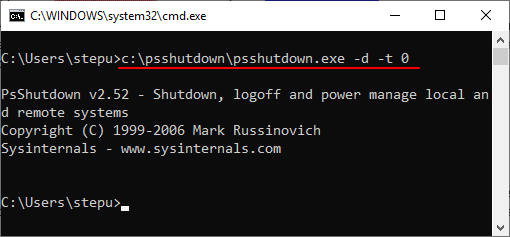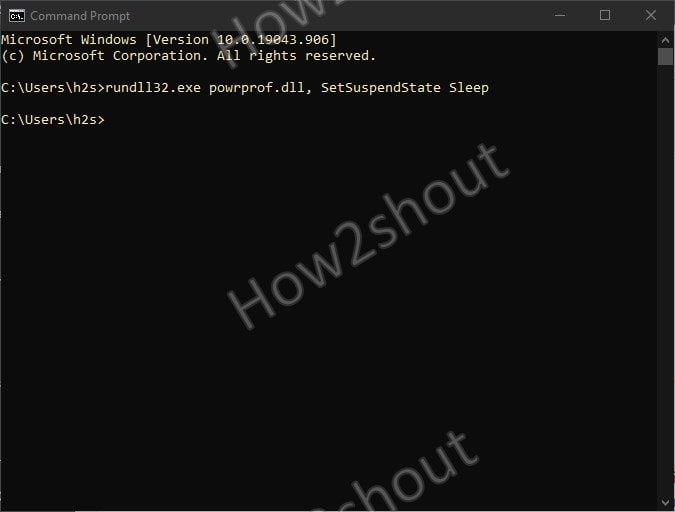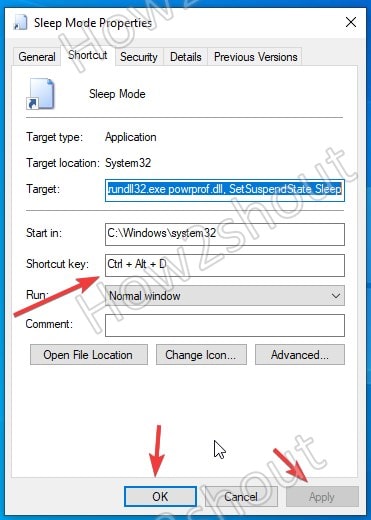Для того чтобы включить спящий режим с помощью мышки достаточно сделать несколько кликов в меню «Пуск». Но, если нужно выполнить такую же процедуру через командную строку, то это становится немного сложнее. Особенно если учесть, что стандартная команда shutdown, которая используется для выключения и перезагрузки, в данном случае не поможет.
В этой небольшой инструкции мы рассмотрим сразу два способа, как можно включить спящий режим через командную строку в операционных системах Windows 7 и Windows 10.
Включение спящего режима с помощью Rundll32.exe
Первый вариант предполагает использование программы Rundll32.exe. Это стандартная программа, которая входит в состав Windows 7 и Windows 10, и используется для выполнения функций, находящихся в DLL-файлах. Принцип работы Rundll32 очень прост. В нее передается название DLL-файла, название функции внутри DLL, а также параметры для выполнения. После этого Rundll32 выполняет указанную функцию и данного файла.
Для того чтобы включить спящий режим через командную строку с помощью Rundll32 нужно выполнить следующую команду:
rundll32 powrprof.dll,SetSuspendState 0,1,0
Как видно, команда rundll32 запускает функцию SetSuspendState, которая находится в powrprof.dll. При этом в функцию передается три параметра (0, 1, 0). Больше информации о функции SetSuspendState можно получить на сайте Microsoft.
Нужно отметить, что если на компьютере включен гибридный режим сна, то при выполнении указанной команды будет использоваться именно он. Для того чтобы компьютер переходил в спящий режим, гибридный режим нужно отключить. Для этого нужно запустить командную строку с правами администратора и выполнить указанную ниже команду.
powercfg -hibernate off
Также, возможно, вам будет полезна стандартная команда «shutdown». С ее помощью можно выполнить выключение, перезагрузку и переход в гибернацию (спящий режим не поддерживается). Более подробно о команде «shutdown» можно почитать в наших статьях:
- Выключение компьютера через командную строку
- Как перезагрузить компьютер через командную строку
Включение спящего режима с помощью PsShutdown
Второй вариант заключается в использовании программы PsShutdown. Данная программа не является частью Windows, но ее можно бесплатно скачать с сайта Microsoft. После скачивания архив нужно распаковать в любую папку и программа готова к работе, никакой установки не требуется.
PsShutdown – это консольная программа, которую нужно запускать из командной строки. Ее можно использовать для выключения локального или удаленного компьютера, включения режима сна или гибернации, выхода из системы или отмены неизбежного выключения. Полный список параметров можно посмотреть на официальной странице.
Для того чтобы перевести локальный компьютер в спящий режим с помощью PsShutdown нужно выполнить следующую команду:
psshutdown.exe -d -t 0
Где параметр «-d» активирует переход в спящий режим, а параметр «-t 0» выполняет команду немедленно (через 0 секунд).
Обратите внимание, для того чтобы команда сработала, нужно указывать полный путь к файлу «psshutdown.exe». Например, если вы распаковали программу в папку «c:\psshutdown\», то полная команда будет выглядеть вот так:
c:\psshutdown\psshutdown.exe -d -t 0
Возможно вам будет интересно:
- Как отключить переход в спящий режим на Windows 11 и Windows 10
Посмотрите также:
- Компьютер с Windows 10 сам выходит из спящего режима
- Как отключить переход в спящий режим на Windows 11 и Windows 10
- Выключение компьютера через командную строку
- Как перезагрузить компьютер через командную строку
- Как вызвать командную строку в Windows 7
Автор
Александр Степушин
Создатель сайта comp-security.net, автор более 2000 статей о ремонте компьютеров, работе с программами, настройке операционных систем.
Остались вопросы?
Задайте вопрос в комментариях под статьей или на странице
«Задать вопрос»
и вы обязательно получите ответ.
Современный рынок программного обеспечения настолько необъятен, что, наверное, нет такой задачи, для решения которой программистами не было создано подходящей программы. С другой стороны, нельзя не заметить, что многие из таких программ не расширяют, по большому счету, возможности пользователя, а лишь упрощают выполнение и без того простых задач. В качестве примера можно привести утилиты для выключения и/или погружения компьютера в сон по расписанию.
Да, конечно, они удобны и просты, но зачем, спрашивается, захламлять свой компьютер сторонним программным обеспечением, если то же самое можно сделать средствами операционной системы? Если вы не в курсе, скриптовый язык классического командного интерпретатора позволяет переводить компьютер в режим сна как по требованию, так и по таймеру. За отправку компьютера в сон в Windows отвечает 10 функция SetSuspendState, «зашитая» в DLL-библиотеке powrprof.dll.
Вызвать функцию можно с помощью исполняемого файла Rundll32.exe, расположенного в каталоге System32.
А вот и команда вызова:
rundll32 powrprof.dll,SetSuspendState 0,1,0
Если выполнить ее в командной строке или PowerShell, компьютер будет немедленно отправлен в сон, точнее, в гибернацию, если таковая включена. Если же гибернация отключена, компьютер будет переведен в ждущий режим.
Команду мы знаем, осталось сделать так, чтобы она выполнялась через заданное время.
Тут тоже всё просто: создайте Блокнотом текстовый файл, первой строкой вставьте в него команду timeout /t 600 /nobreak, а второй строкой rundll32 powrprof.dll,SetSuspendState 0,1,0. Число 600 условное, это количество секунд, через которое будет выполнена команда отправки ПК в сон.
Параметр /nobreak необязателен, он выводит в консоль диалог прерывания/паузы, а вообще отменить выполнение команды вы можете простым закрытием командной строки.
Сохраните файл с расширением CMD.
И запустите, дабы убедиться, что всё работает.
Выключение компьютера по таймеру
Скриптовый язык можно использовать не только для погружения компьютера в гибернацию по расписанию, но и для его выключения. Для этого в Windows 10 используется команда shutdown /s или shutdown /s /f. Замените ею вторую строку в созданном скрипте для отправки ПК в гибернацию и вот у вас уже есть скрипт для завершения работы Windows 10 по таймеру.
Более простой вариант — короткая команда shutdown /s /t 600, где /t — включение таймера, а 600 — время в секундах, оставшееся до выключения компьютера.
Дополнительно команде shutdown можно передать параметр /f, принудительно закрывающий запущенные приложения, которые могут воспрепятствовать выключению компьютера.
Да, есть еще один маленький нюанс.
Если решите использовать второй вариант выключения, создайте еще скрипт с командой shutdown /а, он позволит вам отменить запланированное выключение компьютера.
Ну вот и всё, как видите, вполне можно обойтись и без сторонних таймеров.
Осталось только сделать запуск скриптов более удобным, например, поместив их на панель задач.
Правда, закрепления BAT и CMD файлов не поддерживается Windows, но вы можете создать на скрипт ярлык, прописав в оном перед полным путем к командному файлу cmd /c, а затем перетащив созданный ярлык на панель задач.
Загрузка…
Learn the simple command to put your Windows 10 or 7 PC / Laptop in Sleep mode using the Command prompt or Desktop & Keyboard shortcut.
The command prompt app is part of Windows Microsoft OS since we are having their GUI versions. Although today we can perform all tasks using our keyboard and mouse clicks on Windows, that doesn’t mean CMD is not useful anymore. Advanced users still using CMD or its successor PowerShell to perform various tasks. The reason behind using the command line is it saves our time. For example, if we want to enable some Windows features using GUI then we have to navigate through multiple elements, however, the same task can be done using CMD with just one command.
Well to save power, Windows PC or laptop automatically puts itself in Sleep mode. However, we can do this manually as well either using the option given in the Start Menu or by simply using a command in prompt.
- Go Windows 10 or 7 search box
- Type CMD
- As it appears click its icon to run the command prompt
- Now, copy-paste this command –
rundll32.exe powrprof.dll, SetSuspendState Sleep - Hit the Enter key
- This will immediately put your PC or laptop into Sleep mode
Enable Windows Sleep Mode- Create Keyboard shortcut
To set a Keyboard shortcut, first, we have created a file for that.
- Right-click on empty space of Windows Desktop.
- Select the “New -› Shortcut” option.
- Enter the complete command –
rundll32.exe powrprof.dll, SetSuspendState Sleep - Click “Next“.
- Assign a name of your choice, such as “Sleep Mode“, and select the “Finish” button.
- Again right-click on your newly created Shortcut.
- Select Properties, and enter Ctrl-Alt-D or whatever alphabet key you want to assign in the “Shortcut Key” field.
- Press Apply and then Okay button.
- After that whenever you want your Windows 10 or 7 PC to put in Sleep mode just press the assigned Keyboard shortcut.
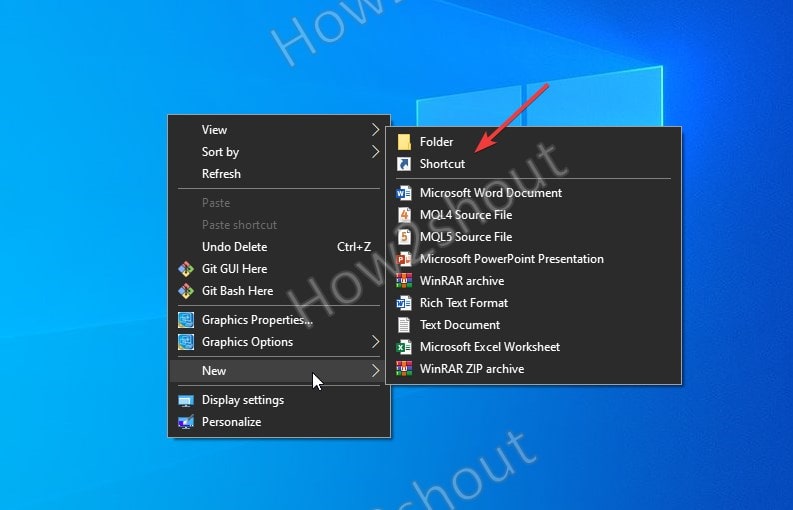
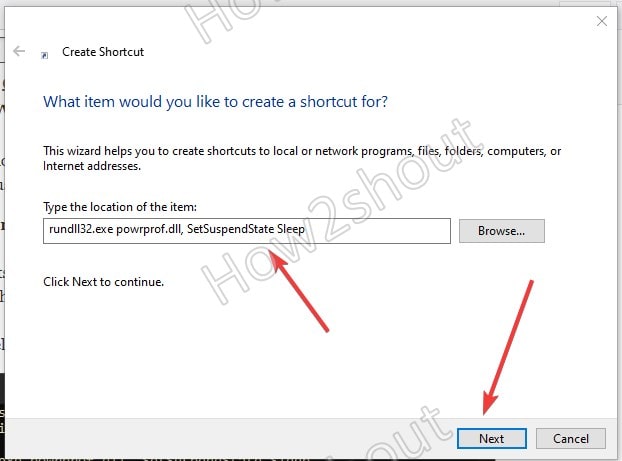
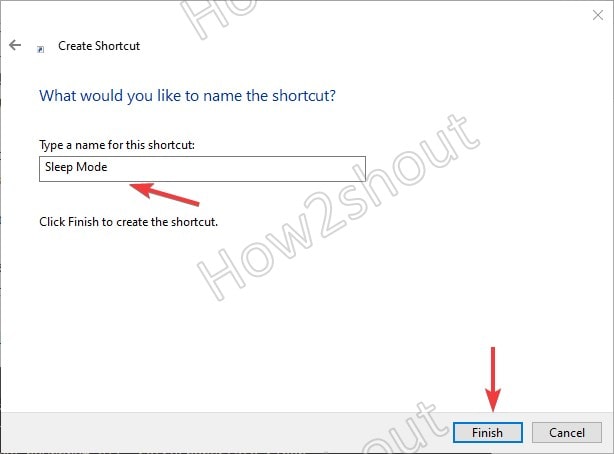
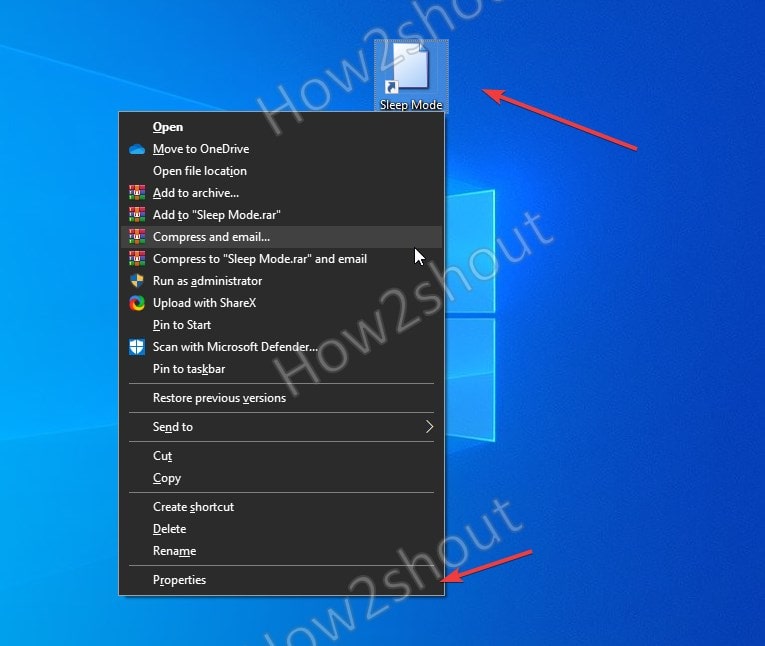
I have created a shortcut for rundll32.exe powrprof.dll,SetSuspendState 0,1,0 (also tried with 0,0,0), but running the shortcut seemed to put my PC into hibernation. I could not wake up the PC using the keyboard; I had to press the power button, and the PC showed the mainboard post messages, etc.
After reading the Windows API document, I created a very simple programme with just 3 lines of typing. I have uploaded the executable I compiled to this page (click the «SleepTest.exe»), but this file could be deleted after a while (this is a free file hosting site that I just found by a quick Google search).
If you do not trust me (which is totally fine) or the file has been deleted, you can compile the code yourself, Of course. You need to add «PowrProf.lib» to the additional dependencies of the Linker.
#include "stdafx.h"
#include "windows.h" <-- Added this to make it work on Windows.
#include "PowrProf.h" <-- Added this to use the sleep function.
int main()
{
SetSuspendState(FALSE, FALSE, FALSE); <-- Added this actual call.
return 0;
}
rundll32.exe powrprof.dll,SetSuspendState 0,1,0 seems to be doing the same thing, but somehow, the programme above did not put the computer into hibernation. I could wake up the PC instantly (no mainboard post messages, etc) by pressing any key on the keyboard.
На чтение 2 мин Просмотров 496 Опубликовано
Недавно один из наших читателей спросил нас, как заставить его компьютер с Windows 10 перейти в спящий режим из командной строки. Это может быть определенно полезно, если вы часто используете спящий режим и хотите создать ярлык, чтобы перевести компьютер в спящий режим напрямую или с помощью какого-либо командного файла. В этой статье я хотел бы поделиться рабочим способом перехода в спящий режим из командной строки.

Как перевести Windows 10 в спящий режим из командной строки
Если на вашем ПК отключен спящий режим, вы можете войдите в спящий режим с помощью следующей команды:
rundll32.exe powrprof.dll, SetSuspendState 0,1,0

powercfg -h offrundll32.exe powrprof.dll, SetSuspendState 0,1,0powercfg -h on

В приведенном выше примере я использовал команду powercfg для отключения гибернации. непосредственно перед использованием команды Rundll32. Тогда команда rundll32 сработает правильно и переведет компьютер в спящий режим. Когда он проснется, последняя строчка включит гибернацию. Другая проблема с этим обходным решением заключается в том, что его нужно запускать из командной строки с повышенными привилегиями.
Вместо этого я покажу вам, как войти в спящий режим, не отключая спящий режим и не требуя повышенных прав (администратора).
Загрузите инструмент PsShutdown от SysInternals. Используя этот инструмент, вы сможете напрямую перевести компьютер в спящий режим, введя одну команду:
psshutdown.exe -d -t 0 -accepteula
Я рекомендую PsShutdown как предпочтительный способ отправить компьютер в спящий режим.
‘);