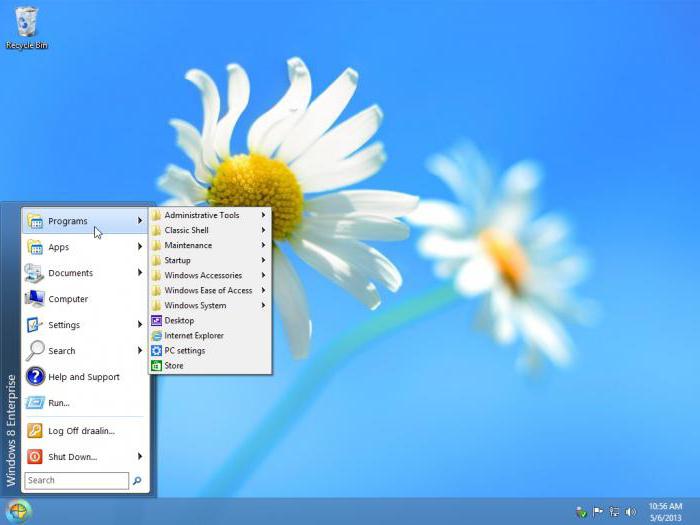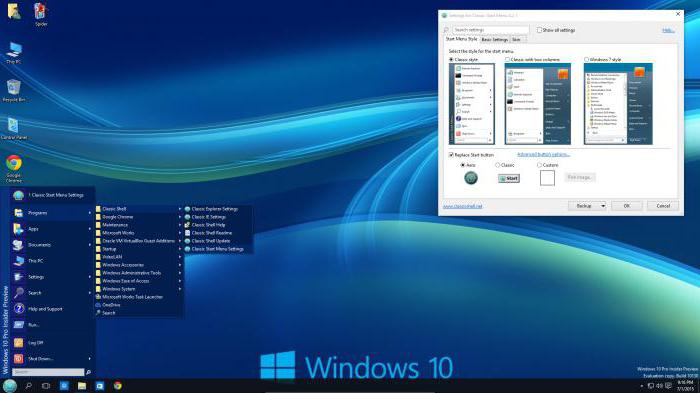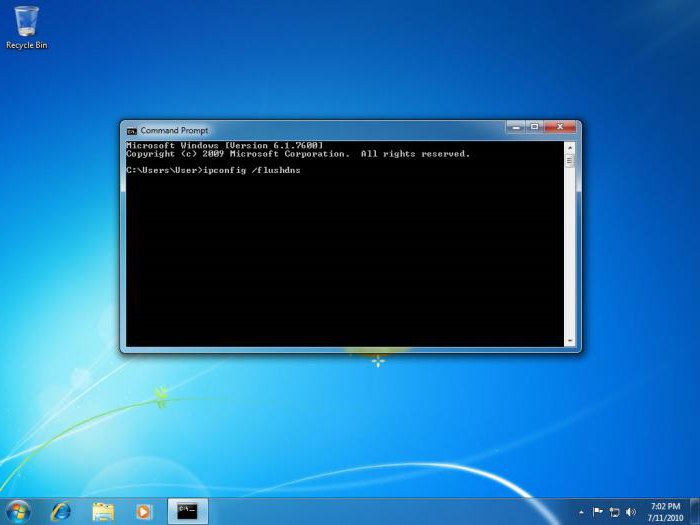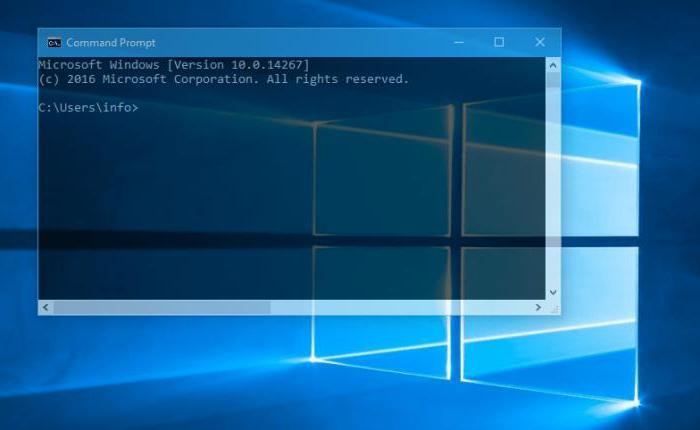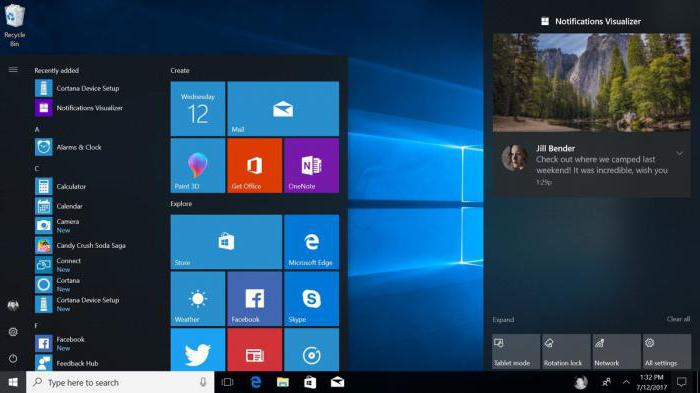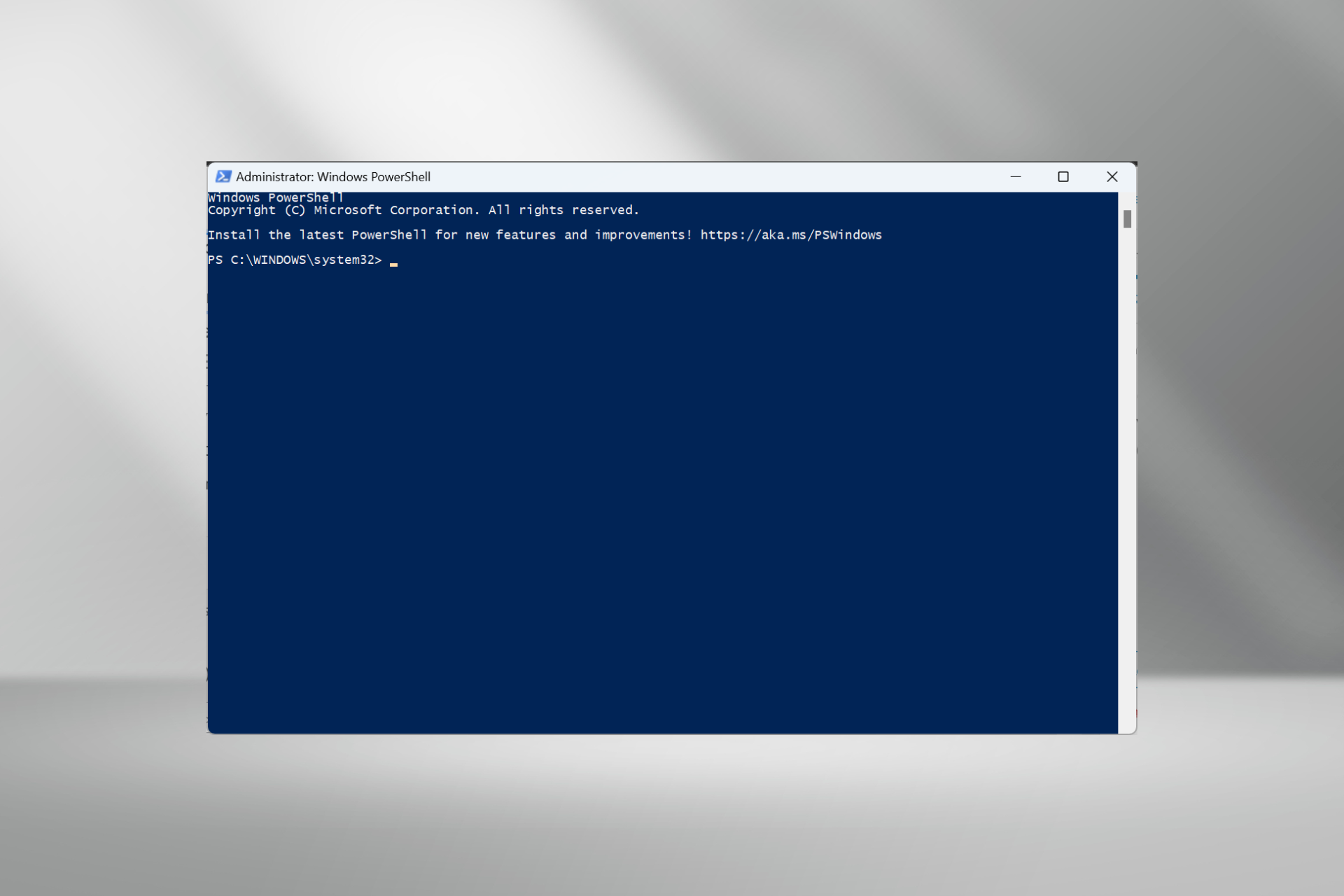Windows Shell – это внешний слой ядра операционной системы. С ее помощью пользователь получает доступ к службам, файлам и вычислительным возможностям компьютера. Через оболочку Windows запускаются и останавливаются приложения, проводится мониторинг и пакетная обработка. Как управлять Shell, где и какие для этого вводить команды, читайте дальше.
Графический интерфейс оболочки и Classic Shell
Оболочка операционной системы состоит из набора программ, обеспечивающих пользовательский интерфейс. К элементам операционной оболочки Shell относится меню «Пуск», панель задач, рабочий стол, различные функции для управления файлами и Flip 3D.
Оболочка является своеобразным мостом между операционной системой и пользователем. Windows Shell интерпретирует все команды в графический (GUI) или текстовый (TUI) вид. Основа GUI – это Проводник Windows. После загрузки приложение реализует пиктограммы, окна, панель инструментов и другие видимые элементы, обеспечивающие доступ к файлам ОС.
Начиная с Windows 8.0, компания «Майкрософт» начала менять графический интерфейс оболочки и далеко не в лучшую сторону. Гнев пользователей, а, возможно, и здравый смысл, заставил разработчиков создать Classic Shell для Windows 10.
Это программа настройки внешнего вида панели инструментов, меню «Пуск» и добавления новых функций «Проводнику». С ее помощью оболочка ОС настраивается до привычного, классического интерфейса Windows 7.
Как работать с утилитой?
Перед началом работы программу нужно скачать. Дистрибутив находится в открытом доступе на официальном сайте разработчика. Совместим Classic Shell с Windows 10, 8, 7 и включает три компонента:
- Проводник Classic Explorer. Добавляет панель инструментов и строку состояния в File Explorer.
- Classic Start Menu. Добавляет кнопку «Пуск» и традиционное меню.
- Classic IE9. Добавляет панель заголовка и строку состояния для Internet Explorer.
После завершения установки Classic Shell, откроется окно с предложением настроить оформление, стили меню «Пуск» и добавить горячие клавиши. Можно выбрать, какие именно элементы будут отображаться в меню, включить новые функции и даже изменить внешний вид самой кнопки на любимое изображение в формате .bmp и .png.
Текстовый интерфейс и командная строка
Текстовый пользовательский интерфейс кардинально отличается от графического. Работать с ним гораздо сложнее. Вся информация представлена в виде специальных символов, букв и цифр, а не простых и понятных окон. Но TUI гораздо менее требователен к ресурсам компьютера, а программы с текстовым интерфейсом запускаются быстрее и работают на маломощном оборудовании.
Часть операционной оболочки Windows Shell, обеспечивающая управление компьютером через интерактивный ввод команд, называется командным интерпретатором. Для операционной системы Windows существует два вида интерпретаторов. Первый – это cmd.exe, или командная строка, второй – PowerShell.
По внешнему виду командная строка во многом повторяет MS-DOS. Управление полностью осуществляется посредством набора и ввода буквенно-цифровых инструкций. Именно по этой причине командная строка считается прерогативой исключительно программистов и системных администраторов. Новички считают ее чем-то загадочным и непостижимым.
Но командная строка обеспечивает быстрое выполнение компьютерных задач, моментальный поиск и запуск программ. Когда происходит заражение системы вирусом, графический интерфейс полностью блокируется или «зависает». В такой ситуации доступ к файлам возможен только через командный интерпретатор.
Начало работы и список важных команд CMD
Попасть в командную строку можно несколькими способами. Все зависит от версии установленной операционной системы. Чтобы начать работу с Command Shell в Windows XP, необходимо в меню «Пуск» найти «Выполнить» и ввести cmd.exe. В более поздних версиях достаточно нажать Win + R.
Общее количество команд для cmd около 280, в зависимости от версии число меняется. Чтобы увидеть весь список, нужно зайти в консоль, ввести help и нажать «Ввод». Запоминать их обычному пользователю нет никакого смысла. Предлагаем познакомиться с самыми необходимыми командами, которые пригодятся в повсеместной работе.
Assoc
Для каждого типа файла есть отдельная открывающая программа. Например, для PDF-формата предназначена Foxit, пакет «Майкрософт Офис» для .doc. Чтобы выбрать нужный софт, необходимо знать расширение. Но их настолько много, что есть риск забыть или перепутать .txt с .css или .docs. Команда Assoc помогает справиться с этой задачей и выводит список сопоставлений типов файлов.
Cipher
Команда предназначена для работы с зашифрованными папками и файлами на дисках NTFS. Обычно с ними работают в графическом интерфейсе Windows Shell, но в таком режиме полное удаление файлов невозможно. Остается резервная копия, занимающая лишнее место.
Окончательно стереть все данные и очистить пространство на неиспользуемых частях NTFS-томов можно через Cipher. Для этого в командной строке Windows Shell нужно ввести cipher /W:путь. Параметр /W удаляет по указанному пути все файлы без возможности их восстановления.
Shutdown
В ОС Windows 8 и выше есть функция перезапуска с особыми вариантами загрузки. В Shell Windows 7 эта опция отсутствует. Вместо нее используется команда Shutdown:
- shutdown –s завершает работу;
- shutdown –r выполняет перезагрузку;
- shutdown –t 30 выключит компьютер через заданное цифрой в конце время, в данном случае через полчаса;
- shutdown –f означает принудительное завершение сеанса работы с выключением всех запущенных приложений.
Действия команды зависит от указанного в конце параметра. S означает stop, r расшифровывается как reload, t – это time.
System File Checker
Команда SFC предназначена для проверки файловой системы ОС. Она находит поврежденные «битые» файлы и производит их замену без непосредственного участия пользователя. Это незаменимый инструмент для восстановления системы и лучшее противоядие от BSOD – «экрана смерти».
- sfc /scannow – незамедлительно выполняет проверку с автоматической заменой файлов;
- /scanonce – проверка будет запущена при следующем перезапуске;
- /scanboot – автоматическая проверка при каждом перезапуске, для ее отмены в командной строке Windows Shell вводится sfc Revert;
- /verifyonly – проверка без исправлений;
Запускать программу можно только на правах администратора. Для этого перед началом работы нужно зайти в «учетные записи пользователей» и убрать галочку с «отключить права администратора».
DriverQuery
Последняя утилита, с которой должен уметь работать каждый сознательный пользователь, – это DriverQuery. Она генерирует список драйверов. Если в конце добавить параметр v, программа покажет всю дополнительную информацию. С помощью DriverQuery можно находить отсутствующие или требующие переустановки драйвера. Есть возможность мониторинга удаленных драйверов через ввод соответствующего IP-адреса.
На чтение 7 мин. Просмотров 3.6k. Опубликовано
Если вы хотите узнать, какие из команд Shell наиболее полезны в Windows 10, а также многие другие конкретные команды, прочитайте это руководство. Держим пари, что вы, вероятно, не знали, что некоторые из этих рекомендаций были доступны до сих пор.

Доступ к этим командам осуществляется путем ввода функции «Выполнить» в операционной системе Windows 10. Кроме того, с помощью этих команд оболочки вы сможете получить доступ к определенной системной папке или одному из апплетов панели управления, которые есть в вашей операционной системе Windows 10.
Список команд оболочки в Windows 10
Прежде всего, вам нужно нажать и удерживать кнопку «Windows» и кнопку «R», чтобы открыть окно «Выполнить».
В окне «Выполнить» вам нужно будет записать одну из следующих команд, а затем нажать кнопку «Ввод», чтобы получить доступ к определенной функции.
- СВЯЗАННЫЕ: Исправлено: ошибка «Windows Shell Common Dll перестала работать»
Команды оболочки Windows 10 .
-
«Shell: AccountPictures»
Примечание. эта команда открывает доступ к папке с изображениями учетной записи, которая есть на вашем устройстве Windows 10. -
«Shell: AddNewProgramsFolder»
Примечание. Добавляет новую папку программы. -
«Shell: Инструменты администрирования»
Примечание. Доступ к папке с инструментами администрирования. -
«Shell: AppData»
Примечание. Доступ к папке AppData в системе Windows 10. -
«Shell: ярлыки приложений»
Примечание. Доступ к папке ярлыков приложений. -
«Shell: AppsFolder»
Примечание. Доступ к папке приложений. -
«Shell: AppUpdatesFolder»
Примечание. Доступ к папке обновлений приложений. -
«Shell: Cache»
Примечание. Доступ к папке с кэшем. -
«Shell: Camera Roll»
Примечание. Доступ к папке с камерой. -
«Shell: CD Burning»
Примечание. Доступ к временной папке записи. -
«Shell: ChangeRemoveProgramsFolder»
Примечание. Доступ к папке «Удалить/изменить программу». -
«Shell: Общие инструменты администрирования»
Примечание. Доступ к папке «Инструменты администрирования». -
«Shell: Common AppData»
Примечание. Доступ к общей папке AppData. -
«Shell: Common Desktop»
Примечание. Доступ к общей папке рабочего стола. -
«Shell: Common Documents»
Примечание. Доступ к папке с общедоступными документами. -
«Shell: Common Programs»
Примечание. Доступ к папке «Программы». -
«Shell: Common Start Menu»
Примечание. Доступ к папке меню «Пуск». -
«Shell: Common Startup»
Примечание. Доступ к папке «Автозагрузка», расположенной в системе Windows 10. -
«Shell: Common Templates»
Примечание. Доступ к папке «Общие шаблоны». -
«Shell: CommonDownloads»
Примечание. Доступ к папке загрузок. -
«Shell: CommonMusic»
Примечание. Доступ к папке с музыкой. -
«Shell: CommonPictures»
Примечание. Доступ к папке «Изображения». -
«Shell: CommonRingtones»
Примечание. Доступ к папке рингтонов. -
«Shell: CommonVideo»
Примечание. Доступ к общедоступной папке «Видео». -
«Shell: ConflictFolder»
Примечание. Доступ к папке «Conflict» в системе Windows 10. -
«Shell: ConnectionsFolder»
Примечание. Открывает папку подключений. -
«Shell: Контакты»
Примечание. Открывает папку контактов. -
«Shell: ControlPanelFolder»
Примечание. Открывает папку панели управления. -
«Shell: Cookies»
Примечание. Открывает папку «Cookies». -
«Shell: CredentialManager»
Примечание. Открывает функцию диспетчера учетных данных. -
«Shell: CryptoKeys»
Примечание. Открывает папку ключей Crypto. -
«Shell: CSCFolder»
Примечание. Открывает папку CSC. -
«Shell: Desktop»
Примечание. Открывает папку «Рабочий стол». -
«Shell: Хранилище метаданных устройства»
Примечание. Открывает папку хранилища метаданных. -
«Shell: DocumentsLibrary»
Примечание. Открывает папку «Библиотека документов». -
«Shell: Downloads»
Примечание. Открывает папку «Загрузки». -
«Shell: DpapiKeys»
Примечание. Открывает папку DpapiKeys. -
«Shell: Favorites»
Примечание. Открывает папку «Избранное». -
«Shell: Fonts»
Примечание. Открывает папку «Fonts». -
«Shell: Games»
Примечание. Открывает папку «Игры». -
«Shell: GameTasks»
Примечание. Открывает папку «Задачи игры». -
«Shell: History»
Примечание. Открывает папку «История». -
«Shell: HomeGroupCurrentUserFolder»
Примечание. Открывает папку HomeGroup для текущего пользователя. -
«Shell: HomeGroupFolder»
Примечание. Открывает папку HomeGroup. -
«Shell: ImplicitAppShortcuts»
Примечание. Открывает папку ярлыков Implicit Apps. -
«Shell: InternetFolder»
Примечание. Открывает интернет-папку. -
«Shell: Libraries»
Примечание. Открывает папку «Библиотеки». -
«Shell: Links»
Примечание. Открывает папку «Ссылки». -
«Shell: Local AppData»
Примечание. Открывает локальную папку AppData. -
«Shell: LocalAppDataLow»
Примечание. Открывает локальную папку AppDataLow. -
«Shell: LocalizedResourcesDir»
Примечание. Открывает папку LocalizedResources. -
«Shell: MAPIFolder»
Примечание. Открывает папку MAPI. -
«Shell: MusicLibrary»
Примечание. Открывает папку LusicLibrary. -
«Shell: My Music»
Примечание. Открывает папку «Моя музыка». -
«Shell: My Video»
Примечание. Открывает папку «My Video». -
«Shell: MyComputerFolder»
Примечание. Открывает папку MyComputer. -
«Shell: NetHood»
Примечание. Открывает папку NetHood. -
«Shell: NetworkPlacesFolder»
Примечание. Открывает папку NetworkPlaces. -
«Shell: OEM Links»
Примечание. Открывает папку OEM Links. -
«Shell: OneDrive»
Примечание. Открывает папку OneDrive в Windows 10 -
«Shell: Original Images»
Примечание. Открывает папку «Оригинальные изображения». -
«Shell: Personal»
Примечание. Открывает личную папку. -
«Shell: PhotoAlbums»
Примечание. Открывает папку PhotoAlbums. -
«Shell: PicturesLibrary»
Примечание. открывает папку PicturesLibrary. -
«Shell: Playlists»
Примечание. Открывает папку «Плейлисты». -
«Shell: PrintersFolder»
Примечание. Открывает папку принтера. -
«Shell: PrintHood»
Примечание. Открывает папку PrintHood. -
«Shell: Profile»
Примечание. Открывает папку профиля. -
«Shell: ProgramFiles»
Примечание. Открывает папку ProgramFiles. -
«Shell: ProgramFilesCommon»
Примечание. Открывает папку ProgramFilesCommon. -
«Shell: ProgramFilesCommonX64»
Примечание. Открывает папку ProgramFilesCommonX64. -
«Shell: ProgramFilesCommonX86»
Примечание. Открывает папку ProgramFilesCommonX86. -
«Shell: ProgramFilesX64»
Примечание. Открывает папку ProgramFilesX64. -
«Shell: ProgramFilesX86»
Примечание. Открывает папку ProgramFilesX86. -
«Shell: Programs»
Примечание. Открывает папку «Программы». -
«Shell: Public»
Примечание. Открывает общую папку. -
«Shell: PublicAccountPictures»
Примечание. Открывает папку PublicAccountPictures. -
«Shell: PublicGameTasks»
Примечание. Открывает папку PublicGameTasks. -
«Shell: PublicLibraries»
Примечание. Открывает папку PublicLibraries. -
«Shell: Quick Launch»
Примечание. Открывает папку быстрого запуска. -
«Shell: Recent»
Примечание. Открывает папку с недавними элементами. -
«Shell: RecordedTVLibrary»
Примечание. Открывает файл рекордера в системе Windows 10. -
«Shell: RecycleBinFolder»
Примечание. Открывает системную папку корзины. -
«Shell: ResourceDir»
Примечание. Открывает папку ресурсов. -
«Shell: Retail Demo»
Примечание. Открывает демонстрационную папку -
«Shell: Рингтоны»
Примечание. Открывает папку «Рингтоны» в Windows 10. -
«Shell: изображения перемещенных плиток»
Примечание. Открывает папку изображений перемещенных плиток. -
«Shell: Roaming Tiles»
Примечание. Открывает папку «Roaming Tiles». -
«Shell: SavedGames»
Примечание. Открывает папку SavedGames, которая имеется в системе Windows 10. -
«Shell: Screenshots»
Примечание. Открывает папку «Снимки экрана». -
«Shell: Searches»
Примечание. Открывает папку поиска. -
«Shell: SearchHistoryFolder»
Примечание. Открывает папку «История поиска» в вашей системе. -
«Shell: SearchHomeFolder»
Примечание. Открывает домашнюю папку поиска. -
«Shell: SearchTemplatesFolder»
Примечание. Открывает папку шаблонов поиска. -
«Shell: SendTo»
Примечание. Открывает папку «SendTo». -
«Shell: SkyDriveCameraRoll»
Примечание. Открывает папку SkyDriveCameraRoll. -
«Shell: SkyDriveMusic»
Примечание. Открывает папку SkyDriveMusic. -
«Shell: SkyDrivePictures»
Примечание. Открывает папку SkyDrivePictures. -
«Shell: Start Menu»
Примечание. Открывает папку меню «Пуск». -
«Shell: StartMenuAllPrograms»
Примечание. Открывает папку AllPrograms, которая находится в меню «Пуск». -
«Shell: Автозагрузка»
Примечание. Открывает папку Автозагрузка. -
«Shell: SyncCenterFolder»
Примечание. Открывает папку SyncCenter. -
«Shell: SyncResultsFolder»
Примечание. Открывает папку SyncResults. -
«Shell: SyncSetupFolder»
Примечание. открывает папку SyncSetup. -
«Shell: System»
Примечание. Открывает системную папку. -
«Shell: SystemCertificates»
Примечание. Открывает папку SystemCertificates. -
«Shell: SystemX86»
Примечание. Открывает папку SystemX86. -
«Shell: Templates»
Примечание. Открывает папку «Шаблоны». -
«Shell: ThisPCDesktopFolder»
Примечание. Открывает папку ThisPCDesktop. -
«Shell: Пользователь прикреплен»
Примечание. Открывает папку пользователя. -
«Shell: UserProfiles»
Примечание. Открывает папку профилей пользователей. -
«Shell: UserProgramFiles»
Примечание. Открывает папку «Program Files». -
«Shell: UserProgramFilesCommon»
Примечание. Открывает общую папку Program Files. -
«Shell: UsersFilesFolder»
Примечание. Открывает папку «Файлы» определенного пользователя, с которым вы вошли в систему. -
«Shell: UsersLibrariesFolder»
Примечание. Открывает папку «Библиотеки» для конкретного пользователя. -
«Shell: VideosLibrary»
Примечание. Открывает папку библиотеки видео. -
«Shell: Windows»
Примечание. Открывает папку «Windows».
Стоит ли упоминать, что вы можете использовать команды, перечисленные выше, в CMD и File Explorer, а также. Если вы предпочитаете CMD, просто введите start и добавьте команду Shell, которую хотите запустить. В проводнике вы можете использовать адресную строку для ввода команд, перечисленных выше.
Вот вам и быстрый способ доступа к окну «Выполнить», а также все доступные команды оболочки в операционной системе Windows 10. Если у вас есть какие-либо вопросы, связанные с этим руководством, сообщите нам об этом в комментариях ниже, и мы поможем вам как можно скорее.
Discover all commands in one place
by Ivan Jenic
Passionate about all elements related to Windows and combined with his innate curiosity, Ivan has delved deep into understanding this operating system, with a specialization in drivers and… read more
Updated on
Reviewed by
Alex Serban
After moving away from the corporate work-style, Alex has found rewards in a lifestyle of constant analysis, team coordination and pestering his colleagues. Holding an MCSA Windows Server… read more
- Windows Shell commands help perform actions quickly instead of taking the GUI route.
- There are over a hundred useful commands you can employ to simplify the the Windows experience.
- You can execute these commands from Run, Command Prompt, and the File Explorer.
If you want to learn the most useful Shell commands used in Windows 10, as well as many other specific commands, read this guide. We bet you probably didn’t know some of these commands were even available until now.
By using these Shell commands, you can access a specific system folder or one of the Control Panel applets available in your Windows 10 operating system. Keep reading to find all the Windows Shell Commands.
How we test, review and rate?
We have worked for the past 6 months on building a new review system on how we produce content. Using it, we have subsequently redone most of our articles to provide actual hands-on expertise on the guides we made.
For more details you can read how we test, review, and rate at WindowsReport.
What are the various Windows Shell Commands?
Tip
These commands can be executed via Run. Paste the one you want to execute and click OK.
- This command accesses the account pictures folder you have in your Windows 10 device-
shell:AccountPictures - Adds a new program folder-
shell:AddNewProgramsFolder - Accesses administrative tools folder-
shell:Administrative Tools. - Accesses AppData folder in the Windows 10 system-
shell:AppData - Accesses Application Shortcuts folder-
shell:Application Shortcuts - Accesses the Apps Folder-
shell:AppsFolder - Accesses the Apps updates folder-
shell:AppUpdatesFolder - Accesses the Cache folder-
shell:Cache - Access camera roll folder-
shell:Camera Roll - Accesses the temporary burn folder-
shell:CD Burning - Accesses the Remove/Change program folder-
shell:ChangeRemoveProgramsFolder - Accesses the Administrative Tools folder-
shell:Common Administrative Tools - Accesses the Common AppData folder-
shell:Common AppData - Accesses the public desktop folder-
shell:Common Desktop - Accesses Public Documents folder-
shell:Common Documents - Accesses Programs folder-
shell:Common Programs - Accesses the start menu folder-
shell:Common Start Menu - Accesses Startup folder situated in the Windows 10 system-
shell:Common Startup - Accesses Common Templates folder-
shell:Common Templates - Accesses Downloads folder-
shell:CommonDownloads - Accesses the music folder-
shell:CommonMusic - Accesses Pictures folder-
shell:CommonPictures - Accesses the ringtones folder-
shell:CommonRingtones - Accesses the public Video folder-
shell:CommonVideo - Accesses the Conflict folder in the Windows 10 system-
shell:ConflictFolder - Opens up the connections folder-
shell:ConnectionsFolder - Opens the Contact folder-
shell:Contacts - Opens the Control panel folder-
shell:ControlPanelFolder - Opens the Cookies folder-
shell:Cookies - Opens the Credential manager feature-
shell:CredentialManager - Opens up the Crypto keys folder-
shell:CryptoKeys - Opens the CSC Folder-
shell:CSCFolder - Opens up the Desktop folder-
shell:Desktop - Opens the metadata store folder-
shell:Device Metadata Store - Opens the Documents Library folder-
shell:DocumentsLibrary - Opens the Downloads folder-
shell:Downloads - Opens the DpapiKeys folder-
shell:DpapiKeys - Opens the Favorites folder-
shell:Favorites - Opens the Fonts folder-
shell:Fonts - Opens the Games folder-
shell:Games - Opens the Game Tasks folder-
shell:GameTasks - Opens the History folder-
shell:History - Opens the HomeGroup folder for the current user-
shell:HomeGroupCurrentUserFolder - Opens HomeGroup folder-
shell:HomeGroupFolder - Opens the Implicit Apps shortcut folder-
shell:ImplicitAppShortcuts - Opens Internet Folder-
shell:InternetFolder - Opens Libraries folder-
shell:Libraries - Opens the Links folder-
shell:Links - Opens Local AppData folder-
shell:Local AppData - Opens Local AppDataLow folder-
shell:LocalAppDataLow - Opens LocalizedResources folder-
shell:LocalizedResourcesDir - Opens MAPI folder-
shell:MAPIFolder - Opens LusicLibrary folder-
shell:MusicLibrary - Opens My Music folder-
shell:My Music - Opens My Video folder-
shell:My Video - Opens MyComputer folder-
shell:MyComputerFolder - Opens NetHood folder-
shell:NetHood - Opens NetworkPlaces folder-
shell:NetworkPlacesFolder - Opens OEM Links folder-
shell:OEM Links - Opens OneDrive folder in Windows 10-
shell:OneDrive - Opens Original Images folder-
shell:Original Images - Opens Personal folder-
shell:Personal - Opens PhotoAlbums folder-
shell:PhotoAlbums - Opens PicturesLibrary folder-
shell:PicturesLibrary - Opens Playlists folder-
shell:Playlists - Opens Printer folder-
shell:PrintersFolder - Opens PrintHood folder-
shell:PrintHood - Opens Profile folder-
shell:Profile - Opens ProgramFiles folder-
shell:ProgramFiles - Opens ProgramFilesCommon folder-
shell:ProgramFilesCommon - Opens ProgramFilesCommonX64 folder-
shell:ProgramFilesCommonX64 - Opens ProgramFilesCommonX86 folder-
shell:ProgramFilesCommonX86 - Opens ProgramFilesX64 folder-
shell:ProgramFilesX64 - Opens ProgramFilesX86 folder-
shell:ProgramFilesX86 - Opens Programs folder-
shell:Programs - Opens Public folder-
shell:Public - Opens PublicAccountPictures folder-
shell:PublicAccountPictures - Opens PublicGameTasks folder-
shell:PublicGameTasks - Opens PublicLibraries folder-
shell:PublicLibraries - Opens Quick Launch folder-
shell:Quick Launch - Opens up recent items folder-
shell:Recent - Opens up recorder file in the Windows 10 system-
shell:RecordedTVLibrary - Opens the system Recycle Bin folder-
shell:RecycleBinFolder - Opens up the Resource folder-
shell:ResourceDir - Opens up Demo folder-
shell:Retail Demo - Opens up the Ringtones folder in Windows 10-
shell:Ringtones - Opens up the Roamed Tile images folder-
shell:Roamed Tile Images - Opens the Roaming Tiles folder-
shell:Roaming Tiles - It opens the SavedGames folder you have in the Windows 10 system-
shell:SavedGames - Opens the Screenshots folder-
shell:Screenshots - Opens the Search folder-
shell:Searches - Opens the Search History folder you have in the system-
shell:SearchHistoryFolder - Opens the Search Home folder-
shell:SearchHomeFolder - Opens the Search templates folder-
shell:SearchTemplatesFolder - Opens the SendTo folder-
shell:SendTo - Opens the SkyDriveCameraRoll folder-
shell:SkyDriveCameraRoll - Opens the SkyDriveMusic folder-
shell:SkyDriveMusic - Opens the SkyDrivePictures folder-
shell:SkyDrivePictures - Opens up the Start menu folder-
shell:Start Menu - Opens the AllPrograms folder you have in the start menu-
shell:StartMenuAllPrograms - Opens the Startup folder-
shell:Startup - Opens the SyncCenter folder-
shell:SyncCenterFolder - Opens the SyncResults folder-
shell:SyncResultsFolder - Opens the SyncSetup folder-
shell:SyncSetupFolder - Opens the System folder-
shell:System - Opens the SystemCertificates folder-
shell:SystemCertificates - Opens SystemX86 folder-
shell:SystemX86 - Opens the Templates folder-
shell:Templates - Opens the ThisPCDesktop folder-
shell:ThisPCDesktopFolder - Opens User pinned folder-
shell:User Pinned - Opens the user profiles folder-
shell:UserProfiles - Opens Program Files folder-
shell:UserProgramFiles - Opens Program Files Common folder-
shell:UserProgramFilesCommon - Opens the Files folder from a specific user you are logged in with-
shell:UsersFilesFolder - Opens the Libraries folder for a specific user-
shell:UsersLibrariesFolder - Opens Video library folder-
shell:VideosLibrary - Opens the Windows folder-
shell:Windows
It’s worth mentioning that you can use the Windows shell commands listed above in CMD and File Explorer as well.
Before you leave, find out how to run a virus scan from the Command Prompt.
If you have any questions related to this guide, let us know in the comments below, and we will help you as soon as possible.
Если вы хотите узнать, какие из команд Shell наиболее полезны в Windows 10, а также многие другие конкретные команды, прочитайте это руководство. Спорим, вы, вероятно, не знали, что некоторые из этих рекомендаций были доступны до сих пор.
Доступ к этим командам осуществляется путем ввода функции «Выполнить» в операционной системе Windows 10. Кроме того, с помощью этих команд оболочки вы сможете получить доступ к определенной системной папке или к одному из апплетов панели управления, которые есть в вашей операционной системе Windows 10.
Прежде всего, вам нужно нажать и удерживать кнопку «Windows» и кнопку «R», чтобы открыть окно «Выполнить».
В окне «Выполнить» вам нужно будет записать одну из следующих команд, а затем нажать кнопку «Ввод», чтобы получить доступ к определенной функции.
Команды оболочки Windows 10:
- «оболочка: AccountPictures»
Примечание. Эта команда позволяет получить доступ к папке с изображениями учетной записи на вашем устройстве Windows 10.
- «Оболочка: AddNewProgramsFolder»
Примечание. Добавляет новую папку программы.
- «Оболочка: административные инструменты»
Примечание. Доступ к папке с инструментами администрирования.
- «Оболочка: AppData»
Примечание. Доступ к папке AppData в системе Windows 10.
- «Оболочка: ярлыки приложений»
Примечание. Доступ к папке ярлыков приложений.
- «Оболочка: AppsFolder»
Примечание. Доступ к папке приложений.
- «Оболочка: AppUpdatesFolder»
Примечание. Доступ к папке обновлений приложений.
- «Оболочка: Cache»
Примечание. Доступ к папке «Кэш».
- «Shell: Camera Roll»
Примечание. Доступ к папке с фотографиями камеры.
- «Shell: CD Burning»
Примечание. Доступ к временной папке записи.
- «Оболочка: ChangeRemoveProgramsFolder»
Примечание. Доступ к папке «Удалить / изменить программу».
- «Оболочка: общие административные инструменты»
Примечание. Доступ к папке «Администрирование».
- «Оболочка: общие данные приложения»
Примечание. Доступ к общей папке AppData.
- «Оболочка: общий рабочий стол»
Примечание. Доступ к общей папке рабочего стола.
- «Оболочка: общие документы»
Примечание. Доступ к папке «Общие документы».
- «Оболочка: общие программы»
Примечание. Доступ к папке «Программы».
- «Shell: Общее меню Пуск»
Примечание. Доступ к папке «Пуск».
- «Shell: Common Startup»
Примечание. Доступ к папке «Автозагрузка», расположенной в системе Windows 10.
- «Оболочка: общие шаблоны»
Примечание. Доступ к папке «Общие шаблоны».
- «оболочка: CommonDownloads»
Примечание. Доступ к папке «Загрузки».
- «Оболочка: CommonMusic»
Примечание. Доступ к папке с музыкой.
- «оболочка: CommonPictures»
Примечание. Доступ к папке «Изображения».
- «оболочка: CommonRingtones»
Примечание. Доступ к папке рингтонов.
- «Оболочка: CommonVideo»
Примечание. Доступ к общедоступной папке «Видео».
- «Оболочка: ConflictFolder»
Примечание. Доступ к папке «Конфликт» в системе Windows 10.
- «Оболочка: ConnectionsFolder»
Примечание. Открывает папку подключений.
- «оболочка: Контакты»
Примечание. Открывает папку контактов.
- «Оболочка: ControlPanelFolder»
Примечание. Открывает папку панели управления.
- «оболочка: Печенье»
Примечание. Открывает папку Cookies.
- «Оболочка: CredentialManager»
Примечание. Открывает функцию диспетчера учетных данных.
- «оболочка: CryptoKeys»
Примечание. Открывает папку ключей Crypto.
- «Оболочка: CSCFolder»
Примечание. Открывает папку CSC.
- «Оболочка: Desktop»
Примечание. Открывает папку «Рабочий стол».
- «Оболочка: хранилище метаданных устройства»
Примечание. Открывает папку хранилища метаданных.
- «Оболочка: DocumentsLibrary»
Примечание. Открывает папку «Библиотека документов».
- «оболочка: Загрузки»
Примечание. Открывает папку «Загрузки».
- «оболочка: DpapiKeys»
Примечание. Открывает папку DpapiKeys.
- «оболочка: Избранное»
Примечание. Открывает папку «Избранное».
- «Оболочка: Шрифты»
Примечание. Открывает папку «Шрифты».
- «оболочка: Игры»
Примечание. Открывает папку «Игры».
- «оболочка: GameTasks»
Примечание. Открывает папку «Задачи игры».
- «Оболочка: История»
Примечание. Открывает папку «История».
- «Оболочка: HomeGroupCurrentUserFolder»
Примечание. Открывает папку HomeGroup для текущего пользователя.
- «Оболочка: HomeGroupFolder»
Примечание. Открывает папку HomeGroup.
- «оболочка: ImplicitAppShortcuts»
Примечание. Открывает папку ярлыков неявных приложений.
- «Оболочка: InternetFolder»
Примечание. Открывает папку Интернета.
- «оболочка: Библиотеки»
Примечание. Открывает папку «Библиотеки».
- «оболочка: Ссылки»
Примечание. Открывает папку «Ссылки».
- «Оболочка: локальные данные приложения»
Примечание. Открывает локальную папку AppData.
- «Оболочка: LocalAppDataLow»
Примечание. Открывает локальную папку AppDataLow.
- «Оболочка: LocalizedResourcesDir»
Примечание. Открывает папку LocalizedResources.
- «Оболочка: MAPIFolder»
Примечание. Открывает папку MAPI.
- «Оболочка: MusicLibrary»
Примечание. Открывает папку LusicLibrary.
- «Shell: My Music»
Примечание. Открывает папку «Моя музыка».
- «Shell: My Video»
Примечание. Открывает папку «Мое видео».
- «Оболочка: MyComputerFolder»
Примечание. Открывает папку MyComputer.
- «Оболочка: NetHood»
Примечание. Открывает папку NetHood.
- «Оболочка: NetworkPlacesFolder»
Примечание. Открывает папку NetworkPlaces.
- «Shell: OEM Links»
Примечание. Открывает папку OEM Links.
- «Оболочка: OneDrive»
Примечание. Открывает папку OneDrive в Windows 10.
- «Оболочка: оригинальные изображения»
Примечание. Открывает папку «Исходные изображения».
- «Оболочка: Personal»
Примечание. Открывает личную папку.
- «оболочка: фотоальбомы»
Примечание. Открывает папку «Фотоальбомы».
- «Оболочка: PicturesLibrary»
Примечание: открывает папку PicturesLibrary.
- «оболочка: Плейлисты»
Примечание. Открывает папку «Списки воспроизведения».
- «Оболочка: PrintersFolder»
Примечание. Открывает папку «Принтер».
- «Оболочка: PrintHood»
Примечание. Открывает папку PrintHood.
- «Оболочка: Профиль»
Примечание. Открывает папку профиля.
- «оболочка: ProgramFiles»
Примечание. Открывает папку ProgramFiles.
- «Оболочка: ProgramFilesCommon»
Примечание. Открывает папку ProgramFilesCommon.
- «Оболочка: ProgramFilesCommonX64»
Примечание. Открывает папку ProgramFilesCommonX64.
- «Оболочка: ProgramFilesCommonX86»
Примечание. Открывает папку ProgramFilesCommonX86.
- «Оболочка: ProgramFilesX64»
Примечание. Открывает папку ProgramFilesX64.
- «Оболочка: ProgramFilesX86»
Примечание. Открывает папку ProgramFilesX86.
- «оболочка: Программы»
Примечание. Открывает папку «Программы».
- «Оболочка: Public»
Примечание. Открывает общую папку.
- «оболочка: PublicAccountPictures»
Примечание. Открывает папку PublicAccountPictures.
- «оболочка: PublicGameTasks»
Примечание. Открывает папку PublicGameTasks.
- «оболочка: PublicLibraries»
Примечание. Открывает папку PublicLibraries.
- «Оболочка: быстрый запуск»
Примечание. Открывает папку быстрого запуска.
- «Оболочка: Последняя»
Примечание. Открывает папку с недавними элементами.
- «Оболочка: RecordedTVLibrary»
Примечание. Открывает файл рекордера в системе Windows 10.
- «Оболочка: RecycleBinFolder»
Примечание. Открывает системную папку корзины.
- «Оболочка: ResourceDir»
Примечание. Открывает папку ресурсов.
- «Shell: Retail Demo»
Примечание: открывает демонстрационную папку
- «Оболочка: Мелодии»
Примечание. Открывает папку «Рингтоны» в Windows 10.
- «Оболочка: изображения блуждающих плиток»
Примечание. Открывает папку изображений Roamed Tile.
- «Раковина: роуминг плитки»
Примечание. Открывает папку Roaming Tiles.
- «оболочка: SavedGames»
Примечание. Откроется папка SavedGames, которая у вас есть в системе Windows 10.
- «Оболочка: Скриншоты»
Примечание. Открывает папку «Снимки экрана».
- «оболочка: поиски»
Примечание. Открывает папку поиска.
- «Оболочка: SearchHistoryFolder»
Примечание. Открывает папку «История поиска» в вашей системе.
- «Оболочка: SearchHomeFolder»
Примечание. Открывает домашнюю папку поиска.
- «Оболочка: SearchTemplatesFolder»
Примечание. Открывает папку «Шаблоны поиска».
- «Оболочка: SendTo»
Примечание. Открывает папку SendTo.
- «Оболочка: SkyDriveCameraRoll»
Примечание. Открывает папку SkyDriveCameraRoll.
- «Оболочка: SkyDriveMusic»
Примечание. Открывает папку SkyDriveMusic.
- «оболочка: SkyDrivePictures»
Примечание. Открывает папку SkyDrivePictures.
- «Оболочка: меню Пуск»
Примечание. Открывает папку меню «Пуск».
- «оболочка: StartMenuAllPrograms»
Примечание. Открывает папку AllPrograms, которая находится в меню «Пуск».
- «Оболочка: Запуск»
Примечание. Открывает папку «Автозагрузка».
- «Оболочка: SyncCenterFolder»
Примечание. Открывает папку SyncCenter.
- «Оболочка: SyncResultsFolder»
Примечание. Открывает папку SyncResults.
- «Оболочка: SyncSetupFolder»
Примечание: открывает папку SyncSetup.
- «Оболочка: Система»
Примечание. Открывает системную папку.
- «оболочка: SystemCertificates»
Примечание. Открывает папку SystemCertificates.
- «Оболочка: SystemX86»
Примечание. Открывает папку SystemX86.
- «оболочка: Шаблоны»
Примечание. Открывает папку «Шаблоны».
- «Оболочка: ThisPCDesktopFolder»
Примечание. Открывает папку ThisPCDesktop.
- «Shell: Пользователь закреплен»
Примечание. Открывает закрепленную папку пользователя.
- «оболочка: UserProfiles»
Примечание. Открывает папку с профилями пользователей.
- «оболочка: UserProgramFiles»
Примечание. Открывает папку Program Files.
- «Оболочка: UserProgramFilesCommon»
Примечание. Открывает общую папку Program Files.
- «Оболочка: UsersFilesFolder»
Примечание. Открывает папку «Файлы» от определенного пользователя, с которым вы вошли.
- «Оболочка: UsersLibrariesFolder»
Примечание. Открывает папку «Библиотеки» для конкретного пользователя.
- «Оболочка: VideosLibrary»
Примечание. Открывает папку «Библиотека видео».
- «Оболочка: Windows»
Примечание. Открывает папку «Windows».
Стоит ли упоминать, что вы можете использовать команды, перечисленные выше, в CMD и File Explorer, а также. Если вы предпочитаете CMD, просто введите start, а затем добавьте команду Shell, которую вы хотите запустить. В проводнике вы можете использовать адресную строку для ввода команд, перечисленных выше.
Вот вам и быстрый способ доступа к окну «Выполнить», а также все доступные команды оболочки в операционной системе Windows 10. Если у вас есть какие-либо вопросы, связанные с этим руководством, сообщите нам об этом в комментариях ниже, и мы поможем вам как можно скорее.
Примечание редактора: этот пост был первоначально опубликован в октябре 2014 года и с тех пор обновлен для свежести и точности.
Иногда без командной строки не обойтись. Большинство инструкций по работе с Windows 10 так или иначе привязаны к «потомку» MS-DOS, которому с 1995 года приходится тихо существовать на задворках «оконного» царства. Время от времени пользователи все же обращаются к исполняемому файлу CMD для выполнения определенных операций. На самом деле вызвать командную строку под силу даже новичку – ниже мы рассмотрим все способы, которые доступны в Windows 10!
Открываем командную строку через «Пуск»
Кликнем правой кнопкой мыши по кнопке «Пуск» в левом нижнем углу экрана. В прошлых версиях Windows это был прямоугольник с соответствующей надписью, которую разработчики заменили логотипом операционной системы.
- Открываем контекстное меню «Пуск» правой кнопкой мыши.
Кликаем на значок «Пуск»
- Выбираем в списке «Windows Power Shell» или «Windows Power Shell (Администратор)». Последний вариант предусмотрен для случаев, когда необходимы соответствующие права.
Power Shell в двух вариантах открытия
Второй способ
- Открываем контекстное меню «Пуск».
И снова значок «Пуск»
- Нажимаем X (икс), удерживая кнопку Win, которая находится рядом с Alt и Ctrl в левом углу клавиатуры. Ее легко узнать по изображенному логотипу Windows.
- В открывшемся меню выбираем один из двух вышеупомянутых пунктов.
Аналогично
Запуск командной строки из «Проводника»
- Заходим в любую папку за исключением виртуальных.
- Находим прямоугольную синюю кнопку с надписью «Файл», которая размещена в левом верхнем углу открытого окна.
Кликнем сюда
- Кликаем по ней левой кнопкой мыши. Запустится контекстное меню.
Контекстное меню
- Выбираем пункт «Запустить Windows Power Shell» (или «Запустить командную строку»). Разработчиками также предусмотрено два варианта запуска – с правами обычного пользователя и администратора.
Второй способ активации командной строки в Windows 10 через проводник еще проще.
- Наводим курсор мыши на пустую область открытого окна, и нажимаем правую кнопку, удерживая клавишу Shift.
Да, прямо тут
- В контекстном меню выбираем пункт «Открыть окно PowerShell здесь». Возможен вариант написания «Открыть окно команд».
Поиск и функция «Выполнить»
Начнем с первого варианта.
- Кликаем по значку лупы, который находится рядом с кнопкой «Пуск». Пишем в открывшемся окне «командная строка».
Лупа
От имени администратора
- Появляется ярлык исполняемого файла CMD – кликаем по нему левой кнопкой мыши. Можно запустить командную строку от имени администратора.
Второй способ
- Жмем на кнопку «Пуск» правой кнопкой мыши и выбираем пункт «Выполнить». Обратите внимание! В некоторых версиях этот пункт отсутствует. В таком случае просто нажмите R, удерживая клавишу Win.
Жмем по отмеченному пункту
- В открывшемся окне пишем CMD, нажимаем Enter.
Вводим запрос
- Командная строка появится поверх всех окон.
Вызов командной строки в Windows 10
Способ экзотичен – все вышеперечисленные проще и быстрее, но некоторые пользователи предпочитают запускать командную строку вручную. Оставим рассуждения о методах решения распространенных проблем до удобного случая, а сейчас рассмотрим метод подробнее. Вдруг когда-нибудь пригодится! Командная строка по своей сути – обычная программа, которая запускается файлом cmd.exe. Вы можете найти его в соответствующей папке операционной системы Windows 10.
- В 32-битных версиях Windows файл находится в каталоге Windows\System32.
- В 64-битных – Windows\SysWOW64. Кликните левой кнопкой мыши по ярлыку файла cmd.exe, на котором изображены название HDD и пустая строка.
Вышеупомянутые папки содержат сотни файлов.
А вот и она
Зайдите в подходящую папку, соответствующую версии ОС Windows 10, и воспользуйтесь поиском.
В правом верхнем углу открытого окна имеется пустая строка – пишем здесь CMD или cmd.exe.
Кликаем по ярлыку найденного файла, чтобы командная строка запустилась.
Как ввести длинную команду парой нажатий кнопок?
Наверняка ваш интерес к способам запуска командной строки в Windows 10 вызван не простым любопытством, а необходимостью решить определенную проблему. Мы можем ввести нужную команду, скопировав ее из интернет-источника и вставив в файл. См. также: команды для командной строки в Windows 10.
- Выделяем информацию курсором мыши, удерживая левую кнопку. Скопируем данные, нажав комбинацию клавиш Ctrl + C на клавиатуре.
- Вставляем скопированную информацию в командную строку, нажав Ctrl + V.
Такой метод намного проще, чем писать все вручную!
Особенности командной строки
Интерфейс редактора реестра
Графический интерфейс очень удобен – зачем вообще среднестатистическому пользователю ПК может потребоваться командная строка? Некоторые программы не отображаются в меню «Пуск» и хорошо спрятаны разработчиками в недрах Windows, например, редактор системного реестра, который запускается командой regedit. Искать ярлык редактора среди файлов операционной системы самостоятельно – занятие бессмысленное и беспощадное. Проще ввести команду и выполнить в системном реестре необходимую операцию.
Пользователям старой закалки зачастую лень нажимать много кнопок для выполнения простых команд в Windows 10. Например, проверка жесткого диска на ошибки запускается через пункт контекстного меню «Свойства», далее «Сервис», кнопка «Проверить». Заядлым «трактористам» проще написать в командной строке chkdsk. Конечно, речь не о суровых русских мужиках, управляющих громко тарахтящими машинами – во времена появления первых компьютерных мышек так называли пользователей, которые упорно отказывались от инновационных для того времени манипуляторов, продолжая выполнять все задачи с помощью клавиатуры.
Загрузка …
Post Views: 10 925