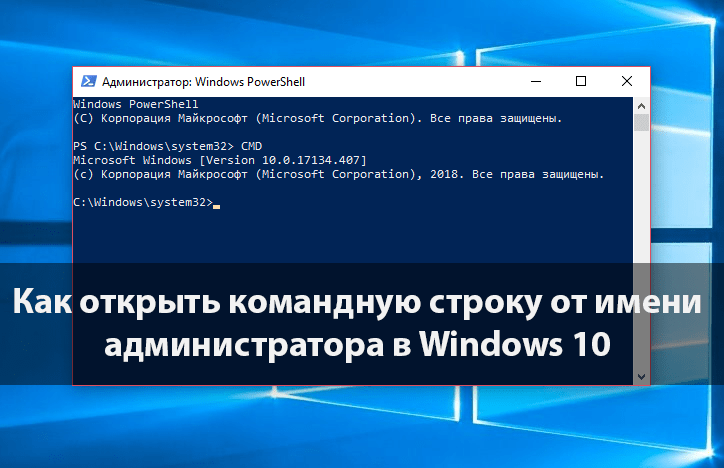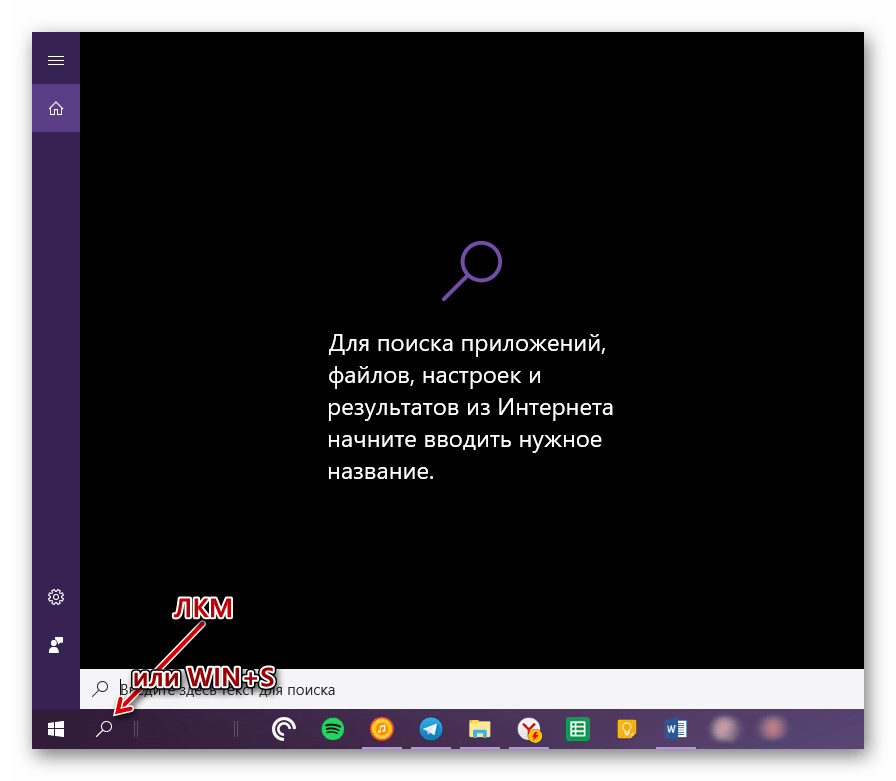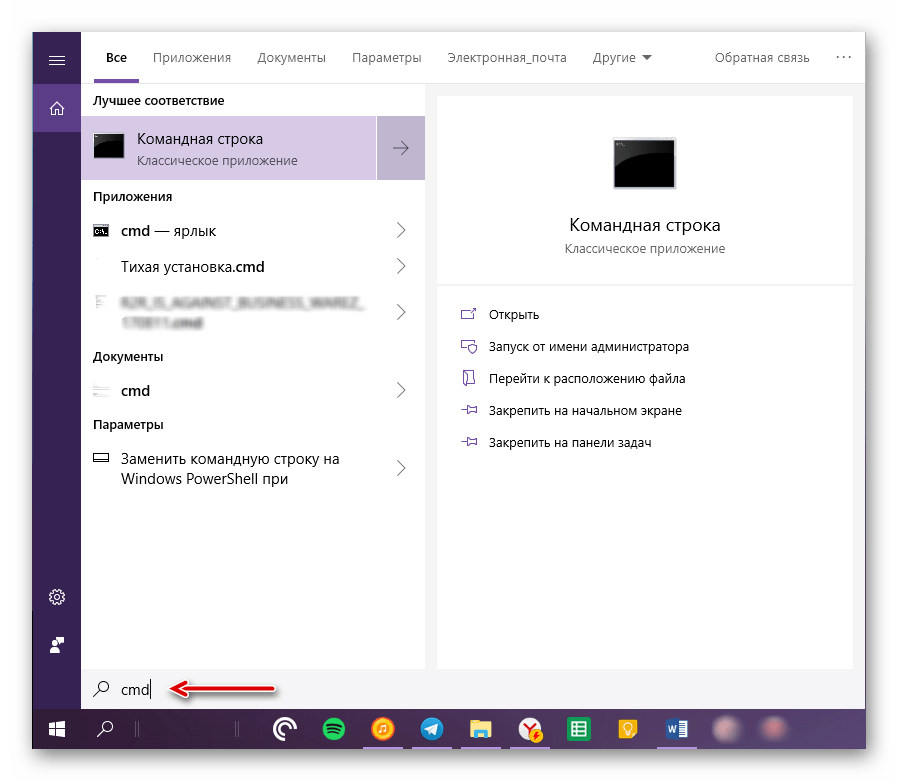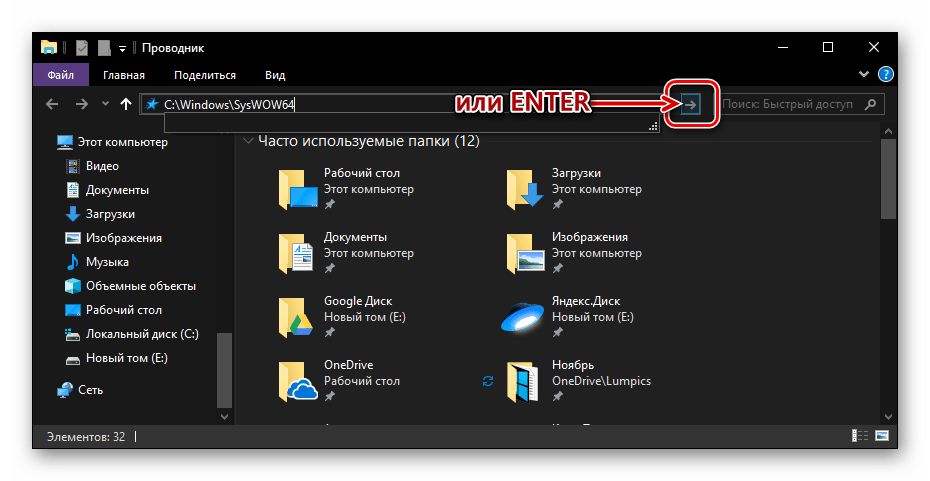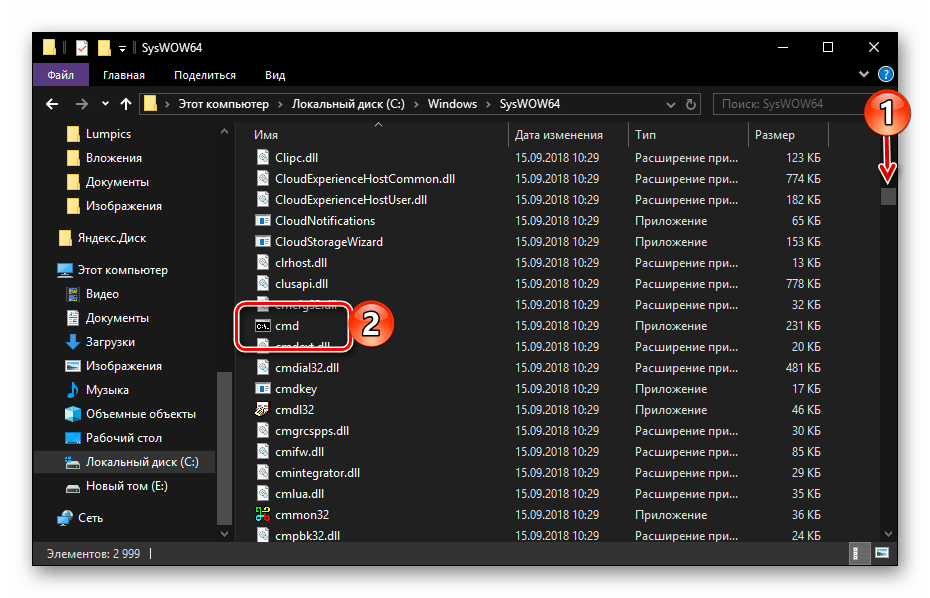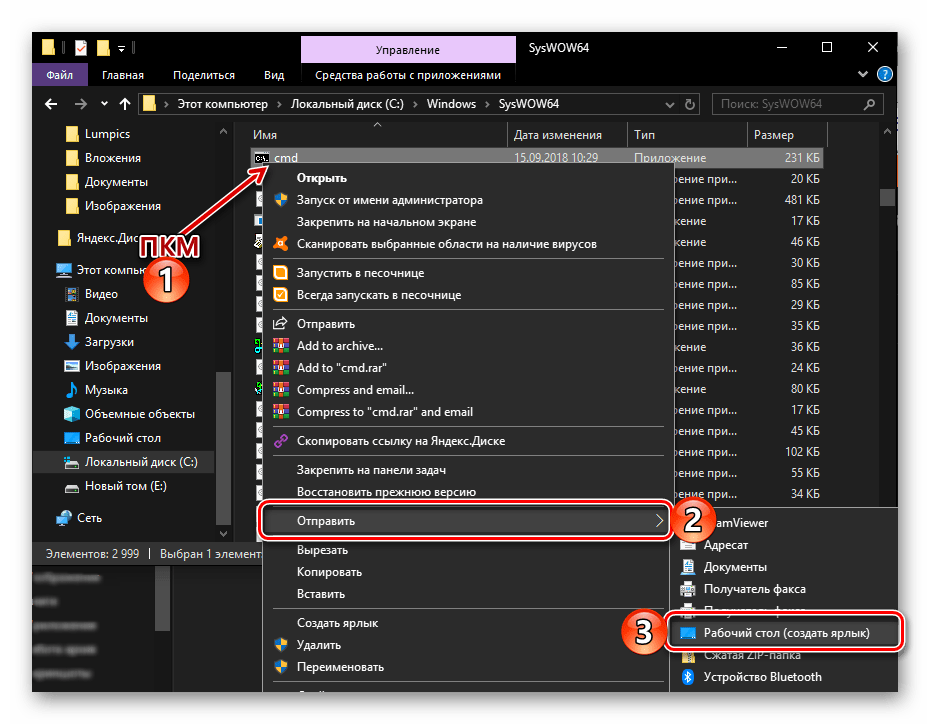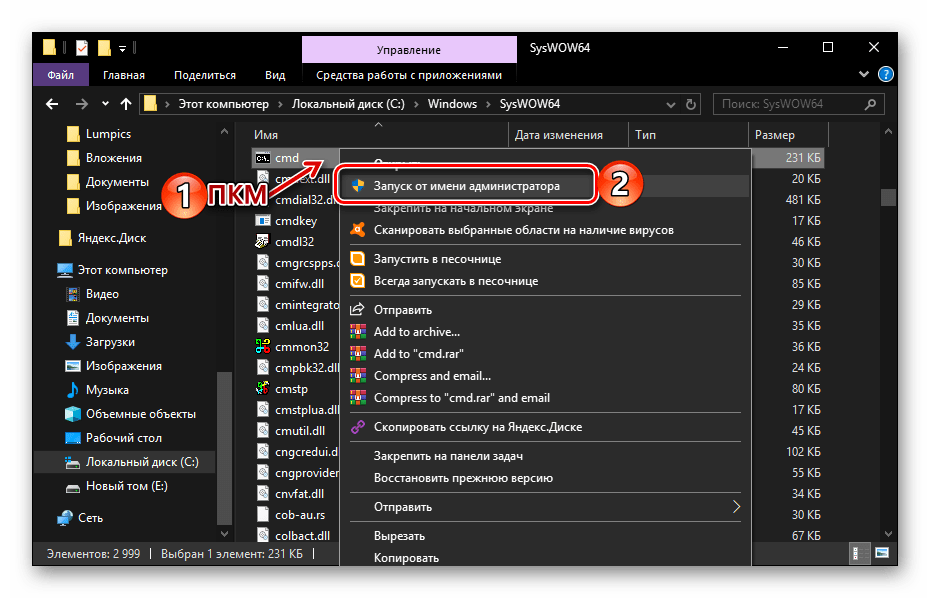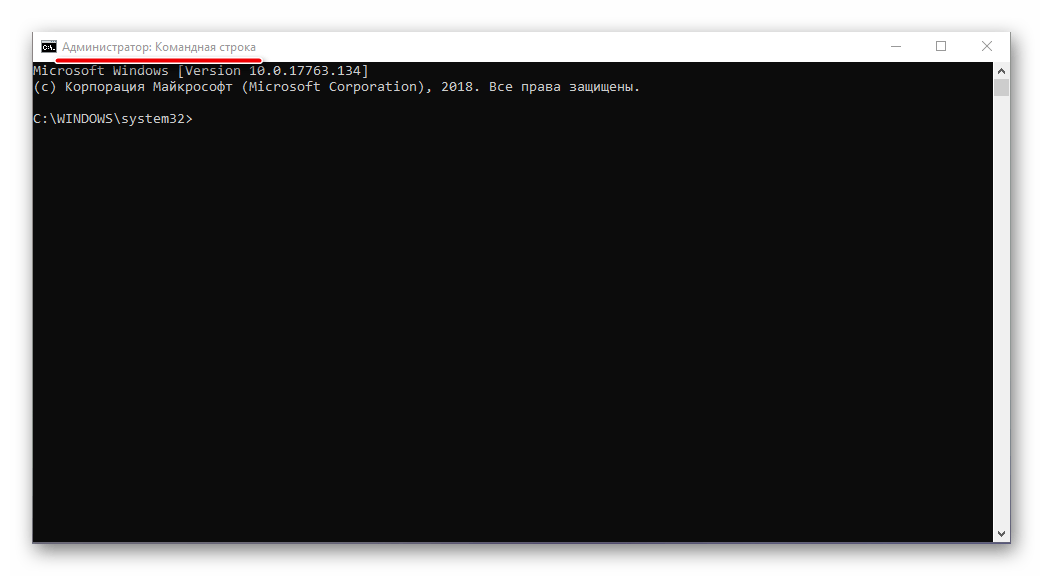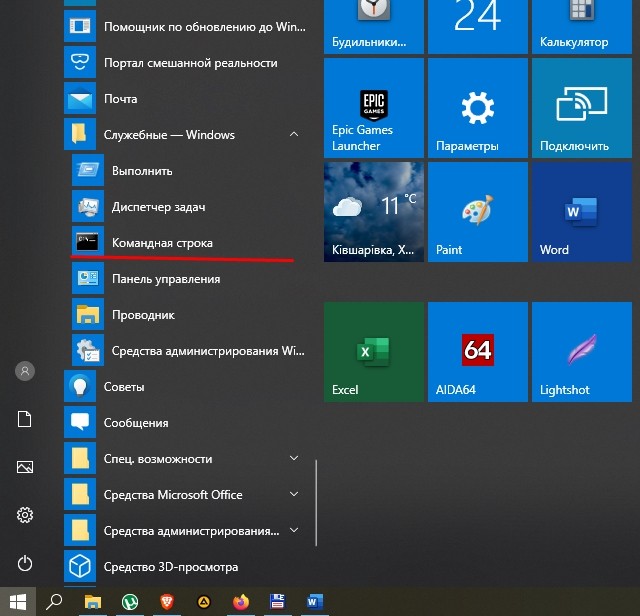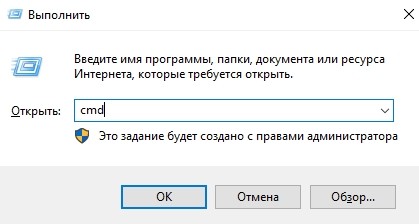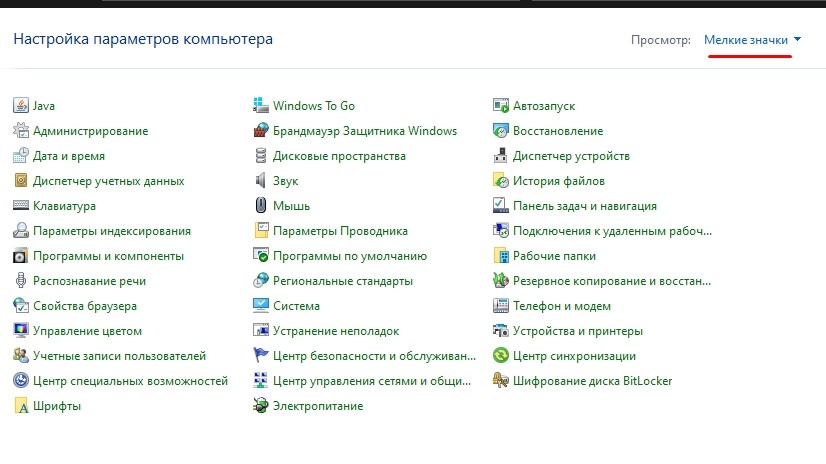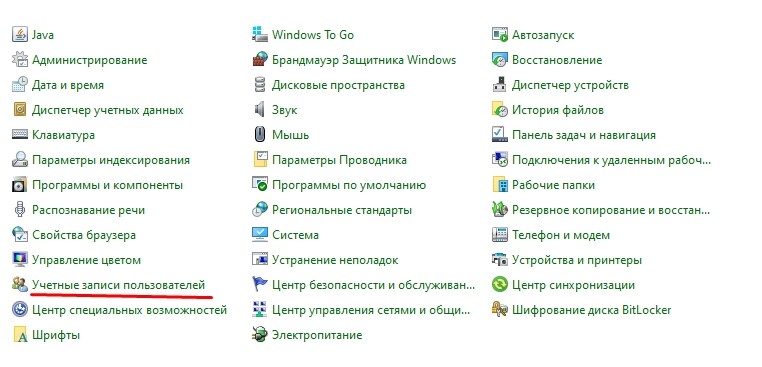Как открыть Командную строку от Администратора в Windows 10 (с повышенными привилегиями).
В моих статьях вы часто встретите рекомендацию открыть Командную строку от имени Администратора. Поэтому я хотел бы поделиться с вами различными способами открытия командной строки с повышенными привилегиями. Давайте изучим их прямо сейчас.
Командная строка в Windows 10 — это текстовая оболочка, в которой вы можете запускать консольные инструменты и утилиты, вводя команды. Используя встроенные команды, вы можете выполнять различные задачи на своем компьютере напрямую, не обращаясь к графическому интерфейсу. Windows содержит немало полезных консольных утилит для обслуживания и восстановления системы, и даже для поиска.
Эта статья расскажет вам, как открыть Командную строку от имени Администратора с повышенными правами в Windows 10.
- Откройте меню «Пуск».
- Перейдите к папке «Служебные — Windows». Там вы найдете ярлык «Командная строка».
- Нажмите и удерживайте клавиши
Ctrl+Shift, затем щелкните на ярлыке «Командная строка». - Или же кликните правой кнопкой мыши на это ярлыке, и выберите Дополнительно — Запуск от имени администратора.
Кроме того, можно использовать поиск.
Откройте Командую строку от Администратора из Поиска Windows
- Кликните на поле Поиска в панели задач.
- Введите
cmd. - Если поля поиска в панели задач нет, откройте меню «Пуск», нажав клавишу «
Win». Печатайтеcmdпрямо в меню Пуск. - Просто нажмите
Ctrl+Shift+Enter, чтобы запустить командную строку от Администратора. - Или выберите Командная строка в результатах поиска, а справа кликните на Запуск от имени администратора.
Командную строка от Администратора из диалогового окна «Выполнить»
Это мой любимый способ, так как я предпочитаю работать с клавиатурой.
- Одновременно нажмите клавиши
Win+Rна клавиатуре и введите в поле Выполнить следующее:cmd. - Нажмите
Ctrl+Shift+Enter, чтобы открыть новый экземпляр командной строки с повышенными привилегиями.
Открыть Командную строку от Администратора в меню Win + X
Начиная с Windows 8, Microsoft реализовала полезное меню Win+X, которое содержит множество полезных элементов, таких как Панель управления, Сетевые подключения и так далее. Он также содержит пункт «Командная строка (администратор)», который нам и нужен.
Чтобы получить доступ к этому меню в Windows 10, одновременно нажмите клавиши Win + X на клавиатуре.
Обновление: эта опция была отключена в Windows 10 Creators Update и выше. Windows 10 теперь везде заменяет командную строку на PowerShell. Чтобы восстановить командную строку в меню Win + X, посмотрите это руководство:
Как добавить Командную строку в меню Win + X в Windows 10
Как открыть Командную строку от Администратора из Диспетчера задач
- В Диспетчере задач Откройте меню «Файл»,
- Нажмите и удерживайте на клавиатуре клавишу
CTRL - Не отпуская
CTRL, кликните на «Запустить новую задачу». - После клика по пункту «Запустить новую задачу», откроется окно Командной строки от имени Администратора.
Подробнее об этом рассказано ЗДЕСЬ.
Как открыть Командную строку от Администратора из окна обычной командной строки
Вы можете запустить экземпляр командной строки с повышенными правами из экземпляра без повышенных прав. Возникает вопрос, а зачем это нужно? Позвольте мне показать вам пример сценария.
Это очень удобно, когда вы открыли обычное окно команд по нужному пути, но команда, которую вы ввели, отказывается выполняться без повышенных прав. Проблема в том, что командная строка в Windows 10 не позволяет штатными средствами открыть новый экземпляр cmd.exe с повышенными привилегиями по тому же пути.
Чтобы решить эту проблему и повысить удобство использования, вы можете использовать небольшое приложение под названием ELE, которое я написал. Программа может открыть командную строку от имени администратора по текущему пути.
Как пользоваться ELE
- Просто напечатайте
ele— откроется новое окно консоли от имени администратора в текущем каталоге. ele / x— открывает новое окно консоли в текущем каталоге и закрывает исходное окно консоли. Если ELE запускается из Проводника, она просто открывает новую консоль с повышенными привилегиями по текущему пути.
Совет: Скопируйте и вставьте ele.exe в любую папку, которая включена в системную переменную окружения %PATH%, например C: \ Windows или C: \ Windows \ system32. Это сделает программу доступной из любой папки, и вам не нужно будет вводить полный путь к ele.exe каждый раз, когда вы захотите повысить уровень привилегий командной строки.
Утилите также посвящена отдельная статья на этом сайте. А скачать программу вы можете отсюда:
Скачать ELE
💡Узнавайте о новых статьях быстрее. Подпишитесь на наши каналы в Telegram и Twitter.
Судя по тому, что вы читаете этот текст, вы дочитали эту статью до конца. Если она вам понравилась, поделитесь, пожалуйста, с помощью кнопок ниже. Спасибо за вашу поддержку!
In Explorer sequence Shift+F10 -> open command window here opens cmd in current directory.
Is there any way to do the same via shortcuts to launch cmd with administration rights?
asked Mar 21, 2018 at 11:00
Артур ГудиевАртур Гудиев
1,0242 gold badges10 silver badges26 bronze badges
4
Complete shortcuts are listed here
Link to the answer
- Right-click Start & choose Command Prompt or Command Prompt (Admin) from the Quick Link menu. You can also use keyboard shortcuts for this route: Windows key + X, followed by C (non-admin) or A (admin).
- Type cmd in the search box, then press Enter to open the highlighted Command Prompt shortcut. To open the session as an administrator, press Alt+Shift+Enter.
- From File Explorer, click in the address bar to select its contents; then type cmd and press Enter. That opens a non-admin Command Prompt session in the current folder.
- In a File Explorer window, hold down Shift as you right-click on a folder or drive. That opens a non-admin Command Prompt session in the selected location.
- To open an administrative Command Prompt window in the current folder, use this hidden Windows 10 feature: Navigate to the folder you want to use, then hold Alt and type F, S, A (that keyboard shortcut is the same as switching to the File tab on the ribbon, then choose Open command prompt as administrator).
pavi2410
1,2502 gold badges12 silver badges16 bronze badges
answered Mar 22, 2018 at 6:44
6
- Simply open cmd prompt from start as Run as Administrator,
- Copy the path where you want to execute using location/Address Bar
- Use CD space paste the address and press Enter
It will set to the desired folder path
answered Mar 21, 2018 at 11:13
3
I added the commands to the Explorer context menu in the registry for the background, folders, and files.
I know that you wanted a keyboard shortcut. I am hoping that you can use and adapt the commands and use the existing Windows shortcut system that allows you to set keyboard shortcuts.
Here is a link to an article that has the commands and a link to a ZIP with a REG file:
https://dkcool.tailnet.net/2019/05/add-open-admin-command-prompt-to-the-explorer-context-menu-in-windows-10/#tldr/
Adding to the Windows registry:
For the folder context-menu: (right-clicking on a folder in an explorer window)
powershell -WindowStyle Hidden "start cmd \"/k cd /d %1\" -v runAs"For the background context-menu: (right-clicking on the background of
an explorer window):
powershell -WindowStyle Hidden "start cmd \"/k cd /d %V\" -v runAs"For the file context-menu: (right-clicking on a file in an Explorer
window):
powershell -WindowStyle Hidden "start cmd \"/k cd /d %w\" -v runAs"
Here is a link to an article about the shell variables:
https://superuser.com/questions/136838/which-special-variables-are-available-when-writing-a-shell-command-for-a-context
EDIT:
I added keyboard shortcuts using Shift+F10, Shift+Context menu key, or Shift-Right click, and then a given letter for the desired option, which you can modify in the registry. I put all of the files onto GitHub at the link below.
https://github.com/DKCTC/windows-terminal-admin-shortcuts-registry
answered Jul 29, 2020 at 23:46
DK_DK_
3311 silver badge5 bronze badges
1
You can use powershell as well. It will be easy.
- Go to your file location
- PRESS Alt + F + S + A or Alt + f + s + a
answered Oct 15, 2022 at 4:28
MouneshMounesh
5915 silver badges18 bronze badges
I also needed the same so as to initiate my angular development test easier.
However without running Command prompt as an administrator ‘ng serve’ won’t work.
Had been using Git Bash for a while. Git Bash website
So I chose Gitbash to initiate the same, from the root folder of the app.
[Right Clicked inside the root folder and Chose Git Bash Here]
and ran the command ‘ng serve’. The build was compiled and I was able to access the port[4200].
Dharman♦
31.1k25 gold badges87 silver badges138 bronze badges
answered Feb 24, 2021 at 11:19
metvskmetvsk
1892 silver badges4 bronze badges
You can open the PowerShell by holding ALT and typing S->M->A. Then in the PS type cmd to move to cmd.
answered Feb 2, 2022 at 8:21
If youre looking for a lazy solution which does not get you into powershell, you can use this nice script to run a batch file as admin. The only thing you have to do is add cmd.exe at the end. Place this batch file inside the folder you want and run it.
answered Dec 23, 2022 at 10:25
you can try to paste following command into .reg file and run:
Windows Registry Editor Version 5.00
[HKEY_CLASSES_ROOT\Directory\Background\shell\AdminOpenCmd]
@="Open CMD here admin"
"Icon"="cmd.exe"
[HKEY_CLASSES_ROOT\Directory\Background\shell\AdminOpenCmd\command]
@="PowerShell -windowstyle hidden -Command \"Start-Process cmd.exe -ArgumentList '/s,/k, pushd,%V' -Verb RunAs\""
This command could open a cmd window and change current path as admin, but this will flashed powershell window in start.
answered Apr 17 at 10:35
You can run a script in PowerShell something like below you can just have the syntax checked and can try implementing below sample
powershell changepath.sh <path>
changepath.sh
CD $args[0]
chmod rwxrwxrwx user ...
answered Jul 30, 2020 at 0:24
HimanshuHimanshu
3,8302 gold badges10 silver badges29 bronze badges
Командная строка – специфический режим Windows 10, отличный от её привычного графического интерфейса. Режим (консоль, интерфейс) командной строки (command line) менее информативен и требует от пользователя повышенного внимания при наборе команд. Зато он позволяет существенно облегчить и ускорить выполнение ряда административных задач, некоторые из которых не могут быть реализованы иначе. Консоль командной строки – обязательный атрибут работы продвинутых пользователей.
Содержание
- С помощью меню Пуск
- Контекстное меню
- Обычное меню
- Посредством файла cmd
- В строке поиска
- В поле ввода команд
- С помощью Проводника
- Через исполняемый файл
- В меню «Файл»
- В свободном месте папки Проводника
- В адресной строке
- В диспетчере задач
- Секретный способ
- Создание ярлыка командной строки
- На свободном месте Рабочего стола
- В местоположении исполняемого файла
С помощью меню Пуск
Существует несколько способов открыть командную строку в Windows 10, самым простым и понятный является открытие через кнопку Пуск.
Контекстное меню
Загрузка консоли доступна в контекстном меню кнопки «Пуск» (как известно, вызываемым правым щелчком на ней). Альтернативный способ вызова этого меню – комбинация клавиш Win + X.
Для полноценного выполнения планируемых административных функций система готова предоставить продвинутому пользователю соответствующие полномочия, поэтому вход в консоль осуществляется щелчком на разделе, взятом в красную рамку. При щелчке на верхней «Командной строке» действия (неопытного) пользователя будут ограничены с тем, чтобы не нанести вред системе. Перед выбором того или иного варианта пользователь должен трезво оценить свой уровень знания компьютера.
Необходимо отметить, что в Windows 10 по умолчанию введена усовершенствованная разновидность консоли, именуемая PowerShell. Она способна выполнять все её команды, имея также другие дополнительные функции и более красочный интерфейс.
Различия во внешнем виде наглядно иллюстрируют следующие два скриншота, относящиеся соответственно к режимам командной строки (чёрный экран) и PowerShell (синий).

После этого в настройках панели задач следует определиться с активацией тумблера замены консоли на PowerShell.
Обычное меню
В меню кнопки «Пуск» программы и приложения, как известно, располагаются в алфавитном порядке – сначала латинском, затем – русском. Чтобы открыть командную строку системы Windows 10, нужно выполнить несколько шагов.
- Сначала прокрутить вниз длинный список меню вплоть до достижения пункта «Служебные – Windows».
- Раскрыть его выпадающий список. В нём выделены «Командная строка» (красной рамкой) и «Проводник» (оранжевой рамкой). Последний понадобится нам позднее.
- В контекстном меню пункта «Командная строка» щёлкнуть «Дополнительно», затем – «Запуск от имени администратора». Для реализации этого шага от пользователя потребуется ввод пароля действующей учётной записи, имеющей статус администратора.
Посредством файла cmd
В консоль можно войти, запустив его основной выполняемый файл – cmd.exe. А сделать это можно в строке поиска или в поле ввода команд.
В строке поиска
Система поиска в Windows 10 была существенно улучшена в сравнении с предыдущими версиями системы. С её помощью можно находить не только файлы, но и программные компоненты, включая командную консоль.
- Щёлкнуть на значке лупы справа от кнопки «Пуск». Альтернатива этому действию – нажатие горячих клавиш Win + S. В результате над значком возникает поле для ввода текста поиска.
В зависимости от настройки Панели задач вместо значка в той же области сразу может быть более длинное поле поиска.
- Набрать в поле поиска команду cmd или словосочетание «командная строка».
- В её контекстном меню щёлкнуть параметр «Запустить от имени администратора», чтобы открыть с его правами командную строку Windows 10.
Открытию контекстного меню есть альтернатива в виде комбинации горячих клавиш Ctrl + Shift + Enter. При её задействовании консоль сразу откроется с административными правами.
В поле ввода команд
Оно вызывается нажатием горячих клавиш Win + R. В поле нужно набрать cmd и кликнуть OK.
Ограничение этого способа – запуск командной строки без административных прав. Не все продвинутые пользователи знают, что это ограничение легко обходится. Если после набора cmd удерживать нажатыми клавиши Ctrl + Shift клавиатуры, и только после этого кликнуть OK или нажать Enter, то консоль откроется с административными правами.
С помощью Проводника
Используя параметры Проводника, открыть и использовать командную строку windows 10 можно разными методами. А открыть Проводник также можно по-разному, включая упомянутый выше способ (в оранжевой рамке) – в списке «Служебные – Windows».
Через исполняемый файл
В консоль можно войти, запустив исполняемый файл этой программы: нужно лишь знать, где именно он находится.
- После запуска Проводника, последовательно открывая его каталоги (папки), пройти путь, подчёркнутый на скриншоте красной чертой. Папка SysWOW64 относится к 64-разрядной системе Windows Если на компьютере установлена 32-разрядная редакция «десятки», то нужно открыть папку System32.
- Прокрутить вправо длинный список внутренних папок и файлов вплоть до обнаружения файла cmd.exe.
- Открыв контекстное меню, этот файл можно запустить с правами администратора.
В меню «Файл»
- Находясь в этом же окне, и, обязательно удерживая нажатой клавишу Shift, щёлкнуть на вкладке «Файл».
- Установить курсор на строке «Запустить Windows PowerShell».
- В выпадающем списке щёлкнуть «Запустить Windows PowerShell от имени администратора». Как отмечалось выше, открыть и использовать командную строку Windows 10 можно и в этом режиме.
В свободном месте папки Проводника
Запустить PowerShell, удерживая клавишу Shift, можно не только в меню «Файл», но и в свободном месте любой папки Проводника. Для появления показанного на скриншоте списка следует произвести правый щелчок на свободном месте.
В адресной строке
В папке нахождения файла cmd.exe в адресной строке Проводника можно набрать cmd и нажать Enter.
Этот вариант имеет недостаток – отсутствие административных прав.
В диспетчере задач
Основное назначение диспетчера задач – просмотр, анализ и управление программ, процессов и служб, выполняющихся на компьютере. Диспетчер, в частности, часто помогает при их зависании и других нежелательных ситуациях. С его помощью можно также вызвать и вывести командную строку.
- Для вызова Диспетчера задач удобно щёлкнуть одноимённый пункт контекстного меню кнопки «Пуск». Альтернатива – сочетание горячих клавиш Ctrl + Alt + Delete.
- В окне Диспетчера задач открыть контекстное меню «Файл» и щёлкнуть пункт «Запустить новую задачу».
- В окне «Создание задачи» набрать cmd, поставить нижнюю галочку для придания административных прав, и кликнуть OK.
Секретный способ
Только что описанный третий шаг этого способа в Диспетчере задач оказывается ненужным, при так называемом «секретном способе» выполнения второго шага.
Если удерживать нажатой клавишу Ctrl, то, после щелчка на пункте «Запустить новую задачу», произойдёт вызов именно командной строки с административными правами, причём без ввода команды cmd.
Создание ярлыка командной строки
При активной работе с консолью целесообразно иметь под рукой ярлык для её быстрого запуска. Самое удобное место для этого – Рабочий стол. Ярлык можно создать двумя разными способами.
На свободном месте Рабочего стола
- Щёлкнуть правой клавишей мыши на свободном месте Рабочего стола.
- В списке «Создать» щёлкнуть пункт «Ярлык».
- Вписать имя программы, для которой создаётся ярлык, после чего – щёлкнуть «Далее».
- В новом окне задать созданному ярлыку информативное имя, и щёлкнуть «Готово».
Созданный на Рабочем столе ярлык будет иметь следующий вид.
Для последующих его запусков с административными правами в контекстном меню щёлкнуть «Свойства».
В окне свойств щёлкнуть пункт «Дополнительно». В окне «Дополнительные свойства» активировать параметр «Запуск от имени администратора» и кликнуть OK.
После этого при обращении к ярлыку консоль будет открываться с правами администратора.
В местоположении исполняемого файла
- В Проводнике пройти путь к исполняемому файлу cmd.exe, как это описано выше.
- В контекстном меню этого файла установить курсор на пункт «Отправить», и в выпадающем списке щёлкнуть «Рабочий стол (создать ярлык)».
- Перейти на Рабочий стол, открыть контекстное меню появившегося там ярлыка, и щёлкнуть пункт «Свойства».
- В окне свойств ярлыка обратите внимание на строку «Быстрый вызов». При необходимости в ней можно прописать комбинацию горячих клавиш, по нажатию которых станет возможным вызывать ярлык консоли. Щёлкнуть пункт «Дополнительно».
- В окне дополнительных свойств активировать параметр «Запуск по имени администратора», после чего – кликнуть OK.
В этой краткой инструкции рассмотрим несколько способов, позволяющих запустить командную строку от имени администратора в Windows 10.
Запуск командной строки из контекстного меню Пуск
- Кликните правой кнопкой мыши по кнопке «Пуск» или используйте сочетание клавиш WIN + X → выберите «Командная строка (Администратор)».
Обратите внимание, что начиная с версии Windows 10 1703 Creators Update, в этом меню по умолчанию отображается не «Командная строка», а Windows PowerShell.
Чтобы вернуть Командную строку в контекстное меню кнопки «Пуск», выполните следующее:
- Параметры Windows → Персонализация → Панель задач → выкл. «Заменить командную строку оболочкой Windows PowerShell в меню, которое появляется при щелчке правой кнопкой мыши по кнопке «Пуск» или при нажатии клавиш Windows + X».
Кстати, если вам требуется не просто запустить командную строку, а открыть её в текущей папке, то читайте «Как открыть командную строку в текущей папке Windows 10».
Как открыть командную строку через поиск Windows 10
- Кликните по иконке поиска Windows, расположенной справа от кнопки «Пуск» → начните набирать на русском языке «команд…» или просто введите по-английски «cmd»;
- Нажмите правой кнопкой мыши (ПКМ) по «Командная строка (Классическое приложение)» → Запустить от имени администратора.
Вызов Командной строки с правами администратора через Диспетчер задач
Запуск cmd.exe из проводника Windows
- Перейдите в проводнике к C:\Windows\System32 → найдите файл cmd.exe;
- Кликните по cmd.exe ПКМ → нажмите «Запуск от имени Администратора».
Заключение
Запуск командной строки от имени администратора в Windows 10 пригодится для выполнения самых разнообразных задач, например, чтобы раздать Wi-Fi с ноутбука, очистить кэш DNS в Windows, ограничить число попыток ввода пароля и многих других.
А вдруг и это будет интересно:
- Установка русификатора Foxit PDF Reader
- Как ограничить число попыток ввода пароля в Windows 10
- Запускаем командную строку от имени Администратора в Windows 11
- Как работать с программой System Font Size Changer
- Как включить режим «Невидимки» в приложении ВКонтакте для Android
- Отключаем предложение обновления до windows 10
Дата: 2018-04-18 | Размещено в Статьи
Командная строка – полезный инструмент компьютера, необходимый для обработки пользовательских запросов. Но далеко не все команды КС способна выполнить в полном объеме. Иногда для этого требуются дополнительные права, а потому владелец ПК должен знать, как запустить Командную строку от имени Администратора на операционной системе Windows 10. Процесс практически не отличается от обычного запуска интерфейса, но все равно имеет некоторые нюансы.
Запуск Командной строки от имени Администратора сочетанием клавиш «Win+X»
Самый простой способ открыть Командную строку с правами Администратора – воспользоваться комбинацией клавиш. Вне зависимости от того, в каком меню вы находитесь, одновременно нажмите «Win» + «X». После этого в левом углу экрана появится диалоговое окно с несколькими пунктами. Среди них будет «Командная строка (администратор)». Нажатие левой кнопкой мыши по его названию приведет к запуску интерфейса.
На заметку. Аналогичное диалоговое окно с КС также вызывается кликом ПКМ по иконке меню «Пуск», которая находится в левом нижнем углу панели задач.
Вызов CMD через поиск
Запуск КС с правами Администратора также возможен через поисковую строку Windows 10. Действовать нужно по следующему сценарию:
- Щелкните ЛКМ по иконке в виде лупы (находится в левой части панели задач).
- В качестве поискового запроса введите «cmd» и нажмите на клавишу «Enter».
- Когда система выдаст результат, щелкните ПКМ по первому предложению. Здесь должна быть КС.
- В диалоговом окне выберите пункт «Запуск от имени Администратора».
Если не открывать диалоговое окно, а сразу же попытаться запустить интерфейс, то вы не сможете воспользоваться преимуществами административных прав. Следующий момент, который стоит уточнить – поисковый запрос. «CMD» – это только один пример. Также вы можете напрямую ввести в поиске «Командная строка», и Windows 10 выдаст желаемый результат.
Открытие ярлыка Командной строки
КС представляет собой одно из множества приложений, которыми располагает Windows 10. По аналогии с другими программами интерфейс Командной строки можно запустить с помощью ярлыка, а точнее – исполняемого файла. В зависимости от типа операционной системы он находится в разных директориях:
- 32-битная ОС – C:\Windows\System32;
- 64-битная ОС – C:\Windows\SysWOW64.
В указанной папке нужно найти файл «cmd». Разумеется, для поиска можно использовать соответствующую строку в Проводнике. И в тот момент, когда вы найдете исполняемый файл, не торопитесь его запускать. Сначала нужно кликнуть по нему ПКМ, а затем выбрать пункт «Запуск от имени администратора»
Еще быстрее вызвать интерфейс можно при помощи ярлыка. Тогда вам не придется искать exe-файл на просторах Проводника. Просто следуйте инструкции:
- Найдите файл «cmd» через «Проводник».
- Щелкните по нему ПКМ.
- Нажмите «Отправить», а затем – «Рабочий стол (ярлык)».
- Как только иконка появится на главном экране, кликните по ней ПКМ и перейдите в «Свойства».
- Нажмите на «Дополнительно».
- Отметьте галочкой пункт «Запуск от имени администратора».
- Сохраните изменения.
Теперь созданный ярлык по двойному клику будет запускать интерфейс сразу с правами Администратора. Пользователю не придется отдельно вызывать контекстное меню.
Через «Служебные-Windows»
При рассмотрении варианта, когда консоль для ввода команд вызывалась через альтернативное меню Пуск, упоминалось, что по иконке нужно кликнуть правой кнопкой мыши. Если сделать щелчок ЛКМ, то вы не заметите КС в списке доступных программ. Но так кажется лишь на первый взгляд, поскольку нужный ярлык скрывается в подпапке «Служебные-Windows». Обнаружив здесь Командную строку, щелкните по иконке ПКМ и выберите запуск с правами Администратора.
С использованием Диспетчера задач
Диспетчер задач – встроенный интерфейс Windows 10, который помогает регулировать те или иные процессы, исполняемые компьютером. Так, пользователь может отключить или, напротив, запустить определенную задачу. Именно так стоит поступить со строкой ввода команд.
Сначала потребуется включить Диспетчер задач, и сделать это можно несколькими способами:
- воспользоваться комбинацией клавиш «Ctrl» + «Shift» + «Esc»;
- через диалоговое окно WinX;
- через меню Пуск;
- при помощи поисковой строки;
- при помощи окна, вызываемого щелчком ПКМ по Панели задач.
Теперь, когда вы окажетесь внутри «Диспетчера», следуйте требованиям инструкции:
- Щелкните ЛКМ по вкладке «Файл».
- Выберите «Запустить новую задачу».
- В поле «Открыть» введите запрос «cmd», а также отметьте галочкой пункт «Создать задачу с правами администратора».
- Нажмите кнопку «ОК» или клавишу «Enter».
После этого Командная строка моментально запустится и будет готова к дальнейшему взаимодействию.
Из Проводника
Частично этот способ рассматривался при описании варианта запуска КС через ярлык на Рабочем столе. Но в данном случае важно уточнить детали взаимодействия с Проводником. Приложение позволяет открывать любые файлы, включая «cmd», который отвечает за строку ввода команд. Найти его можно самостоятельно, переместившись в директорию «C:\Windows\System32 (32 бита) или C:\Windows\SysWOW64» (64 бита).
На заметку. Для ускорения поиска рекомендуется ввести путь до указанной директории в адресную строку и нажать клавишу «Enter».
Также в Проводнике работает поисковая строка, которая примет запрос «cmd» и сразу же выдаст интересующий файл. Однако для запуска от имени Администратора мало дважды кликнуть ЛКМ по иконке. Необходимо щелкнуть ПКМ, а затем в диалоговом окне выбрать пункт «Запустить с правами администратора».
Окно «Выполнить»
Функционально меню «Выполнить» похоже на Командную строку, поскольку оно обрабатывает пользовательские запросы и выполняет определенные действия. Окно открывается комбинацией клавиш «Win» + «R». В поле для ввода текста следует указать команду «cmd», однако ее исполнение приведет к тому, что интерфейс будет запущен в стандартном режиме. Чтобы открыть строку с правами Администратора, необходимо зажать клавиши «Ctrl» + «Shift», и одновременно с этим нажать на кнопку «ОК».
Возможные проблемы
Пытаясь открыть Командную строку с расширенными правами, пользователи сталкиваются с рядом проблем. Например, после запуска КС работает в стандартном режиме. Это связано с тем, что владелец ПК неправильно открыл консоль. Так, когда запуск осуществляется через ярлык или исполняемый файл, важно выполнять операцию через контекстное меню по нажатию ПКМ, где содержится пункт для доступа с административными правами.
Иногда строка совсем не открывается. Подобная проблема связана с активацией функции «Контроль учетных записей пользователей». Ее нужно отключить, воспользовавшись инструкцией:
- Откройте «Панель управления».
- Установите режим просмотра «Мелкие значки».
- Выберите «Учетные записи пользователей».
- Кликните по заголовку «Изменить параметры контроля учетных записей».
- Опустите ползунок на планку ниже, чтобы он не соответствовал значению «Всегда уведомлять».
Теперь КС должна запускаться от имени Администратора без каких-либо сложностей. Но, в то же время, помните, что расширенные права требуют от пользователя ввод пароля от учетной записи в том случае, если он был ранее установлен.