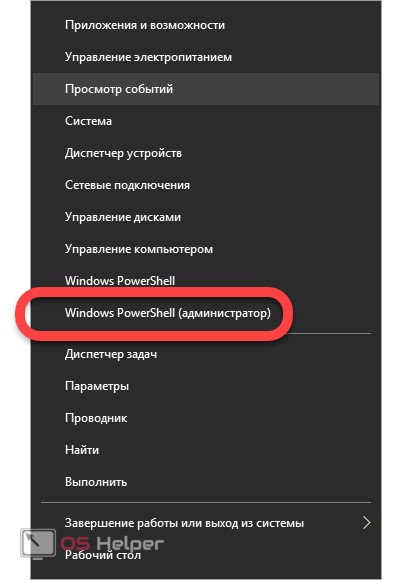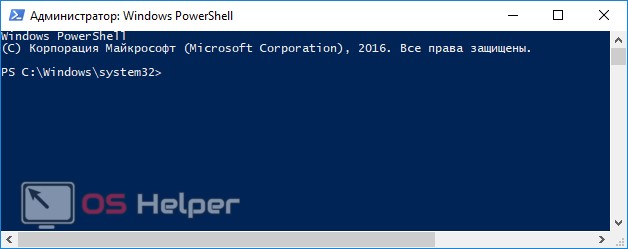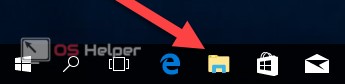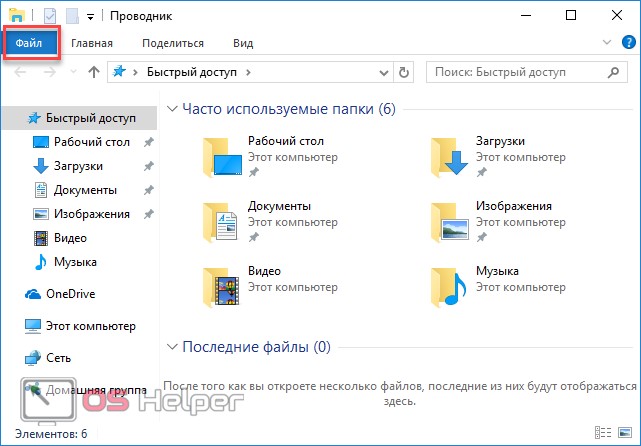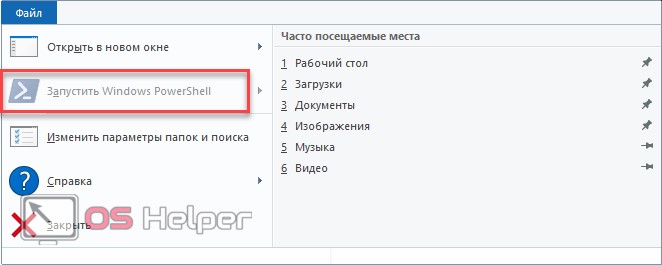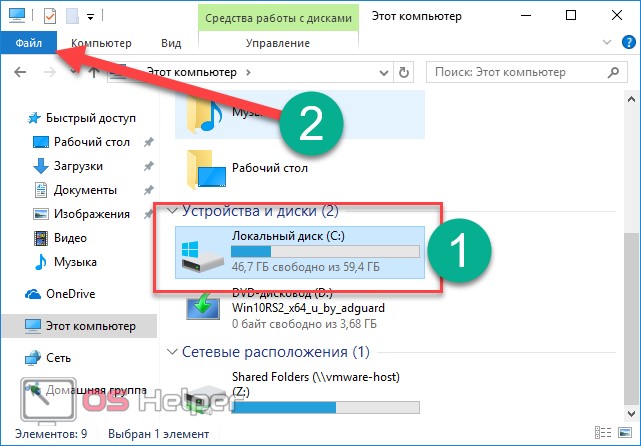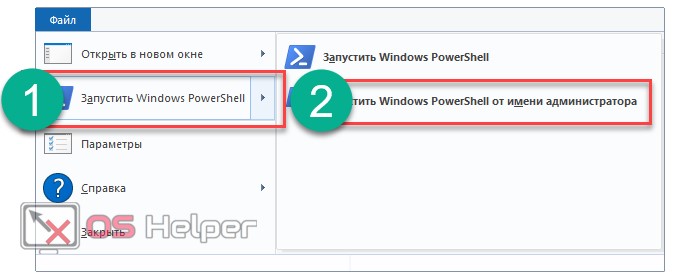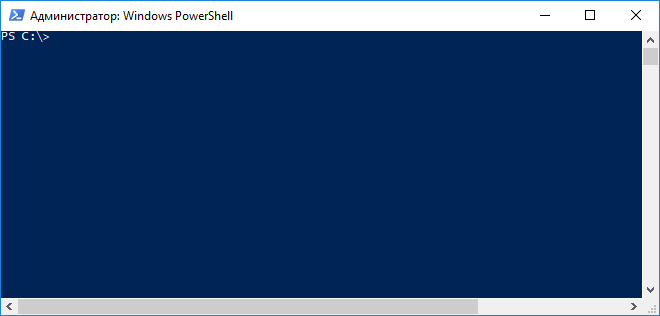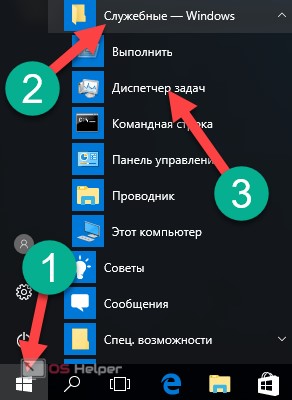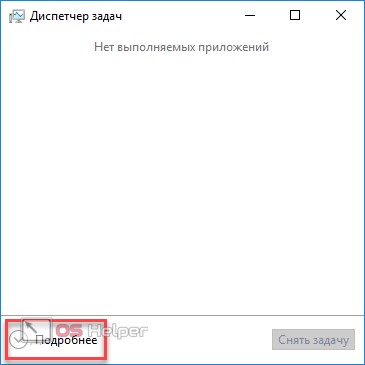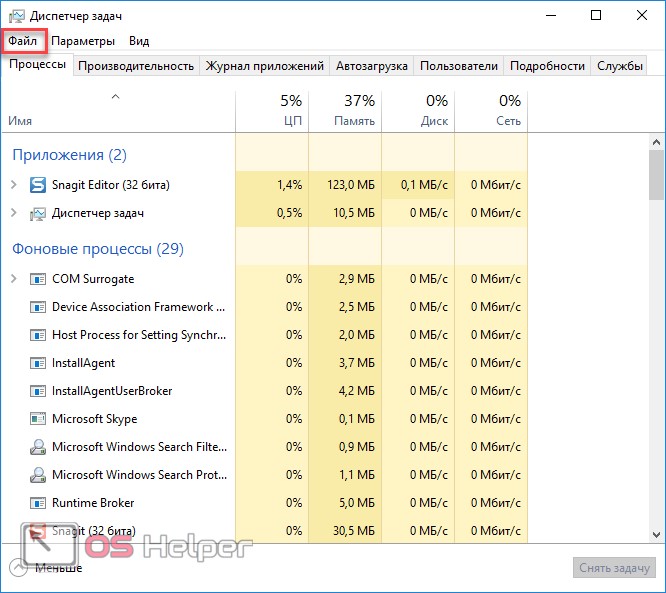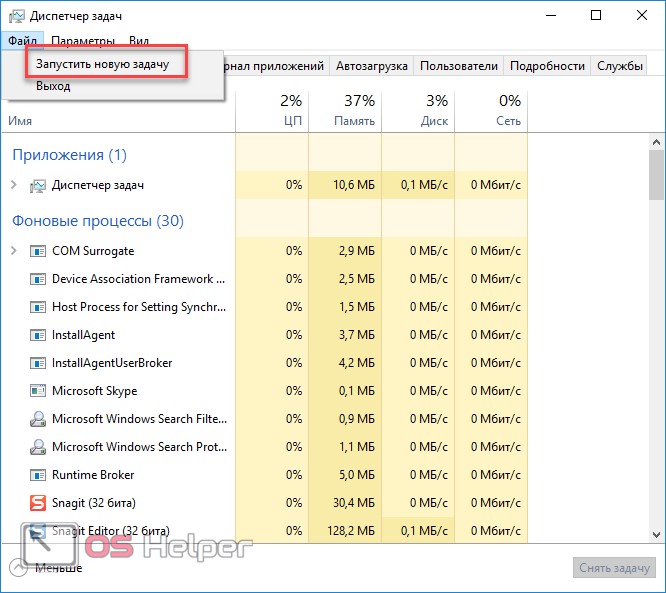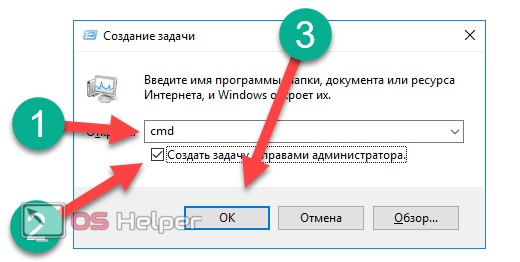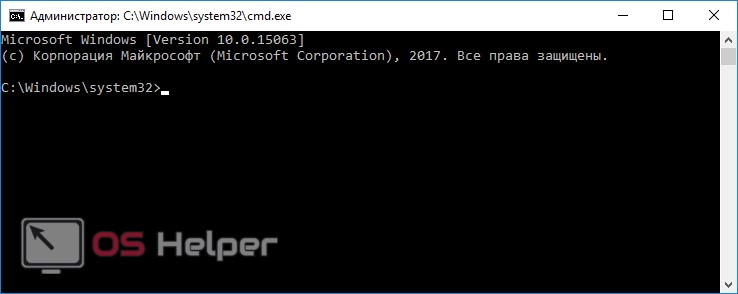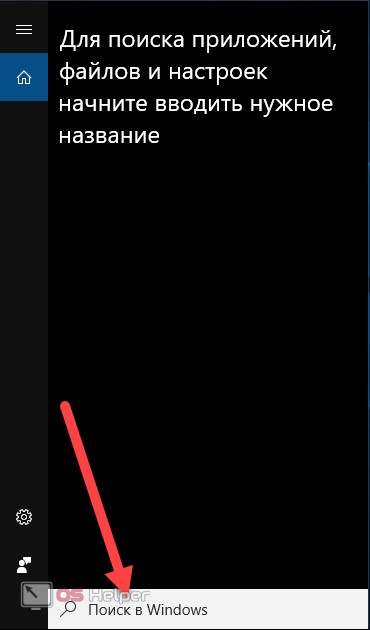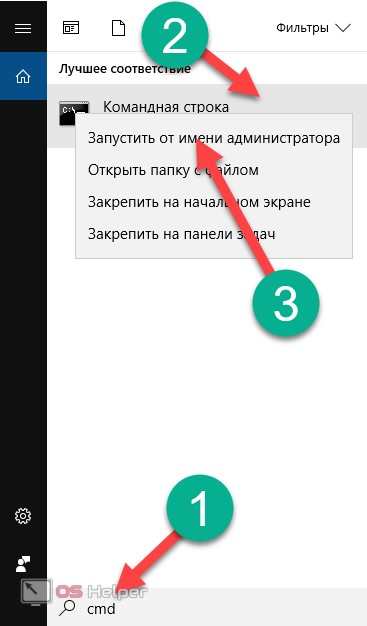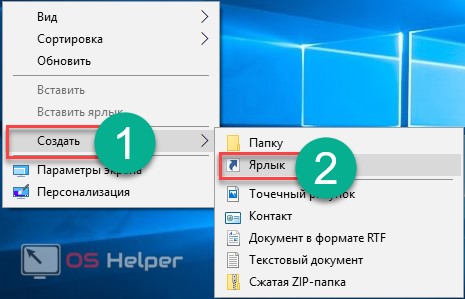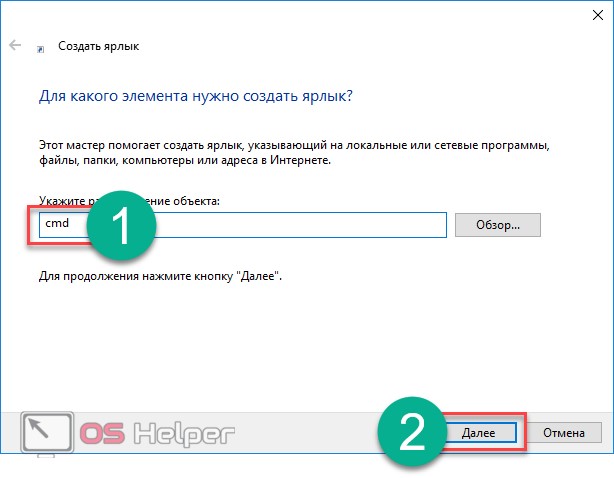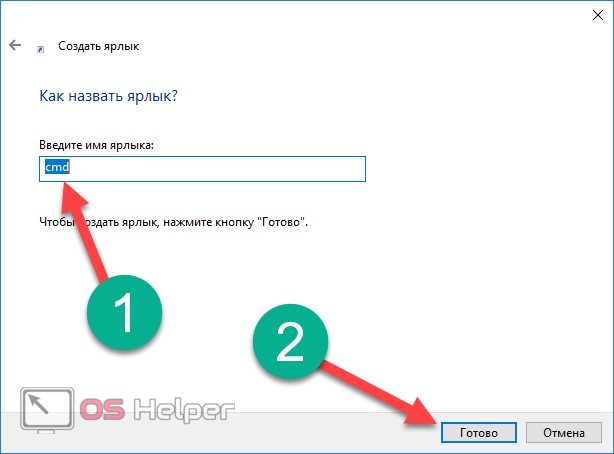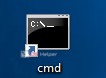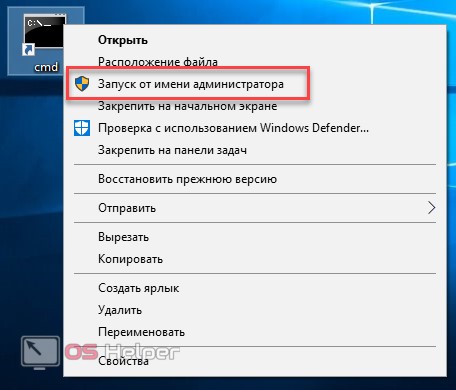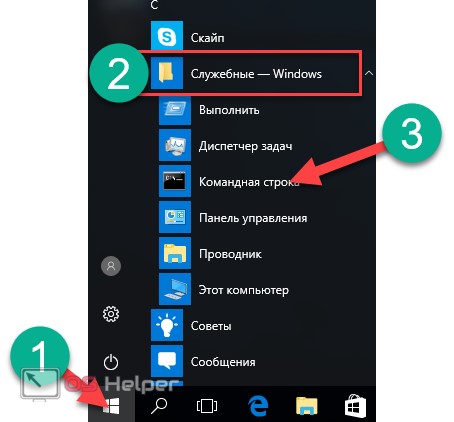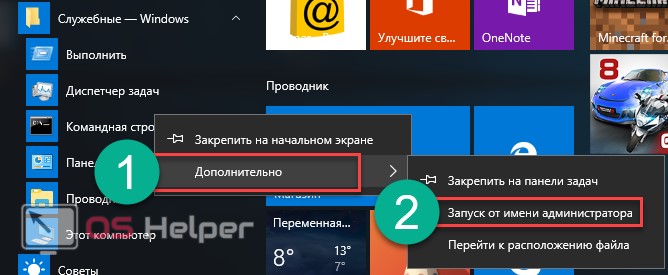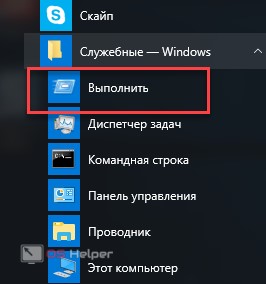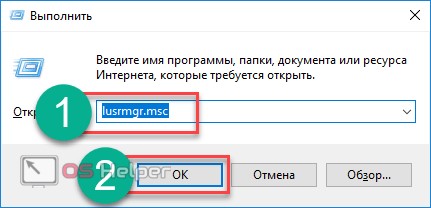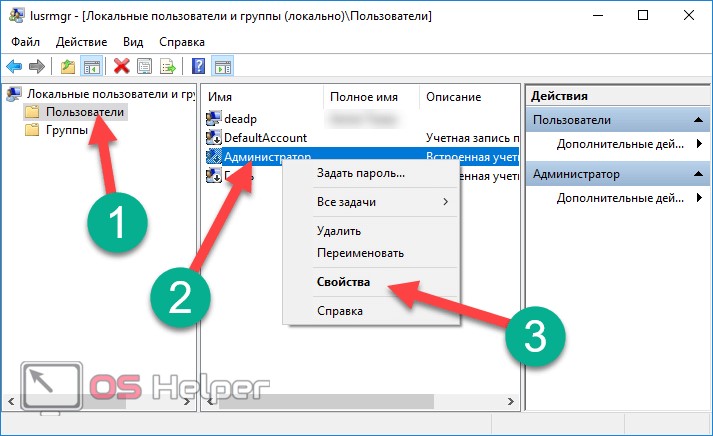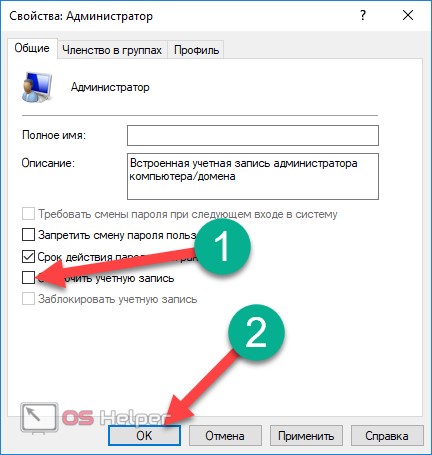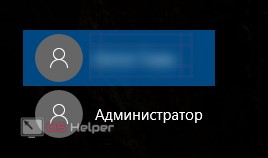В этой краткой инструкции рассмотрим несколько способов, позволяющих запустить командную строку от имени администратора в Windows 10.
Запуск командной строки из контекстного меню Пуск
- Кликните правой кнопкой мыши по кнопке «Пуск» или используйте сочетание клавиш WIN + X → выберите «Командная строка (Администратор)».
Обратите внимание, что начиная с версии Windows 10 1703 Creators Update, в этом меню по умолчанию отображается не «Командная строка», а Windows PowerShell.
Чтобы вернуть Командную строку в контекстное меню кнопки «Пуск», выполните следующее:
- Параметры Windows → Персонализация → Панель задач → выкл. «Заменить командную строку оболочкой Windows PowerShell в меню, которое появляется при щелчке правой кнопкой мыши по кнопке «Пуск» или при нажатии клавиш Windows + X».
Кстати, если вам требуется не просто запустить командную строку, а открыть её в текущей папке, то читайте «Как открыть командную строку в текущей папке Windows 10».
Как открыть командную строку через поиск Windows 10
- Кликните по иконке поиска Windows, расположенной справа от кнопки «Пуск» → начните набирать на русском языке «команд…» или просто введите по-английски «cmd»;
- Нажмите правой кнопкой мыши (ПКМ) по «Командная строка (Классическое приложение)» → Запустить от имени администратора.
Вызов Командной строки с правами администратора через Диспетчер задач
Запуск cmd.exe из проводника Windows
- Перейдите в проводнике к C:\Windows\System32 → найдите файл cmd.exe;
- Кликните по cmd.exe ПКМ → нажмите «Запуск от имени Администратора».
Заключение
Запуск командной строки от имени администратора в Windows 10 пригодится для выполнения самых разнообразных задач, например, чтобы раздать Wi-Fi с ноутбука, очистить кэш DNS в Windows, ограничить число попыток ввода пароля и многих других.
А вдруг и это будет интересно:
- Установка русификатора Foxit PDF Reader
- Как ограничить число попыток ввода пароля в Windows 10
- Запускаем командную строку от имени Администратора в Windows 11
- Как работать с программой System Font Size Changer
- Как включить режим «Невидимки» в приложении ВКонтакте для Android
- Отключаем предложение обновления до windows 10
Дата: 2018-04-18 | Размещено в Статьи
Статья обновлена: 26 сентября 2023
ID: 14637
Командная строка — инструмент диагностики, настройки и управления компонентами операционной системы. Запустить ее можно как от имени администратора, так и с правами обычного пользователя.
Как запустить командную строку в Windows 8, 8.1, 10, 11
Как запустить командную строку в Windows 7
Спасибо за ваш отзыв, вы помогаете нам становиться лучше!
Спасибо за ваш отзыв, вы помогаете нам становиться лучше!

Мы станем рассматривать варианты работы с повышенными привилегиями, поскольку большинство действий или изменений могут производить только пользователи с неограниченными возможностями.
Основные способы:
- через сочетание клавиш Win+X;
- открытие cmd посредством проводника;
- через диспетчер задач;
- воспользоваться поиском;
- создать ярлык на рабочем столе;
- через раздел «Служебные» — «Windows»;
- войти в систему под суперпользователем.
Содержание
- Сочетание клавиш Win+X
- Проводник
- Диспетчер задач
- Поиск
- Создание ярлыка
- Раздел «Служебные-Windows»
- Режим администратора
- Вывод
- Видеоинструкция
Сочетание клавиш Win+X
Нажмите на клавиатуре клавиши [knopka]Win[/knopka]+[knopka]X[/knopka] одновременно. В открывшемся меню выберите пункт Windows PowerShell (администратор). Существуют разные сборки операционной системы Windows 10. В некоторых из них вместо PowerShell написано командная строка. Не переживайте, если у вас первый случай.
После того как вы выберете нужный вариант, у вас откроется программа.
Обратите внимание, что если вы сделали всё правильно, в заголовке консоли будет написано о ее запуске по администратором.
Проводник
Давайте рассмотрим способ запуска командной строки через проводник.
- Кликните левой кнопкой мыши на иконку папки, расположенной на панели задач.
- Выберите меню «Файл».
- Обратите внимание, что пункт «Запустить Windows PowerShell» не активен. То есть, в данном случае вы никак не можете открыть это приложение.
- Для того чтобы она стала активной, просто выберите любой диск или перейдите в какую-нибудь папку на вашем компьютере. Для примера перейдем на диск С. Далее снова открываем меню «Файл».
- После этого пункт запуска консоли станет активным. Обратите внимание, что есть два варианта:
- запуск с обычными правами;
- запуск с правами администратора.
- Выберите второй способ.
- Откроется нужное приложение.
Отличие этого метода от других заключено в том, что текущая папка в консоли будет той, с которой вы произвели запуск.
Диспетчер задач
Теперь переходим к способу запуска через диспетчер задач.
- Кликните на иконку «Пуск».
- Там есть специальный раздел «Служебные» — «Windows». Открыв его, вы увидите строку с приложением Диспетчер задач.
- Кликните на эту ссылку.
- Изначально диспетчер открывается в свёрнутом виде. Кликните на «Подробнее».
- Благодаря этому откроется расширенная версия. Вам нужно нажать на меню «Файл».
- Далее выберите «Запустить новую задачу».
- В открывшемся окне наберите команду cmd.
- Поставьте галочку и кликните на кнопку ОК.
- Результатом этого будет открытие командной строки.
Обратите внимание на то, что этот способ длинный. Вам приходится совершать множество действий. Поэтому, рациональнее использовать другие методы запуска.
Поиск
Теперь сделаем это через поиск.
- Нажмите на иконку поиска, расположенную в самом начале панели задач.
- Наберите команду cmd.
- После того как наберете этот текст, у вас в результатах поиска появится пункт «Командная строка».
- Сделайте правый клик мыши. В результате этого отобразится контекстное меню, в котором есть пункт «Запустить от имени администратора».
- Достаточно нажать на этот пункт и у вас откроется консоль со всеми необходимыми привилегиями.
Создание ярлыка
Как в Windows 10 открыть командную строку от имени администратора при помощи ярлыка? Этот метод запуска является одним из самых быстрых. Но в первый раз придётся немного повозиться, чтобы создать нужный ярлык.
- Для начала на рабочем столе сделайте правый клик мыши.
- Выполните последовательность действий: «Создать» — «Ярлык».
- После этого нужно написать команду cmd.
- Чтобы продолжить, нажмите «Далее».
- Имя ярлыка автоматически подставится. Если вы хотите написать там что-то другое, то удалите слово cmd и наберите нужный вам текст.
- Закончите настройку кнопкой «Готово».
- На рабочем столе появится иконка консоли.
- Сделайте правый клик мыши и выберите вариант «Запуск от имени администратора».
Этот способ самый простой, поскольку в будущем для запуска достаточно повторить 8-й шаг.
Раздел «Служебные-Windows»
- Кликните на «Пуск».
- Найдите там категорию «Служебные» — «Windows». Раскройте список.
- Сделайте правый клик мыши по требуемому нам пункту.
- Далее следует выбрать «Дополнительно» и нажать на второй вариант.
Режим администратора
Есть и другой способ работы в консоли с повышенными правами. Если необходимо работать с командной строкой длительное время, то можно зайти в систему через суперпользователя. В этом случае консоль можно запускать просто так. В ней уже по умолчанию есть все необходимые права.
Изначально эта учетная запись отключена. Её нужно включить. Для этого, например, можно вызвать утилиту «Выполнить». Она находится там же в служебных утилитах, немного выше над консолью.
Далее введите следующую команду:
[kod]lusrmgr.msc[/kod]
Завершаем действие кнопкой ОК.
В результате этого откроется следующее окно.
Необходимо выполнить следующие шаги:
- Выбрать папку «Пользователи».
- Сделайте правый клик мыши по пользователю «Администратор».
- Кликнуть на пункт «Свойства».
Появится такое окно.
По умолчанию напротив пункта «Отключить учетную запись» будет стоять галочка. Её нужно убрать. Затем нажмите на кнопку ОК.
Теперь можно войти в систему под этим пользователем. После загрузки компьютера на выбор будут предлагаться:
- ваша старая учетная запись;
- Администратор;
- другие учетные записи, если за этим компьютером работает несколько человек и у каждого из них свой пользователь.
Работая с повышенными привилегиями, можно делать что угодно.
Вывод
Вариантов запуска консоли от имени администратора очень много. Можете использовать любой удобный способ. У каждого пользователя свои предпочтения. Одному понравится запускать через ярлык, а другому будет по душе работать в режиме администратора.
Видеоинструкция
Если вы до конца не разобрались с описанными выше способами, то рекомендуется для закрепления информации посмотреть видеоролик, в котором всё поэтапно показывается и поясняется.
Содержание:
- 1 Кнопка Пуск
- 2 PowerShell
- 3 Диспетчер задач
- 4 Строка поиска
- 5 Проводник
- 6 Контекстное меню Проводника
- 7 Прямой запуск cmd.exe
- 8 Использование ярлыка
- 9 Панель меню Пуск
- 10 Из командной строки…
Несомненным достоинством встроенной в Виндовс 10 командной строки является реализация задач, которые нельзя выполнить через графический интерфейс. Штатная консоль позволяет работать с дисками, разделами и образами, файлами и папками, настраивать параметры сети и загрузки, анализировать дисковое пространство, запускать приложения с использованием ключей и так далее. Многие из таких операций требуют повышенных привилегий, в противном случае пользователь получит сообщение об ошибке. Чтобы иметь возможность решать любые задачи, в системе предусмотрен запуск командной строки с правами администратора. Рассмотрим все доступные варианты.
Кнопка Пуск
Это самый простой путь. Вызвав нажатием клавиш Win+X служебное меню Пуск, выберите в нём опцию «Командная строка (администратор)».
Стоит, правда, отметить, что в новых релизах «десятки» опции вызова классической командной строки заменены опциями вызова утилиты PowerShell, поэтому вам необходимо зайти в параметры Панели задач и включить замену PowerShell командной строкой.
PowerShell
Запустить командную строку в Windows 10 можно и опосредованным способом – через Повершелл. Открыв данную утилиту с повышенными привилегиями, выполните в ней команду cmd.

Диспетчер задач
Теперь посмотрим, как открыть командную строку в Windows 10 с правами администратора через знакомый всем Диспетчер задач. Вызовите его любым удобным вам способом и выберите в меню «Файл» опцию «Запустить новую задачу».
В поле ввода команды вбейте cmd, установите галочку как показано на скриншоте и нажмите «OK». Можно обойтись и без ввода команды, для этого зажмите клавишу Ctrl, а затем выберите в меню «Файл» ту же опцию создания новой задачи.
Строка поиска
Через поиск в Windows 10 можно запускать разные приложения, в том числе, консоль CMD. Открыв поиск, введите в поисковое поле «cmd» или «командная строка», кликните по результату правой кнопкой мыши и выберите в меню «Запуск от имени администратора».
Проводник
Отдельно рассмотрим, как запустить командную строку с расширенными правами на Windows 10 младше 1703 в обычном Проводнике. Этот способ примечателен тем, что позволяет запускать консоль по определенному пути. Перейдите в нужную папку, а потом в меню «Файл» выберите соответствующую опцию. В Windows 10 1703 и выше командная строка в Проводнике была заменена PowerShell.
Контекстное меню Проводника
Запустить командную строку с повышенными привилегиями можно в текущей папке, но здесь требуется установка апплета из набора Elevation PowerToys. Скачайте архив с файлами по ссылке CMDasAdmin.zip и распакуйте его. Далее кликните ПКМ по одному INF-файлу и выберите в меню «Установить», а затем точно так же поступите с другим INF-файлом. В результате контекстное меню Проводника получит опцию запуска CMD-консоли с высокими правами.
Прямой запуск cmd.exe
Еще один способ открыть командную строку в Windows 10 – запустить ее исполняемый файл напрямую. Для этого вам нужно зайти в системный каталог System32, найти там файл cmd.exe, кликнуть по нему ПКМ и выбрать в меню нужную строку.
Использование ярлыка
Гораздо удобнее запускать командную строку в Windows 10 от имени администратора с помощью ярлыка. Создайте на исполняемый файл cmd.exe ярлык и разместите его в удобном месте. Затем откройте свойства нового объекта, нажмите «Дополнительно» и отметьте галкой пункт «Запуск от имени администратора». Клик по ярлыку будет открывать консоль с повышенными правами.
Панель меню Пуск
Теперь снова вернемся к меню Пуск. Откройте его и найдите в списке приложений «Служебные – Windows». Развернув элемент, щелкните по подпункту «Командная строка», выберите «Дополнительно», а затем «Запуск от имени администратора».
Из командной строки…
И в завершение предлагаем еще один весьма оригинальный прием, который позволит запускать командную строку с админскими правами, работая в той же командной строке или PowerShell, но запущенной с правами пользователя. Для его реализации понадобится дополнительное ПО, доступное по ссылке ele.zip. Распаковав архив, забросьте исполняемый файл ele.exe в папку System32.
Если вы теперь выполните команду ele в консоли CMD, откроется второй ее экземпляр, но уже с правами администратора. В то же время при выполнении команды ele с ключом /x родительское окно консоли закроется, останется открытым лишь запущенное с более высокими привилегиями.
В архиве также находится REG-файл explorer – выполните его слияние, если хотите добавить утилиту ele в контекстное меню Проводника.
Итог
Как видите, вызвать командную строку в Виндовс 10 можно совершенно разными способами. Используйте тот, который кажется более удобным. Оптимальным вариантом в большинстве случаев является создание ярлыка. Если же вам часто приходится запускать командную строку из разных каталогов, разумнее будет интегрировать опцию для ее запуска в оболочку Windows 10.

Эксперт по ремонту и настройке ПК с более чем 5-летним опытом работы. Имеет профильное образование по специальности оператор ЭВМ.
Задать вопрос
В этой базовой инструкции подробно описано 8 способов запустить командную строку от имени администратора, в Windows.
Содержание
- Через список программ
- Через меню быстрых ссылок
- Через Диспетчер задач (быстрый)
- Через Диспетчер задач (стандартный)
- С помощью меню Выполнить
- Через Поиск Windows 10
- Из системной папки
- С помощью PowerShell
? В Windows 10, 8.1, 8 — вместо командной строки вы можете использовать PowerShell, которая поддерживает все команды cmd.exe.
Статья на других языках:
?? — How to run Command Prompt as admin
?? — Cómo ejecutar el Símbolo del sistema como admin
?? — Comment exécuter Invite de commande en tant qu’administrateur
?? — So führen Sie die Eingabeaufforderung als Administrator aus
?? — Hoe de opdrachtprompt als administrator uitvoeren
Через список программ
Запускаем командную строку от имени администратора из списка стандартных программ Windows.
? Подходит: Windows 10, Windows 8.
- Откройте меню Пуск (Ctrl +ESC);
- Откройте список Служебные — Windows;
- Щелкните правой клавишей мыши по Командная строка — Дополнительно — Запуск от имени администратора.
Через меню Быстрые ссылки
Включаем возможность запуска командной строки с правами администратора по меню на кнопке Пуск.
? Подходит: Windows 10, Windows 8.
- Щелкните по Панели задач правой клавишей мыши, выберите — Параметры панели задач;
- Отключите пункт Заменить командную строку оболочкой Windows PowerShell в меню…;
- Щелкните по кнопке Пуск правой клавишей мыши (Windows+X), выберите Командная строка (администратор).
Через Диспетчер задач (быстрый)
Запуск командной строки от имени администратора через Диспетчер задач Windows, быстрый способ.
? Подходит: Windows 10, Windows 8, Windows 7.
- Вызовите Диспетчер задач (Ctrl+Shift+ESC);
- Щелкните по меню Файл;
- Зажав клавишу Ctrl щелкните по Запустить новую задачу.
Через Диспетчер задач (стандартный)
Запуск командной строки от имени администратора через Диспетчер задач Windows, обычный способ.
? Подходит: Windows 10, Windows 8, Windows 7.
- Вызовите Диспетчер задач (Ctrl+Shift+ESC);
- Щелкните по меню Файл;
- Щелкните Запустить новую задачу;
- Установите переключатель Создать задачу с правами администратора;
- Введите команду cmd и нажмите ОК.
С помощью меню Выполнить
? Подходит: Windows 10, 8.1, 7.
Откройте меню Выполнить.
- Нажмите сочетание клавиш Windows+R (или щелкните по кнопке Пуск правой клавишей мыши, выберите Выполнить);
- Введите команду cmd;
- Нажмите сочетание клавиш Ctrl+Shift+Enter.
Через Поиск Windows 10
Запускаем командную строку от имени администратора через Поиск Windows 10.
? Подходит: Windows 10.
- Нажмите сочетание Windows+S (или щелкните по кнопке Пуск правой клавишей мыши, выберите Поиск);
- В строке поиска напишите командная строка (результат отобразится раньше чем вы наберете полностью);
- В правой части окна выберите Запуск от имени администратора.
Из системной папки
Запуск из папки расположения утилиты cmd.exe, еще один способ запуска командной строки от имени администратора.
? Подходит: для всех версий Windows.
- Откройте папку System32 папке Windows ( обычно C:\Windows\System32\);
- Щелкните по файлу cmd правой клавишей мыши и выберите Запуск от имени администратора.
С помощью PowerShell
Еще один способ запуска командной строки от имени администратора — это запуск из PowerShell.
Выполните в консоли PowerShell команду:
start-process cmd -verb runas? В этой статье обсуждалось как запустить командную строку от имени администратора. Я надеюсь, вы смогли запустить командную строку с правами администратора выбранным способом. Однако, если вы столкнулись с каким-то проблемами при запуске командной строки с повышенными правами, не стесняйтесь написать в комментариях. Я постараюсь помочь.