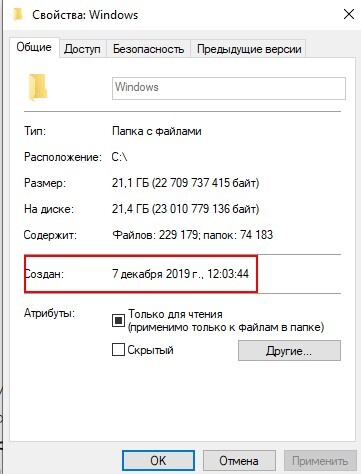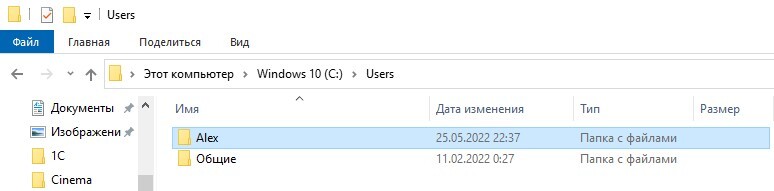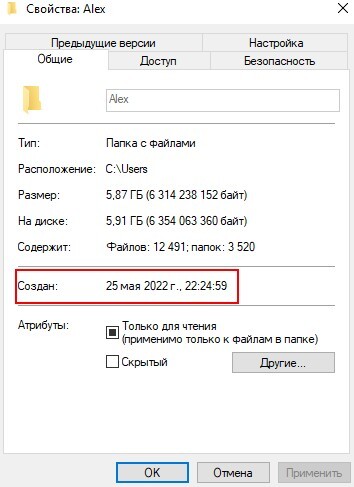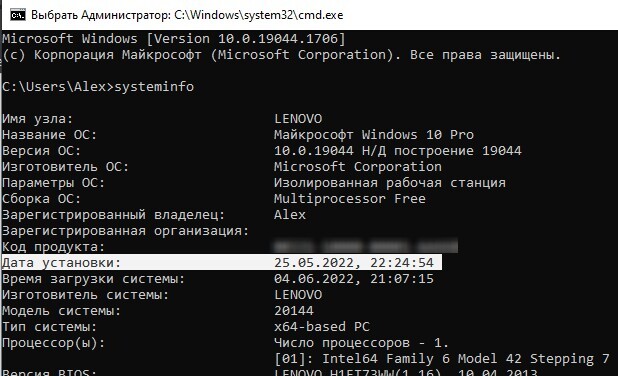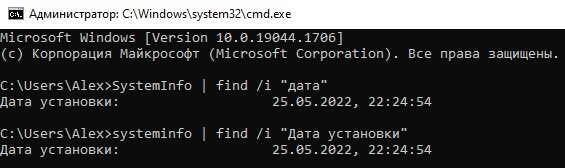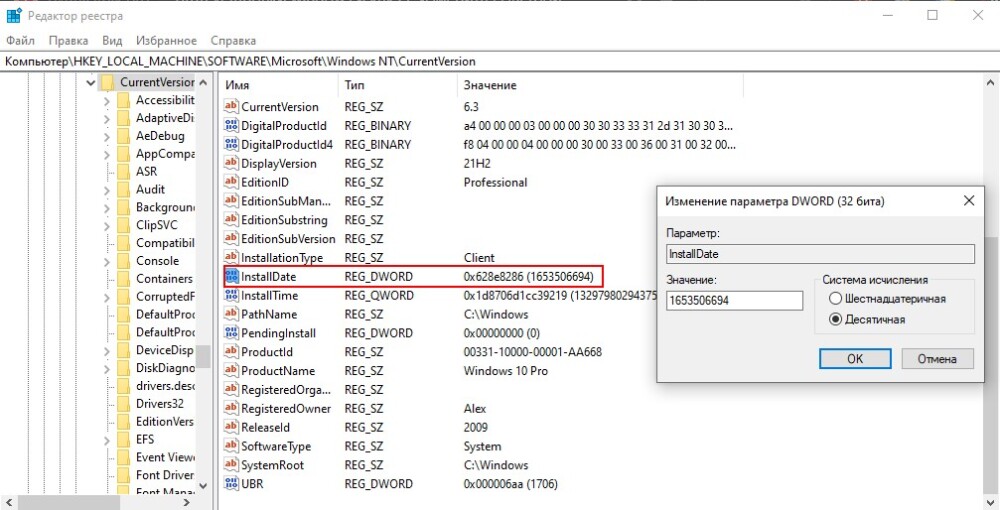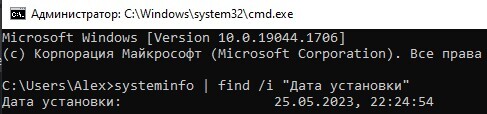Здравствуйте уважаемые читатели блога compconfig.ru. Сегодня я хочу рассказать вам, как можно узнать дату установки Windows.
Зачем это нужно? Допустим, вы покупаете новый компьютер или ноутбук по объявлению, у знакомых или вам привозят его из-за границы. Без наличия документов вы можете проверить действительно ли он новый, посмотрев, когда была произведена инсталляция ОС. Хотя это будет иметь смысл, только если продавец не переустанавливал систему.
Также узнать дату установки Windows может понадобиться, если вы периодически переустанавливаете систему с целью ее очистки. Поэтому, чтобы не запоминать или не записывать когда вы последний раз делали переустановку, достаточно просто посмотреть эту информацию в самом компьютере.
Ну и наконец, вами может двигать обычное любопытство.
И так, давайте рассмотрим несколько способов, как можно узнать кода была установлена система:
Содержание
- Через свойства папки
- С помощью команды SystemInfo
- Используя команду WMIC
- С помощью редактора реестра
Через свойства папки
Для каждой папки можно посмотреть время ее создания. Поэтому, используя эту возможность, можно посмотреть, когда был создан каталог Windows, а это, в свою очередь, и будет временем инсталляции системы. Для этого:
- Откройте «Проводник» и зайдите на диск, на котором установлена ОС. Обычно это диск C.
- Найдите папку Windows, нажмите на ней правой кнопкой мыши и выберите пункт Свойства в контекстном меню.
- Откроется окно свойств системы, в котором можно увидеть, когда была создана ОС.
В этом способе есть один недостаток. Дело в том, что, начиная с Windows Vista, Microsoft изменила метод установки системы и теперь при инсталляции файлы извлекаются из образа установочного диска. Т.е. в окне свойств директории Windows будет показаны не дата и время инсталляции ОС, а когда был создан образ для установочного диска.
Как же быть пользователям Vista и более поздних версий? Есть выход. Дело в том, что время создания можно посмотреть для любой папки на компьютере. Т.е. нужно найти каталоги, которые создавались не путем извлечения из образа установочного диска, а были созданы обычным способом во время инсталляции ОС или сразу после ее окончания. Таких папок можно найти много, но самым простым примером будет директория учетной записи пользователя, созданного при установке (при условии, что он не был удален). Она находится диске C в папке Пользователи.
Нажимаем на папке пользователя правой кнопкой мыши, выбираем пункт Свойства и смотрим, когда она была создана. В данном примере — это пользователь с именем user. На вашем компьютере может быть несколько папок разных пользователей. Смотрите, какая из них самая старшая.
С помощью команды SystemInfo
Описанный выше метод не позволяет точно определить дату установки, а также может вызвать определенные сложности, если у вас установлена более поздняя система, чем XP.
Но существует более точный способ узнать дату установки Windows с помощью команды SystemInfo:
- Запустите командную строку от имени администратора.
- Теперь введите SystemInfo и нажмите клавишу Enter. После выполнения команды на экран будет выведен список с информацией о вашей системе.
- Прокрутите это список вверх и найдите пункт «Дата установки». Это и будет дата и время инсталляции ОС.
Чтобы не искать в списке нужную строку, можно запустить SystemInfo со следующими параметрами:
SystemInfo | find /i "дата"
В результате выполнения команды будут найдены строки, содержащие слово «дата». В нашем случае будет найдена одна строка «Дата установки», которая нам и нужна.
Используя команду WMIC
Существует еще одна команда, с помощью которой можно определить когда была установлена система: WMIC (Windows Management Instrumentation Command-line).
- Запустите командную строку от имени администратора.
- Введите WMIC со следующими параметрами:
WMIC OS GET installdate
В результате выполнения команды будут показаны искомые данные в формате: ГодМесяцЧислоЧасыМинутыСекунды
В нашем примере: 2013 – год, 10 – месяц, 17 – число, 07 – часы, 36 – минуты, 46 – секунды.
С помощью редактора реестра
Этот способ несколько сложнее, чем предыдущие, но, как говорится, мы не ищем легких путей, поэтому рассмотрим его тоже:
1. Запускаем окно «Выполнить» (сочетание клавиш Windows+R), затем вводим regedit и нажимаем клавишу Enter.
2. После запуска окна редактора реестра, переходим в дереве папок слева к следующему разделу:
HKEY_LOCAL_MACHINE\SOFTWARE\Microsoft\Windows NT\CurrentVersion
3. В правой части окна нужно найти параметр с именем “InstallDate”
4. Этот параметр содержит количество секунд, прошедших с 1 января 1970 года по дату инсталляции системы. Так что, если хотите, можете потратить немного времени и узнать необходимую информацию. Но, я думаю, в этом нет никакого смысла, и данный способ описан только для общего развития.
На этом все. Теперь, я думаю, вы сможете легко узнать дату установки Windows, выбрав оптимальный для себя способ.
Прежде чем рассказать о том, как узнать дату установки Windows (будь то Windows 7 или Windows XP), предлагаю порассуждать о том, зачем в принципе может понадобиться информация о дате установке Windows. Я навскидку придумал несколько таких причин:
- Если вы покупаете б/у компьютер и продавец говорит о том, что он не разу не переустанавливал систему, то приблизительный возраст компьютера можно получить, узнав дату установки ОС.
- Многие пользователи Windows предпочитают в профилактических целях осуществлять переустановку системы один раз в год или же в два года, тем самым можно радикально избавляться от системного мусора и ненужных программ. Узнав дату последней установки Windows, вы можете прикинуть, когда примерно нужно ее переустановить в следующий раз.
- Можно вывести на чистую воду нечистоплотного продавца, который пытается под видом нового компьютера продать старый (и у которого не хватило ума почистить систему)
- Обыкновенное любопытство
Узнать дату установки Windows можно с помощью различных встроенных средств системы, я постарался подобрать универсальные, которые будут работать и в Windows XP и Windows 7.
1) Команда systeminfo
Команда systeminfo.exe содержит ряд полезной информации о системе, в том числе и дату установки Windows. Откройте командную строку (cmd.exe) , наберите в ней systeminfo.
Как вы видите узнать дату установки Windows, можно, ознакомившись со значением в строке Original Install Date, в моем случае системы была установлена 28.01.2011, 14:04:14
Чтобы не выводить лишнюю команду, можно воспользоваться командой find для отображения только информации о дате установки системы:
systeminfo | find /i "install date"
С помощью команды systeminfo можно дату установки и Windows 7 и Windows XP, во всех ОС она отрабатывает корректно.
2) Второй вариант определения того, когда установлена ваша ОС Windows –воспользоваться WMI командой wmic , для этого в командной строке наберите:
wmic os get installdate
После выполнения запроса отобразится дата установки Windows. Преобразовать дату в более удобочитаемый вид можно с помощью команды PowerShell
PS C:\> ([WMI]'').ConvertToDateTime((Get-WmiObject Win32_OperatingSystem).InstallDate)
Кстати, мы уже пользовались командами syteminfo и wmic для просмотра всех установленных обновлений Windows.
3) Информацию о дате установки Windows можно получить и из системного реестра. Для чего в редакторе реестра откройте ветку: HKEY_LOCAL_MACHINE\SOFTWARE\Microsoft\Windows NT\CurrentVersion и найдите параметр типа REG_DWORD с именем InstallDate, в моем случае это 1296201854.
Как вы видите, это значение совсем не похоже на дату, причина в том, что дата установки системы в реестре хранится в формате времени Unix (32битном значение, означающее количество секунд, прошедших с 1970-01-01 00:00:00 UTC). Чтобы преобразовать формат времени Unix в более удобный формат, наберите следующую команду PowerShell:
PS C:\> [timezone]::CurrentTimeZone.ToLocalTime(([datetime]'1/1/1970').AddSeconds($(get-itemproperty 'HKLM:\Software\Microsoft\Windows NT\CurrentVersion').InstallDate))
На этом известные мне методы, помогающие ответить на вопрос «Как узнать дату установки Windows», окончились, если вам известны альтернативы этим методом, поделитесь ими в комментариях, я с удовольствием дополню этот список.
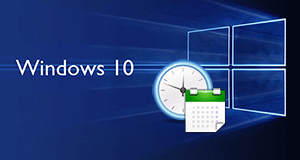
Необходимость узнать дату и время установки операционной системы Windows 10 может быть продиктована не только интересом, но и другими причинами.
Какими бы они ни были, это руководство поможет в решении данного вопроса. Существует несколько способов получить требуемую информацию.
Содержание:
- 1 способ
- 2 способ
- 3 способ
- 4 способ
- Краткий итог
1 способ


systeminfo | find "Дата установки"
И нажмите клавишу Enter

2 способ
Проведите аналогичные шаги, что описаны в первом способе, только в окне командной строки введите следующую команду:
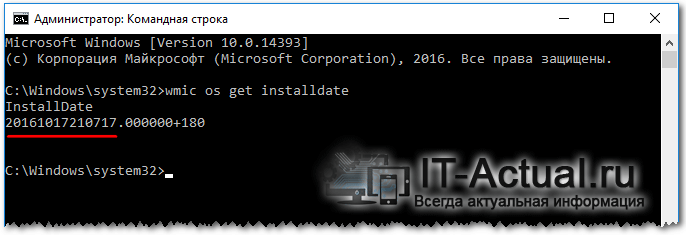
3 способ
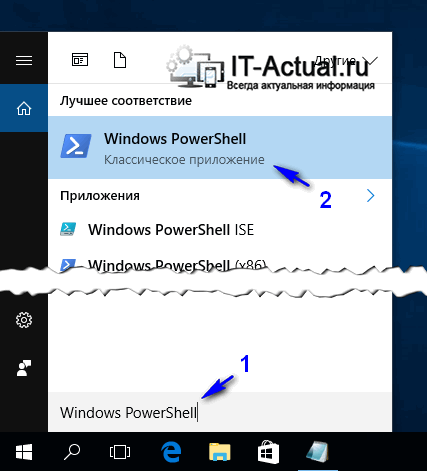
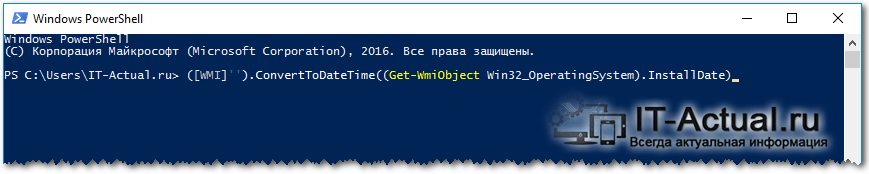
([WMI]').ConvertToDateTime((Get-WmiObject Win32_OperatingSystem).InstallDate)
И нажмите Enter

Этот способ поможет узнать дату установки Windows 10, на которую устанавливалось «крупное» обновление.
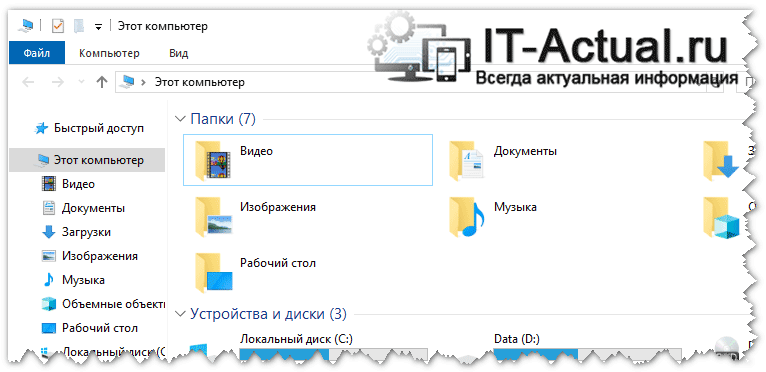
Краткий итог
Как видите, узнать дату установки операционной системы Windows не составляет особого труда. Надеюсь, что полученная информация окажется для вас полезной и решит все поставленные задачи.
В современном компьютере происходит активный обмен данными. Файлы многократно создаются, удаляются и перезаписываются. А в файловой системе откладывается дата проведения всех операций. Поэтому иногда становится трудно определить день, когда Windows был впервые установлен на компьютер или ноутбук.
Сложности добавляются с течением времени, по мере установки крупных обновлений, выпускаемых «Майкрософтом» раз в полгода. К счастью, существует возможность решить поставленную задачу, используя встроенные и сторонние инструменты. Ниже пойдет речь о том, как узнать точную дату первой установки Windows.
Почему не стоит доверять дате в «параметрах»?
Дата, которая отображается при вызове панели свойств системы в приложении «Параметры», будет указывать на точный день инсталляции ОС только до первого крупного обновления (например, с 21H1 до 21H2). Когда процедура завершится, станет показываться день установки пакета. Именно поэтому важно знать, как определить день, когда ОС Windows была впервые инсталлирована и запущена.
Способы определения точной даты установки Windows
На системном диске компьютера имеется одна важная папка – Local Low. Она находится в «скрытом» хранилище пользовательских данных (AppData). Вне зависимости от того, сколько ежемесячных или полугодичных обновлений устанавливалось, дата создания этого каталога не меняется. Так будет происходить до тех пор, пока пользователь не сотрет систему, например, для исправления критических сбоев, а затем установит новую.
Папка LocalLow – не единственная, которая имеет дату создания, совпадающую с днем установки Windows 7, 8.1 и 10. В директории AppData также имеются каталоги Local и Roaming. Они удовлетворяют указанным выше условиям, в том числе, и на новейшей системе от Microsoft – Windows 11.
То есть, дата создания данных папок – это день, когда система была впервые установлена и запущена.
Еще один способ узнать, когда была установлена система, — это приложение systeminfo.exe. Оно выполняется внутри командной строки, и, в отличие от аналогичной утилиты msinfo32 с графическим интерфейсом, содержит точную дату установки, совпадающую со временем создания каталогов Local appdata. Наконец, для решения вышепоставленной задачи можно использовать утилиты для определения свойств компьютера.
Порядок определения истинной даты установки Windows
Представленные ниже инструкции лучше всего подойдут для обычных и начинающих пользователей благодаря простоте методов определения даты.
С помощью свойств папки
Перед тем, как узнать точную дату первой установки Windows, потребуется разрешить отображение скрытых папок в «Проводнике». Также нелишним будет наличие прав администратора.
Чтобы выяснить настоящую дату изначальной установки Windows обозначенным выше способом, потребуется:
- Перейти в каталог Appdata.
- Выделить одну из рассмотренных папок: Local (Low) или Roaming.
- Вызвать окно свойств через контекстное меню или по нажатию клавиш Alt+Enter.
- Обратить внимание на строку под названием «Создан».
- Именно эта дата будет являться днем самой первой установки Windows.
Стоит отметить, что рассмотренный способ подходит для всех поддерживаемых версий системы (таких, как Vista, 7, 8.1, 10 и 11).
С помощью Systeminfo
Чтобы узнать дату установки через Systeminfo, потребуется запустить командную строку и вписать в неё название утилиты. В течение нескольких секунд будет производиться сбор сведений, после чего надо развернуть окно и прокрутить его наверх. Нужная дата тотчас окажется на виду.
С помощью утилит
Этот метод окажется еще более простым, так как многие утилиты для просмотра аппаратных и программных свойств ПК либо распространяются бесплатно (например, Speccy), либо имеют пробный период (AIDA64) и до нужного пункта легко добраться. Нужно выбрать любую из них, скачать, установить, запустить и перейти в раздел «операционных систем». Там будет указана дата, а в некоторых программах – еще и время установки с точностью до секунды.
Заключение
Таким образом, определить истинную и достоверную дату установки Windows можно без особых затруднений благодаря таким хитростям. Нужно только выбрать способ, наиболее подходящий по возможностям и совместимый с текущей версией системы.
Рассмотрим несколько способов как узнать дату установки Windows, а так же как ее изменить.
Через свойства папки
Для каждой папки можно посмотреть время ее создания. Поэтому, используя эту возможность, можно посмотреть, когда был создан каталог Windows, а это, в свою очередь, и будет временем инсталляции системы. Для этого:
- Откройте «Проводник» и зайдите на диск, на котором установлена ваша операционная система (ОС). Обычно это диск C.
- Найдите папку Windows, нажмите на ней правой кнопкой мыши и выберите пункт Свойства в контекстном меню.
- Откроется окно свойств системы, в котором можно увидеть, когда была создана ОС.
В этом способе есть один недостаток. Дело в том, что, начиная с Windows Vista, Microsoft изменила метод установки системы и теперь при инсталляции файлы извлекаются из образа установочного диска. Т.е. в окне свойств директории Windows будет показаны не дата и время инсталляции ОС, а когда был создан образ для установочного диска.
Как же быть пользователям Vista и более поздних версий? Есть выход. Дело в том, что время создания можно посмотреть для любой папки на компьютере. Т.е. нужно найти каталоги, которые создавались не путем извлечения из образа установочного диска, а были созданы обычным способом во время инсталляции ОС или сразу после ее окончания. Таких папок можно найти много, но самым простым примером будет директория учетной записи пользователя, созданного при установке (при условии, что он не был удален). Она находится диске C в папке Пользователи (Users).
Нажимаем на папке пользователя правой кнопкой мыши, выбираем пункт Свойства и смотрим, когда она была создана. В данном примере — это пользователь с именем Alex. На вашем компьютере может быть несколько папок разных пользователей. Смотрите, какая из них самая старшая по дате.
С помощью команды SystemInfo
Существует более точный способ узнать дату установки Windows с помощью команды SystemInfo:
- Запустите командную строку от имени администратора.
- Теперь введите SystemInfo и нажмите клавишу Enter. После выполнения команды на экран будет выведен список с информацией о вашей системе.
- Прокрутите это список вверх и найдите пункт «Дата установки». Это и будет дата и время инсталляции ОС.
Чтобы не искать в списке нужную строку, можно запустить SystemInfo со следующими параметрами:
systeminfo | find /i «Дата установки»
или
systeminfo | find /i «дата»
в английском варианте
systeminfo | find /i «Original Install Date»
Используя команду WMIC
Существует еще одна команда, с помощью которой можно определить когда была установлена система: WMIC (Windows Management Instrumentation Command-line).
- Запустите командную строку от имени администратора.
- Введите WMIC со следующими параметрами:
WMIC OS GET installdate
В результате выполнения команды будут показаны искомые данные в формате: ГодМесяцЧислоЧасыМинутыСекунды
В нашем примере: 2022 – год, 05 – месяц, 25 – число, 22 – часы, 24 – минуты, 54 – секунды.
С помощью PowerShell
Извлечь дату установки из операционной системы можно с помощью WMI:
$system = Get-WmiObject -Class Win32_OperatingSystem
$system.Installdate
Полученная таким способом дата включает в себя время с точностью до секунды, а также географическую зону (180). Выглядит не очень понятно, поэтому преобразуем дату в удобочитаемый формат:
$InstallDate = [Management.ManagementDateTimeconverter]::ToDateTime($system.installdate)
$system.Installdate
Как можно увидеть, что это более читабельнее.
Ну и для подсчета времени с момента установки можно вычесть из текущей даты полученное значение, например так мы получим количество дней:
$AfterInstallDays = ((Get-Date) — $Installdate).Days
$AfterInstallDays
Создадим небольшой скрипт, который можно запускать и проверять дату установки с прошедшим количеством дней.
$system = Get-WmiObject -Class Win32_OperatingSystem
# Получаем дату установки ОС
$InstallDate = [Management.ManagementDateTimeconverter]::ToDateTime($system.installdate)
# Вычисляем время, прошедшее с момента установки
$AfterInstallDays = ((Get-Date) — $Installdate).Days
$AfterInstallHours = ((Get-Date) — $Installdate).Hours
$AfterInstallMinutes = ((Get-Date) — $Installdate).Minutes
# Переводим дату установки в короткий формат
$ShortInstallDate = «{0:yyyy-MM-dd HH:MM}» -f ($InstallDate)
# Выводим результаты
$InstallDateString = «Система установлена: $ShortInstallDate (Прошло дней:$AfterInstalldays часов:$AfterInstallHours минут:$AfterInstallMinutes)»
$InstallDateString
В результате
С помощью реестра (узнать и изменить)
Открываем редактор реестра и переходим в раздел
HKLM\SOFTWARE\Microsoft\Windows NT\CurrentVersion
Оригинальная дата установки системы хранится в параметре InstallDate и представлена в Unix-формате. Проще говоря, значение параметра вычисляется как количество секунд, прошедшее между 01.01.1970 (начало эпохи Unix) и датой установки.
Соответственно для изменения даты надо прибавить (или отнять) от исходного значения нужное количество секунд. Для примера добавим к дате установки год с помощью несложных вычислений:
60 сек x 60 мин x 24 час = 86400 сек (1 день)
86400 x 365 дней = 31536000 сек (1 год)
Вычисленное число суммируем с имеющемся значением, записываем получившееся значение в реестр и проверяем результат. Как видите, дата установки изменилась ровно на год (с 2022 на 2023).
Таким образом можно установить практически любую дату установки.
Нажмите на звезду, чтобы оценить!
Прочитали: 859