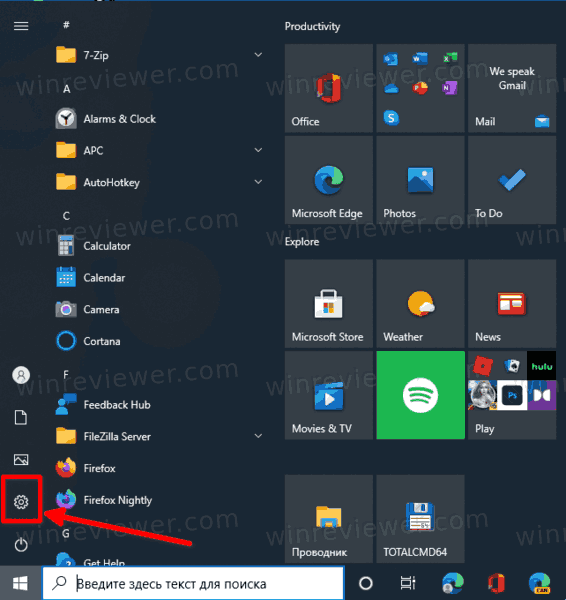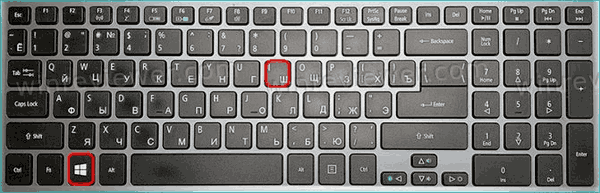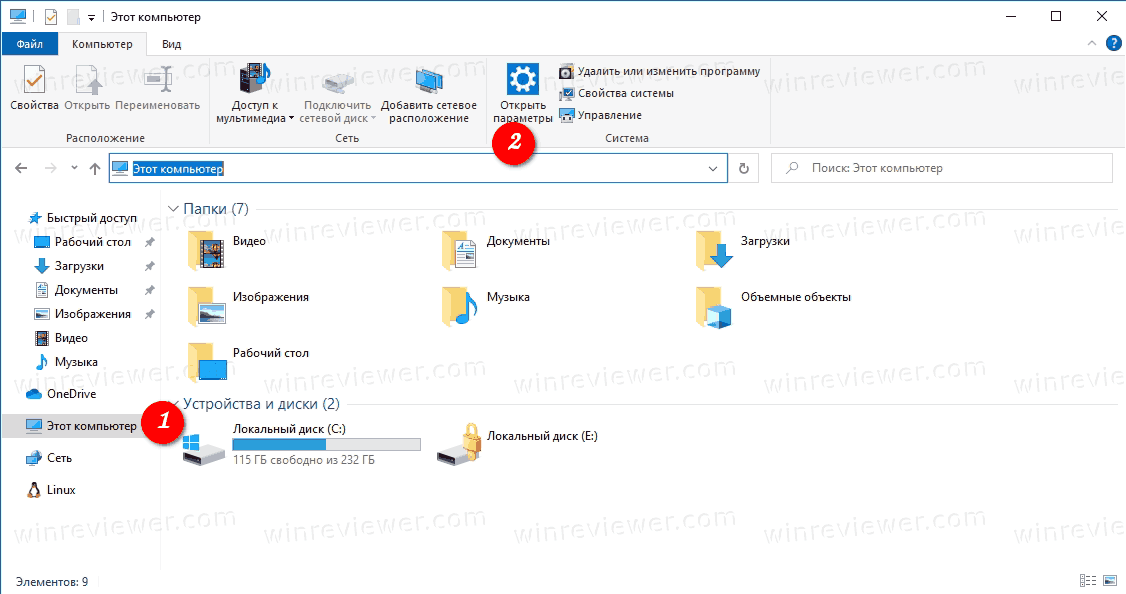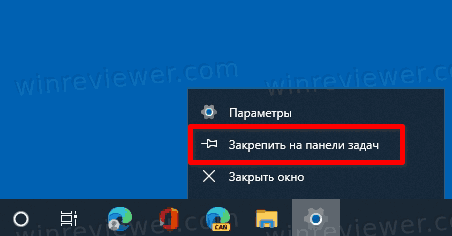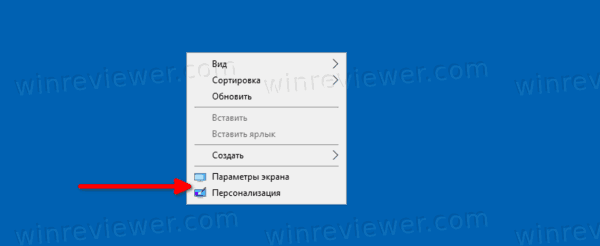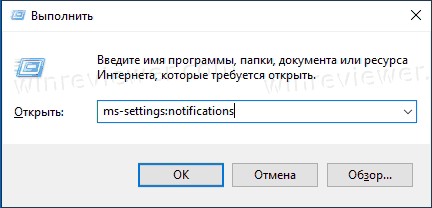Приложение Параметры в операционной системе Windows 10 практически заменяет классическую панель управления. Оно состоит из многих страниц и наследует много классических параметров настройки.
Почти у каждой страницы настроек есть свой собственный универсальный идентификатор ресурсов (URI-Uniform Resource Identifier). Это позволяет Вам открывать любую страницу настроек с помощью специальной команды. В этой статье приводится список доступных команд в Windows 10.
Чтобы открыть нужную страницу приложения Параметры нажмите сочетание клавиш + R и в открывшееся диалоговое окно Выполнить скопируйте и вставьте любую команду из таблицы ниже, нажмите клавишу Enter ↵
В примере показана команда, которая открывает страницу настроек меню Пуск.
ms-settings:personalization-start
В результате выполненных действий откроется окно настроек меню Пуск.
ms-settings: специальный протокол, который используется для того чтобы открыть страницы настроек и другие современные приложения, у которых есть известный универсальный идентификатор ресурсов (URI). В таблице показаны идентификаторы ресурсов для страниц приложения Параметров настройки.
Учетные записи
| Settings App Page | Страница настроек | Команда |
|---|---|---|
| Work access | Доступ к учетной записи места работы или учебного заведения | ms-settings:workplace |
| Family & other users | Семья и другие пользователи | ms-settings:otherusers |
| Sign-in options | Варианты входа | ms-settings:signinoptions |
Приложения
| Settings App Page | Страница настроек | Команда |
|---|---|---|
| Offline maps | Автономные карты | ms-settings:maps |
| Optional features | Дополнительные компоненты | ms-settings:optionalfeatures |
Устройства
| Settings App Page | Страница настроек | Команда |
|---|---|---|
| Bluetooth | Bluetooth и другие устройства | ms-settings:bluetooth |
| Connected devices | Подключённые устройства | ms-settings:connecteddevices |
| Mouse & touchpad | Мышь и сенсорная панель | ms-settings:mousetouchpad *настройки сенсорной панели доступны только на устройствах с сенсорной панелью |
| Typing | Ввод | ms-settings:typing |
Специальные возможности
| Settings App Page | Страница настроек | Команда |
|---|---|---|
| Closed Captioning | Скрытые субтитры | ms-settings:easeofaccess-closedcaptioning |
| High Contrast | Высокая контрастность | ms-settings:easeofaccess-highcontrast |
| Keyboard | Клавиатура | ms-settings:easeofaccess-keyboard |
| Magnifier | Экранная лупа | ms-settings:easeofaccess-magnifier |
| Mouse | Мышь | ms-settings:easeofaccess-mouse |
| Narrator | Экранный диктор | ms-settings:easeofaccess-narrator |
| Other Options (Ease of Access) | Другие параметры | ms-settings:easeofaccess-otheroptions |
Сеть и Интернет
| Settings App Page | Страница настроек | Команда |
|---|---|---|
| Data Usage | Использование данных | ms-settings:datausage |
| Airplane mode | Режим «В самолёте» | ms-settings:network-airplanemode ms-settings:proximity |
| Proxy | Прокси-сервер | ms-settings:network-proxy |
| VPN | VPN | ms-settings:network-vpn |
| Cellular | Сотовый | ms-settings:network-cellular |
| Dial-up | Набор номера | ms-settings:network-dialup |
| DirectAccess | DirectAccess | ms-settings:network-directaccess *доступно только при включенном DirectAccess |
| Ethernet | Ethernet | ms-settings:network-ethernet |
| Manage known networks | Управление известными сетями | ms-settings:network-wifisettings |
| Mobile hotspot | Мобильный хот-спот | ms-settings:network-mobilehotspot |
| Wi-Fi | Wi-Fi | ms-settings:network-wifi *доступно только в том случае, если на устройстве есть адаптер Wi-Fi |
| Manage Wi-Fi Settings | Управление известными сетями | ms-settings:network-wifisettings |
Персонализация
| Settings App Page | Страница настроек | Команда |
|---|---|---|
| Colors | Цвета | ms-settings:colors |
| Lockscreen | Экран блокировки | ms-settings:lockscreen |
| Personalization | Персонализация | ms-settings:personalization |
| Backgrounds | Фон | ms-settings:personalization-background |
| Colors | Цвета | ms-settings:personalization-colors |
| Start | Пуск | ms-settings:personalization-start |
| Themes | Темы | ms-settings:themes |
Конфиденциальность
| Settings App Page | Страница настроек | Команда |
|---|---|---|
| Account info | Сведения учётной записи | ms-settings:privacy-accountinfo |
| Calendar | Календарь | ms-settings:privacy-calendar |
| Contacts | Контакты | ms-settings:privacy-contacts |
| Other Devices | Другие устройства | ms-settings:privacy-customdevices |
| Feedback | Диагностика и отзывы | ms-settings:privacy-feedback |
| Location | Расположение | ms-settings:privacy-location |
| Messaging | Обмен сообщениями | ms-settings:privacy-messaging |
| Microphone | Микрофон | ms-settings:privacy-microphone |
| Motion | Перемещение | ms-settings:privacy-motion |
| Radios | Радио | ms-settings:privacy-radios |
| Speech, inking, & typing | Персонализация рукописного ввода и ввода с клавиатуры | ms-settings:privacy-speechtyping |
| Camera | Камера | ms-settings:privacy-webcam |
| Speech | Распознавание голоса | ms-settings:speech |
| Privacy | Конфиденциальность | ms-settings:privacy |
Система
| Settings App Page | Страница настроек | Команда |
|---|---|---|
| Battery Saver | Экономия заряда батареи | ms-settings:batterysaver *доступно только на устройствах с аккумулятором, например, на планшете |
| Battery use | Использование батареи | ms-settings:batterysaver-usagedetails *доступно только на устройствах с аккумулятором, например, на планшете |
| Battery Saver Settings | Параметры экономии заряда | ms-settings:batterysaver-settings *доступно только на устройствах с аккумулятором, например, на планшете |
| Notifications & actions | Уведомления и действия | ms-settings:notifications |
| Display | Дисплей | ms-settings:display |
| Power & sleep | Питание и спящий режим | ms-settings:powersleep |
| Display | Дисплей | ms-settings:screenrotation |
| Storage Sense | Память | ms-settings:storagesense |
| Tablet mode | Режим планшета | ms-settings://tabletmode/ *удалено в Windows 11 |
Время и язык
| Settings App Page | Страница настроек | Команда |
|---|---|---|
| Date and Time | Дата и время | ms-settings:dateandtime |
| Region & language | Язык | ms-settings:regionlanguage |
Обновление и безопасность
| Settings App Page | Страница настроек | Команда |
|---|---|---|
| Windows Update | Центр обновления Windows | ms-settings:windowsupdate |
| For developers | Для разработчиков | ms-settings:developers |
Также Вы можете создать ярлык для любой команды из таблицы представленной выше. Для этого щелкните правой кнопкой мыши на рабочем столе и в открывшемся контекстном меню выберите Создать > Ярлык.
В открывшемся окне в поле Укажите расположение объекта: введите нужную вам команду или скопируйте её из таблицы и нажмите кнопку Далее.
В следующем окне введите подходящее имя ярлыка и нажмите кнопку Готово.
Ярлык готов, осталось сменить значок. Для этого щелкните правой кнопкой мыши на созданном нами ярлыке и в открывшемся контекстном меню выберите Свойства.
В свойствах ярлыка установите подходящую иконку, для этого нажмите на кнопку Сменить значок. Это может быть системная иконка или ваш собственный файл в формате ICO, выбрав значок нажмите кнопку OK.
Опубликовано
Можно открыть параметры Windows 10 из командной строки открыв параметры экрана из которых можно перейти к любым категориям в параметрах. Чтобы открыть командную строку нажимаете на клавиатуре сразу две клавиши WIN+R и в открывшееся окно вписываете команду cmd и нажимаете ОК.
Когда откроется окно командной строки в неё нужно вписать команду dpiscaling и нажать Enter на клавиатуре. После этого откроется окно Параметров дисплея из которого можно перейти в любой раздел Параметров.
Windows 10 предусматривает гибкую настройку и управление системой с помощью командной строки. Она позволяет пользователю посредством команд воспользоваться той или иной функцией. Например, существует команда SFC /scannow, позволяющая производить сканирование и мгновенное исправление системных файлов. Подобных функций десятки, но не все о них знают. Однако некоторые из них бывают очень даже полезными при постоянном использовании ПК.
Сегодня мы поговорим подробнее об основных командах для командной строки в Windows 10.
Открываем командную строку
Для пользователей Windows 10 в командной строке предоставлено огромное количество команд, однако не все из них используются даже опытными юзерами. Поэтому мы рассмотрим с вами только основные команды, которые могут пригодиться в разных случаях. Но для начала я покажу вам, каким способом можно запустить командную строку и как ею пользоваться.
Самый простой способ запуска командной строки – это ввод специальной команды в окне «Выполнить». Для этого воспользуемся следующей инструкцией:
- Используем комбинацию клавиш «Win+R», где Win – это клавиша, расположенная в нижней левой части клавиатуры с логотипом Windows. Далее вводим команду cmd и нажимаем на клавишу «Enter».
Запускаем командную строку
- В отобразившемся окне перед нами открывается командная строка, которая уже готова к получению команд от пользователя.
Командная строка включает в себя простой интерфейс и мощный функционал
Также вы можете запустить командную строку и через меню «Пуск». Для этого достаточно кликнуть правой кнопкой мыши по пуску и выбрать «Командная строка» либо «Windows PowerShell». Тут же можно открыть программу от имени администратора.
Давайте теперь попробуем воспользоваться командной строкой на примере очень простой команды: control. Она позволяет запускать панель управления на компьютере.
Чтобы использовать команду, необходимо ввести нужное слово или набор слов и символов, а затем нажать на кнопку «Enter»
С вводом команд разобрались, теперь можно приступить к просмотру основных команд. Начнем мы с тех, которые предназначены для быстрого запуска стандартных программ.
Запуск основных программ и утилит системы
Нижеуказанный список не всем будет полезен, но там есть команды, без которых пользователю не обойтись. Например, обратите внимание на такие команды как dxdiag и regedit. С помощью них запускаются важные утилиты, которые просто так вы не сможете найти в операционной системе.
- appwiz.cpl – утилита «Программы и компоненты»
- certmgr.msc – окно для управления сертификатами системы
- control – «Панель управления»
- control printers – окно для управления устройствами и принтерами
- control userpasswords2 – «Учетные записи пользователя»
- compmgmt.msc – «Управление компьютером»
- devmgmt.msc – «Диспетчер устройств»
- dfrgui – «Оптимизация дисков»
- diskmgmt.msc – «Управление дисками»
- dxdiag – запуск средства диагностики DirectX
- hdwwiz.cpl – еще одна команда для вызова окна «Диспетчер устройств»
- firewall.cpl – Брандмауэр Защитника Windows
- gpedit.msc – «Редактор локальной групповой политики»
- lusrmgr.msc – «Локальные пользователи и группы»
- mblctr – «Центр мобильности»
- mmc – консоль управления системными оснастками
- msconfig – «Конфигурация системы»
- odbcad32 – панель администрирования источника данных ODBC
- perfmon.msc – «Системный монитор», предоставляющий возможность просмотра изменений в производительности компьютера и системы
- presentationsettings – «Параметры режима презентации»
- powershell – PowerShell (та же командная строка, но с большим функционалом)
- powershell_ise – «Интегрированная среда сценариев» оболочки PowerShell
- regedit – «Редактор реестра»
- resmon – «Монитор ресурсов»
- rsop.msc – «Результирующая политика»
- shrpubw – «Мастер создания общих ресурсов»
- secpol.msc – «Локальная политика безопасности»
- services.msc – средство управления службами операционной системы
- taskmgr – «Диспетчер задач»
- taskschd.msc – «Планировщик заданий»
Управление и настройка операционной системы
В данном разделе будет рассказано о командах, с помощью которых можно выполнять различные действия в операционной системе.
- сomputerdefaults – определение параметров программ по умолчанию
- control admintools – открытие папки со средствами администрирования
- date – отображение и изменение текущей даты в командной строке
- displayswitch – изменение подключенных экранов
- dpiscaling – параметры дисплея
- eventvwr.msc – просмотр журнала событий
- fsmgmt.msc – средство работы с общими папками
- fsquirt – отправка и прием файлов по Bluetooth
- intl.cpl – региональные настройки
- joy.cpl – настройка внешних игровых устройств
- logoff – выход из системы
- lpksetup – установка и удаление языков интерфейса
- mobsync – запуск окна «Центр синхронизации»
- msdt – официальное средство диагностики службы поддержки Microsoft
- msra – вызов утилиты «Удаленный помощник Windows»
- msinfo32 – просмотр сведений об операционной системе
- mstsc – подключение к удаленному Рабочему столу
- napclcfg.msc – настройка конфигурации операционной системы
- netplwiz – панель управления «Учетными записями пользователей»
- optionalfeatures – включение и отключение стандартных компонентов операционной системы
- shutdown – завершение работы компьютера
- sigverif – средство проверки подлинности файлов
- sndvol – запуск микшера громкости
- slui – средство активации лицензии ОС Windows
- sysdm.cpl – вызов окна «Свойства системы»
- systempropertiesperformance – «Параметры быстродействия»
- systempropertiesdataexecutionprevention – запуск службы DEP, компонента «Параметров быстродействия» ОС
- timedate.cpl – изменение даты и времени
- tpm.msc – «Управление доверенным платформенным модулем TPM на локальном компьютере»
- useraccountcontrolsettings – «Параметры управления учетными записями пользователей»
- utilman – управление «Специальными возможностями» в разделе «Параметров» операционной системы
- ver – показывает сведения о текущей версии ОС Windows.
- wf.msc – активация режима повышенной безопасности в стандартном Брандмауэре ОС Windows
- winver – просмотр общих сведений об операционной системе и ее версии
- WMIwscui.cpl – переход к Центру поддержки операционной системы
- wscript – «Параметры сервера сценария» ОС Windows
- wusa – «Автономный установщик обновлений Windows»
Настройки периферийных устройств
Есть также и немного команд, предназначенных для вызова стандартных программ и элементов управления оборудования, подключенного к компьютеру или ноутбуку.
- main.cpl – настройка мыши
- mmsys.cpl – панель настройки звука
- printui – «Пользовательский интерфейс принтера»
- printbrmui – средство переноса принтера, предоставляющее возможность экспорта и импорта программных компонентов и драйверов оборудования
- printmanagement.msc – «Управление печатью»
- sysedit – редактирование системных файлов с расширениями INI и SYS (Boot.ini, Config.sys, Win.ini и др.)
- tabcal – средство калибровки дигитайзера
- tabletpc.cpl – просмотр и настройка свойств планшета и пера
- verifier – «Диспетчер проверки драйверов»
- wfs – «Факсы и сканирование»
- wmimgmt.msc – вызов «Элемента управления WMI» стандартной консоли
Работа с файлами и подключенными накопителями
Нижеуказанные команды предназначены для работы с файлами, папками, дисковыми устройствами и накопителями. Некоторые из них работают только внутри предварительно вызванных консольных утилит. Для получения более подробных сведений по ним вы всегда можете обратиться к справке, воспользовавшись командой help.
Вводим help и нажимаем на клавишу «Enter»
- assoc — выводит и позволяет изменять связь между расширениями имени и типов того или иного пакетного файла
- attrib – редактирование атрибутов предварительно обозначенного файла или папки
- bcdboot – создание и/или восстановление системного раздела
- cd – просмотр наименования текущей папки или переход в другую
- chdir – просмотр папки или переход к другой
- chkdsk – проверка жестких и твердотельных дисков, а также подключенных к ПК внешних накопителей
- cleanmgr – инструмент «Очистка диска»
- convert – преобразование файловой системы тома
- copy – копирование файлов (с указанием конечного каталога)
- del – удаление выбранных файлов
- dir – просмотр файлов и папок по указанному пути
- diskcopm – позволит сравнить содержимое двух гибких дисков
- dickcopy – полностью скопирует содержимое одного гибкого диска на любой другой (пакетное копирование)
- diskpart – консольная утилита для работы с дисками (открывается в отдельном окне «Командной строки», для просмотра поддерживаемых команд обратитесь к справке – help)
erase – удаление одного или нескольких файлов - fc – сравнение файлов и поиск различий
- format – форматирование локальных дисков Windows
- label – удаление, изменение, а также создание меток тома для дисков
- md – создание новой папки
- mdsched – проверка оперативной памяти
- move – перемещение файлов по заданному пути
- ntmsmgr.msc – средство работы с внешними накопителями
- recdisc – создание диска восстановления операционной системы (работает только с оптическими накопителями)
- recover – восстановление данных
- rekeywiz – инструмент для шифрования данных («Шифрующая файловая система (EFS)»)
- RSoPrstrui – Настройка средства «Восстановление системы»
- sdclt – «Резервное копирование и восстановление»
- sfc /scannow – проверка целостности системных файлов с возможностью их восстановления
- tree – графическое отображение структуры каталогов диска или папки
- verify – анализ правильности записи файлов на диск
- vol – отображает собственную метку и серийный номер тома для диска
Работа внутри командной строки
Если вы захотите изменить цвет, почистить содержимое командной строки или воспользоваться внутренними настройками, то вы также можете использовать команды. Например, если вписать команду color и выбрать специальное кодовое слово, то изменится весь фон и цвет текста командной строки.
Команда color fc придает утилите бледно-розовый оттенок
- cls – очистка содержимого экрана командной строки
- color – изменение фона и цвета
- exit – выход из командной строки
- help – отображение полного списка команд командной строки
- prompt – изменяет слева от вводимого текста название на любое другое
Теперь вместо <C:\Users\Илья> будет отображаться слово «hello»
Сеть и интернет
Немного команд для настройки сети и интернета:
- control netconnections – просмотр и настройка доступных «Сетевых подключений»
- inetcpl.cpl – переход к свойствам интернета
- NAPncpa.cpl – аналог первой команды, предоставляющий возможность настройки сетевых подключений
- telephon.cpl – настройка модемного подключения к интернету
Заключение
Подытожив, хочется сказать, что не нужно запоминать какую-либо команду дословно. Ознакомления с ними более чем достаточно. Ну а если вам понадобится воспользоваться какой-либо функцией на компьютере с Windows 10, то вспомните про командную строку и посмотрите вышеперечисленные команды – уверен, вы найдете то, что нужно. Если же вы хотите более обширно изучить командную строку, то рекомендую почитать профессиональную литературу, которую легко найти в Интернете.
Post Views: 24 682
Как открыть приложение Параметры в Windows 10
Параметры — это универсальное приложение, входящее в состав Windows 10. Оно создано для замены классической панели управления как для пользователей с сенсорным экраном, так и для пользователей компьютеров с мышью и клавиатурой. Он состоит из нескольких категорий, в которых находятся страницы новых настроек Windows 10, а также некоторые старые параметры, перенесенные из классической панели управления.
В каждом выпуске Windows 10 получает все больше и больше классических опций, преобразованных в современную страницу в приложении «Параметры». Наступит момент, когда Microsoft полностью удалит классическую панель управления.
В этой статье мы рассмотрим несколько способов, которыми можно быстро открыть приложение Параметры в Windows 10, чтобы сэкономить ваше время.
- Откройте меню «Пуск».
- Нажмите на значок шестеренки в нижнем левом углу.
- Откроется приложение «Параметры».
С помощью сочетания клавиш
Чтобы открыть приложение «Параметры» еще быстрее, нажмите сочетания клавиш Win + I. Приложение Параметры будет моментально открыто.
Откройте Параметры из Проводника
- Нажмите
Win+Eна клавиатуре, чтобы открыть Проводник. - В проводнике нажмите на значок «Этот компьютер» слева.
- Затем на панели инструментов ленты щелкните значок «Параметры».
Можно закрепить значок Параметров на панели задач
После открытия приложения Параметры его можно закрепить на панели задач. Для этого
- Щелкните правой кнопкой мыши значок запущенных Параметров в панели задач.
- Выберите «Закрепить на панели задач» из меню.
В контекстном меню рабочего стола есть две команды — Параметры экрана и Персонализация. Эти два пункта меню также открывают приложение Параметры в Windows 10, точнее, соответствующие его страницы.
Параметры экрана открывают страницу настроек разрешения экрана.
А команда Персонализация открывает страницу, позволяющую сменить фон рабочего стола и ряд других настроек оформления Windows.
Открытие страниц Параметров с помощью команд
И последнее, но не менее важное: посмотрите, как быстро открыть определенные страницы Параметров в Windows 10.
Можно, например, создать ярлык для конкретной страницы приложения и закрепить его на панели задач, в меню пуск, и т.п. Смотрите статью
Команды ms-settings Windows 10 для доступа к страницам Параметров
💡Узнавайте о новых статьях быстрее. Подпишитесь на наши каналы в Telegram и Twitter.
Судя по тому, что вы читаете этот текст, вы дочитали эту статью до конца. Если она вам понравилась, поделитесь, пожалуйста, с помощью кнопок ниже. Спасибо за вашу поддержку!
Появившееся в Windows 10 системное приложение «Параметры» должно, по замыслу разработчиков, заменить привычную панель управления. Сейчас оба эти приложения схожи по функционалу, но «Параметры» имеет более современный многостраничный интерфейс в стиле «десятки».
Одной из ключевых особенностей апплета «Параметры», которые доступны в Windows 10 Creators Update сборка 1704, является наличие уникального идентификатора (URI) для всех страниц параметров. Такая опция позволяет организовать быстрый доступ к страницам с помощью изменения аргументов у команды ms-settings, которая запускается в окне «Выполнить» (Win+R). Чтобы вам было понятнее, скопипастите следующую команду:
ms-settings:dateandtime
В результате ее выполнения откроется знакомое нам окно настройки даты и времени. А чтобы открыть любое из доступных, давайте рассмотрим полный список команд.
или учебного заведения
Как видим, такое решение от разработчиков Microsoft не лишено рациональности, и может оказаться полезным в настройке Windows 10. Надеемся, и вы найдёте должное применение представленным командам.