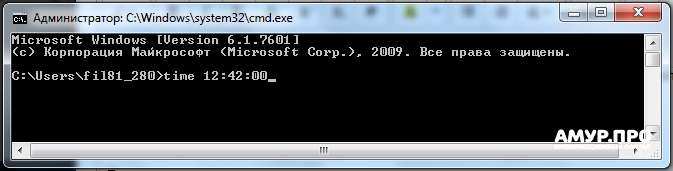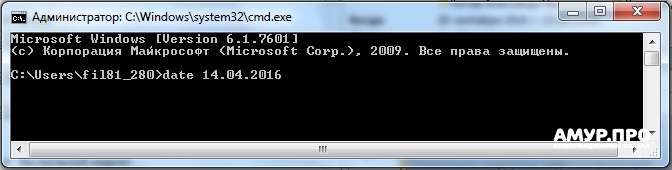Загрузить PDF
Загрузить PDF
В этой статье мы расскажем вам, как с помощью командной строки изменить время и дату на компьютере под управлением Windows. Если не войти в систему как администратор, изменить время и дату не получится.
-
1
Уясните, почему это необходимо. Время и дату можно изменить с помощью командной строки, но если активирована функция автоматической установки времени и даты, в конце концов они будут установлены в соответствии с текущими значениями.
- В некоторых случаях компьютер сбросит установленные вами значения времени и даты как только вы закроете командную строку.
-
2
Откройте меню «Пуск»
. Щелкните по логотипу Windows в левом нижнем углу экрана.
-
3
Нажмите «Параметры»
. Это значок в виде шестеренки в нижнем левом углу меню «Пуск». Откроется окно настроек.
-
4
Щелкните по Время и язык. Эта опция находится посередине окна настроек.
-
5
Щелкните по Дата и время. Это вкладка в верхней левой части окна.
-
6
Нажмите на цветной ползунок у «Установить время автоматически»
. Переключатель станет серым
, то есть отныне система не будет автоматически устанавливать время и дату. Теперь можно изменить время и дату в командной строке.
Реклама
-
1
Откройте меню «Пуск»
. Нажмите на логотип Windows в нижнем левом углу экрана.
-
2
Найдите командную строку. Введите командная строка. В верхней части меню «Пуск» отобразится «Командная строка».
-
3
Щелкните правой кнопкой мыши по значку
командной строки. Он находится в верхней части меню «Пуск». Раскроется меню.
- Если у мыши нет правой кнопки, щелкните по правой стороне мыши или щелкните двумя пальцами.
- Если на компьютере есть трекпад (а не мышь), коснитесь его двумя пальцами или нажмите на правую нижнюю часть трекпада.
-
4
Нажмите Запуск от имени администратора. Эта опция находится в меню.
- Если у вас нет административного доступа к компьютеру, вы не сможете изменить время и дату.
-
5
Нажмите Да, когда появится запрос. Откроется окно командной строки.
-
6
Измените время. Введите команду для изменения времени: time ЧЧ:MM:СС, где «ЧЧ:MM:СС» — это часы, минуты и секунды. Чтобы изменить время на компьютере, введите эту команду с нужным значением времени, а затем нажмите ↵ Enter.
- Например, введите time 08:35:00 и нажмите ↵ Enter, чтобы изменить время на 8:35.
- Чтобы изменить время на 22:00, введите time 22:00:00 и нажмите ↵ Enter.
- Обратите внимание, что в русскоязычной версии Windows для отображения времени буквы «AM» (до полудня) и «PM» (после полудня) не используются.
-
7
Измените дату. Введите команду для изменения даты date, нажмите ↵ Enter, введите дату в формате «ДД/ММ/ГГГГ и нажмите ↵ Enter.
- Чтобы изменить дату в русскоязычной версии Windows на 25 сентября 2018 года, введите date, нажмите ↵ Enter, введите 25/09/2018 и нажмите ↵ Enter.
- Чтобы изменить дату на компьютере в США на 25 сентября 2018 года, введите date, нажмите ↵ Enter, введите 09-25-2018 и нажмите ↵ Enter.
-
8
Просмотрите время и дату на компьютере. В нижнем правом углу экрана вы найдете новое время и новую дату.
- В русскоязычной версии Windows для отображения времени буквы «AM» (до полудня) и «PM» (после полудня) не используются.
Реклама
Советы
- Если вы отключите автоматическую установку времени и даты, установленные вами время и дата не изменятся, если перезагрузить компьютер.
Реклама
Предупреждения
- Если изменить дату на ту, которая уже прошла, некоторые программы и настройки безопасности могут столкнуться с проблемами.
Реклама
Об этой статье
Эту страницу просматривали 113 951 раз.
Была ли эта статья полезной?
В Windows есть отличное средство управления синхронизацией времени — w32tm. Управление которым осуществляется как через cmd, так и через реестр и даже групповые политики в домене Windows.
В этой статье — мы рассмотрим только первый вариант.
- w32tm /register — Регистрация и включение службы со стандартными параметрами.
- w32tm /unregister — Отключение службы и удаление параметров конфигурации.
- w32tm /monitor — Просмотр информации по домену.
- w32tm /resync — Команда принудительной синхронизации с заданным в конфигурации источником.
- w32tm /config /update — Применить и сохранить конфигурацию.
- w32tm /config /syncfromflags:domhier /update – Задаем настройку синхронизации с контроллером домена.
- w32tm /config /syncfromflags:manual /manualpeerlist:time.windows.com – задать конкретные источники синхронизации времени по протоколу NTP.
Просмотр параметров (/query)
- w32tm /query /computer:<target> — Информация о стутусе синхронизации определенной станции (если имя не указано — используется локальный компьютер).
- w32tm /query /Source – Показать источник времени.
- w32tm /query /Configuration — Вывод всех настроек службы времени Windows.
- w32tm /query /Peers – Показать источники времени и их состояние.
- w32tm /query /Status – Статус службы времени.
- w32tm /query /Verbose – Подробный вывод всей информации о работе службы.
Синхронизация через Net time
Так же можно воспользоватся вспомогательной службой net time для синхронизации времени.
- net time /setsntp:time.itmake.org — Задаем источник синхронизации.
- net time /querysntp — просмотр информации о заданном источнике времени.
- net time \\server.lan.local /set /y – Принудительная синхронизация с указанного источника.
Команда net time в операционной системе Windows 10 предоставляет пользователю возможность синхронизировать системное время с другими компьютерами в сети. Это может быть полезным, когда требуется точность времени или когда необходимо согласовать время работы на разных устройствах.
Основное применение команды net time — настройка времени на локальном компьютере. Для этого необходимо запустить командную строку от имени администратора и ввести команду net time без аргументов. В результате будет отображено текущее время и имя компьютера, с которым синхронизировано время.
Чтобы изменить время на компьютере, можно использовать ключ /set. Например, команда net time /set позволяет установить новое время, указанное в системном формате, на локальном компьютере. При этом синхронизация времени с другими компьютерами в сети будет происходить автоматически.
Обратите внимание, что для изменения времени на компьютере требуются права администратора. Кроме того, важно убедиться, что компьютер подключен к рабочей сети и имеет доступ к другим компьютерам, с которыми необходимо синхронизировать время.
Команда net time также позволяет отобразить список доступных компьютеров в сети синхронизации. Для этого можно использовать ключ /querysntp. Например, команда net time /querysntp отобразит список серверов времени, с которыми можно синхронизировать время на компьютере.
Содержание
- Команда net time: руководство для начинающих в Windows 10
- Зачем нужна команда net time в Windows 10?
- Как использовать команду net time?
Команда net time: руководство для начинающих в Windows 10
Команда net time в операционной системе Windows 10 позволяет установить или получить информацию о времени синхронизации компьютера с другими серверами времени в сети.
Для использования команды net time следуйте следующим шагам:
- Откройте командную строку Windows (нажмите клавишу Win + R, введите «cmd» и нажмите Enter).
- Введите команду
net timeи нажмите Enter, чтобы получить текущую информацию о времени синхронизации. - Для установки нового времени синхронизации введите команду
net time /setследующим образом:net time /set \\servername, гдеservername— имя сервера времени, с которым вы хотите синхронизировать компьютер.
Дополнительные параметры команды net time:
| Параметр | Описание |
|---|---|
| /domain | Позволяет установить или отобразить информацию о времени синхронизации для домена. |
| /querysntp | Отображает сконфигурированные серверы времени синхронизации. |
| /setsntp:servername | Устанавливает новый список серверов времени синхронизации для компьютера. |
Команда net time может быть полезна при настройке времени синхронизации в сети Windows 10 и при устранении проблем с временем. Она может помочь вам поддерживать правильную временную синхронизацию между компьютерами и серверами в сети.
Зачем нужна команда net time в Windows 10?
Команда net time в операционной системе Windows 10 предоставляет возможность установить и отобразить текущее время на компьютере или получить синхронизацию времени с другими компьютерами в сети. Эта команда имеет ряд полезных функций, которые могут быть использованы как обычными пользователями, так и администраторами системы.
Одной из основных функций команды net time является установка времени на компьютере. Если время на вашем компьютере неправильно, вы можете использовать эту команду, чтобы установить точное время. Правильное время на компьютере особенно важно в организационных сетях, где нужно синхронизировать время на нескольких компьютерах.
Для сетевых администраторов команда net time также предоставляет возможность синхронизировать время в рамках локальной сети. Она позволяет компьютерам в сети синхронизироваться с временным сервером, который определяется в настройках операционной системы. Это особенно полезно, когда в сети есть несколько компьютеров, и все они должны иметь точное время.
Команда net time также может использоваться для проверки синхронизации времени с другими компьютерами в сети. Вы можете использовать эту команду, чтобы убедиться, что все компьютеры в сети настроены на одинаковое время. Это может быть важно, чтобы избежать проблем с логированием или синхронизацией данных между компьютерами.
В общем, команда net time предоставляет удобные средства для установки, отображения и синхронизации времени в операционной системе Windows 10. Она может быть полезна как для обычных пользователей, которым нужно установить правильное время на своем компьютере, так и для администраторов системы, которые хотят синхронизировать время в рамках сети.
Как использовать команду net time?
Команда net time в операционной системе Windows 10 используется для синхронизации времени компьютера с временем на сервере. Это может быть полезно, если время на компьютере отличается от официального времени или если требуется поддерживать точное время на сервере и устройствах в сети.
Чтобы использовать команду net time, следуйте этой инструкции:
1. Откройте командную строку
Нажмите клавиши Win + R, чтобы открыть окно «Выполнить». Введите «cmd» и нажмите Enter, чтобы открыть командную строку.
2. Введите команду net time
В командной строке введите следующую команду:
net time \\имя_сервера /set /yes
Замените «имя_сервера» на имя компьютера или IP-адрес сервера, с которым вы хотите синхронизировать время.
Параметр «/set» указывает на то, что время на компьютере будет синхронизировано с указанным сервером.
Параметр «/yes» указывает на то, что подтверждение о синхронизации времени не будет запрашиваться. Если вы хотите получить запрос на подтверждение, используйте параметр «/no».
3. Подтвердите изменение времени
Когда вы введете команду, система попросит вас подтвердить изменение времени. Введите «Y» (без кавычек) и нажмите Enter, чтобы подтвердить.
После этого время на вашем компьютере будет синхронизировано с указанным сервером. Вы также можете увидеть отчет о синхронизации времени в командной строке.
Часто мы сталкиваемся с необходимостью сменить системное время и дату. Например, при переходе на летнее время или в поездке в местность с другим часовым поясом. На сегодняшний день переход на летнее в России отменен. Если автоматический переход на летнее время все же производится, нужно снять галочку в настройках даты и времени «Автоматический переход на летнее время и обратно». Однако, операционные системы многих пользователей не обновлены, такой галочки в настройках нет и данный переход осуществляется в автоматическом режиме.
Настройки даты также могут изменяться пользователями при обходе контроля лицензий приложений, если они привязаны к дате, а также при использовании VPN. В этой статье рассмотрим некоторые способы изменения системных даты и времени.
Изменение системных даты и времени в операционной системе Windows
Меняем дату и время через параметры даты и времени
Независимо от версии Windows можно сменить дату и время, щелкнув левой кнопкой мыши по часам в правом нижнем углу либо открыть Панель инструментов. В версиях более ранних, Windows 10, необходимо выбрать «Изменение настроек даты и времени», в Windows 10 для изменения даты и времени необходимо открыть «Параметры даты и времени». При этом может потребоваться ввод пароля администратора системы.
Далее меняете часовой пояс, дату и время на необходимые.
Меняем дату и время через командную строку
Чтобы воспользоваться командной строкой для изменения даты и времени, откройте командную строку с правами администратора. В Windows 7 и более поздних версий просто введите в строке поиска командная строка или cmd, щелкните по результату правой кнопкой мыши и выберите запуск от имени администратора. (подробнее о работе с командной строкой можно прочитать тут).
Команда для изменения времени time ЧЧ:ММ:СС (где ЧЧ – часы, ММ – минуты, СС – секунды), введите ее и нажмите Enter на клавиатуре.
Команда для изменения даты date ДД/ММ/ГГГГ (где ДД – день, ММ – месяц, ГГГГ – год), введите ее и нажмите Enter на клавиатуре.
Параметры даты и времени изменятся моментально, но сохранятся до первой перезагрузки. При следующем включении компьютера или после перезагрузки дата и время вернутся к исходному значению.
Такой способ удобен, если изменение системных даты и времени необходимы для временной настройки в целях обхода лицензии или использования VPN.
Если вы изменяете системное время для использования VPN, настоятельно рекомендуем зайти для проверки анонимности на whoer.net. Сервис проверки анонимности поможет определить какие именно параметры мешают быть анонимными.
Теперь вы знаете, как изменить системные дату и время. Вам не составит труда изменить системное время таким образом, чтобы сервис проверки анонимности на whoer.net не показывал временные отличия. Соответственно, вы сможете настроить свой компьютер и добиться устранения такого замечания по анонимности и безопасности, как отличие системного времени от временной зоны для вашего IP-адреса. Информация была полезна? Делитесь нашими статьями в социальных сетях.
В современных компьютерах сменить дату и время не составляет большого труда, достаточно перейти в панель задач. Также вы можете проделать это через командную строку и не заметно для пользователя.
Запускаем командную строку («Win+R» — «cmd») и набираем «time«, после пробела ставим желаемую дату в формате ЧЧ:MM:СС, жмем Enter и смотрим в трей.
Пример:
time 15:38:00
Аналогичные действия проделываем и с датой, вот только вместо time набираем — «date» и саму дату в формате ЧЧ.ММ.ГГГГ:
date 14.04.2016
Получить список часовых поясов
TZUTIL /l
Получить информацию о часовом поясе на данном ПК
TZUTIL /g
Установить часовой пояс
TZUTIL /s "Yakutsk Standard Time"