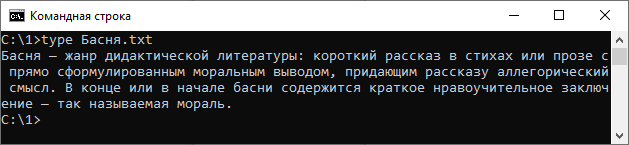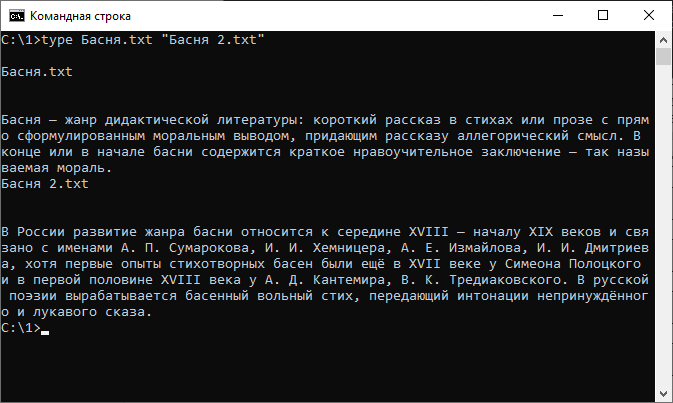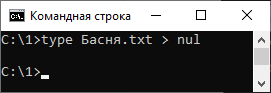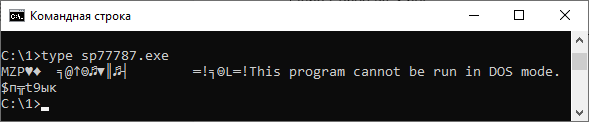В этой инструкции подробно о работе с текстовыми файлами в командной строки или PowerShell (разумеется, можно и в Терминале Windows) — создание и сохранение текстовых файлов, их вывод и чтение в консоли.
Создание текстовых файлов в командной строке
Возможность создания текстовых файлов доступна как в командной строке (cmd.exe), так и в PowerShell. Начнем с первого варианта.
Во всех случаях учитывайте, что при использовании кириллицы потенциально возможны проблемы с кодировкой, а в некоторых случаях кодировка может отличаться при использовании разных команд.
Команда ECHO
Команда командной строки echo предназначена для вывода текстовых сообщений в окне консоли, например, при выполнении сценария в bat-файле, но может быть использована и для вывода текста в файл, благодаря возможности использования оператора «>» для перенаправления вывода из консоли в файл.
Пример команды:
echo Содержимое текстового файла > file.txt
В результате её выполнения в текущей рабочей папке командной строки будет создан файл с именем file.txt и содержимым «Содержимое текстового файла».
COPY CON
Команда copy с параметром con позволяет скопировать содержимое консоли в файл. Использование возможности будет состоять из следующих шагов:
- Введите команду
copy con имя_файла.txt
файл не будет создан, но после выполнения указанной команды у вас появится возможность набрать содержимое этого файла, которое по завершении процесса будет в него сохранено.
- Курсор переместится на строчку ниже, и вы сможете набирать текст так, как делаете это обычно, включая перенос строки.
- Для завершения набора и сохранения текстового файла нажмите сочетание клавиш Ctrl+Z, а затем — Enter. Это добавит отметку конца файла и сохранит его в текущей папке с указанным на 1-м шаге именем.
Создание текстового файла в PowerShell
PowerShell также имеет набор встроенных командлетов для сохранения текстовых данных в файл.
Out-File
Использование Out-File в PowerShell по своей функциональности сходно с оператором перенаправления вывода в командной строке. Вывод консоли перенаправляется в заданный файл.
Пример использования:
"Текстовая строка" | Out-File -FilePath .\file.txt
В этом примере в текущей папке PowerShell будет создан файл с именем file.txt и содержимым «Текстовая строка».
New-Item
Создание нового текстового файла в PowerShell возможно с помощью командлета New-Item. Пример команды, в которой создается текстовый файл file.txt, содержащий «Текстовая строка» в текущем расположении:
New-Item -Path . -Name "file.txt" -ItemType "file" -Value "Текстовая строка"
Set-Content и Add-Content
Ещё два командлета PowerShell для работы с текстовыми файлами:
- Set-Content — перезаписывает содержимое файла
- Add-Content — добавляет содержимое в конце выбранного файла
Их использование можно увидеть на примере следующей команды:
Add-Content -Path .\file.txt -Value "Ещё одна текстовая строка"
Вывод (чтение) текстового файла в командной строке и PowerShell
Теперь перейдем к способам просмотреть текстовые файлы в командной строке или PowerShell. Как и в предыдущем случае, учитывайте, что для файлов, содержащих кириллицу, возможны проблемы с отображением символов в правильной кодировке.
TYPE
Самый простой вариант — использование команды TYPE с указанием пути к файлу, который нужно отобразить в консоли, например:
type file.txt
MORE
Если файл объемный и содержит большое количество строк, используйте команду more, например:
more file.txt
Выполнив команду, вы увидите часть содержимого текста, которая помещается в окне консоли, далее вы можете использовать следующие клавиши:
- Enter — для отображения следующей строки файла.
- Пробел — для отображения следующих строк документа, которые поместятся в активное окно консоли.
- P — Показать следующие N строк. После нажатия этой клавиши с последующим указанием количества строк, будет выведено соответствующее количество строк текстового документа.
- S — пропустить следующие N строк, работает аналогично предыдущему варианту.
- Клавиша «=» — для отображения текущего номера строки.
- Q — для прекращения выполнения команды more.
Get-Content
Вывести содержимое текстового файла в PowerShell можно с помощью Get-Content с указанием пути к файлу, например:
Get-Content file.txt
Также вы можете выводить определенные строки файла, с помощью команд вида (вывод первых или последних 10 строк соответственно):
Get-Content file.txt | Select-Object -First 10 Get-Content file.txt | Select-Object -Last 10
Или присвоить содержимое файла переменной и вывести конкретную строку:
$file_text = Get-Content file.txt $file_text[2]
Помимо использования ручного ввода команд, вы можете использовать консольные текстовые редакторы — сторонние в версиях для Windows, такие как Vim, Nano, Kinesics Text Editor или даже старый встроенный edit.com (может отсутствовать в вашей версии системы и требовать патча NTVDMx64).
TYPE is used mostly to view small ASCII files, like AUTOEXEC.BAT.
But it can also be used to:
- View text files that may be in use
- Remove a line from a text file
- Show size of files in use
- Convert Unicode to ASCII vv
- Convert «solitary» linefeeds to CR/LF pairs
View text files that may be in use
TYPE has at least one feature that makes it well suited to perform other tasks than plain text file viewing: it doesn’t lock the file it views.
This makes it an excellent program to view and even copy log files that are locked by another program.
The viewing will be obvious, here, but how about copying? Take a look at the example:
TYPE logfile.log > logfile.bak
Without the redirection to logfile.bak this would show the contents of logfile.log on screen.
Because of the redirection, though, these contents will now be stored in logfile.bak.
That way, the content of logfile.bak will be identical to logfile.log’s, though it will have a different timestamp.
This may be useful if you need to copy a text file that may be in use, when COPY may fail.
Remove a line from a text file
This example demonstrates the combined use of TYPE and FIND to remove a line from an ASCII file (warning: real DOS only):
TYPE C:\CONFIG.SYS | FIND /V /I "SHARE.EXE" > C:\CONFIG.SYS
Since we use piping of TYPE’s standard output to FIND’s standard input, the content of CONFIG.SYS is stored in one or more temporary files before FIND’s standard output will overwrite CONFIG.SYS again.
Without piping to FIND’s standard input, CONFIG.SYS would be opened by TYPE and at the same time be overwritten by TYPE’s standard output.
This would result in either an error message (if you’re lucky) or an empty CONFIG.SYS.
| Warning: | This trick won’t always work in multi-tasking environments like Windows NT or OS/2! You may find that you end up with an empty file using this trick. Use different source and target file names to be on the safe side. |
Show size of files in use
I often use TYPE to check a download’s progress:
If you use DIR to display file sizes, files being downloaded seem to have a file size of 0 bytes.
By using TYPE once to display the contents of the file, next time DIR will show the actual amount of bytes already downloaded.
This won’t hurt the download, since TYPE does in no way lock the file.
Use TYPE and DIR again to check on download progress:
DIR download_in_progress TYPE download_in_progress > NUL DIR download_in_progress
download_in_progress is the name of the file being downloaded.
Convert Unicode to ASCII vv
In Windows 2000 and later, TYPE offers a simple method to convert Unicode files to ASCII:
TYPE MyUnicode.txt > MyASCII.txt
Or, if «extended» ASCII characters like ë or à may be involved:
CHCP 1252 TYPE unicode.txt > ascii.txt
1252 is the most commonly used codepage for western languages in Windows 2000 and later.
Use a different code page for other languages.
Until recently, I believed conversion from ASCII to Unicode to be more complicated.
But then Jacques Bensimon showed me a really simple way:
CMD /U /C TYPE ascii.txt > unicode.txt
A note from Jacques Bensimon:
I thought I’d point out that, although the technique I mentioned does correctly convert ANSI characters to Unicode, the resulting file (which is exactly twice the size of the original) does not comply perfectly with what appears to be the standard for a Unicode text file (at least as far as Windows is concerned):
a file saved as Unicode by Windows (e.g. Notepad) has the 2-byte header0xFF 0xFEas its first two characters and I’ve noticed that some programs that expect a Unicode file (for example a custom dictionary file in Office 2007) will not accept a «bare» Unicode file without that header.An easy way to take care of this (when necessary) is to first create and keep somewhere an empty Unicode text file (let’s call it UniHeader.txt) consisting only of the two bytes in question (just create an empty text file and save it as Unicode using Notepad to achieve this).
From then on, when you want to convert an ANSI text file to a «true» Unicode text file, you can use the following two commands:
COPY /Y UniHeader.txt Unicode_Output.txt
CMD /U /C Type ANSI_Input.txt >> Unicode_Output.txtJust a variation on the original theme, but this creates an output file the size of which is twice the original size + 2.
Personally, I prefer a «self-contained» batch file that doesn’t need a helper file, so I slightly modified Jacques’ idea:
> Unicode_Output.txt ECHO.▌■ CMD /U /C Type ANSI_Input.txt >> Unicode_Output.txt
Note the ▌■ at the end of the first command line: these represent the 2 characters Jacques mentioned.
They are not the actual characters, as these cannot be displayed on a web page: see Note 2!
Not every editor will allow the insertion of the 2 required characters, but any dedicated programming/scripting editor will.
Too bad this solution adds an extra carriage return/linefeed.
Jacques came with a solution once again:
If a non-native Windows utility is allowed, echo.exe (a port of the Unix version of echo) can echo arbitrary characters (specified as octal values) and can optionally not output any trailing newline characters (-n switch), so you can use:
echo.exe -n \377\376> Unicode_Output.txtThe «.exe» is necessary (unless you rename the utility) to avoid conflict with the internal
ECHOcommand.
You can use the parameter «— help» to see the full echo.exe syntax.
Or, if you still have a copy of BATCHMAN available somewhere, you may want to try its CECHO C command:
BATCHMAN CECHO C 07, ▌■> Unicode_Output.txt CMD /U /C Type ANSI_Input.txt >> Unicode_Output.txt
Or use the «almost native» CHOICE command (alternative solution, also by Jacques Bensimon):
CHOICE /N /M ▌■ < NUL 2> NUL > Unicode_Output.txt
Keep in mind, though, that CHOICE will insert an extra space.
Thanks Jacques
| Update: | Carlos M. solved the Unicode header problem brilliantly:
Without View and download his A2U.bat for more details. Thanks Carlos |
|
| Notes: | (1) | To save and restore the original codepage, use this command before changing the codepage:
or in case your Windows version appends a dot at the end of and then use the following command to restore the original codepage afterwards: |
| (2) | Even though TYPE has been successfully used to convert to ASCII or Unicode on many computers, it has been reported to fail occasionally. This may be caused by copying the batch code from this web page, instead of downloading the ZIP files containing the code. There is NO WAY to correctly display the ASCII characters 0xFF and 0xFE, required for the Byte Order Mark, on a web page. |
|
| (3) | In case you are one of those «lucky» few who still cannot get this working, download and use ASCII2Uc.vbs (or ASCII2Uc.bat) and Txt2ASCI.vbs instead:
|
Convert «solitary» linefeeds to CR/LF pairs
In Windows NT and later, TYPE combined with MORE offers a convenient way to convert solitary linefeeds (i.e. Unix text files) to carriage return/linefeed pairs:
TYPE input_filename | MORE /E /P > output_filename
- Detect file encoding (Unicode or ASCII)
page last modified: 2017-07-25
Бывает, что некоторые команды Windows cmd сложно вспомнить, и сохранение их на компьютере или на бумаге в качестве шпаргалки является хорошей практикой. Этот список не является полным, но он содержит наиболее часто используемые команды. Не стесняйтесь добавить свои наиболее часто используемые команды в комментариях ниже, а так же поделиться этим списком.
Управление файлами и папками
- COPY – Копирование файлов в другое место
- DIR – Отображение файлов и папок в текущем каталоге
- DEL или ERASE – Удаление файлов
- EDIT – Запуск редактора файлов
- CD – Изменить каталог
- EXPAND – Распаковать сжатые файлы
- FC – Сравнивает файлы и показывает различия между ними
- FIND – Найти текстовую строку в файле
- MD или MAKEDIR – Создать папку
- MOVE – Переместить файлы из одной папки в другую
- PRINT – отобразить содержимое текстового файла
- RD или RMDIR – удалить папку
- REN или RENAME – переименовать файл или папку
- REPLACE – Замена файлов в одном каталоге на файлы с тем же именем в другом каталоге
- ROBOCOPY – Использует программу «Робокопи» для копирования файлов и каталогов
- TREE – Показывает структуру каталогов диска или папки
- TYPE – Отображает содержимое текстовых файлов
- OPENFILES – Управление открытыми локальными или сетевыми файлами
- XCOPY – Копирование файлов и деревьев каталогов
Приложения и процессы
- SCHTASKS – Запланированный запуск приложения приложения (планировщик задач)
- SHUTDOWN – Выключение или перезагрузка компьютера
- TASKLIST – Список выполняемых задач
- TASKKILL – Остановить или прекратить выполнение задачи (для остановки задачи используется PID, который можно узнать из TASKLIST).
- REG – Запустить редактор реестра
- RUNAS – Запуск задачи от имени другого пользователя
Управление дисками
- CHKDISK – Проверяет диск и показывает статистику
- DEFRAG – Запуск дефрагментации диска
- CHKNTFS – Отображает или изменяет выполнение проверки диска при загрузке
- COMPACT – Отображает и изменяет сжатие файлов в разделах NTFS
- CONVERT – преобразование дискового тома FAT в NTFS
- DISKPART – Отображение и настройка свойств разделов диска
- FORMAT – Форматирование диска
- FSUTIL – Отображение и настройка свойств файловой системы
- LABEL – Создание, изменение или удаление метки тома диска
- RECOVER – Восстановление данных с поврежденного или испорченного диска
- VOL – Отображение метки тома и серийного номера диска
Системная информация
- DATE – Выводит или устанавливает текущую дату
- TIME – Выводит или устанавливает системное время
- DRIVERQUERY – Отображает текущее состояние и свойства драйвера устройства
- HOSTNAME – Отображает имя компьютера
- SYSTEMINFO – Отображает информацию о конфигурации компьютера
- VER – Позволяет просмотреть версию Windows
- GPRESULT – Отображает текущие примененные групповые политики (RSoP)
- GPUPDATE – Обновление групповых политик
Сеть
- IPCONFIG – Отображает информацию о сетевых интерфейсах
- PING – Отправляет ICMP-запросы на целевой хост, проверяет его доступность
- TRACERT – Отображение пути пакетов в сети
- NSLOOKUP – Поиск IP-адреса по имени ресурса
- ROUTE – Отображает таблицы сетевых маршрутов
- ARP – Показывает таблицу с IP-адресами, преобразованными в физические адреса
- NETSH – Запускает программу управления сетевыми настройками
- GETMAC – Показывает MAC-адрес сетевого адаптера
- TFTP – Запускает TFTP-клиент в консоли
Настройка командной строки
- CLS – Очистить экран
- CMD – Отображает другую командную строку
- COLOR – Устанавливает цвет текста и фона в консоли
- PROMPT – Изменение начального текста командной строки
- TITLE – Присвоение заголовка для текущего сеанса
- HELP – Запуск справки CMD
- EXIT – Выход из командной строки
Аverage rating : 4.9
Оценок: 12
191028
Санкт-Петербург
Литейный пр., д. 26, Лит. А
+7 (812) 403-06-99
700
300
ООО «ИТГЛОБАЛКОМ ЛАБС»
191028
Санкт-Петербург
Литейный пр., д. 26, Лит. А
+7 (812) 403-06-99
700
300
ООО «ИТГЛОБАЛКОМ ЛАБС»
700
300
Позволяет вывести на экран то, что находится внутри текстового документа. Предполагается, что внести какие-либо изменения не получится.
Синтаксис
type [диск_компьютера:][путь] название_документа
Расшифровка значений
[диск_компьютера:][путь] название_документа
Позволяет установить, где именно располагается интересующий документ. Можно одновременно указать несколько файлов и для их разделения предусматривается применение пробелов.
/?
Предоставление справочных данных.
Особенности
- В некоторых ситуациях необходимо заключать текст внутрь кавычек. Это требуется применять при наличии диска с NTFS типом файловой системы и использовании пробелов в названии документа.
- Не исключено возникновение двоичных символов. Это происходит в случае просмотра двоичных файлов. Не рекомендуется применять type с целью просмотра документов данного вида.
- Описание команды type
- Формат командной строки type
- Параметры командной строки type
- Примеры использования type
Описание команды type
В командной оболочке Windows, команда type является встроенной командой, которая отображает содержимое одного или нескольких текстовых файлов.
Команда type позволяет просмотре текстовой файла без его изменения.
При попытке вывести на экран нетекстовый файл, байты, содержимое которых представлено неотображаемой частью таблицы ASCII, управляющими символами (0x00–0x1F или 0x7F), интерпретируется как служебные символы, что выражается в непредсказуемом перемещении курсора, выводе звука, очистке окна и т.п.
При отображении двоичного файла или файла, созданного программой, на экране могут отображаться странные символы, в том числе символы перевода страницы и символы escape-последовательности. Эти символы представляют управляющие коды, используемые в двоичном файле. Избегайте использования команды type для отображения двоичных файлов.
В PowerShell, type является встроенным псевдонимом для командлета Get-Content, который также отображает содержимое файла, но с другим синтаксисом.
Формат командной строки type
TYPE [диск:][путь]имя_файлаПараметры командной строки type
| [диск:][путь]имя_файла | Указывает расположение и имя файла или файлов, которые требуется просмотреть. Если имя_файла содержит пробелы, его необходимо заключить в кавычки (например, «Имя файла, содержащее пробелы.txt»). Также можно добавить несколько имен файлов, добавив пробелы между ними. |
| /? | Отображение справки в командной строке. |
Примеры использования type
| type Басня.txt | Выводит на экран содержимое текстового файла Басня.txt текущего каталога. Текстовый файл предварительно был сохранен в кодировке utf-16 le. |
| type Басня.txt «Басня 2.txt» | Выводит на экран содержимое двух текстовых файлов Басня.txt и «Басня 2.txt». Текстовые файлы предварительно были сохранены в кодировке utf-16 le. |
| type Басня.txt > nul | Выводит содержамое файла на «пустое устройство» nul. |
| type sp77787.exe | Попытка открыть файл sp77787.exe |
| type video-2064-0125-1510-10.flv | Попытка открыть video-2064-0125-1510-10.flv |