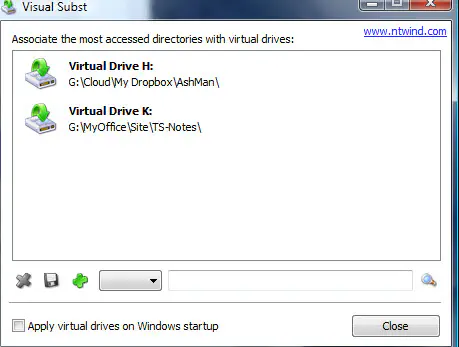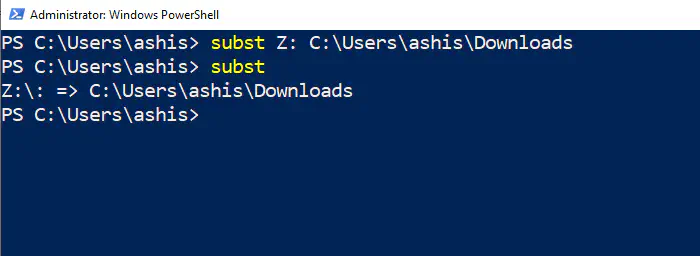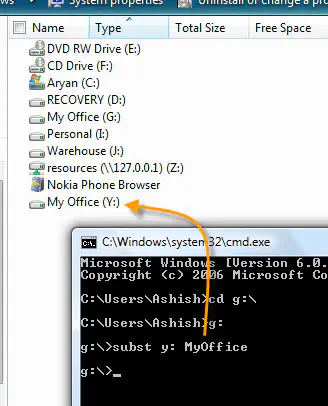Одной из особенностей Windows 10 является возможность создания виртуального диска из папки. Это добавляет новый жесткий диск в папку «Этот компьютер». При открытии диска в Проводнике будет показано содержимое исходной папки.
Создать диск из папки можно сделать с помощью встроенной команды subst. Она связывает путь с буквой диска. При использовании команды без параметров subst отображает буквы виртуальных дисков, которые вы уже создали с помощью инструмента.
Инструмент subst не является эксклюзивной функцией Windows 10. Он был впервые представлен в DOS и включен в каждую версию Windows. Диски, созданные с использованием subst, остаются доступными во время сеанса пользователя или до тех пор, пока вы не отключите виртуальный диск вручную. Перезапуск, выключение компьютера или выход из учетной записи пользователя приведет к полному отключению виртуальных дисков, и вам потребуется заново создать их, чтобы использовать их снова.
Чтобы создать виртуальный диск из папки в Windows 10,
Шаг 1: Откройте новый экземпляр командной строки или PowerShell от имени Администратора.
Шаг 2: Введите следующую команду: subst <диск:> path\путь\к папке
Шаг 3: Замените часть <диск:> буквой, которую вы хотите назначить виртуальному диску. Буква не должна использоваться никаким реальным или виртуальным диском, включая съемные устройства, подключенные к вашему ПК.
Шаг 4: Замените путь к папке \путь\к папке полным путем к исходной папке, которую вы хотите смонтировать как диск, я использую папку Files которая находится на диске D.
Шаг 5: Теперь откройте проводник и откройте папку «Этот компьютер». Вы увидите новый диск там.
С помощью subst вы можете быстро найти виртуальные диски, доступные в текущем сеансе пользователя.
Найти виртуальные диски, созданные с помощью Subst.
Шаг 1: Откройте новую командную строку.
Шаг 2: Введите subst без параметров и нажмите клавишу Enter.
В выводе вы увидите список виртуальных дисков, созданных с помощью subst.
Все!
Как удалить диск, созданный с помощью subst.
Шаг 1: Откройте новую командную строку.
Шаг 2: Введите следующую команду: subst <диск:> /D
Замените часть <диск:> фактической буквой виртуального диска, который вы хотите удалить.
Шаг 3: Нажмите клавишу Enter. Диск удален.
Совет: Windows 10 можно подключить к виртуальному диску каждый раз, когда вы входите в свою учетную запись. Это может быть полезно, если у вас есть программное обеспечение, которое ищет файлы в некоем жестком месте, которое недоступно на вашем ПК. Вот как.
Создание виртуального диска с Subst при запуске Windows 10
Шаг 1: Создайте новый .BAT файл со следующим содержимым: @subst F: d:\Data\Files
Шаг 2: Исправьте букву диска и путь к папке в соответствии с вашими требованиями.
Шаг 3: Нажмите Win + R, чтобы открыть диалоговое окно «Выполнить».
Шаг 4: Введите следующие командe: shell:Startup
Шаг 5: Это откроет папку автозагрузки. Переместите созданный пакетный файл туда.
Каждый раз, когда вы входите в Windows 10, Будет создан виртуальный диск из указанной папки и назначена ему соответствующая буква диска.
Как добавить команду «Создать диск из папки» в контекстное меню Проводника
Шаг 1: Откройте текстовый редактор «Блокнот»
Шаг 2: Скопируйте и вставьте в него следующие строки:
Windows Registry Editor Version 5.00
[HKEY_CLASSES_ROOT\Directory\shell\Mount R\command]
@=»subst r: \»%1\»»
Шаг 3: Сохраните его с расширением *.reg
Шаг 4: Запустите созданный файл выполнив слияние, подтвердите запрос системы на внесение изменений в реестр. Все, Теперь откройте проводник кликните правой кнопкой мыши на папку из которой будет создан виртуальный диск и выберите в контекстном меню «Mount R».
Перейдите в «Этот компьютер» Здесь вы найдете созданный диск. Все!
Всегда нравилось использовать команду SUBST. Удобно это. И для старых программ, и для, например, “укорачивания” пути к сетевым папкам. Частенько пользователи создают пути такой длины, что только диву даешься.
И никак не ожидал, что тут рассыпаны “грабли” Microsoft.
В чем же это выражается. А в том, что теперь есть два типа сессий с которыми можно работать: standard и, так называемая, elevated (когда программа запускается от имени Администратора)
И вот что происходит. В standard сессии создаем (замещаем) папку буквой диска
Например так
SUBST T: C:\TEMP
Что получается?
Из стандартной командной строки – «новый» диск виден
И в Windows Explorer тоже виден
А теперь запустем elevated command promt и Oops! А нет диска Т, как будто ничего не делали
Может сделать наоборот? Выполнить SUBST в elevated сессии?
Пробуем – работает
Запускаем Windows Explorer и … нет такой буквы
Запускаем стандартную командную строку … снова нет
Ничего не напоминает? А мне напомнило. Точно также «не видны» сетевые шары подключенные командой NET USE как было описано в статье https://winitpro.ru/index.php/2015/03/11/nework-disk-access-from-elevated-programs/
И там было решение. Здесь, по идее, тоже должно быть, подумалось мне. Далее была пара часов и экспериментов и вот что получается. Выхода стандартного нет. Рекомендаций нет. Но «костыли» забить можно.
Итак, по порядку.
Метод 1: «Метод» Microsoft
«Метод» Microsoft – это я так это решение назвал. Оно заключается в предложении … Отключите UAC!
Ну совсем костыль, на безопасность наплевали, но зато работает 🙂
Можно почитать об этом в TechNet — https://social.technet.microsoft.com/wiki/contents/articles/13953.windows-server-2012-deactivating-uac.aspx
Или просто:
- Отключите UAC через Control Panel
- Измените значение ключа с «1» на «0»
"HKEY_LOCAL_MACHINE\SOFTWARE\Microsoft\Windows\CurrentVersion\policies\system"REGEDIT4
[HKEY_LOCAL_MACHINE\SOFTWARE\Microsoft\Windows\CurrentVersion\Policies\System] "EnableLUA"=dword:00000000 - Перегрузите ОС
Проверено – работает.
Метод 2: Подсмотрено в сети
Один из вариантов, до которых додумались в сети. Запустить SUBST два раза. В простой и elevated сессиях
Проверено – работает.
Метод 3: «Голь на выдумки хитра»
Этот метод мой собственный Напоминает старый анекдот «А у нас гланды удаляют. Автогеном. Через задний проход»
В чем суть. Используется не SUBST, а NET USE
- Расшариваем на этом же компьютере нужную папку
- Подключаем ее как сетевой диск командой NET USE
- Не забываем добавить в реестр ключик из статьи https://winitpro.ru/index.php/2015/03/11/nework-disk-access-from-elevated-programs/
- Наслаждаемся жизнь.
Проверено — работает
Метод 4: Подсмотрено в сети (itpro)
Вбиваем «костыль» в реестр
reg add "HKLM\SYSTEM\CurrentControlSet\Control\Session Manager\DOS Devices" /v Z: /t REG_SZ /d "\??\C:\DirectoryName" /f
Где
- Z: – нужная вам буква диска
- C:\DirectoryName –необходимая вам пака, соответсвенно
Примечания:
- Данная команда проходит только из elevated (запущенной от имени Администратора) сессии
- Не забываем перегрузиться.
Проверено — работает. Диск появляется в системе, как после команды SUBST, с той лишь разницей, что его видно из всех сессий
И из Windows Explorer
На каком из методов остановиться – решать вам.
Search code, repositories, users, issues, pull requests…
Provide feedback
Saved searches
Use saved searches to filter your results more quickly
Sign up
Замена значков папок в Windows 10 является одним из способов придания особого статуса тому или иному каталогу, но у этого способа есть и своя альтернатива – представление папки в виде виртуального логического диска с собственной буквой. Сейчас мало кто знает и помнит об этой особенности функционала Windows, а ведь появилась она еще во времена MS-DOS. В данном примере речь идет о команде subst, предназначенной для связывания папок с логическими виртуальными разделами.
Созданные с помощью команды subst диски остаются доступными на всё время сеанса пользователя или до тех пор, пока диск не будет удален вручную. При выключении или перезагрузке компьютера, а также при выходе из учетной записи виртуальные диски отключаются, однако вы можете добавить их в автозагрузку.
Как сделать из папки диск
Процедура создания виртуального тома из папки проста. Откройте классическую командную строку или утилиту Powershell и выполните в ней команду следующего вида:
subst drive: path
Drive замените буквой, которую хотите назначить виртуальному диску, а path – полным путем к выбранной папке. Разумеется, буква не должна быть занята другими томами. Если каталог имеет в названии пробелы, путь необходимо взять в прямые кавычки.
Теперь при обращении из Проводника к созданному разделу вы будете попадать в смонтированную папку.
Таких виртуальных томов можно создать столько, сколько имеется свободных букв латинского алфавита. В Диспетчере управления дисками они не учитываются, поскольку не являются настоящими разделами. Для получения их списка выполняем уже известную команду subst, но без параметров.
В результате в консоли будут выведены буквы всех виртуальных томов и связанных с ними каталогов. Удаляются виртуальные диски той же командой subst в классической командной строке с указанием буквы диска с ключом D, вот так:
subst drive: /D
Саму папку это никак не затрагивает. Удалить смонтированные тома можно также простым перезаходом в систему.
Если же вы хотите пользоваться виртуальными томами на постоянной основе, их необходимо добавить в автозагрузку. Для этого создаем в блокноте текстовый файл и прописываем в него с новой строки команды создания виртуальных томов. Файл сохраняем с расширением CMD или BAT и помещаем в каталог автозагрузки Windows, для перехода в который используем быструю команду shell:Startup (вводится в окне «Выполнить»). Вот и всё.

Эксперт по ремонту и настройке ПК с более чем 5-летним опытом работы. Имеет профильное образование по специальности оператор ЭВМ.
Задать вопрос
Несколько дней назад я рассказывал о программе, которая позволяет создать виртуальный диск любой папки, т.е. как папку на одном из разделов. Она может создать другой диск, скажем Y, который появится на вашем компьютере. В этой статье мы узнаем, как можно создать виртуальный диск любой папки из командной строки Windows.
Содержание
Создание виртуальных дисков часто используемых папок
Название программы было Visual Subst, что заставило меня задуматься, не является ли это командой windows. Я посмотрел вокруг, и да, это было правдой. Subst — это команда dos, которая позволяет вам создать виртуальный диск из любой папки. Очень удобно для наиболее часто используемых папок.
Создание виртуального диска из любой папки из командной строки Windows
Вот как работает команда и ее параметры. Вам нужно ассоциировать путь с буквой диска.
SUBST [drive1: [drive2:] путь]
SUBST drive1: /D
drive1: Указывает виртуальный диск, которому нужно назначить путь.
[drive2:] path Указывает физический диск и путь, который необходимо назначить виртуальному диску.
/D Удаляет замещенный (виртуальный) диск.
Параметр Drive1 должен находиться в диапазоне, указанном командой lastdrive . Если это не так, subst выводит сообщение об ошибке.
Вот пример команды
subst z: b:\user\Ashish\forms
Вместо ввода полного пути, вы можете сделать следующеекаталог, набрав букву виртуального привода, за которой следует двоеточие, т.е. Z: из любого места.
Если вы выполните команду SUBST без параметров, она отобразит список текущих виртуальных приводов. Она работает во всех версиях Windows, включая Windows 10, Windows XP, Windows Vista, Windows 7.
Обратите внимание, что это виртуальные диски, и такие команды, как chkdsk, diskcomp, diskcopy, format, label и recover не будут работать на них, и вам следует попробовать на этих.
Если вам не нравится использовать командную строку, попробуйте инструмент Visual Subst
YouTube видео: Создание виртуального диска любой папки из командной строки Windows
Вопросы и ответы по теме: “Создание виртуального диска любой папки из командной строки Windows”
Как создать виртуальный диск из папки?
Создать диск из папки можно сделать с помощью встроенной команды subst. Она связывает путь с буквой диска. При использовании команды без параметров subst отображает буквы виртуальных дисков, которые вы уже создали с помощью инструмента. Инструмент subst не является эксклюзивной функцией Windows 10.
Как создать виртуальный диск через командную строку?
**Создание виртуального жесткого диска.**1. Запустите командную строку от имени администратора (Нажмите Win+R -> наберите cmd -> нажмите OK)
2. В командной строке наберите Diskpart и нажмите Enter. Командная строка примет следующий вид: DISKPART>.
3. Для создания виртуального диска воспользуйтесь командой Create Vdisk.
Как создать виртуальный диск Windows?
Создание виртуального жесткого **диска**1. В меню Действие выберите Создать виртуальный жесткий диск.
2. В диалоговом окне Создание и подключение виртуального жесткого диска укажите расположение на физическом компьютере, где требуется хранить файл виртуального жесткого диска, а также размер виртуального жесткого диска.
Как создать виртуальный дисковод в Windows 10?
**Создание виртуального привода CD/DVD в UltraISO**1. Запустите программу от имени администратора.
2. В программе откройте в меню «Опции» — «Настройки».
3. Перейдите на вкладку «Виртуальный привод».
4. В поле «Количество устройств» укажите нужное количество виртуальных приводов (обычно, не требуется более 1).
5. Нажмите «Ок».
Как смонтировать папку как диск?
Команда subst w: c:\papka подключает к компьютеру папку с названием papka, находящуюся на диске C, в качестве отдельного диска с буквой W. Аналогичным образом можно подключить к компьютеру любую другую папку.
Как создать виртуальную папку?
**Создание **виртуальных папок****1. Откройте страницу Сайты и домены и найдите доменное имя сайта.
2. Нажмите Виртуальные папки. Откроется корневая папка вашего сайта.
3. Перейдите в ту папку, где вы хотите создать виртуальную папку.
4. Нажмите Создать виртуальную папку.
5. Укажите нужные параметры:
6. Нажмите OK.