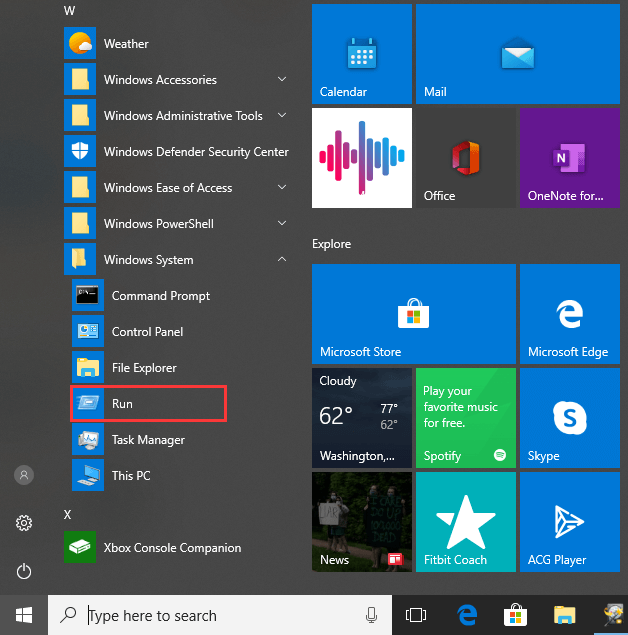Диалоговое окно «Выполнить» позволяет запускать программы, приложения, открывать разделы параметров системы и Панели управления, запускать огромное количество системных команд или встроенных в Windows инструментов, таких как командная строка, редактор реестра, редактор локальной групповой политики, очистка диска и т.д. Просто введите путь или быструю команду в поле «Выполнить», а затем нажмите «ОК» или Enter, чтобы использовать команду. На первый взгляд диалоговое окно «Выполнить» не так легко найти в последних версиях Windows, но, этот инструмент все еще существует и есть множество способов получить к нему доступ. В этом руководстве показано, как открыть диалог «Выполнить» в Windows 10:
1. Откройте диалоговое окно «Выполнить» с помощью сочетания клавиш.
Самый быстрый способ получить доступ к окну «Выполнить» — использовать сочетание клавиш Windows + R. Помимо того, что этот способ очень легко запомнить, он универсален для всех версий Windows. Удерживая клавишу Windows на клавиатуре, нажмите R.
Окно сразу же откроется в нижнем левом углу экрана и вы также, сможете его закрепить на панели задач.
2. Используйте Поиск, чтобы открыть окно «Выполнить».
Как всегда, использовать поиск Windows чтобы что нибудь найти — отличная идея. Если вы используете Windows 10, введите слово «выполнить» в строке поиска.
Затем нажмите соответствующий результат поиска или нажмите кнопку «Открыть» на панели справа.
3. Откройте командное окно «Выполнить» из меню «Пуск».
Меню «Пуск» — это надежный способ доступа к функциям вашего компьютера или устройства, включая диалог «Выполнить».
Откройте в меню «Пуск», кликнув на логотип Windows в нижнем левом углу или нажав кнопку Windows на клавиатуре. Затем прокрутите вниз и найдите папку «Служебные — Windows», откройте папку и нажмите «Выполнить».
Здесь вы также сможете закрепить команду на начальном экране или панели задач.
В Windows 7 откройте меню «Пуск» и выберите «Все программы → Стандартные → Выполнить».
4. Используйте Командную строку (CMD), чтобы открыть окно «Выполнить».
Некоторым из моих коллег нравится командная строка, поэтому мы решили добавить этот способ, несмотря на то, что, его не так легко запомнить, как другие способы, показанные в этой статье.
Запустите командную строку и введите следующее:
explorer.exe Shell:::{2559a1f3-21d7-11d4-bdaf-00c04f60b9f0}
Этот способ работает как в Windows 10, так и в Windows 7.
5. Откройте командное окно «Выполнить» с помощью PowerShell.
Не знаете, как открыть диалог из PowerShell в Windows 10 и Windows 7? Сначала запустите PowerShell. Затем скопируйте / вставьте или введите следующую команду:
(New-Object -ComObject "Shell.Application").FileRun()
Нажмите Enter, и в нижнем левом углу сразу же откроется окно команды «Выполнить».
6. Используйте меню WinX, чтобы открыть окно «Выполнить» в Windows 10.
В Windows 10 есть скрытое меню опытного пользователя, в котором есть пункт для запуска окна «Выполнить». Есть много способов получить доступ к этому меню, самый простой — использовать сочетание клавиш Windows + X. Затем кликните мышкой «Выполнить» или нажмите букву R на клавиатуре, чтобы открыть окно.
7. Получить доступ к команде «Выполнить» с помощью Диспетчера задач.
Откройте диспетчер задач с помощью меню WinX или нажмите сочетание клавиш Ctrl Shift ESC,
Кликните мышкой меню «Файл» и выберите «Запустить новую задачу».

Все!
К чему вы хотите получить доступ с помощью окна «Выполнить»?
Командное окно «Выполнить» было впервые представлено Microsoft в Windows 95 и с тех пор остается с нами. Некоторые из нас использует его довольно часто, но многие еще не осознают потенциал и полезность. Мы рады, что эта функция привлекла ваше внимание, но нам любопытно, что привело вас сюда. Вы ищете новые способы открыть командное окно Windows «Выполнить» или пробуете что-то новое на своем компьютере? Дайте нам знать об этом в комментариях.
Рекомендуем:
- Windows 10 Rundll32 Команды — полный список
- CLSID (GUID) Список расположения Shell в Windows 10
- Полный список переменных сред в Windows 10
- Используйте адресную строку Проводника в Windows 10 как команду «Выполнить».
В Windows имеется диалоговое окно «Выполнить», в котором выполняется команда для быстрого и прямого доступа к настройкам, инструментам, функциям операционной системы без использования других способов. Запуск команды «Выполнить» позволит сразу приступить к выполнению необходимых операций в приложении или компоненте операционной системы, не затрачивая время на открытие различных окон, при помощи других способов в Windows.
К некоторым средствам системы нет прямого доступа из Панели управления, Параметров или из меню «Пуск», поэтому команды «Выполнить» Windows помогут быстро получить доступ к скрытым параметрам системы. Команды «Выполнить» Виндовс можно использовать в качестве дополнительного способа для запуска приложений или инструментов операционной системы.
Содержание:
- Открытие диалогового окна «Выполнить» в Windows
- Запуск браузеров при помощи команд из «Выполнить»
- Запуск системных приложений из окна «Выполнить»
- Запуск программ Microsoft
- Открытие отдельных папок, дисков
- Запуск системных функций Windows, администрирование
- Настройка, проверка оборудования, устройства и сети
- Выводы статьи
В таблицах этой статьи вы найдете список команд «Выполнить» (Windows Run), которые я распределил по нескольким блокам для более удобного поиска. Представленный список команд работают в разных версиях операционной системы Windows: в Windows 10, Windows 8.1, Windows 8, Windows 7.
В статье вы найдете более 130 команд, подходящих для всевозможных случаев, с которыми может столкнуться пользователь при работе на компьютере.
Открытие диалогового окна «Выполнить» в Windows
Сначала прочтите инструкцию о том, как вызвать команду «Выполнить» в системе Windows. В Windows 7 это не составит большого труда, диалоговое окно находится в меню «Пуск», в папке «Стандартных» программ. В Windows 10 и в Windows 8.1 потребуется кликнуть правой кнопкой мыши по меню «Пуск», а в открывшемся меню выбрать пункт «Выполнить». В меню «Пуск» операционной системы Windows 10 команда «Выполнить» находится в папке «Служебные — Windows».
Давайте посмотрим, как открыть команду «Выполнить» другим универсальным способом, работающим во всех современных версиях операционной системы Windows.
Выполните следующие шаги:
- Нажмите одновременно на клавиши клавиатуры «Win» + «R».
- Откроется диалоговое окно «Выполнить», в котором нужно ввести имя программы, папки, документа или ресурса Интернета, который требуется открыть.
- Введите в поле «Открыть» соответствующую команду, а затем нажмите на кнопку «ОК», или нажмите на клавишу «Enter».
После этого, откроется окно приложения или средства системы, вызванное командой пользователя.
Запуск браузеров при помощи команд из «Выполнить»
В первой таблице представлены команды меню «Выполнить», необходимые для запуска обозревателей интернета — браузеров. Для запуска основных, самых популярных браузеров, следует воспользоваться командами из таблицы ниже.
| Команда | Выполняемое действие |
|---|---|
| iexplore | запуск браузера Internet Explorer |
| inetcpl.cpl | свойства браузера Internet Explorer |
| msedge | запуск браузера Microsoft Edge |
| chrome | запуск браузера Google Chrome |
| firefox | запуск браузера Mozilla Firefox |
| opera | запуск браузера Opera |
| vivaldi | запуск браузера Vivaldi |
Можно открыть браузер сразу на определенном сайте. В браузерах Google Chrome, Mozilla Firefox, Opera, после названия браузера введите имя сайта, страницу которого нужно открыть после запуска программы. Введите что-то примерно следующее: «chrome vellisa.ru» (без кавычек). Для браузера Microsoft Edge потребуется ввести адрес сайта с протоколом URL: «microsoft-edge:https://vellisa.ru». Если ввести просто адрес сайта: «https://vellisa.ru» в окно «Выполнить» без названия браузера, страница сайта будет открыта в браузере по умолчанию на компьютере.
Запуск системных приложений из окна «Выполнить»
В операционную систему Windows встроены приложения для выполнения определенных функций с помощью средств системы. Программы запускаются с помощью соответствующей команды через «Выполнить». В таблице собраны стандартные приложения, входящие в состав Windows.
| Команда | Выполняемое действие |
|---|---|
| notepad | запуск программы Блокнот |
| mspaint | открытие графического редактора Paint |
| write | запуск тестового редактора WordPad |
| calc | запуск приложения Калькулятор |
| snippingtool | открытие программы Ножницы для создания снимка экрана |
| osk | запуск приложения Экранная клавиатура |
| magnify | открытие программы Экранная лупа |
| wmplayer | запуск Проигрывателя Windows (Windows Media Player) |
| xpsrchvw | запуск приложения Средство просмотра XPS файлов |
| narrator | запуск Экранного диктора |
| charmap | открытие Таблицы символов |
| cttune | средство настройки текста для более удобного чтения |
| mip | панель ввода математических выражений |
| dialer | приложение Телефон |
| dvdmaker | программа DVD-студия Windows (присутствует не во всех версиях Windows) |
| isoburn | средство записи образов дисков Windows |
Запуск программ Microsoft
Из диалогового окна Выполнить можно запускать программы. созданные компанией Майкрософт, производителя ОС Windows.
| Команда | Выполняемое действие |
|---|---|
| winword | запуск текстового редактора Word |
| excel | открытие табличного редактора Excel |
Открытие отдельных папок, дисков
Следующий набор команд «Выполнить» будет полезен для входа, при помощи диалогового окна, в различные папки в операционной системе Windows.
| Команда | Выполняемое действие |
|---|---|
| . | команда, состоящая из одной точки для открытия папки профиля текущего пользователя («User», «Masha», «Иван» и т. п.) компьютера |
| .. | команда, состоящая из двух точек для открытия общей папки профиля всех пользователей («Пользователи», «Users») компьютера |
| \ | открытие системного диска «C:» с помощью символа обратного слэша (косая черта) |
| control folders | настройка параметров папок в Проводнике |
| fsmgmt.ms | управление общими папками |
| recent | просмотр недавних открытых папок и файлов |
| appdata | папка «AppData» |
| documents | папка «Документы» («Мои документы») текущего пользователя |
| downloads | папка «Загрузки» (Downloads) |
| favorites | папка «Избранное» |
| pictures | папка «Изображения» |
| videos | папка «Видео» |
| music | папка «Музыка» |
| 3d object | папка «Объемные объекты» в Windows 10 |
Запуск системных функций Windows, администрирование
В этой таблице представлены команды из строки «Выполнить», касающиеся работы с параметрами и средствами операционной системы Windows.
| Команда | Выполняемое действие |
|---|---|
| explorer | запуск файлового менеджера Проводник Windows |
| control | запуск Панели управления Windows |
| msconfig | открытие утилиты Конфигурация системы |
| msinfo32 | получение сведений о системе |
| mmc | консоль управления |
| sysdm.cpl | свойства системы |
| control admintools | администрирование |
| services.msc | службы Windows |
| perfmon.msc | системный монитор |
| resmon | монитор ресурсов |
| comexp.msc | службы компонентов |
| dcomcnfg | настройка службы компонентов |
| compmgmt.msc | запуск оснастки Управление компьютером |
| compmgmtlauncher | управление компьютером |
| diskmgmt.msc | запуск оснастки Управление дисками |
| netplwiz | управление учетными записями пользователей |
| control userpasswords2 | управление учетными записями |
| shell:sendto | открытие меню «Отправить» |
| eventvwr.msc | просмотр событий |
| cmd | запуск командной строки без привилегии администратора |
| powershell | запуск Windows PowerShell без привилегии администратора |
| regedit | запуск Редактора реестра |
| gpedit.msc | запуск Редактора локальной групповой политики (компонент присутствует в редакциях Windows Pro и Windows Enterprise) |
| azman.msc | запуск Диспетчера авторизации |
| taskmgr | запуск Диспетчера задач |
| devmgmt.msc | запуск Диспетчера устройств |
| taskschd.msc | запуск Планировщика заданий |
| control schedtasks | контроль выполняемых заданий в Планировщике заданий |
| utilman | управление параметрами утилит, входящих в группу «Специальные возможности» |
| appwiz.cpl | открытие раздела Панели управления «Программы и компоненты» для удаления или изменения программ средствами системы |
| sdclt | резервное копирование и восстановление из архивной копии средствами Windows |
| recdisc | создание диска восстановления системы Windows 10, Windows 8.1, Windows 7 |
| recoverydrive | создание диска восстановления Windows 11 |
| firewall.cpl | настройка брандмауэра Защитника Windows |
| wf.msc | мониторинг брандмауэра Защитника Windows в режиме повышенной безопасности |
| rstrui | запуск восстановления системы из точек восстановления Windows |
| logoff | выход из системы |
| shutdown /s | завершение работы Windows |
| shutdown /r | завершение работы и перезагрузка операционной системы |
| perfmon /res | монитор ресурсов системы: центрального процессора, памяти, диска, сети |
| cleanmgr | очистка диска средствами Windows |
| dfrgui | дефрагментация диска средствами системы |
| lpksetup | установка или удаление языков интерфейса Windows |
| certmgr.msc | управление сертификатами текущего пользователя |
| shrpubw | мастер создания общих ресурсов |
| credwiz | архивация и восстановление имен пользователей и паролей |
| dpapimig | защита защищенного содержимого |
| lusrmgr.msc | управление локальными пользователями и группами |
| iexpress | мастер создания самораспаковывающихся архивов |
| mrt | запуск средства удаления вредоносных программ Malicious Software Removal Tool |
| sigverif | проверка подписи файла |
| rekeywiz | управление сертификатами шифрования файлов (шифрованная файловая система — EFS) |
| secpol.msc | локальная политика безопасности |
| eudcedit | редактор личных знаков |
| control fonts | просмотр, удаление, отображение или скрытие шрифтов |
| fonts | открытие папки со шрифтами |
| tpm.msc | управление доверенным платформенным модулем (TRM) на локальном компьютере |
| intl.cpl | выбор региона и языка |
| mstsc | подключение к удаленному рабочего столу |
| msra | удаленный помощник Windows |
| useraccountcontrolsettings | настройка уведомлений об изменении параметров компьютера |
| winver | сведения о версии операционной системы Windows |
| wscui.cpl | просмотр последних сообщений и решение проблем |
| computerdefaults | выбор приложений по умолчанию |
| slui | активация Windows |
| optionalfeatures | включение или отключение компонентов Windows |
| wscript | параметры сервера сценариев Windows |
| wusa | автономный установщик обновлений |
| cliconfg | программа сетевого клиента SQL Server |
Настройка, проверка оборудования, устройства и сети
Для настройки устройств, аппаратной части компьютера, сети, требуется получить доступ к параметрам устройств или системы.
В заключение, ознакомьтесь с командами, предназначенными для настройки, проверки оборудования компьютера, настройке устройств и сети.
| Команда | Выполняемое действие |
|---|---|
| hdwwiz | мастер установки оборудования |
| dxdiag | запуск диагностики DirectX средством DxDiag |
| verifier | Диспетчер проверки драйверов |
| mdsched | проверка оперативной памяти на ошибки средствами Windows |
| chkdsk | проверка диска на ошибки средствами Windows |
| systempropertiesadvanced | дополнительные параметры системы |
| systempropertiesperformance | управление параметрами быстродействия |
| systempropertiesdataexecutionprevention | предотвращение выполнение данных в параметрах быстродействия |
| inetcpl.cpl | настройка параметров Интернет |
| ncpa.cpl | настройка параметров сетевых подключений |
| control netconnections | параметры сетевых подключений |
| control keyboard | настройка клавиатуры |
| control mouse | настройка параметров манипулятора «мышь» |
| main.cpl | параметры мыши |
| control printers | управление устройствами и принтерами |
| printui | пользовательский интерфейс принтера |
| colorcpl | управление цветом принтеров |
| timedate.cpl | настройка параметров даты и времени |
| mmsys.cpl | настройка звука |
| sndvol | микшер громкости |
| desk.cpl | настройка экрана, настройка разрешения дисплея |
| dpiscaling | настройка параметров дисплея |
| dccw | калибровка цветов экрана |
| displayswitch | настройка проецирования дисплея |
| joy.cpl | настройка игровых устройств |
| irprops.cpl | настройка параметров инфракрасной связи |
| powercfg.cpl | управление настройками электропитания |
| devicepairingwizard | добавление нового устройства |
| fsquirt | передача файлов по Bluetooth |
| msdt | средство диагностики службы поддержки |
| tabletpc.cpl | параметры пера и планшета |
| fxscover | редактор титульных страниц факсов |
Если я что-то упустил, можете добавить новые команды для меню «Выполнить» в комментариях к этой статье. Некоторые команды я не включил в таблицы из-за того, что они не работали у меня в операционной системе Windows 10.
Выводы статьи
Для запуска системных средств и приложений, на ПК используются команды «Выполнить», с помощью которых пользователь получает быстрый доступ к системным инструментам. В статье представлено большое количество команд для выполнения необходимых действий в операционной системе Windows.
Похожие публикации:
- Команды командной строки Windows: список
- Сравнение версий Windows 10: таблица
- Как изменить имя пользователя в Windows 10
- Решение проблем после обновления Windows 10
- Как перейти с 32 битной на 64 битную версию Windows
-
Home
-
News
- 6 Ways – How to Open Run Command Windows 10
By Tina |
Last Updated
The Run Command offers great convenience for users to access some specific programs. But do you know how to open Run Command Windows 10? This post from MiniTool will show you 6 ways to open the Run box.
The Run Command on an operating system such as the Microsoft Windows and Unix-like system is used to directly open an application or documents whose path is known. In this way, it provides great convenience to access the specified program and enables you to access the program quicker.
Hence, do you know how to open Run Windows 10? If you do not know, continue your reading and the following part will show you how to open Run box in Windows 10.
6 Ways – How to Open Run Command Windows 10
In this section, we will show you how to open Run Windows 10. As a matter of fact, there are 6 ways and they will be introduced one by one.
How to Open Run – Keyboards Shortcut
At first, to open Run Command, you can use the keyboards shortcut. To open Run Command, you can press Windows key and R key together to show it.
How to Open Run – Quick Access Menu
To open Run box, you can also use the quick access menu.
Now, here is the tutorial.
- Right-click the Windows icon on the left corner to display the menu.
- Then choose Run to continue.
This is the second way to open Run command and you can try it.
How to Open Run – Search Box
To open Run command, you can also do that through the Windows Search box in Task Manager.
Now, here is the tutorial.
- Type Run in the search box and choose the best-matched one.
- Then double-click it to launch it.
After that, you have successfully opened the Run box, and you can type some commands or type the path to access some specific program or folder.
How to Open Run – Start Menu
Apart from the above ways to access Run Command, you can also open Run box via the Start Menu.
Now, here is the tutorial.
- Click the Windows icon on the left corner to display the menu.
- Then scroll down to find the Windows System.
- Expand it and choose Run.
- Then click it to open it.
When all steps are finished, you have successfully opened the Run box.
How to Open Run – This PC
In this part, we will show you the fifth way to open Run Command. You can open it via the This PC.
Now, here is the tutorial.
- Go to This PC.
- Then type Run in the top-right box, then it will take some time to find the Run box.
- After that, scroll-down to find it and double-click it to launch it.
How to Open Run – Command Prompt
This part will show you the last way to open Run Command. You can choose to open via the Command Prompt.
Now, here is the tutorial.
- Open Command Prompt Windows 10.
- Then type explorer.exe Shell:::{2559a1f3-21d7-11d4-bdaf-00c04f60b9f0} in the box and hit Enter to continue.
- Then the Run box will be opened.
When it is finished, you have opened the Run box.
Final Words
To sum up, this post has shown 6 ways to open Run box. If you want to open Run Command, you can try these ways. If you have any better to open Run Command in Windows 10, you can share it in the comment zone.
About The Author
Position: Columnist
Tina is a technology enthusiast and joined MiniTool in 2018. As an editor of MiniTool, she is keeping on sharing computer tips and providing reliable solutions, especially specializing in Windows and files backup and restore. Besides, she is expanding her knowledge and skills in data recovery, disk space optimizations, etc. On her spare time, Tina likes to watch movies, go shopping or chat with friends and enjoy her life.

Большинству пользователей известны некоторые команды Win+R (сочетание нажатий клавиши с эмблемой Windows и R на клавиатуре) или диалогового окна «Выполнить», но как правило лишь какой-то базовый набор часто используемых команд такого типа. Но таких команд значительно больше, а применять их можно не только в случае полностью работоспособной системы, что может оказаться очень полезным.
В этом материале — самые интересные команды Win+R для Windows 11 и Windows 10 (подойдут и для предыдущих версий системы), которые с большой вероятностью однажды могут пригодиться, а в первой части инструкции о том, как команды окна «Выполнить» можно применить вне рабочего стола системы. Также может оказаться полезным: Элементы панели управления для запуска через Win+R или cmd, Горячие клавиши Windows 10, Полезные встроенные системные утилиты Windows.
- Применение команд Выполнить
- Команды Win+R для запуска системных утилит
- Команды запуска элементов управления Windows
- Быстрый доступ к системным папкам через команды «Выполнить»
Про применение команд «Выполнить»
В статьях на тему команд Win+R можно увидеть разумные соображения на тему: для чего это нужно? Ведь в Windows 10 я могу использовать поиск в панели задач или другие способы запустить то, что необходимо: в контекстном меню кнопки «Пуск», панели управления или других расположениях.
Да, это действительно так, но существуют и не менее разумные доводы в пользу использования команд «Выполнить»:
- Некоторые элементы быстрее запустить именно через Win+R, особенно в Windows 11. Пример — окно сетевых подключений и это не единственный такого рода элемент.
- Эти команды можно запустить даже в случае некоторых сбоев системы. Допустим, всё что вы видите после загрузки системы — черный экран с указателем мыши, но при этом работает сочетание клавиш Ctrl+Alt+Del (или Ctrl+Shift+Esc) для запуска диспетчера задач. Прекрасно: в диспетчере задач (в «подробном» виде) мы можем выбрать в меню «Файл» — «Запустить новую задачу» и использовать любую из рассматриваемых команд.
- Отдельные команды (те, что с расширением .exe, то есть запускают системные утилиты Windows) мы можем запустить и использовать и вне запущенной системы. Например, если вы загрузитесь с загрузочной флешки Windows 10, нажмёте комбинацию клавиш Shift+F10 (Shift+Fn+F10 на некоторых ноутбуках) откроется командная строка, ту же командную строку можно открыть в среде восстановления, а уже там использовать некоторые из команд, например, для запуска редактора реестра или восстановления системы.
Надеюсь, мне удалось убедить кого-то из читателей, теперь переходим непосредственно к командам.
Список команд Win+R для Windows 11/10, которые полезно знать
Прежде чем приступить, обратите внимание: некоторые из команд имеют расширение .msc (элементы консоли управления компьютером), другие — .cpl (элементы панели управления), третьи — .exe (встроенные системные утилиты Windows).
И напоминаю: чтобы открыть диалоговое окно «Выполнить» нужно, удерживая клавишу Win (с эмблемой Windows) нажать клавишу R, а в открывшееся окно ввести команду. Второй простой способ для Windows 11 и 10 — нажать правой кнопкой мыши по кнопке «Пуск» и выбрать пункт «Выполнить» в контекстном меню.
Команды «Выполнить» для запуска системных утилит и некоторых встроенных программ
Начнём с команд, которые позволяют быстро запустить .exe утилиты, встроенные в Windows, указание расширения в команде обычно не обязательно.
explorer.exe
На первый взгляд, эта команда не выглядит полезной: она лишь запускает окно «Проводника», но это на исправно работающей системе. Если же вы оказались в ситуации «черный экран и указатель мыши», есть вероятность, что эта же команда сработает иным образом: запустить рабочий стол, панель задач и остальные привычные элементы Windows.
msconfig.exe
С помощью msconfig мы можем запустить окно «Конфигурация системы», полезное во многих отношениях.
С помощью этого окна мы можем:
- Включить безопасный режим с различными параметрами или выполнить чистую загрузку Windows 10.
- Удалить ненужные операционные системы из меню загрузки.
- Запустить встроенные диагностические утилиты Windows на вкладке «Сервис».
- Изменить дополнительные параметры загрузки (Здесь осторожно: изменение количество ядер процессора, максимума памяти и других параметров — это не то, с чем следует экспериментировать обычному пользователю. Пользы от этого не будет, вред вероятен).
control.exe
Команда открывает панель управления Windows — ничего особенного. Но, с помощью этой же команды мы можем запускать и отдельные элементы панели управления, например:
- control folders откроет параметры папок (включение и отключение показа скрытых и системных файлов и другие параметры).
- control admintools запустит окно с элементами для запуска инструментов администрирования.
- control userpasswords2 — открытие окна управления пользователями, например, для того, чтобы отключить запрос пароля при входе в Windows 10.
- control desk.cpl,,@screensaver откроет настройки заставки Windows 10 (скринсейвера).
msinfo32.exe
С помощью команды msinfo32 вы откроете окно «Сведения о системе».
В окне можно получить информацию об аппаратных и программных компонентах вашего компьютера: узнать модель материнской платы, MAC-адрес, объем оперативной памяти, количество ядер процессора, версию и разрядность Windows 10.
cleanmgr.exe
Команда запускает встроенную утилиту «Очистка диска» Windows, предназначенную для удаления ненужных временных файлов, а после нажатия кнопки «Очистить системные файлы» — неиспользуемых системных файлов, объем которых может исчисляться гигабайтами.
Существует также способ запуска утилиты с дополнительными возможностями, о нём: Очистка диска Windows в расширенном режиме.
mstsc.exe
Win+R — mstsc.exe запускает окно «Подключение к удаленному рабочему столу», назначение которого, полагаю, ясно из названия.
Подробно о том, что за удаленный рабочий стол имеется в виду в инструкции Как использовать удаленный рабочий стол Майкрософт (RDP).
sdclt.exe
Команда открывает параметры резервного копирования и восстановления Windows 10 с возможностью создать диск восстановления системы, настроить историю файлов, создать резервную копию системы.
mmc.exe
mmc.exe запускает Консоль управления (MMC) — инструмент для работы с подключаемыми оснастками от Майкрософт и сторонних разработчиков, предназначенных в первую очередь для системных администраторов для целей управления и мониторинга состояния, аппаратных и программных компонентов системы.
resmon.exe
С помощью команды resmon.exe вы можете открыть встроенную утилиту «Монитор ресурсов», которая может быть полезной для анализа производительности и потребления ресурсов системы. Подробнее: Используем монитор ресурсов Windows.
regedit.exe
Одна из самых часто упоминаемых команд, regedit.exe, запускает редактор реестра Windows, который может служить для настройки поведения системы самыми разнообразными способами: большинство твикеров и утилит оптимизации ОС для большинства функций задействуют изменения системного реестра. Краткая инструкция на тему использования редактора реестра.
perfmon.exe
Perfmon.exe открывает утилиту «Системный монитор» со средствами наблюдения за производительностью системы. Также в нём реализован монитор стабильности системы.
mrt.exe
Эта команда запускает встроенное «Средство удаления вредоносных программ Microsoft Windows», о наличии которого в системе многие не подозревают (не путать с Защитником Windows).
Утилита ежемесячно обновляется и может служить базовым инструментом проверки при подозрении на наличие угроз на компьютере. Однако более эффективными могут оказаться сторонние средства удаления вредоносных программ.
И ещё несколько команд этого же раздела, которые также могут оказаться востребованными:
- winver.exe — окно с информацией о версии, редакции и сборке установленной Windows.
- calc.exe — запустить встроенный калькулятор.
- charmap.exe — запуск утилиты «Таблица символов».
- osk.exe — запуск экранной клавиатуры.
- taskmgr.exe — открыть диспетчер задач Windows.
- dxdiag.exe — утилита диагностики DirectX, отображающая информацию о системе, параметрах и возможностях графических и аудио компонентов компьютера.
- shutdown.exe — команда для выключения, перезагрузки и других задач, например, команда shutdown /o /r /t 0 выполнить перезагрузку в среду восстановления. Используется с параметрами. Ознакомиться с одним из вариантов применения можно в статье Таймер выключения компьютера.
Команды запуска элементов панели управления и консоли управления
Следующий набор команд позволяет быстро запустить элементы, доступные в панели управления, а также отдельных элементов управления, таких как «диспетчер устройств» или «редактор локальной групповой политики».
- compmgmt.msc — эта команда откроет окно, в котором будут представлены элементы (системные утилиты) управления компьютером. Все их можно запустить и по отдельности, но для кого-то более удобным может оказаться именно такой интерфейс.
- devmgmt.msc — диспетчер устройств.
- diskmgmt.msc — управление дисками Windows. Может использоваться для того, чтобы разделить диск на разделы и для других целей работы с дисками.
- eventvwr.msc — просмотр событий Windows. Позволяет проанализировать поведение системы при сбоях, причины ошибок.
- services.msc — команда services.msc запускает окно «Службы», в котором можно посмотреть текущий статус служб Windows, запустить или остановить их, изменить тип запуска. К сожалению, в последних версиях Windows 10 изменение параметров для ряда системных служб в указанном интерфейсе стало недоступным.
- gpedit.msc — редактор локальной групповой политики. Недоступен в Windows 10 Домашняя.
- ncpa.cpl — список сетевых подключений Windows с возможностью просмотра их состояния и настройки. Помогает в случае, если не работает Интернет в Windows 10 и во многих других ситуациях.
- appwiz.cpl — интерфейс установки и удаления программ.
- lusrmgr.msc — управление локальными пользователями и группами.
- powercfg.cpl — настройки параметров электропитания ноутбука или ПК.
- firewall.cpl — параметры брандмауэра Windows.
- sysdm.cpl — окно «Параметры системы», с возможностями настройки файла подкачки, точек восстановления (защиты системы), параметров быстродействия, переменных среды.
- mmsys.cpl — устройства записи и воспроизведения Windows.
- taskschd.msc — планировщик заданий Windows 10.
Команды для быстрого открытия системных папок Windows 10
С помощью диалогового окна Выполнить можно быстро открыть некоторые часто используемые папки ОС. Команды приведены в кавычках, но вам их вводить не нужно, например, во второй команде вводим просто точку:
- Открыть корень системного диска (C:) — «\»
- Открыть папку текущего пользователя (C:\Users\Имя_пользователя) — «.»
- Открыть папку «Пользователи» — «..»
- Открыть папку временных файлов — «%temp%»
- Открыть папку AppData\Roaming текущего пользователя — «%appdata%»
- Открыть папку AppData\Local текущего пользователя — «%localappdata%»
- Открыть папку C:\Windows — «%systemroot%»
- Открыть папку C:\ProgramData — «%programdata%»
Все описанные в статье команды вполне стандартные, но вполне могут помочь быстро открывать те, элементы, которые часто требуется. В списке приведены не все доступные команды, а лишь те, которые с большей вероятностью потребуются начинающему пользователю, а также одинаково работают как в Windows 10, так и в предыдущих версиях системы.
Уверен, что и у вас найдется что добавить к списку, буду рад комментариям.
Run is a single line command interface where users can input commands and execute them directly. This feature eliminates the need for the user to navigate through multiple application windows to do their task.
Knowing Run commands can come in handy when needing to launch an application or to open a folder quickly.
Table of Contents
How to Open Run in Windows?
Having multiple ways to open applications and files, Windows gives users the option to open the Run interface in multiple ways as well. Here listed are the various ways you can open the Run command interface in your device.
- Press the Windows key + R together
- Press the Windows key + X and select Run from the list
- Press the Windows key + S to open Windows Search and type
Run. - Press the Ctrl + Shift + Esc keys to open Task Manager and click on
File> Run new Task - Open command prompt and enter the following:
explorer.exe Shell:::{2559a1f3-21d7-11d4-bdaf-00c04f60b9f0}
Run Commands List for Windows
Depending on the version of Windows you have in your system, some commands may not work, be disabled, remain unavailable or may have been replaced for being an archaic command.
Here listed are the commands that can be used to execute an action in the Run interface. The commands are categorized according to their uses and similarities.
System Information Commands
System information commands help the user to gather related information about their system. These commands provide information regarding the software and also hardware and various peripherals connected to the system.
| COMMAND | ACTIONS |
| winver | Shows the OS information in your device |
| dxdiag | Opens DirectX diagnostic tool |
| msinfo32 | Opens System information window |
| winhlp32 | Opens Windows help |
Administrator Tools
This list contains the Run commands for administrator tools. These are system tools that help the administrator to authorize/revoke access system functionality and to perform maintenance tasks in the system.
| COMMAND | ACTIONS |
| control admintools | Opens administrative tools window |
| mdsched | Executes memory diagnosis |
| services.msc | Open Windows services |
| mmc | Opens Microsoft management console root |
| regedit | Opens the Registry editor |
| dfrgui | Opens Windows disk defragmentation |
| devmgmt.msc | Opens the Device manager |
| cleanmgr | Opens the disk cleanup window |
| perfmon | Launches the performance monitor |
| resmon | Launches the resource monitor |
| taskmgr | Opens the Task manager |
| launchtm | Opens the Task manager |
| diskmgmt.msc | Opens the Disk management |
| comexp.msc | Opens Component services console |
| azman.msc | Opens the Authorization manager window |
| compmgmt.msc | Launches Computer management |
| gpedit.msc | Opens the Local group policy editor (not available on systems running Windows home edition OS) |
| secpol.msc | Opens the Local security policy editor (not available on systems running Windows home edition OS) |
| lusrmgr.msc | Opens Local users and group window |
| compmgmtlauncher | Launches Computer management |
| certmgr.msc | Opens Certificate manager console |
| msdt | Opens the Microsoft support diagnostic tool |
| diskpart | Launches the Disk partition in command prompt |
| recdisc | Launches Disk repair and recovery tool |
| wmimgmt.msc | Launches Windows Management instrumentation window |
| wbemtest | Launches Windows management instrumentation tester |
| tpm.msc | Launches the TPM management window |
| taskschd.msc | Launches the Task scheduler |
| control schedtasks | Launches the Task scheduler |
| fsmgmt.msc | Launches Shared folder management window |
| rsop.msc | Launches RsoP (Resultant Set of Policy) |
Application Shortcuts
The following list shows the various Windows applications that can be opened directly from the Run dialogue box. These commands eliminate the process of searching and then launching the application. Compatible apps can also be opened in safe mode from here.
| COMMAND | ACTIONS |
| calc | Opens the calculator |
| cmd | Opens the command prompt |
| powershell | Opens Windows powershell |
| explorer | Opens the file explorer |
| powershell_ise | Opens Windows powershell (ISE) |
| wmplayer | Opens the Windows media player |
| snippingtool | Opens the snipping tool application |
| msaccess | Open Microsoft access |
| outlook | Opens Microsoft Outlook |
| outlook /safe | Opens Outlook in safe mode |
| notepad | Opens Notepad application |
| winword | Opens Microsoft word |
| word /safe | Open Microsoft word in safe mode |
| powerpnt | Opens Microsoft powerpoint |
| powerpoint /safe | Opens Microsoft powerpoint in safe mode |
| excel | Opens Microsoft excel |
| excel /safe | Opens Microsoft excel in safe mode |
| mspaint | Opens Microsoft paint |
| pbrush | Opens Microsoft paint |
| wordpad | Opens Wordpad |
| write | Opens Wordpad |
| mailto: | Launches the default mail application |
Control Panel Commands
The following listed Run commands provide quick access to settings and features in the Control Panel. These commands are used to launch Control panel windows which allow users to change settings and make adjustments on the system.
| COMMAND | ACTIONS |
| control | Opens the Control panel |
| timedate.cpl | Opens the time and date settings |
| control mouse | Opens the Mouse properties window |
| main.cpl | Opens the Mouse properties window |
| main.cpl mouse | Opens the Mouse properties window |
| control keyboard | Opens Keyboard properties window |
| main.cpl keyboard | Opens Keyboard properties window |
| mmsys.cpl | Opens the Sound Properties window |
| control mmsys.cpl sounds | Opens the Sound control panel |
| desk.cpl | Opens the display setting window |
| appwiz.cpl | Opens Programs and features window |
| filehistory | Opens the file history window |
| computerdefaults | Opens App defaults window in Settings |
| control.exe /name microsoft.troubleshooting | Opens the troubleshooter panel in Settings |
| control appwiz.cpl,,3 | Launches App defaults and access window |
| wscui.cpl | Launches Windows security and maintenance window |
| powercfg.cpl | Opens the Power configuration window |
| utilman | Opens the Accessibility setting window |
| tabletpc.cpl | Opens the Pen and touch settings window |
Windows Update and Restore Commands
This list shows the various update, restore and reset settings of the Windows operating system that can be launched from Run. Update and restore commands are used to provide timely updates on the system and to troubleshoot any related issues.
| COMMAND | ACTIONS |
| rstrui | Opens System restore window |
| sdclt | Opens Windows backup |
| wusa | Windows update standalone installer details |
| slui | Opens Windows activation panel |
| systemreset | Launches Windows system reset |
| recoverydrive | Launches the Recovery media window |
System Setting Commands
This list contains the Run commands related to system configuration and management. These settings allow users to make various configurations and changes in the system at an advanced level.
| COMMAND | ACTIONS |
| msconfig | Opens the System configuration window |
| sysdm.cpl | Opens System Properties window |
| systempropertieshardware | Opens System Properties hardware window |
| systempropertiesadvanced | Opens System Properties advanced window |
| systempropertiescomputername | Opens System Properties PC name window |
| systempropertiesprotection | Opens System Properties protection window |
| systempropertiesremote | Opens System Properties remote assistance window |
| systempropertiesdataexecutionprevention | Manage data execution prevention settings |
| systempropertiesperformance | Launches the Performance options window |
| mblctr | Opens Windows mobility centre |
| control folders | Opens the file explorer settings |
| verifier | Runs the Windows driver verifier |
| control appwiz.cpl,,2 | Opens Windows features window |
| optionalfeatures | Opens Windows features window |
| control access.cpl | Opens ease of access center |
| eventvwr | Opens the event viewer |
| rekeywiz | Opens the File encryption setting window |
| odbcconf | Launches ODBC config information window |
| odbcad32 | Opens the ODBC Data source administrator panel |
Device Management Commands
This list contains the Run command related to adding or managing hardware components on the system. These commands are used to manage settings related to the hardware and the peripherals connected to the system.
| COMMAND | ACTIONS |
| devicepairingwizard | Launches Device pairing window |
| hdwwiz | Opens Add hardware wizard |
| hdwwiz.cpl | Opens the Device manager |
| wfs | Launches the Windows fax and scan |
| tpminit manage | Manages the TPM security hardware |
| control printers | Opens the printer connection panel |
| printbrmui | Opens Printer migration tool (not available for devices having Windows Home edition) |
| joy.cpl | Opens the game controllers window |
| sndvol | Opens the volume control panel |
| mmsys.cpl | Opens the sound configuration panel |
Network Commands
The following list contains Run commands related to accessing Network settings and configurations. These commands allow users to get necessary information about the network and make various network related configurations.
| COMMAND | ACTIONS |
| %logonserver% | Opens the Network server path |
| wf.msc | Opens Windows defender with firewall |
| inetcpl.cpl | Opens Internet properties window |
| firewall.cpl | Opens Windows firewall |
| cliconfg | Client configuration utility |
| netstat | View active connections in network |
| iscsicpl | Opens the Microsoft iscsi initiator tool |
| ftp | Executes the ftp command |
| control appwiz.cpl,,1 | Install applications from the network |
| nslookup | Queries the DNS to obtain IP address |
| mobsync | Launches the Sync center window |
| mstsc | Launches the Remote desktop connection |
| control netconnections | Opens the Network connections window |
Display/System Personalization Commands
This list contains all the Run commands related with system personalization and display settings. Display settings are used to calibrate and adjust the display according to user’s needs and personalization settings allow users to customize the look and feel of their device.
| COMMAND | ACTIONS |
| control color | Opens the Personalization window in Settings |
| control desktop | Opens the Personalization window in Settings |
| colorcpl | Opens the Color management window |
| desk.cpl | Opens the display settings |
| fonts | Opens the Fonts folder |
| control fonts | Opens the Fonts folder |
| dccw | Opens the display color calibration window |
| cttune | Opens the Clear type text tuner |
| dpiscaling | Opens the display resolution setting |
| control.exe /name Microsoft.TaskbarandStartMenu | Opens the Taskbar settings window |
| displayswitch | Opens the Display projection menu |
File Explorer Commands
The following list shows the File explorer directories and settings that can be directly accessed from Run. These commands provide an efficient way for users to navigate into the folder or setting that they are searching for.
| COMMAND | ACTIONS |
| \ | Opens the system volume |
| <drive name>: [eg: C:] | Opens the drive directory |
| debug | Opens the debug folder |
| wab | Opens the Contacts folder |
| %systemdrive% | Opens the system drive |
| %systemroot% | Opens the system drive |
| %homedrive% | Opens the system drive |
| %homepath% | Opens the file explorer home |
| %windir% | Opens the Windows folder |
| %appdata% | Opens the application data folder in the system drive |
| %commonprogramfiles% | Opens the Common files folder |
| %programfiles% | Opens ProgramFiles Folder in the system drive |
| %allusersprofile% | Opens Program Data folder in the system drive |
| %temp% | Opens the temp folder |
| %userprofile% | Opens the User profile folder |
| migwiz | Opens the Windows easy transfer folder |
| dpapimig | Opens the Protected content migration window |
| shrpubw | Launches Shared folder wizard |
User Account Commands
This list contains the User account control settings and other account related settings that can be accessed from Run. UAC can be used to restrict or allow users system features and to manage systems in an organization.
| COMMAND | ACTIONS |
| netplwiz | Launches the User account control panel |
| control userpasswords2 | Launches the User account control panel |
| control.exe /name Microsoft.UserAccounts | Opens User account panel |
| useraccountcontrolsettings | Opens the UAC |
| credwiz | Launch credentials backup/restore |
Miscellaneous Commands
This list contains all of the miscellaneous commands that can be launched from Run. These are special commands that allow users to access some niche features in Windows.
| COMMAND | ACTIONS |
| logoff | Logs off the user from the device |
| shutdown | Shuts down the system |
| iexpress | Opens the iexpress wizard |
| sigverif | Executes the file signature verifier |
| flashplayerapp (outdated) | Opens Flash player settings |
| telephon.cpl | Opens the Location information window |
| dialer | Opens the phone dialer |
| bootim | Open boot options |
| charmap | Opens the character map |
| eudcedit | Opens the Private character editor for character map |
| comp | Compare files command |
| tabtip | Opens the on-screen keyboard |
| osk | Opens the on-screen keyboard |
| wscript | Opens Windows script hosting settings |
| tabcal | Opens the digitizer calibration tool |
| wsreset | Resets Windows store without deleting applications |
| wabmig | Import contacts to Windows |
| magnify | Opens Windows magnifier |
| isoburn | Windows disk image burner usage |
| printui | Manage printer user interface settings |
| fxscover | Opens fax cover page editor |
| lpksetup | Launches the Language pack installer |
| regsvr32 | Registers DLLs in Windows |
| psr | Launches the screen/step recorder |
| wiaacmgr | Opens Scanner |
| intl.cpl | Opens the Region settings window |
| narrator | Opens the Narrator settings |
| dvdplay | Plays the dvd from Windows media player |