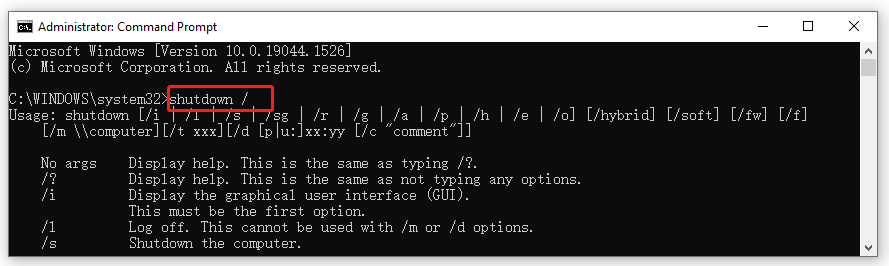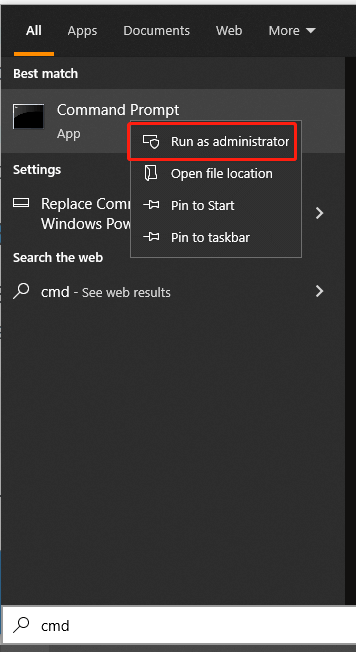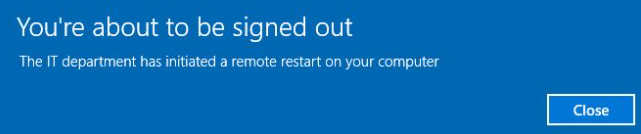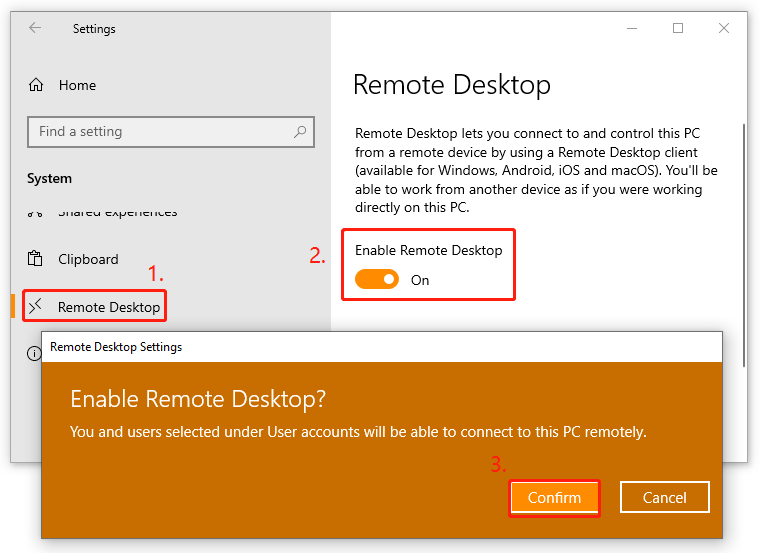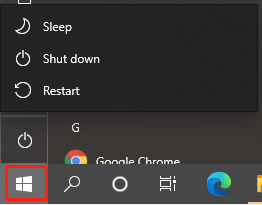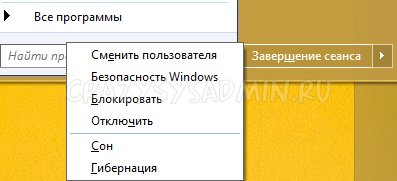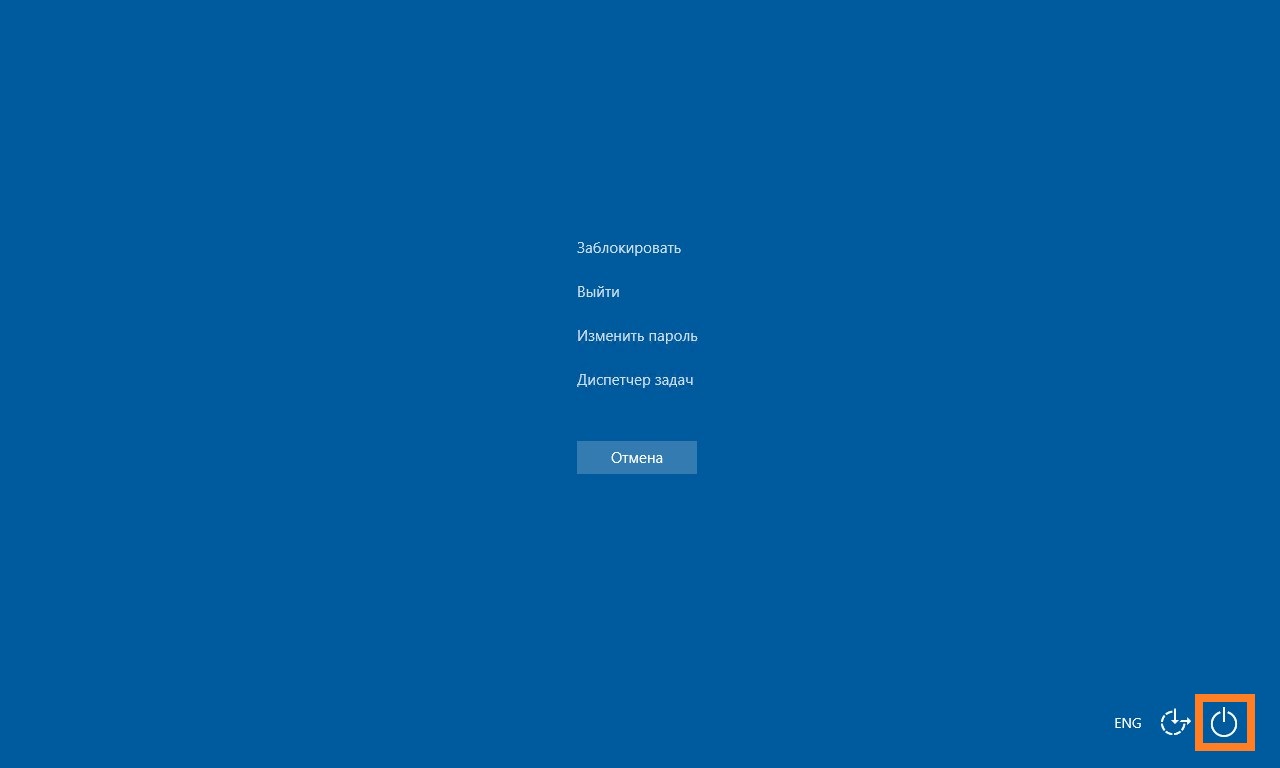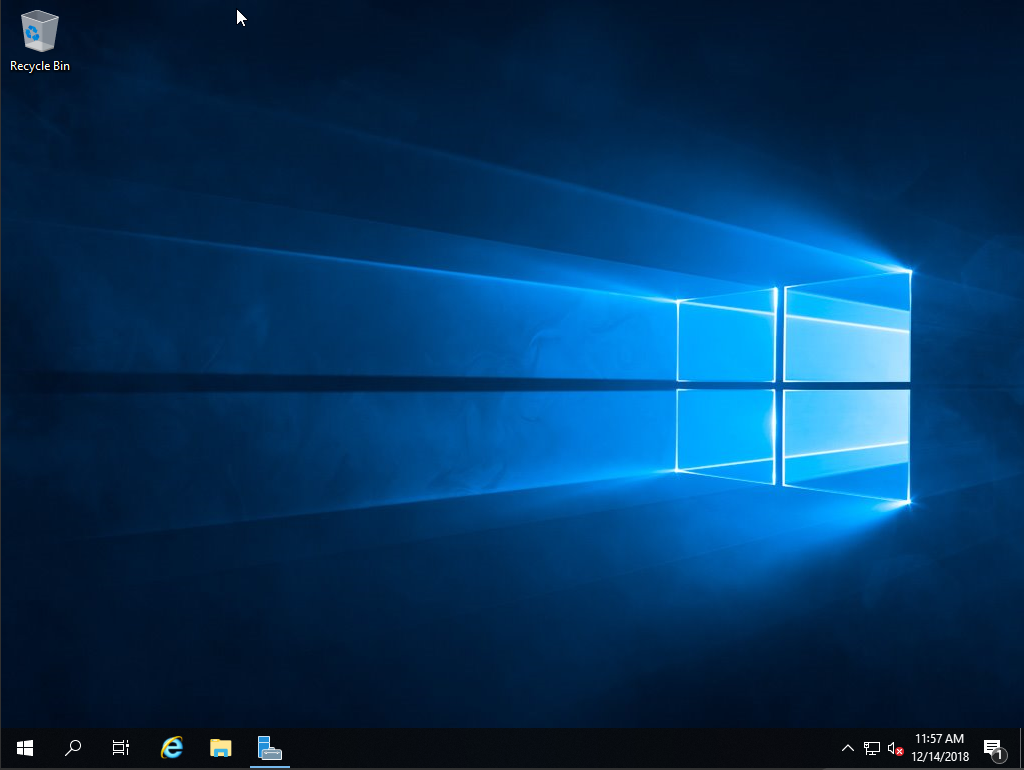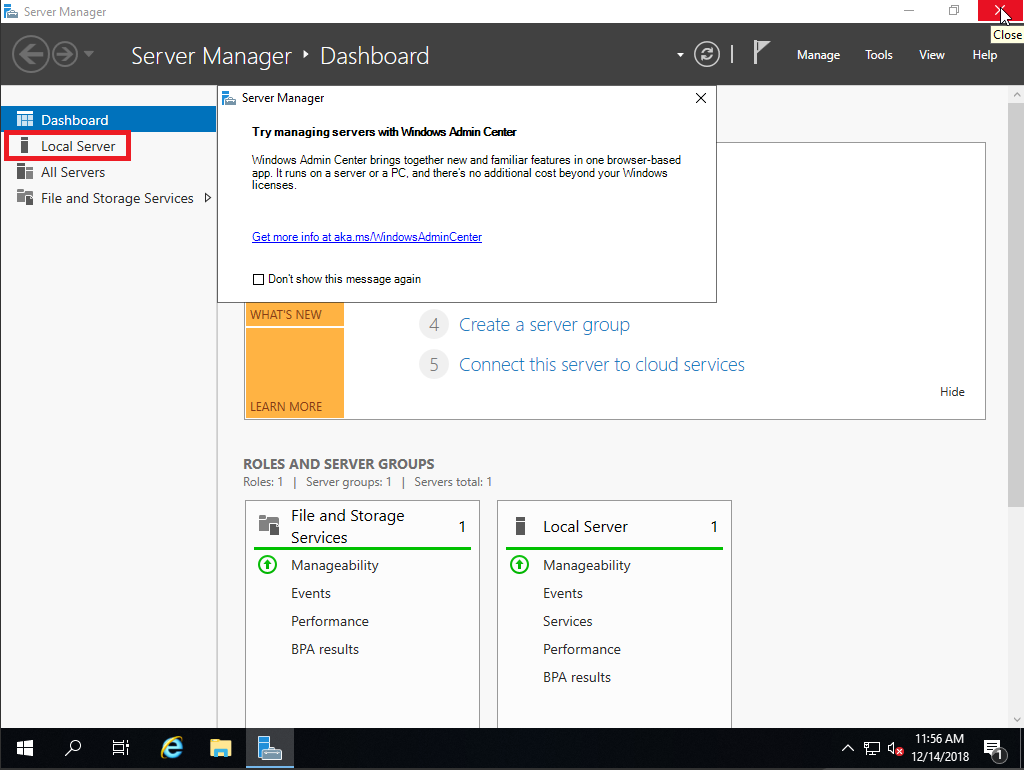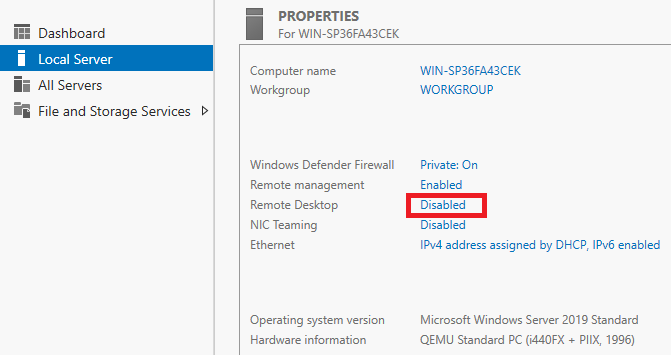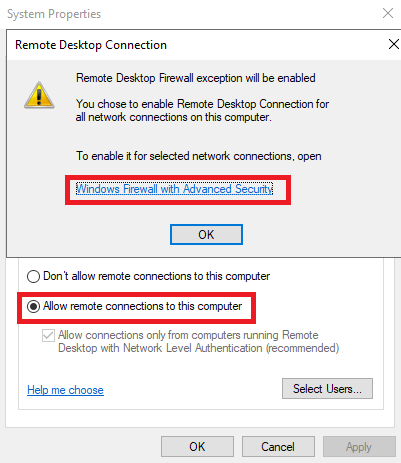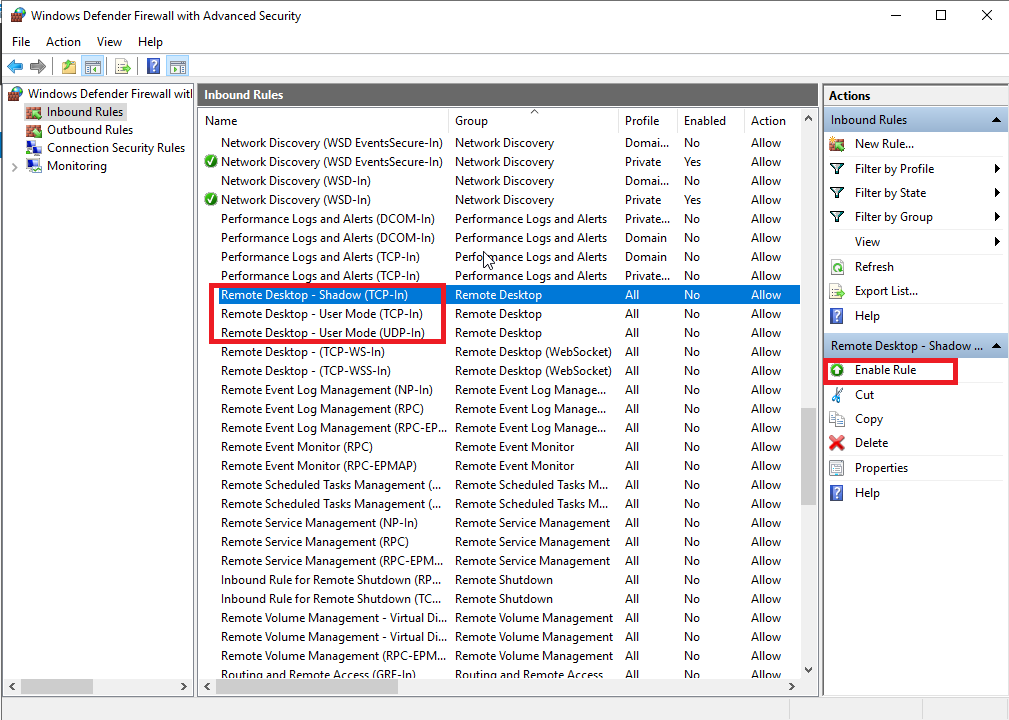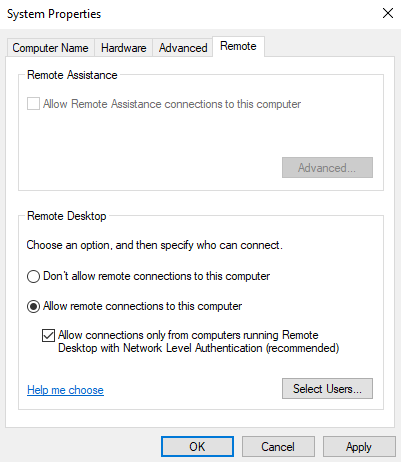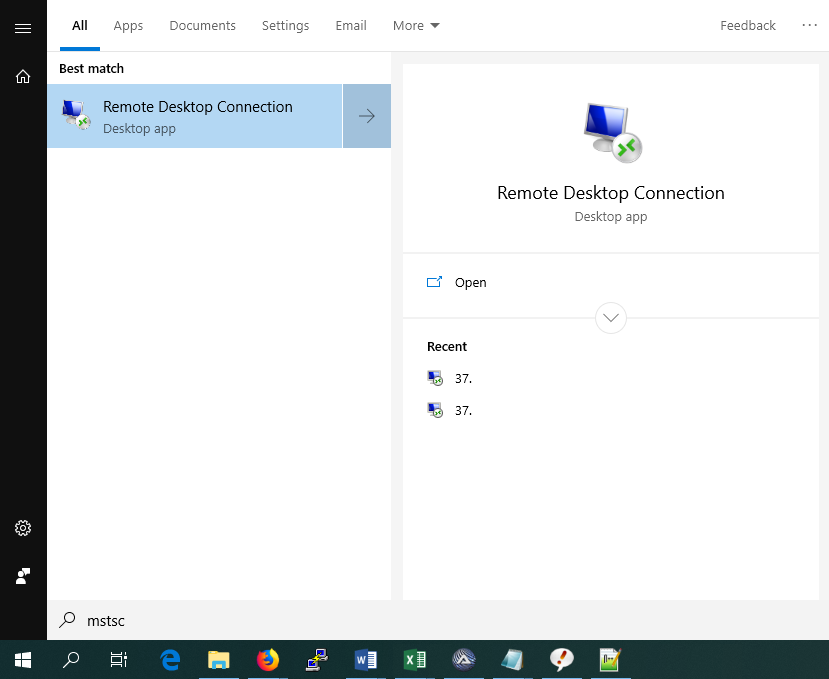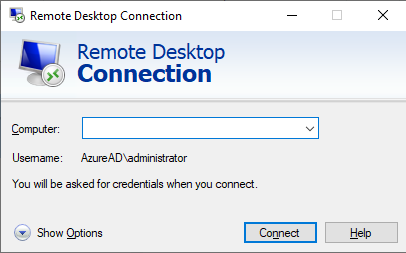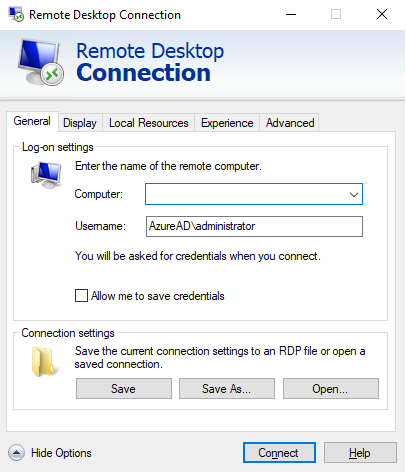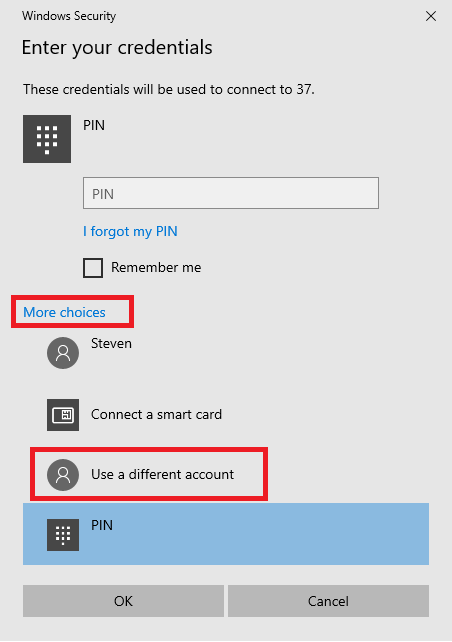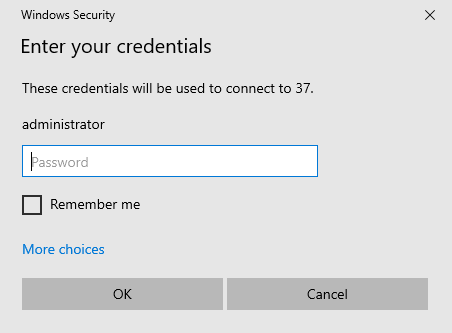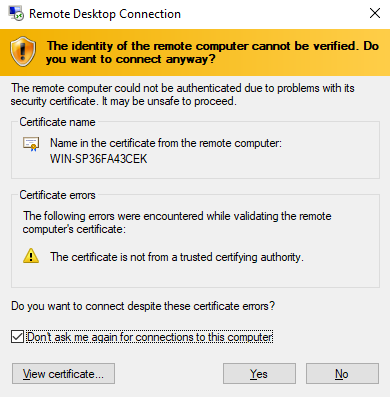В Windows доступно несколько команд, которые позволяют выключить или перезагрузить локальный или удаленный компьютер. В этой статье мы рассмотрим, как использовать команду shutdown и PowerShell командлеты Restart-Computer и Stop-Computer для выключения/перезагрузки Windows.
Содержание:
- Использование команды shutdown в Windows
- Перезагрузка удаленных компьютеров командой shutdown
- Перезагрузка и выключение Windows с помощью PowerShell
Использование команды shutdown в Windows
Утилита командной строки shutdown является встроенной командой Windows, которая позволяет перезагрузить, выключить компьютер, перевести его в спящий режим или завершить сеанс пользователя. В этой инструкции мы покажем основные примеры использования команды shutdown в Windows (все рассмотренные команды запускаются в окне Выполнить — Win+R ->, в командной строке cmd.exe или в консоли PowerShell).
Команда shutdown имеет следующий синтаксис:
shutdown [/i | /l | /s | /sg | /r | /g | /a | /p | /h | /e | /o] [/hybrid] [/soft] [/fw] [/f] [/m \\компьютер][/t xxx][/d [p|u]xx:yy [/c "комментарий"]]
Как вы видите, у команды довольно много опций, а также есть возможность выключить/ перезагрузить удаленный компьютере.
Выключение Windows командой Shutdown
Для выключения ОС Windows и компьютера необходимо использовать команду shutdown с ключом /s.
shutdown /s
Перезагрузка Windows
Чтобы перезагрузить компьютер, необходимо добавить параметр /r. После выполнения этой команды Windows корректно перезагрузится.
shutdown /r
Завершение сеанса пользователя
Чтобы завершить текущую сессию пользователя (logout), нужно выполнить команду:
shutdown /l
Эта команда аналогично выполнению команды logoff.
Перевод компьютера в режим гибернации
Для перевода компьютер в режим гибернации (в этом режиме все содержимое памяти записывается в файл hyberfil.sys на диск и компьютер переходит в спящий режим с пониженным электропотреблением), выполните команду:
shutdown /h
Перезагрузка компьютера с сообщением пользователям
Вы можете предупредить всех пользователей Windows о предстоящем выключении / перезагрузки компьютера или сервера, отправив сообщение во все активные сессии (как правило эта возможность используется на терминальных RDS серверах, за которыми одновременно работают несколько пользователей, каждый в своей собственной RDP сессии).
shutdown /r /c “Этот сервер будет перезагружен через 60 секунд.”
Отложенное выключение / перезагрузка компьютера
Можно выключить или перезагрузить компьютер с определенной задержкой (по таймеру). С помощью опции /t можно указать интервал времени (в секундах), через который ПК/сервер будет перезагружен или выключен. Тем самым вы можете предоставить пользователям дополнительное время для того, чтобы успеть сохранить открытые файлы и корректно закрыть приложения. Эту опцию удобно использовать совместно с отправкой сообщения. В этом примере мы указываем, что Windows будет выключена через 10 минут (600 секунд) и информируем пользователей сообщением.
shutdown /s /t 600 /c "Сервер будет выключен через 10 минут. Сохраните свои документы!"
Пользователю будет выдано предупреждение о запланированном выключении: Ваш сеанс будет завершен.
Если задержка очень длительная, например, 100 минут (6000 секунд), то вместо предупреждающего окна появляется всплывающее сообщение в нижнем правом углу экрана: «Ваш сеанс будет завершен. Работа Windows будет завершена через 100 мин».
Отмена выключения / перезагрузки компьютера
После запуска команды выключения или перезагрузки Windows, по умолчанию утилита shutdown ожидает 60 секунд, не выполняя никаких действия. Администратор может отменить перезагрузку или выключение устройства, если в течении этого времени успеет выполнить команду:
shutdown /a
После отмены выключения появится всплывающее сообщение в нижнем правом углу экрана: «Выход из системы отменен. Запланировано завершение работы отменено».
Перезагрузить Windows немедленно
Чтобы выключить или перезагрузить компьютер немедленно, не ожидая стандартные 60 секунд, нужно указать значение 0 для параметра /t. Например, для немедленной перезагрузки компьютера:
shutdown /r /t 0
Очень важный ключ /f. Я использую его практически всегда при выключении или перезагрузки серверов Windows. Данный атрибут обеспечивает принудительное завершение всех запущенных программ и процессов, не ожидая подтверждения от пользователя (не будем же мы ждать подтверждения закрытия программ от всех пользователей на терминальном сервере, его можно просто не дождаться).
Следующая команда выполнит перезагрузку компьютера с автоматическим запуском всех зарегистрированных приложений после перезагрузки (имеются в виду приложения, зарегистрированные в системе с использованием функции API RegisterApplicationRestart).
shutdown /g
Ярлык для перезагрузки компьютера
Для удобства пользователей вы можете создать на рабочем столе ярлыки для выключения или перезагрузки компьютера с нужными настройками. Такой ярлык может быть полезен для выполнения перезагрузки из RDP сессии, когда отсутствуют кнопки перезагрузки/завершения работы компьютера в меню Пуск.
Перезагрузка Windows в определенное время
Чтобы всегда перезагружать/выключать компьютер или сервер в определенное время, вы можете добавить команду shutdown в планировщик заданий Windows taskschd.msc.
Например, следующее задание планировщика будет ежедневно перезагружать компьютер ночью в 0:00.
Либо вы можете создать новое задание планировщика из PowerShell:
$Trigger= New-ScheduledTaskTrigger -At 00:00am -Daily
$User= "NT AUTHORITY\SYSTEM"
$Action= New-ScheduledTaskAction -Execute "shutdown.exe" -Argument "–f –r –t 120"
Register-ScheduledTask -TaskName "RebootEvertyNight_PS" -Trigger $Trigger -User $User -Action $Action -RunLevel Highest –Force
Перезагрузка удаленных компьютеров командой shutdown
Вы можете перезагрузить удаленный компьютер по сети, для этого у вас должен быть к нему сетевой доступ, а учетная запись, из-под которой запускается команда shutdown должна входить в группу локальных администраторов на удаленном компьютере (сервере):
shutdown /r /t 120 /m \\192.168.1.100
Если все указанные условия выполняются, но при выполнении команды shutdown появляется ошибка ”Отказано в доступе (5)”, на удаленном компьютере нужно разрешить удаленный доступ к административным ресурсам (C$, ADMIN$), изменив значение параметра LocalAccountTokenFilterPolicy на 1.
reg add "HKLM\SOFTWARE\Microsoft\Windows\CurrentVersion\Policies\System" /v "LocalAccountTokenFilterPolicy" /t REG_DWORD /d 1 /f
Если для подключения к удаленному компьютеру нужно указать учетные данные пользователя, можно использовать команду:
net use \\192.168.31.10 /u:corp\username
shutdown /s /t 60 /f /m \\192.168.31.10
Если вам необходимо удаленно перезагрузить множество компьютеров, их список можно сохранить в текстовый файл и запустить удаленную перезагрузку всех компьютеров с помощью такого PowerShell скрипта:
$sh_msg = "Ваш компьютер будет автоматически перезагружен через 10 минут. Сохраните свои файлы и закройте запущенные программы"
$sh_delay = 600 # секунд
$computers = gc C:\PS\PC-list.txt
foreach ($comp in $computers)
{
& 'C:\Windows\System32\SHUTDOWN.exe' "-m \\$comp -r -c $sh_msg -t $sh_delay"
}
Графический интерфейс команды shutdown
Для тех, кому не комфортно работать в командной строке, есть графический интерфейс для команды shutdown, чтобы его вызвать, наберите:
shutdown /i
Как вы видите, в диалоге удаленного завершения работы вы можете добавить несколько компьютеров, которые нужно перезагрузить/выключить, указать текст уведомления и задать причину выключения для сохранения в журнале Windows.
Перезагрузка и выключение Windows с помощью PowerShell
В PowerShell есть две команды для выключения и перезагрузки компьютера: Restart-Computer и Stop-Computer. Обе команды позволяют выключить или перезагрузить локальный или удаленный компьютер по сети.
Для перезагрузки Windows выполните:
Restart-Computer -force
Чтобы выключить компьютер:
Stop-Computer
По умолчанию перезагрузка начнется через 5 секунд. Можно увеличить задержку перед перезагрузкой:
Restart-Computer –delay 15
У обоих командлетов есть параметр
–ComputerName
, который позволяет задать список удаленных компьютеров.
Например, чтобы удаленно выключить два сервера Windows:
Stop-Computer -ComputerName "Server01", "Server02"
Можно указать учетные данные администратора для подключения к удаленному хосту:
$Creds = Get-Credential
Restart-Computer -ComputerName $Names -Credential $Creds
Для подключения к удаленным компьютерам используется WMI и DCOM (он должны быть включен и настроен). Если WMI не настроен, при запуске команды появится ошибка:
Restart-Computer : Failed to restart the computer wks-t1122h2 with the following error message: Access is denied. Exception from HRESULT: 0x80070005 (E_ACCESSDENIED).
Если на удаленном компьютере настроен WinRM (Windows Remote Management), вы можете использовать для подключения WSman вместо WMI:
Restart-Computer -ComputerName wks-t1122h2 -Protocol WSMan
Если на удаленном компьютер есть активные сессии пользователей, при запуске Restart-Computer появится ошибка:
Restart-Computer : Failed to restart the computer wks-t1122h2 with the following error message: The system shutdown cannot be initiated because there are other users logged on to the computer.
Для принудительной перезагрузки нужно добавить параметр -Force:
Restart-Computer -ComputerName wks-t1122h2 –Force
С помощью параметра -For можно перезагрузить компьютер и дождаться, когда он будет доступен. Например, вы хотите убедиться, что удаленный компьютер успешно перезагрузится и на нем стартовала служба WinRM, позволяющая подключиться к нему через WS-Management:
Restart-Computer -ComputerName wks-t1122h2 -Wait -For WinRM
Restarting computer wks-t1122h2 Verifying that the computer has been restarted.
Можно дождаться запуска службы удаленного рабочего стола (RDP) или любой другой службы Windows:
Restart-Computer -ComputerName wks-t1122h2 -Wait -For TermService
Если нужно одновременно перезагрузить несколько хостов, можно использовать возможности параллельного запуска команд в версии PowerShell 7.x.
Например, вы можете получим список Windows Server в определенном контейнере (Organizational Unit) Active Directory с помощью командлета Get-ADComputer и перезагрузить их одновременно:
$Computers = (Get-ADComputer -Filter 'operatingsystem -like "*Windows server*" -and enabled -eq "true"' -SearchBase "OU=Servers,DC=winitpro,DC=loc").Name
$Computers | ForEach-Object -Parallel { Restart-Computer -ComputerName $_ -Force} -ThrottleLimit 3
Windows Server in its different versions give us a range of useful options for the management and delivery of roles and services not only to the server itself but also to the client computers of the domain, hence the importance of always preserving the availability and security of this..
For administrative or support reasons, at specific times it will be necessary to shut down or restart the server for a period of time. This should only be carried out with specific orders and knowing in advance that all users are aware of this task, since otherwise we can cause failures in certain activities or prevent communication and access to shared resources.
It is well known by each of us who have or are working in Windows Server that the shutdown and restart process is usually carried out through the Start menu and by clicking on the shutdown button:
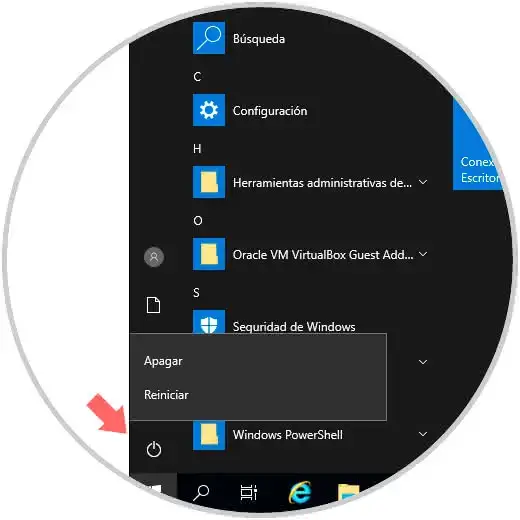
But if in TechnoWikis we tell you that this process can be done through the command line , would you do it? We already told you that managing the shutdown or restart of Windows Server can be done through commands and it is quite simple. Therefore TechnoWikis will explain some commands to perform this task and this process applies in Windows Server 2012, 2016 or 2019 equally..
To stay up to date, remember to subscribe to our YouTube channel! SUBSCRIBE
1. Shut down or restart Windows Server 2019, 2016, 2012 with Shutdown command
To use the command line, a general command called «shutdown» will be implemented, which has been integrated in all editions of Windows. Its elementary function is to turn off or restart the local or remote computer, to be taken into account, when we use this command without any parameter the device will shut down or restart immediately.
The general syntax of this command is the following:
shutdown [{-l | -s | -r | -a}] [-f] [-m [\\ device]] [-t xx] [-c "message"] [-d [u] [p] : xx: yy]
Parameters commando Shutdown
The parameters used are the following:
- -l: this parameter closes the session of the current user.
- -s: turn off the local server.
- -r: this command will be used to restart the computer after its shutdown.
- -a: it is a command with which the closing order is deleted, you can omit other parameters, minus -ly ComputerName.
- -f: this parameter forces to execute applications to proceed with the closing.
- -m [\\ ComputerName]: with this value we can indicate the equipment that has to be turned off.
- -t xx: thanks to this value we can define the timer for the shutdown of the system in xx seconds, by default its value is 20 seconds.
- -c «message»: with this parameter we can integrate a message which will be displayed in the message area of ​​the server’s shutdown window indicating that the computer has to be shut down or restarted, we can enter up to 127 characters.
- d [u] [p]: xx: yy: this is a parameter with which the code is indicated for closing, the options are u (indicates a user code), p (indicates a planned shutdown code), xx (indicates the main code (0-255)), and y (allows you to specify the secondary reason code (0-65536)).
2. Restart Windows Server 2019, 2016, 2012 with Shutdown command
Knowing the use of the shutdown command, we will see how to restart our Windows Server from the terminal.
Step 1
For an immediate restart we will execute the following. Pressing Enter will restart the system automatically.
shutdown / r / t 0
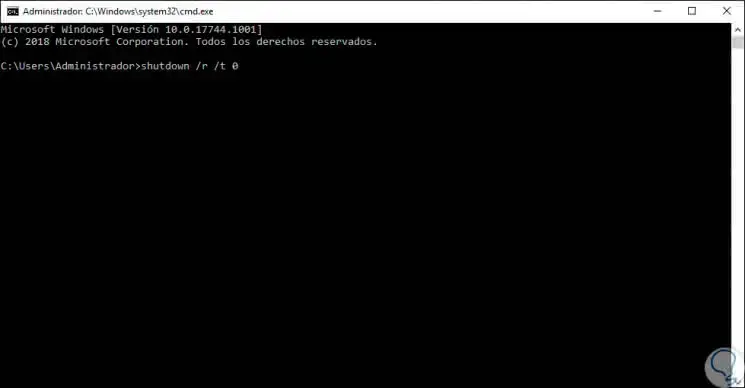
Step 2
We can enter the period of time in seconds in which the system will be restarted, for example, if we want it to restart in 1 minute we will enter the following:
shutdown / r / t 60
Step 2
The following pop-up window will automatically be displayed:

Step 3
There is indicated the time that we have defined, so, after one minute the system will be restarted:
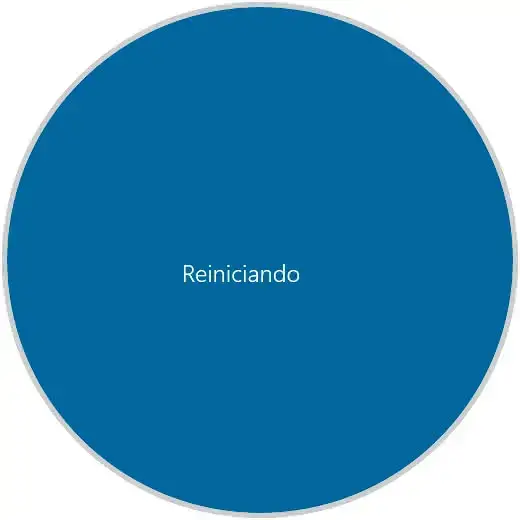
Step 4
Now, in case of having active applications and we want to force their closing, we must execute the following:
shutdown / r / f
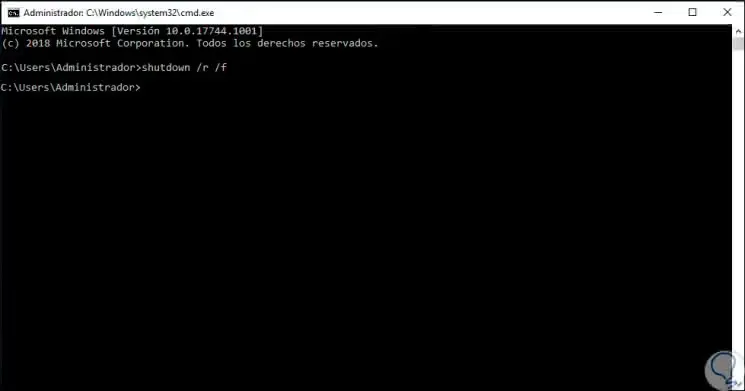
Step 5
In the same way, if we manage networked equipment, we can restart them remotely using the following syntax:
shutdown / r / f / m \\ EQUIPMENT
Step 6
If we want to customize the restart, we can enter a message using the -c parameter like this:
shutdown / r / t 45 -c "TechnoWikis Restart"
Step 7
As a result we will see the following:
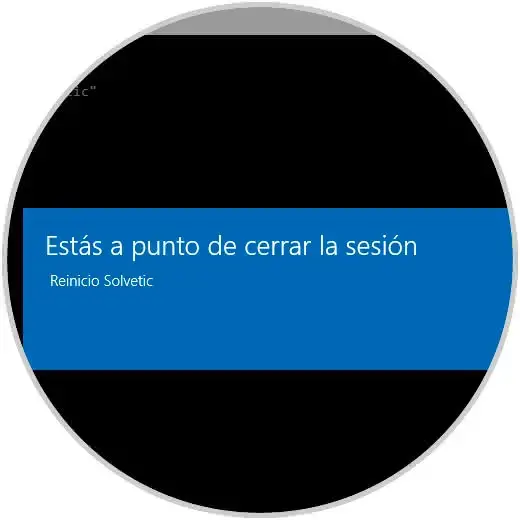
3. Shut down Windows Server 2019, 2016, 2012 with Shutdown command
We have seen how easy it is to restart Windows Server using the command line, now, this process is similar for shutdown.
Step 1
To shut down Windows Server immediately we will execute the following:
shutdown / s / t 0
Step 2
To program the shutdown we execute:
shutdown / s / t 15
Step 3
We will see the following. There we can see a message where it says that Windows Server will close in less than a minute.

Step 4
As with the previous commands, we can force the closure of applications using:
shutdown / s / f
Step 5
To turn off a remote device we will use:
shutdown / s / f / m \\ EQUIPMENT
Step 6
Finally, to add a shutdown message we execute:
shutdown / s / t 30 -c "Shutdown TechnoWikis"

Step 7
Using one of the above commands the result will be as follows:
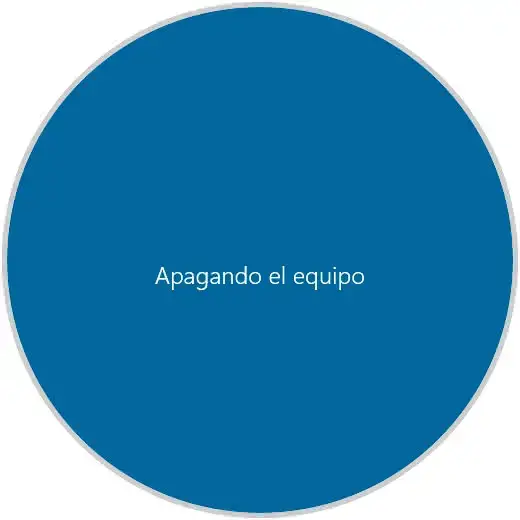
Thus, we already have one more solution for shutting down or restarting our Windows Server in a simple way using the shutdown command and its parameters.
- Remove From My Forums
-
Вопрос
-
Господа , обновился на 2019 , оказалось что в нем отключили возможность перезагрузки через меню по RDP
как включить эту функцию обратно ?
Ответы
-
start > shutdown -r > enter
или в политике можно порыться, скорее всего эта возможность осталась просто поменялось дефолтное значение
The opinion expressed by me is not an official position of Microsoft
-
Предложено в качестве ответа
22 мая 2019 г. 17:06
-
Помечено в качестве ответа
Petko KrushevMicrosoft contingent staff, Owner
4 июня 2019 г. 8:08
-
Предложено в качестве ответа
-
как включить не знаю. по крайней мере в gpedit.msc только про «отключение сеанса» есть параметр
но у меня server2019 по rdp норм перегружается -если заходить админом. т.е. через gui, по кнопке пуск и т.д.
скорей всего какая то из доменных политик дурит
у самого по дефолту как только введёшь 19й в домен — переставало пускать удалённо по enter-pssession
16й при таких же условиях, нормально позволял powershell
на 19м победил включением credspp для powershell. почему для 16го нет такой необходимости х.з.
-
Предложено в качестве ответа
Vector BCOModerator
3 июня 2019 г. 6:44 -
Помечено в качестве ответа
Petko KrushevMicrosoft contingent staff, Owner
4 июня 2019 г. 8:08
-
Предложено в качестве ответа
Очень многие используют RDP для работы. Существует несколько способов перезагрузить удаленный компьютер.
Все проблема в том, что при подключении к удаленному рабочему столу в меню «Пуск» нет возможности выбрать «Завершение работы». Вместо нее там «Завершение сеанса» — отключение от RDP. Это сделано специально т.к. удаленным столом может пользоваться одновременно много пользователей и чтобы случайно никто не выключил удаленный сервер разработчики убрали эти пункты из этого меню. Конечно, если это только ваш компьютер и вы точно не переживаете, что сможете выключить компьютер по ошибке — можно в групповой политике разрешить это меню в RDP. Но если это сильно сложно или недостаточно прав для этого можно пойти простейшим путем.
Лучший способ перезагрузки удаленного рабочего стола RDP
- Свернуть все открытые окна на удаленном столе
- Нажать комбинацию клавиш
Alt+F4. После этого выпадет стандартное диалоговое окно в котором и будут нужные нам пункты «перезагрузка» или «завершения работы»
Вот такой простейший способ
Другой способ перезагрузки удаленного рабочего стола RDP
Открываем Пуск->Выполнить или нажимаем комбинацию клавиш Win+R. Водим команду shutdown -r -f -t 5 и нажимаем энтер.
Описание команды shutdown:
-r (reboot): ключ для перезагрузки.
-f (force): принудительное закрытие всех открытых программ.
-t (time): секунды, через которые, будет произведена перезагрузка.
Научиться настраивать MikroTik с нуля или систематизировать уже имеющиеся знания можно на углубленном курсе по администрированию MikroTik. Автор курса, сертифицированный тренер MikroTik Дмитрий Скоромнов, лично проверяет лабораторные работы и контролирует прогресс каждого своего студента. В три раза больше информации, чем в вендорской программе MTCNA, более 20 часов практики и доступ навсегда.
В серверных системах семейства Windows локальный администратор, не говоря о доменном, имеет полный контроль над системой и не испытывает затруднений в управлении питанием даже подключившись через удаленный доступ.


Но как показывает практика, умеют это не все. Ничего страшного в этом нет, как говорил мой школьный учитель: спросить — стыд минуты, не знать — стыд всей жизни.
Графическая оболочка
На самом деле «проблема» решается не просто, а очень просто. Выйдя на рабочий стол достаточно нажать Alt+F4 чтобы получить стандартный диалог завершения работы.


Командная строка
Как обычно, если графические инструменты не помогают, на помощь администратору приходит командная строка. Для того, чтобы управлять питанием компьютера с ее помощью не надо обладать особыми знаниями, достаточно запомнить одну простую команду. Нажмите Win+R или Пуск — Выполнить и введите следующие команды:
shutdown -s -f -t 0для выключения
shutdown -r -f -t 0для перезагрузки.

- s — выключение компьютера
- r — перезагрузка
- f — принудительное завершение мешающих перезагрузке процессов
- t — время, через которое завершение работы будет выполнено, указывается в секундах через пробел. Если данный параметр не используется команда будет выполнена через 60 секунд.
Утилита PsShutdown от Sysinternals
Если штатные возможности вас по какой-либо причине не устраивают, то можно воспользоваться альтернативой — утилитой PsShutdown от Sysinternals. Разместите скачанный файл в любом удобном месте, лучше всего в одном из указанных в переменной PATH, либо добавьте туда ее расположение, это позволить запускать ее по короткому имени, без указания пути. Синтаксис утилиты похож на синтаксис стандартной, но есть некоторые отличия, так для выключения выполните:
psshutdown -k -f -t 0а для перезагрузки:
psshutdown -r -f -t 0Поясним используемые ключи:
- k — выключение системы
- r — перезагрузка
- f — принудительное завершение процессов
- t — время выполнения команды
Если вместо ключа -k использовать для выключения ключ -s, то система завершит работу без выключения питания, старожилы должны хорошо помнить:

-m \computerНо есть один существенный недостаток — команда выполняется в контексте запустившего его пользователя, поэтому вы из дома не сможете выключить рабочий ПК, даже имея доступ в корпоративную сеть через VPN и имея учетные данные администратора сети.
PsShutdown данного недостатка лишена и позволяет указывать учетные данные для подключения к удаленному ПК, например:
psshutdown \computer -u username -p password -r -f -t 0Данная команда выполнит перезагрузку удаленного ПК computer использовав для подключения имя username и пароль password. Следует помнить, что указанный вами пользователь должен иметь права доступа к административному ресурсу ADMIN$. В среде Active Directory этим правом обладает администратор домена, а вот в одноранговой сети могут возникнуть затруднения.
Если вы попробуете выключить удаленную систему даже с использованием учетных данных локального администратора, то скорее всего получите ошибку Отказано в доступе.


HKEY_LOCAL_MACHINESoftwareMicrosoftWindowsCurrentVersionPoliciesSystemдобавить параметр типа DWORD с именем
LocalAccountTokenFilterPolicyи установить его значение равным 1. После этого компьютер потребуется перезагрузить.
Попробуем снова выключить его удаленно.

PowerShell
Использовать PowerShell для выключения или перезагрузки компьютера, это сродни стрельбы из пушки по воробьям, но в ряде случаев может оказаться полезным.
Для выключения используйте команду:
Stop-Computer -ForceА для перезагрузки:
Restart-Computer -ForceКлюч -Force в данном случае аналогичен ключу -f команды shutdown и предполагает принудительное завершение работы мешающих выключению приложений.
Также PowerShell можно использовать для управления питанием по сети, например, можно выключить удаленный ПК командой:
Stop-Computer -ComputerName computer -Credential username -ForceГде ключи:
- ComputerName — имя удаленного компьютера, допускается перечисление нескольких имен через запятую
- Credential — имя учетной записи для аутентификации в удаленной системе
При этом работа через PowerShell более безопасна, так как пароль не вводится открытым текстом и не остается в истории команд. Для аутентификации используются стандартные механизмы ОС.

Научиться настраивать MikroTik с нуля или систематизировать уже имеющиеся знания можно на углубленном курсе по администрированию MikroTik. Автор курса, сертифицированный тренер MikroTik Дмитрий Скоромнов, лично проверяет лабораторные работы и контролирует прогресс каждого своего студента. В три раза больше информации, чем в вендорской программе MTCNA, более 20 часов практики и доступ навсегда.
В Windows доступно несколько команд, которые позволяют выключить или перезагрузить локальный или удаленный компьютер. В этой статье мы рассмотрим, как использовать команду shutdown и PowerShell командлеты Restart-Computer и Stop-Computer для выключения/перезагрузки Windows.
Содержание:
- Использование команды shutdown в Windows
- Перезагрузка удаленных компьютеров командой shutdown
- Перезагрузка и выключение Windows с помощью PowerShell
Использование команды shutdown в Windows
Утилита командной строки shutdown является встроенной командой Windows, которая позволяет перезагрузить, выключить компьютер, перевести его в спящий режим или завершить сеанс пользователя. В этой инструкции мы покажем основные примеры использования команды shutdown в Windows (все рассмотренные команды запускаются в окне Выполнить — Win+R ->, в командной строке cmd.exe или в консоли PowerShell).
Команда shutdown имеет следующий синтаксис:
shutdown [/i | /l | /s | /sg | /r | /g | /a | /p | /h | /e | /o] [/hybrid] [/soft] [/fw] [/f] [/m \компьютер][/t xxx][/d [p|u]xx:yy [/c "комментарий"]]
Как вы видите, у команды довольно много опций, а также есть возможность выключить/ перезагрузить удаленный компьютере.
Выключение Windows командой Shutdown
Для выключения ОС Windows и компьютера необходимо использовать команду shutdown с ключом /s.
shutdown /s
Перезагрузка Windows
Чтобы перезагрузить компьютер, необходимо добавить параметр /r. После выполнения этой команды Windows корректно перезагрузится.
shutdown /r
Завершение сеанса пользователя
Чтобы завершить текущую сессию пользователя (logout), нужно выполнить команду:
shutdown /l
Эта команда аналогично выполнению команды logoff.
Перевод компьютера в режим гибернации
Для перевода компьютер в режим гибернации (в этом режиме все содержимое памяти записывается в файл hyberfil.sys на диск и компьютер переходит в спящий режим с пониженным электропотреблением), выполните команду:
shutdown /h
Перезагрузка компьютера с сообщением пользователям
Вы можете предупредить всех пользователей Windows о предстоящем выключении / перезагрузки компьютера или сервера, отправив сообщение во все активные сессии (как правило эта возможность используется на терминальных RDS серверах, за которыми одновременно работают несколько пользователей, каждый в своей собственной RDP сессии).
shutdown /r /c “Этот сервер будет перезагружен через 60 секунд.”
Отложенное выключение / перезагрузка компьютера
Можно выключить или перезагрузить компьютер с определенной задержкой (по таймеру). С помощью опции /t можно указать интервал времени (в секундах), через который ПК/сервер будет перезагружен или выключен. Тем самым вы можете предоставить пользователям дополнительное время для того, чтобы успеть сохранить открытые файлы и корректно закрыть приложения. Эту опцию удобно использовать совместно с отправкой сообщения. В этом примере мы указываем, что Windows будет выключена через 10 минут (600 секунд) и информируем пользователей сообщением.
shutdown /s /t 600 /c "Сервер будет выключен через 10 минут. Сохраните свои документы!"
Пользователю будет выдано предупреждение о запланированном выключении: Ваш сеанс будет завершен.
Если задержка очень длительная, например, 100 минут (6000 секунд), то вместо предупреждающего окна появляется всплывающее сообщение в нижнем правом углу экрана: «Ваш сеанс будет завершен. Работа Windows будет завершена через 100 мин».
Отмена выключения / перезагрузки компьютера
После запуска команды выключения или перезагрузки Windows, по умолчанию утилита shutdown ожидает 60 секунд, не выполняя никаких действия. Администратор может отменить перезагрузку или выключение устройства, если в течении этого времени успеет выполнить команду:
shutdown /a
После отмены выключения появится всплывающее сообщение в нижнем правом углу экрана: «Выход из системы отменен. Запланировано завершение работы отменено».
Перезагрузить Windows немедленно
Чтобы выключить или перезагрузить компьютер немедленно, не ожидая стандартные 60 секунд, нужно указать значение 0 для параметра /t. Например, для немедленной перезагрузки компьютера:
shutdown /r /t 0
Очень важный ключ /f. Я использую его практически всегда при выключении или перезагрузки серверов Windows. Данный атрибут обеспечивает принудительное завершение всех запущенных программ и процессов, не ожидая подтверждения от пользователя (не будем же мы ждать подтверждения закрытия программ от всех пользователей на терминальном сервере, его можно просто не дождаться).
Следующая команда выполнит перезагрузку компьютера с автоматическим запуском всех зарегистрированных приложений после перезагрузки (имеются в виду приложения, зарегистрированные в системе с использованием функции API RegisterApplicationRestart).
shutdown /g
Ярлык для перезагрузки компьютера
Для удобства пользователей вы можете создать на рабочем столе ярлыки для выключения или перезагрузки компьютера с нужными настройками. Такой ярлык может быть полезен для выполнения перезагрузки из RDP сессии, когда отсутствуют кнопки перезагрузки/завершения работы компьютера в меню Пуск.
Перезагрузка Windows в определенное время
Чтобы всегда перезагружать/выключать компьютер или сервер в определенное время, вы можете добавить команду shutdown в планировщик заданий Windows taskschd.msc.
Например, следующее задание планировщика будет ежедневно перезагружать компьютер ночью в 0:00.
Либо вы можете создать новое задание планировщика из PowerShell:
$Trigger= New-ScheduledTaskTrigger -At 00:00am -Daily
$User= "NT AUTHORITYSYSTEM"
$Action= New-ScheduledTaskAction -Execute "shutdown.exe" -Argument "–f –r –t 120"
Register-ScheduledTask -TaskName "RebootEvertyNight_PS" -Trigger $Trigger -User $User -Action $Action -RunLevel Highest –Force
Перезагрузка удаленных компьютеров командой shutdown
Вы можете перезагрузить удаленный компьютер по сети, для этого у вас должен быть к нему сетевой доступ, а учетная запись, из-под которой запускается команда shutdown должна входить в группу локальных администраторов на удаленном компьютере (сервере):
shutdown /r /t 120 /m \192.168.1.100
Если все указанные условия выполняются, но при выполнении команды shutdown появляется ошибка ”Отказано в доступе (5)”, на удаленном компьютере нужно разрешить удаленный доступ к административным ресурсам (C$, ADMIN$), изменив значение параметра LocalAccountTokenFilterPolicy на 1.
reg add "HKLMSOFTWAREMicrosoftWindowsCurrentVersionPoliciesSystem" /v "LocalAccountTokenFilterPolicy" /t REG_DWORD /d 1 /f
Если для подключения к удаленному компьютеру нужно указать учетные данные пользователя, можно использовать команду:
net use \192.168.31.10 /u:corpusername
shutdown /s /t 60 /f /m \192.168.31.10
Если вам необходимо удаленно перезагрузить множество компьютеров, их список можно сохранить в текстовый файл и запустить удаленную перезагрузку всех компьютеров с помощью такого PowerShell скрипта:
$sh_msg = "Ваш компьютер будет автоматически перезагружен через 10 минут. Сохраните свои файлы и закройте запущенные программы"
$sh_delay = 600 # секунд
$computers = gc C:PSPC-list.txt
foreach ($comp in $computers)
{
& 'C:WindowsSystem32SHUTDOWN.exe' "-m \$comp -r -c $sh_msg -t $sh_delay"
}
Графический интерфейс команды shutdown
Для тех, кому не комфортно работать в командной строке, есть графический интерфейс для команды shutdown, чтобы его вызвать, наберите:
shutdown /i
Как вы видите, в диалоге удаленного завершения работы вы можете добавить несколько компьютеров, которые нужно перезагрузить/выключить, указать текст уведомления и задать причину выключения для сохранения в журнале Windows.
Перезагрузка и выключение Windows с помощью PowerShell
В PowerShell есть две команды для выключения и перезагрузки компьютера: Restart-Computer и Stop-Computer. Обе команды позволяют выключить или перезагрузить локальный или удаленный компьютер по сети.
Для перезагрузки Windows выполните:
Restart-Computer -force
Чтобы выключить компьютер:
Stop-Computer
По умолчанию перезагрузка начнется через 5 секунд. Можно увеличить задержку перед перезагрузкой:
Restart-Computer –delay 15
У обоих командлетов есть параметр
–ComputerName
, который позволяет задать список удаленных компьютеров.
Например, чтобы удаленно выключить два сервера Windows:
Stop-Computer -ComputerName "Server01", "Server02"
Можно указать учетные данные администратора для подключения к удаленному хосту:
$Creds = Get-Credential
Restart-Computer -ComputerName $Names -Credential $Creds
Для подключения к удаленным компьютерам используется WMI и DCOM (он должны быть включен и настроен). Если WMI не настроен, при запуске команды появится ошибка:
Restart-Computer : Failed to restart the computer wks-t1122h2 with the following error message: Access is denied. Exception from HRESULT: 0x80070005 (E_ACCESSDENIED).
Если на удаленном компьютере настроен WinRM (Windows Remote Management), вы можете использовать для подключения WSman вместо WMI:
Restart-Computer -ComputerName wks-t1122h2 -Protocol WSMan
Если на удаленном компьютер есть активные сессии пользователей, при запуске Restart-Computer появится ошибка:
Restart-Computer : Failed to restart the computer wks-t1122h2 with the following error message: The system shutdown cannot be initiated because there are other users logged on to the computer.
Для принудительной перезагрузки нужно добавить параметр -Force:
Restart-Computer -ComputerName wks-t1122h2 –Force
С помощью параметра -For можно перезагрузить компьютер и дождаться, когда он будет доступен. Например, вы хотите убедиться, что удаленный компьютер успешно перезагрузится и на нем стартовала служба WinRM, позволяющая подключиться к нему через WS-Management:
Restart-Computer -ComputerName wks-t1122h2 -Wait -For WinRM
Restarting computer wks-t1122h2 Verifying that the computer has been restarted.
Можно дождаться запуска службы удаленного рабочего стола (RDP) или любой другой службы Windows:
Restart-Computer -ComputerName wks-t1122h2 -Wait -For TermService
Если нужно одновременно перезагрузить несколько хостов, можно использовать возможности параллельного запуска команд в версии PowerShell 7.x.
Например, вы можете получим список Windows Server в определенном контейнере (Organizational Unit) Active Directory с помощью командлета Get-ADComputer и перезагрузить их одновременно:
$Computers = (Get-ADComputer -Filter 'operatingsystem -like "*Windows server*" -and enabled -eq "true"' -SearchBase "OU=Servers,DC=winitpro,DC=loc").Name
$Computers | ForEach-Object -Parallel { Restart-Computer -ComputerName $_ -Force} -ThrottleLimit 3
- Partition Wizard
- Partition Manager
- How to Shut Down or Restart a Remote Computer? [3 Ways]
By Ariel | Follow |
Last Updated March 28, 2022
Sometimes you may need to restart a remote computer if you were a Windows administrator. How to reboot remote computers? In this post, MiniTool will show how to reboot computer remotely with PowerShell/CMD/Remote Desktop Protocol.
About Windows Shutdown/Restart Commands
As you might know, Windows systems come with a series of shutdown/restart command lines that you can use to shut down/restart a remote computer. For instance, the Restart-Computer cmdlet allows you to restart computer remotely.
To shut down a computer, you can open the Windows Command Prompt/PowerShell and type shutdown, and press Enter. If you want to know more command lines about the showdown command, type shutdown / and hit Enter. Here we list the most commonly PowerShell remote reboot/shutdown commands:
- /s: Shut down the computer
- /r: Restart the computer
- /m \computer: Specify the target computer
- /t xxx: Set the time-out period before shutdown to xxx seconds
- /l: Log off
- /c “comment”: Comment on the reason for the restart or shutdown
How to Shut down or Restart a Remote Computer
Here we will show you how to perform the CMD/PowerShell restart computer. Let’s start trying.
Way 1. Shut Down or Restart a Remote Computer with PowerShell
To show you how to Powershell restart computer specifically, we summarize several command examples. In these examples, we will be on PC1 and perform the remote shutdown/restart operations on PC2.
Firstly, follow the steps below to open the elevated Command Prompt window on the PC1.
Step 1. Type cmd in the Search box, and then right-click the Command Prompt app and select Run as administrator.
Step 2. In the elevated Command Prompt window, you can refer to the following examples to shutdown/ restart remote computer CMD.
Example 1: Shutdown or restart a remote computer:
- shutdown /s /m \pc2 (shutdown)
- shutdown /r /m \pc2 (restart)
Example 2: Restart a remote computer with a custom message:
shutdown /m \pc2 /c «The IT department has initiated a remote restart on your computer»
Then you will receive a pop-up message on the remote computer with the custom message.
Example 3: Immediately restart a remote computer countdown:
shutdown /r /m \pc2 /t 0
If you want to Powershell remote reboot with a longer countdown, you can specify the seconds such as /t 60.
Example 4: Log user off on the remote computer:
shutdown /l /m\pc2
Way 2. Shut Down or Restart a Remote Computer with CMD
There are several common examples of the PowerShell reboot remote computer. Compared with CMD, the PowerShell restart computer commands have fewer options and there’s no option to restart the remote computer with a custom message or a countdown.
To shut down or reboot remote computer PowerShell, you need to open the elevated PowerShell window like open the Command Prompt window, and then run the following commands.
Example 1: PowerShell restart computer remotely:
Restart-Computer -ComputerName REMOTE_COMPUTER_NAME -Force
This command will immediately restart the remote command and the Force option will force a restart even if the user is logged on.
Note: Replace the ComputerName part with the user name of the remote computer. In my case, the PowerShell reboot remote computer command should be “Restart-Computer -Ariel REMOTE_COMPUTER_NAME -Force”.
Example 2: PowerShell shut down a computer remotely:
Stop-Computer -ComputerName REMOTE_COMPUTER_NAME -Force
Example 3: PowerShell shut down two computers remotely:
Stop-Computer -ComputerName «Server01», «Server02»
Example 4: PowerShell restart a list of computers remotely:
If you want to restart multiple computers remotely, just list all these computers that you want to restart in a text file and add it to the PowerShell command.
restart-computer (get-content c:workcomputers.txt)
Way 3. Shut Down or Restart a Remote Computer with the Remote Desktop Protocol
If you are running a Windows 10 Pro, Education, or Enterprise on each computer, then the Remote Desktop Protocol (RDP) feature can help you restart computer remotely. Here’s a tutorial for you.
Note: Make sure each remote computer that you want to restart/shutdown is running on Windows 10 Pro, Education, or Enterprise.
Step 1. Press Win + I keys to open the Settings window and select System.
Step 2. In the Settings window, select Remote Desktop from the left panel.
Step 3. Toggle on the switch next to Enable Remote Desktop from the right side of the window.
Step 4. Click on Confirm in the prompted window.
Step 5. Click on the Start menu at the left bottom corner of your screen and select Shut down or Restart.
About The Author
Position: Columnist
Ariel is an enthusiastic IT columnist focusing on partition management, data recovery, and Windows issues. She has helped users fix various problems like PS4 corrupted disk, unexpected store exception error, the green screen of death error, etc. If you are searching for methods to optimize your storage device and restore lost data from different storage devices, then Ariel can provide reliable solutions for these issues.
- Partition Wizard
- Partition Manager
- How to Shut Down or Restart a Remote Computer? [3 Ways]
By Ariel | Follow |
Last Updated March 28, 2022
Sometimes you may need to restart a remote computer if you were a Windows administrator. How to reboot remote computers? In this post, MiniTool will show how to reboot computer remotely with PowerShell/CMD/Remote Desktop Protocol.
About Windows Shutdown/Restart Commands
As you might know, Windows systems come with a series of shutdown/restart command lines that you can use to shut down/restart a remote computer. For instance, the Restart-Computer cmdlet allows you to restart computer remotely.
To shut down a computer, you can open the Windows Command Prompt/PowerShell and type shutdown, and press Enter. If you want to know more command lines about the showdown command, type shutdown / and hit Enter. Here we list the most commonly PowerShell remote reboot/shutdown commands:
- /s: Shut down the computer
- /r: Restart the computer
- /m \computer: Specify the target computer
- /t xxx: Set the time-out period before shutdown to xxx seconds
- /l: Log off
- /c “comment”: Comment on the reason for the restart or shutdown
How to Shut down or Restart a Remote Computer
Here we will show you how to perform the CMD/PowerShell restart computer. Let’s start trying.
Way 1. Shut Down or Restart a Remote Computer with PowerShell
To show you how to Powershell restart computer specifically, we summarize several command examples. In these examples, we will be on PC1 and perform the remote shutdown/restart operations on PC2.
Firstly, follow the steps below to open the elevated Command Prompt window on the PC1.
Step 1. Type cmd in the Search box, and then right-click the Command Prompt app and select Run as administrator.
Step 2. In the elevated Command Prompt window, you can refer to the following examples to shutdown/ restart remote computer CMD.
Example 1: Shutdown or restart a remote computer:
- shutdown /s /m \pc2 (shutdown)
- shutdown /r /m \pc2 (restart)
Example 2: Restart a remote computer with a custom message:
shutdown /m \pc2 /c «The IT department has initiated a remote restart on your computer»
Then you will receive a pop-up message on the remote computer with the custom message.
Example 3: Immediately restart a remote computer countdown:
shutdown /r /m \pc2 /t 0
If you want to Powershell remote reboot with a longer countdown, you can specify the seconds such as /t 60.
Example 4: Log user off on the remote computer:
shutdown /l /m\pc2
Way 2. Shut Down or Restart a Remote Computer with CMD
There are several common examples of the PowerShell reboot remote computer. Compared with CMD, the PowerShell restart computer commands have fewer options and there’s no option to restart the remote computer with a custom message or a countdown.
To shut down or reboot remote computer PowerShell, you need to open the elevated PowerShell window like open the Command Prompt window, and then run the following commands.
Example 1: PowerShell restart computer remotely:
Restart-Computer -ComputerName REMOTE_COMPUTER_NAME -Force
This command will immediately restart the remote command and the Force option will force a restart even if the user is logged on.
Note: Replace the ComputerName part with the user name of the remote computer. In my case, the PowerShell reboot remote computer command should be “Restart-Computer -Ariel REMOTE_COMPUTER_NAME -Force”.
Example 2: PowerShell shut down a computer remotely:
Stop-Computer -ComputerName REMOTE_COMPUTER_NAME -Force
Example 3: PowerShell shut down two computers remotely:
Stop-Computer -ComputerName «Server01», «Server02»
Example 4: PowerShell restart a list of computers remotely:
If you want to restart multiple computers remotely, just list all these computers that you want to restart in a text file and add it to the PowerShell command.
restart-computer (get-content c:workcomputers.txt)
Way 3. Shut Down or Restart a Remote Computer with the Remote Desktop Protocol
If you are running a Windows 10 Pro, Education, or Enterprise on each computer, then the Remote Desktop Protocol (RDP) feature can help you restart computer remotely. Here’s a tutorial for you.
Note: Make sure each remote computer that you want to restart/shutdown is running on Windows 10 Pro, Education, or Enterprise.
Step 1. Press Win + I keys to open the Settings window and select System.
Step 2. In the Settings window, select Remote Desktop from the left panel.
Step 3. Toggle on the switch next to Enable Remote Desktop from the right side of the window.
Step 4. Click on Confirm in the prompted window.
Step 5. Click on the Start menu at the left bottom corner of your screen and select Shut down or Restart.
About The Author
Position: Columnist
Ariel is an enthusiastic IT columnist focusing on partition management, data recovery, and Windows issues. She has helped users fix various problems like PS4 corrupted disk, unexpected store exception error, the green screen of death error, etc. If you are searching for methods to optimize your storage device and restore lost data from different storage devices, then Ariel can provide reliable solutions for these issues.
Windows, Windows 10, Windows 7, Windows 8, Windows Vista, Windows XP
- 27.12.2015
- 78 741
- 21
- 30.06.2020
- 129
- 125
- 4
- Содержание статьи
- Способ 1: Горячие клавиши Alt + F4
- Способ 2: Командная строка
- Способ 3: Горячие клавиши Ctrl + Alt + End
- Комментарии к статье ( 21 шт )
- Добавить комментарий
Если, удаленно находясь за компьютером, попробовать его перезагрузить стандартными средствами, то можно испытать некоторое удивление, обнаружив, что подобная возможность просто отсутствует.
Способ 1: Горячие клавиши Alt + F4
Решение достаточно простое — необходимо воспользоваться горячими клавишами Alt + F4, после чего появится меню с предложением завершения работы, где можно выбрать в том числе и перезагрузку…
Способ 2: Командная строка
Кроме этого, никто не отменял использование командной строки. Команды для выключения или перезагрузки компьютера следующие:
Выключение компьютера:
shutdown -sПерезагрузка компьютера:
shutdown -rКроме этого, можно использовать ключ -t, с помощью которого можно задать время, через которое произойдет завершение работы. Например команда ниже перезагрузит компьютер через 2 минуты (задается время в секундах).
shutdown -r -t 120Более подробно почитать про использование команды shutdown
Способ 3: Горячие клавиши Ctrl + Alt + End
Также, работая через удаленный рабочий стол, можно вызвать меню, аналогичное нажатию Ctrl+Alt+Del на локальном компьютере — для этого нужно нажать клавиши Ctrl + Alt + End (подробней про эти клавиши можно прочитать в этой статье). После вызова данного меню, в правом нижнем углу будут доступна кнопка для выключения или перезагрузки компьютера (на картинке ниже, отмечено оранжевым цветом).
Установим роли терминального сервера на Windows Server 2019 и лицензируем. Маленькая тонкость — сервер не в домене.
Подготовка Windows Server 2019
Для начала установим сам сервер. Всё необходимое вынесено в отдельную статью:
Установка Windows Server 2019 на виртуальную машину VMware
Не забываем про настройку:
Первоначальная настройка Windows Server 2019
Итак, операционная система установлена и настроена. Сервер в рабочей группе WORKGROUP.
Установка роли терминального сервера
Нам понадобится установить две роли, можно выполнить установку одновременно, я предлагаю инструкцию с минимальным количеством перезагрузок.
Роль Remote Desktop Licensing
Входим в Server Manager. Справа вверху выбираем Manage > Add Roles and Features.
Попадаем в раздел Before You Begin.
Это начальная страница, пропускаем. Next.
Попадаем в раздел Installation Type. Для установки сервиса удаленных рабочих столов предусмотрен специальный мастер Remote Desktop Services installation, но нам не удастся его использовать, поскольку сервер не в домене. Выбираем Role-based or feature-based installation. Next.
Попадаем в раздел Server Selection. Выбираем текущий сервер. Next.
Попадаем в раздел Server Roles. Выделяем галкой роль Remote Desktop Services. Next.
Попадаем в раздел Features. Здесь ничего дополнительно не выбираем. Next.
Попадаем в раздел Remote Desktop Services. Ненужное нам окошко. Next.
Попадаем в раздел Role Services. Первая роль, которую нам нужно установить, это Remote Desktop Licensing. Выделяем галкой.
Нам предлагают установить дополнительные фичи, которые требуются для данной роли. Соглашаемся, Add Features.
Remote Desktop Licensing выделено галкой, Next.
Попадаем в раздел Confirmation. Install.
Начинается установка роли.
Роль Remote Desktop Licensing успешно установлена. Примечательно, что перезагрузка не требуется.
Открываем Windows Administrative Tools.
Переходим в папку Remote Desktop Services.
Запускаем оснастку Remote Desktop Licensing Manager.
Выбираем наш сервер, правой кнопкой — активировать.
Открывается окно активации. Next.
Выбираем метод соединения Web Browser. Next.
Получаем код продукта который нам понадобится для активации (Product ID). Копируем.
В браузере открываем сайт https://activate.microsoft.com/
Выбираем «Activate a license server». Next.
Вводим Product ID полученный ранее, организацию и любую страну или регион. Next. Next.
Если все сделано правильно, то мы получим необходимый код сервера лицензирования. Копируем его. На вопрос «Do you wish to install client access licenses now on the license server with this product ID?» отвечаем «Yes» и пока возвращаемся к терминальному серверу, к текущему окну ещё вернёмся.
Вводим код в открытом мастере, жмём Next.
Устанавливаем галку «Start Install Licenses Wizard now». Next.
Открывается мастер установки лицензий. Next.
Нас просят ввести license key pack ID. Возвращаемся к браузеру.
Вставляем License Server ID, в качестве программы лицензирования, по идее он уже должен сюда переместиться из предыдущего окна. License Program выбираем Enterprise agreement. Указываем компанию и страну. Next.
Выбираем тип продукта: Windows Server 2019 Remote Desktop Services Per Device client access license. Указываем количество лицензий. Обязательно соглашение Enterprise agreement, или ищем в интернете который подойдет…
Настройка и лицензирование терминального сервера Windows Server 2016
Не стоит выбирать лицензии Per User, иначе потом вы получите такую ошибку:
Next.
Ну вот мы и получили нужные нам клиентские лицензии. Копируем.
Вводим ключ в мастер. Next.
Finish.
Возвращаемся к Remote Desktop Licensing Manager. Сервер активирован. Лицензии получены. Кстати, они начнут тратиться после окончания триального периода.
Роль Remote Desktop Session Host
Входим в Server Manager. Справа вверху выбираем Manage > Add Roles and Features.
Попадаем в раздел Before You Begin.
Это начальная страница, пропускаем. Next.
Попадаем в раздел Installation Type. Выбираем Role-based or feature-based installation. Next.
Попадаем в раздел Server Selection. Выбираем текущий сервер. Next.
Попадаем в раздел Server Roles. Выделяем галкой роль Remote Desktop Session Host.
Нам предлагают установить дополнительные фичи, соглашаемся. Add Features.
Роль Remote Desktop Session Host выделена. Next.
Попадаем в раздел Features, ничего не выделяем. Next.
Попадаем в раздел Confirmation. Ставим галку Restart the destination server automatically if required. Отображается предупреждение, что сервер может быть перезагружен. Yes.
Install.
Начинается процесс установки роли.
Сервер перезагружается.
В процессе устанавливаются компоненты.
После перезагрузки автоматически продолжается установка роли. Триальный период работы терминального сервера — 119 дней.
Роль Remote Desktop Session Host успешно установлена. Close.
Открываем Windows Administrative Tools.
Переходим в папку Remote Desktop Services.
Запускаем оснастку Remote Desktop Licensing Diagnoser.
Видим ошибку.
The licensing mode for Remote Desktop Session Host server is not configured.
Выполняем gpedit.msc.
gpedit.mscОткроется Local Group Policy Editor.
Раскрываем Computer Configuration > Administrative Templates > Windows Components > Remote Desktop Services > Remote Desktop Session Host > Licensing.
Редактируем Use the specified Remote Desktop license servers.
Включаем — Enabled. В поле «License server to use» прописываем сервер, с которого получать лицензии, в моём случае «localhost». OK.
Редактируем Set the Remote Desktop licensing mode.
Включаем — Enabled. В поле «Specify the licensing mode for the RD Session Host server» устанавливаем значение Per Device. OK.
Снова запускаем оснастку Remote Desktop Licensing Diagnoser. Теперь всё зелёное, ошибок нет.
Практические испытания
Поскольку мы с вами системные администраторы 99 уровня, то нам нужно провести практические испытания терминального сервера.
На терминальном сервере создаём трёх локальных пользователей: user1, user2, user3.
Включаем их в группу Remote Desktop Users.
Коннектимся под этими пользователями к терминальному серверу по RDP.
Есть три активных сеанса.
Заключение
Мы с вами успешно создали терминальный сервер Windows Server 2019 в рабочей группе WORKGROUP без домена. 120 дней терминальный сервер будет работать в триальном режиме, затем начнёт использовать лицензии Per Device. Для подключения к терминальному серверу требуется создать локальную учётную запись и включить её в группу Remote Desktop Users.
Краткая инструкция по быстрому развёртыванию сервера удалённых рабочих столов на ОС Microsoft Windows Server 2019 Standard по протоколу RDP.
Для установки сервера терминалов запускаем Диспетчер серверов
В меню в пункте Управление выбираем Добавить роли и компоненты
В Типе установки выбираем Установка ролей и компонентов
Выбор сервера — текущий сервер, к которому будут подключаться клиенты
В Ролях сервера ставим чек-бокс на пункте Службы удалённых рабочих столов
В пункте Компоненты пока оставляем всё как есть.
Переходим в меню Службы удалённых рабочих столов в Службы ролей и ставим чек-боксы на пунктах Remote Desktop Session Host и Лицензирование удалённых рабочих столов
Ставим чек-бокс на Автоматический перезапуск конечного сервера
и сервер начнёт установку службы и необходимых компонентов.
После этого система перезапустится и продолжит устанавливать компоненты.
После перезагрузки машины система уведомит об успешном окончании установки
В Панели мониторинга в пункте Роли и группы серверов появится виджет Службы удалённых рабочих столов
В меню в пункте Средства переходим в Диспетчер лицензирования удалённых рабочих столов
Появится консоль со списком серверов. Кликаем по нелицензированному серверу и вводим код сервера лицензирования
В Средствах диагностики лицензирования удалённых рабочих столов в Сведениях мы увидим сообщение о прохождении тестового периода использования сервера узла сеансов удалённых рабочих столов.
После окончания на клиентах можно запускать Подключение к удалённому рабочему столу или команду
# mstsc
На этом установка завершена.
Необходимо помнить о лицензировании сервера терминалов.
Описанные в статье «Как включить удалённый рабочий стол RDP в Windows 10» способы также будут работать и на Windows Server 2019. В дополнении к ним есть ещё несколько способов включения RDP на Windows Server 2019.
Как включить удалённый рабочий стол на Windows Server 2019 в PowerShell
Разрешение службы удалённых рабочих столов в Windows Server 2019 быстрее сделать в PowerShell, чем в графическом интерфейсе. Для этого параметра мы будем использовать командлет Set-ItemPropery для изменения параметра флага реестра.
Запустите сеанс PowerShell от имени администратора. Для этого нажмите Win+x и выберите Windows PowerShell (администратор):

Затем выполните следующую команду:
Set-ItemProperty -Path 'HKLM:SystemCurrentControlSetControlTerminal Server' -name "fDenyTSConnections" -value 0
Файервол Windows не разрешает удалённые подключения к RDP Нам нужно настроить файервол, чтобы он разрешал удалённые подключения RDP, для этого выполните команду:
Enable-NetFirewallRule -DisplayGroup "Remote Desktop"
Для отключения RDP запустите:
Set-ItemProperty -Path 'HKLM:SystemCurrentControlSetControlTerminal Server' -name "fDenyTSConnections" -value 1
Если вы не дружите с терминалом, вы также можете включить службу RDP из графического интерфейса сервера. Откройте Диспетчер серверов из меню «Пуск» и нажмите на «Локальный сервер» в левой части. Найдите пункт «Удалённый рабочий стол» и кликните по слову «Отключено»:

В открывшемся окне выберите «Разрешить удалённые подключения к этому компьютеру»:

Согласитесь с изменением правила файервола:
Связанные статьи:
- Как подключиться к другому компьютеру и видеть его экран по RDP (97.8%)
- Как включить удалённый рабочий стол RDP в Windows 10 и Windows 11 (81.4%)
- Как изменить сетевое расположение с общедоступного на частное в Windows 10, Windows 11 и Windows Server 2016/2019/2022? (68.7%)
- Как установить модуль Active Directory PowerShell на Windows Server, Windows 11 и Windows 10 (68.7%)
- В чем разница между Windows и Windows Server? (66.5%)
- Как отключить контроль учётных записей пользователей (UAC) — простой способ для Windows 7, 8 и 10 (RANDOM — 50%)
Установка службы удаленных рабочих столов (RDS) на Windows Server 2019 состоит из многих шагов, но в действительности это очень просто. Из статьи вы узнаете о том, как установить эту службу в доменной среде, которая требует наличия двух серверов.
Предварительные условия
Перед началом установки RDS необходимо убедиться, что выполняются два требования, а именно:
- все серверы подключены к домену;
- есть по крайней мере два доступных сервера.
Необходимо, чтобы было именно два сервера, так как для роли RD Licensing, согласно лучшим практикам Microsoft, требуется отдельный сервер. В данной инструкции мы будем использовать для этой роли контроллер домена, что не вполне соответствует лучшим практикам, но мы делаем это, чтобы упростить демонстрационную установку.
Установка базовых ролей службы удаленных рабочих столов
Для начала мы добавим к основному RDS-серверу следующие роли:
- RD Connection Broker (Посредник подключений к удаленному рабочему столу);
- RD Web Access (Веб-доступ к удаленным рабочим столам);
- RD Session Host (Узел сеансов удаленных рабочих столов).
Пошаговая установка
- В диспетчере сервера на основном RDS-сервере, на котором выполняется установка, откройте Add Roles and Features Wizard (мастер добавления ролей и компонентов) и выберите Remote Desktop Services installation(установку службы удаленных рабочих столов).
2. Для этой инструкции мы используем опцию Quick Start (Быстрый старт), но если вам требуется больше контроля над процессом установки, вы можете выбрать Standard Deployment (Стандартную установку), которая позволяет редактировать большее количество настроек.
3. Далее мы выбираем Session-based desktop deployment (Установка рабочих столов на основе сеансов), так как это стандартная модель подключения к удаленным приложениям и удаленным рабочим столам, используемая в большинстве установок RDS.
4. В разделе Server Selection (Выбор сервера), выберите сервер, на который мы устанавливаем RDS.
5. Чтобы начать установку, выберите Restart the destination server automatically if required (Автоматический перезапуск конечного сервера в случае необходимости) и кликните на Deploy (Установить).
6. Проверьте, что все роли успешно установлены перед тем, как переходить к следующим шагам.
Добавление дополнительного сервера
В этой инструкции мы используем доменный контроллер в качестве сервера лицензирования удаленных рабочих столов, но для упрощения установки этой роли мы можем добавить дополнительный сервер в диспетчере серверов.
- Чтобы добавить дополнительный сервер, кликните правой кнопкой мыши на All Servers (Все серверы), выберите Add Servers (Добавление серверов), а затем выберите нужный сервер в Active Directory.
2. Перейдите на экран Remote Desktop Services (Службы удаленных рабочих столов) и кликните на зеленом плюсе над RD Licensing (Лицензирование удаленных рабочих столов).
3. Откроется окно Add RD Licensing Servers (Добавление серверов лицензирования удаленных рабочих столов), в котором вы сможете выбрать дополнительный сервер для роли RD Licensing.
4. Кликните на Add (Добавление), чтобы установить роль на дополнительный сервер.
5. Убедитесь, что установка завершена и зеленый плюс над RD Licensing заменен на соответствующий значок.
Добавление роли RD Gateway Role
Теперь нам нужно добавить RD Gateway Role (роль службы шлюза удаленных рабочих столов) к основному RDS-серверу.
- На экране Remote Desktop Services (Службы удаленных рабочих столов) кликните на зеленом плюсе над RD Gateway (Шлюз удаленных рабочих столов).
- Выберите основной RDS-сервер для установки этой роли.
3. Присвойте самоподписанному SSL-сертификату полное доменное имя.
4. Кликните Next и потом Add, чтобы установить роль на основной RDS-сервер.
Настройка параметров установки
Теперь, когда все роли установлены, можно перейти к настройке параметров установки.
- Откройте экран Remote Desktop Services и в выпадающем списке Tasks (Задания) кликните на Edit Deployment Properties (Редактирование параметров установки).
2. На экране RD Gateway оставьте настройки по умолчанию и кликните на пункте меню RD Licensing.
3. Выберите Per User (По количеству пользователей) на экране RD Licensing. Вы можете выбрать любую из двух опций, но в целях обучения мы выбираем Per User.
4. Обратите внимание на URL на экране RD Web Access (Веб-доступ к удаленным рабочим столам). Позже мы будем его использовать для доступа к установленным приложениям.
5. В целях тестирования можно оставить сертификаты как Not Configured (Не сконфигурированные) и нажать OK, чтобы сохранить параметры установки.
Если вы хотите сконфигурировать сертификат, вам придется делать это для каждой службы роли по отдельности.
Верификация службы удаленных рабочих столов
По умолчанию после установки создается QuickSessionCollection, куда входят Calculator, WordPad и Paint в качестве удаленных приложений. Мы можем использовать это для тестирования установки RDP.
- Для тестирования IIS перейдите по ссылке, представленной на экране RD Web Access, или используйте https://localhost/rdweb/, если вы находитесь на RDP-сервере.
2. Подключитесь к сеансу IIS RDS с помощью доменной учетной записи.
3. Запустите удаленное соединение: то, которое вы сконфигурировали, или удаленное приложение по умолчанию.
Установка службы удаленных рабочих столов может состоять из многих шагов, но после изначальной настройки ее легко конфигурировать и использовать. Удаленные приложения обеспечивают значительную гибкость, как и возможность настраивать коллекции RDP-подключений для предложения их пользователям.

Политика компании Microsoft ведет к централизованному управлению решений на базе их продуктов и по-этому службы удаленных рабочих столов развертываются в месте с доменом Active Directory.
Но если вам нужно всего лишь базовое решение ? Выход есть)) Эта статья не претендует на звание статьи — это просто небольшая шпаргалка с небольшим описанием как установить службы удаленных рабочих столов RDS на windows 2019 server без Active Directory.
И так, как обычно идем в оснастку добавления ролей и компонентов. Подразумевается, что у вас уже машина находится в сети, видна в сетевом окружении (при необходимости) и дело осталось только за службой RDS.
Запускаем Server Manager и установливаем роль Remote Desktop Services:
следующий шаг:
продолжаем, выбираем службы удаленных рабочих столов
Для установки служб удаленных рабочих столов Windows Server 2019 без установки домена вам просто нужно добавить две службы ролей:
- лицензирования удаленных рабочих столов
- хоста сеансов удаленных рабочих столов.
а так же сопутсвующие компоненты что предложит система:
и
и
на этом первичную установку служб RDS можно считать законченной. Перезагружаем систему и приступаем к активации сервера удаленных рабочих столов windows Server 2019.
выделяем наш сервер со службами RDS
и правой кнопкой мыши в контекстном меню выбираем активацию сервера.
Мастер активации предложит вам заполнить несколько форм содержащих вашу контактную информацию о вас и вашей компании. Эти данные носят просто информационный характер для компании Microsoft.
По завершении процедуры активации, переходим к запуску мастера установки терминальных лицензий. В этом примере это установка пакета лицензий в розницу, на пользователя.
далее, в этом примере это соглашение Enterprise Agreement, вводим номер лицензионного соглашения:
указываем имеющееся количество лицензий
и всё!
Далее создаем пользователей, и не забываем их включить в группу «Пользователи удаленного рабочего стола».
После установки и настройки севера все пользователи стали работать в новой среде не испытывая никаких проблем, кроме двух пользователей с принтером HP LaserJet P1102W:
Пользователь №1 (ОС WIndows 10): после подключения к удаленному рабочему столу он в произвольном порядке по времени, но обычно в течении 5 секунд, отключался от RDS. Лог файлы сервера говорили просто о «…terminate connection…» и ничего внятного. Поиск в сети интернет навел меня на переписку в Microsoft TechNet, где у человека была такая же проблема. Он с ней долго мучился и в итоге выяснилось, что причиной разрывов был устаревший принтер. Он заменил пользователю принтер и проблема ушла. Я пошел в экспериментах дальше, принтера у меня другого не было и я сделал просто, находящийся на локальном компьютере пользователя программный принтер PDF, по умолчанию. Пользователь подключался по RDP к «удаленке» и его канал больше не рвался. При печати ему приходилось выбирать просто 2й принтер, а не тот, что по умолчанию.
Пользователь №2 (ОС WIndows 7 (все обновления)): при печати с RDS выскакивает ошибка неверного параметра/аргумента. На данный момент проблема не решена. Будем наверно приобретать windows 10 и переустанавливать на компьютере пользователя систему. Если у кого есть другие идеи буду рад их здесь увидеть!
Просмотров:
4 925
When you order a Windows Server 2019 VPS, you can always access it via the console in the control panel. Because the resolution of the console is limited, and it is nice of course to not always first log into the TransIP control panel, you can also use a Remote Desktop Protocol (RDP) connection. You can also use this, for example, to move files from and to the server.
The ‘RDP’ function is not enabled by default yet for new Windows Server 2019 installations (due to security reasons) but can be enabled via the Server Manager. How you can do this is described below step by step.
Step 1
Go to ‘VPS & Colocation’ in your TransIP control panel and click the name of your VPS. You will now see the page that appears at the top of the VPS console. Click it to activate the ‘noVNC’ connection and open the OS.
Step 2
Open the Server Manager (start > Server Manager) and click ‘Local Server’ on the left. On the right, you will now see a large number of options and the status of the server.
In Server 2019, a new web-based Admin Center has been added, of which you will see a notification when you open the browser. The use of this is beyond the scope of this manual.
Step 3
One of the options which is visible is Remote Desktop, whose status is ‘Disabled’ by default. Click it to enable Remote Desktop.
Step 4
You will now see the ‘System Properties’, change the selected option from ‘Don’t allow remote connections to this computer’ to the option below, ‘Allow remote connections to this computer’.
A prompt about the Windows Firewall appears. Click ‘Windows Firewall with Advanced Security’ to go to the firewall settings (you can also do this later).
Step 5
Click the ‘Inbound Rules’ in the upper left corner to adjust the firewall rules for inbound traffic. Scroll down to the rules for ‘Remote Desktop’.
Then click the three different lines below one by one and on the right side click ‘Enable Rule’:
- Remote Desktop — Shadow (TCP-In)
- Remote Desktop — User Mode (TCP-In)
- Remote Desktop — User Mode (UDP-In)
Step 6
Close the Windows Firewall screen. The window to enable RDP is shown again. Click ‘Apply’ to enable the RDP connection to the server.
It may then take a few seconds, but after, the Remote Desktop status in the Server Manager should change to Enabled.
Step 7
You can now test whether making a connection is successful from your own Windows computer.
Open ‘Remote Desktop Connection’ — the application is called mstsc.exe.
Step 8
In the application that you have now opened, you will be asked for the IP address (this can also be a hostname if you have linked it via DNS) and the username of the VPS, enter it and click ‘Connect’.
Tip: If you click ‘Show Options’ here and then click the ‘Local Resources’ tab, you can also add your local disks where you can then move / copy files to and from inside Remote Desktop.
Step 9
You will now see a prompt asking for the log-in credentials of a user account. In Windows 10, the first time you connect to your VPS you get a screen with the option to log in with your Windows 10 user account.
You should not enter your Windows 10 credentials however, but those of your VPS. Therefore, click ‘More choices’> ‘Use a different account’. Then enter your username and password and click ‘OK’.
From now on, when you connect to this VPS with MSTSC you will see the following screen:
Step 10
You will now see a warning because the VPS has a self-signed SSL certificate by default. This is not a problem and you can click ‘Yes‘ without a worry.
The RDP application on your computer has now been started and you will see a ‘full-screen’ view of the Windows Server 2019 VPS desktop on your screen!
Possible issues:
When you follow the above steps, you will enable RDP for the user you are logged in with. In this case ‘Administrator’, but if you have created an extra user you will have to add it via Remote Desktop Users.
Should you have any questions left regarding this article, do not hesitate to contact our support department. You can reach them via the ‘ContactUs’ button at the bottom of this page.
If you want to discuss this article with other users, please leave a message under ‘Comments‘.
Проверяем версию сервера Windows Server 2019, заходим в консоль, вводим winver, если сборка 1809, то выполняем две команды:
takeown /F c:WindowsSystem32termsrv.dll /A
icacls c:WindowsSystem32termsrv.dll /grant Администраторы:F
И подменяем файл из вложения в папку c:WindowsSystem32
Настраиваем терминальный сервер:
Через диспечер сервера устаналиваем компоненты:
Служба удаленных рабочих столов, далее — Лицензирование сервера терминалов
Перезагружаемся
Ищем в меню «Диспечер лицензирования удаленных рабочих столов», открываем «Все серверы», выбираем наш сервер, правой кнопкой — Активировать
Затем через ПКМ выбираем «Установить лицензии», выбираем «другое соглашение», выбираем лицензирование на устройство, указываем номер 6565792, указываем количество пользователей.
Настраиваем групповую политику чтобы сервер видел «Сервер лицензирование сервера терминалов»:
Пуск — выполнить gpedit.msc
Конфигурация компьютера, Административные шаблоны, Компоненты Windows, Службы удаленных рабочих столов, Узел сеансов удаленных рабочих столов, Лицензирование — Использовать указанные серверы лицензирования удаленных рабочих столов:
Делаем вкл и указываем адрес 127.0.0.1
Перезагружаемся, радуемся жизни.
Если у нас сборка винды отличается от 1809, то качаем hex-редактор, копируем
И ищем в нем тексты:
| Windows 10 x64 1909 | 39 81 3C 06 00 00 0F 84 5D 61 01 00 |
| Windows 10 x64 1903 | 39 81 3C 06 00 00 0F 84 5D 61 01 00 |
| Windows 10 x64 1809 | 39 81 3C 06 00 00 0F 84 3B 2B 01 00 |
| Windows 10 x64 1803 | 8B 99 3C 06 00 00 8B B9 38 06 00 00 |
| Windows 10 x64 1709 | 39 81 3C 06 00 00 0F 84 B1 7D 02 00 |
На Windows Server 2019 1809 у меня не нашло согласно табличке, нашел то что максимально подходило.
И исправляем этот набор символов на
B8 00 01 00 00 89 81 38 06 00 00 90
После этого опять подменяем библиотеку termsrv.dll
Как перезагрузить компьютер через удаленный доступ, если найти кнопку перезапуска не получается? Довериться нам! В этом обзоре все варианты перезапуска системы – если устройство зависло или нужно срочно сбросить ошибки.
Возможно ли это?
Пользователи (особенно неопытные) частенько сталкиваются с вопросом, как выключить компьютер через удаленный рабочий стол. Это неудивительно, ведь в интерфейсе RDP попросту нет привычной кнопки! Вы входите в меню «Пуск», но там нет значков отключения или перезапуска системы.
Это сделано специально, в целях вашей безопасности – RDP может быть рассчитан на нескольких пользователей сразу. Нужно подстраховаться от случайного завершения сеанса работы компьютера! Но мы знаем, как перезагрузить компьютер через удаленный доступ и расскажем вам обо всех способах. Они есть!
Командная строка
Все нужные инструменты давно изобретены, поэтому вам не о чем переживать. Для начала поговорим о том, как происходит перезагрузка удаленного ПК через командную строку.
Есть специальная команда «shutdown», которая позволяет перезапустить компьютер даже в самых сложных случаях.
У неё есть несколько значений:
- -r или reboot – простая команда перезапуска;
- -f или force – используется, если нужно принудительно закрыть все открытые программы (актуально при зависании);
- -t или time. Укажите количество секунд до перезапуска устройства.
Итак, как перезагрузить, если завис удаленный рабочий стол, воспользовавшись командной строкой?
- Клавишами Win+R вызываем окно «Выполнить» и переходим в командную строку, введя cmd.
- Вписываем в появившееся окно shutdown -r -t 5 (вместо 5 секунд можно выбрать любое другое удобное значение), если перезапуск будет проходить в штатном режиме.
- Пишем shutdown -f -t 5, если нужны принудительные действия.
- Жмём на кнопку ввода.
Есть второй ответ, как перезагрузить компьютер на удаленном рабочем столе через командную строку – немного более сложный. Для начала вам нужно узнать ip-адрес второго устройства (а еще имя администратора и пароль от учётной записи).
- Вызовите окно «Выполнить» сочетанием клавиш Win+R и перейдите к командной строке с помощью cmd.
- Теперь пишем команду «Net use IP целевого ПК /user:administrator» (без кавычек).
- Вводите имя учётной записи и пароль от неё, все должно получиться!
Удаленная перезагрузка ПК через cmd завершена! Дождитесь включения устройства – все проблемы должны исчезнуть.
Сочетание клавиш
Есть еще один простой вариант добиться нужного результата – использовать сочетания клавиш. Этот способ подходит, если не наблюдается никаких трудностей и зависаний.
Как перезагрузить удаленный рабочий стол с помощью нескольких кнопок?
- Одновременно зажмите на клавиатуре Alt+F4;
- появится диалоговое окно «Выберите действие»;
- в раскрывающемся меню вы увидите нужный вам пункт – выделите его мышкой;
- нажмите «ОК», чтобы начался процесс перезапуска компьютера.
Если все сделали правильно, через пару секунд увидите результат. Простейший способ, берите его на заметку.
Через PowerShell
Вам может пригодиться инструкция, как перезагрузить удаленный ПК через PowerShell – использовать утилиту можно в сложных случаях, когда первые два варианта не срабатывают. Предварительно откройте программу от имени администратора, иначе ничего не получится (просто щёлкните по кнопке «Пуск» правой кнопкой мышки и выберите соответствующий пункт).
Простейший способ здесь – набрать такую команду:
- Restart-Computer.
Теперь просто жмите на кнопку ввода, больше ни о чем думать не придется. Хорошо, что все необходимые действия можно выполнить через консоль PowerShell.
Кстати! Специальная программа для перезагрузки удаленного ПК не нужна, вы можете пользоваться штатными средствами. Но если у вас установлено приложение для дистанционного доступа (например, TeamViewer), то вы увидите кнопку «Перезапуск», если войдёте в меню «Пуск». Подобные утилиты дают полный доступ к функционалу компьютера.
Вот как перезагрузить компьютер через удаленный рабочий стол – выбирайте подходящий вариант и дерзайте! Процесс кажется сложным только на первый взгляд, на деле есть масса простых и доступных решений.
Generally, most of the users used GUI access for accessing remote or local Windows systems. In some cases, we don’t get system restart button in GUI but we still can restart the remote server using the command line. This article will help you to reboot Windows system using command prompt (CLI).
Simply use /r switch with shutdown command to reboot windows server using command line. Here are various examples of restart Windows systems via command line.
- Use below command restart local Windows system:
shutdown /r - Restart local system with forcefully close running applications using
/fcommand line switch.shutdown /r /f - Restart remote system by specifying system hostname with
/mcommand line switch.shutdown /r /f /m \\REMOTE-PC - Add a comment as reason of rebooting system suing /c command line switch.
shutdown /r /f /m \\REMOTE-PC /c "Post Installing Software"
Conclusion
Restarting a Windows server is very easy with GUI interface, but in some case, you will not get reboot button, specially on remote systems. This tutorial helps you to restart a Windows system via command line interface.
Содержание:
- Как перезагрузить сервер?
- Программная перезагрузка
- Аппаратная перезагрузка
- Как перезагрузить Linux-сервер через консоль?
- Как перезагрузить Windows-сервер через командную строку?
- Как перезагрузить сервер удаленно с помощью IPMI/KVM
- Как перезагрузить сервер Windows через командную строку
- Как перезагрузить сервер через PowerShell
- Перезагрузить Windows Server через графический интерфейс
- Когда может потребоваться перезагрузка сервера Linux
- Как перезагрузить Linux в графическом интерфейсе
- Как перезапустить сервер удаленно
- Как перезагрузить Линукс через терминал
- Как перезагрузить Линукс через службу системных сообщений D-Bus
- Как выполнить перезагрузку в Recovery Mode
- Что делать, если сервер не работает после перезагрузки
- Как физически перезагрузить сервер?
- Как перезагрузить сервер через Диспетчер серверов?
- Сколько идет перезагрузка сервера?
Причин для перезапуска контролирующего устройства существует несколько. Чаще всего пользователи сталкиваются с «зависанием» программного обеспечения, возникновением различных ошибок в процессе работы, необходимостью доступа к сервисам BIOS.
Способов перезапуска установленной системы существует несколько. Выбор зависит от ситуации и характеристик устройств. IPMI-методика используется для перезагрузки в тех случаях, когда система не отвечает на запросы пользователя. Если возможен удаленный доступ, лучше произвести перезапуск с помощью соответствующего ПО.
Как перезагрузить сервер?
Для связи отдельных узлов компьютерной системы используется единый коммуникационный центр. В некоторых случаях пользователь может столкнуться с проблемой. Устройство может перестать реагировать на команды, выводить на экраны сообщения об ошибках. Если подобные ситуации возникают часто, необходимо произвести перезапуск системы.
Выбор метода перезапуска зависит от типа сервера, а также от нагрузки на него. Чтобы не потерять данные, которые уже были загружены в память устройства, необходимо полностью завершить все текущие процессы.
Для подбора характеристик оборудования можно использовать конфигуратор сервера.
Программная перезагрузка
Для перезапуска системы существует несколько каналов. Выбрать подходящий можно после анализа основных данных о сервере. На данный момент существует несколько разновидностей перезагрузки:
- оформление команды через установленную ОС;
- управляющие программы;
- использование системы повышения частоты.
Если пользователь не знает, как создать свой сервер для веб-сайта и выполнить его перезагрузку при возникновении проблем, достаточно обратиться к услугам компании Ittelo. Специалисты выберут оптимальный вариант с учетом специфики бизнеса и предполагаемой нагрузки.
Аппаратная перезагрузка
Эта методика подразумевает воздействие на основные компоненты управляющего узла. Процесс аппаратного перезапуска – отключение и последующее включение рабочего оборудования.
Вариант является единственно возможным в тех случаях, когда система не реагирует на запросы пользователя. В таких ситуациях выполнить перезагрузку с помощью программного обеспечения не получится. Таким образом, аппаратный перезапуск позволяет ликвидировать текущее состояние и стабилизировать работу устройства. Предотвратить проблему поможет правильный выбор оборудования для локальной сети.
Как перезагрузить Linux-сервер через консоль?
Для перезапуска используется специальная консоль. Чтобы получить доступ к ней, необходимо следовать предложенной инструкции:
- использовать систему, которая работает по протоколу SSHс помощью специального ПО или открыть терминал;
- заполнить строку (специальная команда SudoReboot может быть использована человеком с соответствующими правами доступа);
- заполнить поле, предназначенное для пароля;
- подтвердить свое намерение.
Пользователи, которые планируют купить сервер, должны учитывать, что применять для перезапуска SSH можно только при наличии специальной программы с удаленным доступом.
Как перезагрузить Windows-сервер через командную строку?
Для перезапуска системы в таком формате разработан отдельный регламент. Краткое описание процедуры:
- Использовать сочетание клавиш Win + R на клавиатуре. В появившемся поле нужно ввести «cmd» и нажать Enter.
- В командной строке ввести сочетание символов «shutdown /r /t 0. Эта команда выполняет восстановление сервера.
- Система останавливает рабочий процесс. Сервер будет автоматически отключен и затем снова включен.
Важно отметить, что выполнение этой команды требует подтверждения прав администратора. Пользователь должен иметь достаточные привилегии и знать соответствующий пароль доступа.
Как перезагрузить сервер удаленно с помощью IPMI/KVM
Для удаленного перезапуска необходимо выполнить следующую последовательность шагов:
- Войти в интерфейс управления. Для этого нужно запустить браузер и ввести IP-адрес IPMI/KVM в соответствующей строке.
- Указать учетные данные для аутентификации в интерфейсе. Используется имя пользователя и пароль.
- Открыть внешний вид управления питанием или перезагрузкой в интерфейсе IPMI/KVM. Располагается в меню.
- Выбрать восстановление и подтвердить намерение.
Текущее состояние процесса будет отображено на экране. Этапы перезапуска зависят от пакета используемого оборудования и интерфейса IPMI/KVM.
Как перезагрузить сервер Windows через командную строку
Перед началом перезапуска нужно сохранить всю важную информацию, чтобы предотвратить потерю данных, необходимых для работы управляющего узла. Основные этапы перезагрузки сервера Windows через командную строку:
- открыть командную строку с помощью клавиш Winи R;
- заполнить пустую строку, которая появится на экране – shutdown/r /t 0;
- нажать клавишу Enter.
Сервер будет отключен и после этого запущен вновь. Чтобы запустить процедуру перезапуска, пользователь должен обладать правами администратора. На определенном этапе необходимо заполнить специальную форму (пароль, логин).
Как перезагрузить сервер через PowerShell
Основные этапы процедуры представлены в таблице.
|
Запустить программное обеспечение Powershell |
Из списка команд, который появится на экране, нужно выбрать Windows PowerShell. |
|
Ввести команду в появившемся пустом окне |
Для начала перезапуска необходимо использовать «Restart-Computer –Force». |
|
Подтвердить восстановление работы системы |
Нужно последовательно использовать клавиши «Y» и Enter. |
|
Запуск перезагрузки |
Установленный сервер будет отключен и после автоматически возобновит свою работу. |
Все запущенные программы и приложения нужно закрыть заранее. Таким образом пользователь сможет препятствовать потере ценной информации.
Перезагрузить Windows Server через графический интерфейс
Процедура состоит из нескольких шагов. Основные:
- открыть меню «Пуск»;
- выбрать пункт «Питание» в правом верхнем углу;
- в открывшемся меню нажать на элемент «Перезагрузка»;
- ознакомиться с информацией на экране и подтвердить свое намерение с помощью клавиши «ОК».
Важно отметить, что при перезагрузке сервера через графический интерфейс все открытые приложения и несохраненные данные будут закрыты без исключения. Поэтому перед выполнением восстановления нужно убедиться, что все важные действия завершены, и что никакие основные процессы или службы не будут прерваны в результате перезапуска.
.jpg)
Когда может потребоваться перезагрузка сервера Linux
Обратиться к процедуре перезапуска необходимо в следующих случаях:
- установка разных обновлений ПО;
- изменение конфигурации операционной системы;
- исправление различных ошибок;
- изменение аппаратного содержания.
Необходимость перезагрузки может также возникнуть для ликвидации накопившихся данных. Временные файлы могут значительно снизить производительность управляющего узла.
Перед началом перезапуска необходимо выполнить подготовку. Важные для работы данные нужно сохранить, а также остановить работу основного программного обеспечения, приложений и других компонентов.
Как перезагрузить Linux в графическом интерфейсе
Перезапуск позволит осуществить следующие рекомендации:
- открыть меню «Пуск;
- найти раздел «Выключение» или «Выйти»;
- в списке, который появится на экране, нужно выбрать пункт «Перезагрузка»
- сохранить важную информацию и подтвердить перезапуск.
При перезагрузке через графический интерфейс все открытые приложения и незащищенные данные будут закрыты. Поэтому перед выполнением восстановления нужно закрыть все программы и сохранить ценную информацию. Перезагрузка через графический интерфейс – один из самых простых вариантов. С ее помощью можно избежать контакта с аппаратными компонентами управляющей системы.
Как перезапустить сервер удаленно
Для перезапуска удаленно существует несколько программ. Чаще всего восстановление системы происходит с помощью ПО, работающих по протоколу SSH. Этапы процесса:
- открыть программу для подключения к серверу по протоколу SSH (PuTTY, Terminal);
- ввести IP-адрес и нажать Enter, чтобы установить соединение;
- при сборе могут быть назначены учетные данные для входа в систему;
- ввести команду в терминале для перезапуска сервера – sudo reboot;
- подтвердите перезагрузку с помощью пароля администрации.
Пользователь, который осуществляет процедуру, должен обладать соответствующими правами.
Как перезагрузить Линукс через терминал
Для восстановления системы необходимо использовать специальные команды. Короткая инструкция:
- открыть терминал, сочетание клавиш Ctrl + Alt + T или запустить приложение «Терминал» в соответствующем меню;
- ввести команду для восстановления сервера — sudo reboot;
- для запуска процедуры перезагрузки нужно ввести пароль администратора (root);
- нажать клавишу Enter.
После этого начнется перезапуск. Система будет отключена и запущена вновь. Чтобы избежать потери ценной информации, рекомендуется заранее завершить все процессы (программы, приложения).
Как перезагрузить Линукс через службу системных сообщений D-Bus
Для быстрого перезапуска Linux нужно соблюдать последовательность действий, представленную ниже:
- открыть терминал (сочетание клавиш Ctrl + Alt + T);
- нужно ввести в пустую строку запрос на восстановление работы управляющего узла – dbus-send —system —print-reply —dest=org.freedesktop.login1 /org/freedesktop/login1 org.freedesktop.login1.Manager.Reboot boolean:true;
- нажать Enter, чтобы согласовать команду.
При выполнении команды система может запросить пароль администратора (root) для подтверждения действия. Нужно ввести данные и нажать клавишу Enter.
Как выполнить перезагрузку в Recovery Mode
К этому варианту обращаются пользователи, которые столкнулись с ситуациями, когда система отказывается работать в стандартном режиме. Также необходимость перезапуска в Recovery Mode может потребоваться для переустановки операционной системы.
Нужно выполнить простую перезагрузку устройства и остановить процесс после POST, до загрузки операционной системы. После этого нужно в появившемся перечне выбрать пункт «Режим восстановления».
На определенном этапе пользователю потребуется подтвердить свое намерение совершить перезагрузку. Для этого нужно использовать пароль и логин администратора.
Что делать, если сервер не работает после перезагрузки
Если после восстановления пользователь все равно сталкивается с неполадками в работе системы, можно выбрать одну из представленных рекомендаций:
- убедиться в том, что основное устройство подключено к источнику питания;
- проверить состояние сервера (обратить внимание на индикаторы).
- перезагрузить систему.
- обратиться к услугам системного администратора.
В случае серьезных проблем, таких как аппаратный сбой, может потребоваться более подробное диагностирование и восстановление системы. В таких случаях лучше обратиться к услугам социалистов компании Ittelo.
Как физически перезагрузить сервер?
Нужно получить доступ к основному компьютерному оборудованию. После этого необходимо изучить панель специального шкафа, в котором располагаются управляющие устройства. Пользователю нужен пункт питания. Кнопка не имеет особых отличий от других компонентов. После нажатия на клавишу сервер отключится. После этого останется только запустить работу управляющего узла.
Если система не отреагировала на нажатие кнопки, необходимо удерживать ее в соответствующем положении. В некоторых случаях время ожидания может достигнуть 30 секунд.
Как перезагрузить сервер через Диспетчер серверов?
Чтобы получить доступ к сервису, необходимо перейти к меню «Пуск». Кнопка запуска находится в нижней части стартовой страницы в левом углу. В перечне компонентов, который появится перед пользователем, нужно нажать на компонент «Диспетчер серверов».
Нужно выбрать один или несколько управляющих узлов. После этого можно нажать на правую клавишу компьютерной мышки и обратить внимание на команду перезапуска.
Система начнет процесс автоматически. Способ достаточно удобный, так как позволяет одновременно перезапустить сразу несколько серверов, не обращаясь к аппаратному восстановлению.
Сколько идет перезагрузка сервера?
Показатель индивидуален для каждого управляющего коммуникациями узла. Время осуществления процесса восстановления зависит от количества запущенных процессов, типа оборудования.
Самый простой комплекс будет вновь запущен в течение нескольких минут. Более сложные комплексы потребуют длительного ожидания. Перезагрузка может занять около 10 минут и более.
Большое значение имеет также способ. Аппаратный перезапуск может занять более количество времени. Это связано с тем, что ОС комплекса нужно стабилизировать свою деятельность после принудительной перезагрузки.