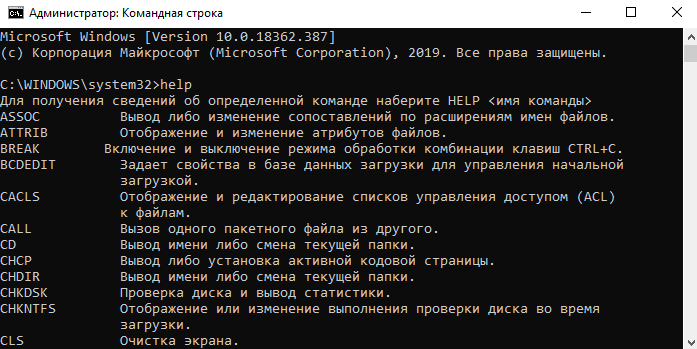All you have to do is use the runas command to run your program as Administrator (with a caveat).
runas /user:Administrator "cmdName parameters"
In my case, this was
runas /user:Administrator "cmd.exe /C %CD%\installer.cmd %CD%"
Note that you must use Quotation marks, else the runas command will gobble up the switch option to cmd.
Also note that the administrative shell (cmd.exe) starts up in the C:\Windows\System32 folder. This isn’t what I wanted, but it was easy enough to pass in the current path to my installer, and to reference it using an absolute path.
Caveat: Enable the admin account
Using runas this way requires the administrative account to be enabled, which is not the default on Windows 7 or Vista. However, here is a great tutorial on how to enable it, in three different ways:
I myself enabled it by opening Administrative Tools, Local Security Policy, then navigating to Local Policies\Security Options and changing the value of the Accounts: Administrative Account Status policy to Enabled, which is none of the three ways shown in the link.
An even easier way to accomplish this:
C:> net user Administrator /active:yes
Как запустить командную строку от имени Администратора

В этом руководстве опишу способы запуска командной строки от имени Администратора в Windows 10, 8.1 и 8, а также в Windows 7. Также на сайте доступны отдельные инструкции: Как открыть командную строку от имени Администратора в Windows 11, Как открыть командную строку в Windows 10)
Командная строка от имени администратора в Windows 10
Существует множество способов запуска командной строки от имени Администратора, многие из которых работают независимо от того, какая версия ОС у вас установлена. Но, пожалуй, самый удобный и быстрый способ запустить cmd.exe с правами администратора в Windows 10 — использовать поиск в панели задач:
Просто начните набирать «Командная строка» в поиске, а когда нужный результат будет найден, нажмите «Запуск от имени администратора» в правой части или, если такого не обнаружится (в ранних версиях Windows 10), нажмите по найденному результату правой кнопкой мыши и выберите нужный пункт контекстного меню.
Также, если в Windows 10 вы зайдете в Параметры — Персонализация — Панель задач и отключите пункт «Заменить командную строку оболочкой PowerShell», то пункт для запуска командной строки от имени администратора появится в контекстном меню кнопки пуск (открыть можно правым кликом по этой кнопки или сочетанием клавиш Win+X).
Запуск командной строки от администратора в Windows 8.1 и 8
Для того, чтобы запустить командную строку с правами администратора в Windows 8.1 есть два основных способа (еще один, универсальный способ, подходящий для всех последних версий ОС я опишу ниже).
Первый способ заключается в нажатии клавиш Win (клавиша с эмблемой Windows) + X на клавиатуре с последующим выбором из появившегося меню пункта «Командная строка (администратор)». Это же меню можно вызывать правым кликом мыши по кнопке «Пуск».
Второй способ запуска:
- Перейдите на начальный экран Windows 8.1 или 8 (тот, который с плитками).
- Начните на клавиатуре набирать «Командная строка». В результате слева откроется поиск.
- Когда в списке результатов поиска вы увидите командную строку, кликните по ней правой кнопкой мыши и выберите пункт контекстного меню «Запуск от имени администратора».
Вот, пожалуй, и все по этой версии ОС, как видите — все очень просто.
В Windows 7
Чтобы запустить командную строку от имени администратора в Windows 7, проделайте следующие шаги:
- Откройте меню Пуск, пройдите в Все программы — Стандартные.
- Кликните правой кнопкой мыши по «Командная строка», выберите пункт «Запуск от имени Администратора».
Вместо того, чтобы искать во всех программах, вы можете ввести «Командная строка» в поле поиска внизу меню Пуск Windows 7, а потом проделать второй шаг из описанных выше.
Еще один способ, для всех последних версий ОС
Командная строка — это обычная программа Windows (файл cmd.exe) и запустить ее можно как любую другую программу.
Находится она в папках Windows/System32 и Windows/SysWOW64 (для 32-разрядных версий Windows используйте первый вариант), для 64-разрядных — второй.
Так же, как и в описанных ранее способах, вы можете просто кликнуть по файлу cmd.exe правой кнопкой мыши и выбрать нужный пункт меню, чтобы запустить его от имени администратора.
Есть и еще одна возможность — вы можете создать ярлык для файла cmd.exe там, где вам нужно, например, на рабочем столе (например, перетащив правой кнопкой мыши на рабочий стол) и сделать так, чтобы он всегда запускался с администраторскими правами:
- Кликните правой кнопкой по ярлыку, выберите пункт «Свойства».
- В открывшемся окне нажмите кнопку «Дополнительно».
- Отметьте в свойствах ярлыка «Запуск от имени администратора».
- Нажмите Ок, затем снова Ок.
Готово, теперь при запуске командной строки созданным ярлыком, она всегда будет запускаться от администратора.

appwiz.cpl — Установка и удаление программ
certmgr.msc — Сертификаты
ciаdv.msc — Служба индексирования
cliconfg — Программа сетевого клиента SQL
clipbrd — Буфер обмена
compmgmt.msc — Управление компьютером
dcomcnfg — Консоль управления DCOM компонентами
ddeshare — Общие ресурсы DDE (на Win7 не работает)
desk.cpl — Свойства экрана
devmgmt.msc — Диспетчер устройств
dfrg.msc — Дефрагментация дисков
diskmgmt.msc — Управление дисками
drwtsn32 — Dr.Watson
dxdiag — Служба диагностики DirectX
eudcedit — Редактор личных символов
eventvwr.msc — Просмотр событий
firewall.cpl — настройки файерволла Windows
gpedit.msc — Груповая политика
iexpress — IExpress (не знаю что это 
fsmgmt.msc — Общие папки
fsquirt — Мастер передачи файлов Bluetooth
chkdsk — Проверка дисков (обычно запускается с параметрами буква_диска: /f /x /r)
control printers — Принтеры и факсы — запускается не всегда
control admintools — Администрирование компьютера — запускается не всегда
control schedtasks — Назначенные задания (планировщик)
control userpasswords2 — Управление учётными записями
compmgmt.msc — Управление компьютером (compmgmt.msc /computer=pc — удаленное управление компьютером pc)
lusrmgr.msc — Локальные пользователи и группы
mmc— создание своей оснастки
mrt.exe — Удаление вредоносных программ
msconfig — Настройка системы (автозапуск, службы и др…)
mstsc — Подключение к удаленному рабочему столу
ncpa.cpl — Сетевые подключения
ntmsmgr.msc — Съёмные ЗУ
ntmsoprq.msc — Запросы операторов съёмных ОЗУ (для XP)
odbccp32.cpl — Администратор источников данных
perfmon.msc — Производительность
regedit — Редактор реестра
rsop.msc — Результатирующая политика
secpol.msc — Локальные параметры безопасности (Локальная политика безопасности)
services.msc — Службы
sfc /scannow — Восстановление системных файлов
sigverif — Проверка подписи файла
sndvol — управление громкостью
sysdm.cpl — Свойства системы
sysedit — Редактор системных файлов (не знаю, что это 
syskey — Защита БД учётных записей
taskmgr — Диспетчер задач
utilman Диспетчер служебных программ
verifier Диспетчер проверки драйверов
wmimgmt.msc — Инфраструктура управления WMI
Данный список — это в основном GUI’овые пролижения. Ниже в отдельный список выделю консольные команды.
Также запустить приложения в панели управления с правами администратора, можно если щелкнуть правой кнопкой мышки одновременно удерживая клавишу Shift. И выбрать Запуск от имени.(RunAs…) (актуально для Win XP).
Список консольных команд:
nbtstat -a pc — имя пользователя работающего за удаленной машиной pc
net localgroup group user /add — Добавить в группу group, пользователя user
net localgroup group user /delete — Удалить пользователя из группы
net send pc »текст ‘‘ — отправить сообщение пользователю компьютера pc
net sessions — список пользователей
net session /delete — закрывает все сетевые сессии
net use l: \\имя компа\папка\ — подключить сетевым диском l: папку на удаленном компьютере
net user имя /active:no — заблокировать пользователя
net user имя /active:yes — разблокировать пользователя
net user имя /domain — информация о пользователе домена
net user Имя /add — добавить пользователя
net user Имя /delete — удалить пользователя
netstat -a — список всех подключений к компьютеру
reg add — Добавить параметр в реестр
reg compare — Сравнивать части реестра.
reg copy — Копирует из одного раздела в другой
reg delete — Удаляет указанный параметр или раздел
reg export — Экспортировать часть реестра
reg import — Соответственно импортировать часть реестра
reg load — Загружает выбранную часть реестра
reg query — Выводит значения заданной ветки реестра
reg restore — Восстанавливает выбранную часть реестра из файла
reg save — Сохраняет выбранную часть реестра
reg unload — Выгружает выбранную часть реестра
shutdown — выключение компьютера , можно удаленно выключить другой.
SystemInfo /s machine — покажет много полезного об удаленной машине
Большинство материала было взято с padmoga.com, а так же из поисковиков 
С Уважением, Mc.Sim!
Теги: cmd, Microsoft Windows, команды, консоль
Командная строка от имени Администратора — режим запуска утилиты командной строки в операционной системе Windows с полными административными правами. Командная строка — инструмент для выполнения административных задач на компьютере, без использования графического интерфейса.
Приложение Командная строка работает в операционной системе Windows в двух режимах: обычного пользователя или администратора компьютера. Командная строка, запущенная от имени администратора Windows, предоставляет полный доступ к выполнению любых команд на компьютере, в отличие от режима обычного пользователя, где работают не все команды.
Содержание:
- Запуск командной строки от имени администратора Windows — 1 способ
- Как включить командную строку от имени администратора — 2 способ
- Как вызвать командную строку от имени администратора — 3 способ
- Как запустить командную строку с правами администратора — 4 способ
- Запуск командной строки с правами администратора — 5 способ
- Командная строка Windows 10 от имени администратора
- Командная строка от имени администратора Windows 8.1
- Командная строка от имени администратора Windows 8
- Командная строка от имени администратора Windows 7
- Выводы статьи
При работе на компьютере, часто возникает необходимость использовать командную строку (cmd.exe) в режиме повышенных прав администратора. Для применения тех или иных настроек системы, необходимо иметь полные административные права, например, на компьютере появились неполадки, пользователь нашел способ решить проблему, а для этого потребуется использовать командную строку.
Для решения проблемы, запустите командную строку с правами администратора, выполните необходимые действия в интерфейсе командной строки (интерпретаторе командной строки).
В инструкциях этой статьи мы рассмотрим разные способы, как открыть командную строку от имени администратора в операционной системе Windows: в Windows 10, в Windows 8.1, в Windows 8, в Windows 7. Здесь вы найдете 5 универсальных способов, работающие во всех версиях Виндовс, и некоторые способы, применимые только для некоторых версий ОС.
Запуск командной строки от имени администратора Windows — 1 способ
Данный способ подойдет для всех версий Windows: Windows 10, Windows 8.1, Windows 8, Windows 7. Для вызова командной строки с полными административными привилегиями, используется функция поиска в операционной системе.
В Windows 7 войдите в меню «Пуск», в Windows 8 и Windows 8.1 поведите курсор мыши к правому верхнему или нижнему краю Рабочего стола, в Windows 10 поле поиска находится на Панели задач.
- Введите в поисковое поле выражение «cmd» или «командная строка».
- Нажмите правой кнопкой мыши по приложению, показанному в результатах поиска, выберите «Запуск от имени администратора».
Как включить командную строку от имени администратора — 2 способ
Следующий способ, позволяющий открыть командную строку с полными правами, в разных версиях операционной системы Windows: запуск утилиты из меню «Пуск».
- Войдите в меню «Пуск» (в Windows 8.1 и в Windows 8 нужно перейти на экран «Приложения»).
- Среди программ, в папке «Служебные — Windows» (в Windows 7 – «Стандартные») найдите программу «Командная строка».
- Щелкните по приложению правой кнопкой мыши, выберите «Запустить от имени администратора».
Как вызвать командную строку от имени администратора — 3 способ
Есть еще один способ для открытия командной строки от имени администратора в любой версии Windows. Для этого потребуется запустить утилиту cmd.exe непосредственно из папки, где она находится в операционной системе.
- Откройте в Проводнике системный диск «C:».
- Войдите в папку «Windows», перейдите в папку «System32».
- Кликните правой кнопкой мыши по приложению «cmd», в контекстном меню выберите «Запуск от имени администратора».
Как запустить командную строку с правами администратора — 4 способ
Другой универсальный способ, работающий во всех версиях Windows, начиная с Windows 8, выполняется с помощью Диспетчера задач.
- Запустите Диспетчер задач.
- Войдите в меню «Файл», выберите «Запустить новую задачу».
- В окне «Создание задачи», в поле открыть введите «cmd» (без кавычек), поставьте флажок напротив пункта «Создать задачу от имени администратора», а затем нажмите на кнопку «ОК».
Запуск командной строки с правами администратора — 5 способ
В этом способе мы создадим специальный ярлык для запуска приложения cmd.exe с правами администратора.
- Войдите в папку по пути: «C:\Windows\System32».
- Нажмите на приложение «cmd» правой кнопкой мыши, в контекстном меню выберите «Отправить», далее «Рабочий стол (создать ярлык)».
- Щелкните по ярлыку правой кнопкой мыши, выберите «Свойства».
- В окне «Свойства», во вкладке «Ярлык» нажмите на кнопку «Дополнительно…».
- В окне «Дополнительные свойства» установите галку, напротив пункта «Запуск от имени администратора», нажмите на кнопку «ОК».
Командная строка Windows 10 от имени администратора
В начальных версиях Windows 10 можно было легко вызвать командную строку. Затем, Майкрософт несколько изменила свою политику: вместо командной строки предлагается использовать Windows PowerShell (более продвинутый аналог командной строки), поэтому некоторые способы запуска командной строки, перестали работать в операционной системе.
Вернуть командную строку на прежнее место, вместо Windows PowerrShell, можно по инструкции из этой статье.
- Одновременно нажмите на клавиши «Win» + «X».
- В открывшемся окне вы увидите пункт «Командная строка (администратор)», находящийся на прежнем месте.
Командная строка от имени администратора Windows 8.1
Самый простой способ запуска командной строки в операционной системе Windows 10: из меню «Пуск» на Рабочем столе.
- На Рабочем столе кликните правой кнопкой мыши по меню «Пуск».
- В открывшемся меню нажмите на пункт «Командная строка (администратор)».
Командная строка от имени администратора Windows 8
Этот способ работает в операционных системах Windows 8 и Windows 8.1. В Проводнике Windows 10, вместо командной строки, нам предлагают использовать Windows PowerShell.
- Запустите Проводник Windows.
- Войдите на какой-нибудь диск или откройте любую папку.
- В окне Проводника щелкните левой кнопкой мыши по меню «Файл».
- В контекстном меню выберите сначала «Открыть командную строку», а затем «Открыть командную строку как администратор».
Командная строка от имени администратора Windows 7
В операционной системе Windows 7 работают все универсальные способы, описанные в этой статье:
- В меню «Пуск» введите «cmd» или «командная строка», кликните по приложению правой кнопкой, запустите от имени администратора.
- Войдите в меню «Пуск», далее «Все программы», затем «Стандартные», потом «Командная строка», с помощью правой кнопки запустите командную строку с правами администратора.
- Запуск «cmd.exe» из папки по пути: «C:\Windows\System32».
- Открытие командной строки с помощью задания в Диспетчере задач.
- Со специально созданного ярлыка на Рабочем столе.
Выводы статьи
В случае необходимости, пользователь может запустить инструмент «командная строка» с полными правами от имени администратора в операционной системе Windows. В статье описаны разные способы запуска командной строки от имени администратора, работающие в операционных системах: Windows 10, Windows 8.1, Windows 8, Windows 7.
Похожие публикации:
- Очистка папки WinSxS: чистим правильно разными способами
- Как записать образ Windows на диск — 7 способов
- Как запустить Планировщик заданий Windows — 7 способов
- Как открыть Диспетчер устройств — 10 способов
Благодаря удобному интерфейсу операционной системы далеко не все знают о возможностях командной строки. Обычно используют командную строку в крайних ситуациях для исправления ошибок. Стоит разделять обычные команды и утилиты, работающие также в командной строке. Некоторые команды попали в общую таблицу, поскольку работать с ними можно только с командной строки.
Эта статья содержит полный список всех команд для командной строки (CMD) в Windows 10. Перед выполнением которых внимательно ознакомьтесь с их описанием и при необходимости параметрами, фильтрами и примерами использования. Утилиты же по своих возможностях похожи в сравнении с обычными командами, которые работают непосредственно в окне командной строки.
Для использования всех возможностей командной строки её необходимо запускать с правами администратора в Windows 10. Достаточно в поисковой строке начать вводить Командная строка, и в результатах поиска выбрать Запуск от имени администратора.
Непосредственно в окне командной строки можно посмотреть список всех команд выполнив команду: help. Для получения сведений об определённой команде наберите help <имя команды>.
Например, после выполнения команды: taskkill /? пользователю выводятся не только допустимые параметры, но и поддерживаемые фильтры и примеры использования.
Зачастую команды используются вместе с различными параметрами для уточнения. Если же используемая команда вызывает встроенную утилиту, тогда посмотреть данные командой help не получится. После выполнения команды: help ping указывается, что эта команда не поддерживается. Воспользуйтесь параметром ping /?.
отображает различия между ними
сохранённое с помощью команды PUSHD
Классическая командная строка позволяет также вызывать всё стандартные программы, которые расположены на системном диске. Например, после выполнения команды: dxdiag.exe мгновенно будет запущенно средство диагностики DirectX. В принципе непосредственно в командной строке можно вызывать все полезные Команды Выполнить в Windows 10.
Приложение командной строки хоть и получило альтернативу Windows PowerShell, но всё же ещё осталось в операционной системе. Его можно использовать, если Вы знакомы со списком команды для командной строки (CMD) в Windows 10. Достаточно запустить командную строку с правами администратора. А также ранее упоминалось как вернуть в контекстном меню командную строку.