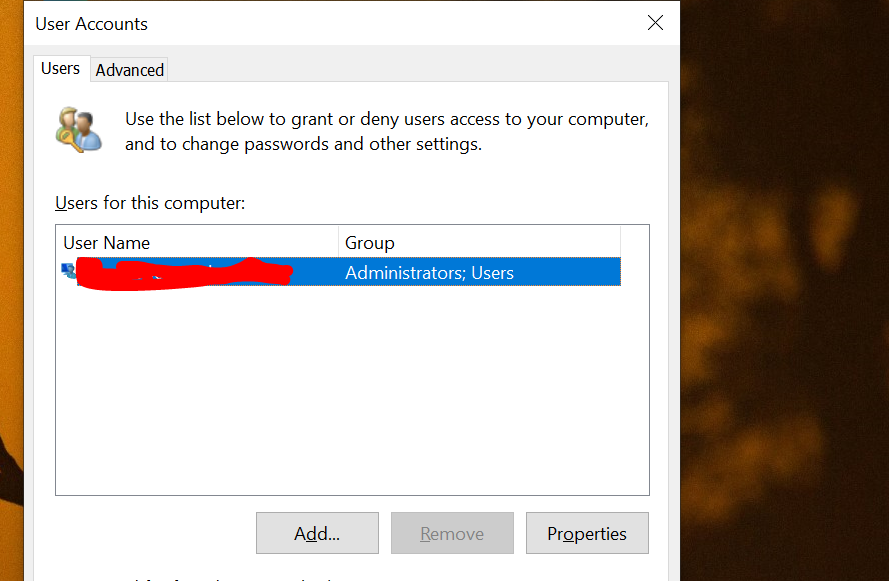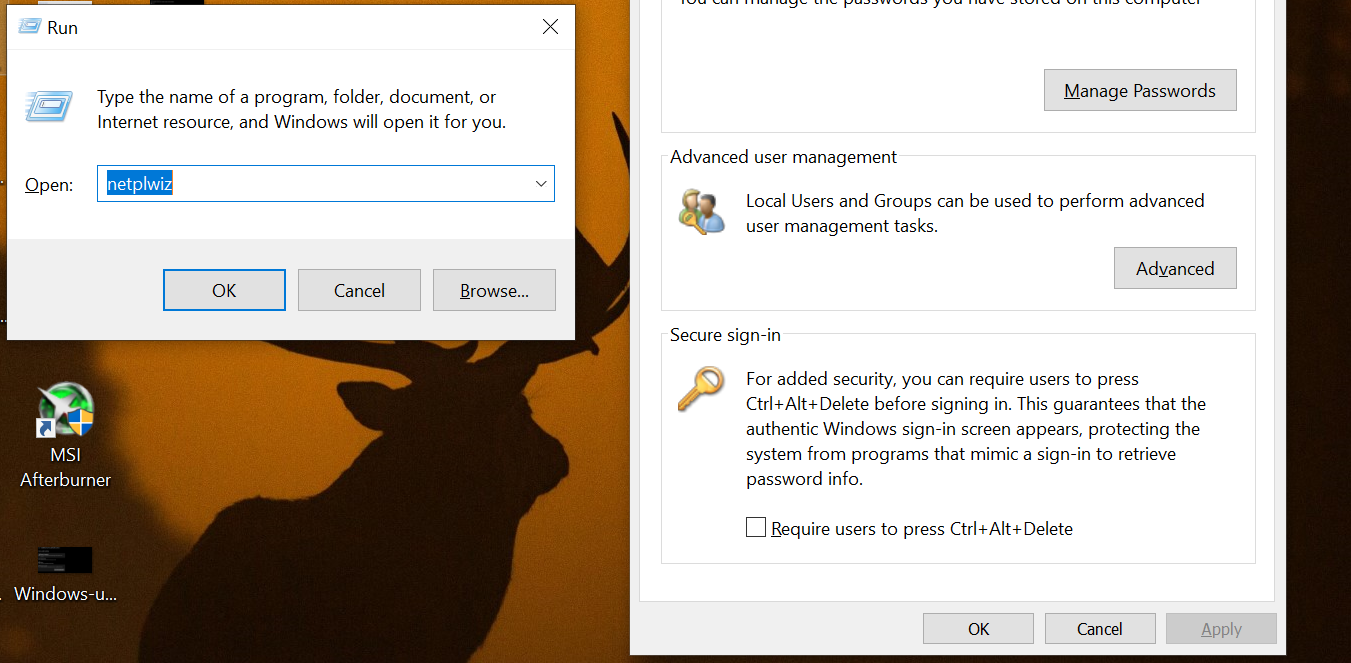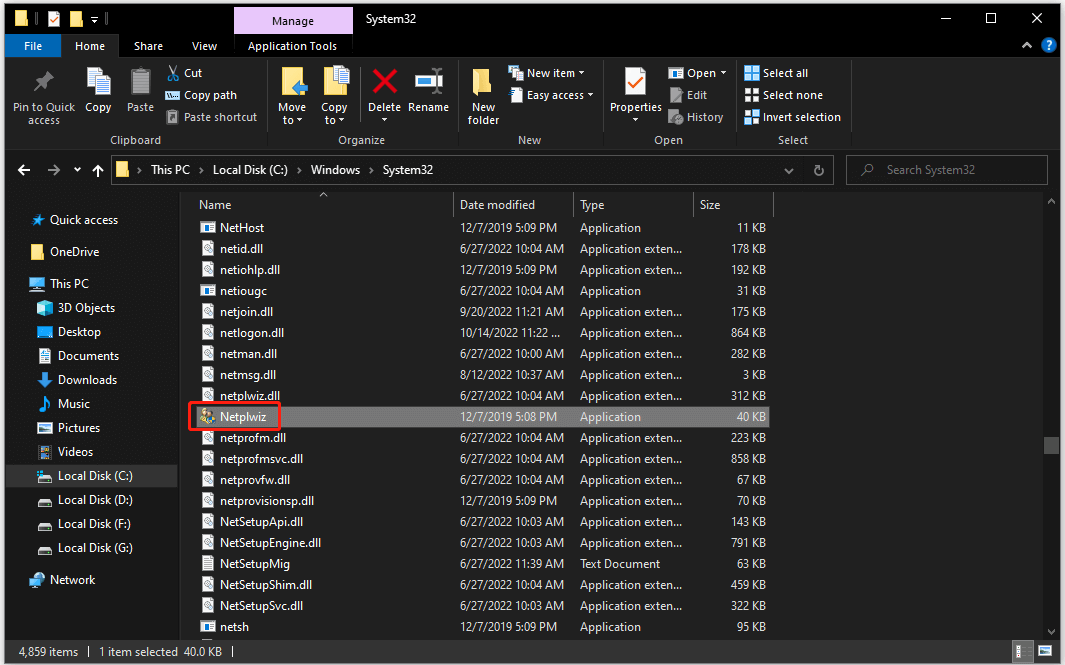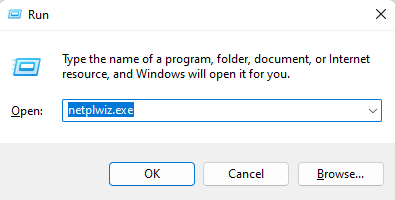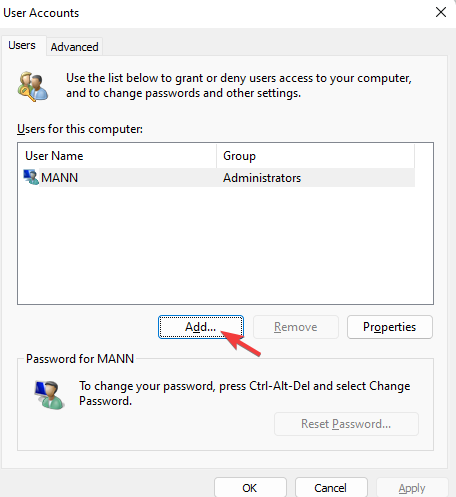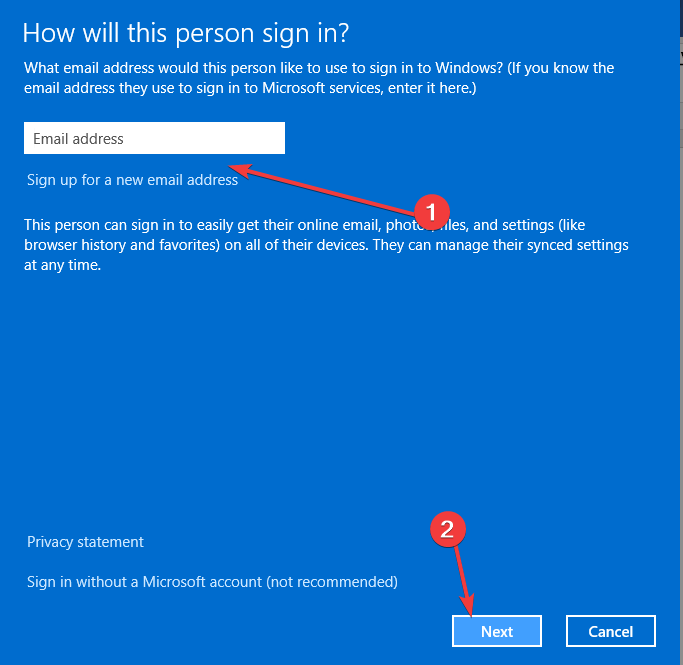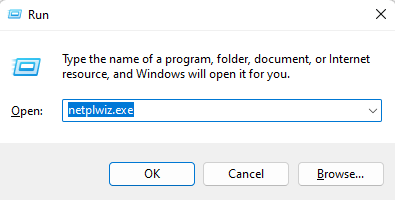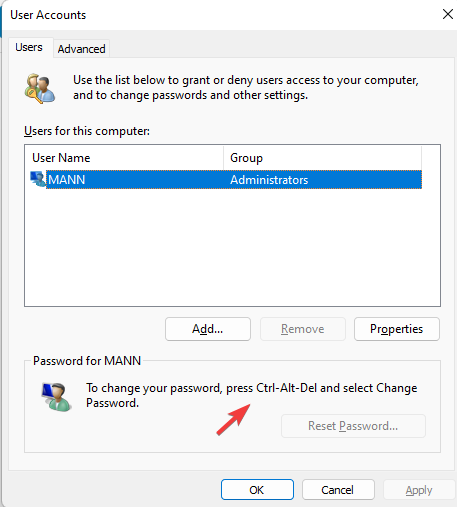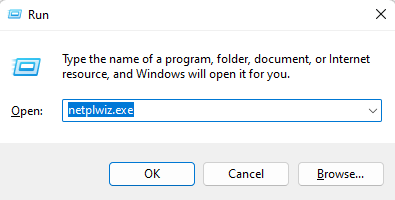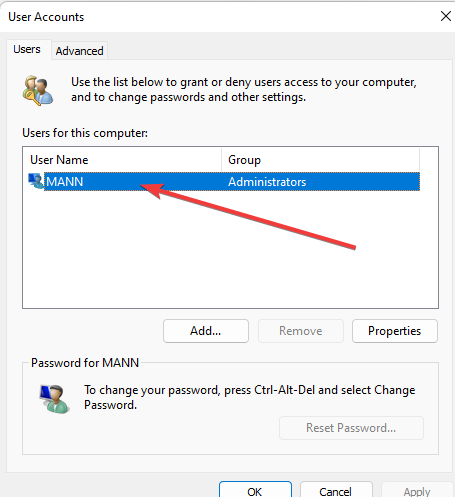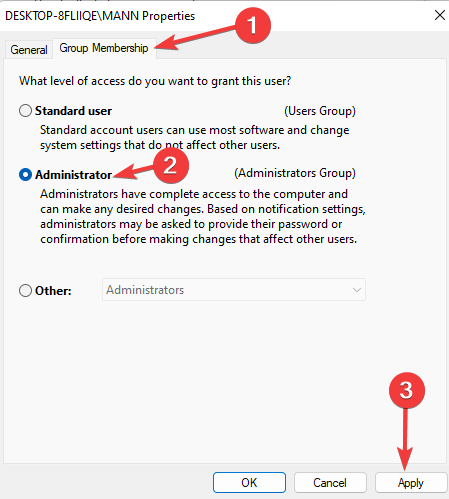При запуске Windows 10 или 8, вам будет предложено ввести пароль, чтобы иметь возможность войти в систему. Это позволяет защитить ваш компьютер, от несанкционированного доступа. Но если вы единственный человек, который использует компьютер, и вы не хотите, получать запрос на ввод пароля каждый раз, вы можете избавиться от этого процесса и войти в систему Windows автоматически без ввода пароля.
Начиная с Windows 10 версии 2004, которая выйдет весной 2020 г, также известной под кодовым именем «20H1», Microsoft изменила поведение по умолчанию для функции автоматического входа в систему. Теперь, если у вас включен какой-либо из параметров безопасности Windows Hello, вы не сможете автоматически войти в свою учетную запись.
Начиная с Windows 10 build 19033, если вы установили PIN-код или другую безопасную функцию Windows Hello, Windows 10 скрывает параметр «Требовать ввод имени пользователя и пароля», чтобы использовать этот компьютер в классическом стиле control userpasswords2. Смотрите следующий скриншот:
В этой статье, мы рассмотрим три способа, с помощью которых вы можете отключить экран входа в систему и автоматически входить Windows 10 версии 2004 (20H1) и предыдущих версий без ввода пароля.
Способ 1.
Автоматический вход в Windows, с помощью команд — control userpasswords2 и netplwiz.
Чтобы отключить экран входа в систему, и автоматически входить Windows 10 версии 2004, выполните следующие действия:
Шаг 1: Откройте приложение «Параметры» самый быстрый способ нажать одновременно клавиши Win + I.
Шаг 2: Перейдите в раздел «Учетные записи» → «Варианты входа».
Шаг 3: Выключите опцию — «Требовать выполнение входа с помощью Windows Hello для учетных записей Microsoft».
Шаг 4: Нажмите сочетание клавиш Win + R открыв диалоговое окно «Выполнить», введите одну из двух команд, представленных ниже:
control userpasswords2 или,
netplwiz
или,
Перейдите в папку C:\Windows\SysWOW64 и запустите там Netplwiz.exe.
Шаг 5: Нажмите Enter, чтобы открыть окно «Учетные записи пользователей» и снимите флажок — «Требовать ввод имени пользователя и пароля», нажмите кнопку «Применить» → «OK».
Это действие — открывает окно, в котором вы должны ввести свой пароль для учетной записи. Если учетная запись является локальной записью и не имеет пароля, просто оставьте это поле пустым.
Шаг 6: Перезагрузите компьютер.
После того, как вы сделаете это, вы обнаружите, что вы можете войти в систему Windows 10, 8 автоматически и вам ненужно вводить пароль или данные вашей учетной записи Microsoft.
Шаг 7: Осталось отключить запрос пароля после сна, ознакомится с инструкцией вы можете в нашей статье: Как отключить запрос пароля во время выхода из режима сна.
Способ 2.
Автоматический вход в Windows с помощью утилиты Microsoft «AutoLogon».
Microsoft Autologon это небольшая, бесплатная утилита предлагаемая Microsoft, которая может быть использована для настройки встроенного механизма автоматического входа в систему Windows 10. Подобно утилите netplwiz, вы можете сохранить учетные данные для любого локальной или MSA — учетной записи Microsoft. Наиболее важным преимуществом Autologon это шифрование пароля перед сохранением его в реестр.
Шаг 1: Перейдите на страницу docs.microsoft.com и загрузите архив с утилитами Sysinternals. Архив содержит отдельные инструменты для устранения неполадок, а также утилиту «AutoLogon».
Шаг 2: Распакуйте архив и запустите файл Autologon.exe или Autologon64.exe в зависимости от разрядности вашей системы, чтобы установить его.
Шаг 3: После установки, запустите приложение и заполните необходимую информацию логин, пароль и нажмите кнопку «Enable», чтобы включить механизм обхода ввода пароля для выбранной учетной записи пользователя. На экране, появится сообщение подтверждающее, что Autologon успешно сконфигурирован.
Вы также можете использовать утилиту AutoLogon с помощью командной строки, используя приведенный ниже синтаксис:
autologon user domain password
Шаг 4: Перезагрузите ПК.
Способ 3.
Автоматический вход в Windows с помощью редактора реестра.
Как автоматически выполнить вход в учетную запись пользователя в Windows 10 версии 2004 «20H1» с помощью редактора реестра.
Шаг 1: Создайте точку восстановления системы, а затем нажмите Win + R на клавиатуре, чтобы запустить диалоговое окно «Выполнить». Введите regedit.exe и нажмите клавишу Enter, чтобы открыть редактор реестра.
Шаг 2: Перейдите к следующему пути на левой боковой панели редактора реестра.
HKEY_LOCAL_MACHINE\SOFTWARE\Microsoft\Windows NT\CurrentVersion\Winlogon
Шаг 3: Теперь, с права найдите параметр «AutoAdminLogon» и измените его значение на 1.
После этого, вам нужно создать несколько дополнительных строковых параметров для хранения значений данных учетной записи. Просто кликните правой кнопкой мыши на разделе Winlogon и выберите «Создать» → «Строковой параметр» и заполните их соответствующими значениями, в зависимости от присвоенного имени.
| Имя Строкового параметра | Значение |
| DefaultDomainName | Имя компьютера (для локальной учетной записи) или имя домена |
| DefaultUserName | Имя пользователя (как в C:\Users\<Имя пользователя>) |
| DefaultPassword | Пароль для выбранной учетной записи |
Если Строковой параметр уже существует, вам просто нужно изменить значение соответствующим образом.
Шаг 4: После того, как заполнены все значения сохраните настройки и закройте редактор реестра.
Должен отметить, что одним из недостатков использования редактора реестра для автоматического входа в систему, ваш пароль хранится в незашифрованном виде. Любой пользователь, имеющий доступ к реестру может посмотреть его. Поэтому рекомендуем вам использовать Способ с netplwiz или Autologon, ваш пароль будет надежно зашифрован и не будет хранится в редакторе реестра.
Чтобы отключить автоматический вход в систему с помощью этого метода, удалите значение DefaultPassword и установите для AutoAdminLogon значение 0.
Надеюсь, что этот совет будет полезен для вас.
Рекомендуем:
Сброс пароля Windows 10 с помощью встроенной учетной записи Администратора.
Как автоматически входить в Windows 11 минуя окно блокировки и ввод пароля
Войти в Windows 10 очень просто. Вы запускаете систему, вводите свои учетные данные, и вы в ней. Но такая простота использования достигается за счет конфиденциальности.
Такие программы, как вредоносные программы и вирусы, могут получить доступ к вашей информации для входа, имитируя экран входа в систему. Как пользователь, вы никогда не сможете определить, безопасен ли экран входа в систему или нет. Здесь на помощь приходит безопасный вход в Windows 10 с помощью Netplwiz. Netplwiz решает эти проблемы, позволяя настроить параметры учетной записи пользователя, чтобы они были более конфиденциальными.
Давайте посмотрим, как можно включить безопасный вход в Windows 10 с помощью Netplwiz.
Что такое Netplwiz?
Netplwiz – это встроенный в Windows инструмент, позволяющий редактировать настройки учетной записи пользователя. Netplwiz позволяет вам настроить способ аутентификации входа в Windows, от изменения имени пользователя и пароля до включения безопасного входа.
Например, вы можете использовать Netplwiz, чтобы избавиться от пароля для входа. Таким образом, вы можете войти в Windows без ввода каких-либо учетных данных.
С другой стороны, вы также можете использовать Netplwiz, чтобы сделать процесс входа в Windows более безопасным.
Процесс входа в Windows 10 не без ошибок. Потому что, хотя в целом это безопасно, вредоносные программы могут захватить процесс. Подделывая экран входа в систему, вредоносные программы, работающие в фоновом режиме, могут обманом заставить вас отказаться от ваших данных для входа.
Безопасный вход в Windows 10 устраняет корень проблемы, не позволяя программам отображать фальшивый экран входа.
Как работает безопасный вход?
Используя Netplwiz, вы можете настроить безопасный вход в Windows. Безопасный вход позволяет предотвратить такие попытки, сделав доступным экран входа в систему только после нажатия определенной комбинации клавиш. Эта комбинация обычно Ctrl + Alt + Del .
Программы не имеют доступа к пути, созданному с помощью Ctrl + Alt + Del . Windows использовала эту комбинацию как Защиту / Последовательность Secure Attention, начиная с Windows Vista. Нажатие этой комбинации перед вводом учетных данных гарантирует, что учетные данные защищены от вирусов и вредоносных программ.
Одно небольшое замечание, прежде чем мы продолжим: безопасный вход не заменяет программы защиты от вредоносных программ. Убедитесь, что на вашем компьютере установлены другие средства защиты от вредоносных программ.
Чтобы включить безопасный вход в Windows 10, нажмите клавиши Windows + R, чтобы запустить утилиту «Выполнить». Затем в поле «Выполнить» введите netplwiz и нажмите Enter . Это откроет панель учетных записей пользователей .
Затем на панели «Учетные записи пользователей» выберите пользователя, для которого вы хотите включить безопасный вход. Щелкните имя пользователя из списка.
После этого перейдите на вкладку « Дополнительно » и выберите « Требовать от пользователей нажатия Ctrl + Alt + Delete» .
Наконец, нажмите Применить, чтобы завершить процесс.
Каждый раз, когда вы запускаете компьютер, Windows будет требовать, чтобы вы нажимали комбинацию клавиш перед вводом данных для входа.
Итак, прежде чем вы сможете войти в систему, нажмите Ctrl + Alt + Del, а когда появится экран, введите свои данные и нажмите Enter .
Безопасный вход – простой способ сохранить данные для входа в безопасности
Использование безопасного входа дает вам уверенность в том, что ваши данные для входа останутся в безопасности независимо от того, какие программы вы установили на свой компьютер. Безопасный вход был функцией, которая дебютировала в Windows Vista как Secure Attention Protection / Sequence. Он сохранился в Windows 10, что позволяет пользователям защищать себя от атак вредоносного ПО с подделкой.
Тем не менее, безопасный вход – это не «единственное решение, позволяющее управлять ими всеми». Итак, установите также некоторые антивирусные программы.
-
Home
-
News
- Use Netplwiz to Enable/Disable Auto Login on Windows 10/11
By Alisa |
Last Updated
This post introduces the netplwiz command and offers guides on how to use netplwiz to enable or disable automatic login on Windows 10/11. For more useful computer tips and tools, you may visit MiniTool Software official website.
About Netplwiz
Netplwiz.exe is a Windows tool for managing user accounts on Windows 10/11. Netplwiz is a Windows Run command that let users easily remove the need to enter a password upon Windows login. You can use this command to easily disable password login or disable automatic login on Windows 10/11. You can also use it to change the user membership to standard, administrator, or guest. It also lets you easily add or edit the user profile.
You can find the netplwiz.exe file from C:\Windows\System32. You can double-click the Netplwiz application to open it.
Use Netplwiz to Disable Password Login on Windows 10/11
- Press Windows + R, type netplwiz in the Run dialog, and press Enter to open the User Accounts window.
- Under the Users for this computer section, you can select the account that you want to disable the password.
- Uncheck the “User must enter a user name and password to use this computer” option. Click Apply.
- Specify a user account that will be automatically signed in and click OK to save the settings. Then your computer users can automatically log in without entering a password.
Use Netplwiz to Disable Auto Login on Windows 10/11
- To disable the auto login on Windows 10/11, you can type the netplwiz command in the Run dialog again to open the User Accounts window.
- Check the “User must enter a user name and password to use this computer” option and click Apply.
- Then restart your computer and it will ask you to enter a password on the login screen.
Fix Netplwiz No Checkbox for “User must enter a user name and password to use this computer”
If you don’t see the “User must enter a user name and password to use this computer” checkbox in the User Accounts window, you may try the steps below to fix this issue.
- Press Windows + I to open Windows Settings.
- Click Accounts.
- Click the Sign-in options in the left panel.
- Turn off the “Require Windows Hello sign-in for Microsoft accounts” option.
- Turn off the “Make your device passwordless” option.
- Restart your computer and type netplwiz in Windows Run again to open the User Accounts window. Check if the missing “User must enter a user name and password to use this computer” option appears.
Free Data Recovery Software for Windows PC
For Windows users, here we introduce a free data recovery program to help you recover deleted or lost files.
MiniTool Power Data Recovery is a professional data recovery software application for Windows. You can use this program to recover any deleted or lost files, photos, videos, emails, audio, etc. from Windows computers, USB flash drives, SD/memory cards, external hard drives, SSDs, etc.
You can try this program to restore data from various data loss situations and even use it to recover data when the PC won’t boot. It has a bootable media builder to let you create a bootable USB. You can use the bootable USB to boot your computer into WinRE to run MiniTool Power Data Recovery to recover data from your PC.
About The Author
Position: Columnist
Alisa is a professional English editor with 4-year experience. She loves writing and focuses on sharing detailed solutions and thoughts for computer problems, data recovery & backup, digital gadgets, tech news, etc. Through her articles, users can always easily get related problems solved and find what they want. In spare time, she likes basketball, badminton, tennis, cycling, running, and singing. She is very funny and energetic in life, and always brings friends lots of laughs.
Netplwiz allows you to easily manage user accounts on your PC
by Loredana Harsana
Loredana is a passionate writer with a keen interest in PC software and technology. She started off writing about mobile phones back when Samsung Galaxy S II was… read more
Updated on
- Users can utilize Netplwiz to create or remove user accounts on their PC.
- It may also be used to reset your password or assign users to different groups.
XINSTALL BY CLICKING THE DOWNLOAD
FILE
Netplwiz.exe is an efficient tool designed to manage user accounts on Windows 11. You can also modify the user membership from standard to administrator or guest using this applet.
We already talked about this tool in our no checkbox in netplwiz guide, so you might want to check it out for more information.
To properly explore this app, it is imperative that we thoroughly investigate its fundamental source.
What is Netplwiz used for?
In Windows operating systems, Netplwiz is a fundamental tool for managing user accounts and plays a crucial role in maintaining security.
This utility allows users with multiple accounts on a single computer to assign different profiles, such as Standard user, Administrator, or Guest. Its versatility makes it an essential component of any computer’s security.
How can I use netplwiz.exe?
1. Create or remove a user account
- Hold the Windows + R keys simultaneously to open the run command.
- Now type in netplwiz.exe in the run command and hit OK.
- The moment the User Accounts Control Panel pops up, click on Add.
- Next simply follow the instructions to create a new account.
2. Reset your password with Netplwiz
- Press the Windows + R keys together to launch the run command.
- Input netplwiz.exe inside the run command and hit OK.
- To change your password, press Ctrl + Alt + Del and select change password.
As you can see, it’s pretty simple to reset any account’s password with this tool.
- How to Disable the Insert Your Security Key Into the USB Port popup
- DTS Sound Unbound for Windows 11: Download & Install
- How to Remove Windows Copilot on Windows 11
3. Manage users
- Press the Windows + R keys together to launch the run command.
- Enter netplwiz.exe inside the run command and hit OK.
- Double-click your user account name When the User Accounts Control Panel pops up.
- Click on the Group membership and input your settings.
- Lastly, click Apply and reboot your PC.
Exploring the possibility of enabling auto logins in Windows could provide you with a faster way to access your PC, so you might want to try that.
What do you use this applet for? Let us know by dropping a comment down below.
Netplwiz позволяет легко управлять учетными записями пользователей на вашем ПК.
- Пользователи могут использовать Netplwiz для создания или удаления учетных записей пользователей на своих ПК.
- Его также можно использовать для сброса пароля или распределения пользователей по разным группам.
ИксУСТАНОВИТЕ, НАЖИМАЯ НА СКАЧАТЬ ФАЙЛ
- Скачать DriverFix (проверенный загружаемый файл).
- Нажмите Начать сканирование чтобы найти все проблемные драйверы.
- Нажмите Обновите драйверы чтобы получить новые версии и избежать сбоев в работе системы.
- DriverFix был загружен пользователем 0 читателей в этом месяце.
Netplwiz.exe — это эффективный инструмент, предназначенный для управления учетными записями пользователей в Windows 11. Вы также можете изменить членство пользователя со стандартного на администратора или гостя с помощью этого апплета.
Мы уже рассказывали об этом инструменте в нашей нет флажка в netplwiz руководство, так что вы можете проверить его для получения дополнительной информации.
Чтобы правильно изучить это приложение, необходимо тщательно изучить его основной источник.
Для чего используется Netplwiz?
В операционных системах Windows Netplwiz является основным инструментом для управления учетными записями пользователей и играет решающую роль в поддержании безопасности.
Эта утилита позволяет пользователям с несколькими учетными записями на одном компьютере назначать разные профили, такие как обычный пользователь, администратор или гость. Его универсальность делает его важным компонентом безопасности любого компьютера.
Как я могу использовать netplwiz.exe?
1. Создать или удалить учетную запись пользователя
- Держите Окна + р одновременно, чтобы открыть команду запуска.
- Теперь введите netplwiz.exe в команде запуска и нажмите ХОРОШО.
- В тот момент, когда появится панель управления учетными записями пользователей, нажмите Добавлять.
- Далее просто следуйте инструкциям, чтобы создать новую учетную запись.
2. Сбросьте пароль с помощью Netplwiz
- нажмите Окна + р клавиши вместе, чтобы запустить команду запуска.
- Вход netplwiz.exe внутри команды запуска и нажмите ХОРОШО.
- Чтобы изменить пароль, нажмите Ctrl + Альт + Дел и выберите изменить пароль.
Как видите, с помощью этого инструмента довольно просто сбросить пароль любой учетной записи.
- Что такое at.exe и как его правильно использовать
- Link State Power Management: нужно ли его включать или выключать?
- 3 способа обойти системные требования Windows 11
- Как отключить режим эффективности в Windows 11
3. Управление пользователями
- нажмите Окна + р клавиши вместе, чтобы запустить команду запуска.
- Входить netplwiz.exe внутри команды запуска и нажмите ХОРОШО.
-
Двойной клик имя вашей учетной записи пользователя Когда появится панель управления учетными записями пользователей.
- Нажать на Членство в группе и введите свои настройки.
- Наконец, нажмите Применять и перезагрузите компьютер.
Изучение возможности включение автоматического входа в Windows может предоставить вам более быстрый способ доступа к вашему ПК, поэтому вы можете попробовать это.
Для чего вы используете этот апплет? Дайте нам знать, оставив комментарий ниже.
Все еще есть проблемы? Исправьте их с помощью этого инструмента:
СПОНСОР
Некоторые проблемы, связанные с драйверами, можно решить быстрее с помощью специального инструмента. Если у вас по-прежнему возникают проблемы с драйверами, просто скачайте DriverFix и запустить его в несколько кликов. После этого позвольте ему вступить во владение и исправить все ваши ошибки в кратчайшие сроки!