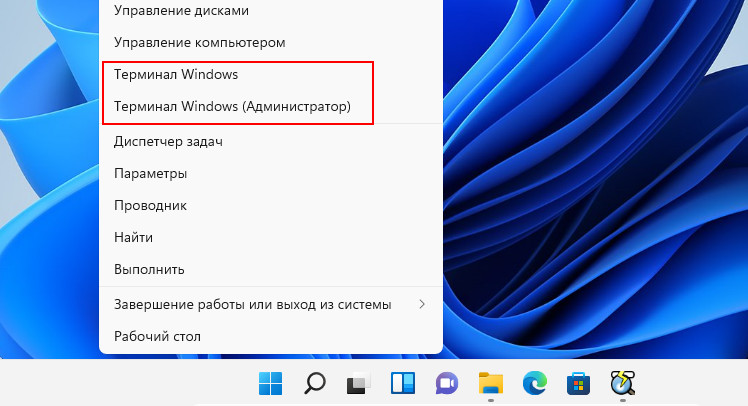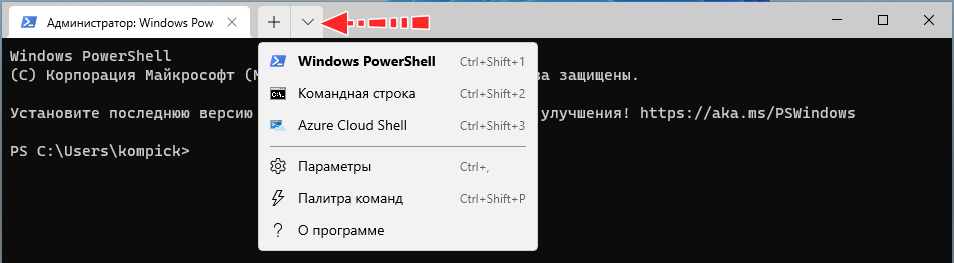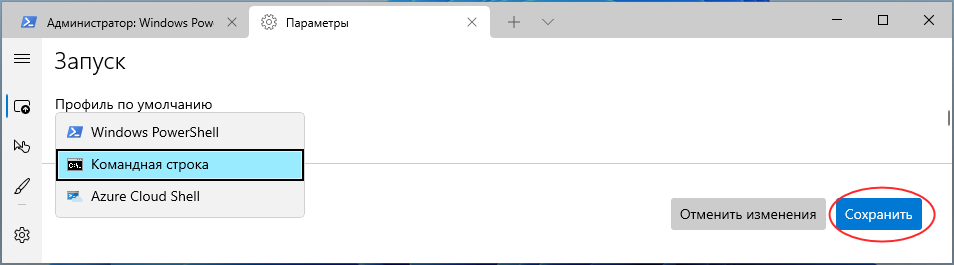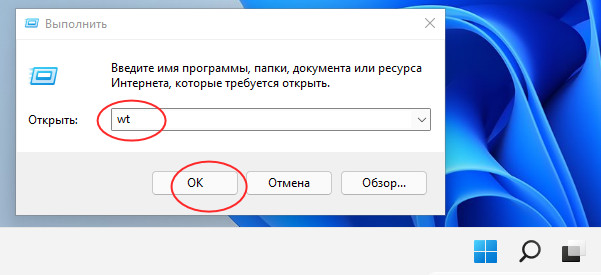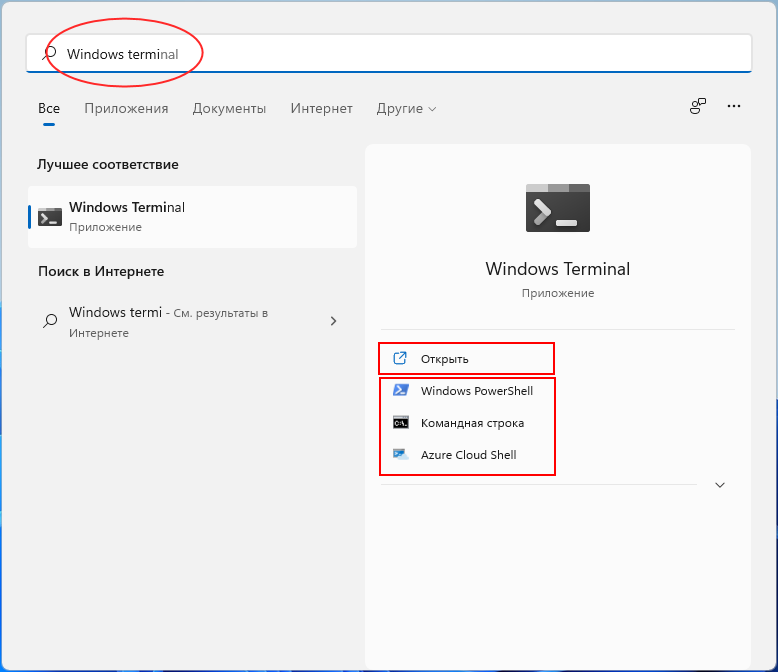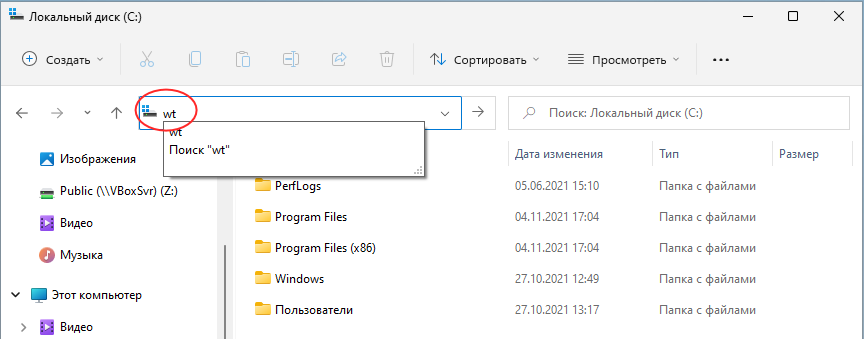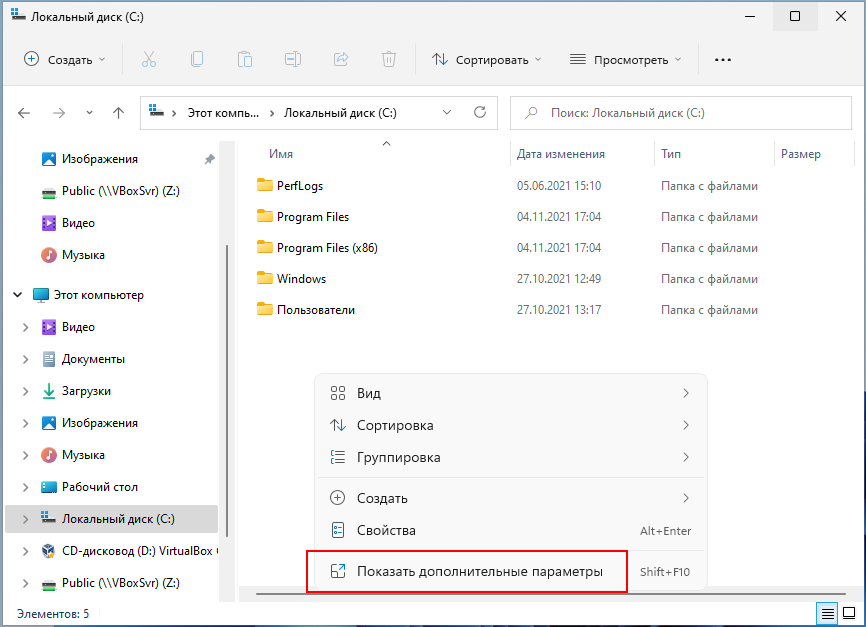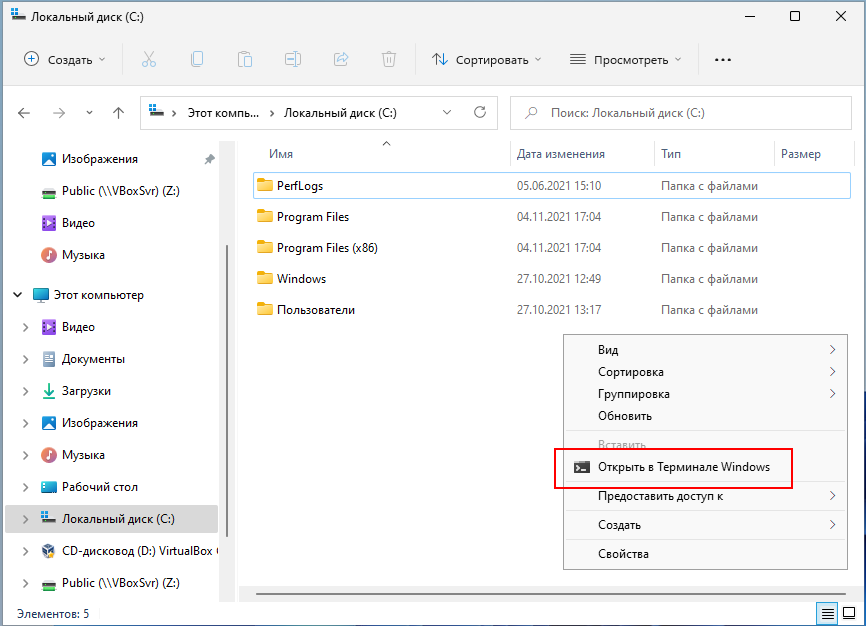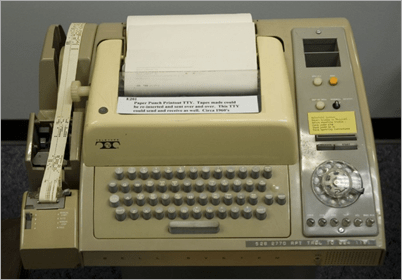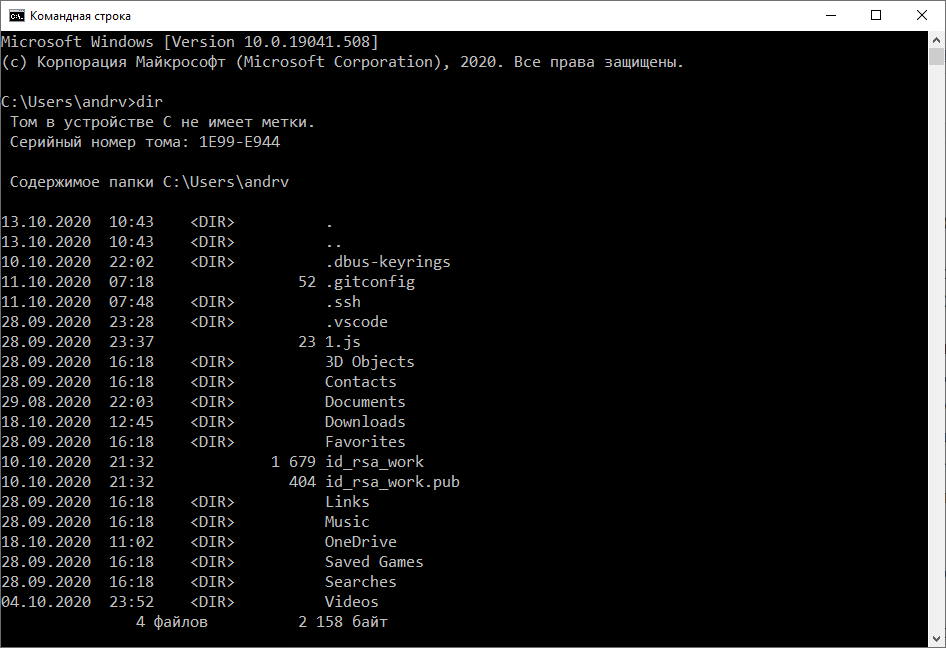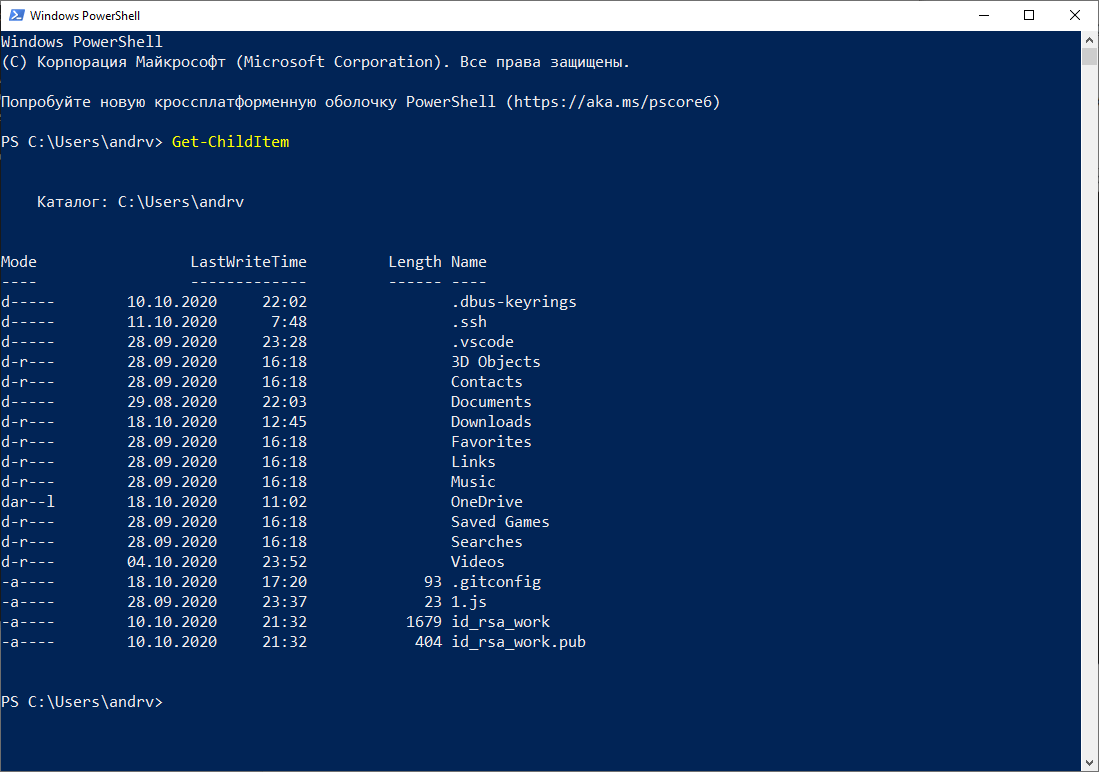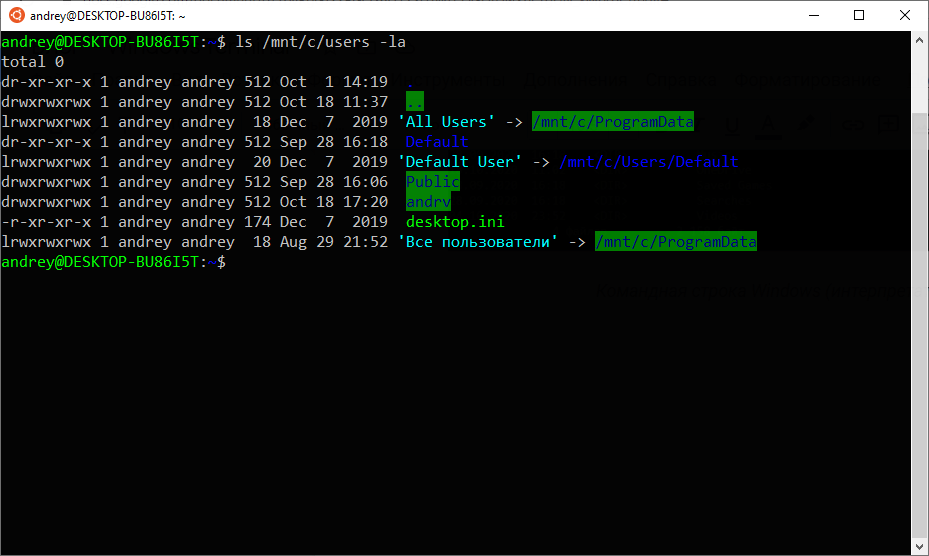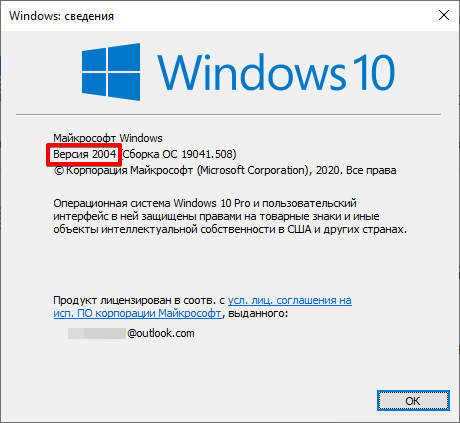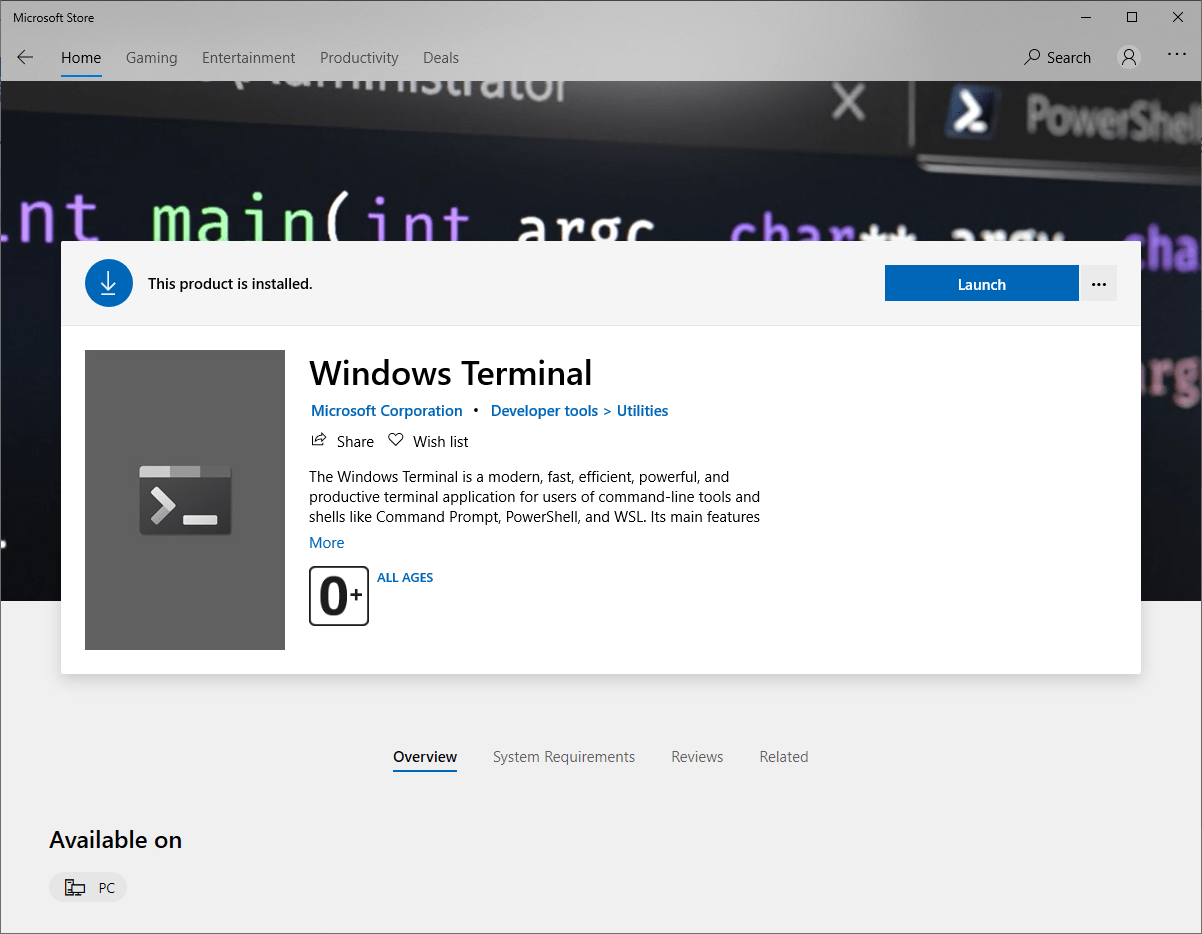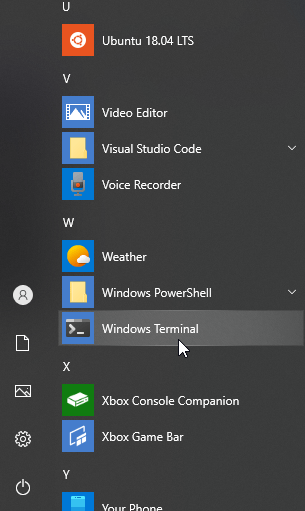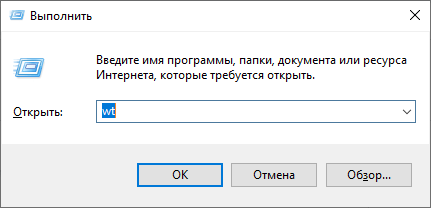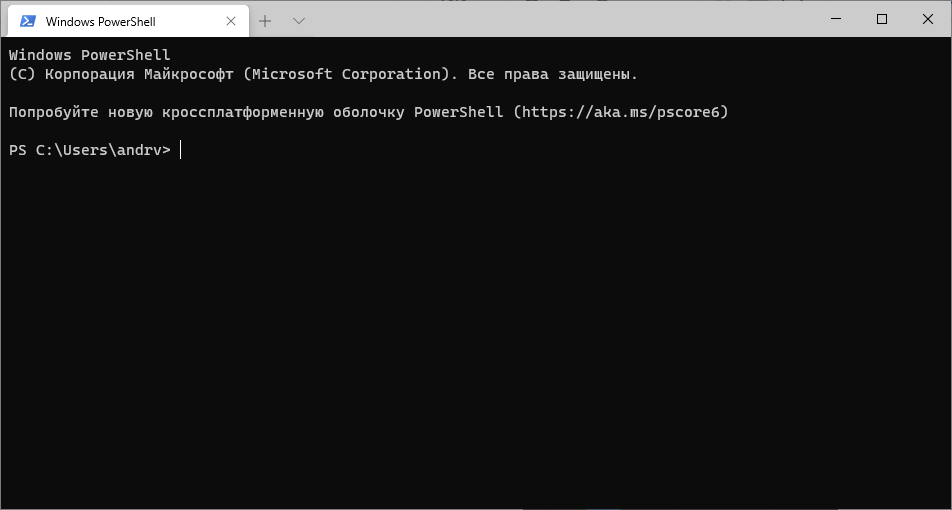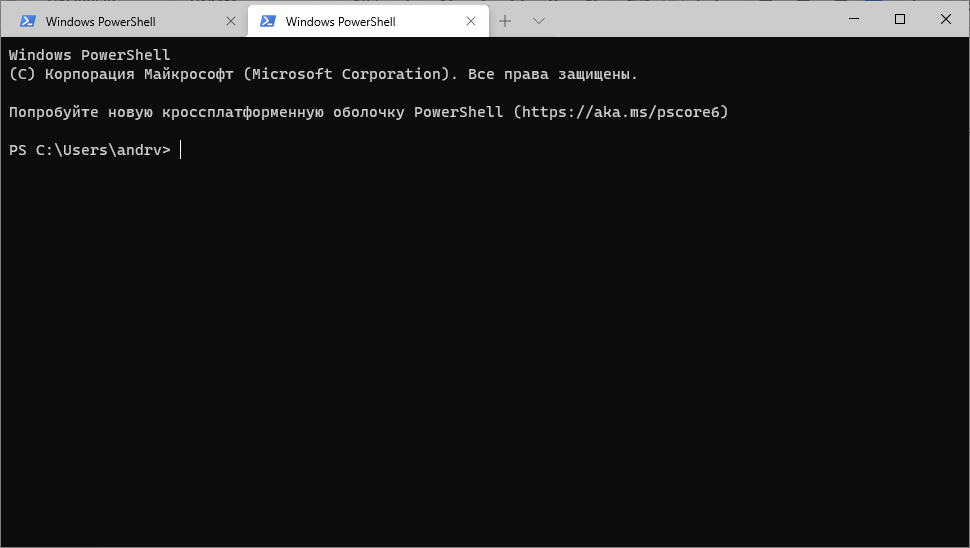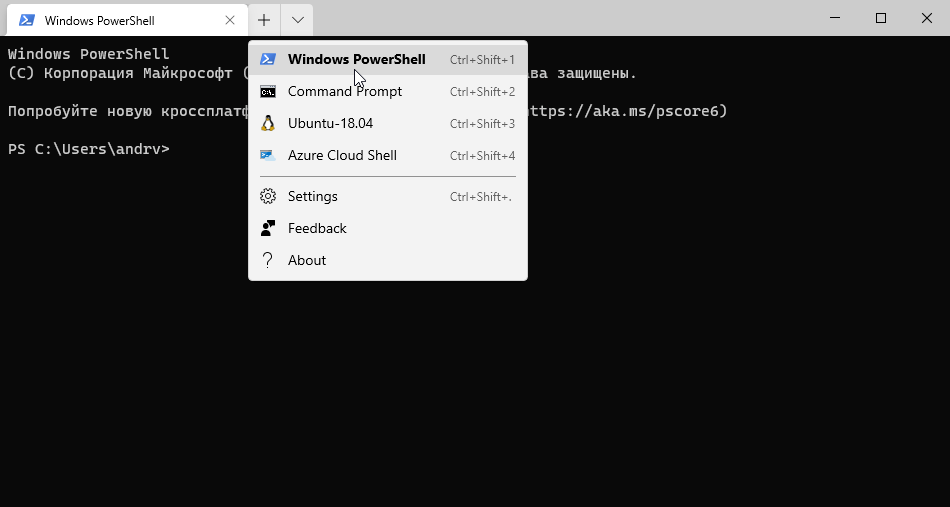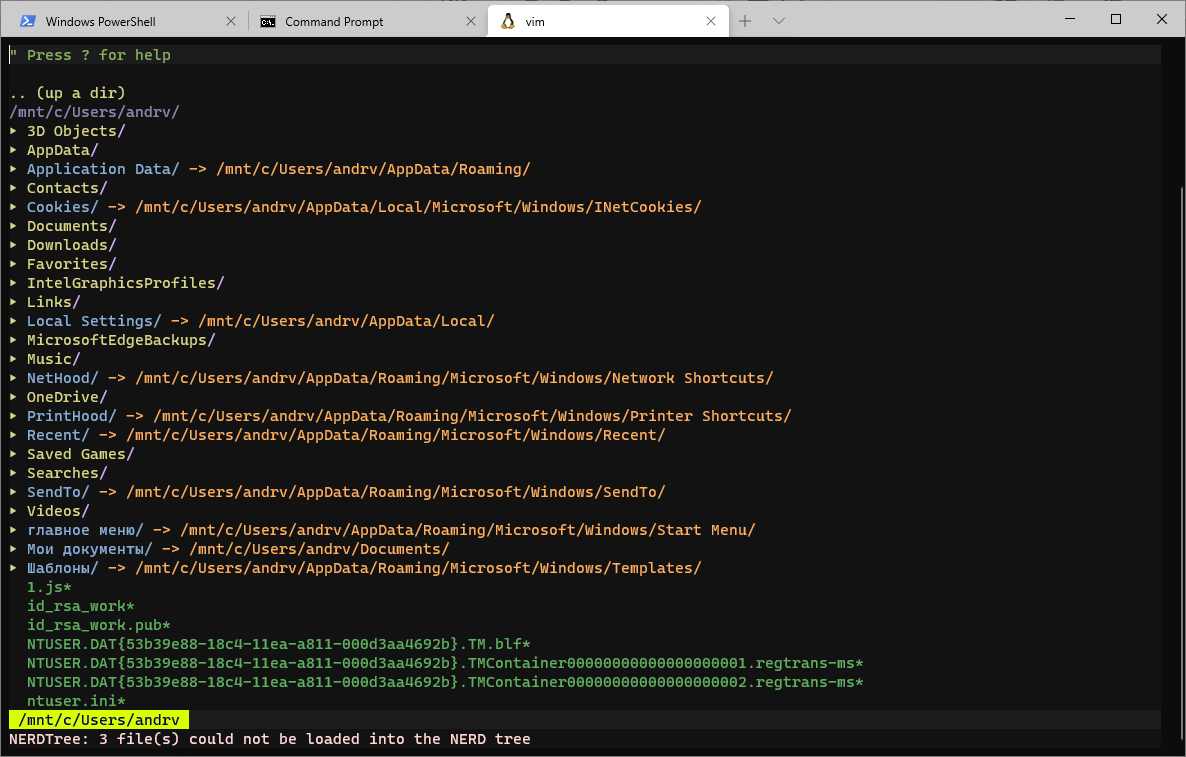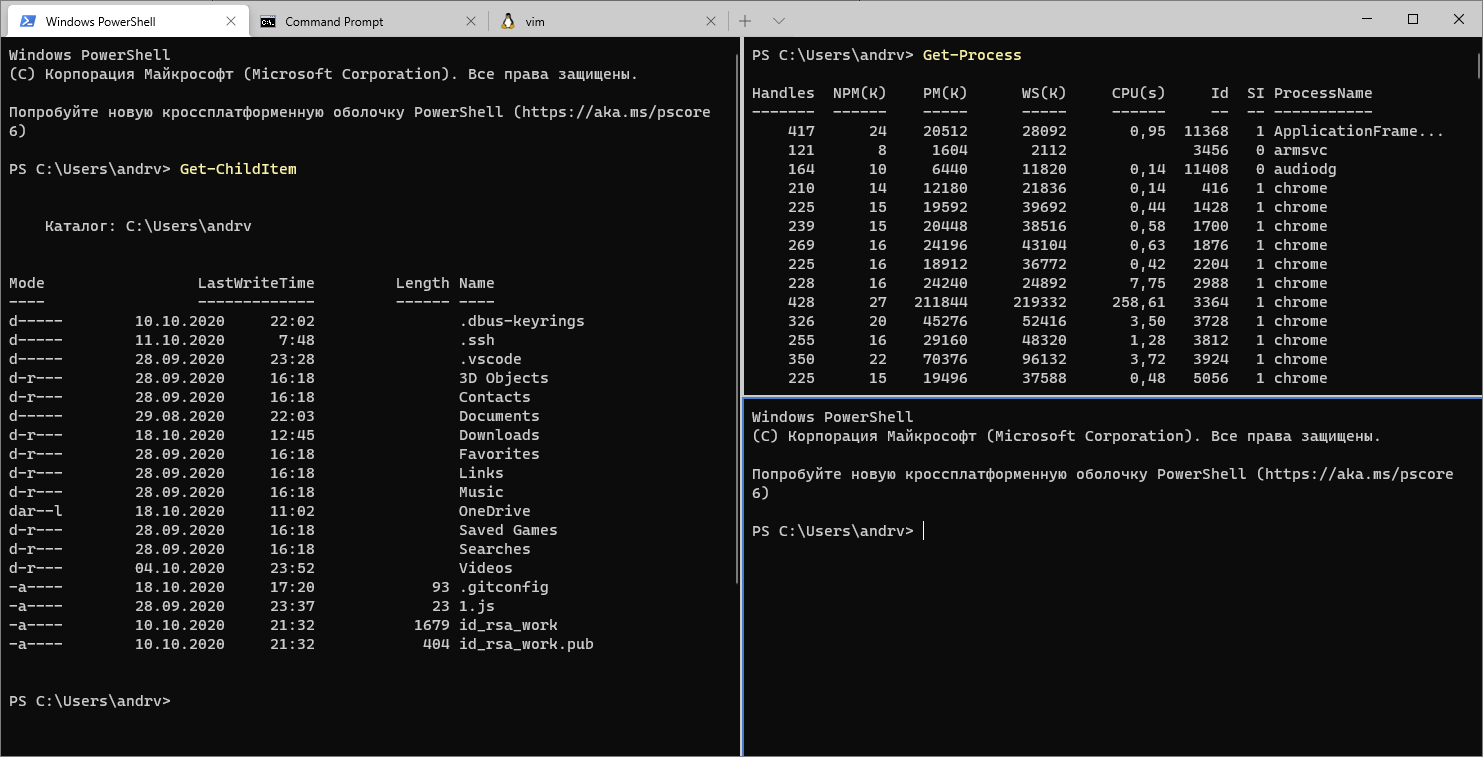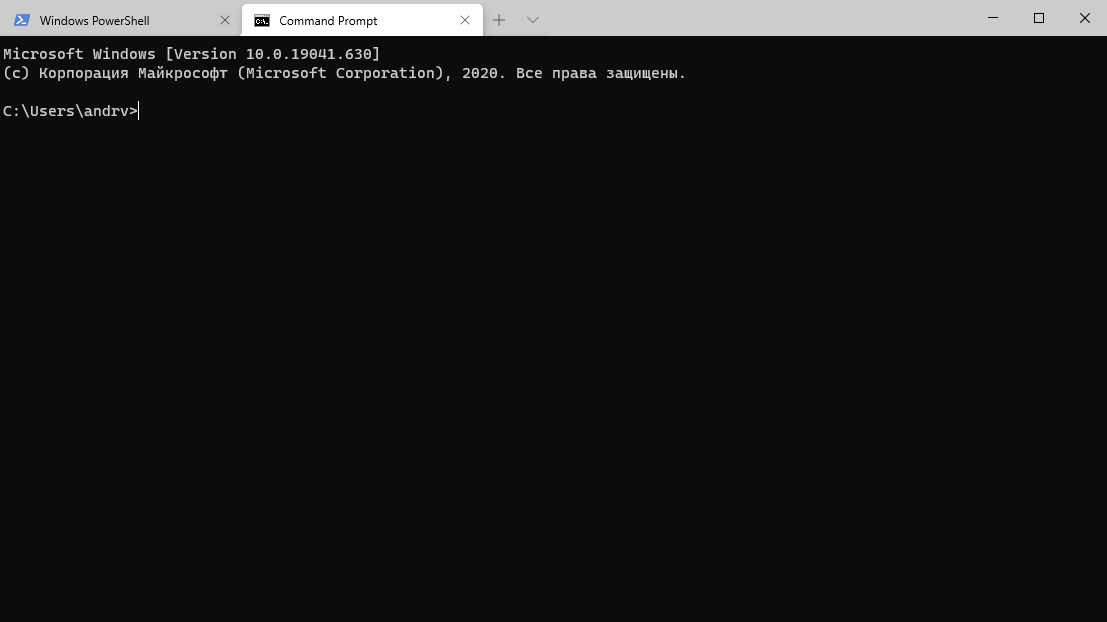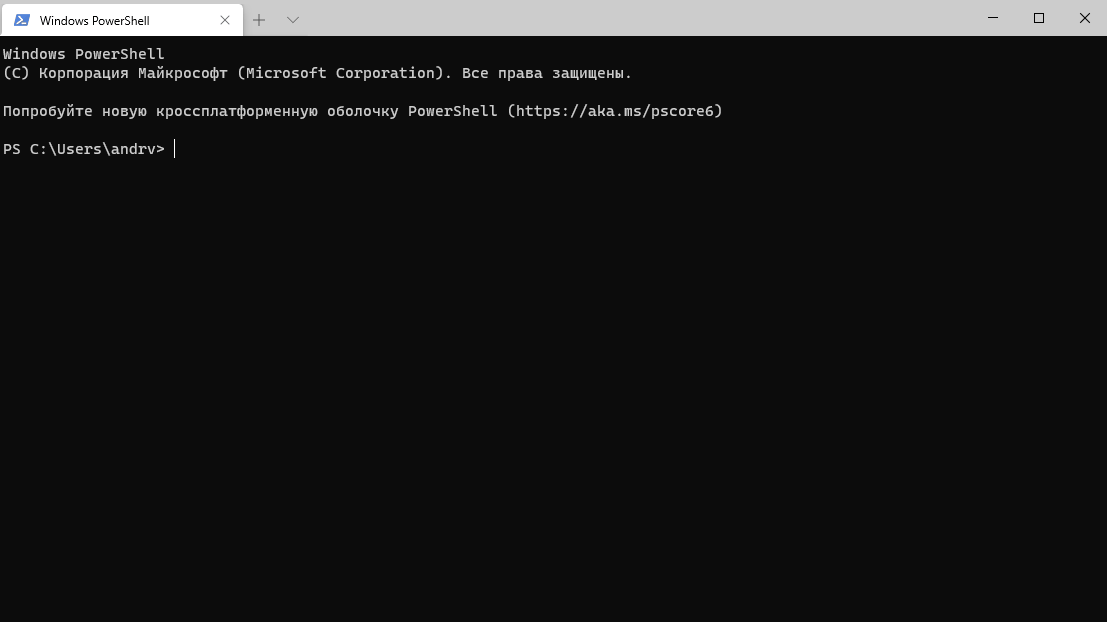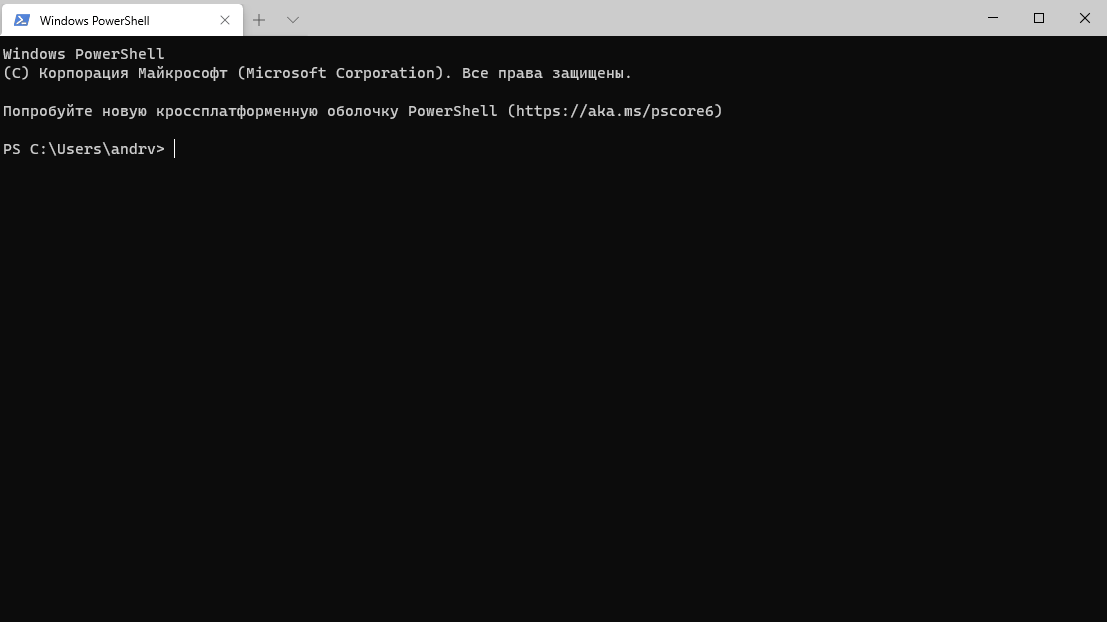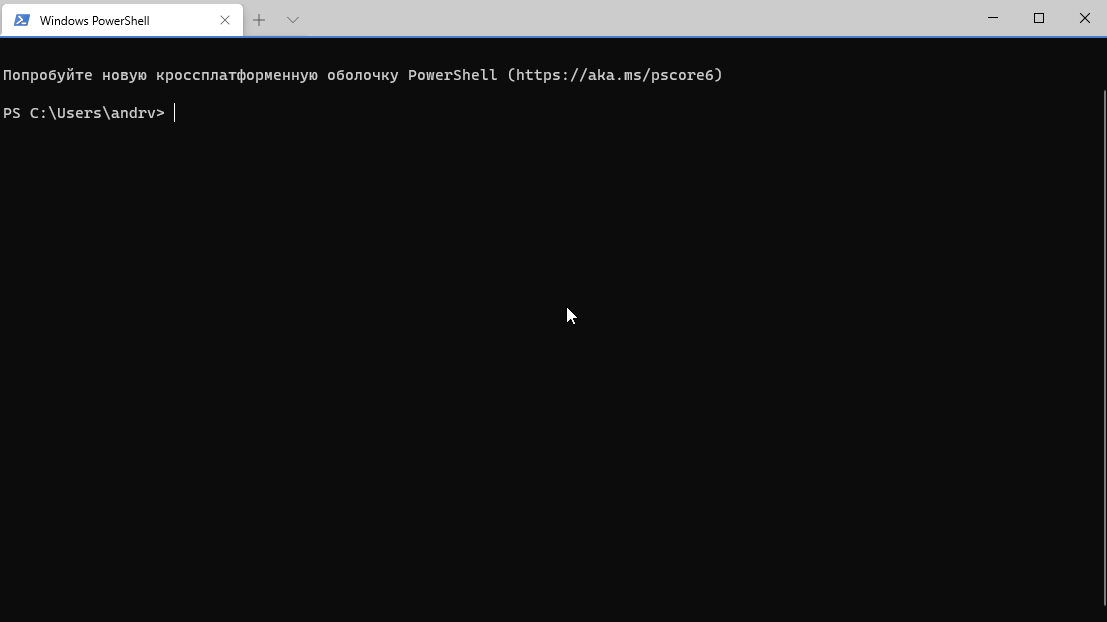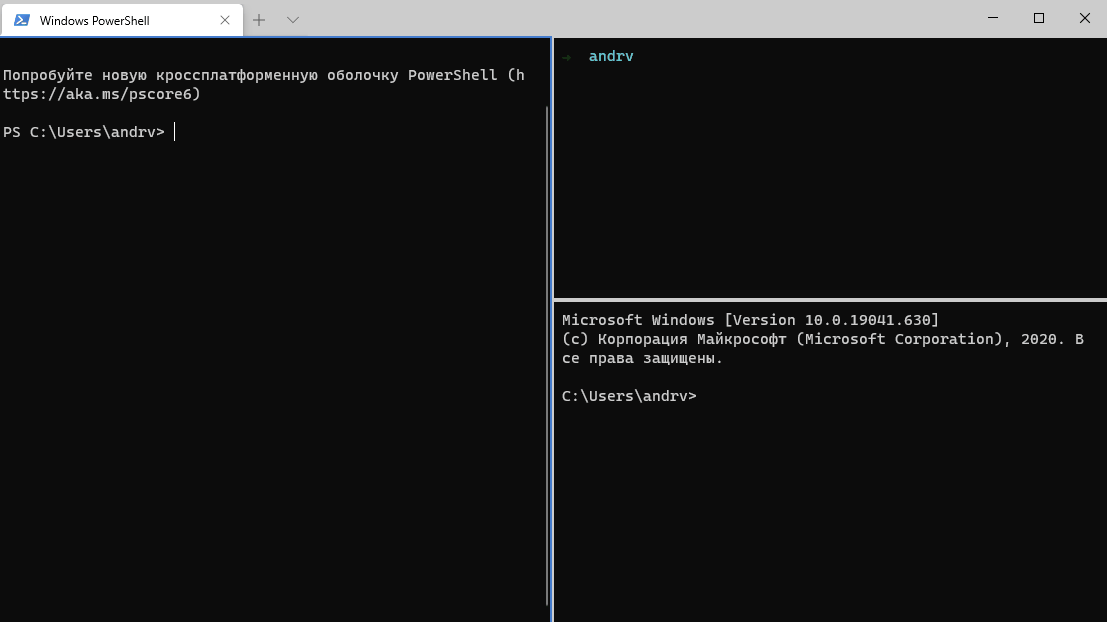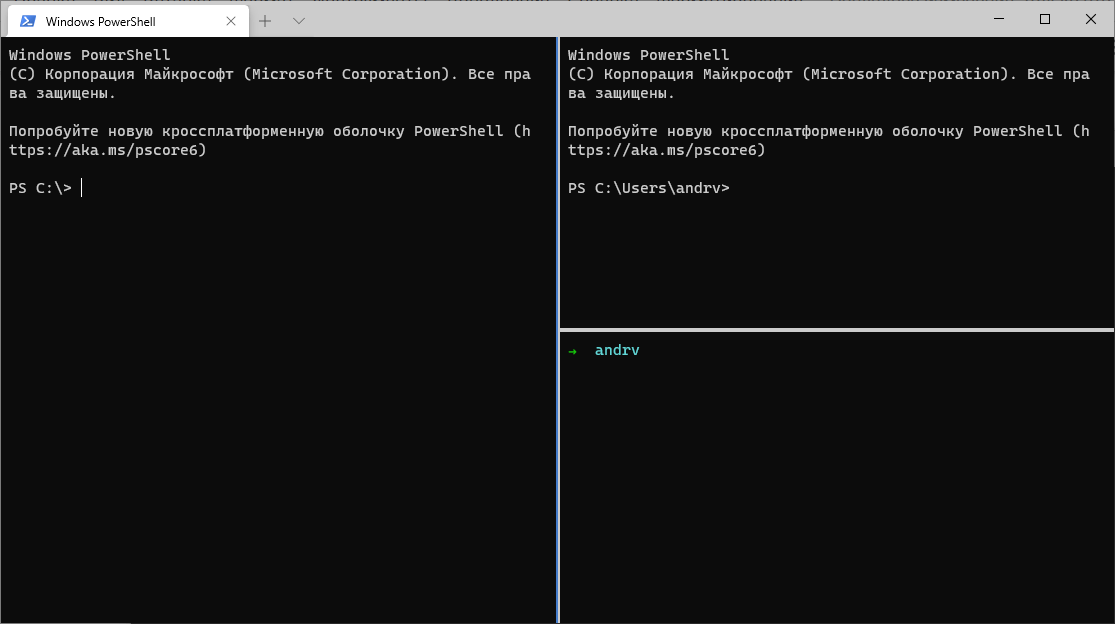This is a really short blog post and more of a reminder than anything else. You might have seen the new Windows Terminal for Windows 10 was just released in the Windows Store as a preview. However, in the last couple of updates to the Windows Terminal app, it got to a state which already makes it my default terminal. The Windows Terminal allows you to run Windows PowerShell, PowerShell Core and even Bash using the Windows Subsystem for Linux (WSL). Especially the integration of the Azure Cloud Shell is a great plus for me. In this blog post, I am just going to show you how you can open the Windows Terminal from command prompt or Run (WIN + R).
To open Windows Terminal from the command line (cmd) or in Windows Run (WIN +R) type:
Open Windows Terminal start wt
If you want to know more about the Azure Cloud Shell integration, read the blog of Pierre Roman (Microsoft Cloud Advocate) on the ITOpsTalk blog.
Tags: cmd, command, command line, Command Prompt, Microsoft, PowerShell, Windows, Windows 10, Windows Terminal, WSL, WT Last modified: September 22, 2019
About the Author / Thomas Maurer
Thomas works as a Senior Cloud Advocate at Microsoft. He engages with the community and customers around the world to share his knowledge and collect feedback to improve the Azure cloud platform. Prior joining the Azure engineering team, Thomas was a Lead Architect and Microsoft MVP, to help architect, implement and promote Microsoft cloud technology.
If you want to know more about Thomas, check out his blog: www.thomasmaurer.ch and Twitter: www.twitter.com/thomasmaurer
Содержание
- Способ 1: Контекстное меню «Пуска»
- Способ 2: Поиск в меню «Пуск»
- Способ 3: «Командная строка»
- Способ 4: «Панель управления»
- Способ 5: Утилита «Выполнить»
- Способ 6: Пользовательский ярлык
- Способ 7: Автоматический запуск «Терминала Windows» при старте ОС
- Вопросы и ответы
Способ 1: Контекстное меню «Пуска»
Самый простой метод запуска «Терминала» в Windows 11, который окажется подходящим для большинства пользователей, подразумевает использование для этого контекстного меню, открывающегося нажатием правой кнопкой мыши по «Пуску». Давайте более наглядно разберемся с тем, как реализовать этот метод, и еще не просто запустить консоль, а сделать это от имени администратора.
- Щелкните правой кнопкой мыши по кнопке «Пуск» и из отобразившегося контекстного меню выберите пункт «Терминал Windows», если хотите просто перейти к консоли без повышенных прав.
- Для запуска от имени администратора нажмите по следующему пункту, который называется «Терминал Windows (Администратор)».
- После запуска Windows PowerShell дождитесь отображения строки ввода, и можете приступать к вводу и использованию требуемых команд.
- Отметим, что в Виндовс 11 появилась возможность открывать несколько вкладок в рамках одного окна «Терминала Windows», поэтому больше не придется запускать много окон для выполнения сложных процессов, связанных с консольными утилитами.

Способ 2: Поиск в меню «Пуск»
Запустить «Терминал Windows» для дальнейшего выполнения команд можно не только через контекстное меню «Пуска», но и через само окно, используя для этого поиск. При этом есть несколько важных нюансов, которые тоже будут описаны в следующей инструкции.
- Если вас интересует простой запуск консоли, откройте «Пуск» и введите в поиске «Терминал». Кликните левой кнопкой по результату, чтобы запустить приложение.
- В случае необходимости запуска PowerShell от имени администратора понадобится найти более старую версию консоли, введя соответствующий запрос в поле поиска. Справа от приложения появится кнопка «Запуск от имени администратора», которая и позволит выполнить поставленную задачу.
- Обратим ваше внимание на то, что во втором случае будет запущена все та же оснастка с теми же функциями, но у нее синее окно и отсутствуют вкладки.

Способ 3: «Командная строка»
Этот метод может показаться странным, ведь практически никто не будет использовать одну консоль для запуска второй. Однако он все же может оказаться полезным, например в тех случаях, когда возникают какие-либо проблемы со взаимодействием с графическим интерфейсом Windows 11.
- Если есть возможность, запустите «Командную строку» через поиск в «Пуске» или любым другим известным вам методом. Если графическое меню не отвечает, вызовите утилиту «Выполнить», используя сочетание клавиш Win + R, в ней введите
cmdи нажмите Enter для запуска консоли. - Теперь нужно использовать команду
powershell, чтобы запустить соответствующую оснастку. - Она будет открыта в этом же окне, просто произойдет переход к другому расположению, о чем вы будете уведомлены. Используйте появившееся поле ввода для активации требуемых команд.

Способ 4: «Панель управления»
Следующий возможный вариант запуска «Терминала Windows» — поиск его через «Панель управления». В этом случае вы будете иметь возможность запустить приложение в любой разрядности, если это принципиально, или открыть его ISE-версию при необходимости использования интегрированной среды сценариев для запуска и тестирования скриптов.
- Через «Пуск» отыщите «Панель управления» и перейдите к данному окну.
- В нем отыщите значок «Инструменты Windows» и кликните по нему дважды левой кнопкой мыши, чтобы перейти к списку доступных приложений.
- Теперь вы имеете возможность запустить PowerShell в одной из двух разрядностей или открыть ISE для работы со скриптами.
- В этом случае тоже открывается синее окно оснастки без доступа ко вкладкам, что необходимо учитывать при выполнении метода.

Способ 5: Утилита «Выполнить»
Существует специальная команда, позволяющая запустить «Терминал Windows», а именно его новую версию со вкладками, как это было показано в первых двух методах статьи. Для этого понадобится использовать утилиту «Выполнить», которая быстро открывается путем использования горячей клавиши Win + R. В ней введите wt.exe — для запуска именно «Терминала», cmd — для запуска «Командной строки» или powershell — для запуска «PowerShell» и нажмите Enter для применения команды. Дождитесь загрузки оснастки и переходите к использованию команд.
Способ 6: Пользовательский ярлык
Описанную только что команду для запуска консоли можно использовать при создании пользовательского ярлыка на рабочем столе. Он поможет запускать надстройку в тех случаях, когда нужно сделать это быстро, а описанные выше методы не подходят. Давайте более детально разберем процесс создания ярлыка.
- Щелкните правой кнопкой мыши в пустом месте на рабочем столе, наведите курсор на «Создать» и выберите пункт «Ярлык».
- В качестве расположения объекта укажите «wt.exe» и переходите к следующему шагу.
- Переименуйте ярлык, чтобы понимать, за запуск какого приложения он отвечает. По завершении нажмите «Готово» для выхода из данного окна.
- Теперь вы можете использовать появившийся на рабочем столе ярлык для быстрого запуска «Терминала Windows». Если нужно запустить приложение от имени администратора, кликните по ярлыку ПКМ и из контекстного меню выберите соответствующий вариант.

Многие программы в Windows 11, включая стандартные, можно добавить в автозагрузку, чтобы они включались при запуске операционной системы. Относится это и к «Терминалу Windows». Консоль будет показана на экране сразу же после входа в ОС и доступна для ввода команд. Активация автоматического старта приложения происходит следующим образом:
- Откройте «Пуск» и нажмите по значку с изображением шестеренки, чтобы перейти в «Параметры».
- В новом окне выберите раздел «Приложения» и в блоке справа отыщите «Приложения и возможности».
- Прокрутите список с приложениями вниз, найдите «Терминал», справа от него нажмите по трем вертикальным точкам и из появившегося меню выберите пункт «Дополнительные параметры».
- Теперь вы можете активировать параметр «Запускается при входе», чтобы включить автоматическое открытие консоли.

Еще статьи по данной теме:
Помогла ли Вам статья?
Download Article
Download Article
This wikiHow teaches you how to open the Command Prompt or PowerShell terminal window, using a Windows PC. You can open the Command Prompt or PowerShell from your Start menu or from any folder in the File Explorer. You can also use the Windows Run feature.
-
1
Open your computer’s Start menu. Click the Windows
icon on the bottom-left corner of your desktop or press the ⊞ Win key on your keyboard.
- Alternatively, you can click the search or Cortana button next to the Start menu icon.
-
2
Type cmd, Command Prompt or PowerShell. After opening the Start menu, type this on your keyboard to search the menu items. Command Prompt or PowerShell will show up as the top result.
- Alternatively, you can manually find Command Prompt or PowerShell on the Start menu.
- Command Prompt or PowerShell is in the Windows System folder on Windows 10 & 8, and in the Accessories folder under All Programs on Windows 7, Vista & XP.
Advertisement
-
3
Click the
Command Prompt or PowerShell app on the menu. This will open the Command Prompt or PowerShell terminal in a new window.
Advertisement
-
1
Right-click on the Start menu
icon. You can find this button in the lower-left corner of your desktop. It will open your Power User Menu options in a pop-up.
- You can also just press ⊞ Win+X on your keyboard to open this menu.
- Alternatively, you can right-click on any folder to start Command Prompt or PowerShell from a specific directory.
-
2
Find «Command Prompt» or «PowerShell» on the right-click menu. It’s usually located between «Computer Management» and «Task Manager» on the Power User Menu.
- If you right-click on a folder instead of the Start menu, you will see Open command window here on the right-click menu.
-
3
Click
Command Prompt or PowerShell on the right-click menu. This will open the Command Prompt or PowerShell terminal in a new window.
Advertisement
-
1
Press ⊞ Win+R on your keyboard. Hold down the Windows key on your keyboard, and press the «R» button. This will open the «Run» tool in a new pop-up window.
- Alternatively, you can find and click Run on the Start menu.
-
2
Type cmd in the Run window. This shortcut will open the Command Prompt or PowerShell terminal.
-
3
Click OK in the Run window. This will run your shortcut command, and open the Command Prompt or PowerShell terminal in a new window.
Advertisement
Add New Question
-
Question
How do I open terminal on Mac?
Ken Colburn is a Consumer Electronics Expert and the Founder & CEO of Data Doctors Computer Services. With more than 34 years of experience, he specializes in computer checkups and repairs, data recovery, and teaching others about technology. Ken also provides one-minute tech tips through his broadcast, Data Doctors Tech Tips.
Consumer Electronics Expert
Expert Answer
There’s actually a terminal application in the Utilities folder that you can click out. Or, you can use the command space shortcut and type in the word «terminal,» which essentially gets you to the command line. From there, type the word «terminal» to access the terminal application that way.
Ask a Question
200 characters left
Include your email address to get a message when this question is answered.
Submit
Advertisement
About This Article
Article SummaryX
1. Open the Start menu.
2. Type «cmd».
3. Click Command Prompt.
Did this summary help you?
Thanks to all authors for creating a page that has been read 200,037 times.
Is this article up to date?
Начиная с выпущенной в 2016 году сборки Windows 10 14971, Microsoft решила сделать консоль PowerShell основной оболочкой для выполнения команд в операционной системе. Следствием этого решения стала замена классической командной строки консолью PowerShell в контекстном меню кнопки Пуск, а также меню кнопки «Файл» на ленте Проводника, однако сама командная строка как отдельное приложение не была удалена и её по-прежнему можно было запускать любыми другими способами, в том числе из PowerShell.
В Windows 11 разработчики пошли ещё дальше, упростив доступ к консольным инструментам операционной системы в новом приложении Windows Терминал, представляющим собой единую среду пользователя, обеспечивающую доступ к оболочке PowerShell, классической командной строке и подсистеме Windows для Linux. В отличие от терминалов предыдущего поколения, Windows Терминал отличается поддержкой независимых друг от друга вкладок, в которых можно открывать разные консольные приложения, более широкой поддержкой тем и настроек персонализации, настраиваемых «горячих» клавиш и использованием улучшенных шрифтов.
Физически Windows Терминал располагается в папке:
%ProgramFiles%\WindowsApps\название_пакетаПрограмма представлена исполняемым файлом wt.exe, символьная ссылка на который прописана в переменной PATH, благодаря чему запуск Терминала возможен не только через контекстное меню кнопки Пуск, но и через окошко «Выполнить». В меню Win + X Windows 11 опция запуска Терминала пришла на смену опции запуска PowerShell, но по умолчанию в Терминале открывается вкладка с тем же PowerShell.
Чтобы запустить в Терминале классическую командную строку, нужно кликнуть по импровизированной стрелке рядом с кнопкой открытия новой вкладки и выбрать в меню «Командная строка» либо нажать комбинацию клавиш Ctrl + Shift + 2. Также вы можете сделать, чтобы командная строка в Windows Терминале открывалась по умолчанию. Для этого в том же меню выберите «Параметры» и в разделе «Запуск» в качестве профиля по умолчанию выберите «Командная строка».
Открыть Windows Терминал и командную строку в Windows 11 можно также и другими способами. Приведём здесь несколько наиболее простых и удобных.
В окошке «Выполнить». Нажмите Win + R, введите в открывшееся окошко команду wt и нажмите ввод, чтобы открыть Терминал. Чтобы запустить классическую командную строку, используйте команду cmd.
Через поиск. Откройте окно поиска и введите запрос «Windows Terminal». Запустите приложение кликом по его иконке. Обратите также внимание, что в правой области панели поиска вам будут доступны для запуска PowerShell, командная строка, Azure Cloud Shell и WLS (если установлена).
Адресная строка Проводника. Находясь в любом окне Проводника, введите в его адресную строку команду wt и нажмите ввод. Команда cmd соответственно откроет командную строку.
Наконец, открыть Терминал можно через контекстное меню Проводника. Этот способ удобен тем, что позволяет открывать Терминал в том расположении, из которого он запускается. Если вы хотите открыть консоль, скажем, в корне диска C, перейдите туда в Проводнике, вызовите контекстное меню и выберите в нём опцию Показать дополнительные параметры → Открыть в Терминале Windows.
Открыт Терминал будет на вкладке «PowerShell», если вам нужна классическая командная строка, просто нажмите Ctrl + Shift + 2.
Опубликовано 29.12.2020 11:37
Разработчик должен знать возможности командной строки операционной системы и уметь ими пользоваться. При этом важно выбрать правильный инструмент, помогающий работать в командной строке эффективно и удобно. В данной статье мы рассмотрим основные возможности Windows Terminal – это новый, удобный и красивый терминал для командной строки Windows и подсистемы WSL (Windows Subsystem for Linux), предлагаемый компанией Microsoft.
Но перед тем, как перейти к установке и запуску нового терминала, давайте разберёмся с терминами.
Что такое терминал, консоль и командная оболочка
Само слово терминал происходит от глагола terminate (завершить, положить конец) и означает «оконечное устройство», то есть устройство, находящееся на одном конце в процессе коммуникации с другим устройством (сервером). Задача терминала – отправлять вводимый с клавиатуры текст на сервер и отображать на дисплее текстовые ответы от сервера.
Первые терминалы подключались по телефонным линиям к большим компьютерам. Они представляли собой электрические печатные машинки – телетайпы (teletypewriters, TTY). Вводимые команды и ответы сервера телетайпы построчно печатали на рулоне бумаги.
Древний терминал-телетайп
Сейчас в операционных системах терминалами называют программные эмуляторы TTY. Это приложения, позволяющие вводить символьные команды, отправлять эти команды другому процессу и отображать на экране поступающие от этого процесса строки текста.
Слово консоль использовалось задолго до изобретения компьютеров и означало кронштейн или подставку под что-либо. Затем консолями стали называть пульты с кнопками и переключателями для управления электрическими устройствами.
В компьютерной терминологии консоль означает устройство со встроенной клавиатурой и монитором. Таким образом, консоль – это устройство, а терминал – это коммуникационная программа внутри консоли.
Консоль с запущенным терминалом
В случае персонального компьютера термины «консоль» и «терминал» можно считать синонимами.
Сами команды, поступающие от терминала, исполняются специальной программой, которая называется командной оболочкой (command shell). В зависимости от полученной команды оболочка выполняет определённые действия и генерирует символьные строки, которые посылаются обратно терминалу для отображения на экране.
Для каждой операционной системы существуют разные оболочки, отличающиеся набором команд. В Linux и Mac OS чаще всего пользуются оболочками bash, zsh, fish, tsh. В состав Windows входят две стандартные оболочки: командная строка cmd и PowerShell.
Важно понимать, что оболочки не имеют собственного пользовательского интерфейса, это не терминалы. С одной и той же командной оболочкой можно работать с помощью разных терминалов, а в одном терминале можно запускать разные оболочки.
Терминалы в Windows
Стандартный эмулятор терминала Windows Console появился ещё в первых версиях Windows NT почти тридцать лет назад. В этом терминале по умолчанию запускается оболочка командной строки (интерпретатор cmd), PowerShell и другие консольные утилиты.
Командная строка Windows (интерпретатор cmd.exe)
Оболочка Windows PowerShell
Также в Windows 10 поддерживается подсистема WSL (Windows Subsystem for Linux), позволяющая установить внутри Windows один из дистрибутивов Linux и пользоваться оболочками командной строки (например, bash или zsh) и стандартными утилитами (grep, sed, awk, …) из этой операционной системы.
Оболочка bash (WSL, Linux Ubuntu)
По правде говоря, за прошедшие десятилетия терминал Windows Console изменился совсем незначительно, работать в нём было неудобно.
Поэтому разработчики, которым часто приходилось пользоваться командной строкой, предпочитали пользоваться программными терминалами сторонних производителей (ConEmu, cmder, Console2, Hyper, Git Bash).
Установка и запуск Windows Terminal
Перед установкой нового терминала нужно проверить версию операционной системы, так как новый терминал поддерживается только в Windows 10 версии не ниже 1903 (соответствующее обновление вышло в мае 2019 года). Для этого выполните команду winver, в результате которой откроется диалоговое окно с нужной информацией.
Установить Windows Terminal проще всего из магазина приложений Microsoft Store (можно открыть с помощью ярлыка в меню Пуск или в браузере по ссылке https://www.microsoft.com/ru-ru/store/apps/windows ):
После установки в меню Пуск появится ярлык Windows Terminal:
Для запуска Windows Terminal можно воспользоваться этим ярлыком или нажать комбинацию клавиш +R и в окне Выполнить ввести имя wt запускного файла терминала.
В результате откроется новое окно терминала с оболочкой Windows PowerShell:
Рассмотрим основные возможности Windows Terminal, которых не было в предыдущем терминале.
Работа с вкладками
Windows Terminal поддерживает вкладки для открытия нескольких сеансов командных оболочек в одном окне. Для создания новой вкладки с оболочкой PowerShell нужно щёлкнуть мышью на значке + или нажать комбинацию клавиш ++t.
Если щёлкнуть по значку «стрелка вниз», то откроется список, где можно выбрать другой профиль (командную оболочку) для новой вкладки:
— стандартная командная строка Command Prompt (интерпретатор cmd.exe);
— Windows PowerShell;
— оболочка Bash операционной системы Linux (если подсистема WSL установлена и настроена).
Обратите внимание, что для каждого профиля в этом списке указана комбинация клавиш (++1, ++1 и т.д.), по которой его можно открыть в новой вкладке, не пользуясь мышью.
Переключаться между открытыми вкладками можно с помощью комбинации клавиш +.
Разделение окна на несколько панелей
Окно в каждой вкладке можно разбить на несколько панелей, как по вертикали, так и по горизонтали. В этом случае вы просматриваете сразу несколько сеансов работы с командной строкой, не переключаясь между вкладками.
При разделении по вертикали новая панель откроется справа от выбранной панели, а при разделении по горизонтали – под выбранной панелью.
— Автоматическое разделение панели текущего профиля: ++
— Вертикальное разделение панели профиля по умолчанию: ++<+>
— Горизонтальное разделение панели профиля по умолчанию: ++<+>
— Новая панель для профиля из списка: удерживать и щелкнуть мышью по нужному профилю.
Если во вкладке открыты несколько панелей, то переключаться между ними можно либо с помощью мыши, либо с помощью клавиш со стрелками, удерживая при этом . Можно изменять размер панелей, удерживая одновременно + и используя клавиши со стрелками.
Закрыть текущую панель можно клавишами ++W.
Запуск терминала с аргументами командной строки
Для запуска нового экземпляра Windows Terminal из командной строки используется команда wt. При этом с помощью дополнительных аргументов-команд можно задать текущий каталог, в котором будет открыт терминал, автоматически создать новые вкладки или разделить вкладку на несколько панелей. Команды для терминала разделяются между собой точкой с запятой.
Например, следующая команда:
wt -d C: ; split-pane -p "Windows PowerShell" ; split-pane -H wsl.exeзапустит новый терминал с тремя панелями на вкладке:
1. Сначала в корне диска C: открывается профиль по умолчанию, PowerShell (команда -d C:).
2. Затем панель делится по вертикали и в правой половине открывается PowerShell в домашнем каталоге пользователя (команда split-pane -p «Windows PowerShell»).
3. Наконец, правая панель делится по горизонтали в нижней половине открывается интерпретатор bash подсистемы WSL (команда split-pane -H wsl.exe).
Итак, мы рассмотрели некоторые возможности нового терминала для Windows, который Microsoft предлагает в качестве современной альтернативы своей консоли Windows Console. Исходный код Windows Terminal размещён на GitHub (https://github.com/microsoft/terminal), этот проект активно развивается, выходят новые версии с дополнительными возможностями. Если вы занимаетесь разработкой под Windows, то обязательно изучите этот инструмент (документация на сайте Microsoft: https://docs.microsoft.com/ru-ru/windows/terminal/) и возьмите его себе на вооружение!