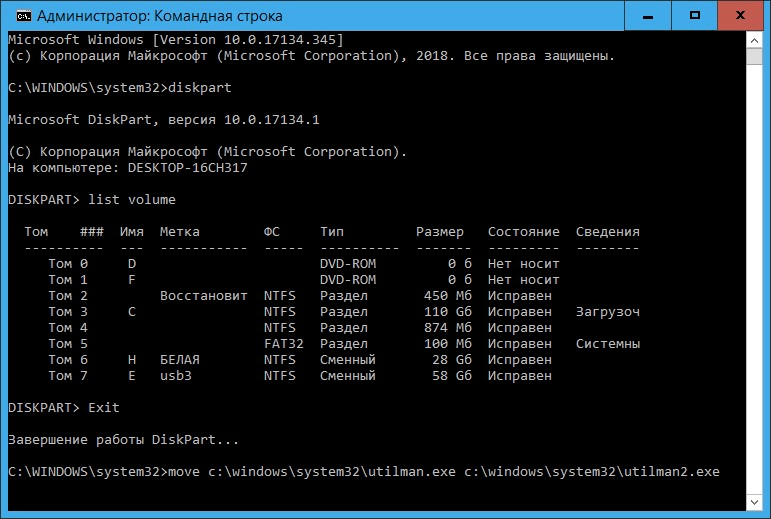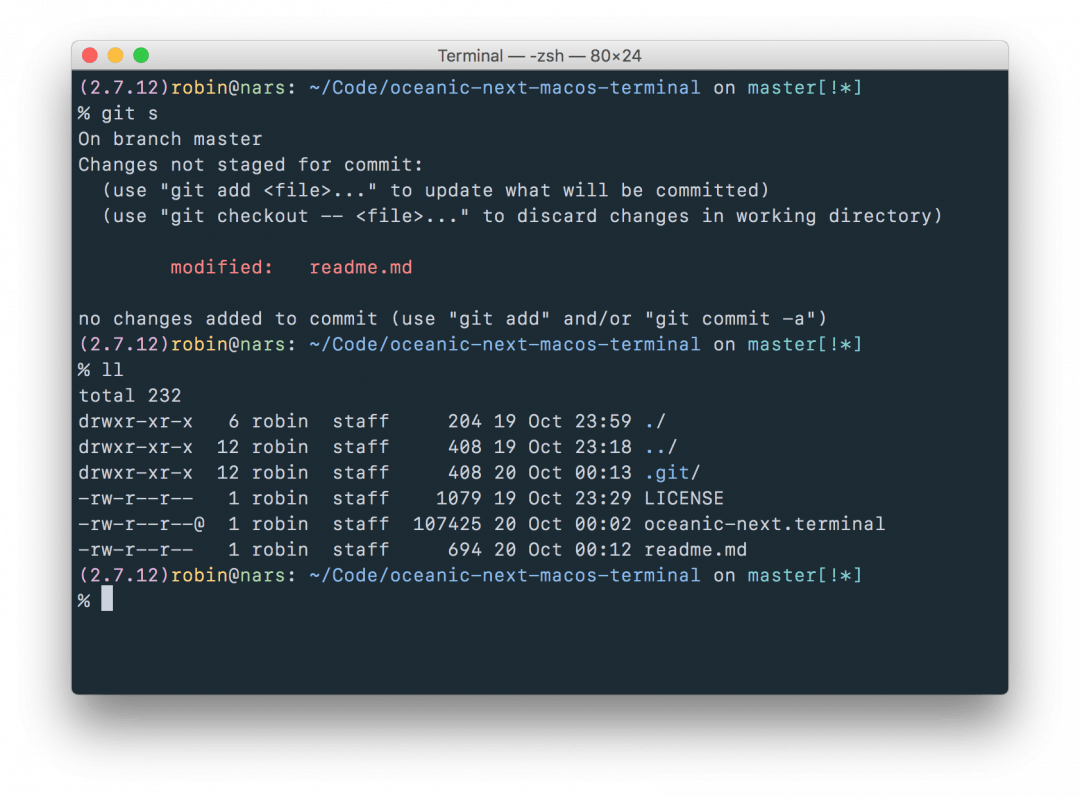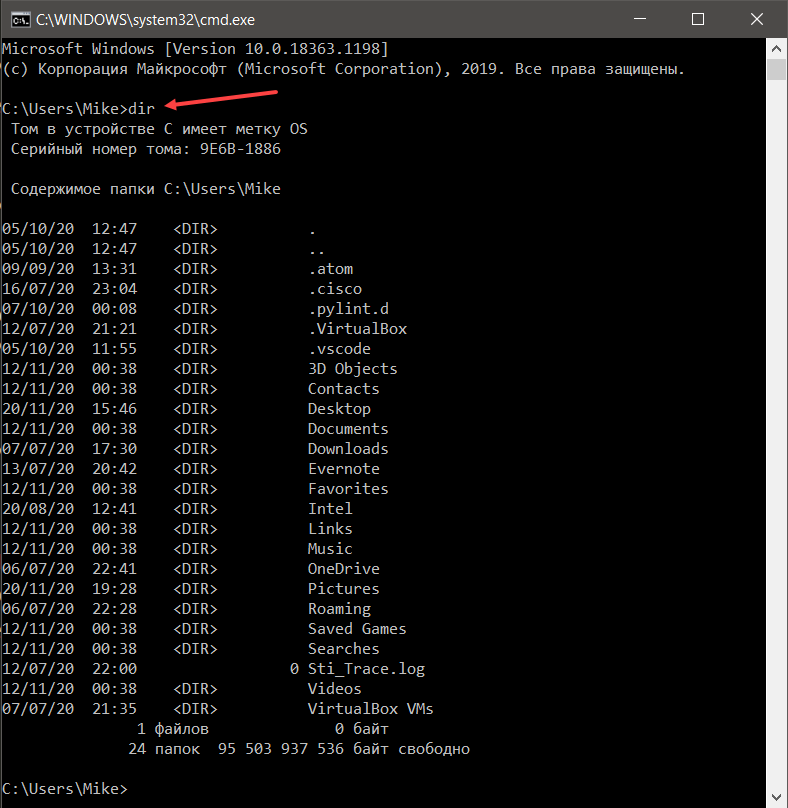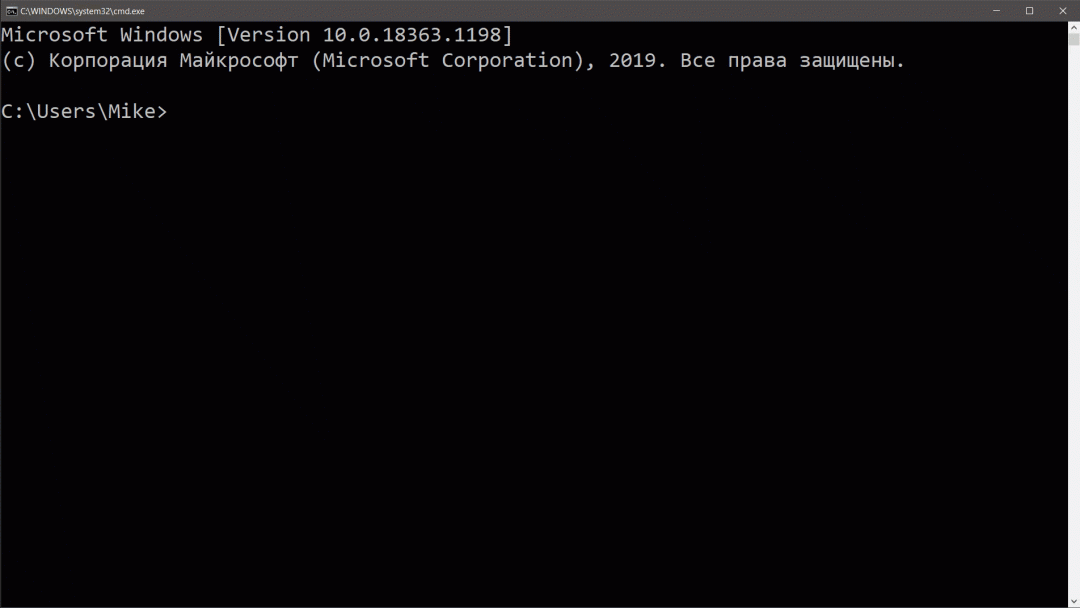В этом материале — несколько способов открыть командную строку в Windows 10 как от администратора, так и в обычном режиме. Причем даже если вы опытный пользователь, не исключаю что вы найдете новые интересные варианты для себя (например, запуск командной строки из любой папки в проводнике). См. также: Способы запустить командную строку от имени Администратора.
Самый быстрый способ вызывать командную строку
Самый удобный и быстрый способ запуска строки от имени администратора (необязательно) — это использование нового контекстного меню кнопки Пуск (появилось в 8.1, есть в Windows 10), которое можно вызывать правым кликом по кнопке «Пуск» или с помощью нажатия клавиш Windows (клавиша с эмблемой) + X. Несмотря на то, что в последних версиях Windows 10 запуск командной строки оттуда исчез и вместо неё появился PowerShell, вы можете вернуть командную строку в это меню:
Зайдите в Параметры — Персонализация — Панель задач и отключите пункт «Заменить командную строку оболочкой Windows PowerShell», это вернет пункт командная строка в меню Win+X и по правому клику на кнопке Пуск.
Вообще, меню Win+X представляет быстрый доступ к многим элементам системы, но в контексте этой статьи нас интересуют пункты
- Командная строка
- Командная строка (администратор)
Запускающие, соответственно, командную строку в одном из двух вариантов.
Использование поиска Windows 10 для запуска
Мой совет — если вы не знаете, как что-то запускается в Windows 10 или не можете найти какую-либо настройку, нажмите кнопку поиска на панели задач или клавиши Windows + S и начните вводить название этого элемента.
Если начать вводить «Командная строка», то она быстро отобразится в результатах поиска. При простом клике по ней, консоль откроется в обычном режиме. Кликнув по найденному элементу правой кнопкой мыши можно выбрать пункт «Запустить от имени администратора», также в последних версиях ОС пункт «Запуск от имени администратора» появился в отдельной панели справа от результатов поиска.
Открытие командной строки в проводнике
Не все знают, но в любой папке, открытой в проводнике (за исключением некоторых «виртуальных» папок), вы можете, удерживая Shift, кликнуть правой кнопкой мыши по пустому месту в окне проводника и выбрать пункт «Открыть окно команд». Обновление: в Windows 10 1703 этот пункт исчез, но вы можете вернуть пункт «Открыть окно команд» в контекстное меню проводника.
Это действие вызовет открытие командной строки (не от администратора), в которой вы будете находиться в той папке, в которой производились указанные шаги.
Использование диспетчера задач для запуска командной строки, в том числе от имени администратора
Диспетчер задач Windows 10, помимо прочего, позволяет запускать программы и его можно использовать для быстрого запуска командной строки: в меню диспетчера задач выберите Файл — Запустить новую задачу и введите cmd.exe
Если вы отметите пункт «Создать задачу с правами администратора», командная строка будет запущена с соответствующими правами.
Запуск cmd.exe
Командная строка — это обычная программа Windows 10 (и не только), представляющая собой отдельный исполняемый файл cmd.exe, который располагается в папках C:\Windows\System32 и C:\Windows\SysWOW64 (если у вас x64 версия Windows 10).
То есть вы можете запустить ее прямо оттуда, если нужно вызвать командную строку от имени администратора — запускайте через правый клик и выбор нужного пункта контекстного меню. Также вы можете создать ярлык cmd.exe на рабочем столе, в меню пуск или на панели задач для быстрого доступа к командной строке в любой момент времени.
По умолчанию, даже в 64-разрядных версиях Windows 10, при запуске командной строки способами, описанными ранее, открывается cmd.exe из System32. Не знаю, есть ли отличия в работе с программой из SysWOW64, но размеры файлов отличаются.
Еще один способ быстро запустить командную строку «напрямую» — нажать клавиши Windows+R на клавиатуре и ввести cmd.exe в окно «Выполнить». Затем просто нажмите Ок.
Как открыть командную строку Windows 10 — видео инструкция
Дополнительная информация
Не все знают, но командная строка в Windows 10 стала поддерживать новые функции, наиболее интересные из которых — копирование и вставка с помощью клавиатуры (Ctrl+C, Ctrl+V) и мыши. По умолчанию эти функции отключены.
Для включения, в уже запущенной командной строке кликните правой кнопкой мыши по иконке слева вверху, выберите пункт «Свойства». Уберите отметку «Использовать прежнюю версию консоли», нажмите «Ок», закройте командную строку и запустите ее снова для того, чтобы сочетания с клавишей Ctrl заработали.
Download Article
A quick guide to accessing the Windows command prompt (CMD)
Download Article
- Searching for Command Prompt
- Using the Run Program
- Navigating to Command Prompt
- Using the File Explorer
- Running as Administrator
- Video
- Q&A
- Tips
- Warnings
|
|
|
|
|
|
|
|
The command prompt can be used to execute specific commands and perform advanced functions. If you need to troubleshoot your Windows laptop or computer, you may need to run the command prompt. Luckily, you can launch CMD using a variety of easy methods. You must have administrator access to run the command prompt, so you won’t be able to do this on school computers or other locked devices. This wikiHow will show you how to get to and open the command prompt (CMD) on your Windows 8, 10, or 11 computer.
Things You Should Know
- Open the «Start» menu and type «cmd». Click «Command Prompt».
- Press «Windows» + «R» to open the Run program. Type «cmd» and press «Enter».
- Open the «Start» menu. Click «Windows System» folder to expand it. Click «Command Prompt».
-
1
Open Start
. Click the Windows logo in the bottom-left corner of the screen, or press the Windows key. You can search for Command Prompt on all supported versions of Windows, such as Windows 8, Windows 10, and Windows 11.[1]
- If you’re using Windows 8, place your mouse cursor in the top-right corner of the screen, then click the magnifying glass icon when it appears.
-
2
Type cmd or command prompt into the Start menu. Typing into the Start menu will automatically begin a search.
Advertisement
-
3
Click
Command Prompt. You should see the Command Prompt icon appear near the top of the Start window. Clicking its icon will open the Command Prompt.
Advertisement
-
1
Open the Run program. On your keyboard, press the Windows key + R at the same time. The Run window will open.
- Alternatively, you can right-click the Start icon (or press Windows + X) and click Run.
-
2
Type cmd into Run. This is the command to open Command Prompt.
-
3
Click OK or press ↵ Enter. This will run the «cmd.exe» command, which opens Command Prompt.
- You’ll now be able to use CMD.
Advertisement
-
1
Open the Start
menu. Click the Windows logo in the bottom-left corner of the screen. You can also press the Windows key.
- On Windows 11, this can be found at the bottom center of the screen.
-
2
Scroll down to Windows System and click it. This folder will be near the bottom of the Start window.
- On Windows 11, click All apps, then Windows Tools.
-
3
Click
Command Prompt. It should be near the top of the Windows System folder. This will open Command Prompt.
- On Windows 11, this will be at the top of the Windows Tools folder.
- If you’re unable to open the Command Prompt, you may need to open as an admin.
Advertisement
-
1
Open the File Explorer. Click the Start menu and type in «file explorer». Click File Explorer to open it.
- If you have the shortcut pinned to your taskbar, right-click the icon and click File Explorer to open a new window.
-
2
Click the address bar. This will be near the top of the window.
- You might see Quick access in the address bar by default.
-
3
Type cmd and press ↵ Enter. This will replace any text in the address bar with your new path.
- The Command Prompt will open.
Advertisement
-
1
Locate the Command Prompt. Click the Start menu and type cmd. The search result will appear in the menu.
-
2
Right-click the Command Prompt. A pop-up menu will open.
-
3
Click Run as administrator. You can now use the Command Prompt as an administrator, which gives you access to more permissions and commands.
Advertisement
Add New Question
-
Question
How do I close out Command Prompt?
ClixTech Australia
Community Answer
Type «exit» in the Command Prompt, or press the red «X» in the top right corner, or press Alt+F4 on the keyboard. Check out the Close Command Prompt article for more detailed instructions!
-
Question
What do I do if I can’t use Microsoft Edge and the Start button?
Press the Windows Key + R, then type in cmd.exe and hit enter.
-
Question
How do I stop Windows command prompt from starting up automatically?
If it starts up every time, then something is causing it. It may be a program or a shortcut to command prompt that is saved in your Windows start folder. If you want to stop it from appearing altogether by uninstalling it, you won’t be able to.
See more answers
Ask a Question
200 characters left
Include your email address to get a message when this question is answered.
Submit
Advertisement
Video
-
Command Prompt is a good place to run legacy or specialty software. You might also use it if you’re trying to manipulate specific files.
Advertisement
-
If you’re using a computer with restricted access to settings and programs, you may not be able to open Command Prompt.
Advertisement
About This Article
Thanks to all authors for creating a page that has been read 631,198 times.
Is this article up to date?
Командная строка (command line, консоль, терминал) в операционной системе Windows предназначена для работы с системой в текстовом режиме. Программная оболочка служит для связи пользователя с операционной системой посредством ввода текстовых команд с клавиатуры компьютера.
Работа с командной строкой проходит следующим образом: пользователь запускает на компьютере приложение cmd.exe, открывается окно интерфейса командной строки (интерпретатор командной строки), затем пользователь вводит с клавиатуры команду или наборы команд, система их выполняет, иногда выдает запросы или сообщения, отображаемые в окне интерфейса командной строки.
Содержание:
- Как запустить командную строку
- Как выполнить команду в командной строке
- Команды для командной строки Виндовс
- Командная строка Windows: список основных команд
- Выводы статьи
Для выполнения различных задач на компьютере: запуск программ, настройка системы, изменения параметров Windows и т. д., необходимо вводить определенные команды для командной строки.
На заре создания операционных систем, ОС не имели графического интерфейса, все действия выполнялись с помощью команд, набранных на клавиатуре. После появления графического интерфейса командная строка не исчезла из системы.
Большинство пользователей, рано или поздно, сталкиваются с командной строкой, другая часть пользователей, даже не подозревает о ее существовании.
Преимуществом командной строки является то, что командная строка не зависит от графического интерфейса операционной системы. Пользователь вводит команды в окне командной строки, а система их немедленно выполняет. В некоторых случаях этот процесс проходит быстрее, чем подобные действия с использованием графического интерфейса Windows.
Командная строка часто используется при возникновении неполадок на компьютере, когда невозможно выполнить работы по исправлению сбоев системы другим способом.
Начинающим пользователям трудно работать с командной строкой из-за того, что они не знают команд. Поэтому с командную строку чаще используют опытные пользователи и администраторы.
В этой статье вы найдете список команд командной строки. В таблице собраны основные команды командной строки, работающие в операционных системах Windows 10, Windows 8,1, Windows 8, Windows 7.
Как запустить командную строку
В Windows 10 сразу найти командную строку неочевидно, поэтому прочитайте эту статью о разных способах запуска консоли в этой ОС.
В операционной системе Windows имеется несколько способов для запуска командной строки, вот самые простые:
- Из меню «Пуск» войдите в «Программы» («Все программы»), а затем в «Служебные» (в Windows 7 — «Стандартные»), выберите приложение «Командная строка».
- В поле поиска введите «cmd» (без кавычек), среди открывшихся результатов окажется командная строка.
- После нажатия на клавиатуре «Win» + «R», в окне «Выполнить» введите команду запуска командной строки «cmd» (без кавычек).
В обычном режиме командная строка запускается от имени пользователя. Для выполнения некоторых действий в командной строке, требуются повышенные права Администратора компьютера. В этом случае, командную строку необходимо запустить от имени администратора. Прочитайте статью о том, как запустить командную строку от имени администратора в разных версиях операционной системы Windows.
Как выполнить команду в командной строке
Работа в командной строке выполняется очень просто: пользователь вводит текстовую команду, а затем нажимает на клавишу «Enter» (ввод). Если необходимо ввести несколько последовательных команд, повторите данную операцию несколько раз.
После запуска командной строки, в окне интерпретатора командной строки отображается версия операционной системы Windows, и место где сейчас находится пользователь. При запуске в обычном режиме, это адрес профиля пользователя на системном диске.
При запуске командной строки от имени администратора, путь выглядит следующим образом: «C:\Windows\system32».
Команды командной строки Windows необходимо вводить в окне интерпретатора сразу после знака «>», в этом месте мигает курсор.
Для копирования команды с компьютера, а затем вставки команды в командную строку, используется контекстное меню правой кнопки мыши. Скопируйте команду в буфер обмена, вставьте курсор мыши в окно командной строки, нажмите на правую кнопку мыши. В Windows 10 поддерживается копирование и вставка при помощи стандартных клавиш клавиатуры: «Ctrl» + «C» и «Ctrl» + «V».
Некоторые системные приложения запускаются непосредственно после ввода команды, которая состоит из названия приложения, например, если вести команду «calc», то на компьютере запуститься системная программа Калькулятор.
Для других программ потребуется ввести полный путь до исполняемого файла приложения. Если в пути до файла есть пробелы, полный путь заключается в кавычки, например, так выглядит команда для запуска браузера Google Chrome:
"C:\Program Files (x86)\GoogleChrome\Applicationchrome.exe"
После запуска команды из командной строки, реализация выполнения команды не всегда внешне заметна, из-за того, что происходят внутренние изменения в операционной системе.
К основной команде часто добавляются другие параметры, ключи для выполнения конкретных действий.
При вводе неправильной команды, например, введенной с ошибками, или если операционная система Windows не может по какой-либо причине выполнить команду, об этом появится сообщение в окне интерфейса командной строки.
Команды для командной строки Виндовс
Пользователь может самостоятельно узнать основные команды из самой утилиты Командная строка. Для этого достаточно ввести команду: «help».
В интерфейсе командной строки отобразится список основных команд.
Для получения сведений о параметрах отдельной команды нужно ввести одну из следующих команд, которые выполняются одинаково (не забывайте поставить пробел):
имя_команды /? help имя_команды
В результате вы получите сведения обо всех параметрах данной команды.
Командная строка Windows: список основных команд
Ознакомьтесь с таблицей, в которой собраны команды, используемые в командной строке Windows. Если я пропустил какую-нибудь важную команду, напишите об этом в комментарии к этой статье, я добавляю команду в таблицу.
| Команда | Выполняемое действие |
|---|---|
| appwiz.cpl | запуск системного средства для изменения или удаления программ |
| arp | отображение и изменение ARP таблиц преобразования IP-адресов в физические, используемые протоколом разрешения адресов |
| assoc | вывод или изменение сопоставлений по расширениям имен файлов |
| at | запуск программ в указанное время |
| attrib | отображение и изменение атрибутов файлов |
| azman.msc | диспетчер авторизации |
| bcdboot | средство создания и восстановления файлов данных конфигурации загрузки |
| bcdedit | редактирование изменений в базе загрузки начальной загрузки системы |
| break | изменение режима обработки комбинации клавиш «Ctrl» + «C» |
| blastcln | утилита очистки от червей |
| bootcfg | настройка, извлечение, изменение или удаление параметров командной строки в файле Boot.ini в Windows XP |
| call | вызов одного пакетного файла из другого |
| cacls | просмотр и редактирование изменение таблиц управления доступом (ACL) к файлам |
| calc | запуск приложения Калькулятор |
| cd | вывод имени или изменение текущей папки |
| charmap | таблица символов |
| chcp | вывод или изменение активной кодовой страницы |
| chdir | вывод или смена текущей папки |
| copy | копирование одного или нескольких файлов |
| chkdsk | проверка диска на ошибки и вывод статистики |
| chkntfs | вывод или изменение параметров проверки диска во время загрузки |
| ciddaemon | сервис индексации файлов |
| cipher | шифрование файлов и папок в NTFS |
| cleanmgr | утилита Очистка диска |
| cls | очистка экрана |
| cmd | запуск еще одного интерпретатора командной строки Windows |
| compmgmt.msc | открытие консоли Управление компьютером |
| color | установка цветов переднего плана и фона по умолчанию |
| comexp.msc | службы компонентов |
| comp | сравнение содержимого двух файлов или двух наборов файлов |
| compact | просмотр и изменение параметров сжатия файлов в разделах NTFS |
| compmgmt.msc | Управление компьютером |
| computerdefaults | выбор приложений по умолчанию |
| control | Панель управления |
| control admintools | администрирование |
| control desktop | настройка экрана и персонализация |
| control folder | свойства папок в параметрах Проводника |
| control fonts | шрифты |
| control keyboard | открытие окна свойства клавиатуры |
| control mouse | свойства мыши |
| control printer | устройства и принтеры |
| control schedtasks | Планировщик заданий |
| control userpasswords2 | управление учетными записями пользователей |
| convert | преобразование файловой системы тома FAT в NTFS (не работает на текущем диске) |
| copy | копирование файлов в другое место |
| credwiz | архивация и восстановление имен пользователей и паролей |
| date | вывод или установка текущей даты |
| debug | средство отладки и редактирования программ |
| defrag | запуск дефрагментации дисков |
| del | удаление одного или нескольких файлов |
| desk.cpl | настройка разрешения экрана |
| devicepairingwizard | добавление нового устройства |
| devmgmt.ms | Диспетчер устройств |
| dfrgui | оптимизация дисков (дефрагментация) |
| dir | вывод списка файлов и подпапок из указанной папки |
| diskmgmt.ms | открытие оснастки Управление дисками |
| diskpart | отображение и настройка свойств раздела диска |
| diskperf | включение или отключение счетчика производительности |
| doskey | редактирование командной строки, повторный вызов команд Windows, создание макросов |
| dpiscaling | настройка параметров дисплея |
| dxdiag | средство диагностики DirectX |
| echo | вывод сообщений и переключение режима отображения команд на экране |
| endlocal | завершение локальных изменений среды для пакетного файла |
| erase | удаление одного или нескольких файлов (затирание) |
| esentutl | утилиты технического обслуживания баз данных Microsoft Windows |
| eudcedit | редактор личных знаков |
| eventcreate | создание запись об особом событии в указанном журнале событий |
| eventvwr.msc | просмотр событий |
| expand | распаковка сжатых файлов |
| explorer | Проводник Windows |
| fc | сравнение файлов или наборов файлов, вывод различий между ними |
| find | поиск текстовой строки в одном или в нескольких файлах |
| findstr | поиск текстовой строки в файле |
| finger | сведения о пользователях указанной системы, на которой запущена служба Finger |
| firewall.cpl | Брандмауэр Защитника Windows |
| for | запуск указанной команды для каждого файла в наборе |
| format | форматирование диска |
| fsmgmt.msc | общие папки |
| fsquirt | передача файлов по Bluetooth |
| fsutil | показ и настройка свойств файловой системы |
| ftype | вывод или изменение типов файлов при сопоставлении имен файлов |
| ftp | обмен файлами по FTP |
| goto | передача управления в указанную строку пакетного файла |
| getmac | отображение MAC-адресов одного или нескольких сетевых адаптеров |
| gpresult | информация о групповой политике для компьютера или пользователя |
| graftabl | отображение расширенного набора символов в графическом режиме Windows |
| gpedit.msc | Редактор локальной групповой политики |
| gpupdate | обновление параметров нескольких групповых политик |
| hdwwiz | мастер установки оборудования |
| icacls | отображение, изменение, архивация, восстановление списков ACL для файлов и каталогов |
| iexpress | создание самораспаковывающегося архива |
| if | условная обработка в пакетных программах (файлах) |
| ipconfig | информация о IP адресе |
| joy.cpl | игровые устройства |
| label | создание, изменение и удаление меток тома для дисков |
| lodctr | обновление параметров реестра, относящееся к производительности счетчиков |
| logman | управление службой «Оповещения и журналы производительности» |
| logoff | завершение сеанса |
| lpksetup | установка или удаление языков интерфейса Windows |
| lusrmgr.msc | локальные пользователи и группы |
| magnify | запуск приложения Лупа |
| main.cpl | свойства мыши |
| makecab | архивация файлов в CAB архив |
| md | создание каталога (папки) |
| mdsched | средство проверки оперативной памяти на ошибки |
| mkdir | создать каталог (папку) |
| mmsys.cpl | свойства звука |
| mode | конфигурирование системных устройств |
| mofcomp | 32-разрядный компилятор |
| more | последовательный вывод данных по частям размером в один экран |
| mountvol | создание, просмотр и удаление точек подключения |
| move | перемещение одного или нескольких файлов из одной папки в другую |
| mrinfo | работа с многоадресными сообщениями |
| mrt | запуск средства удаления вредоносных программ Malicious Software Removal Tool |
| msconfig | конфигурация системы |
| msg | отправка сообщений пользователю |
| msinfo32 | сведения о системе |
| mspaint | запуск графического редактора Paint |
| msra | удаленный помощник Windows |
| net | управление сетевыми ресурсами |
| ncpa.cpl | сетевые подключения |
| netstat | отображение статистики протоколов и текущих сетевых подключений TCP/IP |
| netplwiz | управление учетными записями пользователей |
| notepad | запуск программы Блокнот |
| odbcconf | настройка драйвера ODBC |
| openfiles | вывод списка открытых файлов и папок, открытых в системе |
| optionalfeatures | включение или отключение компонентов Windows |
| osk | запуск экранной клавиатуры |
| path | вывод или установка пути поиска исполняемых файлов |
| pause | приостановка выполнения пакетного файла, вывод сообщения |
| perfmon | системный монитор |
| resmon | монитор ресурсов |
| popd | восстановление предыдущего значения текущей папки, сохраненное командой pushd |
| prompt | изменение командной строки Windows |
| pushd | сохранение текущего каталога, а затем изменение каталога |
| ping | отправка пакетов на указанный адрес |
| powercfg | управление параметрами электропитания системы |
| печать текстового файла | |
| qprocess | отображение информации о процессах |
| qwinsta | отображение информации о сеансах служб удаленных рабочих столов |
| rd | удаление каталога |
| recover | восстановление сохранившихся данных на повреждённом диске |
| recdisc | создание диска восстановления Windows |
| reg | команда для работы с реестром |
| regedit | Редактор реестра |
| rem | помещение комментария в пакетный файл или в файл config.sys |
| ren | переименование файлов и папок |
| rename | переименование файлов и папок |
| rmdir | удаление каталога |
| replace | замена файлов |
| rstrui | восстановление Windows из точек восстановления системы |
| runas | для использования приложений от имени другого пользователя |
| rwinsta | сброс значений подсистем оборудования и программ сеанса в начальное состояние |
| secpol.msc | локальная политика безопасности |
| services.msc | службы |
| set | вывод, установка и удаление переменных среды Windows |
| setlocal | начало локальных изменений среды в пакетном файле |
| sc | отображение и настройка служб (фоновых процессов) |
| sfc | проверка целостности всех защищенных системных файлов и замена неправильных |
| sigverif | проверка подписи файла |
| shift | изменение содержимого заменяемых параметров для пакетного файла |
| slui | активация Windows |
| sndvol | микшер громкости |
| start | запуск указанной программы или команды в отдельном окне |
| schtasks | запуск программ и выполнение команд на ПК по расписанию |
| sdbinst | установщик базы данных совместимости |
| shutdown | перезагрузка или выключения компьютера |
| sort | программа сортировки |
| subst | сопоставление имени диска указанному пути |
| sysdm.cpl | свойства системы |
| systeminfo | информация о конфигурации операционной системы |
| taskkill | принудительное завершение процесса или приложения |
| tasklist | показ всех задач, выполняемых в данный момент, включая службы |
| taskmgr | Диспетчер задач |
| tcmsetup | установка клиента телефонии |
| time | просмотр и изменение текущего времени |
| timedate.cpl | настройка времени и даты |
| title | назначение заголовка текущего окна интерпретатора командной строки |
| tracert | трассировка маршрута к указанному узлу |
| tree | графическое отображение структуры заданного диска или папки |
| tscon | присоединение сеанса пользователя к сеансу удаленного рабочего стола |
| tsdiscon | отключение сеанса служб удаленных рабочих столов |
| tskill | прекращение процесса |
| type | вывод содержимого текстовых файлов |
| typeperf | вывод сведений о производительности на экран или в журнал |
| utilman | центр специальных возможностей |
| ver | вывод сведений о версии Windows |
| verifier | диспетчер проверки драйверов |
| verify | установка режима проверки в Windows правильности записи файлов на диск |
| vol | вывод метки и серийного номера тома для диска |
| vssadmin | программа командной строки для администрирования службы теневого копирования тома |
| w32tm | показ текущих параметров для отображения часового пояса |
| winver | информация о версии Windows на экране |
| wmic | сведения об инструментарии WMI в интерактивной командной оболочке |
| write | текстовый редактор WordPad |
| wscui.cpl | центр безопасности и обслуживания |
| wusa | автономный установщик обновлений |
| xcopy | копирование файлов и дерева папок |
Выводы статьи
Командная строка в операционной системе Windows позволяет пользователю управлять компьютером без использования графического интерфейса. Для выполнения определенных действий на ПК, необходимо ввести в интерпретатор командной строки специальные команды. В этой статье опубликована таблица со списком самых востребованных команд для командной строки Windows.
Похожие публикации:
- Восстановление Windows через командную строку
- Сравнение версий Windows 10: таблица
- Как перейти с 32 битной на 64 битную версию Windows
- Как узнать версию Windows
- Как отключить обновления в Windows 10 — 5 способов
Почти все современные программы и операционные системы рассчитаны на управление либо пальцем, либо мышкой. И это очень хорошо, если вы впервые открыли компьютер и ещё не знаете, что тут где. Все иконки выведены на экран, вы можете выбрать нужную команду, всё наглядно.
Но вы заметите, что опытные пользователи почти не касаются мышки: большую часть работы они делают с клавиатуры, и это у них получается гораздо быстрее. Это связано с тем, что нажимать на клавиши гораздо быстрее, особенно если уже есть мышечная память.
У программ есть горячие клавиши, чтобы ускорять работу. А у операционной системы есть командная строка — это как горячие клавиши, только для всего компьютера.
Что может командная строка
Командная строка может всё, что может операционная система, и больше:
- копировать и перемещать файлы, переименовывать их и создавать новые папки;
- форматировать диски, подключать их и отключать;
- запускать приложения и программы без интерфейса, давать им задания, получать результат;
- менять параметры системы, работать с сетью;
- до определённой степени — автоматизировать все эти дела; и многое другое.
Корректнее сказать так: командная строка умеет всё, что умеет операционная система, и даже больше.
Как вызвать командную строку
Командная строка встроена в каждый компьютер с Windows или MacOS. Программу, которая даёт доступ к командной строке, называют терминалом.
Если у вас Windows, для вызова терминала нужно нажать комбинацию клавиш Win+R, в появившемся окне набрать cmd и нажать Enter. В MacOS — нажать Cmd+пробел, набрать terminal и тоже нажать Enter (это стандартная настройка, её можно изменить).
Перед вами появится окно, куда можно вводить команды для компьютера.
Как работает
Смысл командной строки такой: вы пишете команды для компьютера, а он их выполняет. Все команды делятся на внутренние и внешние.
Внутренние команды — это те, которые уже встроены в операционную систему. С их помощью можно управлять компьютером в рамках базовых возможностей операционной системы.
Внешние команды — это все программы, которые пользователь ставит на компьютер сам. Часто бывает так, что при установке программа добавляет в систему нужные для себя вспомогательные программы — и они тоже становятся внешними командами. Например:
- вы поставили на компьютер программу VS Code, чтобы программировать на Python;
- после этого вы можете в командной строке набрать code, нажать клавишу ввода, и программа запустится;
- это значит, что сразу после установки этой программы у компьютера появилась новая команда — code.
Параметры команд
У многих команд есть параметры, которые дают дополнительные возможности.
Например, мы уже видели, как команда dir без параметров просто выдаёт нам список всех файлов и каталогов в текущей папке. Но если мы добавим параметр /p, то она покажет на экране не весь список сразу, а по частям, чтобы всё помещалось на экран:
А та же команда dir c параметром /w уберёт все подробности и выведет содержимое папки в виде нескольких колонок:
Параметры вызова можно комбинировать и добавлять к ним свои запросы. Например, если нам нужно запустить VS Code так, чтобы он на старте открыл определённый файл ninja_sword.js, то можно написать так:
code d:/ninja_sword.js
Примеры использования
С помощью командной строки можно решать много разных задач — от управления сервером до поиска файлов. Но вся мощь проявляется в случаях, когда нам нужно сделать много однотипных операций.
Представим такую ситуацию: мы скачали 30 подкастов, которые хотим послушать в дороге. Но после скачивания выяснилось, что громкость у всех записей очень тихая, и даже если выкрутить всё на максимум, её всё равно не хватает. Чтобы послушать подкасты, нам придётся:
- запустить аудиоредактор,
- по очереди открыть в нём каждый файл,
- вручную установить нужный уровень громкости,
- сохранить файл,
- открыть следующий и повторить всё то же самое,
- повторить ещё 28 раз
Очевидно, что это займёт много времени, и проще скачать другие подкасты, чем тратить столько сил на эти. Но, например, в MacOS мы можем открыть терминал и написать там две команды:
cd podcasts
for file in *; do wc -l $file; lame --scale 8 $file; done
Первая команда переходит в каталог с подкастами, а вторая:
- берёт все файлы в этой папке;
- получает их количество и название;
- в цикле запускает программу lame и указывает параметры для неё — поднять громкость в 8 раз у этого файла;
- повторяет цикл до тех пор, пока не обработаются все файлы.
В результате мы в той же папке получим те же файлы, но с увеличенной громкостью. По времени это будет гораздо быстрее, чем делать всё вручную. Но для этого нужно знать возможности командной строки, уметь с ней работать, знать команды и их параметры.
Вот что ещё можно делать через командную строку:
- следить за нагрузкой на процессор;
- настраивать автообновления программ;
- делать резервные копии по расписанию;
- генерировать тексты с помощью нейронки и результат сразу публиковать в телеграм-канале;
- собирать почту со всех ящиков, фильтровать только важные письма, собирать их в одно, красиво его оформить и распечатать на принтере;
- и что угодно ещё, если для этого есть команда или параметр вызова.
Зачем веб-разработчику командная строка
Затем, что большинство фреймворков ставятся и управляются из командной строки. Тот же Angular вообще позволяет через командную строку создавать шаблоны и заготовки приложений.
Если же вы занимаетесь веб-разработкой, то командная строка вам пригодится:
- для установки всего серверного инструментария, например PHP, Apache и MySQL;
- для работы с API и запросами;
- для настройки серверного окружения и разграничения доступа;
- для работы с репозиториями и для создания резервных копий проектов;
- для тестирования сервера под нагрузкой;
- для получения логов для анализа работы серверной части.
Во времена красочных интерфейсов Windows 10 и Windows 7 многие пользователи напрочь забыли о том, что такое командная строка. А, между тем, при знании определенных команд она действительно может стать вашим другом, избавляя вас от необходимости рыскать по интерфейсу операционной системы в поисках нужной вам опции.
В свое время мы уже писали о самых важных консольных командах. Теперь же разберемся в том, как открыть командную строку.
Самый быстрый способ запуска командной строки
Самый удобный и быстрый способ запуска командной строки может показаться неочевидным многим пользователям. Тем не менее, на любых курсах компьютерной грамотности, коих сейчас великое множество, вам расскажут именно о нем.
Командная строка — это обычная программа в Windows. Как и у любой программы, у нее есть свой исполняемый файл, который находится в папке C:\Windows\System32 у 32-битной версии операционной системы и C:\Windows\SysWOW64 — у 64-битной. Поэтому для ее запуска нам достаточно найти cmd.exe и просто запустить его. Причем вы можете использовать обычный двойной клик, или нажать по файлу правой кнопкой мыши и выбрать «Запуск от имени администратора» для его запуска с правами администратора.
Конечно, каждый раз заходить в папку SysWOW64 или System32 и искать в огромном списке файлов нужный нам экзешник — очень трудоемкая задача. Ккак открыть командную строку в Windows 10 более простым способом? Выход из ситуации уже давно придуман. Причем даже не один.
Вы можете один раз найти cmd.exe, щелкнуть по нему правой кнопкой мышки и создать ярлык cmd.exe на рабочем столе. После этого для вызова командной строки будет достаточно двойного клика по находящемуся в непосредственной близости от вас ярлыку.
Можно поступить и еще проще. Запустите окно «Выполнить» сочетанием клавиш Win+R, вбейте в появившееся окно команду «cmd» и… все. Наслаждайтесь работой с командной строкой.
Командная строка через поиск Windows
Этот способ запуска командной строки по своей простоте вполне может посоперничать с предыдущим. Судите сами, получить доступ к командной строке можно через обычный поиск в Windows 10.
Просто нажмите левой кнопкой мыши на «Пуск» и начните набирать текст «командная строка». Уже на третьей букве вы увидите соответствующий пункт меню. Ну а дальше вы можете запустить ее обычным способом или щелкнуть правой кнопкой мыши и выбрать пункт «Запуск от имени администратора».
Кстати, этот же способ подходит и для запуска любых других системных или пользовательских программ в операционной системе. И, на наш взгляд, это очень удобно.
Командная строка через меню «Пуск»
Как открыть командную строку в Windows 7 или ранних сборках Windows 10? В старых версиях Windows все было достаточно просто. Пользователям всего лишь нужно было щелкнуть по пуску правой кнопкой мышки. Открывалось контекстное меню и там можно было выбрать пункт «Командная строка». Еще один способ открыть это контекстное меню — нажать сочетание клавиш Win+X. Но в свежих сборках Windows 10 этот пункт уже не найти — ему на смену пришел PowerShell.
Впрочем, вернуть командную строку на прежнее место достаточно просто. Найдите в поиске Windows «Параметры панели задач» и переведите в положение «Выкл» ползунок под пунктом «Заменить командную строку оболочкой Windows PowerShell в меню, которое появляется при щелчке правой кнопкой мыши по кнопке «Пуск» или при нажатии клавиш Windows+X».
Для запуска командной строки непосредственно через «Пуск», откройте его и пролистайте до того, как увидите строку «Служебные». Кликните по ней один раз и в раскрывшемся списке выберите «Командная строка».
Командная строка через диспетчер задач
Диспетчер задач — это куда более разноплановое приложение, чем считают многие пользователи. С его помощью не только можно «убить» зависший процесс, посмотреть нагрузку на компоненты системы или отредактировать автозагрузку, но и создать любую нужную вам задачу.
Этой функцией диспетчера задач мы и воспользуемся. Нажмем сочетание клавиш Ctrl+Alt+Del и выберем в появившемся меню пункт «Диспетчер задач. После этого кликните «Файл» -> «Запустить новую задачу», наберите в появившемся окне «cmd» и нажмите Enter.
Как открыть командную строку от имени администратора в этом случае? Просто поставьте галку в чекбоксе напротив пункта «Создать задачу с правами администратора».
Выводы
В сегодняшней статье мы рассмотрели несколько способов того, как запустить командную строку. Выбирайте тот, который покажется вам максимально удобным, но мы советуем запускать ее самым быстрым способом — через окно выполнить. Его единственный недостаток — невозможность запустит командную строку от имени администратора. Но в большинстве случаев этого и не надо.
Читайте также
- Как поставить апостроф на клавиатуре и даже без нее? 3 простых способа
- Как перезагрузить ноутбук с помощью клавиатуры
Редактор направлений «Компьютерное железо» и «Технологии»