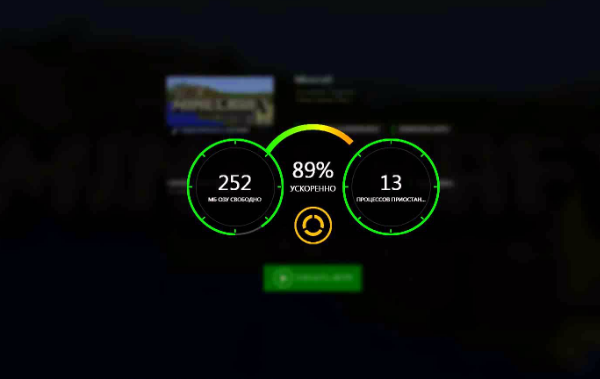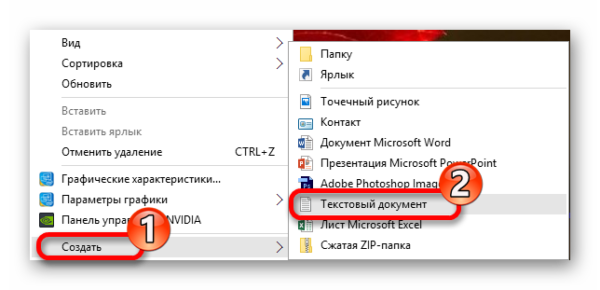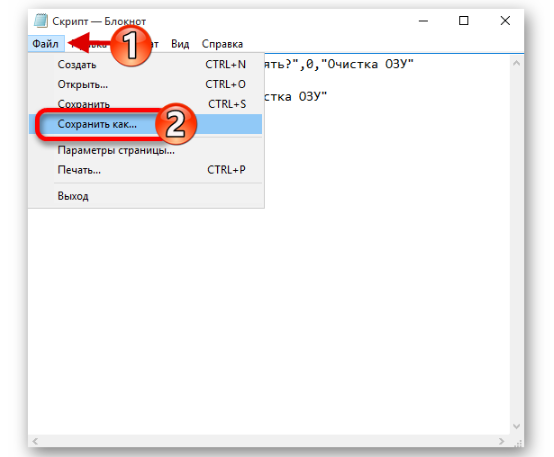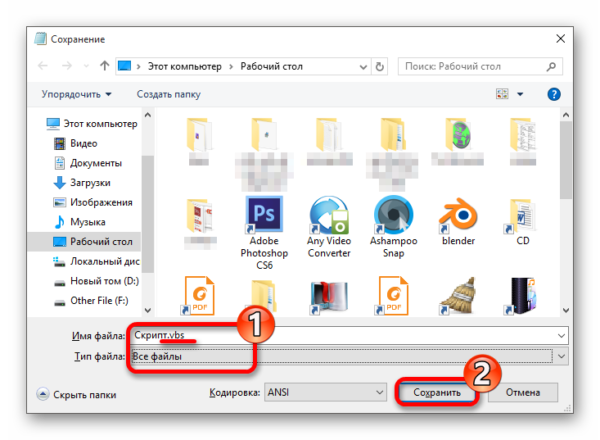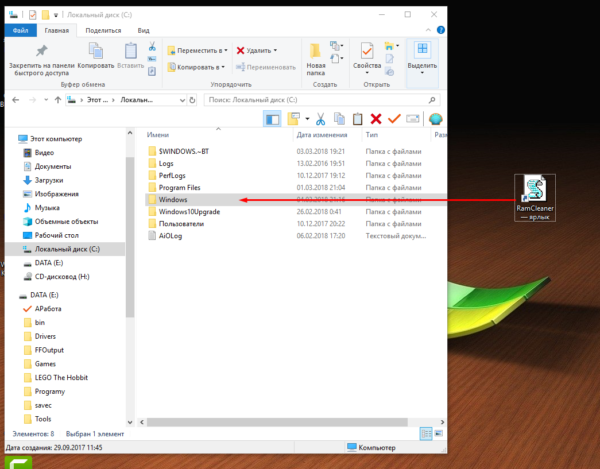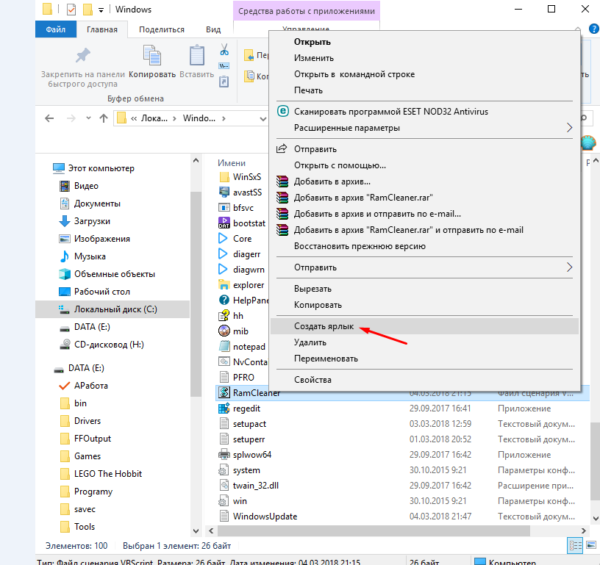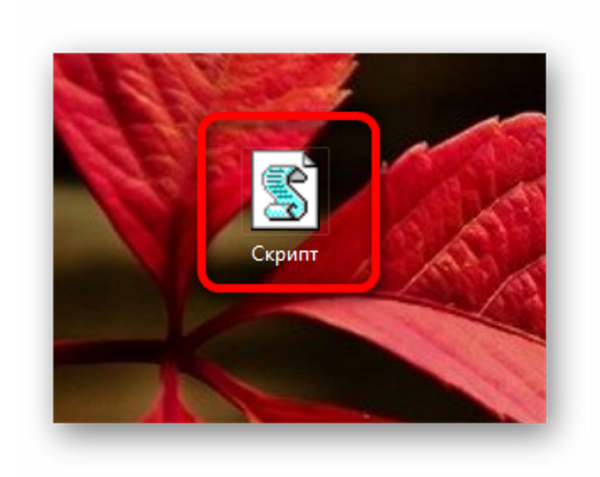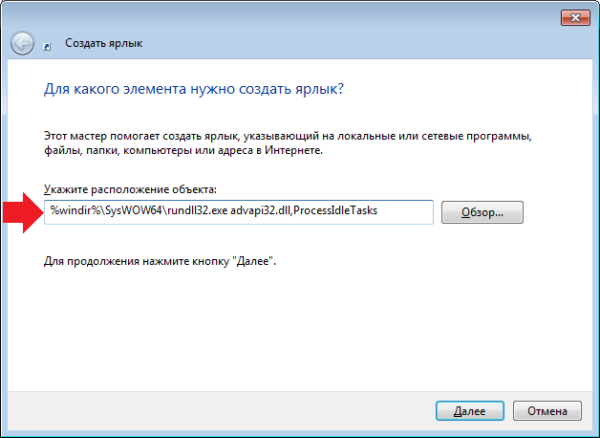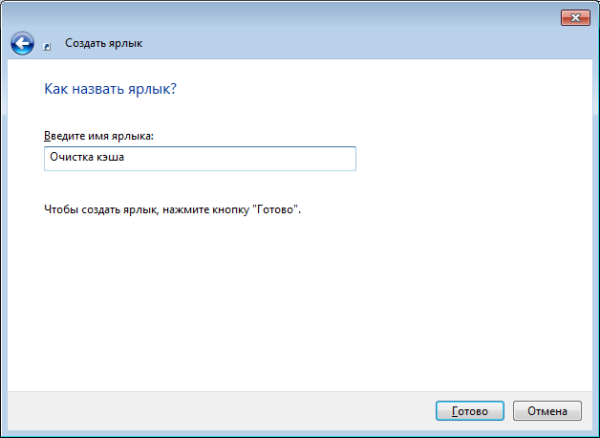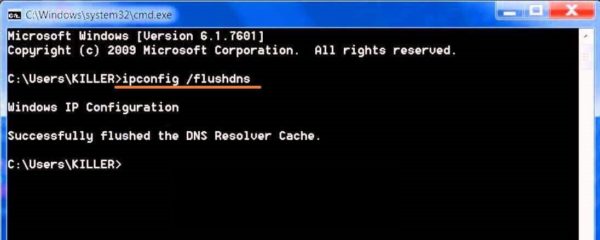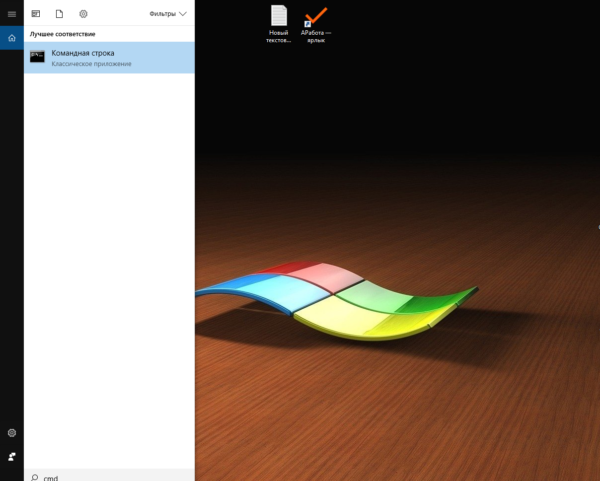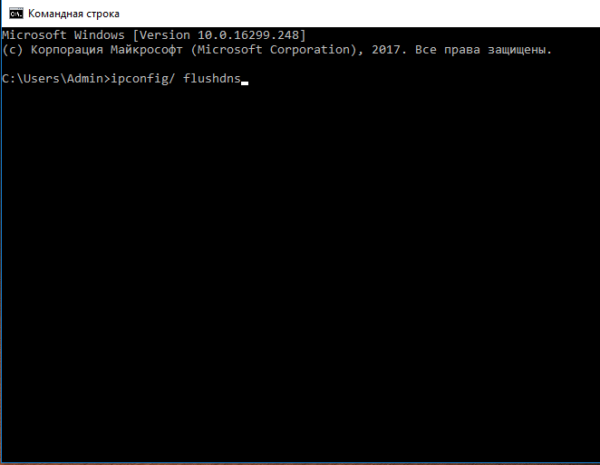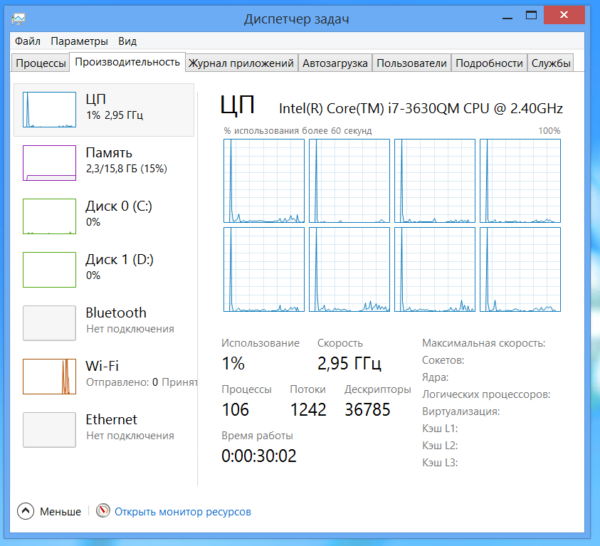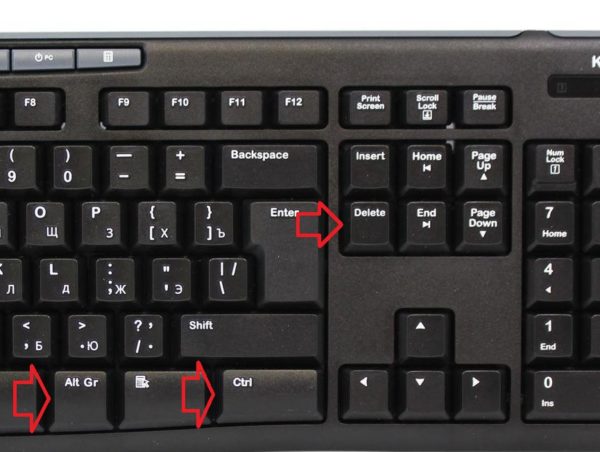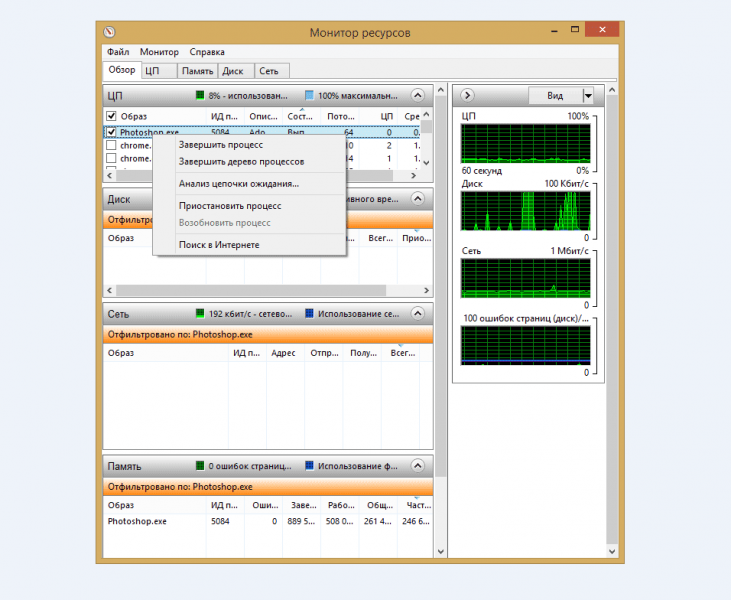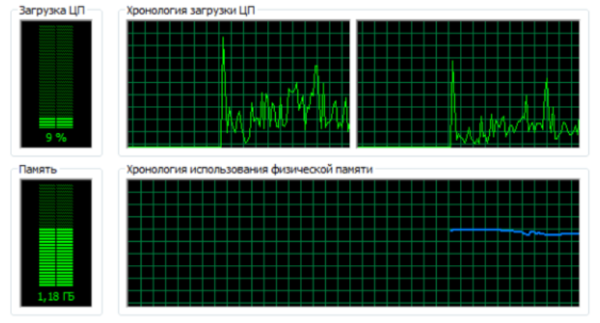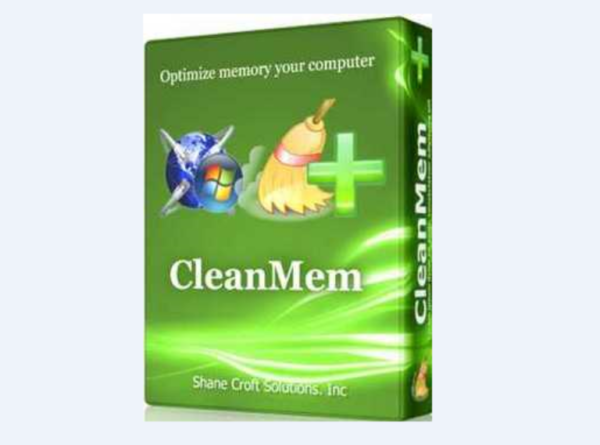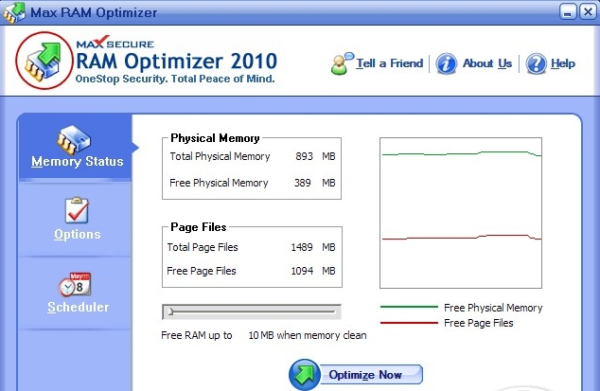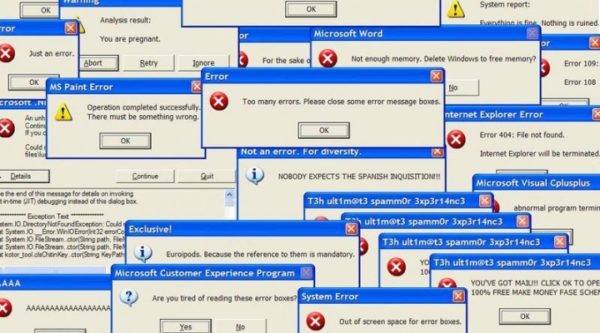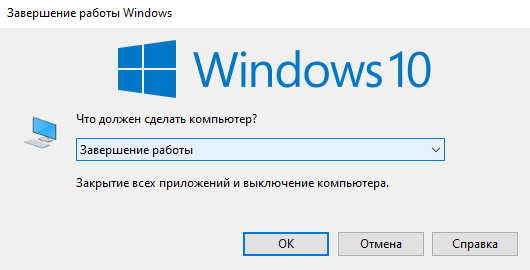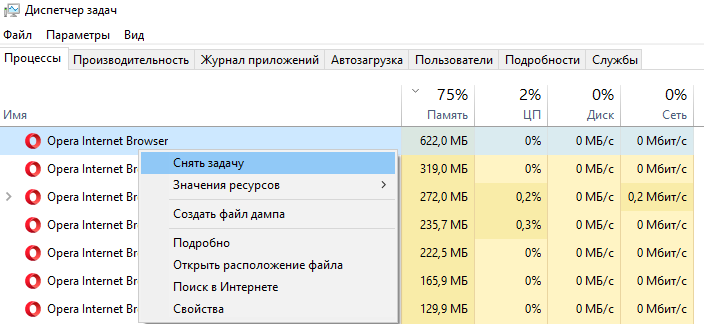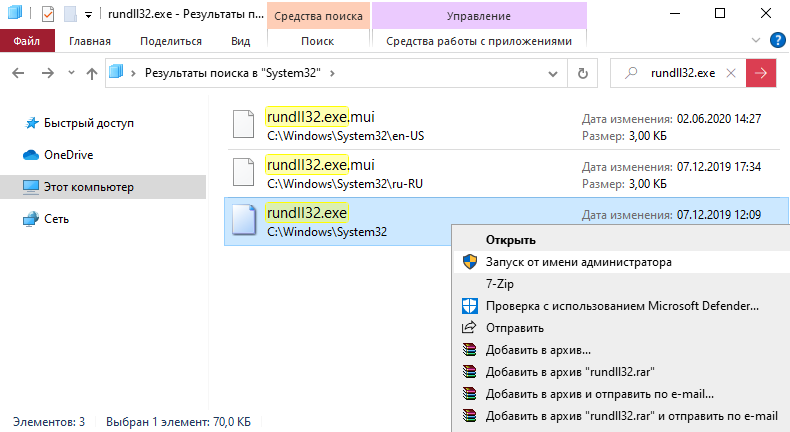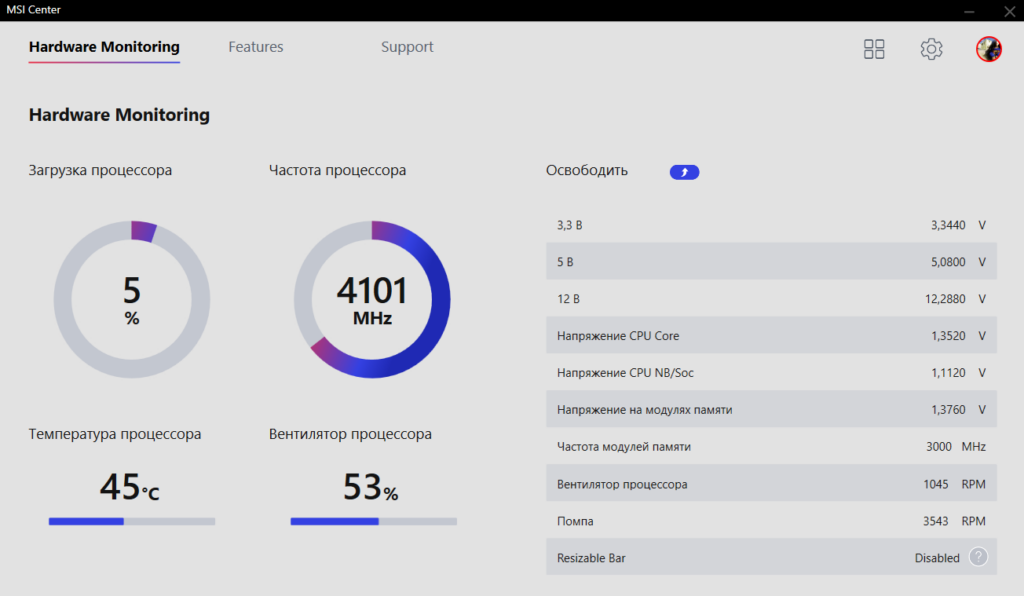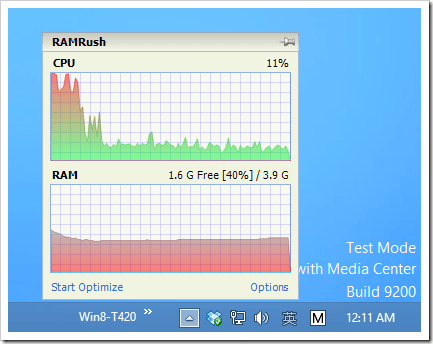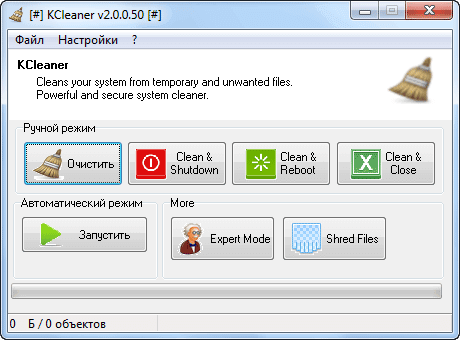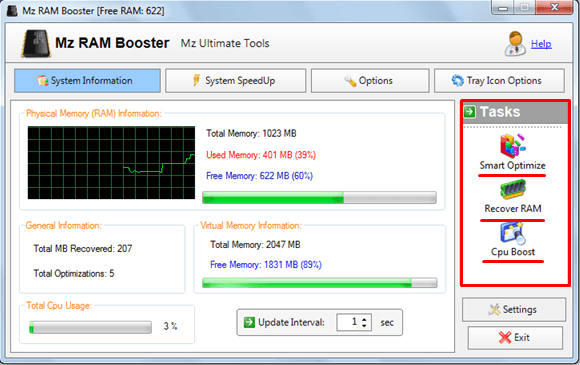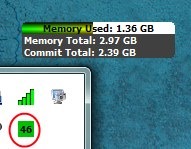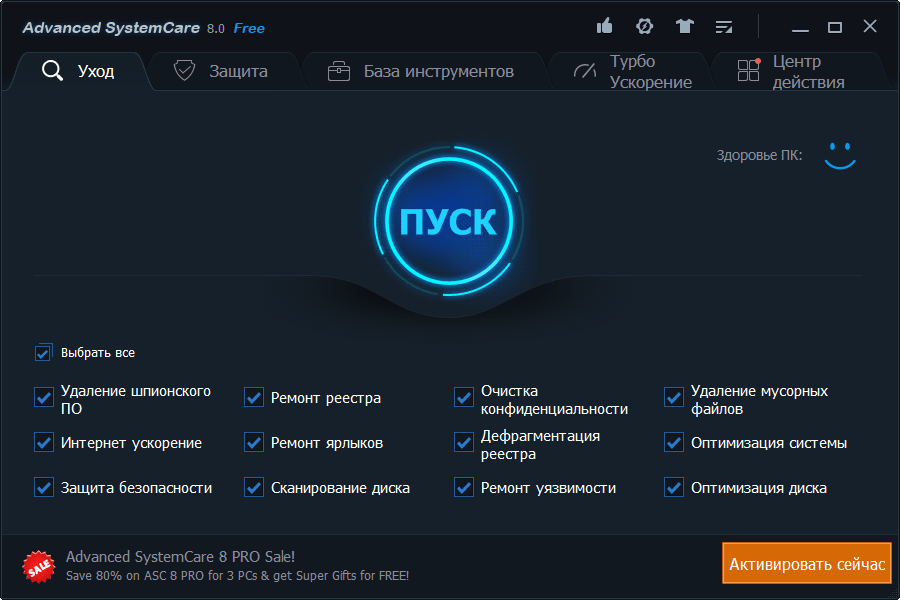Большинство людей не знает, как очистить оперативную память и насколько это важно для производительности ПК.
- 1 Очистка оперативной памяти без перезагрузки
- 1.1 Очистка ОЗУ с помощью файла VBS
- 1.2 Очистка оперативной памяти с помощью ярлыка
- 1.3 Очистка оперативной памяти с помощью командной строки
- 2 Другие способы оптимизации ОЗУ
- 2.1 «Диспетчер задач»
- 2.2 Как вызвать «Диспетчер задач»
- 2.3 Определение вкладки «Диск» в «Диспетчере задач»
- 2.4 Монитор ресурсов
- 3 Очистка ОЗУ с помощью программного обеспечения
- 4 Рекомендации по очистке кэша и оперативной памяти
- 4.1 Видео — Как очистить оперативную память компьютера виндовс 10
- сегодняшние программы и приложения становятся все лучше, имея при себе приятный интерфейс, а также мощный и продвинутый движок. Но они потребляют слишком много ресурсов;
- теперь компьютер должен иметь больше места, больше ОЗУ. У программ богатый интерфейс, который часто сопровождается большим количеством анимации;
- единственный способ решить проблему торможения системы — очистить оперативную память. Windows 10 занимает особенно много места. Давайте рассмотрим, как ускорить ПК, оптимизировав ОЗУ.
Как очистить оперативную память компьютера виндовс 10
Очистка оперативной памяти без перезагрузки
Вы можете провести очистку без использования дополнительного ПО. Просто обратите внимание на следующие методы:
Очистка ОЗУ с помощью файла VBS
- Откройте Блокнот.
Открываем блокнот
- Чтобы очистить 50 МБ оперативной памяти введите «FreeMem = Space (50000000)».
- Сохраните файл как RamCleaner.vbs. Назовите его как хотите, но расширение должно быть VBS, поскольку это файл VBscript.
Сохраняем файл как RamCleaner.vbs
- При сохранении не забудьте выбрать все типы файлов вместо текстового.
При сохранении выбираем «Все типы файлов»
- Переместите его в папку Windows.
Перемещаем в папку «Windows»
- Cоздайте ярлык.
Правой кнопкой мыши нажимаем на файл и выбираем «Создать ярлык»
- Затем перейдите на рабочий стол. Теперь дважды щелкните по нему, и ОЗУ очистится.
Для очистки ОЗУ дважды кликаем по созданному «Скрипт» файлу на рабочем столе
Очистка оперативной памяти с помощью ярлыка
- Сделайте правый щелчок мышью на рабочем столе. В меню найдите «Создать» «Ярлык».
В меню находим «Создать»,«Ярлык»
- Система запросит местоположение для lnk. Дальше скопируйте следующий текст из фото и нажмите «Далее».
Вводим текст, указанный стрелкой, в строку «Укажите расположение объекта»
- Введите желаемое имя файла.
Вводим желаемое имя файла
- Затем просто дважды щелкните по ярлыку, для очистки ОЗУ
Дважды щелкаем по ярлыку
Очистка оперативной памяти с помощью командной строки
Очистка оперативной памяти с помощью «Командной строки»
Фактически мы проводим очистку кэша DNS.
- Напишите «cmd» в поисковике, сделайте правый щелчок мышью и запустите приложение в качестве администратора.
Вызываем «Командную строку» через поиск в меню «Пуск»
- Введите «ipconfig/ flushdns» и нажмите клавишу ввода.
Вводим в «Командной строке» команду
Уведомление подскажет, что команда успешно удалила кэш DNS.
Другие способы оптимизации ОЗУ
Как правило, обычные пользователи щелкают правой кнопкой мыши на рабочем столе и нажимают кнопку «Обновить», думая, что это ускорит работу компьютера. Эффективно ли это? Очевидно, что нет.
«Диспетчер задач»
«Диспетчер задач»
Для остановки работы программ используйте «Диспетчер задач». Вы можете отключить приложения, службы и различные процессы. Также посмотрите, какие из них занимают много памяти. «Диспетчер задач» предоставляет достаточный обзор загруженности ОЗУ, использования ЦП и т. д.
- проанализируйте уровень занятости в режиме реального времени;
- остановите программы, которые перегружают память;
- отключите фоновые службы, которые вам наверняка не нужны.
Как вызвать «Диспетчер задач»
Способы вызвать меню «Диспетчер задач»
Это очень просто. У вас есть несколько способов:
- сделать правый щелчок мышью на «Панели задач» и найти в меню «Диспетчер задач»;
- открыть его с помощью зажатия трех клавиш Ctrl + Alt + Del (откроется экран блокировки, в списке которого можно найти «Диспетчер задач»);
- зажать Ctrl + Shift + Esc, и запустить приложение немедленно.
Определение вкладки «Диск» в «Диспетчере задач»
Комбинация клавиш для вызова меню «Диспетчер задач»
Многие задают этот вопрос. Данный раздел показывает процент использования диска. Иногда вы можете заметить, что программы слишком долго открываются, потому что какой-то программный или фоновый процесс занимает место на диске. Для определения виновника используйте «Диспетчер задач».
Он способен на многое и точно вам понадобиться, хоть имеет много ограничений.
Монитор ресурсов
Монитор ресурсов
Чтобы просмотреть более подробный отчет используйте монитор ресурсов. Этот инструмент можно найти в меню «Пуск» в папке средств администрирования. Существует множество сторонних инструментов, которые имеют больше возможностей и функций.
Функциональность программы «Диспетчер задач»
К популярным »Диспетчер задач» относятся:
- ProcessMonitor. Неплохая альтернатива, к тому же бесплатная. Установщик весит всего 975kb. Разработчик — Microsoft Windows Sysinternals;
- ProcessHacker. Бесплатный диспетчер с открытым исходным кодом. Весит почти 3 МБ;
- SystemExplorer. Предлагает отличный интерфейс для управления запущенными приложениями. Также помогает защитить от вредоносного ПО. Распространяется бесплатно. Установщик весит почти 1,75 МБ;
- Daphane. Очень популярен и имеет множество возможностей для отключения запущенных задач. Его можно использовать для безопасного завершения работы программ. Распространяется бесплатно;
- Speccy. Еще одна альтернатива классическому «Диспетчер задач». Небольшой и легкий инструмент, который работает очень быстро. Существует также бесплатная версия.
Очистка ОЗУ с помощью программного обеспечения
Очистка оперативной памяти с помощью сторонних программ
Вы можете очистить оперативную память с помощью различных инструментов. После этого рабочий стол станет работать намного быстрее. Очистится кэш и, следовательно, произойдет значительное сокращение использования ОЗУ и увеличение свободной памяти.
- CleanMem. Качественный и надежный уборщик. Способен уменьшить загруженность до 300 МБ, удваивая оперативную память. Распространяется с мини-монитором, который показывает статистику использования ОЗУ в режиме реального времени. Работать с ним очень просто. Для этого просто запустите cleanmem.exe. Вы можете сохранить ярлык или открыть его в системном трее. Затем появится диалоговое окно UAC, которое в соответствии с вашими настройками спросит «да» или «нет». Дальше просто нажмите «Да», и оперативная память очистится. На графике «Диспетчер задач» вы заметите внезапное уменьшение ОЗУ. Программа очищает кэш. Существует платная и бесплатная версия;
CleanMem
- Wise Cleaner. Очень популярный инструмент для очистки ОЗУ, при этом легкий в использовании. Распространяется бесплатно. Чтобы Wise Cleaner вступил в действие нажмите «Оптимизировать». Он проанализирует, а затем освободит оперативную память;
Wise Cleaner
- RAM-Cleaner. Бесплатный инструмент с открытым исходным кодом. Очень прост в использовании. Освобождает оперативную память одним щелчком мыши;
RAM-Cleaner
- RAM Rush. Тоже бесплатный уборщик. Весит совсем немного. Имеет диаграмму, которая отображает загруженность ОЗУ. RAM Rush помогает оптимизировать оперативную память на рабочем столе;
RAM Rush
- Memory Cleaner. Бесплатная программа, очень простая в использовании. Весит всего лишь 576 килобайт. Предлагает различные возможности для очистки памяти;
MemoryCleanerBig
- RAM-Optimizer. Этот уборщик предназначен для мобильных устройств и очень популярен, поэтому мы добавили его сюда. Доступен для бесплатной установки из магазина Microsoft.
RAM-Optimizer
Рекомендации по очистке кэша и оперативной памяти
Помните! Использование компьютера в течение многих часов вместе с открытием и закрытием программ замедляет его работу, поскольку память занимает кэш неработающих приложений.
Итак, вот несколько советов:
- Перезагрузите систему. При использовании ПК многие рабочие процессы перезагружают систему. Либо выключите устройство, либо перезагрузите его. Если для запуска сложных программ компьютеру требуется много времени, тогда просто выйдите из системы, а затем снова войдите. Такой нехитрый трюк поможет уменьшить объем оперативной памяти.
- Не запускайте много программ одновременно. Их слишком большое количество замедляет работу ПК. Закрывайте лишние приложения и сохраняйте только нужные.
- Не открывайте миллион вкладок во время просмотра. Это также тормозит работу устройства. Используйте только нужные. Так вы уменьшите загруженность ОЗУ.
Запущено много программ
- Не храните слишком много программ. Это не влияет непосредственно на использование оперативной памяти, но плохо на ней сказывается, поскольку некоторые утилиты часто работают в фоновом режиме, автоматически загружаются при запуске системы или незаметно обновляются.
- Оптимизируйте объем оперативной памяти. Используйте различные инструменты для временного увеличения ОЗУ за счет дискового пространства, но лучше сделать это физически.
Видео — Как очистить оперативную память компьютера виндовс 10
Причин, по которым компьютер может начать зависать, очень много. Один из самых распространённых поводов для снижения производительности — перегрузка оперативной памяти. Система всегда старается очистить её самостоятельно, но иногда она не справляется, поэтому вам необходимо сделать это вручную.
За что отвечает оперативная память
Оперативная память и или RAM (далее «ОП» для краткости) запоминает действия, которые компьютер должен сделать по просьбе пользователя. Каждый ваш клик ставит в очередь на исполнение огромное количество команд, выполняющихся последовательно. Их реализацией занимаются процессор и видеокарта, делая это на крайне высоких скоростях. Но даже с их производительностью нельзя выполнить все команды моментально, требуется время.
Чтобы не заставлять пользователя ждать, то есть дать ему возможность совершать какие-то новые действия до того, как все имеющиеся запросы будут выполнены, необходима ОП. Она запомнит, что нужно сделать, и, когда процессор освободится, скажет ему об этом.
Также в оперативной памяти могут храниться часто используемые файлы и команды, поставленные на выполнение не вами, а программами, работающими в фоновом режиме.
Не стоит путать ОП и память жёсткого диска. Они не дополняют и не заменяют друг друга. Занимаются оба вида памяти разными делами: ОП предназначена для поддержания приложений в рабочем состоянии и хранения выдвинутых задач, а жёсткий диск стабильно хранит файлы. ОП не хранит информацию без электричества — отключение компьютера приводит к её очищению. Жёсткий диск, наоборот, сохраняет данные при любых условиях.
Видео: что такое «оперативная память»
Что будет, если ОП перегрузится
Чем больше команд отдаётся компьютеру, тем больше ОП приходится хранить информации. Чем больше объем ОП (измеряется он обычно в мегабайтах или гигабайтах), тем больше данных она может обрабатывать одновременно.
Если команд будет так много, что все место ОП практически заполнится, то компьютер начнёт заметно подтормаживать. Произойдёт это потому, что системе будет некуда складывать новые задачи и, соответственно, она не ограничит их получение, то есть не даст пользователю сделать что-либо ещё, пока не освободит место в ОП.
Из-за перегрузки ОП чаще всего появляется ошибка «Приложение не отвечает». Также по этой же причине зависает картинка на экране, приложения произвольно закрываются, а все действия выполняются дольше обычного.
Узнаём степень загруженности ОП
В любой момент, вы можете узнать, насколько сильно загружена ОП. Для этого необходимо выполнить следующие действия:
- Кликните правой клавишей мыши по панели быстрого доступа или воспользуйтесь системной поисковой строкой, чтобы отыскать и открыть диспетчер задач.
Открываем диспетчер задач - На главной странице вы увидите список запущенных программ, а также подробную информацию о том, сколько процентов системных ресурсов задействовано в данный момент. Нас интересует четвёртый столбец – «Память».
Проверяем загруженность оперативной памяти - Более подробную информацию можно получить во вкладке «Производительность».
Изучаем вкладку «Производительность»
Если показатель загруженности памяти превышает 80–90%, стоит начать вручную снижать нагрузку.
Как разгрузить ОП
Если вы столкнулись с тем, что нагрузка на ОП слишком велика, необходимо вручную заняться снижением нагрузки на систему. Рекомендуется опробовать все нижеописанные способы, так как использование только одного метода, вероятно, не принесёт заметного результата.
Закрываем приложения
Посмотрите на приложения, запущенные в данный момент. Возможно, какие-то из них вам не нужны. Неиспользуемые программы стоит закрыть.
Получить полный список запущенных приложений и информацию о том, какую часть ресурсов потребляют именно они, можно в диспетчере задач. Находясь в нём, вы можете выбирать ненужные программы и выключать их, используя кнопку «Снять задачу».
Перед тем как закрыть какую-либо программу не забудьте сохранить файлы, редактируемые в ней.
Закрываем фоновые приложения
Помимо явно работающих приложений на компьютере часто выполняются программы в фоновом режиме. Они не попадаются пользователю на глаза, но при этом выполняют некоторые подсчёты или собирают информацию. Иногда работа таких утилит необходима, а иногда — бесполезна.
Находясь в диспетчере задач, перейдите к вкладке «Подробности». В ней вы увидите список всех программ (а точнее, их процессов), выполняющихся на данный момент. Изучите его и закройте те приложения, в которых нет надобности.
Учтите, не стоит принудительно останавливать те программы, задачу которых вы не знаете. Закрыв случайно не то приложение, вы можете нарушить работу системы, вызывать ошибку. Не останавливайте системные процессы, лучше прекратите выполнение как можно большего количества сторонних программ.
Отключаем автозагрузку программ
Используя вышеописанные инструкции, вы можете закрыть ненужные приложения. Но, если им разрешена автозагрузка, они могут включиться самостоятельно снова при следующем запуске компьютера. Чтобы не отобрать у таких программ право на автозапуск, необходимо перейти к вкладке «Автозагрузка» в диспетчере задач, поочерёдно выделить все приложения из списка и для каждого кликнуть по кнопке «Отключить».
Единственная программа, которой строго рекомендуется оставить право на автозапуск, — антивирус. Если антивирус не будет запускаться самостоятельно, вы можете забыть включить его, и шанс поймать вирус сильно вырастет.
Перезапускаем проводник
Проводник или же Explorer отвечает за работу с памятью. Если его включить, система перестанет видеть жёсткий диск и, соответственно, перестанет работать. Но проводник можно перезапустить, тем самым сбросив различные зависшие команды.
Находясь на главной странице диспетчера задач, отыщите в списке проводник. Кликните по нему правой клавишей мыши и выберите функцию «Перезапустить». Дождитесь, пока процесс перезагрузится, а после проверьте, помогло ли это снизить нагрузку на ОП.
Удаляем вирусы
Существуют вирусы, направленные на перегрузку ОП. Они заражают компьютер и засоряют систему, тормозя её. Воспользуйтесь антивирусом, установленном на вашем компьютере, чтобы провести диагностику и удалить найденные вредоносные программы.
Используем специальные программы
Если ни один из вышеописанных способов не помог устранить проблему, стоит обратиться к помощи сторонних программ. Разработано достаточно много приложений, занимающихся автоматическим освобождением ОП.
Mz Ram Booster
Программа предоставляет информацию и статистику о загруженности ОП, а также позволяет изменить некоторые параметры работы с ОП. Освободить ОП от мусора можно в один клик: на главной вкладке программы нажмите кнопку «Очистка RAM».
Официальный сайт, с которого можно загрузить бесплатную версию приложения — http://www.mztweak.com/mzrambooster.html.
RAM Booster
Данная программа также предоставляет информацию о загруженности ОП. Помимо этого она позволяет настроить условия, при которых процесс очистки ОП запустится автоматически. Для того чтобы начать очистку вручную, достаточно кликнуть по кнопке «Освободить память сейчас» на главной странице приложения.
Официальный сайт, на котором можно скачать бесплатную версию или купить полную — https://rambooster.net.
Видео: очищение RAM
Как не допустить перегрузки ОП
Чтобы не допустить в будущем повторного появления проблем с ОП, придерживайтесь следующих правил:
- как только надобность в программе пропадает, закрывайте её. Чем меньше запущено приложений, тем меньше нагрузка на ОП;
- не устанавливайте лишние программы. В выключенном состоянии приложения не занимают ОП, но они могут запускать фоновые процессы, о которых вы не будете знать, но на объёме ОП это скажется;
- проверяйте хотя бы раз в месяц компьютер на вирусы;
- используйте функцию автоматической очистки ОП, предоставляемую многими сторонними программами.
Оперативная память отвечает за хранение задач и часто используемых файлов. Если она слишком загружена, компьютер начинает зависать. Освободить её можно, закрыв лишние программы, очистив автозагрузку, удалив вирусы, перезапустив проводник и прибегнув к помощи сторонних приложений.
- Распечатать
Оцените статью:
- 5
- 4
- 3
- 2
- 1
(73 голоса, среднее: 3.7 из 5)
Поделитесь с друзьями!

Собственно, оперативная память интересная вещь, то её много, то её нет. Множество приложений работают в фоновом режиме параллельно. Топовое средство очистки памяти — перезагрузка. Пользователи задумаются о её очистке, когда компьютер начинает тормозить.
Эта статья расскажет, как очистить оперативную память на Windows 10. Можно воспользоваться встроенными средствами операционной системы или сторонний программным обеспечением. Возможно, будет достаточно снять задачу ресурсоёмкой программы или перезапустить же ПК.
Проблема встречается на слабых компьютерах с недостаточным количеством памяти. После перезагрузки данные в ОЗУ полностью очищаются. Нажав сочетание Alt+F4 выберите Перезагрузка или Завершение работы и нажмите ОК. Используете его только на рабочем столе.
В диспетчере смотрим потребление памяти и просто снимаем задачу или завершаем процесс. Нажмите Ctrl+Shift+Esc и переходим во вкладку Процессы. Сортировка по физической Памяти, покажет самого активного. Выбираем ненужный процесс приложения и нажимаем Снять задачу.
Скрипт для очистки оперативной памяти
Это способ быстрой очистки ОЗУ скриптом без использования сторонних программ. Нам нужно просто создать небольшой файлик с некоторыми командами. После его запуска действительно быстро и эффективно произойдёт очистка оперативной памяти. Вам не нужно ничего скачивать.
Внимание! Скрипт работает далеко не во всех версиях системы. Например, в последних обновлениях наблюдается ошибка компиляции Microsoft VBScript. Ранее можно было запустить C:\ Windows\ System32\ rundll32.exe для быстрой очистки. Или rundll32.exe в окне Win+R…
Создайте текстовый файл и сразу же измените его расширение с .txt на .vbs. В контекстном меню выберите Изменить. Скопируйте ниже представленный текст в будущий скрипт и сохраните изменения.
MsgBox «Очистить ОЗУ?»,0,»Скрипт для очистки ОЗУ»
FreeMem=Space(8192000000)
Msgbox «Очистка завершена»,0,»Скрипт для очистки ОЗУ»

Программы для очистки оперативной памяти Windows 10
Много программ позволяют осуществить автоматическую очистку оперативной памяти. Некоторые из них даже имеют возможность очистки памяти в фоновом режиме. Все программы нашего списка действительно достойные и легко справляются с поставленными задачами.
MSI Center
Недавно появилось приложение MSI Center, как замена MSI Dragon Center. Это касается только обладателей материнских плат или ноутбуков компании. Все фирменные функции собраны воедино. Чтобы почистить память в разделе Мониторинг возле Освободить нажмите Стрелку.
Результат зависит от количества программ, версии приложения и не только. На практике функция очистки памяти действительно работает. Вкратце: было ДО очистки доступно 5,1 Гб, уже ПОСЛЕ стало целых 7,3 Гб. Всего установлено 16 Гб памяти. Не много очистил, но всё же.
RAM Rush
Имеет простой пользовательский интерфейс в сравнении со следующими. Утилита работает в тихом режиме и позволяет пользователю наблюдать за графиком ЦП и ОЗУ. Можно настроить автозапуск оптимизации оперативной памяти, когда её доступный объём будет меньше 8%.
KCleaner
KCleaner это мощная утилита для очистки оперативной памяти. Имеет несколько режимов работы как ручной, так и автоматический. Есть возможность загрузки портативной версии программы, что делает её ещё более удобной в использовании.
Mz RAM Booster
Отличная бесплатная системная утилита, созданная специально с целью повышения производительности Вашего компьютера, путём автоматической очистки оперативной памяти. Mz RAM Booster использует минимальные ресурсы, дополнительно не нагружает систему.
Wise Memory Optimizer
Особенностью бесплатного приложения является автоматическое освобождение оперативной памяти. Для этого Вам нужно всего лишь скачать и запустить Wise Memory Optimizer. Она освобождает физическую память, которую потребляют бесполезные приложения.
CleanMem
CleanMem, наверное, самая мелкая утилита среди нашего списка для очистки оперативной памяти на Windows 10. Для очистки оперативной памяти Вам нужно нажать правой кнопкой мыши на виджет и выбрать пункт Clean Memory Now. Это и делает её удобной для новичков.
Advanced SystemCare
Это действительно мощная программа очистки системы. Или комплект утилит для оптимизации компьютера. Благодаря хорошему интерфейсу, она подходит как для новичков, так и для опытных пользователей. Имеет русский язык интерфейса и бесплатную версию программы.
Заключение
Обновлённая Windows 10 отлично работает с оперативной памятью. Хотя все пользователи знают, как современных бразузеры потребляют память. Здесь уже не поможет очистка памяти, особенно если у Вас 200 запущенных вкладок. Всё нужно тестировать на Вашей системе.
| Снимите ненужные процессы — те, которые и потребляют большое количество памяти. |
| Обновите часто используемые приложения. Это особенно сильно касается Вашего браузера. |
| Отключите ненужные службы и очистите автозагрузку. Меньше софта — больше ОЗУ. |
| Создайте скрипт быстрой очистки. В теории, который работает, а на практике не совсем. |
| Перезагрузите компьютер или ноутбук. После перезапуска оперативная память очищается. |
Напишите нам в комментариях, как Вы освобождаете оперативную память, и какие программы для этого используете? Думаю в ближайших больших обновлениях Майкрософт официально добавят такую возможность. Можете проверить оперативную память на ошибки Windows 10.
(3 оценок, среднее: 3,67 из 5)
Администратор и основатель проекта Windd.pro. Интересуюсь всеми новыми технологиями. Знаю толк в правильной сборке ПК. Участник программы предварительной оценки Windows Insider Preview. Могу с лёгкостью подобрать комплектующие с учётом соотношения цены — качества. Мой Компьютер: AMD Ryzen 5 3600 | MSI B450 Gaming Plus MAX | ASUS STRIX RX580 8GB GAMING | V-COLOR 16GB Skywalker PRISM RGB (2х8GB).
Содержание
- Очищаем ОЗУ компьютера в Windows 10
- Способ 1: KCleaner
- Способ 2: Mz RAM Booster
- Способ 3: Wise Memory Optimizer
- Способ 4: Использование скрипта
- Способ 5: Использование «Диспетчера задач»
- Вопросы и ответы
Часто некоторые пользователи могут заметить, что их компьютер тормозит, программы не отвечают или появляются оповещения о нехватке ОЗУ. Эта проблема решается установкой дополнительной планки памяти, но если такой возможности нет, то можно очистить оперативную память устройства программным путём.
Очистить RAM можно вручную и с помощью специальных утилит. Сложность самостоятельной разгрузки памяти состоит в том, что вы должны точно знать, что отключаете и не навредит ли это системе.
Способ 1: KCleaner
Простой в использовании KCleaner быстро и точно очистит ОЗУ от ненужных процессов. Кроме очищения оперативной памяти, имеет ряд других полезных функций.
Скачать KCleaner с официального сайта
- Скачайте и установите софт.
- После запуска нажмите «Очистить».
- Подождите завершения.
Способ 2: Mz RAM Booster
Mz RAM Booster не только умеет оптимизировать RAM в Windows 10, но и способен ускорить работу компьютера.
Скачать Mz RAM Booster с официального сайта
- Запустите утилиту и в главном меню кликните на «Recover RAM».
- Дождитесь окончания процесса.
Способ 3: Wise Memory Optimizer
С помощью Wise Memory Optimizer можно отслеживать состояние оперативной памяти и других значений. Приложение умеет автоматически оптимизировать устройство.
Скачать Wise Memory Optimizer с официального сайта
- После запуска перед вами откроется маленькое окно со статистикой ОЗУ и кнопкой «Оптимизация». Нажмите на неё.
- Дождитесь окончания.
Способ 4: Использование скрипта
Можно воспользоваться скриптом, который сделает всё за вас и очистит оперативную память.
- Кликните правой кнопкой мыши по пустому месту на рабочем столе.
- В контекстном меню перейдите к «Создать» — «Текстовый документ».
- Назовите файл и откройте его двойным кликом.
- Введите такие строки:
MsgBox "Очистить оперативную память?",0,"Очистка ОЗУ"
FreeMem=Space(3200000)
Msgbox"Очистка завершена",0,"Очистка ОЗУ"MsgBoxотвечает за появление небольшого диалогового окна с кнопкой «ОК». Между кавычками вы можете написать свой текст. В принципе, можно обойтись и без этой команды. С помощьюFreeMem, в данном случае, мы освобождаем 32 Мб ОЗУ, которые мы указали в скобках послеSpace. Данное количество безопасно для системы. Вы можете самостоятельно указать свой размер, ориентируясь на формулу:N*1024+00000
где N – это объем, который вы хотите освободить.
- Теперь кликните «Файл» — «Сохранить как…».
- Выставьте «Все файлы», добавьте к названию расширение .VBS вместо .TXT и кликните «Сохранить».
- Запустите скрипт.

Способ 5: Использование «Диспетчера задач»
Этот метод сложен тем, что вам нужно точно знать какие процессы нужно отключить.
- Зажмите Ctrl+Shift+Esc или Win+S и найдите «Диспетчер задач».
- Во вкладке «Процессы» кликните на «ЦП», чтобы узнать какие программы нагружают процессор.
- А кликнув на «Память», вы увидите нагрузку на соответствующий аппаратный компонент.
- Вызовите на выбранном объекте контекстное меню и кликните на «Снять задачу» или «Завершить дерево процессов». Некоторые процессы могут не завершиться, так как являются стандартными службами. Их нужно исключать из автозагрузки. В некоторых случаях это могут быть вирусы, поэтому рекомендуется проверить систему портативными сканерами.
- Чтобы отключить автозагрузку, зайдите в соответствующую вкладку в «Диспетчере задач».
- Вызовите меню на нужном объекте и выберите «Отключить».

Подробнее: Проверка компьютера на наличие вирусов без антивируса

Вот такими методами вы можете очистить оперативную память в Виндовс 10.
Еще статьи по данной теме:
Помогла ли Вам статья?

Мы расскажем про методы очистки оперативной памяти с помощь командной строки, скрипта и специализированных программ.
Что такое кэшированная оперативная память в Windows 10
Чтобы получить ясность в отношении кэшированной памяти, нужно зайти в «Диспетчер задач». Наведите курсор на центральный пустой раздел блока «Структура памяти» на вкладке «Производительность», и вы увидите надпись следующего содержания: «Зарезервировано. Память, содержащая кэшированные данные и код, которые сейчас не используются». Это и есть та память, которая указывается под заголовком «Кэшировано».
Что это значит?
Объем кэшированной памяти Windows 10 указывает на то, сколько в данный момент занято памяти, но при этом она находится в режиме ожидания и не используется активно. Кэшируются те данные, которые могут понадобиться системе и программам для выполнения определенных задач. Эта информация будет при необходимости взята из оперативной памяти, и ее не придется считывать с диска, что значительно ускоряет работу. Объем кэшированной памяти может быть разным, он зависит от того, сколько свободного пространства в данный момент у оперативки.
Для того, чтобы компьютер работал быстрее, и Windows 10 не зависала, были созданы различные механизмы, и кэширование входит в их число. Если во время работы ПК остается неиспользуемая оперативная память, то целесообразней ее использовать для кэша данных. Для быстродействия ПК важно наличие свободного пространства оперативной памяти, но от того, что его станет не 2 Гб, а 16, работать система быстрее не будет. Поэтому часть свободных Гб можно смело кэшировать без потери работоспособности, и даже для ее ускорения. Настоящие трудности в работе начинаются тогда, когда заканчивается свободное пространства RAM. Но кэш в этом случае не виноват.
Целесообразна ли очистка оперативной памяти в Windows 10
О том, как очистить кэш оперативной памяти Windows 10: вручную или в автоматическом режиме через приложения, задумываться не стоит хотя бы потому, что ее чистит системный менеджер, когда в этом появляется необходимость. А случается это, когда не остается необходимого минимума RAM, или когда системе потребовался определенный объем оперативки, но его не оказалось.
Если вы закрываете какую-то большую программу, «поедающую» память, ее пространство, конечно, освободится. Но в результате продолжения работы на ПК оно будет переходить в пользование под другие задачи, что является нормальным процессом.
Для чистки ОЗУ создано немало программ и приложений, которые способны за пару кликов показать вам результат. Одна из самых востребованных – это «EmptyStandbyList.exe». Мы расскажем ниже о том, как ее использовать. Кроме нее стоит упомянуть две программы для очистки: «Mem Reduct» и «Intelligent Standby List Cleaner».
Если говорить только о кэшированной памяти, то использовать специализированное ПО для ее освобождения не рекомендуется. Если же на ноуте или компе занята вся оперативка, и ее не хватает для выполнения важных задач, имеет смысл обратиться к программе, которая освободит пространство ОЗУ и вернет работоспособность системе.
Как очистить оперативную память компьютера на Windows 10
Очистка оперативной памяти в Windows 10 вполне может быть реализована и в ручном режиме, но для его осуществления вы должны точно знать, что можно отключить, не неся вреда Windows 10.
Способ #1: Инструмент командной строки «EmptyStandbyList.exe»
Скачать EmptyStandbyList с официального сайта
Загрузите «EmptyStandbyList.exe» с приведенного выше сайта. После чего действуйте по алгоритму:
- Откройте командную строку, но не двойным кликом, а через правый клик, контекстное меню и строку «Запуск от имени Администратора».
- Далее пропишите команду exe standbylist, но перед ней важно прописать адрес к скаченной программе «EmptyStandbyList.exe». Если вы не знаете, как это сделать, тогда вернитесь к значку программы, зажмите клавишу «Shift» и кликните правой клавишей по нему (значку). В контекстном меню появится строка «Копировать как путь». Выберите ее, и в вашем буфере обмена появится адрес к файлу, который нужно вставить перед командой.
Не забывайте о том, что в результате чистки не будет постоянно сохраняться нетронутым освободившееся пространство. Незанятая память может быть кэширована по мере необходимости.
Способ #2: Очистка с помощью VBS скрипта
Освободить оперативную память Windows 10 можно и через скрипт. Разберем, как такой создать:
- Правым кликом по фону рабочего стола вызовите меню.
- В предложенном контекстном меню выберите команду «Создать», а в подчиненном меню – «Текстовый документ».
- Дайте файлу понятное для себя название.
- Откройте файл и впишите в окно следующие строки:
- MsgBox “Сделать очистку ОЗУ?”,0,”Очистка оперативной памяти”
- FreeMem=Space(20000000)
- Msgbox “Очистка ОЗУ завершена”,0,”Очистка оперативной памяти”
- «MsgBox» – это специальная команда, задача которой – создать диалоговое окно и кнопку «OK» в нем. В промежутке между кавычками вы можете прописать свой текст, который увидите в окне. То есть команда выполняет небольшую роль графического интерфейса и диалога с пользователем. Но и без нее можно обойтись. В отличие от нее, команда «FreeMem» существует именно для очистки ОЗУ. В случае, прописанном в примере, освобождению подлежит 200 Мб, значение для которого указано сразу после параметра «Space». Очистка этого количества Мб не создаст проблем для работы ПК. Но при необходимости вы можете указать другое значение в скобках, рассчитав его по формуле: N*1024+00000. Здесь N означает желаемое число освобождаемых Мб.
- Далее нажимайте вверху на панели раздел «Файл» и далее кликайте на «Сохранить как…».
- В нижней строке выберите «Все файлы» вместо «Текстовые документы». И откорректируйте имя файла – вместо расширения после точки .TXT напишите .VBS. После этого нажмите «Сохранить».
Теперь пройдите в ту папку, куда вы его сохранили, и двойным кликом запустите.
Способ #3: Завершить ненужные процессы в «Диспетчере задач»
Чтобы безопасно очистить оперативную память компьютера в Windows 10, нужно хорошо понимать, какие из процессов можно безболезненно для OC остановить.
- Зайдем сначала в «Диспетчер задач». Для этого нажмите одновременно «Ctrl+Shift+Esc» и выберите на экране одноименную команду. Также его можно открыть, кликнув правой кнопкой мыши по «Пуску».
- Теперь перейдите в раздел «Память», и вы увидите перечень активных процессов с числом используемых Мб памяти.
- Выберите ненужный процесс и нажмите кнопку «Снять задачу».
Способ #4: Программа Wise Memory Optimizer
Скачать Wise Memory Optimizer с официального сайта
Очистка ОЗУ в Windows 10 с «Wise Memory Optimizer» может стать полностью автоматическим процессом. Также она позволяет отслеживать состояние ОЗУ и других важных характеристик. Вам нужно просто запустить утилиту, и на экране появится небольшое окно с данными о состоянии оперативки. Для старта чистки нажмите «Оптимизация». Чтобы получить результат, нужно просто дождаться окончания процесса.
Способ #5: Программа Glary Utilities
Скачать Glary Utilities с официального сайта
Бесплатная программа Glary Utilities даёт возможность очистить ОЗУ на Виндовс 10. Для этого скачайте программу про предоставленной ссылке, установите и откройте. Далее нужно перейти на вкладку «Модули» в раздел «Оптимизация», где будет доступен «Оптимизатор памяти».
Способ #6: Программа Advanced System Care Free
Скачать Advanced System Care Free с официального сайта
«Advanced System Care Free» от IObit – еще одна утилита, с которой вам станет доступна быстрая очистка оперативной памяти в Windows 10. Программы такого уровня нередко платные, однако за загрузку и работу в этой платить не придется. В нее интегрирован специальный инструмент «Turbo Boost», который может освободить существенный объем пространства ОЗУ.
Когда запущенный процесс чистки завершится, вы увидите полученное свободное пространство и список завершенных процессов. Если вы перейдете на вкладку «Ускорение», то сможете запустить «RAM Booster», однократный запуск которого поможет с чисткой памяти.
Способ #7: Программа MemOptimizer
Скачать MemOptimizer с официального сайта
«MemOptimizer» умеет анализировать состояние вашей оперативки. Результаты этого анализа нужны, чтобы понять, когда нужна очистка кэша оперативной памяти Windows 10. В окне программы есть специальный очень полезный раздел, в котором отображается текущее состояние оперативной памяти. Это очень удобно, поскольку вы можете оперативно отреагировать на переполнение RAM и воспользоваться вкладкой «Оптимизация», чтобы запустить чистку.
Меню вкладки предполагает два режима работы: «Quick Memory Recovery» и «Memory». Первая дает возможность запустить очистку в один клик, быстро и эффективно. Второй режим позволяет чистить память даже вручную. А для автоматического режима вам доступен ряд параметров, которые вы можете выставить по своему усмотрению.
Теперь вы знаете несколько методов, как очистить оперативку на Виндовс 10. Почистить ОЗУ на Windows 10 несложно, если под рукой есть специализированное ПО, которые сэкономит ваше время.
Николай Данилов
Пара слов об авторе от редакции smartronix.ru. Николай работает с нами с самого основания проекта. Он отлично разбирается в компьютерах и программном обеспечении. Также неплохо освоил мобильный сегмент и всегда готов подробно рассказать про особенности работы телефона и приложений.