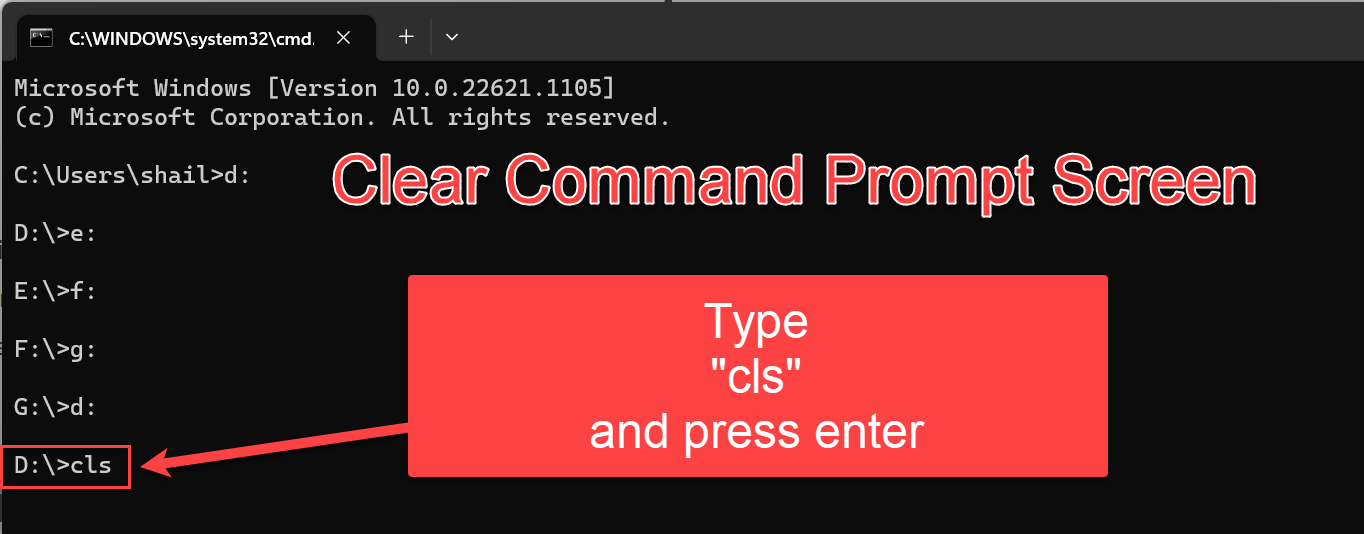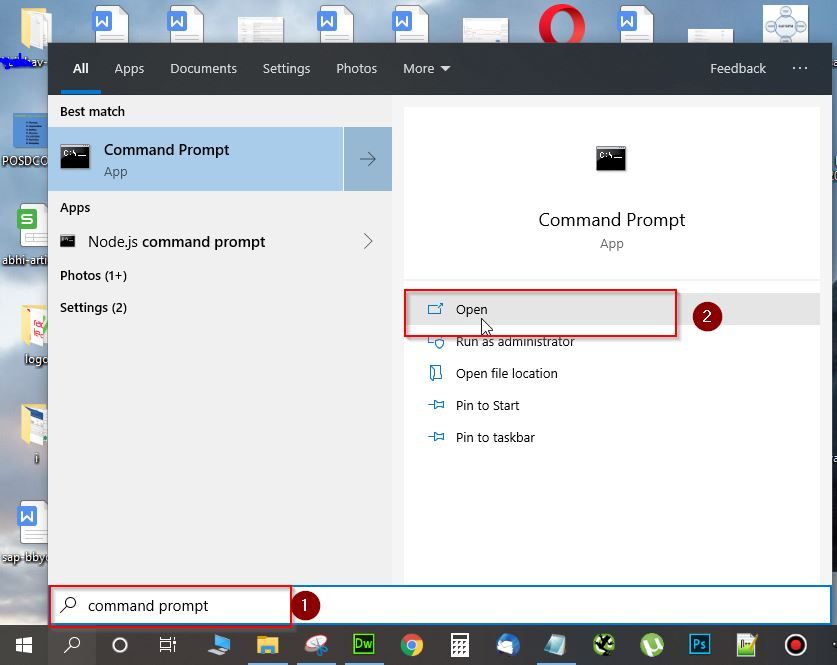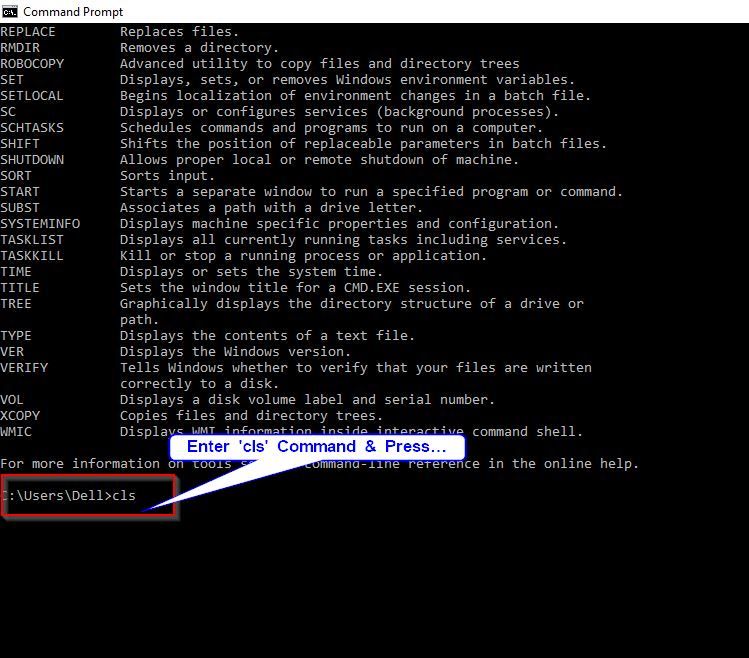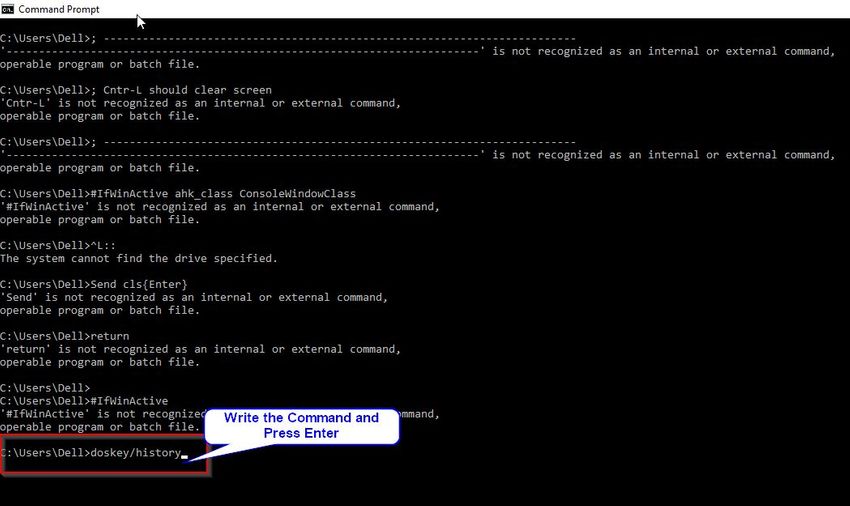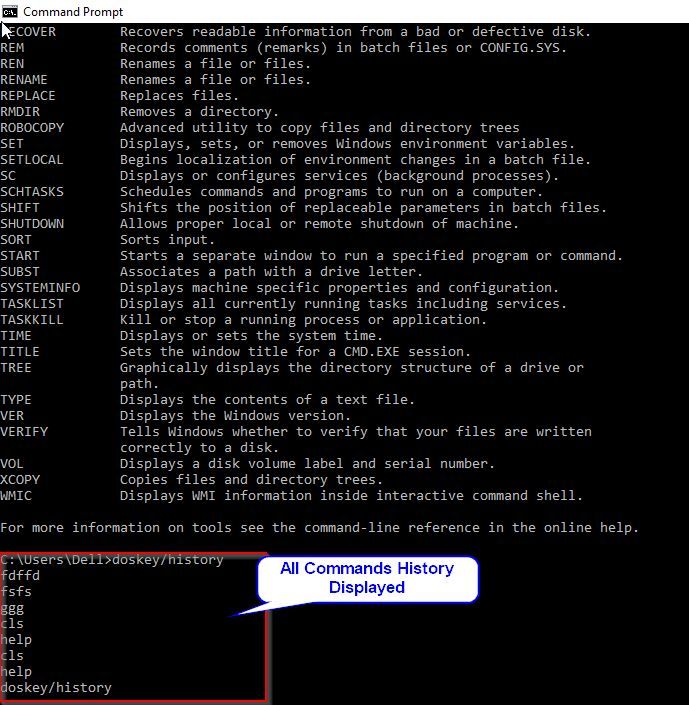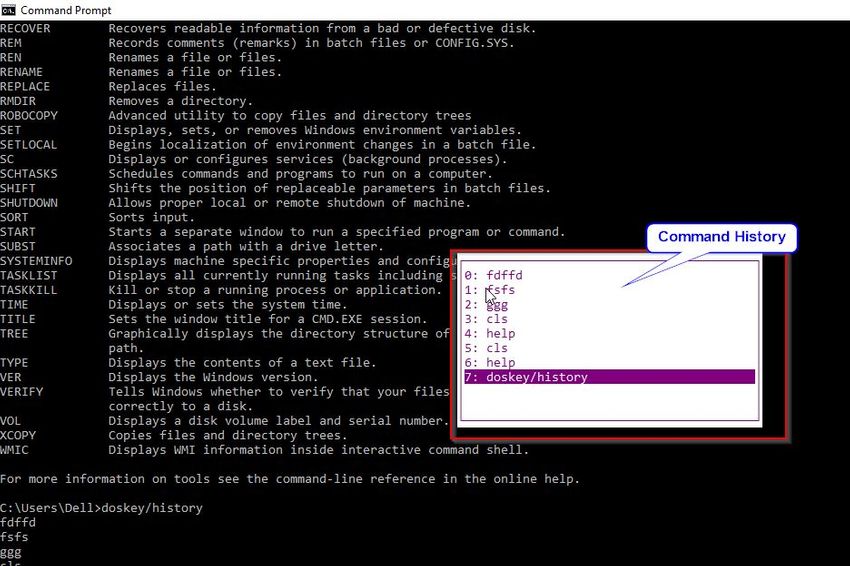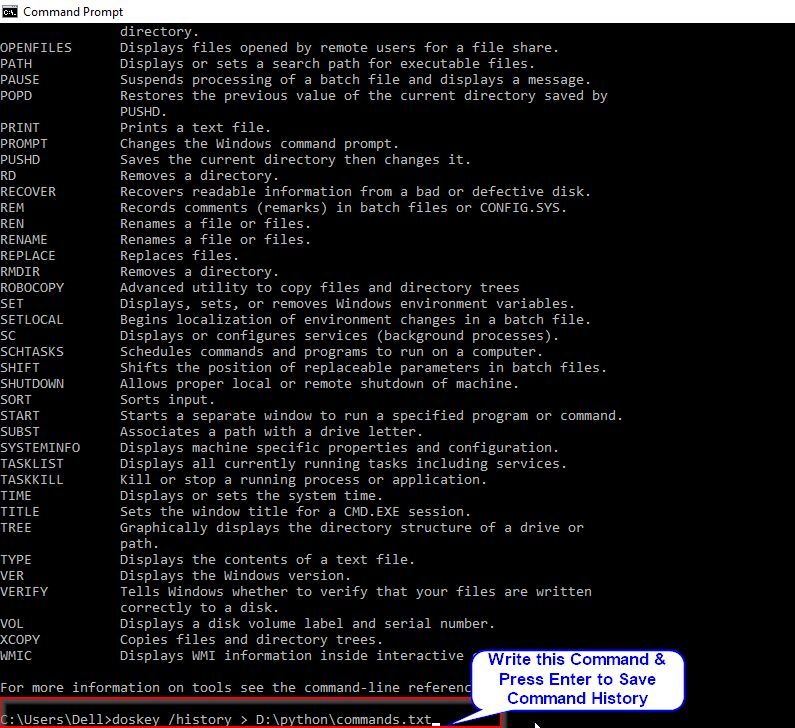Содержание
- Способ 1: Очистка текущей строки
- Способ 2: Скрытие всех записей
- Способ 3: Пользовательский файл запуска
- Вопросы и ответы
Способ 1: Очистка текущей строки
Избавиться от введенного ранее текста в «Командной строке» Windows 10 можно с помощью всего одной кнопки на клавиатуре – «ESC». После нажатия клавиши все символы без исключения будут удалены по аналогии с многократным нажатием клавиши «Backspace».
Основной альтернативой кнопке «ESC» в Windows 10 выступает сочетание клавиш «CTRL+C», которое присутствует в большинстве операционных систем с консолью. В этом случае все символы со строки будут моментально удалены, произведен автоматический переход на новую строку и остановлены любые ранее запущенные команды.
Клавишу «Backspace» можно также использовать для частичной, но более быстрой очистки консоли в сочетании с другими кнопками. Так, например, комбинация «CTRL+Backspace» позволяет удалять идущие друг за другом символы без пробелов, включая цифры и любые другие знаки.
Способ 2: Скрытие всех записей
Единственный доступный в настоящее время способ очистки всех записей в рамках рабочего окна «Командной строки» Windows 10 заключается в использовании указанной ниже команды. В этом случае после введения символов, регистр которых не играет никакой роли, и последующего нажатия «ENTER», все данные на экране будут удалены и сброшены до одной единственной стартовой строки.
cls
Помимо данной команды, как нетрудно догадаться, всегда можно вручную закрыть консоль с помощью крестика в углу экрана или комбинации клавиш «ALT+F4», что приведет к автоматической очистке. Однако здесь важно учитывать, что выполняемые команды, как правило, не останавливаются до завершения или нажатия «CTRL+C».
Способ 3: Пользовательский файл запуска
Хоть это не особо критично на первый взгляд, вполне можно начать работу с изначально полностью чистой консолью без дополнительных данных о версии системы и разработчике. Для этого откройте стандартный «Блокнот» или любой другой текстовый редактор и одной строкой укажите следующее содержимое.
cmd /k cls
Данный документ необходимо сохранить в любом удобном месте с расширением «.bat» и в будущем использовать в качестве ярлыка запуска «Командной строки». Только в таком случае она будет открываться с одной единственной строкой, будь то «С:\Windows\system32» или пользовательское расположение, что вполне можно контролировать через дополнительные команды в файле.
Еще статьи по данной теме:
Помогла ли Вам статья?

Это означает, что достаточно ввести в окне командной строки
cls
чтобы произошла очистка окна командной строки.
Дополнительной незадокументированной функцией команды cls является то, что, если попробовать перенаправить вывод команды в файл, будет создан файл с символом ASCII 12 (0Ch). Это управляющий символ Form Feed, который передаёт команду принтерам «продолжить печать с начала следующего листа».
cls > c:\cls.txt
Команда выше создаст в корне диска C файл cls.txt, содержащий символ Form Feed.
↑
Windows Command Prompt (cmd.exe) lets us quickly open applications, execute tasks, troubleshoot some Windows issues, etc. by typing command lines. After working with the command prompt for a while in a single session, the command prompt window can become cluttered, so it is important to know how to clear the screen.
In this article, we will learn quick ways to Clear Command Prompt in Windows
Clear Command Prompt with CLS Command
This method is the most genuine and easiest method to clear the Command prompt you just need to type "cls" on the command prompt and your screen will be clear. Please follow the steps below:
Open the Windows Search Bar, type Command Prompt, and click on Open
Enter multiple standard commands into the blank cmd screen.
Next type CLS and press Enter button. This will clear all the previously entered commands from the CMD screen in Windows.
Keyboard Shortcut to Clear Command Prompt Screen
There are no keyboard shortcuts to clear the screen in command Prompt, but you cal press ESC to clear the input line and Cntrl + C to move the cursor to the new blank line.
But If you really want to clear CMD with a keyboard shortcut then you have to use the AutoHotkey and write the following script that sends cls<Enter> to the open command prompt window.
; -------------------------------------------------------------------------
; Keyboard Shortcut Cntr + L should clear CMD screen
; -------------------------------------------------------------------------
#IfWinActive ahk_class ConsoleWindowClass
^L::
Send cls{Enter}
return
#IfWinActiveWorking of Script
- First, the script will check if one is within a console application
- And if CTRL+L is pressed
- Write cls to the console and then hit ENTER
How to View CMD Commands History?
Open the command prompt and type doskey /history command line, and hit Enter. This will display all the commands you previously entered in the same sequence.
Alternatively, you can also press Press F7 to see all previously entered commands.
How to Save Command Prompt History?
Sometimes you may need to save your history of command you typed in a Command Prompt window for the future. For this just need to type command doskey /history > filename.txt and press Enter.
For example:
doskey /history > D:\python\commands.txtNext, you can save the Commands history in a TXT, HTML, CSV, RTF file.
Alternatively, you can also run the doskey /history command, and then copy & paste command history to another application and save it.
Conclusion
There is one method to clear the command prompt screen in Windows and i.e. run cls command, but if you are bounded to use keyword shortcut to clear the cmd screen then you have to write a custom script using AutoHotKey as explained above in the article.
Hope this article be helpful for you.
39
39 people found this article helpful
Clear your Command Prompt screen with three letters
What to Know
- In Command Prompt, type: cls and press Enter. Doing this clears the entire application screen.
- Close and reopen Command Prompt. Click the X on the top right of the window to close it, then reopen it as usual.
- Press the ESC key to clear the line of text and move back to the Command Prompt.
This article explains how to clear the screen in the Command Prompt application on Windows. You can use a simple command or just close and reopen Command Prompt. We also have a bonus section at the end of this how-to for clearing a line, character, or word.
Clear the Command Prompt Screen With a Command
Unlike many things on your computer, there aren’t several ways to clear the screen in Command Prompt. There is one basic command that will rid the screen of its history.
Type the following command and hit Enter:
cls
You’ll then have a nice and clean Command Prompt screen where you can start fresh.
Clear the Screen By Closing and Reopening Command Prompt
If, for some reason, you cannot issue the above command to clear the screen, just close and then open Command Prompt again.
Maybe your keyboard is on the fritz or has a broken C, L, or S key. (Hey, things happen!)
Close Command Prompt by clicking the X on the top right corner of the window. You can also right-click the icon in your Task Bar and select Close Window.
Then, reopen it as you normally would and you’re back in command.
To quickly exit and close Command Prompt at the same time, type: exit and hit Enter.
Bonus: Clear Text on the Command Prompt Screen
Maybe you don’t necessarily need to clear the entire Command Prompt screen, but just the current line or some text in it. Here are a few helpful key presses to keep in mind.
- Escape: Clear the current line of text; it removes the text and moves your cursor back to the prompt.
- Backspace: Delete one character to the left of your cursor.
- Ctrl+Backspace: Delete one word to the left of your cursor.
- Ctrl+C: Stop the line you’re typing or the command you’re running and move to a new prompt on the following line.
FAQ
-
How do I clear Command Prompt history in Windows?
Your command history clears every time you close the Command Prompt. Close the window manually or use the Alt+F4 keyboard shortcut.
-
How can I view a list of all command prompts?
Use the help command: Enter help to see a list of available commands. To get more information about a particular command, type help command name.
Thanks for letting us know!
Get the Latest Tech News Delivered Every Day
Subscribe
При работе с CMD, окно часто загромождено содержимым после выполнения команд и тут возникает вопрос, как же очистить это окно? Самый простой способ, это закрыть окно CMD и открыть заново, многие так и делают, но существуют специальные команды, позволяющие очистить окно CMD.
Для того, чтобы вернуться к пустому окну, т.е. очистить всю информацию, вводим простую команду:
cls
и нажимаем клавишу «Enter» для выполнения.
Если вы не хотите очищать всё окно, а хотите очистить только одну строку, нажимаем клавишу «Escape» на клавиатуре. Для того, чтобы удалить один символ из командной строки, нажимаем клавишу «Backspace», а для удаления одного слова — клавишу «Ctrl+Backspace». Если вы передумали выполнять команду, то для отмены или прерывания команды можно нажать сочетание клавиш «Ctrl+C». Если у вас не работает мышь, то для выхода из CMD используем команду:
Exit
Либо используем «горячие» клавиши «Alt+F4».