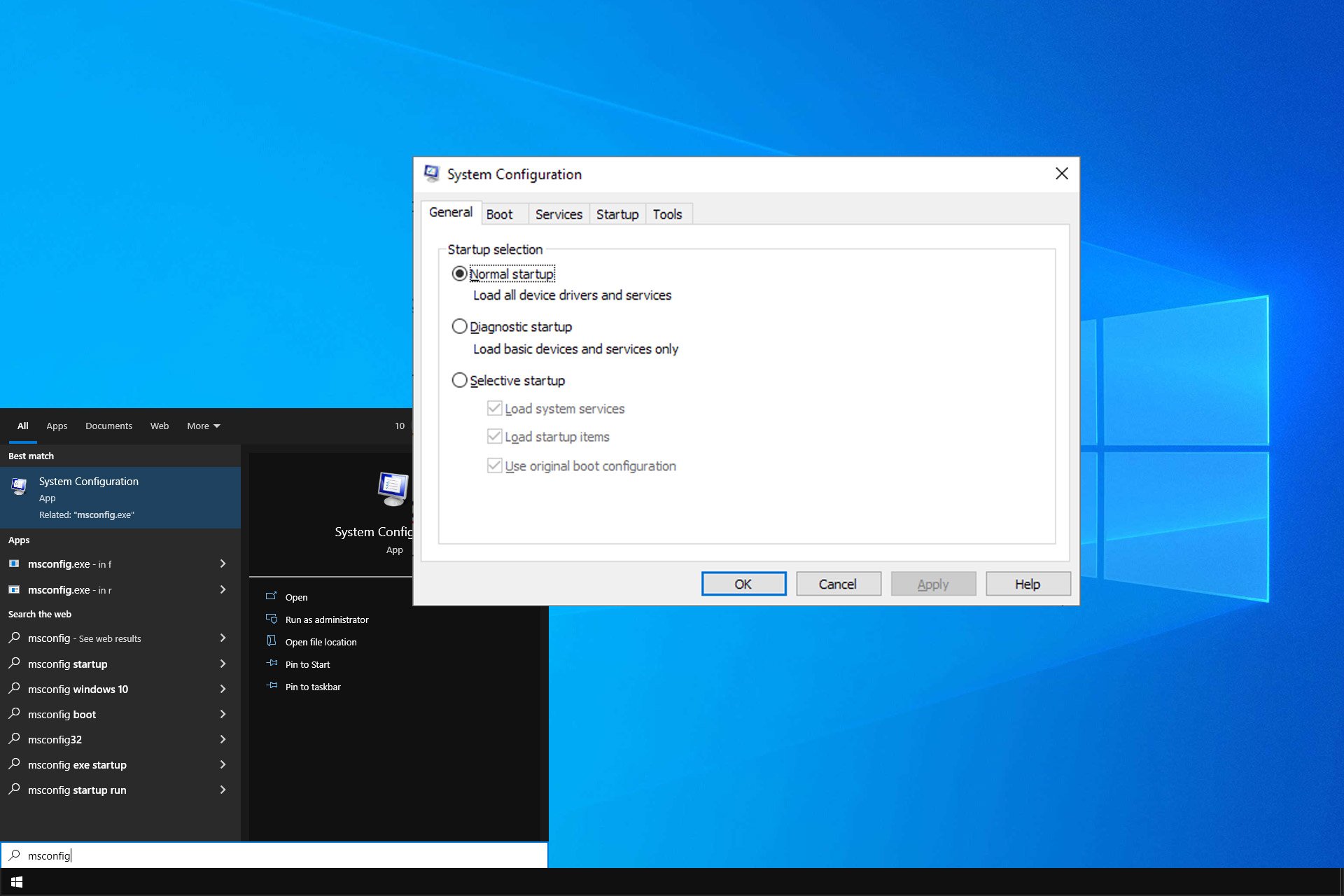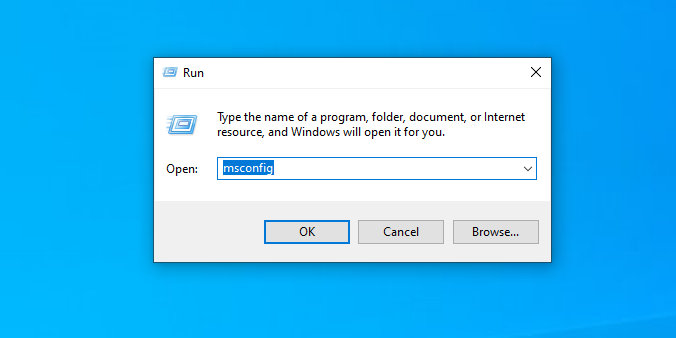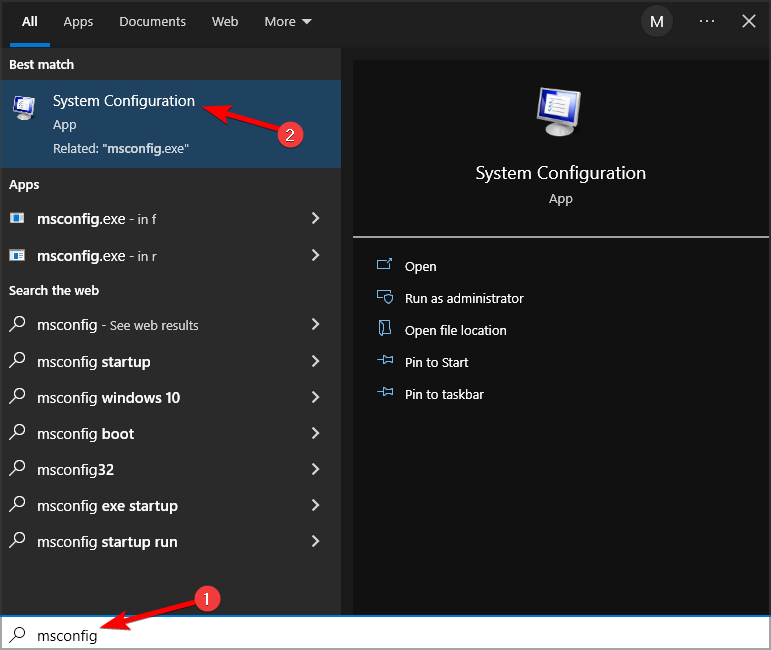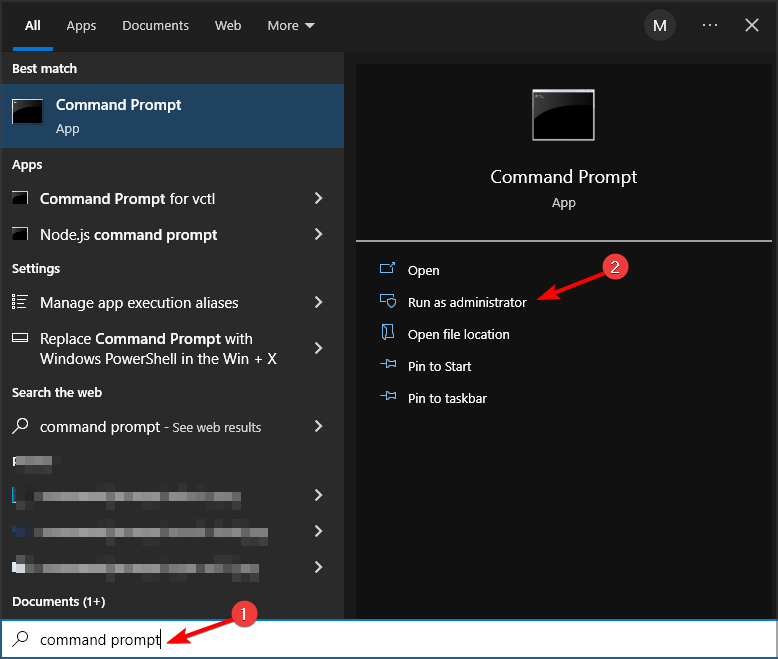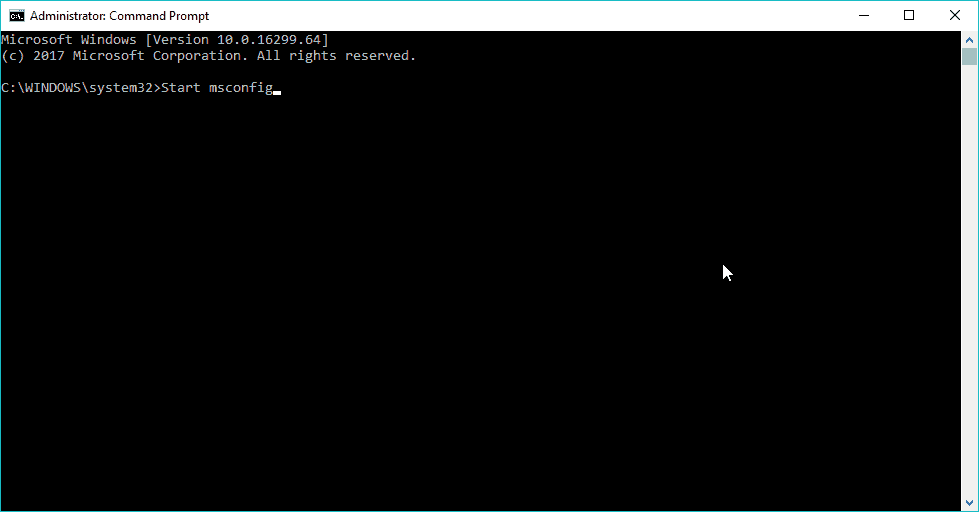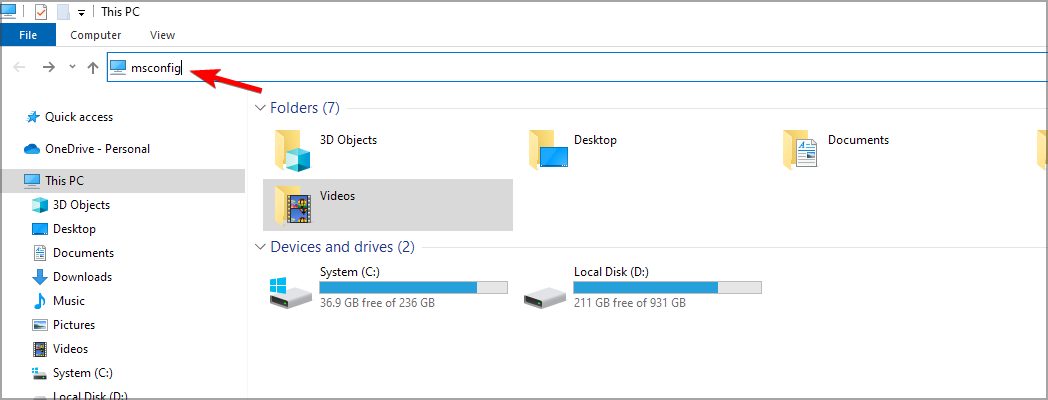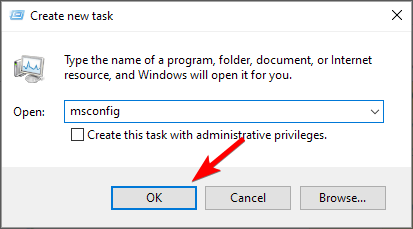В Windows встроено много инструментов для управления компьютером и операционной системой. Один из них — модуль «Конфигурация системы». Эта среда создана для управления автозагрузкой программ, параметрами запуска компьютера, службами и многим другим.
MSConfig, или «Конфигурация системы» (КС) — это среда настройки важнейших компонентов Windows. КС отвечает за режимы запуска операционной системы, автозагрузку приложений при старте и работу служб. Конфигурацией также можно пользоваться для запуска некоторых системных приложений, таких как командная строка, среда «Управление компьютером», модуль диагностики неполадок и другие. MSConfig позволяет, кроме того, управлять разными операционными системами, очерёдностью их запуска и даже удалением одной из версий Windows, если на компьютере их установлено несколько.
Автор постоянно использует «Конфигурацию системы» для удобной настройки служб в процессе оптимизации ОС. Дело в том, что интерфейс MSConfig лучше всего подходит для отключения лишних программ. Существенно реже MsConfig используется автором для запуска безопасного режима и разных вспомогательных сервисов Windows.
Как войти в «Конфигурацию системы» в Windows 10
Как и любой важный элемент управления системой, MSConfig имеет несколько вариантов запуска.
Рассмотрим следующие варианты входа в MSConfig:
- с помощью утилиты «Выполнить» или консоли командной строки;
- через «Проводник» Windows 10;
- через «Поиск»;
- через меню «Пуск».
Вход с помощью утилиты «Выполнить» или консоли командной строки
Стандартная утилита «Выполнить», как и «Командная строка», являются исполняемыми программами Windows и могут запускать внутренние процессы системы по запросу пользователя.
Чтобы запустить MSConfig через утилиту «Выполнить», делаем следующее:
- В строке поиска Windows прописываем «Выполнить» и выбираем наиболее подходящий из найденных вариантов.
В строке поиска Windows прописываем «Выполнить» и выбираем наиболее подходящий вариант - В открывшемся окне прописываем строку MSConfig и нажимаем OK.
В окне «Выполнить» прописываем MSConfig и нажимаем OK
Аналогичным образом открываем «Конфигурацию» через консоль командной строки.
- В строке поиска прописываем CMD и выбираем наиболее подходящий вариант.
В строке поиска прописываем CMD и выбираем подходящий вариант - В окне консоли командной строки набираем команду msconfig и запускаем её клавишей Enter.
В окне консоли командной строки набираем команду msconfig и запускаем её клавишей Enter
Вход через «Проводник» Windows 10
Как и любая программа, КС имеет собственный исполняемый файл, а это значит, что её можно запустить вручную. Для этого:
- Через «Проводник» или любой другой файловый менеджер открываем папку C:\Windows\System32.
В «Проводнике» открываем папку C:\Windows\System32 и запускаем файл msconfig.exe - Запускаем файл msconfig.exe.
Вход через «Поиск»
К «Конфигурации системы» можно обратиться напрямую через функцию поиска.
- В строке поиска вводим «Конфигурация системы» или msconfig и выбираем лучшее соответствие.
В строке поиска прописываем «Конфигурация системы» или msconfig и выбираем лучшее соответствие - Запускаем найденное приложение.
Вход через меню «Пуск»
Как административный элемент, КС находится в списке специальных программ Windows. Поэтому её можно запустить так:
- Открываем меню «Пуск».
- В списке программ щёлкаем по строке «Средства администрирования Windows» и в открывшемся подменю выбираем элемент «Конфигурация системы».
В списке программ щёлкаем по строке «Средства администрирования Windows» и выбираем «Конфигурацию системы»
Видео: как открыть «Конфигурацию системы»
Как использовать MSConfig
Окно утилиты msconfig имеет пять вкладок, соответствующих её функциональным возможностям:
- Вкладка «Общие» позволяет выбрать вариант загрузки системы, например обычный или диагностический запуск. Если есть подозрение на заражение компьютера вирусами или замечены неполадки в работе WIndows, необходимо воспользоваться «Диагностическим запуском» для отката на предыдущую конфигурацию или для лечения системы.
Во вкладке «Общие» можно изменить вариант запуска компьютера с обычного на диагностический - Вкладка «Загрузка» также отвечает за запуск системы, но создана не для исправления возможных ошибок, а для использования расширенных настроек. К примеру, если на компьютере установлено больше одной операционной системы, то в этой вкладке можно выбрать, какая ОС будет загружаться по умолчанию, выставить тайм-аут для возможности переключить версии Windows при запуске и прочее.
Во вкладке «Загрузка» можно выбрать операционную систему, загружаемую по умолчанию, а также установить тайм-аут для выбора системы пользователем - Вкладка «Службы» позволяет активировать или деактивировать ту или иную службу Windows без особых хлопот: достаточно всего лишь снять или установить галочку в соответствующей строке и сохранить изменения. Это гораздо проще, чем останавливать каждую службу отдельно через её свойства в одноимённом интерфейсе.
Во вкладке «Службы» можно массово отключать и включать службы Windows - Вкладка «Автозагрузка» перенаправляет пользователя в программу «Диспетчер задач» для управления приложениями, запускающимися при старте Windows.
Через вкладку «Автозагрузка» можно запустить «Диспетчер задач» и отредактировать список автоматически запускаемых программ - Вкладка «Сервис» содержит информацию обо всех основных служебных утилитах операционной системы. Их можно запустить прямо из интерфейса «Конфигурации», выбрав приложение и нажав кнопку «Запуск».
Во вкладке «Сервис» отметьте нужную программу и запустите её, нажав кнопку «Запуск»
Что делать, если «Конфигурация системы» не запускается
Если среда КС не запускается, это, скорее всего, означает что исполняемый файл msconfig отсутствует или повреждён. В таких случаях выручает системная утилита SFC с функцией восстановления системных файлов. Для восстановления повреждённых системных файлов делаем следующее:
- Вызываем консоль командной строки, как описано выше. В консоли вводим команду sfc /scannow и нажимаем клавишу Enter.
В консоли командной строки вводим команду sfc /scannow и запускаем её клавишей Enter - Обязательно дожидаемся, пока программа закончит сканирование и восстановление файлов, затем перезагружаем компьютер.
Существует также другая возможная причина, по которой не запускается КС — лишние параметры в реестре Windows. Исправить эту ситуацию можно так:
- В окне поиска Windows вводим строку regedit и выбираем наиболее подходящий результат.
В окне поиска Windows вводим строку regedit и выбираем лучшее соответствие - В открывшемся окне системного реестра переходим в папку HKEY_LOCAL_MACHINE\SOFTWARE\Microsoft\Shared Tools\MSConfig через древо директорий слева и удаляем все параметры, кроме значения «По умолчанию».
В папке MSConfig удаляем все параметры, кроме значения «По умолчанию» - Перезагружаем компьютер.
На памяти автора был всего один случай, когда «Конфигурация системы» не запускалась. Виной тому были последствия лечения системы от вирусов. Процедура восстановления системных файлов исправила ситуацию.
Управлять компьютером через «Конфигурацию системы» очень просто. Достаточно лишь один раз попробовать, и настройка параметров загрузки, редактирование служб и многое другое станет обычным делом.
- Распечатать
Здравствуйте! Меня зовут Алексей. Мне 27 лет. По образованию — менеджер и филолог.
Оцените статью:
- 5
- 4
- 3
- 2
- 1
(11 голосов, среднее: 4.1 из 5)
Поделитесь с друзьями!
В данной статье показаны различные способы, с помощью которых можно открыть (запустить) утилиту msconfig (конфигурация системы) в операционной системе Windows
MSConfig (Microsoft System Configuration Utility) — это встроенная утилита операционной системы Windows с помощью которой можно изменить варианты запуска системы, изменить параметры загрузки, включить или отключить службы и программы запускаемые при старте системы, а также выполнить запуск различных диагностических и статистических утилит.
Содержание
- Через окно «Выполнить»
- Используя «Поиск»
- Через «Средства администрирования Windows»
- В меню «Пуск» Windows 10
- С помощью командной строки
- В Windows PowerShell
- В системном каталоге «System32»
- Общие сведения о msconfig
Через окно «Выполнить»
Чтобы открыть утилиту msconfig данным способом, нажмите сочетание клавиш + R, в открывшемся окне Выполнить введите (скопируйте и вставьте) msconfig и нажмите клавишу Enter↵.
Используя «Поиск»
Чтобы открыть утилиту msconfig используйте «Поиск в Windows», для этого нажмите на значок поиска в панели задач или нажмите сочетание клавиш
+ S, в строке поиска начните вводить msconfig и в результатах поиска выберите System Configuration.
Через «Средства администрирования Windows»
Откройте «Средства администрирования Windows» и в папке «Администрирование» выберите System Configuration.
В меню «Пуск» Windows 10
Откройте меню «Пуск», затем в списке приложений в группе под буквой «С», найдите и разверните папку «Средства администрирования Windows» и выберите System Configuration.
С помощью командной строки
Чтобы открыть утилиту msconfig в командной строке, запустите командную строку и выполните команду:
msconfig
В Windows PowerShell
Также можно открыть утилиту msconfig в консоли PowerShell, для этого откройте Windows PowerShell и выполните следующую команду:
msconfig
В системном каталоге «System32»
Откройте Проводник Windows и перейдите по следующему пути:
C:\\Windows\\System32
Затем, чтобы запустить утилиту msconfig, найдите и дважды кликните по файлу msconfig.exe
Общие сведения о msconfig
Утилита msconfig (конфигурация системы) представляет собой окно из пяти вкладок
- Общие
- Загрузка
- Службы
- Автозагрузка
- Сервис
Общие
На вкладке «Общие» можно выбрать вариант загрузки: Обычный, Диагностический или Выборочный. При диагностическом запуске загружаются только основные драйверы и запускаются основные службы. При выборочном есть возможность выбрать, нужно ли загружать системные службы (обычно нужно) и элементы автозагрузки (можно отключить, если причина сбоя кроется в какой-то автоматически запускаемой программе).
Загрузка
На вкладке «Загрузка» можно установить дополнительные параметры загрузки операционной системы, например можно включить загрузку системы в безопасный режим для диагностики различных проблем.
Службы
На вкладке «Службы» можно включать или отключать службы в целях диагностики. Например при возникновении какой-либо ошибки можно поочерёдно отключать службы, пока она не исчезнет. Это поможет вам узнать, из-за какой службы возникает проблема. Также здесь можно включить фильтр «Не отображать службы Майкрософт», позволяющий скрыть службы Майкрософт, и тогда останутся видны службы только сторонних разработчиков.
Автозагрузка
На вкладке «Автозагрузка» можно включать или отключать различные приложения и сервисы которые используют автозагрузку при старте системы.
В операционных системах Windows 8, Windows 8.1 и Windows 10, для управления элементами автозагрузки теперь нужно использовать раздел «Автозагрузка» диспетчера задач.
Сервис
Вкладка «Сервис» позволяет не только запустить различные средства настройки системы, но и увидеть, какая команда используется для запуска каждой из них, и при необходимости можно создать ярлыки для запуска тех средств, которые используете чаще всего.
Msconfig («Microsoft System Configuration Utility») – это инструмент, предназначенный для настройки и устранения неисправностей в операционных системах Windows. Впервые она появилась в Windows 98 и ее целью было, помочь пользователям в управлении сервисами ОС. Также она призвана обеспечить контроль за исправностью системных компонентов.
Какие функции выполняет
Компоненты утилиты позволяют пользователю эффективно выявлять и устранять неполадки в работе персонального компьютера. Программа может произвести идентификацию драйверов на предмет их неработоспособности, активировать и деактивировать системные компоненты, контролировать запуск программ и служб. Таким образом – это инструмент для гибкой настройки параметров ОС.
Как зайти в Конфигурацию системы
Далее будут рассмотрены способы, с помощью которых пользователь может зайти в утилиту «Конфигурация системы».
Поиск Windows
Первый способ запуска Мсконфиг достаточно простой, для вызова утилиты понадобиться использовать «Поиск Windows»:
Команда Выполнить
Данный способ подразумевает собой использование окна «Выполнить»:
Использование командной строки
Вариант запуска будет рассмотрен для Windows 7 и старших версий. Необходимо заметить, что в версиях после «семерки» процесс запуска командной строки выглядит иначе.
Для Win 7:
- открываем меню «Пуск»;
- затем выбираем пункт «Все программы»;
- далее открываем «Стандартные»;
- ищем командную строку и запускаем ее;
- в консоли вводим команду «msconfig» и жмем «Enter».
Для Win 8 и 8.1:
- нажимаем на клавиатуре сочетание клавиш «Win+X»;
- в контекстном меню выбираем «Командная строка»;
- в окне консоли вводим «msconfig» и жмем «Enter».
Для Win 10:
Открытие из папки
Способ подразумевает под собой запуск утилиты конфигурации с помощью исполняемого файла, находящегося на системном разделе жесткого диска:
После того, как утилита была запущена, на экране появится диалоговое окно где будет представлено 5 вкладок: «Общие», «Загрузка», «Службы», «Автозагрузка» и «Сервис». Далее будут рассмотрены основные функции утилиты, а также основные особенности работы с ними и настройки конфигурации системы, которые могут помочь добиться максимальной производительности компьютера.
Стоит заметить, что правильных настроек Msconfig, как таковых нет. Без необходимости лучше вообще не лезть в эту утилиту, поскольку какого нибудь очень заметного прироста скорости получено не будет, а систему можно сломать вполне реально.
Общие
Вкладка «Общие» позволяет пользователю выбрать вариант загрузки операционной системы. В пункте «Обычный запуск» система загрузится с необходимыми драйверами и службами для полнофункциональной работы. «Диагностический запуск» позволяет загрузить ОС с использованием только основных драйверов и служб. Ее целью является выявление неполадок в работе Windows. «Выборочный запуск» загружает только некоторые системные компоненты на усмотрение пользователя.
Загрузка
Позволяет выполнить гибкую настройку запуска ОС. Можно выбрать систему, загружаемую по умолчанию. Настройка «Параметра загрузки» помогает установить режим загрузки операционной системы. Это полезно в случаях, когда на ПК попал вредоносный файл, наблюдается конфликт драйверов или приложения запускаются с ошибками. Также можно установить загрузки с ведением журнала, где отразится информация о том, какие службы были запущены штатно, а где произошел сбой (журнал расположен по следующему пути: C:\Windows\Ntbtlog.txt)
Доступен запуск ОС без использования GUI (отключение отрисовки анимации), позволяет ускорить время старта. «Базовое видео» подразумевает под собой загрузку только стандартных VGA драйверов видеоконтроллера. «Информация об ОС» позволяет во время загрузки отображать название драйверов.
Как выбрать систему по умолчанию:
- выделяем нужную ОС;
- кликаем «Использовать по умолчанию».
Безопасная загрузка представляет собой режим ограниченной функциональности, используется только необходимый набор драйверов и служб:
- «минимальный». Запускаются только необходимые компоненты;
- «другая оболочка». Запуск основных элементов: службы, драйвера и командная строка. Проводник и сетевые компоненты отключены;
- «Active Directory». Запуск проводника и каталога служб «Active Directory»;
- «сеть». Загрузка ОС с использование основных системных служб и драйверов, а также сетевых адаптеров, брандмауэра, протокола DHCP и TCP/IP.
Далее подробнее рассмотрим «Дополнительные параметры».
Дополнительные параметры
В «Дополнительные параметры» доступные следующие функции:
- «Число процессоров». Возможность выбора количество ядер, которые будут использоваться для старта ОС. По умолчанию чекбокс не отмечен, если указать, например, 1 ядро, то система будет использовать для старта только его. Важно знать, данная функция не сможет повлиять на улучшение производительности ПК, она только ускоряет загрузку ОС, позволяя использовать дополнительные ресурсы;
- «Максимум памяти». Параметр позволяет задать необходимое количество оперативной памяти в мегабайтах, которая будет использоваться ОС;
- «Блокировка PCI». Данная функция позволяет заблокировать процессы прерывания и ресурсы ввода и вывода шины PCI. Если отметить данный чекбокс, то система не запустится. Рекомендуем не изменять настройки данного пункта. Если все-таки чекбокс был отмечен, необходимо запустить систему в режиме ограниченной функциональности и снять отметку с данного пункта.
- «Отладка» — позволяет задать параметры глобальной отладки в режиме ядра для разработчиков драйверов устройств.
Службы
Данная вкладка содержит в себе службы, которые запускаются автоматически при старте операционной системы.
Службы поделены на следующие категории:
- «Microsoft» — предназначены для обеспечения работы компонентов ОС;
- «Сторонние» — используются для функционирования драйверов и некоторых приложений.
Рассмотрим пример работы с данной вкладкой, когда в работе ОС наблюдаются сбои:
Автозагрузка
Раздел «Автозагрузка» представляет собой список программного обеспечения, который автоматически загружается с ОС:
- столбец «Элемент» отражает наименования ПО;
- «Производитель» — показывает разработчика программы;
- «Команда» — показывает путь к исполняемому файлу на жестком диске;
- «Расположение» отображает ключ реестра автоматического запуска ПО;
- «Дата отключения» позволяет увидеть время, когда были отключены элементы.
Чтобы убрать элемент автозагрузки необходимо снять галочки с чекбокса расположенного рядом с ним, и кликнуть «Применить».
В операционных система Windows 8 и старше, автозагрузка расположена в диспетчере задач.
Сервис
Данный раздел позволяет пользователям получить быстрый доступ к основным утилитам операционной системы. Достаточно выделить нужный компонент и кликнуть по кнопке «Запуск», программа будет запущена.
Сервисы диагностики и администрирования Windows представлены на скриншоте:
Msconfig не запускается
Причины сбоев и решение проблем с запуском Msconfig:
Open msconfig quickly using the Run dialog or any other method
by Milan Stanojevic
Milan has been enthusiastic about technology ever since his childhood days, and this led him to take interest in all PC-related technologies. He’s a PC enthusiast and he… read more
Updated on
- To open msconfig quickly and easily, you just need to use the Run dialog.
- You can also open it using CMD, Powershell or any method from this guide.
Using the good ol’ msconfig in Windows 10 is very, very simple; read our basic advice to learn how easy it is to access this useful function.
MsConfig is one of the most used commands for Windows. It allows users to modify settings regarding Windows boot and what programs launch at startup. By controlling these startup programs, users will be able to improve the startup time of their devices.
In today’s guide, we’re going to show you the best ways to access it on your PC, so let’s get started.
How can I access MsConfig in Windows 10?
- How can I access MsConfig in Windows 10?
- 1. Use the Run command
- 2. Use Windows Search
- 3. Use CMD
- 4. Use File Explorer
- 5. Use Task Manager
1. Use the Run command
- Press Windows key + R.
- Run window will now open.
- Enter msconfig.msc and press Enter or click OK.
2. Use Windows Search
- Press Windows key + S to open Windows Search.
- Type msconfig. Now select System Configuration from the list.
- The System Configuration window will now open.
3. Use CMD
- Go to Search, type command prompt, and select Run as administrator.
- Enter msconfig and press Enter.
- System Configuration window will now open.
NOTE
You can also use PowerShell to start msconfig, so you’re not limited just to Command Prompt.
4. Use File Explorer
- Open File Explorer with Windows key + E.
- In the address bar, enter msconfig and press Enter.
- System Configuration window will now appear.
- How to Use Steam Deck’s Keyboard in Desktop Mode
- How to Format an NVMe SSD on Windows 11
- How to Download & Install New Microsoft Office Fonts
- Offline Files on Windows 11: How to Enable or Disable
5. Use Task Manager
- Press Ctrl + Shift + Esc to open Task Manager.
- Next, go to File and choose Run new task.
- Enter msconfig and click OK or press Enter.
As you can see, accessing MsConfig in Windows 10 is very simple. You have more than one way to open it, so you can choose which works best for you.
If you’re unable to open msconfig, try reading our You don’t have sufficient privileges to run System Configuration guide for more information.
As always, if you have any other suggestions or questions, don’t hesitate to leave them in the comments section below and we’ll surely check them out.
Открыть консоль Конфигурации системы, или System Configuration, в Windows 10 удастся прямо из рабочего стола. Эта утилита содержит список всех программ, автоматически запускаемых при загрузке ОС. Открыв модуль, можно выбрать конкретную версию Виндовса, которая будет загружаться «по умолчанию». Утилита присутствует на всех ПК, работающих с продуктами «Майкрософт». Может не запускаться из-за повреждения системных файлов.
Что такое MSConfig и для чего нужен этот модуль
Это конфигурационная утилита, предназначенная для управления автоматически запускаемыми программами и загрузкой выбранной пользователем ОС. Другие названия: «МСКонфиг Виндовс 10», «Настройка системы», «System Configuration» или «Конфигурация системы». Находится этот сервис в каталоге установки.
Пользователь может открыть модуль несколькими способами (через «Выполнить», PowerShell и через другие инструменты). В окно утилиты не удастся добавить автоматически запускаемую программу, но можно отключить автозапуск для любого приложения, находящегося в ее списке.
Благодаря присутствию System Configuration на компьютере разрешается выбрать вариант загрузки ОС (обычная, выборочная, диагностическая). Доступно редактирование (отключение) служб и драйверов, загружаемых через конфигурационный файл. Открыв консоль модуля, можно отключить лишние программы. С помощью конфигурационной утилиты msconfig (win + R) удобно выполнять настройку служб для оптимизации ОС Вин 10.
Содержимое (вкладки) консоли Конфигурация системы:
- Общие. Содержит варианты запуска (обычный, выборочный, диагностический). Здесь может находиться опция «Восстановление системы».
- Загрузка. Содержит список ОС, установленных на ПК. Можно откорректировать Параметры загрузки, активировать «Безопасный режим», установить ОС, которая будет загружаться по умолчанию, и выставить таймаут (время) для переключения на другую версию Виндовса.
- Службы. Содержит список служб и показывает их состояние («работает», «остановлена»). Можно снять галочку около названия конкретного сервиса и остановить выполнение программы (не отключаются только службы безопасности «Майкрософт»).
- Автозагрузка. Содержит элементы автозагрузки и указывает расположение каждого из них. В некоторых версиях Вин 10, вместо списка элементов, отображается опция «Открыть Диспетчер задач» (для перехода в окно управления автоматически запускаемыми при старте Виндовса программами).
- Сервис. Содержит набор основных служебных инструментов ОС. Позволяет выбрать и запустить любой сервис прямо из консоли.
Как открыть Конфигурацию системы Windows 10
Запустить конфигурационную утилиту разрешается несколькими способами. Пользователю удастся вызвать этот модуль из рабочего стола, перейдя в Пуск и воспользовавшись системными инструментами и программами контекстного меню.
Быстрый способ активации System Configuration:
- вызвать «Панель управления» (ввести в поисковик «Control Panel»);
- выбрать «Крупные значки»;
- перейти в «Администрирование»;
- отыскать в списке «System Configuration» или «Конфигурация системы» (нажать на строчку).
С помощью Выполнить
Как самостоятельно зайти в System Configuration через Выполнить:
- активировать системный инструмент Выполнить (нажать на «Win» и «R»);
- в пустом поле написать символы: MSConfig;
- кликнуть один раз по «ОК».
Оболочка PowerShell или Командная строка
Как вызвать System Configuration через PowerShell:
- из рабочего стола отправиться в Пуск, нажав ПКМ;
- активировать Windows PowerShell (на администраторских правах);
- в открывшемся окошке, нужно подождать, пока загрузится строка system32, и написать: msconfig;
- кликнуть один раз на «Ввод».
Как активировать утилиту через Командную строку:
- ввести в поисковик символы: cmd;
- активировать Командную строку (на администраторских правах) нажав ПКМ;
- в окошке написать: msconfig;
- запустить «Конфигурацию…»;
- правильно настроить элементы, которые находятся в этом окне.
Через Проводник
Как вручную вызвать модуль Конфигурация (настройка) системы через Проводник:
- активировать Проводник (через значок на панели задач или из меню Пуск, Стандартные (служебные));
- найти «Этот компьютер», «Диск С»;
- пройти в самый конец: C:\Windows\System32;
- отыскать: msconfig.exe;
- запустить конфигурационный файл.
С использованием Поиска
Как самостоятельно запустить конфигурационный модуль:
- активировать поисковую строку (находится на панели задач);
- написать в строке слово: msconfig;
- всплывет окошко «Лучшее соответствие»;
- пройтись по стрелке «Конфигурация…», или «System Configuration»;
- кликнуть один раз на «Открыть».
Через меню Пуск
Как самостоятельно включить утилиту:
- войти в Пуск;
- откроется список инструментов и программ;
- найти «Средства администрирования» и еще раз развернуть ветку;
- выбрать и активировать строчку «Конфигурация…», или «System Configuration».
Что делать, если не запускается MSConfig
Обычно конфигурационную утилиту вызывают, когда нужно откорректировать список автоматически загружаемых программ. Выполнить активацию модуля можно из рабочего стола, перейдя в Пуск. Если System Configuration не запускается, значит, существует неполадка или определенный компонент, препятствующий штатной загрузке этой консоли. Вначале нужно разобраться, что конкретно стало причиной проблемы. Если утилита не запускается, то появляется сообщение, в котором указывается код ошибки.
Конфигурацию системы невозможно открыть в силу таких причин:
Причина 1. Повреждена целостность системных файлов. Если инструменты, необходимые для правильной работы и запуска утилиты, повреждены, то она не запустится. Правда, пользователь может вызвать специальную программу, позволяющую восстановить системные файлы. Способ восстановления «MSConfig»:
- активировать командную строку на администраторских правах;
- написать в окне символы: sfc /scannow;
- запустится процедура сканирования и восстановления системных файлов;
- после окончания проверки нужно:1) перезагрузить ПК и еще раз попробовать вызвать MSConfig, 2) загрузить ОС с установочной флешки.
Причина 2. Из-за вирусной атаки. Если конфигурационный модуль не запускается из-за вирусов, значит, нужно провести антивирусное сканирование ПК. Пользователь может воспользоваться любым антивирусом, установленным на его компьютере (например, Avast или 360 Total Security). Перед проверкой ОС желательно обновить антивирусную программу.
Причина 3. После проведения антивирусного сканирования. «Конфигурация…» может не запускаться после проверки ОС на вирусы. Некоторые антивирусы способны отключать эту утилиту. Правда, процедура восстановления помогает исправить проблемную ситуацию.
Причина 4. Из-за лишних параметров. Иногда модуль не запускается из-за присутствия лишних параметров в Редакторе реестра Windows. Исправить эту неполадку удастся средствами системы. Как убрать лишние параметры:
- в поисковик ввести слово: regedit;
- открыть Редактор реестра;
- пройти в конец: HKEY_LOCAL_MACHINE\SOFTWARE\Microsoft\Shared Tools\MSConfig;
- в левом окошке выделить: MSConfig;
- перейти в правое окошко и удалить все элементы, кроме имеющих отметку «По умолчанию»;
- выйти из реестра;
- перезагрузить ПК.
Причина 5. Вследствие ограничения прав доступа. Для запуска утилиты может понадобиться активация инструментов (например, Командной строки) на администраторских правах. Иногда необходимо залогиниться в ОС под аккаунтом администратора.
Важно! Решить проблему с активацией конфигурационного модуля удастся, если запустить ОС Вин 10 в безопасном режиме. Для этого понадобится установочная флешка с ISO-образом. При загрузке нужно активировать опцию «Восстановление системы» и «Включить безопасный режим».