
В результате время загрузки операционной системы значительно увеличивается, особенно это важно для компьютеров с минимальным, по производительности, установленным оборудованием.
- То, что компьютер работает медленней и тормозит, напрямую влияет количество запустившихся через автозагрузку программ, некоторые из них, возможно и не нужны в данный момент. Особенно это касается торрент программ, которые ещё и будут раздавать скачиваемые ранее медиа файлы, тратя при этом ещё и интернет трафик.
- В данной статье мы рассмотрим, где находится, какой командой открывается автозагрузка программ в ОС Windows xp, 7, 8, 10, как убрать программы из автозагрузки и какие программы можно использовать для этого.
На данной странице имеется информация по таким темам как (для быстрого перехода):
Содержание:
- 1 Команда для запуска автозагрузки в Windows xp, 7
- 2 Добавление или удаление программ в автозагрузке windows 8, 8.1, 10
- 3 Отключение или включение программ в автозагрузке с помощью программы CCleaner
- 4 Включение программы в автозагрузке после её недавнего отключения
- 5 Где находится автозагрузка и как добавить программу в автозагрузку
-
- 5.0.1 Какие программы можно отключать в автозагрузке Windows, а какие нет
-
Для того, что бы можно было включать и отключать программы в автозагрузке в операционной системе версии xp, 7 предусмотрена программа MSConfig, которая имеется по умолчанию.
- Для этого нужно нажать комбинацию клавиш «Win+R» (или найти программу «выполнить» в поиске «Пуск»).
- Ввести команду msconfig.exe и нажать «Ок»
- Дальше в окне «Автозагрузка» раскроется список установленных для автоматического запуска вместе с включением загрузки операционной системы. Те которые, по вашему мнению. не нужны в автозагрузке, можете отключить снятием галки и после этого нажать «Ок»
- После этого появится сообщение о том, что нужно выполнить перезагрузку, после чего изменения вступят в силу (можно просто закрыть это окно, а перегрузится вместе с очередным выкл/вкл компьютера).
Добавление или удаление программ в автозагрузке windows 8, 8.1, 10
В операционных системах windows 8, 8.1, 10 программы добавленные в автозагрузку не открываются через утилиту MSConfig, работавшую для редактирования файлов автоматического запуска в предыдущих системах и при открытии система предлагает открытие автозагрузки через диспетчер задач.
- Для этого нажимаем комбинацию клавиш «Ctrl+Alt+Delet» и выбираем запуск «Диспетчера задач».
- В открывшемся окне (как и в MSConfig) открываем вкладку автозагрузка и выбираем программы, которые не нужны нажатием клавишей мышки и удаляем кнопкой расположенной внизу справа.
Отключение или включение программ в автозагрузке с помощью программы CCleaner
CCleaner — самая распространённая и открытая для бесплатного использования программа для изменений списка автозагрузки. Также эта программа используется для множества полезных функций, например, таких как чистка реестра, очищение временных файлов и других действий, необходимых для оптимизации системы и ускорения работы компьютера.
- Скачайте CCleaner, запустите её, во вкладке «Сервис» откройте раздел «Автозагрузка«, отметьте программы не нуждающиеся в автозагрузке и выключите их (или может наоборот включите, если нужно).
Включение программы в автозагрузке после её недавнего отключения
Если после отключения программы в списке автозагрузки после очередных перезагрузках она опять автоматически запускается вместе в включением компьютера, то значит Вам нужно зайти в настройки этой программы и найти вкл./откл. функции запуска вместе с системой Windows, после чего она не будет автоматически загружаться при запуске системе.
Где находится автозагрузка и как добавить программу в автозагрузку
Папка программ добавленных в автозагрузку находится в:
C:\Пользователи\Имя\AppData\Roaming\Microsoft\Windows\Главное_меню\Programs\Автозагрузка
- Для того, что бы быстро открыть эту папку нужно открыть командную строку, нажав комбинацию клавиш «Win+R» (или написать слово «выполнить» в поиске «Пуск»).
- В открытом окне «Выполнить» ввести команду «shell:Startup» и нажать «Ок«.
- В результате откроется окно с папкой Автозагрузки, содержащей ярлыки программ используемых для автоматического запуска вместе с загрузкой системы.
- Для того, что бы добавить какую либо программу в автозагрузку нужно сделать ещё один ярлык программы.
- Если нет ярлыка на рабочем столе, найти место хранения файла открыв свойства файла в меню «пуск», открыть «свойства».
- Нажать «расположение файла» и создать ярлык показанного файла.
- И просто переместить его в указанную выше, папку автозагрузки.
Какие программы можно отключать в автозагрузке Windows, а какие нет
Конкретного списка нужных и важных программ автозагрузки мы не можем Вам предоставить, так как зависит от индивидуально установленных на отдельном компьютере программ и среди них есть те которые могут запускаться вместе с другими, для только совместной работы.
Поэтому обращаем ваше внимание на то, что если вы не знаете что отключать, то можете воспользоваться интернет поиском и узнать, какую они выполняют роль на компьютере или просто не отключать, так как возможно они нужны как службы виндовс или для работы других приложений, в результате начнутся происходить сбои или просто перестанут работать, важные для Вас программы. Это касается и программ безопасности компьютера. Предварительно ознакомившись с их принадлежностью в интернете, Вы будете знать, какие программы отключать, а какие нет.
Получить список программ, запускающихся при загрузке системы, можно разными способами.
Кажется что даже те, кто с компьютером далеко не на «ты» знают, что
в Windows до версии 7 список автоматически загружаемых программ можно посмотреть через msconfig.
MSCONFIG
Выполнить -> msconfig
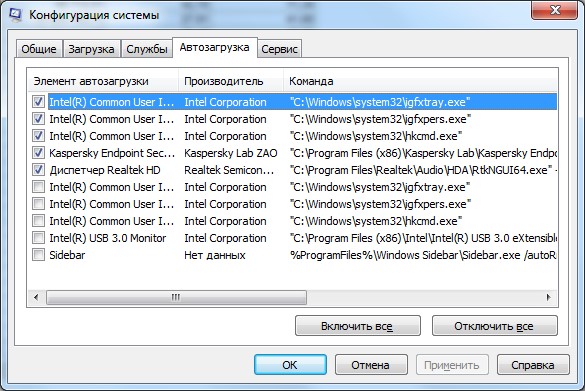
В более поздних версиях этот список можно найти на вкладке Автозагрузка в диспетчере задач (Ctrl+Shift+Esc)
Так же программы могут запускаться с помощью ярлыков, расположенных в папке автозагрузки:
C:\Users\%username%\AppData\Roaming\Microsoft\Windows\Start Menu\Programs\Startup
В нее можно быстро попасть, используя Shell-команду.
Выполнить -> shell:Startup
CMD
wmic startup list brief

Для выполнения на удаленном компьютере используйте ключ /node
wmic /node:"COMP" startup list brief
Powershell
gcim win32_startupcommand | ft Caption,Command,Location

Как можно увидеть, здесь собраны разные источники автозагрузки: как из папки Startup, так и из специальных разделов реестра.
В целом эта команда дает самый подробный отчет по автозагрузке, и на этом можно было закончить статью, но давайте дополнительно разберем еще несколько команд.
Автозагрузка в реестре
Get-Item -Path Registry::*\SOFTWARE\Microsoft\Windows\CurrentVersion\Ru* |
? ValueCount -ne 0 |
%{ ( select -Input $_ -ExpandProperty PSPath ) + "`n"+"-"*$_.PSPath.Length ;
( select -Input $_ -ExpandProperty Property ) + "`n"}

Загрузка через локальные политики
Выполнить -> gpedit.msc


Загрузка через планировщик
Просмотрим имеющиеся задачи планировщика на наличие подозрительных
Get-ScheduledTask | ?{ $_.TaskPath -notmatch 'Microsoft' } | ft -AutoSize
Autoruns
Все описанное выше полезно для глубокого понимания работы ОС.
Но можно не изобретать велосипед и воспользоваться одной из доступных утилит для отображения программ в Автозагрузке.
Например утилиту Autoruns от Марка Руссиновича

Записки администратора
Приветствую вас на странице моего блога. Сегодня мы побеседуем о том, как посмотреть автозагрузку в Windows 10. Озадачившись этим вопросом, я нарыл и опробовал аж шесть несложных способов. И с удовольствием ими поделюсь.
Диспетчер задач
Самый распространённый метод – использовать диспетчер задач.
Для этого:
- Запустить диспетчер задач.
- Нажать кнопку «Подробнее», расположенную в самом низу окошка.
- Перейти во вкладку «Автозагрузка».
Реестр
Друзья, поговорим о том, как посмотреть автозагрузку в Windows 10 в реестре.
Для этого:
- Открыть редактор реестра, используя Win+R или Пуск=>Выполнить.
- Набрать команду regedit в пустой строке.
- Найти папку RUN пройдя по следующему пути: сначала открыть HKEY_CURRENT_USER => затем раскрыть SOFTWARE => далее папку Microsoft =>директорию Windows => и, наконец, CurrentVersion (это для отдельного пользователя, общий вариант так же, но в HKEY_LOCAL_MACHINE).
- Это и есть расположение автозагружаемых программ в реестре. Здесь их можно увидеть, удалить или добавить новые.
Папка
Чтобы найти папку не через редактор реестра, а своими руками необходимо идти так: локальный диск C => каталог Users => директорию с именем нужного пользователя (например, Admin) => затем раскрыть AppData => далее Roaming => Майкрософт => Виндовс => Start Menu (Главное меню) => Programs => Startup. Самый простой метод добраться до нужного места такой:
- Пуск => Выполнить (R+Win)/
- Ввести команду shell:startup (для отдельного пользователя) или shell:common startup (для всех).
- В результате откроется нужная директория.
Редактор групповых политик
Ещё один не самый простой, но эффективный метод перейти к тому месту, где хранятся ярлыки автозагружаемых программ – это обратиться к редактору групповых политик:
- В командной строке (R+Win) набрать gpedit.msc.
- С левой стороны найти каталог «Вход в систему», для этого поочерёдно открыть каталоги: Конфигурация компьютера => Административные шаблоны => Система.
- С правой стороны в списке раскрыть пункт «Выполнить эти программы при входе в систему».
- Если стоит параметр «Включено» раскрыть пункт и нажать кнопку «Показать», где и отобразиться всё то, что загружается автоматически посредством групповых политик.
Планировщик заданий
Друзья, не стоит забывать и про «Планировщик заданий». Увидеть какое ПО запускается через него можно следующим образом: Пуск => Строка поиска => набрать «Планировщик» => перейти к разделу.
Утилиты
А на сладкое я оставил использование специальных утилит, которые позволяют с лёгкостью управлять автозапуском в Виндовс 10. Например, Autoruns от Microsoft Sysinternals. Соответствующая функция есть практически во всех оптимизаторах — Advanced SystemCare 7, CCleaner и других.
Это все найденные мной методы. Друзья, если вы знаете ещё, то напишите мне. До новых встреч. Не забудьте подписаться, чтобы не пропустить обновление блога.
Через некоторое время после установки Windows 7 и Windows 10 многие пользователи сталкиваются с тем, что автозагрузке скапливается большое количество не нужных программ. Эти программы замедляют загрузку операционной системы и создают дополнительные неудобства в работе. В этой статье мы расскажем о том, как открыть автозагрузку Windows 7 или Windows 10 и удалить из автозагрузки эти программы.
Как открыть папку Автозагрузка
В Windows 7 и Windows 10 есть папка «Автозагрузка», которая может использоваться для автоматического запуска программ. Все что нужно сделать, это поместить ярлык программы в эту папку, и программа будет автоматически запускаться при каждой загрузке операционной системе.
В Windows 7 папку «Автозагрузка» можно открыть прямо из меню «Пуск». Для этого нужно открыть меню «Пуск», открыть «Все программы», найти там папку «Автозагрузка», кликнуть по ней правой кнопкой мышки и в появившемся меню выбрать пункт «Открыть».
Если же у вас Windows 10, то вы не найдете папки «Автозагрузка» в меню «Пуск». Но, вы можете открыть ее с помощью меню «Выполнить». Для этого нажмите комбинацию клавиш Windows-R и введите в открывшееся меню команду %APPDATA%\Microsoft\Windows\Start Menu\Programs\Startup.
Так или иначе вы откроете папку «Автозагрузка».
Для того чтобы добавить программу в автозагрузку просто скопируйте ярлык программы в эту папку. Если же вам нужно наоборот убрать программу из автозагрузки, то просто удаляете ярлык этой программы из папки.
Как открыть другие источники автозагрузки
Как вы возможно знаете, в операционной системе Windows предусмотрены разные способы добавления программы в автозагрузку. И папка «Автозагрузка» — это лишь один из вариантов.
Если вы пользуетесь Windows 7, то вы можете открыть другие источники автозагрузки с помощью команды MSCONFIG. Для этого нажмите комбинацию клавиш Windows-R и введите команду «MSCONFIG».
В результате перед вами откроется окно «Конфигурация системы». Для того чтобы открыть автозагрузку перейдите на соответствующую вкладку.
На вкладке «Автозагрузка» вы сможете изучить, какие программы загружаются вместе с операционной системой. Если в автозагрузке этих программ нет необходимости, то вы можете их отключить. Для этого нужно снять соответствующие отметки и нажать на кнопку «Применить».
Нужно отметить, что в Windows 10 не получится открыть автозагрузку с помощью команды «MSCONFIG». В Windows 10 для этого нужно использовать «Диспетчер задач». Чтобы сделать это нужно открыть «Диспетчер задач» любым удобным способом (например, с помощью комбинации клавиш CTRL-SHIFT-ESC) и перейти на вкладку «Автозагрузка». На этой вкладке будет отображаться список программ, которые могут запускаться вместе с Windows 10.
При этом в столбце «Состояние» будет указано, включена или отключена автозагрузка данной программы.
Для того чтобы отключить автозагрузку программы кликните по ней правой кнопкой мышки и выберите «Отключить».
В результате в столбце «Состояние» значение «Включено» изменится на «Отключено» и программа больше не будет загружаться вместе с операционной системой.
Как открыть автозагрузку с помощью сторонних программ
Кроме всего вышеописанного для открытия автозагрузки в Windows 7 и Windows 10 можно использовать сторонние программы. Например, можно воспользоваться бесплатной программой Autoruns. Данная программа анализирует систему и отображает все программы, которые запускаются с операционной системой. Программа Autoruns полностью бесплатна и ее можно скачать с сайта technet.microsoft.com.
Для того чтобы отключить автозагрузку программы с помощью Autoruns, нужно просто снять отметку напротив программы, которая не должна загружаться вместе с операционной системой.
Посмотрите также:
- Учимся использовать Msconfig
- Как добавить программу в автозагрузку Windows 7
- Как убрать программу из автозагрузки в Windows 7
- Как отключить автозапуск программ в Windows 7
- Как ускорить работу компьютера
Автор
Александр Степушин
Создатель сайта comp-security.net, автор более 2000 статей о ремонте компьютеров, работе с программами, настройке операционных систем.
Остались вопросы?
Задайте вопрос в комментариях под статьей или на странице
«Задать вопрос»
и вы обязательно получите ответ.
В старых версиях Windows была возможность открыть расположение автозагрузки, через меню «Пуск», после запуска Виндовс 8, компания Microsoft убрала эту возможность усложнив доступ конечного пользователя к папке автозагрузки.
Но это не означает, что она больше не является важным компонентом Windows, просто ее отнесли к наименьшей значимости в пользу новых способов управления.
Исходя из этого мы рассмотрим, как войти при помощи новой вкладки добавленной в диспетчер задач, в автозагрузку Windows 10, а также расскажем, как открыть папку автозагрузки используя нужные команды в поле окна выполнить.
Открыть в диспетчере задач
Одним из наиболее важных инструментов является диспетчер задач, именно в нём вы можете узнать какие программы и элементы запускаются при входе в систему. В нем же можно перейти к местонахождению искомой программы.
1. Используйте комбинации клавиш Ctrl + Shift + Esc или Ctrl + Alt + Del.
2. Если после открытия вы видите только упрощенный список приложений, значит нужно нажать внизу на ссылку «Подробнее», чтобы запустить полную версию диспетчера задач.
3. Затем перейдите на вкладку «Автозагрузка».
Вы можете использовать заголовки для сортировки по имени, состоянию или влиянию на запуск. Также в этой вкладке можно добавить еще один полезный столбец «Командная строка», в нём находится более подробная информация о местоположении элементов автозагрузки, здесь же можно к ним и перейти, щелкнув правой кнопкой мыши на любую запись и выбрав «Открыть расположение файла».
Как добавить дополнительный столбец можно узнать из этой статьи: Как определить неизвестные программы через диспетчер задач в автозагрузке Windows 10.
Как войти используя команды выполнить
На вашем компьютере расположены две папки автозагрузки. Одна из них, только для вашей учетной записи. Другая папка содержит программы, которые автоматически запускаются для каждого пользователя на вашем компьютере. К обеим папкам есть доступ, который осуществляется с помощью диалогового окна.
1. Чтобы запустить диалоговое окно, нажмите Win + R, далее выберите нужную команду исходя из того какая папка вам нужна.
2. Команда вызова папки автозагрузки вашей учетной записи:
shell:startup
3. Вызов общей для всех пользователей:
shell:common startup
Теперь вы знаете, как получить доступ к автозагрузке в Windows 10 и управлять ею, при правильном добавлении и удалении программ и приложений можно значительно повысить скорость вашего ПК, и улучшить его производительность.


































