Большинство пользователей Windows знает, что свою популярность операционная система получила благодаря графическому интерфейсу, который, на время появления первой версии, был настоящей революцией. Сегодня уже невозможно себе представить компьютер и тем более планшет или смартфон без красивой графики, кнопок и окон, в которых и осуществляется запуск и работа с приложениями.
Для работы с командной строкой используют специальные слова или фразы — команды.
А знаете ли вы, что выключить или перезагрузить компьютер, можно не нажимая никаких кнопок, и как мгновенно вывести на экран список автозагрузки? Если нет, то этот материал будет очень полезен.
Сегодня наиболее популярны версии Windows 7, 8 и 10 и в каждой из них есть возможность использовать командную строку. Командная строка — это отдельная подпрограмма, которая даёт возможность выполнить любую команду MS DOS без использования графического интерфейса.
Зачем нужна командная строка
Использовать командную строку Виндовс можно для более быстрого выполнения необходимой задачи. Проще ввести несколько букв названия и вызвать нужную программу или мастер, чем долго искать их через графическое меню. В некоторых же случаях обойтись без неё практически невозможно.
Таким является заражение компьютерными вирусами, которые блокируют графический интерфейс и не дают выполнять никаких действий. К ним относятся распространённые случаи блокировки компьютера с требованием перечислить определённую сумму на счёт злоумышленников. Зная, как вызвать CMD и что в ней вводить, справится с ними дело нескольких минут.
Другой случай — это повреждение системных файлов или же части винчестера. В таком случае скопировать важные данные помогут именно команды в CMD.
Как запустить командную строку Windows
Так как командная строка — это программа, то для начала работы её необходимо запустить. Сделать это можно следующими способами:
- Выбрать меню пуск и перейти во вкладку служебных программ.
- Отыскать папку System 32 в директории установки ОС.
- Нажать клавиши Win и R и в появившемся окне ввести cmd.exe.
- Если речь идёт о Windows 8 или Windows 10, то нажав Win и X, можно вызвать скрытое меню для опытных пользователей.
Основные команды командной строки
Словосочетание команда командной строки на самом деле не совсем корректно. Так как это отдельная подпрограмма, а уже в ней можно вводить любые поддерживаемые команды. Полный список команд CMD с кратким описанием посмотреть очень просто. Для этого достаточно ввести help и нажать клавишу «enter».
ВНИМАНИЕ. Нет разницы, используете вы Windows 10 или старую XP — команды абсолютно идентичны.
Зная лишь несколько основных команд, вы сможете выполнять все основные действия, например, перезагрузить компьютер или посмотреть список автозагрузки, осуществлять любые действия с файлами и многое другое.
Вот лишь некоторые из них:
- chdir — Смена текущего каталога на другой
- copy — Скопировать файлы или директории
- del — Удаление файлов и директорий
- dir — Получить список файлов в текущей директории
- shutdown /s — Команда выключения
- shutdown /r — Команда перезагрузки в командной строке
- systeminfo — Позволяет узнать полную информацию об операционной системе и компьютере
Команды и исполняемые файлы
Следует различать команды и вызов исполняемых файлов. Первые осуществляют определённые действия, а вторые запускают сторонние программы. Очень часто, при проблемах с работой интернета, в техподдержке провайдера говорят открыть командную строку и ввести команду ping и адрес сайта или сервера.
Так вот, пинг — это не команда строки, а отдельная утилита. Вызвать её без расширения и пути можно лишь потому, что исполняемый файл ping.exe находится в системной папке по умолчанию. Для запуска же программ из других директорий сначала придётся сменить путь к ним.
Команда автозагрузки в командной строке
Как и в приведённом выше примере, команд, которые бы позволяли просматривать и редактировать список автозагрузки, в командной строке нет. Однако через CMD вызывается утилита msconfig, которая и позволяет это сделать. Проверять автозагрузку необходимо периодически и отключать не нужные вам программы, а также подозрительные, похожие на вирусы. При заражении компьютера файлы вируса загружаются со вредоносных сайтов, а их активизация происходит после того, как система перезагружена. Обычно такие вещи отлавливает антивирус, но полностью полагаться на него не стоит.
В появившемся окне вы можете проконтролировать не только программы, но и службы, которые работают на вашем компьютере, нередко проблемы скрываются в них. Отключив все ненужное, вы значительно увеличите скорость работы компьютера.
Перезагрузка Windows через командную строку
Необходимость перезагрузить компьютер возникает достаточно часто.
Чаще всего это:
- зависшая операционная система;
- зависшая программа;
- повышенная загрузка процессора;
- заторможенность работы системы;
- медленная работа интернета.
ВАЖНО. Иногда перезагрузить компьютер проще через командную строку, чем через кнопку «Пуск», которая может быть недоступна.
Служит для этого команда shutdown. Использовать её необходимо с параметрами запуска, которые дают массу дополнительных возможностей. Без них просто будет выведена справка, в которой вы сможете посмотреть все возможные варианты запуска.
- /r — Перезагрузка
- /s — Выключение
- /a — Остановить выключение
- /f — Принудительное завершение приложений
- /t+время в миллисекундах — Отложить выключение
Также можно управлять выключением и перезагрузкой компьютеров удалённо, что, кстати, используется не только для благих целей, например, при работе удалённым способом, но и хакерами для запуска вредоносных программ.
Особенности командной строки в Windows 10
В Виндовс 10 появилось небольшое, но очень полезное усовершенствование. Теперь в CMD можно использовать команды выделения, копирования и вставки текста (клавиши CTRL + A, С, V соответственно).
Заключение
Даже если вы не относите себя к продвинутым пользователям компьютера, разобраться с тем, что такое командная строка и какими командами в ней можно пользоваться, необходимо. Это позволит вам гораздо увереннее работать с компьютером и сэкономит немало времени. Со временем вы настолько привыкнете пользоваться ей, что будете делать автоматически.
На чтение 5 мин Просмотров 1.2к. Опубликовано
Всем привет! Сегодня мы разберем с вами очень важную тему – управление автозагрузкой в Windows. К сожалению у большинства пользователей не получается ответить на простейший вопрос: где находится автозагрузка в Windows 10? Это не потому что знаний недостаточно, виной всему смена привычного расположения, которое оставалось неизменно много лет подряд (если не десятилетий).
🔥 Лучшее в телеграм: Где находится автозагрузка в Windows 10… Присоединиться!
Так почему же так важна автозагрузка в Windows? – При долгосрочном использовании компьютера вы наверняка устанавливаете множество различных приложений, которыми пользуетесь достаточно редко… а некоторые из них упорно стартуют вместе с запуском операционной системы и могут значительно снизить производительность вашего компьютера. В данном руководстве я опишу способы управления автозагрузкой (например исключения программы из автозапуска) или как добавить в список автозапуска свое приложение.
Содержание
- Контроль автозапуска программ в Windows
- Как зайти в автозагрузку Windows 10
- Автозагрузка Windows 10 (версия выше 1803 / МАЙ 2018)
- Папка автозагрузки в Windows 10
- Папка с автозагрузкой для конкретного пользователя
- Папка с автозагрузкой для всех пользователей системы
- Почему важно знать где находится автозагрузка в Windows 10
Контроль автозапуска программ в Windows
Если мы говорим про автозагрузку, то следует различать несколько ее видов. Существует, так сказать встроенная возможность приложения запускаться самому, а есть пользовательские (обычные ярлычки в папке с автозагрузкой). Следовательно если вы хотите добавить или убрать приложение из автозапуска, нужно проверить эту возможность в двух местах (но использовать только один из вариантов)
Как зайти в автозагрузку Windows 10
Как это происходило в Windows 7? – мы набирали в окне “Выполнить” команду msconfig и нам оставалось только перейти на вкладку “Автозагрузка”. В случае с Windows 10 вас ждет обломинго – вкладка на месте, а функционал переехал в другое место… теперь управление автозагрузкой находится в диспетчере задач (что вполне логично)
В Windows 10 или Windows 8.1 для отключения или управления автозагрузкой необходимо открыть “Диспетчер задач” и перейти на вкладку “Автозагрузка”. Здесь вы можете просмотреть список программ и менять настройки автозапуска программ кликнув по ней правой кнопкой мыши.
Не так давно в заметке о способах узнать модель материнской платы я упомянул возможность определить модельку используя командную строку. В случае с автозагрузкой все аналогично – при помощи командной строки можно проследить кто и откуда подгружается при старте операционной системе (очень полезная информация на самом деле)
Для этого откройте командную строку (если не знаете как – то прочтите 10 способов открыть командную строку в Windows 10). Введите wmic и нажмите Enter. Затем введите команды startup и нажмите еще раз Enter.
Отобразится подробная информация со списком программ, которые автоматически запускаются при включении компьютера и загрузке Windows.
Автозагрузка Windows 10 (версия выше 1803 / МАЙ 2018)
Если вы уже обновились до Windows 10 Spring Creator Updates v1803… то можете использовать еще один инструмент системы для управления автозагрузкой программ. Откройте меню “Пуск” и перейдите в “Настройки”. Нас интересует пункт “Приложения” > “Автозагрузка”. С правой стороны вы найдете приложения, которые запускаются при входе в систему. Напротив каждого из них присутствует переключалка, которая и отвечает за старт программы вместе с компьютером.
Очень удобны подсказки системы, которые помогаю определить причину медленного запуска Windows (если у вас присутствуют приложения с высоким влиянием на загрузку – обязательно проверьте их, действительно ли они вам нужны)
Папка автозагрузки в Windows 10
В Windows 10 можно задать параметры автозапуска как для компьютера целиком (например запуск антивируса у всех пользователей) или же старт программы у конкретного юзера (например, я хочу чтобы у меня при запуске запускался Google Chrome – а другие пользователи этого компьютера такого желания не имеют). Исходя из ваших задач выберите наиболее подходящий вариант для вас.
Папка с автозагрузкой для конкретного пользователя
Папка с автозагрузкой конкретного пользователя в Windows 10/8 находится по адресу (где Имя_пользователя необходимо поменять на свои)
C:\Users\Имя_пользователя\AppData\Roaming\Microsoft\Windows\Start Menu\Programs\Startup
Для быстрого открытия папки откройте “Пуск” > “Выполнить”, введите команду shell:startup и нажмите Enter на клавиатуре – откроется необходимая папка.
Команду shell:startup можно вводить прямо в окно проводника Windows – нажмете Enter и попадете в нужную вам папку
Папка с автозагрузкой для всех пользователей системы
Папка с автозапуском для всех пользователей Windows 10 находится по адресу:
C:\ProgramData\Microsoft\Windows\Start Menu\Programs\StartUp
В меню “Пуск” откройте “Выполнить” и введите команду shell:common startup и нажмите ОК. Таким образом вы перейдете в нужную вам папку. Останется только перенести туда ярлыки программ, которые необходимо запускать при включении компьютера.
Команду shell:common startup можно вводить прямо в окно проводника Windows – нажмете Enter и попадете в нужную вам папку
Почему важно знать где находится автозагрузка в Windows 10
Никто не застрахован от различных вредоносных программ, поэтому автозагрузка нужна не только в случае если ваш компьютер тормозит… это будет полезно, если с запуском компьютера запускается сайт казино или другой рекламой. Конечно, бывает что такие вредители прячутся достаточно хорошо и без тщательного анализа нам просто не обойтись – но это отдельная тема, достойная отдельной заметки.

В результате время загрузки операционной системы значительно увеличивается, особенно это важно для компьютеров с минимальным, по производительности, установленным оборудованием.
- То, что компьютер работает медленней и тормозит, напрямую влияет количество запустившихся через автозагрузку программ, некоторые из них, возможно и не нужны в данный момент. Особенно это касается торрент программ, которые ещё и будут раздавать скачиваемые ранее медиа файлы, тратя при этом ещё и интернет трафик.
- В данной статье мы рассмотрим, где находится, какой командой открывается автозагрузка программ в ОС Windows xp, 7, 8, 10, как убрать программы из автозагрузки и какие программы можно использовать для этого.
На данной странице имеется информация по таким темам как (для быстрого перехода):
Содержание:
- 1 Команда для запуска автозагрузки в Windows xp, 7
- 2 Добавление или удаление программ в автозагрузке windows 8, 8.1, 10
- 3 Отключение или включение программ в автозагрузке с помощью программы CCleaner
- 4 Включение программы в автозагрузке после её недавнего отключения
- 5 Где находится автозагрузка и как добавить программу в автозагрузку
-
- 5.0.1 Какие программы можно отключать в автозагрузке Windows, а какие нет
-
Для того, что бы можно было включать и отключать программы в автозагрузке в операционной системе версии xp, 7 предусмотрена программа MSConfig, которая имеется по умолчанию.
- Для этого нужно нажать комбинацию клавиш «Win+R» (или найти программу «выполнить» в поиске «Пуск»).
- Ввести команду msconfig.exe и нажать «Ок»
- Дальше в окне «Автозагрузка» раскроется список установленных для автоматического запуска вместе с включением загрузки операционной системы. Те которые, по вашему мнению. не нужны в автозагрузке, можете отключить снятием галки и после этого нажать «Ок»
- После этого появится сообщение о том, что нужно выполнить перезагрузку, после чего изменения вступят в силу (можно просто закрыть это окно, а перегрузится вместе с очередным выкл/вкл компьютера).
Добавление или удаление программ в автозагрузке windows 8, 8.1, 10
В операционных системах windows 8, 8.1, 10 программы добавленные в автозагрузку не открываются через утилиту MSConfig, работавшую для редактирования файлов автоматического запуска в предыдущих системах и при открытии система предлагает открытие автозагрузки через диспетчер задач.
- Для этого нажимаем комбинацию клавиш «Ctrl+Alt+Delet» и выбираем запуск «Диспетчера задач».
- В открывшемся окне (как и в MSConfig) открываем вкладку автозагрузка и выбираем программы, которые не нужны нажатием клавишей мышки и удаляем кнопкой расположенной внизу справа.
Отключение или включение программ в автозагрузке с помощью программы CCleaner
CCleaner — самая распространённая и открытая для бесплатного использования программа для изменений списка автозагрузки. Также эта программа используется для множества полезных функций, например, таких как чистка реестра, очищение временных файлов и других действий, необходимых для оптимизации системы и ускорения работы компьютера.
- Скачайте CCleaner, запустите её, во вкладке «Сервис» откройте раздел «Автозагрузка«, отметьте программы не нуждающиеся в автозагрузке и выключите их (или может наоборот включите, если нужно).
Включение программы в автозагрузке после её недавнего отключения
Если после отключения программы в списке автозагрузки после очередных перезагрузках она опять автоматически запускается вместе в включением компьютера, то значит Вам нужно зайти в настройки этой программы и найти вкл./откл. функции запуска вместе с системой Windows, после чего она не будет автоматически загружаться при запуске системе.
Где находится автозагрузка и как добавить программу в автозагрузку
Папка программ добавленных в автозагрузку находится в:
C:\Пользователи\Имя\AppData\Roaming\Microsoft\Windows\Главное_меню\Programs\Автозагрузка
- Для того, что бы быстро открыть эту папку нужно открыть командную строку, нажав комбинацию клавиш «Win+R» (или написать слово «выполнить» в поиске «Пуск»).
- В открытом окне «Выполнить» ввести команду «shell:Startup» и нажать «Ок«.
- В результате откроется окно с папкой Автозагрузки, содержащей ярлыки программ используемых для автоматического запуска вместе с загрузкой системы.
- Для того, что бы добавить какую либо программу в автозагрузку нужно сделать ещё один ярлык программы.
- Если нет ярлыка на рабочем столе, найти место хранения файла открыв свойства файла в меню «пуск», открыть «свойства».
- Нажать «расположение файла» и создать ярлык показанного файла.
- И просто переместить его в указанную выше, папку автозагрузки.
Какие программы можно отключать в автозагрузке Windows, а какие нет
Конкретного списка нужных и важных программ автозагрузки мы не можем Вам предоставить, так как зависит от индивидуально установленных на отдельном компьютере программ и среди них есть те которые могут запускаться вместе с другими, для только совместной работы.
Поэтому обращаем ваше внимание на то, что если вы не знаете что отключать, то можете воспользоваться интернет поиском и узнать, какую они выполняют роль на компьютере или просто не отключать, так как возможно они нужны как службы виндовс или для работы других приложений, в результате начнутся происходить сбои или просто перестанут работать, важные для Вас программы. Это касается и программ безопасности компьютера. Предварительно ознакомившись с их принадлежностью в интернете, Вы будете знать, какие программы отключать, а какие нет.
Получить список программ, запускающихся при загрузке системы, можно разными способами.
Кажется что даже те, кто с компьютером далеко не на «ты» знают, что
в Windows до версии 7 список автоматически загружаемых программ можно посмотреть через msconfig.
MSCONFIG
Выполнить -> msconfig
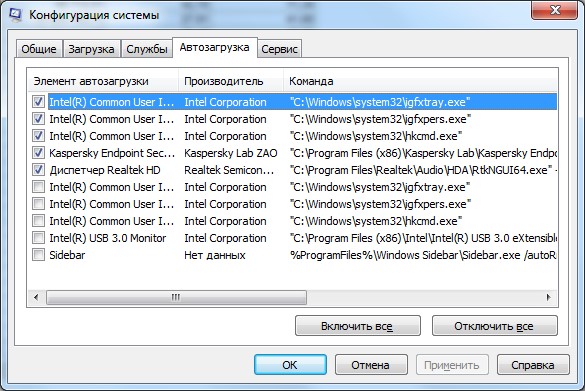
В более поздних версиях этот список можно найти на вкладке Автозагрузка в диспетчере задач (Ctrl+Shift+Esc)
Так же программы могут запускаться с помощью ярлыков, расположенных в папке автозагрузки:
C:\Users\%username%\AppData\Roaming\Microsoft\Windows\Start Menu\Programs\Startup
В нее можно быстро попасть, используя Shell-команду.
Выполнить -> shell:Startup
CMD
wmic startup list brief

Для выполнения на удаленном компьютере используйте ключ /node
wmic /node:"COMP" startup list brief
Powershell
gcim win32_startupcommand | ft Caption,Command,Location

Как можно увидеть, здесь собраны разные источники автозагрузки: как из папки Startup, так и из специальных разделов реестра.
В целом эта команда дает самый подробный отчет по автозагрузке, и на этом можно было закончить статью, но давайте дополнительно разберем еще несколько команд.
Автозагрузка в реестре
Get-Item -Path Registry::*\SOFTWARE\Microsoft\Windows\CurrentVersion\Ru* |
? ValueCount -ne 0 |
%{ ( select -Input $_ -ExpandProperty PSPath ) + "`n"+"-"*$_.PSPath.Length ;
( select -Input $_ -ExpandProperty Property ) + "`n"}

Загрузка через локальные политики
Выполнить -> gpedit.msc


Загрузка через планировщик
Просмотрим имеющиеся задачи планировщика на наличие подозрительных
Get-ScheduledTask | ?{ $_.TaskPath -notmatch 'Microsoft' } | ft -AutoSize
Autoruns
Все описанное выше полезно для глубокого понимания работы ОС.
Но можно не изобретать велосипед и воспользоваться одной из доступных утилит для отображения программ в Автозагрузке.
Например утилиту Autoruns от Марка Руссиновича

Записки администратора
Любая операционная система в начале своей работы выполняет множество операций. Среди них запуск встроенных в автозагрузку программ, которые будут работать всё время, пока активна операционная система компьютера или пользователь не завершит работу программы. Это не всегда заметно, но после включения запускаются часто не нужные в данное время программы.
Происходит такое в силу того, что разработчики программного обеспечения добавляют функцию автоматической загрузки. Каждая такая случайно попавшая утилита вызывает нежелательные последствия: система гораздо дольше не приходит в готовность к работе, возрастает нагрузка на процессор и оперативную память в фоновом режиме. Что же дальше?
У компьютера или ноутбука практически не останется ресурсов, чтобы продолжать нормальную работу. Что нужно сделать, чтобы подобная ситуация не возникла? Убрать ненужные программы из своей автозагрузки.
Как убрать программы из автозагрузки на Windows 7
В операционной системе Windows 7 предусмотрены возможности устранения программ из автозагрузки при помощи встроенной команды MSConfig, а также с использованием сторонней программы Autoruns.
Используем командную строку
В рамках операционной системы Windows 7 предусмотрен вызов одной замечательной утилиты. Через неё ведётся управление службами, несколькими параметрами операционной системы и, конечно же, автозагрузкой. В системе Windows 7 можно непосредственно открыть эту строку, выбрав пункт «Выполнить» в меню. Возможен ввод команды в виде текста msconfig и в строку поиска, после вызова соответствующего пункта меню «Пуск». Можно ввести команду в строку вызвав её сочетанием клавиш Windows и R. Эта комбинация приводит к появлению меню «Выполнить», в строку которого и следует ввести команду MSConfig. Теперь осталось нажать «Ввод»:
Во вкладке «Автозагрузка», вы можете удалить любую программу из автозагрузки Windows 7.
Содержимое вкладки предстанет в виде таблицы. В столбце слева перечисляются все приложения, находящиеся в автозагрузке, и, если программа активна, напротив её названия стоит галочка. Чтобы исключить приложение, нужно её снять и обязательно сохранить изменения в настройках, кликнув кнопку «OК»:
Можете подойти к решению задачи более глобально. Речь идёт об отключении ненужных служб, которые тоже иногда используются для автозагрузки программ. Не выходя из всё той же утилиты «Конфигурация системы» нужно кликнуть вкладку «Службы», чтобы перейти на неё. Там, напротив функции «Не отображать службы Майкрософт» следует установить отметку.
Возникнет перечень программ, которые включены в автозагрузку в качестве служб. Некоторые из них по необходимости можно отключить. Для этого поступаем точно так же, как в случае вкладки «Автозагрузка». Нужно снять галочку и сохранить изменения, нажав «OК»:
Используем программу Autoruns
Удаление ненужных приложений из автозагрузки могут выполнить и сторонние программы. Среди наиболее эффективных из них – программа Autoruns.
Можете скачать эту программу и воспользоваться её простым интерфейсом. Он действительно устроен несложно: на вкладке «LogОn» можно деактивировать большинство программ, входящих в автозагрузку. Для отключения служб предусмотрена вкладка «Services». Принцип действия практически остаётся без изменений: нужно снять отметку напротив ненужной программы или службы. При этом новую конфигурацию не надо сохранять — все настройки применятся сразу же:
Как убрать программы из автозагрузки на Windows 10
Чтобы эффективность работы на компьютере или ноутбуке с операционной системой Windows 10 была адекватной и ресурсы не растрачивались зря, можно воспользоваться одним из способов, в которых используется «Диспетчер задач», командная строка, поиск по компьютеру и стороннее приложение.
Используем «Диспетчер задач»
В системе Windows 10 с помощью «Диспетчера задач» возможно не только прервать выполнение любой программы автозагрузки, но и настроить собственный список автозапуска.
Сначала нужно вызвать «Диспетчер задач». Чтобы это сделать побыстрее, воспользуйтесь панелью задач внизу экрана. По ней необходимо кликнуть правой кнопкой мыши на любом свободном от значков участке. В выпавшем меню следует выбрать пункт «Диспетчер задач».
Впрочем, можно действовать по классической схеме. Для этого требуется одновременно нажать три клавиши – Ctrl, Shift и Delete и возникнет другой экран, где и надо выбрать «Диспетчер задач».
Откроется окно диспетчера, содержащее несколько вкладок, среди которых нас интересует именно «Автозагрузка». Для удобства дальнейшей работы лучше нажать на расположенный сверху столбец «Состояние».
Работая с перечнем, отыскивайте ненужные вам приложения и выделяйте их поочерёдно левой кнопкой мыши, кликая затем «Отключить». Эта кнопка размещается внизу окна диспетчера:
Если вы решили удалить все приложения в списке, настоятельно рекомендуем оставить активированным антивирус. Эта программа обязательно должна начать работу сразу при запуске Windows.
Вам осталось только закрыть окно диспетчера и выполнить перезагрузку компьютера или ноутбука.
Применяем редактор реестра
Существует простой метод удаления программ в автозапуске и настройки соответствующего списка и через «Редактор реестра». Опишем пошагово, как пользоваться этим удобным встроенным сервисом:
1. Открываем окно «Выполнить», в которое вводятся команды. Для этого надо зажать одновременно клавиши со значком Windows и R;
2. В маленьком появившемся окошке вводим команду regedit;
3. Даём разрешение «Редактору реестра» на внесение изменений, нажав на кнопку «Да»;
4. Вы увидите окно редактора, которое разделено на левую и правую области. В левой части требуется найти нужную нам папку с файлами. Чтобы это сделать надо последовательно открыть в древовидном каталоге такие папки: HKEY_CURRENT_USER — Software — Microsoft — Windows — CurrentVersion — Run;
5. Перед вами появится список с файлами, которые отвечают за автозапуск некоторых приложений. Нетрудно догадаться, в каком из этих файлов находится требуемая утилита, так как в его названии содержится её имя:
6. Теперь переходим к удалению. Правой кнопкой мыши кликаем по приложению, которое не хотим видеть в автозагрузке и выбираем в небольшом выпавшем меню «Удалить»;
7. Для подтверждения операции нажмите «Да». Файл будет удалён из реестра, и не стоит переживать – это не приведёт к сбою в системе. Просто запуск этой программы при загрузке устройства с этого момента отключён.
Используем системный диск
Удаление программ из автозагрузки возможно непосредственно из папки, содержащей список для автозагрузки. Она находится на системном диске. Подскажем быстрый способ её поиска. Не обязательно искать через «Проводник», лучше предпринять следующее:
1. Вызвать уже известное вам по предыдущему разделу окошко «Выполнить» клавишами Win и R;
2. Забить в поле «Открыть» команду shell:startup. Будет лучше, если вы скопируете команду из этого текста и вставите затем в это поле при помощи контекстного меню, вызываемого правой кнопкой мыши. Так вы наверняка не допустите ошибки в команде:
3. Вы увидите на экране открывшийся «Проводник Windows», а именно нужную папку под названием «Автозагрузка»:
4. Ненужное приложение следует выбрать, щёлкнув правой кнопкой мыши по нему и выбрав из появившегося меню пункт «Удалить».
Тем не менее, полностью отредактировать по своему желанию список автозагрузки посредством такого метода вы не сможете. Дело в том, что папка системного диска «Автозагрузка» содержит не все приложения, работающие в режиме автозагрузки.
Сервис «Планировщик заданий»
В операционную систему Windows 10 встроен ещё один полезный сервис – «Планировщик заданий». Он поможет вам оптимизировать автозапуск и настроить список по своему желанию. Для этого необходимо воспользоваться разделом «Поиск». Обычно он обозначен иконкой с изображением лупы и расположен правее кнопки «Пуск». Если такого значка нет — включите его. Для этого щёлкните правой кнопкой мыши «Панель задач» и в появившемся контекстном меню выберете «Поиск». Далее надо выбрать значение «Показать значок поиска». Когда открылось поле поиска, поступайте так:
1. Введите в строку «Планировщик заданий». Далее открываем левой кнопкой мыши;
2. Когда перед вами возникнет окошко «Планировщика заданий» следует открыть раздел «Библиотека планировщика заданий»;
3. Список приложений, входящий в автозагрузку будет расположен в средней части окна. Далее осталось выбрать ненужную программу, выделить её левой кнопкой мыши и нажать на «Удалить» или «Отключить»:
Применяя этот метод будьте осторожны! Здесь, в папке «Библиотеки планировщика» расположены системные утилиты, выполняющие важные процессы. Их не в коем случае не следует удалять.
Программа CCleaner
Снова на помощь приходят разработчики специального софта, предлагающие свои утилиты для очистки списка автозагрузки. Одной из наиболее простых и эффективных программ такого типа является CCleaner.
Чтобы воспользоваться этим программным софтом и отредактировать по своему усмотрению список программ для автозапуска сделайте следующее:
1. Скачайте с официального сайта утилиту CCleaner и установите её, следуя подсказкам;
2. Когда на рабочем столе появится ярлык приложения, вызовете его, чтобы запустить приложение;
3. Проследуйте во складку «Автозагрузка», расположенную в разделе «Сервис». Нужный вам список программ, открывающихся вместе со стартом компьютера появится в блоке Windows утилиты:
4. Приложение, которое вы не хотите видеть в автозагрузке, выделите левой кнопкой мыши. Осталось нажать на синюю кнопку «Удалить» или «Выключить».
Последнее действие повторите для каждой ненужной вам программы.
Таким образом, мы рассмотрели все методы, которые помогут вам самостоятельно удалить любое программное обеспечение из автоматической загрузки в операционной системе Windows. Выбирайте любой понравившийся вам способ, и действуйте.
Если воспользоваться данными способами не получилось, то мастера «Службы добрых дел» помогут. Мы работаем круглосуточно. Звоните или оставляйте заявку в чате, если возникли вопросы, и срочно требуется помощь.

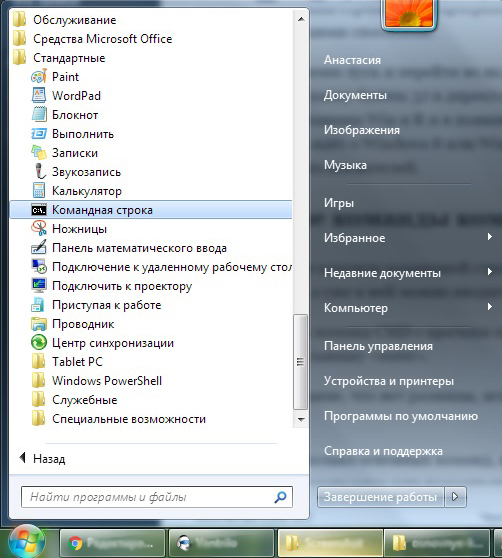
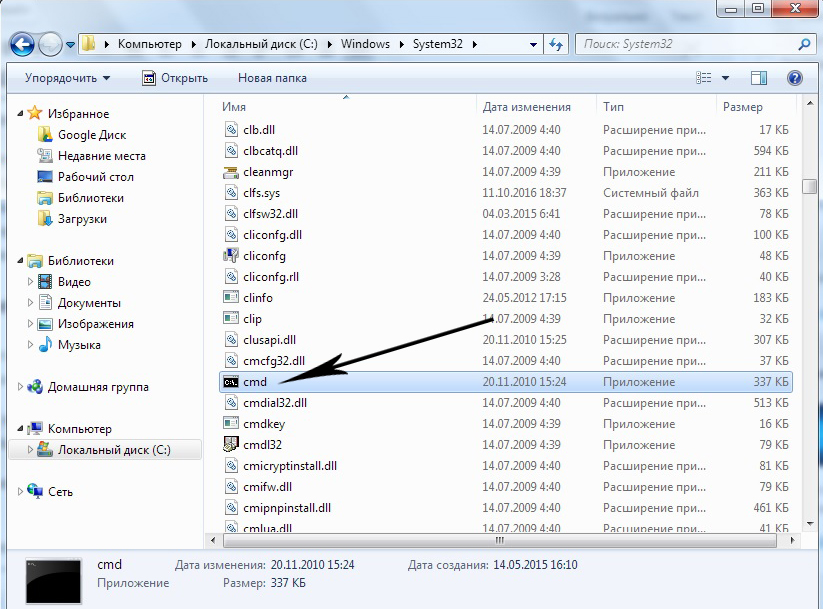
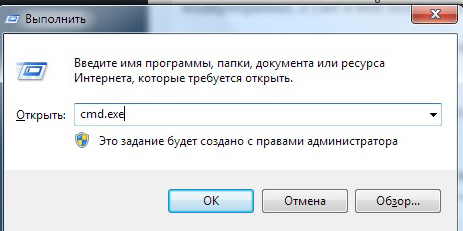
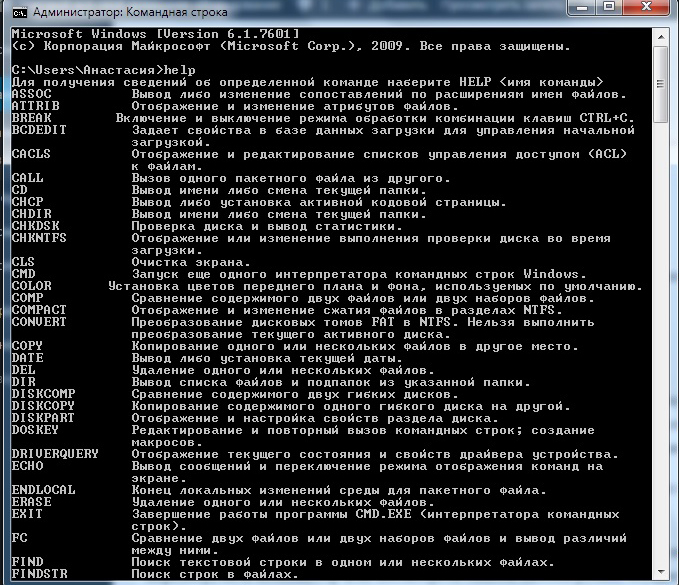
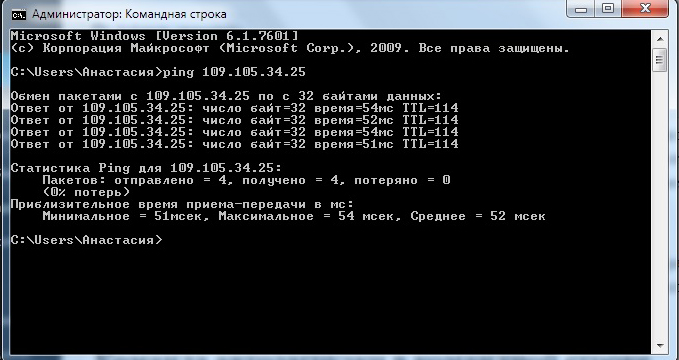
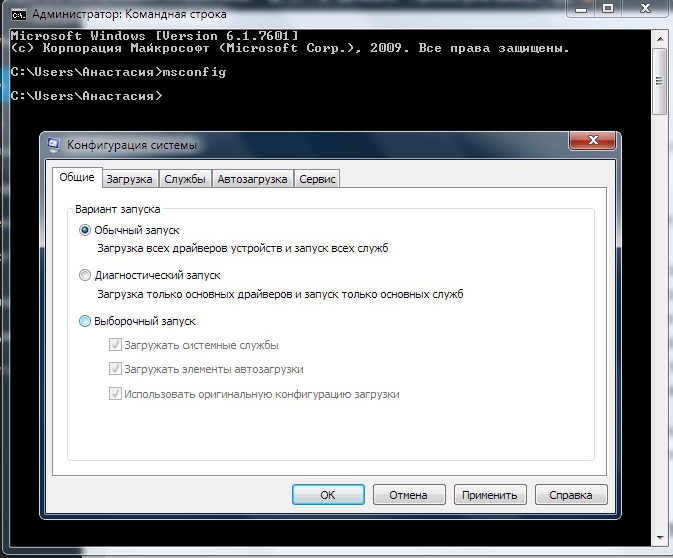

















.png)
.png)
.png)
.png)
.png)
.png)
.png)
.png)
.png)
.png)