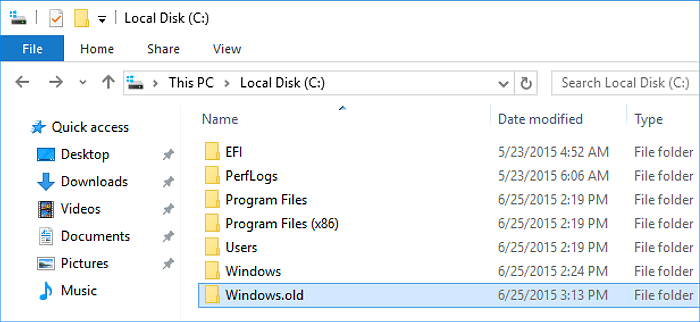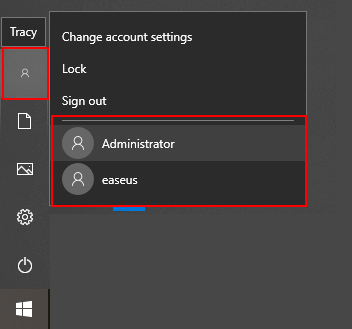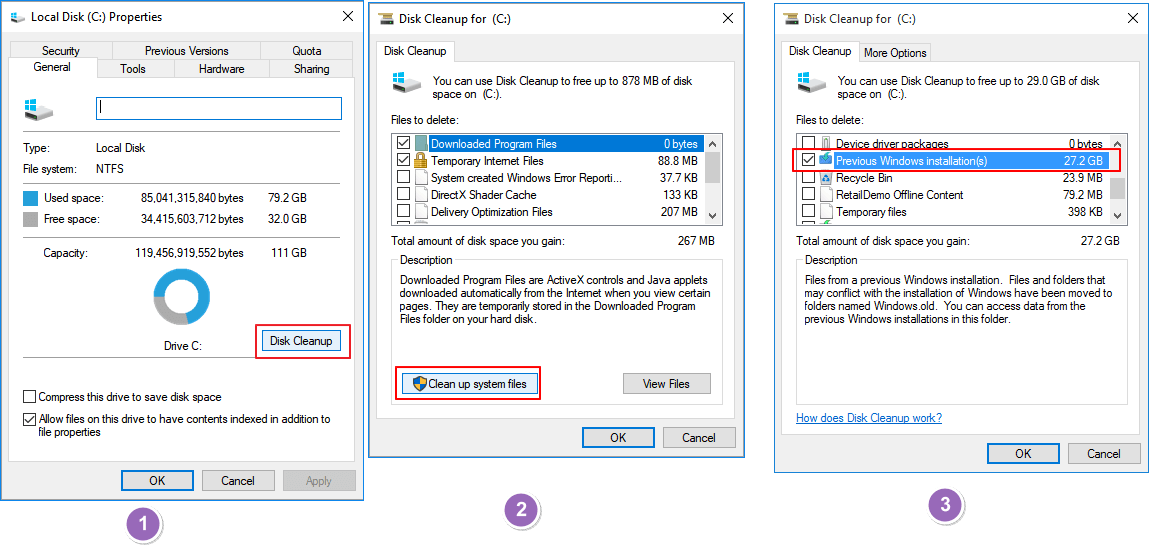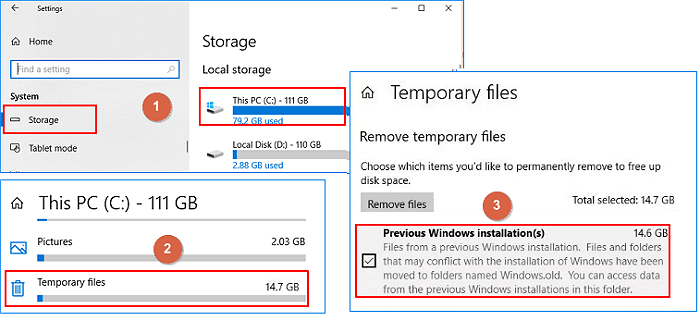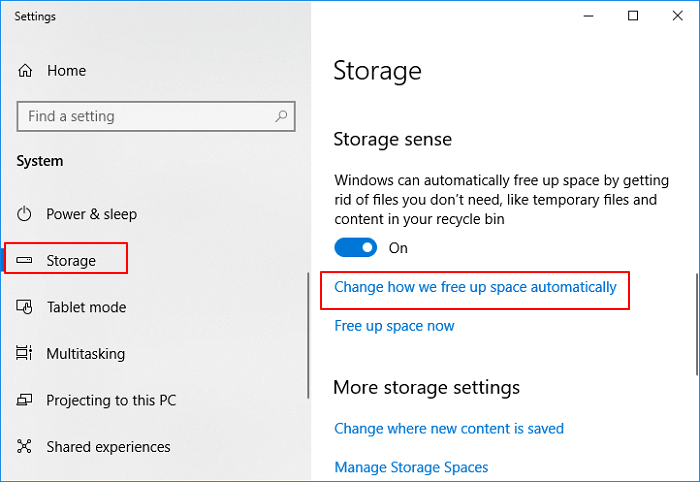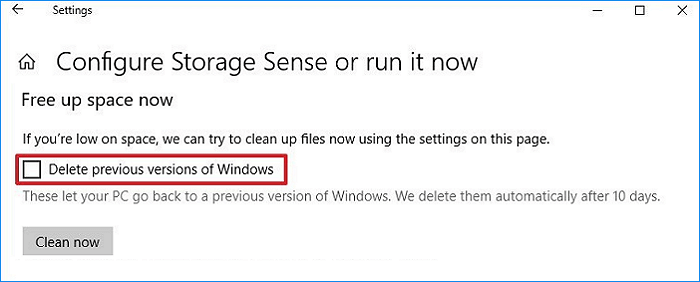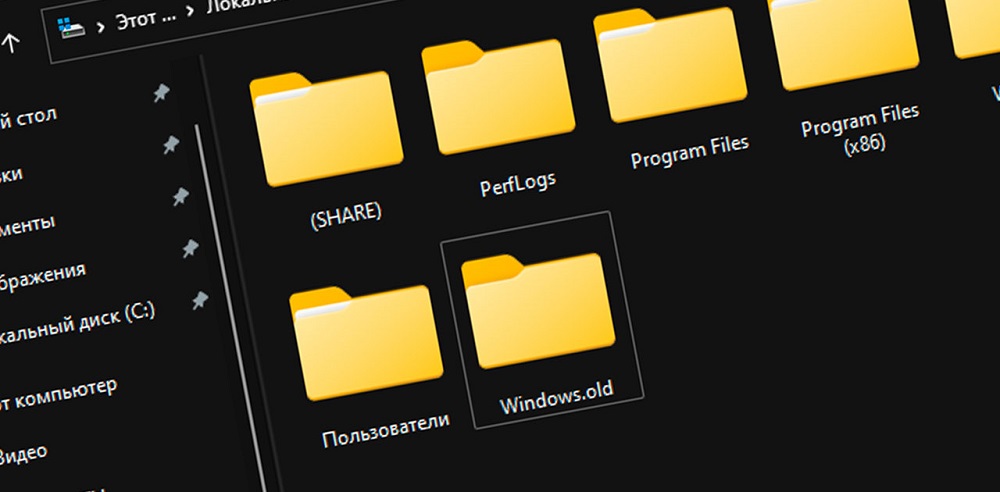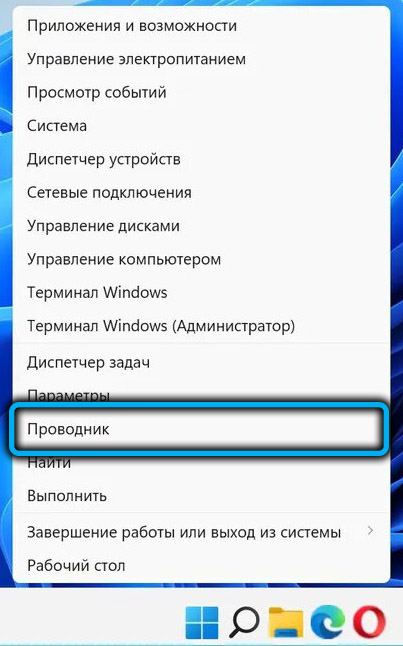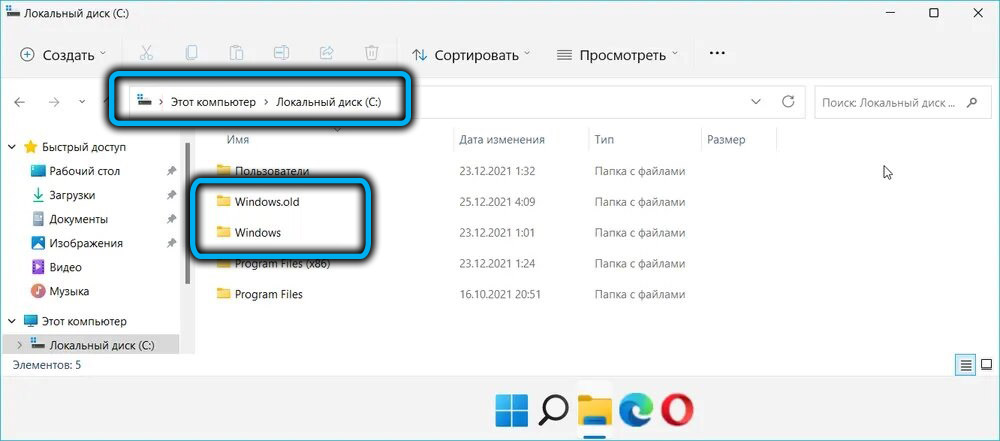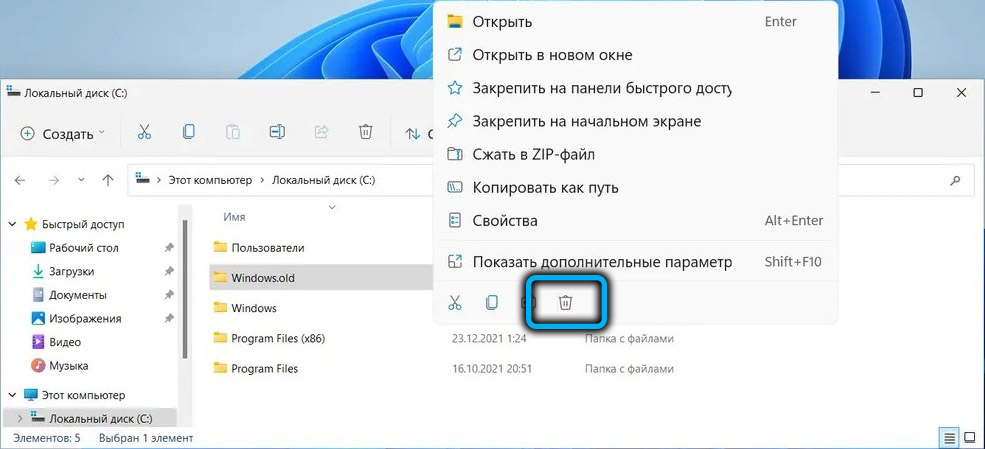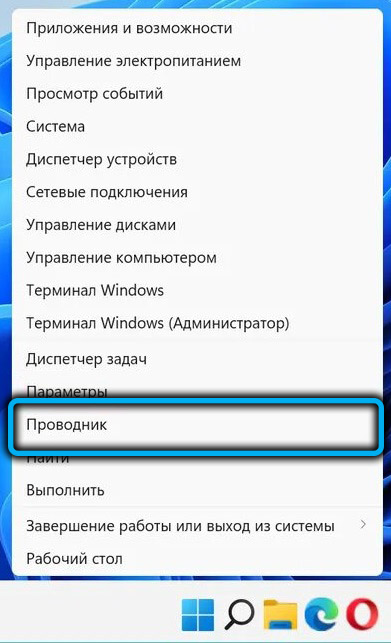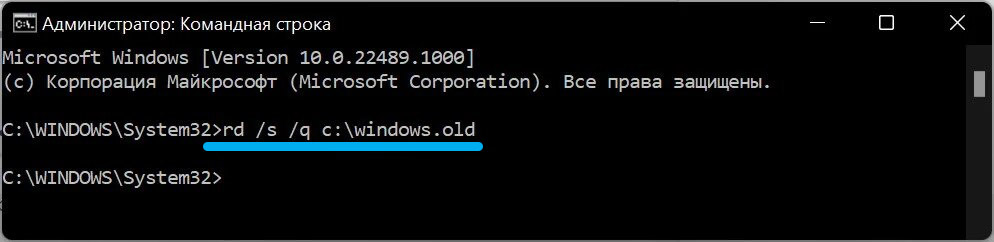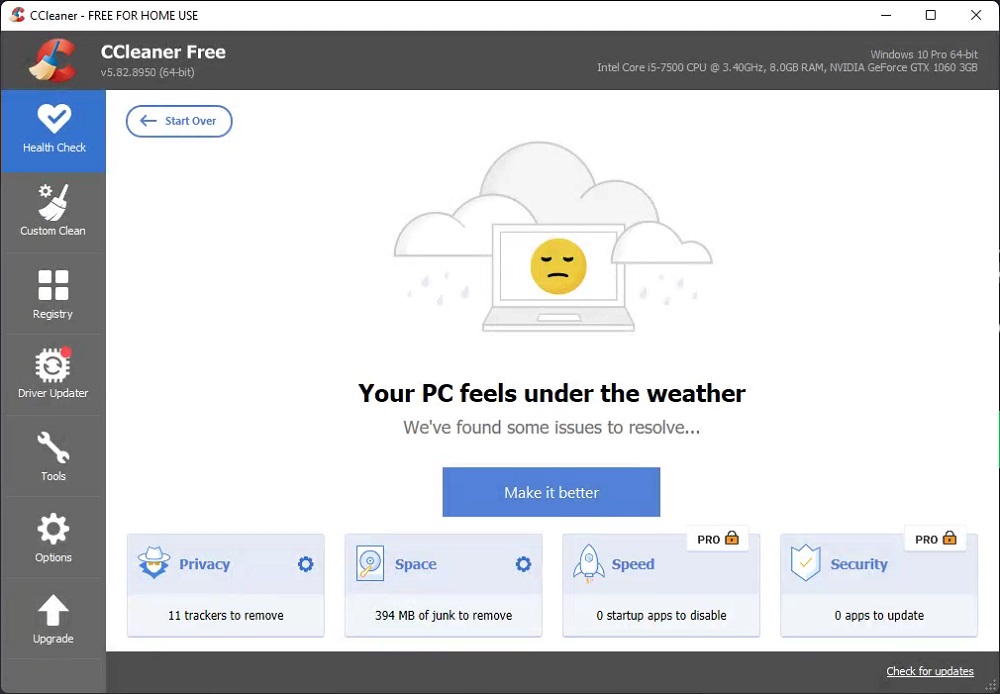Через десять дней после обновления до Windows предыдущая версия Windows будет автоматически удалена с компьютера. Однако если вам нужно освободить место на диске и вы уверены, что файлы и параметры находятся там, где вы хотите, чтобы они были в Windows, вы можете безопасно удалить его самостоятельно.
Предупреждение: Если с момента обновления до Windows прошло менее 10 дней, предыдущая версия Windows будет указана как системный файл, который можно удалить. Вы можете удалить его, но помните, что вы удалите папку Windows.old, содержащую файлы, которые позволяют вернуться к предыдущей версии Windows. Если вы удалите предыдущую версию Windows, это невозможно отменить (вы не сможете вернуться к предыдущей версии Windows).
-
Под сведениями о жестком диске выберите «Временные файлы».
-
Установите флажок «Предыдущая версия Windows «, а затем выберите «Удалить файлы».
Статьи по теме
-
Освобождение места на диске в Windows
Нужна дополнительная помощь?
Нужны дополнительные параметры?
Изучите преимущества подписки, просмотрите учебные курсы, узнайте, как защитить свое устройство и т. д.
В сообществах можно задавать вопросы и отвечать на них, отправлять отзывы и консультироваться с экспертами разных профилей.
Нередко пользователи обнаруживают на системном диске своего компьютера новые папки, которых там раньше не было. Одной из таких папок является папка «Windows.old». Внутри этой папки обычно находятся три подпапки: Windows, Documents and Settings и Program Files.
Если вы также обнаружили папку Windows.old на своем компьютере, то этот материал должен вам помочь. Здесь вы узнаете, что это за папка в Windows 11, Windows 10 и Windows 7, а также зачем она нужна и можно ли ее удалить.
Что это за папка
Столкнувшись с папкой Windows.old пользователи в первую очередь задаются вопросом, что это за папка. На самом деле все очень просто.
Папка Windows.old появляется после обновления операционной системы Windows до более новой версии. Например, такая папка появится если вы обновите Windows 7 до Windows 10 или Windows 10 до Windows 11. При полной переустановке Windows папка Windows old не появляется.
Дело в том, что при обновлении на системный диск записываются новые системные файлы, те, которые нужны новой версии операционной системы. В то время как старые файлы не удаляются, а перемещаются в папку Windows.old. Это делается для того чтобы в случае необходимости можно было вернуться к старой версии операционной системы без полной переустановки.
Можно ли удалить Windows Old
Если коротко, то да, папку Windows Old можно удалить. Но, нужно понимать, что после удаления папки Windows Old вы не сможете вернуться к предыдущей версии операционной системы. Другими словами, откатить обновление после удаления Windows Old уже не получится.
Но, если вы твердо решили остаться на новой версии Windows, то вы можете удалить папку Windows Old. Ниже мы рассмотрим несколько способов, как это можно сделать.
Как удалить папку Windows Old
Windows 7 и новее
Самый простой вариант — это удаление папки Windows Old через функцию «Очистка диска». Этот способ работает в Windows 7 и более новых версиях Windows.
Чтобы воспользоваться «Очисткой диска» нужно кликнуть правой кнопкой мышки по системному диску и открыть «Свойства».
Дальше нужно нажать на кнопку «Очистка диска».
После этого операционная система проанализирует системный диск. Это может занять несколько минут.
В результате откроется окно «Очистка диска». В этом окне будет список разных временных файлов, которые занимают место на диске, но не нужны операционной системе. Для того чтобы в этом списке появились файлы из папки Windows Old, нужно нажать на кнопку «Очистить системные файлы».
После этого система еще раз проанализирует системный диск и снова покажет список временных файлов, которые можно удалить. Но, в этот раз в списке будет пункт «Предыдущие установки Windows». Это и есть папка Windows Old.
Отмечаем «Предыдущие установки Windows» и нажимаем на кнопку «Ок» внизу окна.
Дальше появится предупреждение об удалении файлов. Здесь просто подтверждаем удаление.
После всех этих действий система запустит очистку диска. Дождитесь пока все выбранные вами временные файлы будут удалены.
После завершения очистки диска, все содержимое папки Windows old будет удалено. На системном диске останется только пустая папка Windows old, которая не будет никакого занимать места.
При желании, оставшуюся пустую папку Windows old можно удалить. Для этого вам нужно запустить командную строку от имени администратора и выполнить команду:
rd /s /q c:\windows.old
Нужно отметить, что если вы решите не заморачиваться с очисткой системного диска и удалением папки Windows old, то через некоторое время система сама ее удалит. Например, при обновлении Windows 7 до Windows 10 папка Windows old автоматически удаляется всего через 30 дней после обновления.
Windows 10
Еще один способ удаления папки Windows old — это удаление через меню «Параметры». Ниже мы покажем, как это делается в Windows 10.
Чтобы воспользоваться этим способом откройте меню «Параметры» (комбинация клавиш Win-i) и перейдите в раздел «Система — Память».
Здесь вы увидите информацию о том, что занимает свободное место на вашем системном диске. Чтобы найти здесь папку Windows old перейдите в раздел «Временные файлы».
В разделе «Временные файлы» нужно установить отметку напротив пункта «Предыдущие установки Windows» и нажать на кнопку «Удалить файлы».
После этого начнется процесс удаления файлов из папки Windows old.
Windows 11
В Windows 11 меню «Параметры» немного изменилось, но в нем доступно большинство функций, которые были в Windows 10. Есть здесь и функция очистки памяти, с помощью которой можно удалить папку Windows old с системного диска Windows 11.
Для этого нужно открыть меню «Параметры» (Win-i) и открыть «Система — Память».
После открытия данного раздела начнется анализ системного диска. Дождитесь его завершения и перейдите в раздел «Временные файлы».
В разделе «Временные файлы» нужно найти и отметить пункт «Предыдущие установки Windows» и после этого нажать на кнопку «Удалить файлы».
После этого начнется удаление содержимого из папки Windows old.
Посмотрите также:
- Как отключить обновление Windows 7 и Windows 8
- Как отключить обновление Windows 10
- Где находится Центр обновления Windows 10 и как его открыть
- Как удалить обновление в Windows 11 и Windows 10
Что вам нужно знать о папке Windows.old
Перед тем как вы начнете удалять папку Windows.old с вашего ПК, здесь есть кое-что, что вам нужно знать об этой папке.
Что такое Windows.old?
Папка Windows.old генерируется операционной системой Windows, когда вы обновляетесь с одной версии Windows на другую. Папка Windows.old не является чем-то новым в Windows 10, это начинается с Windows Vista.
Эта папка Windows.old содержит все файлы и данные из предыдущей установки Windows, включая системные файлы Windows, настройки учетных записей пользователей, учетные записи пользователей, папки пользователей и т. д.
Вы можете использовать ее для восстановления Windows к предыдущей версии, если вам не нравится новая версия. Вы также можете покопаться в папке Windows.old, чтобы найти конкретный файл, который не был должным образом скопирован в вашу новую установку Windows.
Где находится папка Windows.old?
Итак, вы можете удивляться, где хранится папка Windows.old на компьютере и как правильно ее удалить? Обычно папка Windows.old хранится на диске C: под папкой Windows, после того как система Windows обновится, как показано ниже:
Она занимает огромное пространство, почти такого же размера, как ваш диск C: до обновления Windows. Это объясняет, почему так много людей замечают, что их диск C быстро заполняется после обновления Windows.
Безопасно ли удалять папку Windows.old?
Итак, безопасно ли удалять папку Windows.old? Да. Если вы решили остаться на новой системе Windows и все ваши файлы в безопасности на новой ОС, вы можете удалить папку с вашего ПК для освобождения места на диске.
Почему я не могу удалить папку Windows.old?
Основываясь на форум Microsoft Windows и другие технические форумы, пользователи жалуются, что не могут удалить папку Windows.old, так как Windows сообщает, что файл не найден или не является целевым файлом или каталогом.
Почему так? Вот две основные причины, объясняющие, почему вы не можете удалить папку Windows.old непосредственно с C: диска:
1. Папка Windows.old была удалена ОС Windows
В целях экономии места на диске операционная система Windows автоматически удаляет папку Windows.old после обновления:
- В Windows 10 папка Windows.old автоматически удаляется через 10 дней после обновления Windows.
- В Windows 8.1/8 папка Windows.old автоматически удаляется через 28 дней после обновления Windows.
- В Windows 7 и более старых версиях папка Windows.old автоматически удаляется через 30 дней после обновления ОС.
2. Для удаления Windows.old требуются права администратора
Хотя папка Windows.old доступна для проверки и просмотра сохраненных файлов, но для внесения изменений в эту папку требуется разрешение администратора от системы. Поэтому, если у вас нет разрешения, вы не можете напрямую удалить Windows.old с C: диска.
Как удалить папку Windows.old — 3 способа
Применимо к: Решение проблемы «Невозможно удалить папку Windows.old» тремя эффективными способами, без потери данных.
Перед тем как вы начнете — Подготовка
#1. Сделайте резервную копию папки Windows.old
Прежде чем выполнять описанные ниже действия по удалению папки Windows.old, вы можете создать резервную копию Windows.old на случай, если вы захотите выполнить восстановление системы или восстановить один файл из папки.
Вы можете либо скопировать папку Windows.old на внешний жесткий дискили создать резервную копию папки Windows.old при помощи EaseUS бесплатной программы для резервного копирования всего за три простых шага, как указано ниже:
- Запустите EaseUS Todo Backup Free, затем выберите «File Backup».
- Выберите важные файлы/данные или систему, а затем выберите место для резервного копирования.
- Нажмите «Proceed», чтобы начать процесс резервного копирования.
#2. Получите права администратора системы
Еще одна важная вещь, чтобы убедиться, что вы можете успешно удалить папку Windows.old, это проверить, входите ли вы в ОС Windows как администратор.
Если у вас есть несколько учетных записей пользователей на вашем компьютере, переключитесь на вход на компьютер с учетной записью администратора:
Шаг 1. Щелкните значок Windows и щелкните свое имя пользователя вверху.
Шаг 2. Выберите в списке Администратор, нажмите, чтобы переключиться на него.
Шаг 3. Войдите с паролем вашей учетной записи администратора.
Способ 1. Удаление папки Windows.old в Windows 11/10 используя очистку диска
Папку Windows.old нельзя просто удалить напрямую, нажав клавишу удаления, и вы можете попробовать использовать инструмент очистки диска в Windows, чтобы удалить эту папку с вашего ПК:
- Нажмите Windows + E, щелкните на Этот компьютер (This PC).
- Щелкните правой кнопкой мыши на диск с установкой Windows и выберите «Свойства» («Properties»).
- Нажмите на «Очистка диска» («Disk Cleanup») и выберите «Очистить систему» («Clean up the system»).
- Выберите параметр «Предыдущие установки Windows» («Previous Windows Installation(s)»), чтобы удалить папку Windows.old.
- Вы также можете удалить другие установочные файлы, включая файлы журнала обновления Windows, временные установочные файлы Windows и т. д.
- Нажмите OK и выберите «Удалить файлы» («Delete Files») в появившемся окне для подтверждения удаления.
- Нажмите Да (Yes).
Способ 2. Удаление папки Windows.old в Windows 10 при помощи настроек временных файлов
Другой метод, который вы можете попробовать, использование настроек временных файлов Windows для удаления папки Windows.old с вашего ПК. Вот шаги:
Шаг 1. Откройте настройки введя settings в поле поиска.
Шаг 2. Выберите Система (System) > Память (Storage) > Этот компьютер (This PC) и далее прокрутите список, выберите Временные файлы (Temporary files).
Шаг 3. Под временными файлами отметьте «Очистка обновлений Windows» («Previous Windows Installation») и затем «Удалить файлы» («Remove files»).
Далее папка Windows.old будет удалена из Windows 10 без каких-либо проблем.
Способ 3. Удаление папки Windows.old в Windows 10 используя настройки контроля памяти
Настройки Windows 10 Storage Sense также могут помочь вам удалить папку Windows.old на вашем ПК. Следуйте инструкциям, чтобы удалить ее сейчас:
Шаг 1. Откройте настройки правым кликом на иконку Windows и выбрав «Настройки» («Settings»).
Шаг 2. Откройте Система (System), нажмите на Память (Storage) и отметьте «Настроить контроль памяти или запустить его» («Change how we free up space automatically») под Память (Storage Sense).
Шаг 3. Нажмите «Удалить предыдущие версии Windows» («Delete the previous version of Windows») и «Очистить сейчас» («Clean now»).
После того, как вы выполните эти шаги, папка Windows.old больше не будет существовать на вашем компьютере.
Вот краткое руководство, в котором РЕШЕНА ошибка «не удается удалить Windows.old» в Windows 10. Прокрутите вниз, чтобы проверить #полные решения# и детальным руководством.
Источник видео: YouTube; Создано Sele Training.
2 бонусных совета: Расширение системного диска после удаления Windows.old
Помимо удаления папки Windows.old с помощью трех вышеперечисленных методов, вы также можете попробовать другие методы расширения пространства на системном диске C. Если это то, что вы хотите, попробуйте следующие 2 быстрых совета, чтобы освободить место и немедленно расширить диск C:
#1. Расширьте диск C используя EaseUS Partition Master Free
Бесплатное ПО для управления разделами, предоставляемое EaseUS, может эффективно расширить системный диск C с помощью функции изменения размера/перемещения.
Вот шаги:
Шаг 1: Освободите нераспределенное место на диске C.
Если на системном диске нет нераспределенного пространства, щелкните правой кнопкой мыши раздел рядом с диском C: и выберите «Изменить размер/переместить».
Перетащите левую панель раздела, чтобы уменьшить и оставить незанятое пространство за системным диском C:, и нажмите «ОК».
Step 2: Increase C drive space.
Решение 1. На системном диске есть незанятое пространство. Чтобы расширить системный раздел, щелкните правой кнопкой мыши по диску «C:» и выберите функцию «Изменить размер / Переместить». Перетащите мышь влево или вправо и включите незанятое пространство в системный раздел.
Решение 2. Если незанятое пространство недоступно, щелкните по диску «C:» и выберите в меню «Выделить пространство». Тогда системный диск может получить свободное пространство из других томов, таких как диск «D» / «E» / «F».
#2. Очистите большие файлы на системном диске
Шаг 1. СКАЧАТЬ и установить EaseUS CleanGenius. В EaseUS CleanGinus нажмите «Очистка» и нажмите «Сканировать», чтобы начать очистку системы и сделать ваш компьютер как новый.
Шаг 2. Программное обеспечение будет сканировать весь ваш компьютер, чтобы найти незанятые файлы данных, которые занимают огромное количество места на диске, вы можете выбрать бесполезные большие файлы, системные ненужные файлы и недействительные записи Windows и нажать «Очистить», чтобы начать процесс очистки системы.
Шаг 3.Когда сканирование будет завершено, нажмите «Готово», чтобы завершить очистку системных ненужных файлов.
Заключение и вопросы по Windows.old
На этой странице мы объяснили, что такое папка Windows.old, что вы можете сделать с папкой Windows.old, расположение этой папки по умолчанию и предложили три практических метода, которые помогут вам решить проблему «не удается удалить папку Windows.old» в Windows 10.
Эти методы также можно применять для удаления этой папки в других более старых операционных системах Windows, таких как Windows 8.1/8/7 и т. д. Здесь мы также собрали некоторые наиболее важные вопросы и оставили краткие ответы, чтобы помочь вам. Если у вас есть те же проблемы, проверьте и найдите ответы:
1. Как вручную удалить Windows.old?
В соответствии с методами, представленными на этой странице, вам необходимо сначала войти в свой компьютер в качестве администратора.
Затем вы можете использовать настройки временных файлов Windows, очистку диска Windows или настройки Windows Storage Sense, чтобы вручную удалить папку Windows.old с вашего компьютера. Подробное руководство см. в подробных шагах, перечисленных в методе 1, методе 2 и методе 3.
2. Как восстановить систему из Windows.old?
Чтобы восстановить систему из папки Windows.old, перейдите в Настройки > Обновление и безопасность > Восстановление. Затем нажмите Начать в разделе Вернуться к Windows 7 или Вернуться к Windows 8.1.
Обратите внимание, что эта опция доступна только в течение 10 дней или 1 месяца после обновления.
3. Как восстановить файлы из Windows.old?
Существует три способа вернуть папку Windows.old. Вы можете вручную или автоматически восстановить папку Windows.old. Или восстановите файлы из папки Windows.old с помощью ПО для восстановления файлов EaseUS всего за три шага.
Для получения подробного руководства вы можете обратиться к руководству по восстановлению Windows.old.
4. Вызовет ли удаление Windows.old проблемы?
Обычно удаление папки или файлов Windows.old на вашем компьютере не наносит никакого вреда вашему компьютеру.
Но если обновление Windows не смогло сохранить все ваши файлы или вы потерянные файлы после обновления Windows, вы можете попробовать вернуть потерянные файлы из вашей Windows старой, откатившись на предыдущую версию Windows.
Наличие на системном диске папки Windows.old часто остаётся незамеченным – хотя бы потому, что она является временной и автоматически удаляется спустя месяц после того, как был осуществлён переход на новую версию Windows посредством обновления или при чистой установке без форматирования системного раздела.
Но особенно дотошные пользователи эту папку замечают, а узнав, сколько места она «съедает», задаются вопросом, насколько она нужна и можно ли от неё избавиться.
Для чего нужна папка Windows.old
Бытует мнение, что автоматическое формирование каталога со старой операционной системой, практикуемое с момента выхода Windows Vista, – это чисто маркетинговый ход, то есть возможность сделать откат для тех, кому новая версия ОС не понравилась. В этом есть доля правды, такой каталог действительно можно назвать мерой предосторожности, позволяющей вернуться к старой системе и при возникновении проблем при установке или эксплуатации очередной версии Windows.
В составе этой папки есть всё необходимое для восстановления работоспособности предыдущего варианта ОС. Более того, если вы однажды поймёте, что в новой операционке отсутствует или повреждён один из системных файлов, вы можете попробовать поискать его в каталоге Windows.old и скопировать его в штатную папку, то есть использовать старую папку как резервную. Это избавит вас от необходимости поисков нужной компоненты в сети.
Словом, если вы осуществили переход на Windows 11, папка Windows.old вполне может вам пригодиться, ведь по статистике немалое количество пользователей возвращается к старой, привычной и освоенной системе. Не исключено, что и вы войдёте в их число.
Где расположен каталог Windows.old
Можно предположить, что значительная часть владельцев компьютеров, обновившихся до Windows 11, не только не знают о существовании папки со старой версией операционной системы, но и вообще не заглядывают на системный диск, а некоторые даже не знают, как это делается.
Между тем запуск штатного Проводника в новой операционной системе осуществляется точно так же, как в «десятке» – через меню кнопки «Пуск», расположенной на панели задач.
Искать нужно на системном диске, то есть на том, где установлена ОС. В большинстве случаев это диск С:, и папка Windows.old расположена в его корневом каталоге, открывающемся по умолчанию при выборе этого диска.
Здесь же можно найти и папку текущей Windows, которая так и называется, безо всяких расширений.
Зачем удалять папку с предыдущей версией Windows
Резон здесь только один – каталог со старой ОС со всеми её настройками занимает немало места. Чтобы узнать сколько – кликните ПКМ по папке Windows.old и в появившемся контекстном меню выберите опцию «Свойства». Откроется окно со свойствами этой папки, и начнётся подсчёт занимаемого места на диске, который может длиться достаточно долго. Оценить результат можно, когда цифры перестанут меняться.
Даже если предположить, что вы перешли на Windows 11 с «семёрки», полученный результат вряд ли будет меньше 10 ГБ, в случае миграции с десятой версии Windows эта цифра может лежать в пределах 15-20 ГБ и будет зависеть от конкретной сборки операционной системы.
Для современных компьютеров, оснащаемых терабайтными жёсткими или твердотельными дисками, это не проблема. Но если ПК не новый, и тем более если его единственный носитель разбит на разделы непропорционально, то системный раздел может оказаться заполненным, что называется, «под завязку». Это недопустимо, поскольку при нехватке дискового пространства операционная система будет работать нестабильно и «тормозить» точно так же, как при дефиците оперативной памяти. Вот на таких компьютерах удаление папки Windows.old при установленной Windows 11 будет шагом не только полезным, но и необходимым.
СОВЕТ. Если дела обстоят не так плохо, можно не спешить с удалением этого каталога, поскольку он будет автоматически стёрт через месяц без ведома владельца компьютера. С другой стороны, если дефицит места на системном диске имеется, удаление Windows.old принесёт только временное облегчение. Рано или поздно диск снова забьётся, то есть вам так или иначе нужно решать проблему для увеличения объёма системного диска или раздела.
Но если вы всё-таки решились избавиться от папки, рассмотрим основные способы, как это сделать.
Удаление папки Windows.old в проводнике Windows 11
Если вы сделаете попытку удаления каталога со старой версией операционки напрямую, кликнув по папке ПКМ и выбрав пункт «Удалить», то получите сообщение об ошибке: Windows не позволяет просто так избавиться от системных файлов и каталогов.
Если вы переименуете папку, изменив расширение old на другое, такое удаление может сработать, но это неправильный способ. А вот правильный: кликните по каталогу Windows.old ПКМ и выберите в открывшемся меню иконку корзины. Возможно, при удалении вы получите запрос на подтверждение, требующий наличия прав администратора.
Операция удаления завершится не моментально, как это бывает с отдельными файлами, при этом, поскольку объём папки довольно большой, её содержимое не будет размещено в корзине. Другими словами, трижды подумайте, прежде чем решиться на такой шаг: последствия будут необратимыми.
Удаление через Параметры Windows 11
В том случае, когда вы выполняли чистую установку новой ОС без форматирования системного раздела, то есть поверх старой версии, в каталоге Windows.old будут находиться не только системные файлы самой операционной системы, но и некоторые пользовательские настройки, папки рабочего стола, в том числе созданные вами. Если этот контент вам нужен, вы можете перенести его в любое другое место, найдя его в подпапке «Пользователи».
И ещё раз напоминаем: после удаления каталога, если был осуществлен переход на Windows 11 обновлением, вернуться к старой версии вы уже не сможете.
Итак, рассмотрим, как удалить Windows.old через Параметры Windows 11:
Если при открытии Проводника вы обнаружили, что каталог Windows.old всё ещё присутствует в корне системного раздела, удаляем его без проблем через Проводник.
Удаление через командную строку
Способ не лучший для неподготовленных пользователей, но и он имеет право на существование:
- запускаем командную строку удобным для себя способом (набрав cmd в консоли «Выполнить», или через меню кнопки «Пуск»);
- вводим команду rd/s /q c:\windows.old, подтверждаем нажатием Enter;
- дожидаемся окончания удаления каталога.
Этот же способ можно использовать для удаления каталога $Windows.~BT, а также папки $Windows.~WS – они также формируются при установке системы автоматически и содержат установочные образы старой ОС.
Удаление папки Windows.old штатной утилитой
Если предыдущие способы не возымели действия, модно попробовать избавиться от каталога со старой ОС с помощью встроенной утилиты «Очистка диска»:
В большинстве случаев каталог будет удален полностью, а если останется, то практически пустой, и остатки можно удалить проводником.
Использование сторонних утилит
Немалая часть пользователей считает, что специализированное программное обеспечение от сторонних производителей выполняет свои задачи лучше штатных средств. Если вы принадлежите к их числу, можете использовать известную программу CCleaner для удаления резервной копии старой системы:
- запускаете утилиту;
- выбираете вкладку «Очистка» в левой панели;
- в правом блоке выбираем строку Windows;
- ставим галочку напротив параметра «Старая установка Windows»;
- жмём кнопку «Очистка», подтверждаем свои действия.
Как видим, ничего сложного, если эта программу у вас уже установлена.
Заключение
С точки зрения функциональности 11-ой версии удаление каталога со старой ОС абсолютно безопасно. И всё же, даже если вы твёрдо намерены освободить занимаемое этой папкой место, предварительно перенесите пользовательский каталог в другое место.
Помните, что в любом случае операционная система самостоятельно избавится от этого каталога через 30 дней после обновления, так что данная процедура имеет смысл только при остром дефиците дискового пространства, в котором у вас возникла потребность здесь и сейчас.
При обновлении Windows 10 до более новой версии либо переходе на Windows 10 с версий 7 или 8.1 в корне системного диска создаётся служебная папка Windows.old, содержащая установочные файлы, а по сути, резервная копия предыдущей версии системы. Этот бекап позволяет вернуть старую версию Windows с сохранением пользовательских данных, но он же занимает на диске весьма значительное место, иногда более 10 Гб.
Если вы не собираетесь возвращаться к старой версии, папку Windows.old целесообразно удалить.
Отправить её в небытие можно с помощью встроенной утилиты очистки диска Cleanup либо запущенной от имени администратора командной строки, выполнив в последней команду rd /s /q c:\windows.old, но начиная с Windows 10 Fall Crеаtors Uрdаte, процедуру можно автоматизировать, переложив её на плечи самой системы.
Если в Windows включить соответствующую опцию, ровно через 10 дней после обновления она сама удалит каталог с резервными копиями файлов предыдущей установки.
Давайте же посмотрим, как её можно включить.
Откройте приложение Параметры, перейдите в раздел Система -> Хранилище. Первым делом установите переключатель «Контроль памяти» в положение «Вкл», затем нажмите ссылку «Изменить способ освобождения места».
И отметьте птичкой чекбокс «Удалить предыдущие версии Windows».
К слову, эти данные можно удалить немедленно, нажав кнопку «Очистить сейчас».
Если в вашей редакции указанного чекбокса нет, не беда, удалить папку Windows.old вы можете вручную упомянутыми выше способами, благо она не является заблокированной системой.
Загрузка…