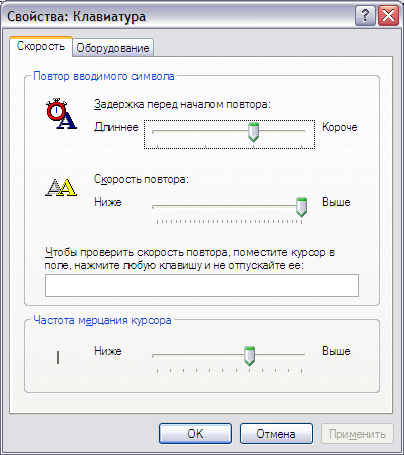Справочная система Windows — это надежный и удобный инструмент, который поможет вам быстро находить ответы на ваше вопросы. Она разработана специально для операционной системы Windows и содержит подробные инструкции, полезные советы и рекомендации по самым разным темам.
Когда вы сталкиваетесь с техническими проблемами или возникает необходимость в настройке операционной системы, справочная система Windows становится вашим незаменимым помощником. Вы сможете найти информацию о настройке сетевых подключений, установке и обновлении программного обеспечения, работе с файлами и папками, управлении системными ресурсами и многом другом.
Однако справочная система Windows — это не только инструмент для решения проблем. Она также может быть полезна при изучении различных возможностей операционной системы. Вы сможете узнать о новых фичах и функциях, которые могут значительно повысить вашу продуктивность и удобство работы.
Справочная система Windows является незаменимым инструментом для всех пользователей операционной системы Windows. Она поможет вам разобраться с любыми техническими проблемами, научит вас новым функциям и сделает работу с компьютером более удобной и эффективной.
Содержание
- Справочная система Windows: когда использовать и полезные советы
- При возникновении проблем и ошибок
- Во время установки и настройки нового программного обеспечения
- Для быстрого доступа к информации и решению повседневных задач
Справочная система Windows: когда использовать и полезные советы
- При возникновении ошибок или сбоев в работе операционной системы. Справочная система Windows может предоставить подробное описание проблемы и указать на возможные способы их решения.
- Для получения информации о функциях и возможностях операционной системы. Справочная система содержит полное описание всех основных функций Windows, что облегчает использование и повышает эффективность работы.
- Для настройки и оптимизации операционной системы. Справочная система Windows содержит подробные инструкции по настройке системы, включая настройку интерфейса, параметров безопасности, подключения сети и многого другого.
- Для получения помощи по использованию программных приложений. Справочная система Windows может предоставить информацию о работе с различными программами, включая Microsoft Office, браузеры, антивирусные программы и другие.
Ниже представлены полезные советы по использованию справочной системы Windows:
- Используйте поиск. В справочной системе Windows есть функция поиска, которая позволяет быстро найти нужную информацию. Просто введите ключевое слово или фразу, связанную с вашей проблемой, и нажмите кнопку «Поиск».
- Навигация по разделам. Справочная система Windows разделена на разделы и подразделы, что позволяет быстро ориентироваться и находить нужную информацию. Используйте индекс или навигационное меню для перехода к нужному разделу.
- Используйте гиперссылки. В справочной системе Windows часто используются гиперссылки, которые помогают быстро переходить к связанным разделам. Если вы видите гиперссылку на интересующую вас тему, просто кликните по ней.
- Любопытствуйте. Справочная система Windows содержит множество полезной информации и советов. Проводите время в чтении разделов, которые кажутся вам интересными, и вы наверняка узнаете что-то новое.
В заключение, справочная система Windows является незаменимым инструментом для получения подробной информации о операционной системе и решения возможных проблем. Используйте ее по мере необходимости и не стесняйтесь открывать новые разделы для расширения своих знаний о Windows.
При возникновении проблем и ошибок
В процессе работы с операционной системой Windows неизбежно могут возникать различные проблемы и ошибки. В таких ситуациях справочная система Windows может быть очень полезна для решения проблем и нахождения подробной информации о возникших ошибках.
Справочная система Windows содержит разнообразные сведения о проблемах, их причинах и возможных решениях. Она предоставляет подробные инструкции по устранению неполадок и советы по предотвращению их повторного возникновения.
Если вы столкнулись с ошибкой или проблемой, первым делом можно воспользоваться встроенным инструментом поиска в справочной системе Windows. Для этого откройте системное меню, выберите пункт «Справка и поддержка» и введите в поисковой строке ключевые слова, описывающие вашу проблему.
При использовании справочной системы Windows важно уметь формулировать запросы таким образом, чтобы они были максимально точными и информативными. Помните, что чем более детально и корректно вы описываете проблему, тем точнее будут результаты поиска и тем быстрее вы найдете нужную информацию.
Если поиск не дал результатов или вы не можете разобраться в проблеме самостоятельно, можно обратиться за помощью к специалисту или обратиться на форумы поддержки Microsoft, где опытные пользователи могут поделиться своими знаниями и рекомендациями.
Справочная система Windows является незаменимым инструментом для решения проблем и ошибок, с которыми пользователи операционной системы могут столкнуться. Она предоставляет обширную базу знаний, помогает найти ответы на возникшие вопросы и дает возможность самостоятельно разобраться в проблеме.
Во время установки и настройки нового программного обеспечения
При установке и настройке нового программного обеспечения важно обратить внимание на справочную систему Windows. Она предоставляет полезную информацию и инструкции по установке и использованию различных программ.
Поиск информации о программе:
Перед установкой нового программного обеспечения можно воспользоваться справочной системой Windows для получения информации о программе. Вы можете найти руководство пользователя, описание функций и другие полезные материалы, которые помогут вам сделать правильный выбор.
Установка и настройка:
Справочная система Windows предлагает подробные инструкции по установке и настройке программного обеспечения. Вы можете найти информацию о минимальных системных требованиях, последовательности действий при установке и различных параметрах настройки.
Решение проблем:
В случае возникновения проблем во время установки или настройки программного обеспечения, справочная система Windows может быть очень полезной. Она предлагает советы и рекомендации по устранению различных проблем, с которыми вы можете столкнуться.
Важно помнить, что справочная система Windows может быть доступна как в онлайн-режиме, так и в оффлайн-режиме. Проверьте настройки системы, чтобы убедиться, что у вас есть доступ к локальной версии справочной системы.
Для быстрого доступа к информации и решению повседневных задач
Справочная система Windows предоставляет множество полезной информации, которая может быть использована для быстрого доступа к информации и решению повседневных задач. Она содержит подробное описание всех функций и инструментов операционной системы, а также предлагает решения для часто возникающих проблем и ошибок.
При возникновении технических вопросов или проблем, вы можете воспользоваться справочной системой Windows, чтобы найти ответы на свои вопросы. Вы можете использовать поисковую строку для быстрого поиска нужной информации. Справочная система предлагает решения и инструкции по использованию различных функций и инструментов операционной системы, что делает ее незаменимым инструментом для пользователей Windows.
Справочная система также может быть полезна для обучения новым функциям или для углубленного изучения операционной системы. Она предлагает четкое описание каждой функции, иллюстрированное снимками экрана и пошаговыми инструкциями, что позволяет пользователям быстро освоить новые возможности Windows.
Не забывайте, что справочная система Windows постоянно обновляется, поэтому рекомендуется проверять наличие новой информации и обновлений. Это позволит вам быть в курсе последних изменений и улучшений, а также использовать новые функции и возможности операционной системы.
В целом, справочная система Windows является неотъемлемой частью операционной системы, которая помогает пользователям быстро находить нужную информацию и решать повседневные задачи. Она может быть использована как начинающими пользователями Windows, так и опытными специалистами для повышения своих навыков и расширения знаний об операционной системе.
Одной из самых полезных и широко используемых функций операционной системы Windows является справочная система. Она представляет собой собрание информации, организованное в виде справочника, которое помогает пользователям получать подробную информацию о работе приложений и основных функциях операционной системы.
Система поиска и навигации в справочнике Windows позволяет легко находить нужную информацию по ключевым словам или категориям. Тем самым, она значительно упрощает работу с компьютером и позволяет быстро решать возникающие вопросы.
Справочная система Windows применяется в различных сферах деятельности, включая веб-разработку, программирование, администрирование систем, использование офисных приложений и многое другое. Она является незаменимым инструментом для всех пользователей операционной системы Windows и помогает им быть более продуктивными и эффективными в своей работе.
Справочная система Windows предлагает разнообразные функции и инструменты для нахождения и получения информации, включая справочные статьи, инструкции, гайды, подсказки и многое другое. Она обеспечивает всеобъемлющую базу знаний о Windows и позволяет получать ответы на самые разные вопросы.
Содержание
- Обучение персонала: основа эффективной работы
- Техническая поддержка: быстрое решение проблем
- Руководство по эксплуатации: подробные инструкции
- Конфигурация и настройка оборудования: оптимизация производительности
- Развитие и совершенствование продуктов: поиск информации о программном обеспечении
- Проектная документация: обмен и хранение данных
Обучение персонала: основа эффективной работы
Обучение персонала с помощью справочной системы Windows позволяет:
- Обеспечить единый и структурированный подход к обучению.
- Сократить время на обучение новых сотрудников.
- Увеличить производительность и эффективность работы персонала.
- Снизить частоту ошибок и повторных обращений в ИТ-поддержку.
- Упростить обучение через практическое применение полученных знаний.
Справочная система Windows предоставляет разнообразные возможности для обучения персонала, такие как:
- Справочные материалы, предоставляющие информацию о каждой функции и настройке операционной системы.
- Туториалы и видеокурсы, демонстрирующие шаги выполнения различных операций.
- Модули самостоятельного обучения, позволяющие практиковать навыки работы в Windows.
- Форумы и обсуждения, где персонал может задавать вопросы и получать ответы от опытных пользователей.
- Онлайн-ресурсы, обновляемые с выходом новых версий операционной системы.
Обучение персонала с помощью справочной системы Windows способствует повышению квалификации сотрудников и созданию интеллектуального потенциала команды. Он является основой для эффективной работы и достижения высоких результатов в бизнесе.
Техническая поддержка: быстрое решение проблем
Одной из основных сфер применения справочной системы Windows в области технической поддержки является помощь пользователям в устранении проблем с установкой и настройкой операционной системы. С помощью системы электронных справок можно найти подробные инструкции по установке Windows, а также руководства по настройке различных компонентов системы. Это позволяет пользователям быстро разобраться в проблеме и самостоятельно решить ее.
Кроме того, справочная система Windows может быть использована для поиска информации о сообщениях об ошибках, которые могут возникнуть при работе с операционной системой или установленными программами. Пользователь может найти описание ошибки, ее причины и возможные способы ее устранения. Это позволяет решить проблему без необходимости обращения к специалистам в технической поддержке.
Справочная система Windows также предоставляет информацию о способах устранения проблем с оборудованием. Пользователь может найти руководства по подключению и настройке различных устройств, а также найти информацию о возможных причинах проблем и способах их решения. Это помогает пользователям быстро восстановить работоспособность устройства и продолжить его использование.
Кроме того, справочная система Windows может быть использована для обучения пользователей различным аспектам работы с компьютером. Она предоставляет информацию о различных функциях и возможностях операционной системы, а также советы по более эффективному использованию компьютера. Это позволяет пользователям увеличить свою продуктивность и быть более независимыми от постоянной помощи технической поддержки.
| Преимущества технической поддержки через справочную систему Windows: |
|---|
| Детальная информация о возможных проблемах и ошибках |
| Быстрое нахождение решения проблемы без обращения к специалистам |
| Подробные инструкции по установке и настройке операционной системы |
| Информация о способах устранения проблем с оборудованием |
| Обучение пользователям различным аспектам работы с компьютером |
Руководство по эксплуатации: подробные инструкции
Справочная система Windows предоставляет подробные инструкции по использованию операционной системы Microsoft Windows. Руководство по эксплуатации содержит информацию о различных функциях и возможностях операционной системы, а также о предоставляемых инструментах и приложениях.
Это руководство поможет пользователям разобраться в основных принципах работы Windows, научиться эффективно управлять файлами и папками, настраивать персонализацию системы, а также использовать разнообразные приложения и сервисы.
В руководстве по эксплуатации вы найдете пошаговые инструкции и советы по настройке и использованию различных функций Windows. Оно будет полезно как новым пользователям, которые только начинают осваивать операционную систему, так и опытным пользователям, которые хотят углубить свои знания.
Руководство объясняет, как пользоваться интерфейсом Windows, как выполнять базовые операции, такие как копирование, перемещение и удаление файлов, а также как использовать расширенные функции, такие как параметры безопасности и настройки сетевого соединения. Кроме того, оно также освещает вопросы, касающиеся обновлений и обслуживания системы.
Внутри руководства вы найдете информацию о встроенных приложениях, таких как Проводник файлов, Планировщик задач, Браузер Edge и других. Также будут описаны функции, связанные с безопасностью, управлением аккаунтом и аутентификацией, а также средства настройки и поддержки операционной системы.
Независимо от вашего уровня опыта, руководство по эксплуатации окажется полезным справочным указателем, помогающим разобраться во всех особенностях работы операционной системы Windows и использовать ее наиболее эффективно.
Конфигурация и настройка оборудования: оптимизация производительности
Справочная система Windows предоставляет возможности для конфигурации и настройки оборудования, что позволяет оптимизировать производительность компьютера. С помощью справочной системы можно настроить различные параметры, которые позволяют улучшить работу оборудования и повысить эффективность его использования.
Одной из основных задач при конфигурации оборудования является оптимизация системы охлаждения. Справочная система предоставляет информацию о том, как правильно разместить компоненты компьютера, чтобы обеспечить эффективное и бесперебойное охлаждение. Также можно найти рекомендации по выбору и установке систем охлаждения, а также по контролю параметров температуры внутри компьютера.
Другим важным аспектом конфигурации оборудования является оптимизация работы жесткого диска. С помощью справочной системы можно узнать о методах дефрагментации и оптимизации жесткого диска, которые позволяют повысить скорость чтения и записи данных, а также улучшить производительность системы в целом.
Справочная система также предоставляет информацию о настройке памяти компьютера, что позволяет оптимизировать ее использование. Можно узнать, как распределить память между различными приложениями и процессами, чтобы избежать перегрузки и снижения производительности. Также можно получить рекомендации по выбору и установке модулей памяти, чтобы повысить общую производительность компьютера.
- Оптимизация работы процессора
- Настройка видеокарты
- Управление энергопотреблением
- Настройка сетевого оборудования
Описанные выше аспекты конфигурации и настройки оборудования — лишь некоторые из возможностей справочной системы Windows. Применение справочной системы позволяет максимально эффективно использовать оборудование компьютера и настроить его под свои потребности.
Развитие и совершенствование продуктов: поиск информации о программном обеспечении
Справочная система Windows играет важную роль в развитии и совершенствовании продуктов компании Microsoft. Она предоставляет пользователям удобный инструмент для поиска информации о программном обеспечении, включая документацию, инструкции по использованию, руководства и другую полезную информацию.
Благодаря справочной системе Windows пользователи могут быстро ознакомиться с новыми функциями и возможностями программного обеспечения, узнать о последних обновлениях и исправлениях ошибок. Они могут найти подробные сведения о системных требованиях, совместимости с другими программами и аппаратным обеспечением, а также получить рекомендации по настройке и оптимизации работы программного продукта.
Справочная система Windows также представляет собой ценный ресурс для разработчиков. Она содержит различные руководства по программированию, примеры кода, API-документацию и другие материалы, которые помогают разработчикам создавать качественное программное обеспечение, соответствующее стандартам Windows.
Поиск информации о программном обеспечении в справочной системе Windows осуществляется с помощью удобного интерфейса, позволяющего выполнять поиск по ключевым словам, фильтровать результаты, добавлять закладки и комментарии. Также пользователи могут воспользоваться возможностью поиска в онлайн-ресурсах и форумах сообщества Windows, чтобы найти ответы на свои вопросы или обратиться за помощью к другим пользователям.
Развитие и совершенствование продуктов компании Microsoft невозможно без надежной и актуальной документации, которая предоставляется через справочную систему Windows. Благодаря ей пользователи могут максимально эффективно использовать программное обеспечение, получая все необходимые сведения и рекомендации.
Проектная документация: обмен и хранение данных
Справочная система Windows широко применяется в сфере проектной документации для обмена и хранения данных. В процессе разработки проектов, как в инженерных, так и в архитектурных областях, постоянно возникает необходимость в совместной работе и обмене информацией. Справочная система Windows обладает многими возможностями, которые облегчают этот процесс и повышают эффективность работы команды.
Основным инструментом обмена данными в проектной документации является облачное хранилище файлов. Настройка и использование облачных хранилищ позволяет команде проектных документов работать в режиме реального времени над общим проектом, а также обеспечивает доступ к данным из любой точки мира с помощью интернет-соединения. Справочная система Windows предоставляет возможность интеграции с популярными облачными сервисами, такими как Google Drive, Dropbox, OneDrive и другими.
Для удобства работы с проектной документацией в справочной системе Windows предусмотрены специальные приложения и инструменты. Они позволяют управлять проектами, создавать и редактировать документы, а также делиться ими с другими участниками проекта. Эти приложения предоставляют возможность совместной работы над одним и тем же документом, а также обеспечивают контроль версий и историю изменений.
Важной особенностью справочной системы Windows в проектной документации является возможность интеграции с системами управления проектами (Project Management Systems). Это позволяет команде проектных документов управлять временем, ресурсами и задачами, а также отслеживать прогресс проекта. Использование справочной системы Windows совместно с системами управления проектами позволяет повысить эффективность работы команды, сократить время и повысить качество выполнения проектов.
| Инструмент/Приложение | Описание |
|---|---|
| Microsoft Project | Мощный инструмент для планирования, управления и отслеживания проектов. |
| AutoCAD | Программа для создания и редактирования 2D и 3D чертежей. |
| Revit | Система проектирования зданий и сооружений с поддержкой BIM-технологий. |
| SketchUp | Программа для создания, моделирования и визуализации 3D-моделей. |
Оболочка
Windows
располагает хорошо структурированной
справочной подсистемой с большим объемом
справочных текстов. Принцип построения
справочной подсистемы позволяет
соблюдать единообразие в действиях при
получении справки в различных ситуациях.
Пункт «Использование Справки»
содержит специальную справку о методах
работы с ней. Вызвать справку можно
различными способами. Наиболее удобным
является так называемый контекстный
вызов при помощи клавиши F1.
Под этим термином кроется удобное
свойство справочной подсистемы – ее
способность в момент вызова определять,
какая именно справка нужна в данной
ситуации. Определив это, подсистема
находит на диске требуемый файл, загружает
его и выдает на экран подобранную
справку. Прикладные окна имеют в строке
меню обязательный элемент Справка
для обращения к справочной подсистеме.
В диалоговых окнах существует специальное
поле кнопки «Справка». В Главном
меню (Пуск)
имеется пункт Справка.
Справочная система выполнена в форме
тематических разделов, каждый из которых
содержит информацию на определенную
тему.
Получить справку можно
по содержанию, с помощью предметного
указателя, и используя окно поиска.
Содержание
выводит перечень тем в справке. Произведя
щелчок на интересующей вас теме, получим
справочную информацию в малом или
большом текстовом окне.
Второй
способ получение справки с помощью
Указателя
позволяет получить информацию
определенного термина, расположенного
в списке по алфавиту.
Третий
способ позволяет
получить справку по введенному в
текстовое поле Поиска
ключевому слову.
Кроме
перечисленных возможностей получения
справки в Windows
существует и контекстно-зависимая
справка. Ею можно пользоваться, например,
при получении справки о назначении
кнопок Панели
инструментов.
Для этого нужно подвести указатель мыши
к нужной кнопке на Панели
инструментов
и рядом всплывёт подсказка о назначении
данной кнопки.
1.4. Конфигурирование графического интерфейса пользователя
Настройка
панели задач и меню «Пуск».
Панель задач
можно настраивать по своему усмотрению.
Это можно выполнить двумя способами:
Первый
способ –
используя
Главное меню
(Пуск):
ПУСК
– НАСТРОЙКА – ПАНЕЛЬ ЗАДАЧ И МЕНЮ
«ПУСК».
Второй
способ –
используя
контекстное меню. Для этого необходимо
установить указатель мыши на Панель
задач, нажать
правую кнопку мыши и выбрать команду
Свойства.
После
выбора появляется диалоговое окно с
двумя вкладышами:Параметры
панели задач; Настройка меню (рис.3).
Вкладыш
Параметры
панели задач
вводит следующие опции:
-
задает
расположение Панели
задач поверх
всех окон, что наиболее удобно при
работе в многозадачном режиме; -
задает
автоматическое «уползание» Панели
задач с
экрана; -
задает
вывод названий пунктов в меню Пуск
мелкими значками, что полезно при
большом количестве пунктов; -
задает
отображение цифровых часов в конце
Панели задач.
Вкладыш
Настройка
меню
обеспечивает настройку меню Пуск;
средства модификации главного меню;
средства модификации меню документов.
Клавиша «Добавить» обеспечивает
добавление в главное меню новых позиций.
«Удалить» – обеспечивает удаление
из главного меню имеющихся позиций
(программ). «Дополнительно» –
открывает окно Проводника,
который обеспечивает возможность
произвольного перемещения приложений
из одной позиции меню Пуск
и его подменю в другую, а также удаление
любого файла, папки или приложения.
Для
добавления пунктов в меню Пуск
следует последовательно выполнить
действия:
1)
ПУСК – НАСТРОЙКА – ПАНЕЛЬ ЗАДАЧ –
НАСТРОЙКА МЕНЮ;
2) в открывшемся
диалоговом окне нажать кнопку Добавитьи кнопкуОбзор;
3)
в следующем открывающемся диалоговом
окне найти нужную программу, дважды
щелкнуть на ее значке и нажать кнопку
Далее;
4)
найти и дважды щелкнуть нужную папку в
открывшейся структуре меню;
-
ввести
в поле название новой команды, добавляемой
в меню, и нажать клавишу Готово.
Аналогично выполняется
процедура удаления: в меню ПУСК –
НАСТРОЙКА – ПАНЕЛЬ ЗАДАЧ – НАСТРОЙКА
МЕНЮ нажимаем кнопку Удалить; в
появившейся структуре находим удаляемую
папку или программу, выделяем ее и
нажимаем кнопкуУдалить. При этом
удаляется только ярлык, созданный в
меню. Сама программа остается на диске.
Панель
управления.
ОС Windows
можно настроить под свои привычки и
желаемые возможности. Для этого Windows
имеет ряд средств – утилиты «Панели
управления» и «Мастера» по
установке новых периферийных устройств
и программ. Панель
управления
является главным центром управления
ресурсами Windows.
Она обеспечивает настройку внешнего
вида интерфейса, определяет тип шрифтов
(фонтов), размеры и цвет надписей, фон
рабочего окна, позволяет настраивать
различные периферийные устройства.
Число включенных в Панель
управления
утилит зависит от полноты выбора при
установке Windows.
На рис. 5 представлено окно Панель
управления.
В
окне Панель
управления
каждый значок соответствует утилите,
меняющей установки системы. При вызове
утилиты появляется диалоговое окно для
установки опций. Эти окна получили
название Мастеров
или Волшебников
(Wizards)
за простоту и интуитивность большинства
установок.
Рис.3.
Окно Панель
управления
Настройка
экрана.
Настройку экрана можно выполнить, вызвав
утилиту Экран:
ПУСК
– НАСТРОЙКА – ПАНЕЛЬ УПРАВЛЕНИЯ –
ЭКРАН.
Утилита
Экран
позволяет устанавливать параметры для
оформления Windows.
Примечание.
Окно Свойства:
Экран
можно открыть при помощи контекстного
меню. Для этого нужно установить указатель
мыши на Рабочем
столе,
нажать правую клавишу мыши и выбрать
команду Свойства.
Диалоговое
окно имеет пять вкладок.
На
вкладке Темы
(рис.3) можно выбрать фон рисунок, набор
звуков, значков и других элементов
рабочего стола, используемый для
настройки вида компьютера по вашему
вкусу. Экранная
заставка
– это динамическое изображение,
воспроизведение которого включается
автоматически при отсутствии в течение
заданного времени событий, вызванных
пользователем. На вкладке Заставка
можно выбрать тип заставки и интервал
времени, спустя которое весь экран
покроется летящими эмблемами Windows
или иными объектами. Кроме этого Заставка
применяется для перехода компьютера в
более экономичный режим потребления
энергии в том случае, когда на компьютере
определенное время не выполняются
никакие действия. Здесь же можно ввести
пароль, который вводится каждый раз
после того, как на экране появилась
заставка. Это нужно на случай, если вы
не хотите, чтобы вашим компьютером
воспользовался кто-нибудь еще в момент
вашего отсутствия. Вкладка Заставка
представлена на рис. 3.
Рис.3.
Диалоговое окно Свойства:
Экран вкладки
Тема и
Заставка
Вкладка
Оформление
(рис.4). Здесь задаются цвета схемы
оформления окон, используя стандартные
цветовые наборы, подготовленные
дизайнерами фирмы Microsoft,
размер шрифта. Можно задавать и свои
схемы, определять цвета и прочее.
Рис.4.
Вкладки Оформление
и Рабочий
стол
Вкладка
Параметры
(рис.5) задает количество цветов и
разрешение экрана.
Рис.5.
Вкладки Параметры
Настройка мыши.
Чтобы выполнить настройку мыши, необходимо
вызвать утилитуМышь.
Пуск
– Настройка – Панель управления
– Мышь.
Вид
диалогового окна Свойства:
Мышь приведен
на рис. 6.
Диалоговое
окно имеет три вкладки. Вид вкладок
представлен на рис. 6 и 7.
Вкладка
Кнопки мыши
(рис.6) позволяет выбрать в качестве
основной левую или правую кнопку мыши
(для левши или правши), а также выбрать
скорость двойного нажатия кнопки.
Вкладка
Колесико
(рис.6) настраивает прокрутку колесика.
Вкладка
Указатели
(рис.6) позволяет выбрать схему отображения
указателя мыши для различных режимов.
Вкладка
Параметры
указателя
(рис.7) позволяет выбрать скорость
указателя и отображение шлейфа указателя
мыши.
Вкладка
Оборудование
(рис.6) позволяет подключать разные типы
мыши.
Рис.6.
Вкладки Кнопки
мыши, Указатели
и
Колесико
Рис.7.
Вкладка Параметры
указателя и
Оборудование
Примечание.
Это же окно можно открыть при помощи
контекстного меню. Для этого нужно
установить указатель мыши на индикаторе
языка на
Панели задач,
нажать правую клавишу мыши и выбрать
команду Свойства.
Настройка клавиатуры.
Чтобы выполнить настройку клавиатуры,
необходимо вызвать утилитуКлавиатура:
ПУСК
– НАСТРОЙКА – ПАНЕЛЬ УПРАВЛЕНИЯ –
КЛАВИАТУРА.
Вид
диалогового окна Свойства:
Клавиатура
приведен на рис. 8.
Диалоговое
окно имеет две вкладки: Оборудование
и Скорость.
Вкладка
Скорость
позволяет установить скорость работы
на клавиатуре.
Вкладка
Оборудование
позволяет подключать разные виды
клавиатур.
Установка
текущей даты и времени.
Для установки текущей даты и времени
необходимо вызвать утилиту Дата
и время:
ПУСК
– НАСТРОЙКА – ПАНЕЛЬ УПРАВЛЕНИЯ – ДАТА
И ВРЕМЯ.
Вид
диалогового окна Свойства:
Дата и время
приведен на рис. 9.
Примечание.
Системная дата используется для
определения момента создания и изменения
файлов.
Рис.8.
Вкладки Скорость
и Оборудование
Рис.9.
Диалоговое окно Свойства:
Дата и время
Настройка
языка и национальных стандартов.
Операционная система Windowsв
значительной степени учитывает
национальные различия, связанные с
форматами записи чисел, дат, времени,
денежных сумм, единиц измерения физических
и денежных величин.
Обычно
при установке локализованной версии
операционной системы настройка
национальных стандартов и форматов
производится автоматически, в соответствии
с указанием страны пребывания в
устанавливающей программе. Однако эти
установки можно менять на вкладках
диалогового окна Язык
и региональные стандарты, которое
вызывается утилитой
Язык и стандарты:
ПУСК – НАСТРОЙКА –
ПАНЕЛЬ УПРАВЛЕНИЯ – ЯЗЫК И СТАНДАРТЫ.
Соседние файлы в предмете [НЕСОРТИРОВАННОЕ]
- #
- #
- #
- #
- #
- #
- #
- #
16.03.2016399.36 Кб226М1.doc
- #
16.03.2016301.06 Кб312М6.doc
- #
- #
Современное программное обеспечение отличается высокой сложностью, поэтому и в операционной системе, и в большинстве ее приложений предусмотрено наличие справочных систем. В Windows XP справочная система представляет собой не только набор справочных файлов, но и мощное средство для получения консультации и поддержки по любым проблемам, которые могут возникнуть в процессе работы с системой.
Способы получения справки
Главное меню
Вызов основного справочника Windows осуществляется из Главного меню командой Пуск Справка и поддержка.
Клавиша F1
Клавиша в Windows зарезервирована для вызова справочной информации по теме активного окна. Если открыто программное окно, то при нажатии клавиши появляется основное окно справки с содержанием разделов, в котором выделен (подсвечен) раздел соответствующий данной программе.
Если открыто диалоговое окно, то нажатие клавиши вызовет справку по теме запроса или текущего поля диалогового окна.
Справка в диалоговых окнах
При работе с элементами управления диалоговых окон часто возникает потребность в быстрой и короткой справке. Эту возможность предоставляет специальная кнопка подсказки , расположенная в строке заголовка рядом с закрывающей кнопкой. После щелчка на кнопке подсказки нужно навести указатель мыши на интересующий элемент управления, и щелкнуть левой кнопкой. Появится всплывающая подсказка, в которой описано назначение данного элемента.
Контекстная подсказка
Пояснения об элементах диалоговых окон можно получить и другим способом. Нужно щелкнуть на элементе правой клавишей мыши. При этом либо сразу появится всплывающая подсказка, либо контекстное меню с единственным пунктом «Что это такое?». Щелчок левой кнопкой на этих словах вызовет контекстную справку. Иногда достаточно указать на элемент мышью, чтобы появилась всплывающая подсказка.
Справка в приложениях
В строке меню почти всех Windows-программ имеется пункт Справка (иногда представленный просто знаком вопроса). При помощи этого пункта можно вызвать основное окно справки, а также получить справочную информацию о программе.
Работа с Центром справки и поддержки
То окно, которое открывается при запуске справки, называют домашней страницей. Для возвращения с любой страницы справки на домашнюю страницу предназначена кнопка Домой в панели инструментов.
На домашней странице представлены основные разделы справки в виде ссылок. Указатель мыши на ссылке принимает форму руки. Щелчок по ссылке (или нажатие клавиши ) выводит дополнительную информацию или открывает новую страницу справки.
Новая страница окна справки разделена на две области. Каждая из областей может иметь свои полосы прокрутки.
Левая область, в свою очередь, разделена на две части.
Верхняя часть левой области (панель навигации) содержит подразделы и темы, относящиеся к выбранному разделу справки, а правая (панель содержания) – информацию по выбранной теме. Подразделы отмечены значком . Щелчок на значке
Текст в окне справки, помеченный синим цветом, обозначает ссылку на поясняющий текст.
Нижняя часть левой области называется Дополнительные сведения и содержит четыре пункта.
При выборе пункта Глоссарий Windows в панели содержимого отображается список всех технических определений, включенных в справочную систему. Список расположен в алфавитном порядке. Для быстрого перехода к термину используются кнопки всех букв русского и латинского алфавита. При выборе пункта Сервис на панели навигации отображаются все темы по служебным программам и сервисным возможностям операционной системы.
Для перехода по открывавшимся страницам используются кнопки Назад и Вперед
Если текст в окне справки помечен зеленым цветом, то при щелчке на нем появится окно с текстом определения данного термина.
Чтобы отобразить только панель содержимого центра справки и поддержки, содержащую текст раздела, нажмите кнопку Изменить вид на панели инструментов. Чтобы восстановить окно целиком, нажмите кнопку
Можно уменьшить или увеличить область содержимого раздела в окне справки и поддержки. Для этого необходимо навести указатель на левую границу этой области. Когда указатель примет вид двунаправленной стрелки, перетащить границу влево или вправо.
Если поиск нужной темы в разделах справки не дал положительных результатов, то можно воспользоваться предметным указателем, щелкнув на кнопке Указатель.
Щелчок на кнопке Журнал в панели инструментов открывает список ранее просмотренных разделов и страниц справки.
Щелчок на кнопке Избранное в панели инструментов выводит список разделов или страниц, добавленных пользователем в список Избранное. Соответственно в Избранном со страницами можно делать различные действия: добавлять, удалять, переименовывать.
Чтобы добавить страницу в Избранное, нужно в контекстном меню открытой страницы (правой области окна) выбрать команду Добавить в Избранное или нажать кнопку Добавить в избранное в панели инструментов.
При добавлении в список Избранное внешней связанной страницы (не являющейся частью текущего файла справки) средство справки и поддержки добавляет ссылку на эту страницу, а не название раздела.
Чтобы удалить страницу из этого списка, нужно открыть Избранное, в контекстном меню имени раздела выбрать команду Удалить или щелкнуть на имени раздела и нажать кнопку Удалить.
Чтобы переименовать элемент в данном списке, нужно открыть Избранное, выбрать нужный раздел и нажать кнопку Переименовать.
Copyright © 2008-2010
Ющик Е.В. All Rights Reserved
Работаем в ОС Windows 7
Справочная система Windows 7
Справочная система — это своеобразный самоучитель, который поможет пользователю самостоятельно разобраться в большинстве вопросов, связанных с работой в Windows 7. Для вызова диалогового окна Справка и поддержка в Главном меню нажмите на кнопку Пуск и выполните одноименную команду (рис. 6.30 и 31).
Для поиска нужной информации воспользуйтесь текстовым полем ввода Поиск в справке. Введите в это поле слово или словосочетание, а затем нажмите на кнопку с изображением линзы в правой части поля. В окне Справка и поддержка отобразятся ссылки на все разделы справочной системы, где упоминаются искомые слова.
Рассмотрим основные элементы управления данного окна (рис. 6.32).
Упражнение 6.2. Использование точек восстановления в Windows 7
Точки восстановления предназначены для восстановления работоспособности операционной системы путем возвращения к предыдущему (предварительно сохраненному) ее состоянию.
Точка восстановления служит для восстановления системных файлов компьютера в состояние, соответствующее моменту времени в прошлом. Точка восстановления Windows 7 применяется для отмены ошибочных действий пользователя, приведших к нестабильной работе ПК.
Создание точки восстановления
Для того чтобы создать точку восстановления, то есть сохранить текущее работоспособное состояние операционной системы, необходимо выполнить команду Пуск → Панель управления → Система и безопасность → Система → Защита системы → Свойства системы (рис. 6.33).
В окне свойств системы следует нажать на кнопку Создать (рис. 6.34 ). После этих действий будет создана точка восстановления. В дальнейшем вы сможете вернуться к этому сохраненному состоянию операционной системы.
Откат системы на точку восстановления
Чтобы восстановить систему, которая по каким-либо причинам стала работать нестабильно, можно «откатить» ее к предыдущему работоспособному состоянию. Для того чтобы восстановить систему до нужной точки, необходимо в окне Свойства системы нажать на кнопку Восстановление (рис. 6.35).
В окне Мастера следует нажать на кнопку Далее и выбрать в списке нужную точку восстановления (если их несколько) (рис. 6.36).
Здесь снова нажать на кнопку Далее и подтвердить свои намерения, нажав на кнопку Готово ( рис. 6.37). Состояние системы будет возвращено к нужной временной точке.
Точкой восстановления Windows 7 можно воспользоваться, если ваш компьютер не загружается, прибегнув к безопасному режиму. В безопасном режиме нельзя создать точку восстановления, но «откатиться» с ее помощью к стабильному состоянию компьютера можно. Чтобы попасть в Безопасный режим, нужно нажать клавишу F8 на клавиатуре сразу же после запуска компьютера.
Резюме
В лекции были рассмотрены стандартные приложения Windows 7: программы Ножницы, Записки, Блокнот, WordPad, Калькулятор и Звукозапись, рассказано о Справочной системе. Windows 7 и дано упражнение на использование точек восстановления в Windows 7.
Когда применяется справочная система windows кратко и понятно
Ни одно приложение Windows, созданное на профессиональном уровне, не обходится без справочной системы, предназначенной для пользователя. До сих пор меню «Help» наших приложений в лучшем случае содержало строку «About. «, выбрав которую вы могли полюбоваться на номер версии приложения и фамилию разработчиков. Однако пользователь вправе ожидать большего. И вы не должны разочаровать его, обеспечив свое приложение удобной справочной системой, содержащей всю информацию, необходимую как для начинающих, так и для опытных операторов персонального компьютера.
Какими же возможностями должна обладать справочная система?
Как минимум, она должна содержать информацию о том, для чего предназначено приложение, как использовать меню и диалоговые панели. Необходимо описать методику выполнения различных процедур, таких как копирование в Clipboard, редактирование документов или аналогичных. Хорошо спроектированная справочная система должна содержать глоссарий, систему поиска информации по контексту и графические иллюстрации.
Вся необходимая информация должна быть всегда под руками. Например, если пользователь просматривает текст, описывающий функцию, ему может потребоваться пример использования этой функции или перечень имен других функций, так или иначе связанных с данным текстом.
Даже не очень пристальный взгляд на то, что появляется на экране при работе с меню «Help» текстового процессора Microsoft Word for Windows наводит на размышления о необычайной сложности справочной системы. Однако не думайте, что создание таких систем доступно только избранным. Очень скоро вы научитесь делать подобные вещи или даже более мощные.
Схожесть внешнего вида справочных систем различных приложений наводит на мысль, что для их создания было использовано одно и то же средство. Это так и есть на самом деле.
Для создания справочных систем используется специальный help-компилятор, входящий в состав SDK и других продуктов Microsoft, предназначенных для разработки приложений, например, Microsoft FoxPro for Windows или Microsoft Visual Basic.
Пользователь работает со справочной системой при помощи приложения winhelp.exe, которое поставляется вместе с Windows. Программист также имеет доступ к средствам отображения справочной информации. В его распоряжении имеется функция WinHelp, которая входит в программный интерфейс Windows.
Можно сказать, что средства создания и просмотра справочных систем встроены в операционную систему Windows. И это очень хорошо, так как пользователю достаточно лишь один раз научиться работать со справочной системой какого-либо одного стандартного приложения, и он без труда сможет работать со справочными системами всех других приложений Windows.
К сожалению, некоторые приложения имеют нестандартные справочные системы, выполненные без помощи специально предназначенных для этого средств. Для примера можно привести картографическую систему MapInfo for Windows. «Самодельные» справочные системы дезориентируют пользователя, лишая его привычного способа «добывания» нужной информации. К тому же, внешний вид таких систем, информационное содержание и удобство использования обычно оставляют желать лучшего. И это не смотря на то, что разработка такой справочной системы может отнять много времени и сил.
Что же предлагает Microsoft для тех, кому нужно снабдить свое приложение справочной системой?
Прежде всего, такое удобное средство, как текстовый процессор Microsoft Word for Windows версий 2.0 и 6.0. Именно с помощью этого текстового процессора выполняется начальная подготовка текстовых и графических данных, которые будут содержаться в справочной системе.
Вы создаете справочную систему как обычный текстовый документ, включая в него специальные элементы, такие как скрытый текст, подстрочные сноски и т. п. Документ может содержать графические изображения и таблицы, стилевое и шрифтовое оформление.
Созданный документ сохраняется в формате RTF. Это универсальный текстовый формат, который обычно используется как промежуточный для конвертирования между форматами различных текстовых процессоров.
Строго говоря, для создания заготовки будущей справочной системы в формате RTF вы можете использовать помимо Word for Windows и другие текстовые процессоры. Однако в этом случае Microsoft не гарантирует, что все будет хорошо. Поэтому если вы собираетесь создавать справочные системы для Windows, лучше сразу обзавестись текстовым процессором Microsoft Word for Windows.
На следующем этапе исходный текст справочной системы преобразуется из формата RTF в hlp-файл. Для выполнения этой процедуры вам потребуется компилятор Microsoft Help Compiler. Он есть в составе SDK и поставляется в составе практически всех систем разработки приложений Windows, таких как Borland C++ for Windows и Microsoft Visual C++.
После завершения процесса компиляции справочная система готова к использованию. Вы можете работать с ней при помощи приложения winhelp.exe или при помощи функции WinHelp, вызываемой из вашего приложения.
Разделы
4.1. Раздел справочной системы Microsoft Word for Windows
Если размер окна недостаточен для отображения раздела целиком, у окна появляется горизонтальная или вертикальная полоса просмотра (либо сразу и горизонтальная, и вертикальная полоса просмотра).
Помимо основного окна, приложение winhelp.exe способно создавать вторичные перекрывающиеся окна и временные окна. В этих окнах также отображается содержимое разделов справочной системы.
Можно сказать, что справочная система состоит из многих разделов, связанных между собой многочисленными перекрестными ссылками и имеет структуру гипертекста. Каждый раздел обычно имеет заголовок, отображаемый в верхней части окна просмотра, идентификатор, набор ключевых слов, по которым можно найти раздел, а также ссылки на другие разделы.
Создавая исходный текст справочной системы в текстовом процессоре Microsoft Word for Windows, вы создаете разделы в виде групп обычных параграфов текста. Каждая группа должна начинаться с новой страницы и содержать в первом параграфе заголовок, идентификатор, ключевые поля и другие атрибуты в виде подстрочных сносок. Как мы уже говорили, вы можете включить в текст графические изображения или таблицы.
Перекрестные ссылки
Для навигации по справочной системе отдельные разделы связаны между собой при помощи ссылок. Для пользователя ссылки представляются в виде выделенного цветом и подчеркиванием текста или в виде графических пиктограмм.
Разработчик справочной системы может создать ссылку на другой раздел, либо на временное (pop-up) окно. Можно также создать ссылку на раздел, отобразив его во вторичном окне.
4.2. Раздел «Control Menus»
Обратите внимание на то, что в этом разделе есть ссылки на другие разделы, например, «Restore», «Move» и т. д.
Если выбрать мышью ссылку в виде строки, подчеркнутой пунктирной линией, на экране появится временное окно (рис. 4.3).
Временное окно обычно используется для пояснения термина. В нашем случае во временном окне объясняется понятие «application window».
Оглавление
Каждая книга имеет оглавление, пользуясь которым читатель без труда находит нужный ему раздел. Справочная система также должна иметь оглавление.
Как сделать оглавление?
Оглавление создается как отдельный раздел, который ничем не отличается от других разделов, за исключением того, что он описывается специальным образом при создании справочной системы и содержит прямые или косвенные ссылки на все остальные разделы.
В древовидном оглавлении один раздел выполняет роль корневого раздела. Он содержит ссылки на несколько разделов, отвечающих за различные темы (рис. 4.4).
4.4. Корневой раздел справочной системы приложения Microsoft Anti Virus
Если в корневом разделе справочной системы выбрать строку «Commands», на экране появится одноименный раздел, представляющий собой следующий иерархический уровень оглавления (рис. 4.5).
4.5. Раздел «Commands»
Иногда в оглавлении используются пиктограммы (рис. 4.6).
4.6. Пиктограммы в оглавлении
Пользователь может нажать на пиктограмму левой клавишей мыши, при этом на экране появится оглавление следующего уровня или раздел, на который сделана ссылка. Пиктограммы улучшают внешний вид и привлекательность справочной системы.
Органы управления
Приложение winhelp.exe имеет в своем главном окне меню и окно Toolbar, содержащее кнопки с различными надписями и обозначениями (рис. 4.7).
4.7. Органы управления приложения winhelp.exe
С помощью меню «File» пользователь может открыть новый hlp-файл (т. е. приступить к работе с новой справочной системой), выбрать принтер и распечатать содержимое текущего раздела, отображаемого в главном окне приложения winhelp.exe. К сожалению, возможность полной распечатки содержимого всей справочной системы отсутствует, что является серьезным недостатком приложения winhelp.exe.
Меню «Edit» предназначено для копирования всего текущего раздела или любого его фрагмента в Clipboard (рис. 4.8). При этом копируется только неформатированный текст без графических изображений (хотя можно было бы предоставить пользователю возможность скопировать все как есть в формате, например, текстового редактора Write, входящего в поставку Windows).
4.8. Копирование содержимого раздела в Clipboard
Тем не менее, возможность копирования информации из справочной системы в Clipboard даже в неформатированном виде является весьма ценной, так как позволяет, например, вставлять в исходный текст программы готовые фрагменты, взятые из примеров применения функций.
Строка «Annotate. » из меню «Edit» предназначена для добавления комментария к разделу (рис. 4.9).
4.9. Добавление комментария к разделу справочной системы
Меню «Bookmark» позволяет «вставить» в справочную систему закладку, как в обычную книгу (рис. 4.10). Такая закладка иногда называется маркером.
4.10. Создание закладок
По умолчанию для имени закладки выбирается заголовок раздела, однако пользователь может указать любое другое имя.
И, наконец, с помощью меню «Help» пользователь может узнать о том, как работать с приложением winhelp.exe, а также сделать главное окно этого приложения «непотопляемым», т. е. расположенным всегда над другими окнами (выбрав строку «Always on Top»).
Окно Toolbar содержит несколько кнопок, предназначенных для выполнения самых нужных функций.
С помощью кнопки «Contents» можно отобразить раздел, содержащий оглавление загруженного hlp-файла.
Нажав на кнопку «Search», пользователь получит возможность выполнить поиск информации по ключевому слову (рис. 4.11).
4.11. Поиск информации по ключевому слову
Кнопка «Back» позволяет вернуться к просмотру раздела, который отображался в окне приложения winhelp.exe в прошлый раз.
При помощи кнопки «History» пользователь может получить доступ к списку названий просмотренных ранее разделов (рис. 4.12). Он может выбрать из этого списка любой раздел и вызвать его на экран двойным щелчком левой клавиши мыши.
4.12. Список названий просмотренных ранее разделов
Разработчик справочной системы (то есть исходного файла справочной системы, попадающего на вход компилятора Microsoft Help Compiler) с помощью специальных макрокоманд может изменить состав органов управления приложения winhelp.exe при отображении данного файла. Например, он может добавить меню или новую кнопку.
Однако при выборе состава органов управления для вашей справочной системы следует учитывать, что непривычные названия и органы управления иногда затрудняют работу пользователя и, как следствие, ухудшают общее впечатление от приложения.
Для начала вы вместе с нами сделаете простейшую справочную систему (вернее, ее заготовку) для гипотетического текстового редактора. При этом нашей основной целью будет научить вас создавать исходный текст справочной системы, файл проекта справочной системы и запускать компилятор Help Compiler.
Подготовка разделов
Как мы уже говорили, исходный текст справочной системы, поступающий на вход компилятора Help Compiler, должен быть сохранен в формате RTF (Rich Text Format). Этот формат описан в документации, которая поставляется вместе с SDK, но мы не знаем пока еще никого, подготовившего исходный текст справочной системы в этом формате. Приведем здесь небольшой фрагмент текста в формате RTF. Просто взгляните на него, и вам станет понятно, почему этим форматом трудно пользоваться:
К счастью, текстовый процессор Microsoft Word for Windows позволит вам создать справочную систему в режиме «почти WYSIWYG», когда внешний вид редактируемых разделов почти совпадает с тем, что увидит пользователь, запустивший справочную систему.
Атрибуты разделов
Перечислим атрибуты, которые может иметь раздел справочной системы. Только один из них должен быть указан всегда (контекст), остальные являются необязательными.
| Атрибут раздела | Описание |
| Контекст | Текстовая строка, однозначно идентифицирующая раздел. Используется для ссылки на раздел. Это обязательный атрибут |
| Заголовок | Заголовок, под которым раздел появляется при поиске с помощью кнопки «Search» приложения winhelp.exe. Этот атрибут необязательный |
| Список ключевых слов | Пользователь может искать разделы по ключевым словам. Для каждого раздела можно задать несколько ключевых слов (но можно не задавать ни одного, в этом случае раздел не будет иметь доступ по ключевым словам). Справочная система может содержать несколько списков ключевых слов. Необязательный атрибут |
| Номер в последовательности просмотра | Некоторые разделы могут иметь логическую последовательную связь. Данный атрибут позволяет задать положение раздела в последовательности просмотра. О последовательностях просмотра мы расскажем позже. Необязательный атрибут |
| Макрокоманда | Для каждого раздела можно указать одну или несколько макрокоманд, запускаемых при отображении раздела. Макрокоманды мы рассмотрим позже |
| Тег компиляции | Атрибут, который позволяет включать или не включать раздел в справочную систему в зависимости от параметров компиляции. Необязательный атрибут |
В справочной системе не может быть двух разделов с одинаковым контекстом. Если же по ошибке вы сделаете такие разделы, компилятор Help Compiler выведет сообщение об ошибке.
Заголовок раздела (title of the topic) появляется в окне поиска и просмотра закладок, поэтому в хорошей справочной системе все разделы имеют заголовок. Максимальная длина текстовой строки заголовка составляет 128 символов.
Что же касается ключевых слов (keyword), то здесь вы можете использовать для каждого ключевого слова максимально 255 символов. Если для раздела используется несколько ключевых слов, их нужно разделить символом точка с запятой «;».
Теперь займемся последовательностями просмотра (browse sequences).
Для того чтобы вам было понятнее, что такое последовательность просмотра, рассмотрим пример справочной системы, описывающей меню приложения. Главное меню приложения состоит из нескольких временных меню, в каждом из которых, в свою очередь, имеется несколько строк. Для главного меню, для каждого временного меню и для каждой строки нужно создать отдельный раздел в справочной системе. Организуем эти разделы следующим образом (рис. 4.13).
4.13. Номера последовательностей просмотра
Для каждого временного меню определена своя последовательность просмотра, так как, изучая меню, пользователь, скорее всего, захочет последовательно ознакомится со всеми строками этого меню.
Обозначение номера последовательности меню состоит из имени и числа, разделенного символом двоеточия «:». Каждому имени соответствует отдельная последовательность просмотра. Что же касается чисел, то можно использовать любые целые значения, причем они не обязательно должны идти подряд. Более того, для облегчения вставки в последовательность новых разделов рекомендуется нумеровать их с некоторым интервалом, как когда-то нумеровались строки в программе на языке Бейсик.
Вы можете не использовать последовательности просмотра вовсе или создать одну последовательность, разместив в нее все разделы. Здесь все зависит от информационного содержания справочной системы и вашего вкуса.
Тегом компиляции (build tag) отмечаются разделы, которые включаются или не включаются в справочную систему на этапе компиляции в зависимости от содержимого одного из разделов файла проекта справочной системы (файл проекта будет рассмотрен позже). Тег компиляции удобно использовать при отладке.
Назначение атрибутов разделам справочной системы
Для назначения атрибутов разделам справочной системы вам необходимо освоить технику вставки подстрочных сносок в текстовом процессоре Microsoft Word for Windows.
Для вставки сноски вы должны выбрать из меню «Insert» текстового процессора Word for Windows строку «Footnote. «. На экране появится диалоговая панель «Footnote» (рис. 4.14).
4.14. Вставка сноски
В появившейся диалоговой панели в поле «Custom Footnote Mark» можно ввести символ, который будет использоваться для сноски, а можно использовать автоматическую нумерацию сносок.
При создании исходного текста справочной системы для назначения атрибутов используются сноски в виде символов, причем для каждого атрибута применяется свой символ:
| Атрибут раздела | Символ |
| Контекст | # |
| Заголовок | $ |
| Список ключевых слов | K |
| Номер в последовательности просмотра | + |
| Макрокоманда, получающая управление при отображении раздела | ! |
| Тег компиляции | * |
В процессе назначения атрибута вам нужно вставить сноску, указав в поле «Custom Footnote Mark» (рис. 4.14) нужный символ.
4.15. Окно редактирования сносок
Текст сноски (в нашем случае это атрибут раздела) вводится после соответствующего символа в окне редактирования сносок. Между строкой и символом сноски должен быть только один символ пробела.
При помощи кнопки «Close» вы можете закрыть окно редактирования сносок. Для того чтобы вновь открыть это окно, выберите из меню «View» строку «Footnotes».
Создание перекрестных ссылок
Если выполняется переход на обычный раздел, в исходном тексте справочной системы первая часть ссылки оформляется как перечеркнутая или подчеркнутая двойной чертой строка текста. Если же выполняется переход во временное окно (рис. 4.3), используется однократное подчеркивание.
Строка контекста всегда оформляется скрытым текстом.
На рис. 4.16 показан фрагмент окна текстового процессора Word for Windows, в котором видны две ссылки.
4.16. Ссылки на временное окно и обычный раздел
Строка «графических изображений» содержит ссылку на раздел с контекстом «graphics». Обратите внимание, что первая часть ссылки подчеркнута одной чертой, а вторая оформлена скрытым текстом (показан как подчеркнутый линией, состоящей из точек). Так как строка «графических изображений» подчеркнута один раз, это ссылка на временное окно.
Вторая ссылка состоит из строк «Описание команд» и «cmd». Здесь мы видим ссылку на обычный раздел, имеющий контекст «cmd».
Подготавливая ссылку, следите за тем, чтобы между строкой и контекстом не было символов пробела или каких-либо других посторонних символов. Символ конца параграфа не следует оформлять как невидимый, в противном случае такая строка сольется со следующей.
Для того чтобы выделить строку текста подчеркиванием или оформить как скрытый текст, используйте строку «Character» меню «Format» текстового процессора Word for Windows.
Создание вторичного окна
При создании ссылки на раздел можно указать, что его содержимое должно отображаться во вторичном окне. Для этого после строки контекста в тексте ссылки необходимо расположить символ > и имя окна:
Ссылка на другой hlp-файл
Можно создать ссылку на раздел, расположенный в другом hlp-файле. Для этого после строки контекста, оформленной скрытым текстом, надо расположить символ @ и сразу вслед за ним путь к файлу:
В этой строке все символы, расположенные после строки «SmartPad» необходимо оформить скрытым текстом.
Раздел, отображаемый при помощи ссылки на другой файл, можно показать во вторичном окне:
Создание исходного текста для файла hlpfile.hlp
Закрепим полученные знания на практике. Нашей задачей будет создание разделов простейшей справочной системы.
Запустите текстовый процессор Microsoft Word for Windows. Вы можете использовать версию 2.0 или 6.0, но мы будем рассматривать приемы использования Microsoft Word for Windows версии 2.0.
Если вы приобрели дискету, которая продается вместе с книгой, загрузите из каталога hlpfile файл hlpfile.rtf, содержащий готовый исходный текст справочной системы (рис. 4.17). Если у вас нет дискеты, вам придется набрать исходный текст самостоятельно. Рассмотрим этот процесс.
Вначале создайте новый документ. Сразу после создания документ будет содержать одну строку, имеющую стиль Normal. Наберите в этой строке заголовок первого раздела, а именно, раздела оглавления справочной системы. На рис. 4.17 это строка «Текстовый редактор».
Выберите шрифтовое оформление заголовка. Учтите, что приложение winhelp.exe при отображении текста в системе пользователя подберет наиболее подходящий шрифт из числа установленных шрифтов. Для достижения максимального соответствия старайтесь выбирать только те шрифты, которые входят в стандартную поставку Windows. При этом следует также учесть, что не во всех шрифтах есть символы кириллицы.
После завершения оформления выделите весь первый параграф и в списке стилей выберите стиль «heading 1», изменив его по вашему образцу. Теперь вы сможете использовать этот стиль для оформления всех заголовков справочной системы и тогда все заголовки будут выглядеть одинаково.
Если вам нужно, чтобы в процессе просмотра раздела заголовок всегда оставался на видном месте, задайте для стиля «heading 1» атрибут оформления параграфа «Keep With Next» (располагать строки параграфа на одной странице со следующей строкой). В этом случае в верхней части окна просмотра раздела образуется дополнительное окно, содержащее заголовок.
4.17. Первые два раздела справочной системы
Для каждого раздела справочной системы необходимо определить несколько атрибутов, перечисленных выше.
Для того чтобы задать контекст, выполните следующие шаги:
расположите текстовый курсор в начале строки заголовка (в нашем случае курсор должен находится в начале первой строки)
вставьте подстрочную сноску (footnote) с идентификатором #
наберите в качестве текста сноски строку контекста
Затем, после определения контекста, укажем заголовок раздела, под которым он будет появляться при поиске (для поиска используется кнопка «Search», расположенная в окне Toolbar приложения winhelp.exe).
Задайте список ключевых слов, по которым пользователь сможет найти раздел. Список ключевых слов задается как сноска с идентификатором K. Вы можете задать несколько ключевых слов, разделив их символом точка с запятой.
В заключение задайте номер последовательности просмотра как сноску с идентификатором +, указав строку «cont:010».
Окно сносок для первого и второго разделов должно выглядеть следующим образом:
Аналогичным образом подготовьте остальные разделы справочной системы (рис. 4.18 и 4.19).
4.18. Третий, четвертый и пятый разделы справочной системы
4.19. Шестой, седьмой, восьмой и девятый разделы справочной системы
В окне редактирования сносок для разделов с третьего по девятый должны быть определены следующие сноски:
Подготовив текст, сохраните его в формате RTF. Для этого из меню «File» выберите строку «Save as. » и в появившейся диалоговой панели в списке «Save File as Type» выберите строку «Rich Text Format (*.rtf)».
Затем вы можете сохранить файл и в естественном формате Word for Windows, хотя это и не обязательно.
Создание файла проекта справочной системы
Итак, на данный момент вы создали (или, что лучше и быстрее, переписали с дискеты) файл hlpfile.rtf, содержащий исходный текст разделов справочной системы. Следующим шагом будет подготовка файла проекта hlpfile.hpj, необходимого для работы компилятора Help Compiler.
Готовый файл hlpfile.hpj вы можете найти на дискете, которая продается вместе с книгой. Если дискеты нет, наберите файл самостоятельно, пользуясь листингом 4.1.
Для набора файла проекта вы можете выбрать любой текстовый редактор, сохраняющий файл без шрифтового оформления. Подойдет редактор Notepad или редактор, входящий в систему разработки Borland C++ for Windows. Можно использовать даже встроенный в Norton Commander текстовый редактор или аналогичное средство MS-DOS. И пусть вас не смущает, что вы не сможете использовать символы кириллицы из-за различий в кодировке для MS-DOS и Windows, так как. вы не сможете их использовать в любом случае. В файле проекта символы кириллицы недопустимы.
Листинг 4.1. Файл hlpfile/hlpfile.hpj
Посмотрев на листинг 4.1, вы можете заметить, что файл проекта состоит из отдельных секций, названия которых записаны в квадратных скобках. Внутри каждой секции определяются различные параметры.
Рассмотрим назначение секций файла проекта нашей справочной системы.
OPTIONS
Параметры, определенные в этой секции, управляют процессом создания справочной системы на этапе компиляции. Секция OPTIONS должна быть определена в файле проекта первой.
Перечислим некоторые параметры, значения которых задаются в секции OPTIONS:
FILES
В этой секции перечисляются файлы разделов *.rtf, из которых создается справочная система. В простейшем случае все разделы могут находиться в одном rtf-файле, однако для сложных и разветвленных справочных систем такой подход затрудняет процесс отладки.
WINDOWS
Параметры секции определяют внешний вид окон приложения winhelp.exe.
Характеристики окна определяются следующим образом:
Для определения характеристик главного окна приложения winhelp.exe в качестве wndname следует указать строку «main»:
Разработчик справочной системы может создавать дополнительные (вторичные) окна, имеющие уникальные имена. Для определения внешнего вида такого вторичного окна вместо wndname следует указывать имя этого окна.
Параметр caption задает заголовок окна.
Параметры horizposition, vertposition, width и height предназначены, соответственно, для определения горизонтального положения, вертикального положения, ширины и высоты окна. При этом следует использовать значения в диапазоне от 0 до 1024. Действительные размеры окна будут пересчитаны в соответствии с текущим разрешением экрана.
С помощью параметра sizing можно указать начальные размеры вторичного окна при его появлении на экране. Если этот параметр указан как 1, устанавливаются максимальные размеры окна. Если же значение параметра равно 0, размеры окна определяются параметрами horizposition, vertposition, width и height.
Параметры (clientRGB) и (nonscrollingRGB) задаются как тройки чисел, разделенных запятыми. Эти числа определяют, соответственно, красную, зеленую и голубую компоненту цвета для внутренней области главного окна приложения winhelp.exe и для несворачиваемого окна заголовка раздела, располагающегося в верхней части главного окна.
Если для вторичного окна указать параметр topmost, равный 1, это окно будет всегда располагаться над другими окнами, превратившись в «непотопляемое».
Неиспользуемые параметры можно не указывать, однако в строке параметров должны присутствовать все запятые до последнего указанного параметра.
CONFIG
Эта секция нужна в том случае, если разработчик справочной системы использовал дополнительные возможности приложения winhelp.exe, такие как дополнительные кнопки, макрокоманды, вызовы функций из внешних DLL-библиотек и т. п.
Компиляция исходных файлов проекта
Для того чтобы у вас не было проблем с нехваткой оперативной памяти и совместимостью с Windows версии 3.1, используйте компилятор Windows Help Compiler версии 3.10.504 или более свежей версии. Лучше всего запускать компилятор из DOS-окна в среде Windows, так как в этом случае ему будет доступна расширенная память.
Сделайте текущим каталог hlpfile и запустите компилятор hc31.exe, передав ему в качестве параметра имя файла hlpfile.hpj. В результате работы компилятора при условии отсутствия грубых ошибок в исходных файлах будет создан файл справочной системы hlpfile.hlp.
Запустите приложение winhelp.exe и выберите при помощи меню «File» только что созданный файл hlpfile.hlp. Вы увидите раздел оглавления справочной системы (рис. 4.20).
4.20. Раздел оглавления файла hlpfile.hlp
Проверьте работу кнопок просмотра последовательностей разделов и ссылки, убедившись в том, что все работает правильно. Если что-то не так, скорее всего, вы допустили ошибку при подготовке исходных файлов.
Встроенная в Windows справочная система позволяет использовать 16-цветные графические изображения (битовые и метафайлы) как для иллюстрации, так и в качестве средства организации ссылок на разделы.
Непосредственная вставка изображения
Самый простой способ включения графического изображения был использован в примере файла hlpfile.rtf. Мы подготовили изображение в графическом редакторе Paintbrush и вставили его через Clipboard непосредственно в текст, пользуясь текстовым процессором Microsoft Word for Windows.
Этот способ хорош в тех случаях, когда одно и то же изображение вставляется в текст справочной системы один-два раза. Дело в том, что сколько раз вы вставите в текст одну и ту же картинку, столько раз соответствующей ей массив данных будет записан в hlp-файл. Еще одно ограничение заключается в том, что вы можете вставить изображение только как символ в текстовую строку. При этом невозможно добиться эффекта «обтекания» изображения текстом.
Однако несомненное преимущество непосредственной вставки графики в исходный текст справочной системы заключается в том, что внешний вид исходного текста будет больше соответствовать результату компиляции.
Вставка с помощью ссылки
Чаще для вставки графических файлов в исходный текст раздела справочной системы используется косвенная ссылка следующего вида:
Здесь приведены три ссылки на файлы check1.bmp, check2.bmp и check3.bmp, содержащие графические изображения. Перед именем файла необходимо указать одну из трех команд вставки (есть две разновидности каждой команды, см. ниже). В зависимости от выбранной команды будет использован один из трех способов взаимного расположения текста и графического изображения в окне раздела:
| Команда | Способ расположения |
| bmc,bmcwd | Графическое изображение будет вставлено в строку как символ. При этом оформление параграфа (например, высота строки) будет применяться и к изображению |
| bml,bmlwd | Графическое изображение выравнивается по левой границе, текст располагается справа от графического изображения |
| bmr,bmrwd | Графическое изображение выравнивается по правой границе, текст располагается слева от графического изображения |
Если вы создаете справочную систему, предназначенную для записи на компакт-диск, в некоторых случаях удобнее использовать команды bmcwd, bmlwd, bmrwd. При использовании этих команд графические данные располагаются на диске рядом с окружающим их текстом, что значительно ускоряет процесс отображения.
Если на один и тот же графический файл будет сделано несколько ссылок, при использовании команд bmc, bml и bmr в hlp-файле будет храниться только один экземпляр графических данных. Если же изображения вставлены командами bmcwd, bmlwd и bmrwd, для одного и того же изображения графические данные будут вставлены в hlp-файл столько раз, сколько имеется ссылок.
Использование изображений для ссылок на раздел
Ранее мы рассмотрели способ организации гипертекстовых ссылок между разделами с использованием специальным образом выделенных текстовых строк. Однократно или двукратно подчеркнутая строка в сочетании со строкой контекста, оформленной скрытым текстом, служит в качестве чувствительной точки (hot spot). При выборе такого изображения мышью произойдет переход к другому разделу (или временному окну).
В качестве такой чувствительной точки можно использовать графическое изображение, вставленное при помощи ссылки на имя bmp-файла:
В данном примере битовое изображение logo.bmp используется для организации гипертекстового перехода к разделу с контекстом «missing».
Гиперграфика
Нельзя не упомянуть о возможности создания нескольких чувствительных точек в одном графическом изображении. Такое изображение называется гиперграфическим.
Для создания гиперграфического изображения используется специальный редактор Microsoft Hotspot Editor (приложение shed.exe, поставляется в составе практически всех средств разработки приложений Windows). Получая на входе файл с битовым изображением или метафайлом, этот редактор создает файл с расширением имени shg, содержащий кроме изображения описание размеров и расположения чувствительных зон и соответствующих им строк контекста.
Так как практически гиперграфика используется достаточно редко, ради экономии места в книге мы оставим этот материал на самостоятельное изучение. Всю необходимую информацию вы сможете получить в руководстве Help Compiler Guide, которое поставляется в составе SDK (а также из справочной системы редактора Microsoft Hotspot Editor).
Как учесть разрешение монитора
Разработчики приложений Windows работают на мощных компьютерах, оснащенных современными 17-дюймовыми мониторами и видеоконтроллерами, способными работать при разрешении, скажем, 1280х1024 пикселов (ну хорошо, не все разработчики так хорошо живут, но многие). И вот, подготовив в одном из режимов работы монитора с высоким разрешением прекрасное битовое изображение, они вставляют его в справочную систему и поставляют пользователям. А у тех обычно техника выглядит поскромнее.
Запустив такую справочную систему на компьютере с монитором EGA (что еще не самый плохой вариант!), пользователи сталкиваются с искажениями графических изображений. Рисунки, подготовленные в режиме с высоким разрешением, не помещаются на экране компьютера!
Для выхода из подобной ситуации Microsoft разработал специальный формат файла, в котором предусмотрено хранение нескольких битовых изображений с разным разрешением в одном файле.
Компилятор Microsoft Windows Multiple Resolution Bitmap Compiler (файл mrbc.exe) может объединить несколько bmp-файлов, подготовленных в режимах с разным разрешением, в один файл с расширением имени mrb.
Если такой файл вставить в исходный текст справочной системы при помощи ссылки (команды bmc, bml, bmr и т. п.), при отображении будет использоваться то изображение, разрешение которого соответствует текущему разрешению монитора.
Подготовьте 4 варианта одного и того же графического изображения (в формате DIB) в режимах CGA, EGA, VGA и 8514. Вы должны создать 4 bmp-файла.
Затем измените расширение имени файла так, чтобы первая буква расширения указывала на использованное при подготовке файла разрешение:
| Первая буква расширения имени | Разрешение | Пример имени файла |
| c | CGA | nicebmp.cga |
| e | EGA | nicebmp.ega |
| v | VGA | nicebmp.vga |
| 8 | 8514 | nicebmp.854 |
Затем запустите компилятор в пакетном режиме:
Получившийся в результате файл nicebmp.mrb можно использовать для ссылки в исходном тексте справочной системы.
Компилятор Help Compiler распознает значительное количество встроенных в справочную систему макрокоманд, с помощью которых можно модифицировать меню и Toolbar, добавляя или удаляя строки меню и кнопки, выполнять переходы между разделами и поиск разделов, запускать произвольные приложения Windows и вызывать функции из внешних DLL-библиотек.
Макрокоманда имеет имя и параметры, указанные в скобках. Параметр может быть текстовой строкой или числом (десятичным или шестнадцатиричным, в последнем случае перед числом должны находится символы 0x). Каждый параметр, заданный в виде текстовой строки, должен быть взят в кавычки:
Допустимы вложенные вызовы макрокоманд, однако в этом случае для внутренних макрокоманд вместо обычных кавычек следует использовать символы (`) и (‘):
Символ (`) находится на той же клавише, где и символ (
Если вам нужно вставить в текстовую строку параметра макрокоманды символы («), (`), (‘), (\), то перед ними необходимо расположить символ (\).
Вызов макрокоманды
Как вызвать макрокоманду?
Для этого существует несколько способов.
Во-первых, можно вызвать одну или несколько макрокоманд при загрузке hlp-файла. Такие макрокоманды могут выполнять инициализирующие функции, нужные для работы со всеми разделами справочной системы. Примером может послужить вызов макрокоманды BrowseButtons в разделе CONFIG файла проекта справочной системы hlpfile.hpj:
В разделе CONFIG можно указывать сразу несколько макрокоманд.
Во-вторых, можно запускать одну или несколько макрокоманд при отображении раздела справочной системы. Для этого имя макрокоманды необходимо оформить как подстрочную ссылку с идентификатором «!»:
Для запуска нескольких макрокоманд их надо разделить символом «;»:
В-третьих, можно сделать так, чтобы макрокоманда запускалась при выборе чувствительной точки, созданной при помощи подчеркнутого текста или ссылки на битовое изображение:
Здесь при выборе строки «Запустить часы» будет исполнена макрокоманда ExecProgram, предназначенная для запуска приложений. В данном случае будет запущено приложение clock.exe.
Список встроенных макрокоманд
В этом разделе мы приведем краткий справочник по встроенным макрокомандам справочной системы Windows.
About()
Отображение диалоговой панели «About. «.
AddAccelerator(key, shift, «macro»)
Назначение комбинации клавиш ускоренного запуска для указанной макрокоманды, т. е. создание акселератора.
| Параметр | Описание |
| key | Виртуальный код клавиши ускоренного запуска макрокоманды |
| shift | Использование дополнительных клавиш сдвига:0 клавиши сдвига не используются;1 2 3 4 5 6 7 |
| macro | Имя макрокоманды, которая будет выполнена после того как пользователь нажмет комбинацию клавиш, заданную первыми двумя параметрами |
Annotate()
Вывод на экран диалоговой панели «Annotate».
AppendItem(«menuid», «itemid», «itemname», «macro»)
Добавление строки к меню, созданному макрокомандой InsertMenu.
| Параметр | Описание |
| menuid | Имя меню, использованное в макрокоманде InsertMenu |
| itemid | Имя, идентифицирующее строку меню |
| itemname | Текстовая строка, отображаемая в добавляемой строке меню |
| macro | Имя макрокоманды, которая будет выполнена после того как пользователь выберет из меню добавленную макрокомандой AppendItem строку |
Отображение предыдущего раздела (в списке просмотренных разделов).
BookmarkDefine()
Отображение диалоговой панели «Bookmark Define».
BookmarkMore()
Отображение диалоговой панели «More», отображаемой при выборе строки «More. » из меню «Bookmark» приложения winhelp.exe.
BrowseButtons()
Добавление в окно Toolbar приложения winhelp.exe кнопок последовательного просмотра разделов с обозначениями и (по умолчанию эти кнопки не создаются).
ChangeButtonBinding(«buttonid», «buttonmacro»)
С помощью этой макрокоманды можно закрепить за кнопкой «Help» указанную макрокоманду.
| Параметр | Описание |
| buttonid | Идентификатор кнопки, использованный при ее создании макрокомандой CreateButton, или один из встроенных идентификаторов стандартных кнопок: btn_contents, btn_search, btn_back, btn_history, btn_previous, btn_next |
| buttonmacro | Имя макрокоманды, которая будет выполнена, когда пользователь нажмет на кнопку |
ChangeItemBinding(«itemid», «itemmacro»)
Эта команда предназначена для закрепления макрокоманды за заданной строкой меню.
| Параметр | Описание |
| itemid | Идентификатор строки меню, присвоенный макрокомандой AppendItem |
| itemmacro | Имя макрокоманды, которая будет выполнена, когда пользователь выберет указанную строку |
CloseWindow(«windowname»)
Макрокоманда закрывает окно с именем windowname, которое может быть как основным окном приложения winhelp.exe, так и вторичным.
Contents()
Переход к разделу, выполняющему функции оглавления справочной системы.
CopyDialog()
Отображение на экране диалоговой панели «Copy», предназначенной для копирования всего раздела или его фрагмента в Clipboard.
CopyTopic()
Копирование текущего (отображаемого в главном окне) раздела в Clipboard.
CreateButton(«buttonid», «name», «macro»)
Создание новой кнопки в окне Toolbar приложения winhelp.exe.
| Параметр | Описание |
| buttonid | Идентификатор создаваемой кнопки |
| name | Текстовая строка, которая появится на кнопке |
| macro | Имя макрокоманды, которая будет выполнена, когда пользователь выберет созданную кнопку |
DeleteItem(«itemid»)
Удаление строки меню с идентификатором itemid.
DeleteMark(«marktext»)
Удаление отметки в тексте, созданной макрокомандой SaveMark.
DestroyButton(«buttonid»)
Удаление кнопки с идентификатором buttonid.
DisableButton(«buttonid»)
Блокирование кнопки с идентификатором buttonid.
DisableItem(«itemid»)
Блокирование строки меню с идентификатором itemid.
EnableButton(«buttonid»)
Разблокирование кнопки с идентификатором buttonid.
EnableItem(«itemid»)
Разблокирование строки меню с идентификатором itemid.
ExecProgram(«cmd», «show»)
Запуск приложения Windows.
| Параметр | Описание |
| cmd | Командная строка для запуска (с параметрами запуска) |
| show | Способ отображения окна запускаемого приложения:0 нормальное;1 минимизированное;2 максимизированное |
Завершение работы приложения winhelp.exe.
FileOpen()
Отображение диалоговой панели «Open», которая обычно появляется при выборе из меню «File» приложения winhelp.exe строки «Open. «.
FocusWindow(«windowname»)
Назначение фокуса ввода окну, указанному параметром windowname.
GoToMark(«marktext»)
Переход на отметку в тексте (закладку) с именем marktext, установленную макрокомандой SaveMark.
HelpOn()
Отображение содержимого справочной системы, содержащей информацию об использовании приложения winhelp.exe.
History()
Отображение диалоговой панели «History», позволяющей выбрать один из нескольких только что просмотренных разделов справочной системы.
IfThen(. )
Условный запуск макрокоманды. Обычно используется вместе с макрокомандой IsMark:
| Параметр | Описание |
| markertext | Маркер, который проверяется макрокомандой IsMark |
| macro | Имя макрокоманды, которая будет выполнена, если указанный маркер существует |
IfThenElse(. )
Запуск одной из двух макрокоманд в зависимости от существования маркера. Обычно используется вместе с макрокомандой IsMark:
| Параметр | Описание |
| markertext | Маркер, который проверяется макрокомандой IsMark |
| macro1 | Имя макрокоманды, которая будет выполнена, если указанный маркер существует |
| macro2 | Имя макрокоманды, которая будет выполнена, если указанный маркер не существует |
InsertItem(«menuid», «itemid», «itemname», «macro», «pos»)
Вставка новой строки в существующее меню в заданной позиции.
| Параметр | Описание |
| menuid | Имя меню, использованное в макрокоманде InsertMenu, или одно из имен стандартных меню: mnu_file, mnu_edit, mnu_bookmark, mnu_helpon. |
| itemid | Имя, идентифицирующее строку меню |
| itemname | Текстовая строка, отображаемая в новой строке меню |
| macro | Имя макрокоманды, которая будет выполнена после того как пользователь выберет из меню вставленную строку |
| pos | Позиция, где будет вставлена строка. Значение 0 соответствует самой верхней позиции в меню |
InsertMenu(«menuid», «menuname», pos)
Добавление нового временного меню к главному меню приложения winhelp.exe.
| Параметр | Описание |
| menuid | Идентификатор добавляемого меню |
| menuname | Текстовая строка названия меню |
| pos | Позиция, где будет вставлено меню. Значение 0 соответствует самой левой позиции в главном меню приложения winhelp.exe |
IsMark(«marktext»)
Эта макрокоманда проверяет, существует ли маркер (закладка), указанная в параметре marktext и определенная макрокомандой SaveMark. Используется совместно с макрокомандами IfThen и IfThenElse.
JumpContents(«hlp_filename»)
Отображение раздела, выполняющего роль оглавления справочной системы, расположенной в hlp-файле с именем hlp_filename.
JumpContext(«filename», contextnumber)
Переход к разделу, номер контекста которого равен contextnumber. Расположение раздела (имя hlp-файла) определяется параметром filename.
| Параметр | Описание |
| filename | Имя hlp-файла |
| contextnumber | Номер контекста раздела в указанном hlp-файле. Этот номер должен быть определен в разделе MAP файла проекта *.hpj справочной системы |
Немного о секции MAP и о номере контекста раздела.
Приведем пример оформления секции MAP:
Для номеров контекста можно использовать шестнадцатиричные или десятичные числа.
Допускается также включать в секцию MAP incude-файлы в стандарте Си, содержащие определения констант. Для этого необходимо использовать обычный оператор #include:
JumpHelpOn()
Переход к разделу, выполняющему роль оглавления справочной системы, содержащей информацию об использовании приложения winhelp.exe.
JumpId(«filename», «contextstring»)
Переход к разделу с контекстом contextstring. Расположение раздела (имя hlp-файла) определяется параметром filename.
| Параметр | Описание |
| filename | Имя hlp-файла |
| contextstring | Строка контекста раздела, на который выполняется переход |
JumpKeyword(«filename», «keyword»)
Поиск раздела по ключевому слову keyword. Расположение раздела (имя hlp-файла) определяется параметром filename.
| Параметр | Описание |
| filename | Имя hlp-файла |
| keyword | Ключевое слово, по которому выполняется поиск раздела справочной системы |
Переход к следующему разделу в разделах, расположенных последовательно.
Эта макрокоманда инвертирует результат проверки, выполняемой макрокомандой IsMark:
PopupContext(«filename», contextnumber)
Отображение раздела, номер контекста которого равен contextnumber. Расположение раздела (имя hlp-файла) определяется параметром filename.
| Параметр | Описание |
| filename | Имя hlp-файла |
| contextnumber | Номер раздела в указанном hlp-файле. Этот номер должен быть определен в разделе MAP файла проекта *.hpj справочной системы |
PopupId(«filename», «contextstring»)
Отображение раздела с контекстом contextstring. Расположение раздела (имя hlp-файла) определяется параметром filename.
| Параметр | Описание |
| filename | Имя hlp-файла |
| contextstring | Строка контекста отображаемого раздела |
PositionWindow(x, y, w, h, wndstate, «windowname»)
Изменение размеров и расположения главного или вторичного окон приложения winhelp.exe.
| Параметр | Описание |
| x | X-координата верхнего левого угла окна (значение параметров x, y, w, h может находиться в диапазоне от 0 до 1024) |
| y | Y-координата верхнего левого угла окна |
| w | Высота окна |
| h | Ширина окна |
| wndstate | Состояние окна:0 нормальное;1 максимизированное |
| windowname | Имя окна (главному окну приложения winhelp.exe соответствует имя «main») |
Переход к предыдущему разделу в разделах, расположенных последовательно.
Print()
Печать содержимого текущего (отображаемого в главном окне) раздела на принтере.
PrinterSetup()
Установка параметров принтера с помощью диалоговой панели «Print Setup».
RegisterRoutine(«DLLname», «functionname», «format»)
| Параметр | Описание |
| DLLname | Имя DLL-библиотеки, из которой выполняется вызов функции |
| functionname | Имя функции |
| format | Описание формата параметров. |
Строка описания параметров состоит из отдельных букв, соответствующих типу параметров функции:
| Буква в строке формата | Тип параметра |
| u | unsigned short |
| U | unsigned long |
| i | short int |
| I | long int |
| s | near char * |
| S | far char * |
| v | void |
SaveMark(«marktext»)
Эта макрокоманда сохраняет расположение текущего отображаемого раздела и файла в виде закладки или маркера, имеющего имя marktext.
Search()
Отображает диалоговую панель «Search», которая обычно появляется на экране, если нажать кнопку «Search» в окне Toolbar приложения winhelp.exe.
SetContents(«filename», «contextnumber»)
С помощью этой макрокоманды вы можете указать, что раздел, имеющий номер контекста contextnumber, должен использоваться в качестве оглавления справочной системы, расположенной в hlp-файле с именем filename.
| Параметр | Описание |
| filename | Имя hlp-файла |
| contextnumber | Номер раздела в указанном hlp-файле. Этот номер должен быть определен в разделе MAP файла проекта *.hpj справочной системы |
SetHelpOnFile(«filename»)
Вы можете заместить справочную систему, содержащую сведения об использовании приложения winhelp.exe (расположенную в файле winhelp.hlp) на свою собственную. Для этого в качестве параметра макрокоманде SetHelpOnFile следует указать имя hlp-файла, замещающего файл winhelp.hlp.
Приложения Windows обращаются к справочной системе с помощью специально предназначенной для этого функции WinHelp. Когда приложение вызывает эту функцию, происходит запуск приложения winhelp.exe. Вызывая функцию WinHelp, приложение может отобразить на экране любую информацию, обычно доступную пользователю через меню или кнопки окна Toolbar приложения winhelp.exe.
Хорошо спроектированное приложение имеет меню «Help», с помощью которого пользователь может получить доступ к оглавлению и предметному указателю справочной системы. Кроме этого, обычно имеется возможность получения так называемой контекстно-зависимой справочной информации. Если вы работали со справочной системой, входящей в состав Borland C++ или Microsoft Visual C++, то вы уже знаете, что это такое.
Функция WinHelp позволяет организовать поиск нужного раздела в справочной системе и отображение его на экране, но и только. Задача отслеживания текущего состояния органов управления и организации контекстно-зависимой подсказки целиком ложится на плечи разработчика приложения.
Прототип функции WinHelp
Прототип функции WinHelp определен в файле windows.h:
Параметр hwndMain перед вызовом функции должен содержать идентификатор окна, для которого вызывается справочная система.
Через параметр lpszHelp передается указатель на текстовую строку, закрытую двоичным нулем, в которой должен быть записан путь к hlp-файлу, содержащему нужную справочную систему.
Функция WinHelp может выполнять одну из нескольких операций в зависимости от значения параметра usCommand:
| Команда | Описание |
| HELP_COMMAND0x0102 | Выполнение макрокоманды, заданной параметром ulData. Этот параметр должен содержать дальний указатель на текстовую строку, содержащую макрокоманду. Перед использованием команды HELP_COMMAND необходимо, чтобы было запущено приложение winhelp.exe и чтобы нужный hlp-файл был открыт |
| HELP_CONTENTS0x0003 | Отображение раздела, выполняющего роль оглавления справочной системы. Параметр ulData для этой команды должен быть равен нулю |
| HELP_CONTEXT0x0001 | Отображение содержимого раздела, заданного номером контекста, определенным в разделе MAP файла проекта справочной системы. Через параметр ulData передается номер контекста отображаемого раздела |
| HELP_CONTEXTPOPUP0x0008 | Отображение содержимого раздела, заданного номером контекста, во временном окне. Номер контекста должен быть определен в секции MAP файла проекта справочной системы и указан в параметре ulData |
| HELP_FORCEFILE0x0009 | Если в момент вызова функции WinHelp с этим кодом операции отображается правильный hlp-файл, функция отрабатывает вхолостую. В противном случае отображается раздел оглавления, заданный в секции CONTENTS файла проекта справочной системы. Параметр ulData для этой команды должен быть равен нулю |
| HELP_HELPONHELP0x0004 | Отображение раздела оглавления справочной системы, содержащей информацию об использовании приложения winhelp.exe. Параметр ulData должен быть равен нулю |
| HELP_INDEX0x0003 | Синоним HELP_CONTEXT, использовался раньше в функции WinHelp для Windows версии 3.0 |
| HELP_KEY0x0101 | Отображение раздела справочной системы в соответствии с ключевым словом, передаваемым через параметр ulData. Этот параметр должен содержать дальний указатель на текстовую строку, содержащую ключевое слово |
| HELP_MULTIKEY0x0201 | Аналогично предыдущему, но с использованием альтернативной таблицы ключей. Параметр ulData должен содержать дальний указатель на структуру MULTIKEYHELP, определяющую символ сноски для альтернативного ключа и ключевое слово |
| HELP_POPUPID0x0104 | Отображение содержимого раздела, заданного номером контекста, во временном окне. Через параметр ulData передается номер контекста отображаемого раздела, определенный в разделе MAP файла проекта справочной системы. |
| HELP_PARTIALKEY0x0105 | Аналогично HELP_KEY, однако отображаются разделы, для которых имеется неполное соответствие (несколько начальных символов ключевого слова) |
| HELP_QUIT0x0002 | Завершение работы с hlp-файлом. Если ни одно другое приложение не выполняет никаких операций со справочной системой, приложение winhelp.exe завершает свою работу. Параметр ulData должен быть равен нулю |
| HELP_SETCONTENTS0x0005 | Раздел, номер контекста которого указан в параметре ulData, будет выполнять функции оглавления справочной системы. Номер контекста раздела должен быть определен в секции MAP файла проекта справочной системы |
| HELP_SETINDEX0x0005 | Синоним HELP_SETCONTEXT, использовался раньше в функции WinHelp для Windows версии 3.0 |
| HELP_SETWINPOS0x0203 | Изменение размеров и расположения окна приложения winhelp.exe в соответствии со значениями, определенными в структуре HELPWININFO, указатель на которую передается через параметр ulData |
Структура MULTIKEYHELP определена в файле windows.h следующим образом:
Текстовая строка szKeyphrase должна быть закрыта двоичным нулем.
Структура HELPWININFO (и указатели на нее) определена также в файле windows.h:
Для стиля отображения окна вы можете использовать константы с префиксом имени SW:
| Константа | Описание |
| SW_HIDE | Скрыть окно |
| SW_SHOWNORMAL | Активизировать окно и отобразить его в нормальном состоянии (не минимизированном или максимизированном) |
| SW_SHOWMINIMIZED | Минимизировать окно |
| SW_SHOWMAXIMIZED | Максимизировать окно |
| SW_SHOWNOACTIVE | Использовать для окна старые размеры и расположение. Те окна, которые были активными на момент вызова функции, по-прежнему остаются активными |
| SW_SHOW | Активизировать и отобразить окно, используя текущие размеры и расположение |
| SW_MINIMIZE | Минимизировать окно, активизировав другое, расположенное в самом низу (т. е. окно нижнего уровня вдоль оси Z) |
| SW_SHOWMINNOACTIVE | Отобразить окно как пиктограмму. Те окна, которые были активными на момент вызова функции, по-прежнему остаются активными |
| SW_SHOWNA | Отобразить окно в текущем состоянии. Те окна, которые были активными на момент вызова функции, по-прежнему остаются активными |
| SW_RESTORE | Синоним SW_SHOWNORMAL |
Справочная система HELPMORE.HLP
Для иллюстрации применения стандартных и дополнительных макрокоманд, функции WinHelp, а также малоизвестных и редко используемых, но полезных встроенных окон (Embedded Windows), мы создали справочную систему helpmore.hlp (рис. 4.21). При этом мы взяли за основу подробно описанную нами ранее справочную систему hlpfile.hlp.
4.21. Справочная система helpmore.hlp
Обратите внимание на окно Toolbar. В нем появилась новая кнопка «Calc». Если нажать на нее, будет запущено приложение calc.exe. Эта возможность реализована с помощью стандартных макрокоманд.
Выберите мышью строку «Вызов функции MsgBox из DLL». На экране появится сообщение (рис. 4.22).
4.22. Сообщение, которое выводится при помощи специально созданной макрокоманды
Для вывода такого сообщения мы расширили стандартный набор макрокоманд приложения winhelp.exe, добавив собственную макрокоманду MsgBox, реализованную как функцию библиотеки helpmore.dll.
Если выбрать строку «Вторичное окно», на экране появится еще одно окно, которое живет самостоятельно, вне зависимости от состояния главного окна приложения winhelp.exe (рис. 4.23).
4.23. Вторичное окно
Однако наибольший интерес представляет собой небольшое прямоугольное окно, внутри которого в цифровом виде отображается текущее время! Это так называемое встроенное окно. Мы использовали его для часов, однако в таком окне можно отображать все что угодно, например, анимацию или даже видеофильмы.
Вы можете сделать щелчок левой клавишей мыши внутри встроенного окна, при этом на экране появится диалоговая панель с предложением запустить «настоящие» часы clock.exe (рис. 4.24).
4.24. Пользователю предлагается запустить приложение clock.exe
В случае утвердительного ответа приложение clock.exe будет запущено, вслед за чем на экране появится раздел справочной системы с информацией о часах. Этот раздел будет показан во временном окне, и в нем также отображается текущее время (рис. 4.25). Таким образом, мы использовали временное окно еще и как нестандартное средство для организации гипертекстовой ссылки.
4.25. Гипертекстовая ссылка из встроенного окна
Для экспериментов со справочной системой hlpmore.hlp лучше всего использовать ее исходные тексты и другие файлы, расположенные на дискете, продаваемой вместе с книгой в каталоге hlpmore. Для тех, кто не смог приобрести дискету, мы приведем содержимое первого раздела справочной системы (раздела оглавления) и еще одного дополнительного раздела, которого нет в предыдущей описанной нами справочной системе helpfile.hlp.
На рис. 4.26 изображено оформление раздела оглавления.
4.26. Раздел содержания справочной системы hlpmore.hlp
Вызов созданной нами макрокоманды MsgBox выполняется следующим образом (в исходном *.rtf файле правая часть строки оформлена скрытым текстом):
Макрокоманда получает два параметра, первый из которых является внутренней глобальной переменной hwndApp (идентификатор главного окна приложения winhelp.exe), а второй представляет собой произвольную текстовую строку.
Для отображения содержимого во вторичном окне использована следующая строка:
Для создания встроенного окна использована следующая строка:
В этой строке оператор ewl указывает, что необходимо встроить окно и расположить его в левой части основного окна (аналогично bml). Существуют также операторы ewc и ewr, с помощью которых можно задать центрирование встроенного окна и выравнивание вправо, соответственно.
Встроенными окнами мы займемся ниже в отдельном разделе.
Если вы создаете исходный текст справочной системы hlpmore.hlp на базе файла hlpfile.rtf, описанного нами ранее, добавьте в него раздел с контекстом clock (рис. 4.27). Этот раздел будет появляться во временном окне в том случае, если вы щелкните левой клавишей мыши внутри встроенного окна.
4.27. Раздел с контекстом clock
Приведем полный список подстрочных ссылок, определенных в файле hlpmore.rtf:
В файле hlpmore.hpj находится файл проекта справочной системы (листинг 4.2).
Листинг 4.2. Файл hlpmore/hlpmore.hpj
В секции [OPTION] добавились строки copyright и icon. Первая из них предназначена для добавления сведений о разработчиках справочной системы в диалоговую панель, отображаемую при выборе строки «About Help. » из меню «Help» приложения winhelp.exe. Вторая указывает пиктограмму, в которую превращается главное окно winhelp.exe при его минимизации. С остальными строками этой секции вы уже знакомы.
В секции [WINDOWS] помимо основного окна main описано вторичное окно grwnd, на которое есть ссылка из раздела оглавления. Помимо цвета не сворачиваемой области для вторичного окна следует указать координаты верхнего левого угла, ширину и высоту.
Секция MAP определяет номера контекста, которые будут использованы для ссылки при вызове функции WinHelp.
В секции CONFIG вызываются три макрокоманды: BrowseButtons, CB и RR.
Макрокоманда BrowseButtons добавляет кнопки просмотра последовательностей логически связанных разделов.
Макрокоманда CB (полное имя CreateButton) добавляет в окно Toolbar новую кнопку с надписью «Calc», предназначенную для запуска калькулятора calc.exe.
Макрокоманда RR (полное имя RegisterRoutine) предназначена для регистрации макрокоманды MsgBox, определенной в DLL-библиотеке hlpmore.dll.
Приложение HELPMWH
Приложение HELPMWH демонстрирует приемы работы с функцией WinHelp и один из возможных способов организации получения контекстно-зависимой справки. Меню «Help» этого приложения (рис. 4.28) открывает доступ к содержимому справочной базы данных hlpmore.hlp, описанной в предыдущем разделе.
4.28. Меню ‘Help» приложения HELPMWH
До тех пор, пока не выделена какая-нибудь строка меню, клавиша не действует. Если же выделить любую строку любого меню, кроме «Help», с помощью клавиши можно будет получить контекстно-зависимую подсказку. Например, при выделении любой строки в меню «File» с последующим нажатием на клавишу на экране появится справка об использовании меню «File». Аналогичная операция в меню «Edit» или ‘View» приведет к отображению справочной информации об использовании этих меню.
Нажав на клавишу при выделенном меню «Help», вы увидите оглавление справочной системы.
Таким образом, доступ к справочной системе организован таким образом, что в зависимости от того, какое меню выделено, с помощью клавиши можно вызвать тот или иной раздел справочной системы.
Клавиша действует и во время отображения диалоговой панели, которая появляется на экране при выборе из меню «Help» нашего приложения строки «About. » (рис. 4.29).
4.29. Диалоговая панель, которая появляется при выборе из меню «Help» строки «About. «
Мы организовали контекстно-чувствительную подсказку таким образом, что нажав клавишу во время отображения диалоговой панели, мы попадаем в раздел оглавления, однако вы можете выбрать любой другой раздел по вашему усмотрению, немного изменив исходные тексты приложения.
Основной файл исходных текстов приведен в листинге 4.3.
Листинг 4.3. Файл hlpmore/helpmwh.cpp
В функции WinMain после обычной инициализации загружается таблица акселераторов, состоящая из одного определения. Комбинации клавиш ставится в соответствие сообщение CM_HELPINDEX, попадающее в функцию окна приложения при выборе строки «Index» из меню «Help». Используя эту комбинацию клавиш, пользователь сможет отобразить раздел оглавления справочной системы.
Функция окна обрабатывает сообщение WM_ENTERIDLE, которое и помогает нам организовать контекстно-зависимую подсказку.
Это сообщение попадает в функцию окна приложения в том случае, если активизировано меню или диалоговая панель, и эти органы управления находятся в состоянии ожидания.
Если сообщение WM_ENTERIDLE попало в функцию окна в результате отображения меню, параметр wParam этого сообщения содержит значение MSGF_MENU.
Если же указанное выше сообщение явилось результатом отображения диалоговой панели, параметр wParam содержит значение MSGF_DIALOGBOX.
В обоих случаях младшее слово параметра lParam содержит идентификатор окна (при отображении меню) или диалоговой панели (при отображении диалоговой панели).
Чем же нам может помочь сообщение WM_ENTERIDLE для организации контекстно-зависимой подсказки?
Именно по такому алгоритму и происходит обработка сообщения WM_COMMAND в нашем приложении.
Все необходимые константы определены в файле helpmwh.hpp (листинг 4.4).
Листинг 4.4. Файл hlpmore/helpmwh.hpp
Обратите внимание на константы, имя которых начинается с префикса IDN. Это номера контекста разделов справочной системы hlpmore.hlp, определенные в файле проекта hlpmore.hpj (листинг 4.2).
Ресурсы приложения (меню, пиктограмма, акселераторы и диалоговая панель) определены в файле helpmwh.rc (листинг 4.5).
Листинг 4.5. Файл hlpmore/helpmwh.rc
Файл определения модуля приложения HELPMWH представлен в листинге 4.6.
Листинг 4.6. Файл hlpmore/helpmwh.def
При создании справочной базы данных с использованием приложения winhelp.exe существует малоизвестная возможность создания встроенных окон, внутри которых разработчик справочной системы может делать практически все что угодно, за исключением ввода с клавиатуры (так как встроенное окно не может получить фокус ввода).
Процедура создания встроенных окон не описана в документации, поставляющейся вместе с SDK, однако необходимая информация есть в руководстве к утилите «Windows Help Authoring Guide for Word for Windows 2.0», которое поставляется на компакт-диске MSDN CD («Microsoft Developer Network. Development Library»).
Для чего можно использовать встроенное окно?
Можно придумать различные применения, например, следующие.
Отображение анимации и видеофильмов. Для увеличения привлекательности и наглядности справочной системы можно дополнить ее не только статическими графическими изображениями, но и видеофрагментами, например, в формате avi-файлов. Встроенное окно может содержать органы управления и окно просмотра видеофрагментов.
Изображение стандартных или нестандартных органов управления непосредственно в тексте раздела или в несворачиваемой области. Такие органы управления можно использовать как для организации гипертекстовых ссылок, так и для выполнения нестандартных функций, таких, как копирование файлов из справочной системы на диск и т. п.
Создание встроенного окна
Процедура вставки встроенного окна в исходный текст раздела справочной системы напоминает аналогичную процедуру для битовых изображений, хранящихся в bmp-файлайх. Все, что для этого нужно, это включить в исходный текст ссылку следующего вида:
Как и при вставке bmp-файлов, в зависимости от выбранной команды будет использован один из трех способов взаимного расположения текста и встроенного окна в окне раздела:
| Команда | Способ расположения |
| ewc | Встроенное окно будет вставлено в строку как символ |
| ewl | Встроенное окно выравнивается по левой границе, текст располагается справа |
| ewr | Встроенное окно выравнивается по правой границе, текст располагается слева |
Функция окна, соответствующая классу wndclass и определенная в библиотеке dllname будет получать и обрабатывать сообщения, предназначенные для встроенного окна.
Через параметр param можно передать любую текстовую строку, которая будет доступна на этапе создания встроенного окна при обработке сообщения WM_CREATE.
Сообщения для встроенного окна
Сообщение WM_CREATE
Сообщение WM_CREATE может попадать в функцию встроенного окна несколько раз за время одного сеанса работы со справочной системой. Если пользователь отображает раздел, содержащий встроенное окно, оно создается. Затем это окно может быть уничтожено при переходе к другому разделу и создано заново при повторном отображении того же раздела.
Когда функция встроенного окна получает сообщение WM_CREATE, параметр lParam содержит указатель на структуру CREATESTRUCT. Поле lpCreateParams этой структуры, в свою очередь, содержит указатель на структуру EWDATA следующего вида (не описана в файле windows.h):
Microsoft рекомендует проверить поля idMajVersion и idMinVersion (старший и младший номер версии справочной системы winhelp.exe) на равенство нулю. Если содержимое этих полей не равно нулю, работоспособность вашей DLL-библиотеки с этой версией winhelp.exe не гарантируется.
Поле szFileName содержит указатель на текстовую строку, содержащую путь к hlp-файлу. Если эта строка вам нужна, ее надо скопировать в отдельный буфер на этапе обработки сообщения WM_CREATE.
Через поле szAuthorData передается указатель на текстовую строку, указанную при вставке встроенного окна в раздел, т. е. строка param в команде ewl, ewc или ewr. Если эта строка нужна, ее также следует сохранить на этапе обработки сообщения WM_CREATE.
Через параметр hfs передается идентификатор файловой системы hlp-файла, который может пригодиться при выполнении операций с данными, описанными в секции BAGGAGE файла проекта справочной системы. Подробное рассмотрение этих операций выходит за рамки нашей книге, однако несколько слов по этому поводу мы скажем в конце текущей главы.
И, наконец, через параметры coFore и coBack передается основной и фоновый цвет главного окна winhelp.exe, соответственно. Вы можете использовать эти значения для раскраски создаваемого встроенного окна.
Так как отображение встроенного окна выполняется приложением winhelp.exe, ваше приложение не должно вызывать для этого окна функцию ShowWindow или назначать для него стиль WS_VISIBLE.
Сообщение EWM_QUERYSIZE
Функция встроенного окна получает сообщение EWM_QUERYSIZE (с кодом 0x706b) от приложения winhelp.exe.
Параметр wParam содержит идентификатор контекста отображения для окна. Через параметр lParam передается указатель на структуру POINT.
Основная задача обработчика сообщения EWM_QUERYSIZE заключается в том, чтобы записать в поля x и y структуры POINT, соответственно, ширину и высоту встроенного окна. Таким образом, встроенное окно должно сообщить приложению winhelp.exe свои размеры.
Сообщение EWM_RENDER
Процедура возврата текстового представления достаточно проста. Она заключается в том, что обработчик сообщения EWM_RENDER создает и фиксирует глобальный блок памяти. Затем он записывает в этот блок памяти текстовую строку представления содержимого встроенного окна, расфиксирует блок памяти и возвращает идентификатор блока памяти. Освобождение блока памяти выполняет приложение winhelp.exe, вам не нужно беспокоиться по этому поводу.
Если требуется вернуть графическое представление, параметр lParam сообщения EWM_RENDER содержит указатель на структуру следующего вида (не описана в файле windows.h):
Поле hdc этой структуры нужно использовать для создания битового изображения функцией CreateCompatibleBitmap.
Что же касается размеров битового изображения, их следует получить при помощи сообщения EWM_QUERYSIZE.
Сообщение EWM_ASKPALETTE
Приложение winhelp.exe посылает сообщение EWM_ASKPALETTE (с кодом 0x706c) функции встроенного окна для того чтобы получить информацию об используемой цветовой палитре.
Обработчик сообщения EWM_ASKPALETTE должен вернуть идентификатор палитры, используемой встроенным окном.
Сообщение EWM_FINDNEWPALETTE
Сообщение EWM_FINDNEWPALETTE (с кодом 0x706d) нигде не документировано, однако оно встречается в *.h файлах примеров, поставляемых в составе средств разработки справочных систем на базе Microsoft Windows Help.
Библиотека HELPMORE.DLL
В этом разделе мы приведем исходные тексты DLL-библиотеки, предназначенной для работы совместно со справочной системой helpmore.hlp, описанной нами ранее.
Основной файл исходного текста приведен в листинге 4.7.
Листинг 4.7. Файл hlpmore/hlpmore.cpp
Далее в исходном тексте DLL-библиотеки определена функция MsgBox, которая не имеет никакого отношения к встроенным окнам и используется как дополнительная макрокоманда, вызываемая при помощи ссылки из раздела оглавления. Задача функции MsgBox заключается в отображении сообщения, полученного ей через второй параметр.
Функция EWWndProc выполняет роль функции встроенного окна. Она обрабатывает все сообщения, поступающие от приложения winhelp.exe при создании, в процессе работы и при удалении встроенного окна.
Обработчик сообщения WM_CREATE копирует строку параметров, добавляет к окну рамку и создает таймер с периодом работы 1 сек.
Каждую секунду от таймера в функцию встроенного окна приходит сообщение WM_TIMER. Обработка этого сообщения заключается в полной перерисовке содержимого встроенного окна.
Обработчик сообщения WM_PAINT вызывается при создании окна и затем периодически, раз в секунду. Он рисует в центре окна текстовую строку текущего времени.
Обработчик сообщения EWM_QUERYSIZE возвращает размер окна, определяя его на основании метрик фиксированного системного шрифта.
Как мы уже говорили, когда приложению winhelp.exe требуется получить текстовое или графическое представление содержимого встроенного окна, оно посылает функции окна сообщение EWM_RENDER.
При запросе текстового представления наше приложение предоставляет идентификатор блока, содержащего текстовую строку, в которой записано текущее время. При запросе графического представления приложение создает битовое изображение и рисует на нем тот же самый текст, обводя его рамкой по периметру окна.
Все выполняемые при этом действия были описаны нами ранее в предыдущих томах «Библиотеки системного программиста», поэтому они должны быть понятны без дополнительных объяснений.
Обратим ваше внимание на обработчик сообщения WM_LBUTTONDOWN.
Этот обработчик был определен для обеспечения возможности использования встроенного окна для организации чувствительной точки (в исходном тексте раздела встроенное окно нельзя использовать для организации ссылки или запуска макрокоманд).
Когда пользователь расположит курсор мыши над поверхностью встроенного окна и нажмет левую клавишу мыши, функция встроенного окна получит обычное сообщение WM_LBUTTONDOWN. Обработчик этого сообщения выводит диалоговую панель с предложением запустить приложение clock.exe, при необходимости запускает это приложение, а затем вызывает функцию WinHelp.
Функция WinHelp используется для организации гипертекстовой ссылки на раздел с номером контекста IDN_CLOCK. Раздел будет отображен во временном окне.
Идентификаторы констант, а также все необходимые структуры данных определены в файле hlpmore.h (листинг 4.8).
Листинг 4.8. Файл hlpmore/hlpmore.h
Файл описания ресурсов содержит ссылку на файл hlpmore.cur (листинг 4.9). Файл hlpmore.cur содержит курсор, который используется для встроенного окна.
Листинг 4.9. Файл hlpmore/hlpmore.rc
Файл определения модуля DLL-библиотеки hlpmore.dll приведен в листинге 4.10.
Листинг 4.10. Файл hlpmore/hlpmore.def
Возможности приложения winhelp.exe слишком велики, чтобы их можно было описать полностью, к тому же они не все документированы. Авторы этой книги знают о существовании полного описания системы Windows Help, предназначенной только для внутреннего пользования в Microsoft, состоящего из сотен страниц. В этом разделе мы очень кратко расскажем еще о нескольких возможностях.
Глобальные переменные
Если вы создаете собственные макрокоманды (как функции DLL-библиотеки), вам может пригодиться информация о внутренних переменных winhelp.exe. Эти переменные можно передавать как параметры стандартным и созданным вами макрокомандам.
Приведем список внутренних переменных.
| Имя переменной | Тип | Описание |
| hwndApp | U | Идентификатор главного окна приложения winhelp.exe. Можно пользоваться только во время выполнения функции, вызываемой из DLL-библиотеки |
| hwndContext | U | Идентификатор текущего активного окна приложения winhelp.exe |
| qchPath | S | Путь к hlp-файлу |
| qError | S | Дальний указатель на структуру, содержащую информацию об ошибке, возникшей при последнем обращении к winhelp.exe |
| lTopicNo | U | Номер раздела |
| hfs | U | Идентификатор файловой системы для текущего hlp-файла |
| coForeground | U | Основной цвет окна |
| coBackground | U | Фоновый цвет окна |
Секция BAGGAGE
Разработчик справочной системы может добавить в hlp-файл (в его внутреннюю файловую систему) произвольные файлы данных, описав их в секции BAGGAGE файла проекта справочной системы. Это могут быть, например, видео- или звуковые данные, графические изображения и т. п.
Обновлено: 08.10.2023
Как скоро Вы убедитесь, работать без электронной справочной системы, без контекстной помощи затруднительно. Мало того, что многие программы делаются без своего подробного технического описания, зачастую при наличии этого описания найти помощь в Вашем конкретном случае бывает затруднительно из-за большого объема справочного руководства. Именно поэтому все серьезные программы поставляются со встроенным руководством пользователя. Не исключением является и сама операционная система.
L.1. Справочная система Microsoft Windows. Приложение Winhelp.exe.
Приложение winhelp является старейшим элементом операционной системы Microsoft Windows. И, несмотря на новые технологии, он по-прежнему присутствует во всех реализациях Microsoft Windows. Рассмотрим его по-подробнее.
L.1.1. Раздел справочной системы Microsoft Windows.
Основной «атомарный элемент справочной системы – раздел (topic). Раздел представляет собой фрагмент справочной системы, отображаемый в окне приложения Winhelp.exe. Он может содержать как текст, так и графические изображения.
Если размер окна недостаточен для отображения раздела целиком, у окна появляется горизонтальная и вертикальная полоса просмотра (либо сразу и горизонтальная, и вертикальная полосы.
Помимо основного окна приложение Winhelp.exe способно создавать вторичные перекрывающиеся и временные окна. В этих окнах также отображается содержимое разделов справочной системы.
Можно также сказать, что справочная система состоит из разделов, связанных между собой гипертекстовыми ссылками. Каждый раздел обычно имеет заголовок, отображаемый в верхней части окна просмотра, идентификатор, набор ключевых слов, по которым можно найти раздел.
Почти каждая книга имеет оглавление, пользуясь которым читатель без труда находит нужный раздел. Справочная система также должна иметь оглавление. Оглавление создается как отдельный раздел, который ничем не отличается от других разделов, за исключением того, что он содержит прямые или косвенные ссылки на все остальные разделы.
L.1.3. Органы управления.
Приложение winhelp.exe имеет в своем окне меню и окно «Панель инструментов» («Toolbar»), содержащее кнопки с различными надписями и обозначениями.
С помощью меню «Файл» («File») пользователь может открыть новый hlp-файл, выбрать принтер и распечатать содержимое текущего раздела.
Меню «Правка» («Edit») предназначено для копирования всего текущего раздела или его любого раздела в карман («Clipboard»). При этом копируется только неформатированный текст без графических изображений.
Меню «Закладка» («Bookmark») позволяет вставить в справочную систему закладку, как в обычную книгу. Такая закладка иногда называется маркером. По умолчанию для имени закладки выбирается заголовок окна, однако пользователь может указать любое другое имя.
И, наконец, с помощью меню «Помощь» («Help») пользователь может узнать о том, как работать с приложением Winhelp.exe.
Окно «Панель инструментов» содержит несколько кнопок, предназначенных для выполнения самых нужных функций.
С помощью кнопки «Содержание» («Contents») можно отобразить раздел, содержащий оглавление загруженного hlp-файла.
Нажав кнопку «Указатель» («Search»), пользователь получит возможность выполнить поиск информации по ключевому слову.
При помощи кнопки «История» («History») пользователь может получить доступ к списку названий просмотренных ранее разделов. Он может вызвать этот раздел в окно, указав на него курсором и открыть двойным щелчком левой клавишей мыши.
Как правило, окно «Панель инструментов» содержит кнопки со значками >. Эти кнопки служат для последовательного просмотра логически следующих друг за другом разделов, соответственно в обратном и прямом направлении.
L.1.4. Поиск по ключевым словам.
При нажатии кнопки «Указатель» появляется диалоговое окно, содержащее:
Строку состояния, в которой набирается ключевое слово.
Список ключевых слов справочной системы.
Кнопки «Закрыть» («Close») для выхода из справочной системы, «Просмотр» («Show Topics») для просмотра раздела, в котором находится данное ключевое слово.
Иногда при выборе ключевого слова появляется список разделов, в которых находятся данное ключевое слово. Необходимо выбрать один из них.
Редакторы текстов.
Текстовый редактор — компьютерная программа, предназначенная для создания и изменения текстовых файлов, а также их просмотра на экране, вывода на печать, поиска фрагментов текста и т. п.
Условно выделяют два типа редакторов, а также отдельно рабочие среды, содержащие редактор.
Первый тип ориентирован на работу с последовательностью символов в текстовых файлах. Такие редакторы обеспечивают расширенную функциональность — подсветку синтаксиса, сортировку строк, шаблоны, конвертацию кодировок, показ кодов символов и т. п. Иногда их называют редакторы кода, так как основное их предназначение — написание исходных кодов компьютерных программ.
Второй тип текстовых редакторов имеет расширенные функции форматирования текста, внедрения в него графики и формул, таблиц и объектов. Такие редакторы часто называют текстовыми процессорами и предназначены они для создания различного рода документов, от личных писем до официальных бумаг. Классический пример — Microsoft Word.
Популярные текстовые редакторы (первого рода)
Emacs — Один из самых мощных по возможностям многоцелевой, свободный редактор. История развития Emacs превышает 35 лет. Ядро реализовано на Си, остальная часть на диалекте Лисп — Elisp. Это позволяет модифицировать поведение редактора без его перекомпиляции. Имеет большое число режимов работы, при использовании редактора для программирования — не уступает возможностям IDE.
jEdit — Свободный редактор на Java.
Notepad — входит в состав Microsoft Windows.
Vim. Свободный. Один из самых мощных по возможностям редактор для программистов. Модальный, основные режимы работы: режим ввода текста и командный режим. Обладает широкими возможностями настройки и автоматизации. Целевая аудитория — администраторы и программисты. Возможно расширение функционала за счёт поддержки скриптовых языков.
GNU nano — Свободный редактор для текстового режима.
EditPlus — текстовый редактор для Windows, предназначенный для программирования и веб-разработки.
EmEditor — платный редактор для Windows-систем. Обеспечивает подсветку текста для разных форматов, модулей, однако интерфейс требует изучения.
SciTE Свободный кроссплатформенный редактор с подсветкой синтаксиса для многих языков программирования, фолдингом. Широкие возможности настройки и автоматизации.
NEdit — популярный текстовый редактор и редактор исходного кода для среды X Window System.
Notepad++ (GNU GPL), основан на том же движке, что и SciTE. Имеет сходные возможности и удобный интерфейс.
Справочная система – неотъемлемая часть любого программного продукта, в том числе и операционной системы Windows XP. Она предназначена для получения оперативной помощи и подсказок, которые могут понадобиться пользователю в процессе эксплуатации системы в случае возникновения затруднительных ситуаций.
Окно с необходимой справочной информацией можно открыть разными способами:
1) Окно Центр справки и поддержки, из которого осуществляется доступ к централизованному хранилищу справочной информации, открывается с помощью команд Пуск/Справка и поддержка. Это же окно открывается из окон Проводника, папок Мой компьютер, Мои документы и т.п. командой меню Справка/Центр справки и поддержки.
2) В приложениях Windows XP справка вызывается нажатием клавиши F1 или соответствующей командой из меню Справка.
3) В окнах настройки параметров и многих диалоговых окнах системы справочную информацию получают щелчком мыши по значку , расположенном в правом верхнем углу окна рядом с кнопкой закрытия окна, а затем нужно щелкнуть мышью на интересующем элементе окна.
Основными элементами окна Центра справки и поддержки являются (см. рис. 4.2.1): панель инструментов (1), панель поиска (2) и рабочая область (3).
Рис. 4.2.1. Центр справки и поддержки.
Панель инструментов содержит следующие кнопки, с помощью которых выбирается требуемый режим работы:
· Домой – возвращает пользователя на домашнюю страницу, показанную на рис. 4.2.1;
· Указатель – служит для быстрого поиска требуемых разделов справки с помощью встроенного указателя, в окне которого в поле Введите ключевое слово для поиска вводится текст для поиска (название требуемого раздела, термин и т.д.). По мере ввода внизу в перечне разделов указателя указатель мыши автоматически устанавливается на позиции списка, наиболее соответствующей вводимому тексту (по алфавитному принципу). После нажатия кнопки Показать, клавиши Enter, либо двойного щелчка мышью по выбранной указателем теме из списка в правой части окна появится соответствующая справочная информация либо откроется диалоговое окно, в котором выбирается требуемый раздел из предложенных по данной теме.
· Избранное – работает со страницами справки, сохраненными в Избранном, позволяя быстро переходить на них. Выбранная открытая страница добавляется в Избранное нажатием кнопки Добавить в избранное, расположенной вверху правой части окна интерфейса. В левой части окна интерфейса выводится перечень страниц, помещенных в список Избранное.
· Журнал – служит для быстрого перехода по страницам, просмотренным ранее в текущем сеансе работы.
· Поддержка – открывает страницу поддержки Центра справки и поддержки системы Windows XP. Слева вверху страницы расположена область Поддержка, включающая две ссылки, для использования которых необходимо действующее подключение к Интернету:
— Запрос к удаленному помошнику, позволяющая получать помощь от удаленного пользователя;
— Форум пользователей Windows, позволяющая перейти в группы новостей Windows и в открывшейся web-странице в Интернете проконсультироваться с другими пользователями на ту или иную тему.
Слева внизу страницы находятся следующие четыре ссылки:
— О поддержке, которая вызывает справочную информацию об исользовании режима поддержки.
— Сведения об этом компьютере, отображающая ссылки с помощью которых можно: получить общую информацию о системе, о состоянии оборудования и программного обеспечения (устарело/не устарело и т.п.), об установленном оборудовании, список установленного ПО корпорации Microsoft.
— Расширенные сведения о системе, открывающая доступ к дополнительным сведениям о системе.
— Настройка ситемы, открывающая доступ к программе настройки системы.
· Параметры – вызывает режим настройки Центра справки и поддержки (размер шрифта для содержимого справки, настройка параметров ярлыков панели инструментов, изменение методов поиска справочной информации ит.д.).
Панель поиска содержит поле Найти, в которое вводится слово либо текстовый фрагмент для поиска, затем нажимается кнопка Начать поиск (стрелка, направленная вправо). Результаты поиска будут представлены в окне ниже. Кнопка Стоп досрочно прекращает поиск.
Рабочая область отображает перечень ссылок на разные разделы Центра справки и поддержки, которые собраны в три группы: Раздел справки, Запрос о поддержке и Выбор задания. Использование этих ссылок возможно при наличии действующего подключения к Интернету.
Справочная система – неотъемлемая часть любого программного продукта, в том числе и операционной системы Windows XP. Она предназначена для получения оперативной помощи и подсказок, которые могут понадобиться пользователю в процессе эксплуатации системы в случае возникновения затруднительных ситуаций.
Окно с необходимой справочной информацией можно открыть разными способами:
1) Окно Центр справки и поддержки, из которого осуществляется доступ к централизованному хранилищу справочной информации, открывается с помощью команд Пуск/Справка и поддержка. Это же окно открывается из окон Проводника, папок Мой компьютер, Мои документы и т.п. командой меню Справка/Центр справки и поддержки.
2) В приложениях Windows XP справка вызывается нажатием клавиши F1 или соответствующей командой из меню Справка.
3) В окнах настройки параметров и многих диалоговых окнах системы справочную информацию получают щелчком мыши по значку , расположенном в правом верхнем углу окна рядом с кнопкой закрытия окна, а затем нужно щелкнуть мышью на интересующем элементе окна.
Основными элементами окна Центра справки и поддержки являются (см. рис. 4.2.1): панель инструментов (1), панель поиска (2) и рабочая область (3).
Рис. 4.2.1. Центр справки и поддержки.
Панель инструментов содержит следующие кнопки, с помощью которых выбирается требуемый режим работы:
· Домой – возвращает пользователя на домашнюю страницу, показанную на рис. 4.2.1;
· Указатель – служит для быстрого поиска требуемых разделов справки с помощью встроенного указателя, в окне которого в поле Введите ключевое слово для поиска вводится текст для поиска (название требуемого раздела, термин и т.д.). По мере ввода внизу в перечне разделов указателя указатель мыши автоматически устанавливается на позиции списка, наиболее соответствующей вводимому тексту (по алфавитному принципу). После нажатия кнопки Показать, клавиши Enter, либо двойного щелчка мышью по выбранной указателем теме из списка в правой части окна появится соответствующая справочная информация либо откроется диалоговое окно, в котором выбирается требуемый раздел из предложенных по данной теме.
· Избранное – работает со страницами справки, сохраненными в Избранном, позволяя быстро переходить на них. Выбранная открытая страница добавляется в Избранное нажатием кнопки Добавить в избранное, расположенной вверху правой части окна интерфейса. В левой части окна интерфейса выводится перечень страниц, помещенных в список Избранное.
· Журнал – служит для быстрого перехода по страницам, просмотренным ранее в текущем сеансе работы.
· Поддержка – открывает страницу поддержки Центра справки и поддержки системы Windows XP. Слева вверху страницы расположена область Поддержка, включающая две ссылки, для использования которых необходимо действующее подключение к Интернету:
— Запрос к удаленному помошнику, позволяющая получать помощь от удаленного пользователя;
— Форум пользователей Windows, позволяющая перейти в группы новостей Windows и в открывшейся web-странице в Интернете проконсультироваться с другими пользователями на ту или иную тему.
Слева внизу страницы находятся следующие четыре ссылки:
— О поддержке, которая вызывает справочную информацию об исользовании режима поддержки.
— Сведения об этом компьютере, отображающая ссылки с помощью которых можно: получить общую информацию о системе, о состоянии оборудования и программного обеспечения (устарело/не устарело и т.п.), об установленном оборудовании, список установленного ПО корпорации Microsoft.
— Расширенные сведения о системе, открывающая доступ к дополнительным сведениям о системе.
— Настройка ситемы, открывающая доступ к программе настройки системы.
· Параметры – вызывает режим настройки Центра справки и поддержки (размер шрифта для содержимого справки, настройка параметров ярлыков панели инструментов, изменение методов поиска справочной информации ит.д.).
Панель поиска содержит поле Найти, в которое вводится слово либо текстовый фрагмент для поиска, затем нажимается кнопка Начать поиск (стрелка, направленная вправо). Результаты поиска будут представлены в окне ниже. Кнопка Стоп досрочно прекращает поиск.
Рабочая область отображает перечень ссылок на разные разделы Центра справки и поддержки, которые собраны в три группы: Раздел справки, Запрос о поддержке и Выбор задания. Использование этих ссылок возможно при наличии действующего подключения к Интернету.
Вероятно, в какой-то момент случится неполадка с компьютером или непонятная задача. Чтобы решить эту проблему, нужно знать, как найти соответствующую справку.
Эта статья предоставляет обзор лучших способов поиска справки.
Использование справки и поддержки Windows
Справка и поддержка Windows – это встроенная система справки для Windows. Именно здесь можно быстро получить ответы на типичные вопросы, советы по устранению неполадок и инструкции по выполнению тех или иных задач.
Если вам нужна справка о программе, которая не входит в состав Windows, следует использовать справку для этой программы.
Получение новейшего содержимого справки
При наличии подключения к интернету убедитесь, что справка и поддержку Windows настроена на вариант Онлайновая справка. Онлайновая справка содержит новые темы справки и последние версии существующих тем.
На панели инструментов в Центре справки и поддержки Windows нажмите кнопку Параметры и выберите пункт Настройки. В разделе Результаты поиска установите флажок Улучшить результаты поиска с помощью онлайновой справки и нажмите кнопку ОК . При подключении в правом нижнем углу окна справки и поддержки будет отображаться надпись Справка в Интернете.
Поиск в справке
Самый быстрый способ получить справку – это ввести слово или два в поле поиска. Например, чтобы получить сведения о работе в беспроводной сети, введите беспроводная сеть, а затем нажмите клавишу Enter .
Появится список результатов поиска, полезные результаты отражены сверху. Чтобы прочитать тему, выберите один из результатов.
Просмотр справки
Чтобы открыть раздел справки, выберите, или щелкните другой заголовок, чтобы просмотреть еще один список тем.
Получение справки по пользованию программой
Почти каждая программа поставляется со встроенной системой справки.
Чтобы открыть систему справки программы:
Справку можно открыть и нажатием клавиши F1 . Эта функциональная клавиша открывает справку почти в любой программе.
Получение справки в окнах программ и диалоговых окнах
В дополнение к общей справке по использованию программы в некоторых диалоговых окнах и окнах программ предусмотрено ссылки на разделы справки с описанием функций этих окон.
Если появляется знак в круге или квадрате или цветное и подчеркнуто текстовая ссылка, щелкните, чтобы открыть раздел справки.
Получение помощи от других пользователей Windows
Если возникает вопрос, на который не может ответить справка, можно попытаться получить помощь от других пользователей Windows. Обратитесь к другому лицу с помощью функции удаленной помощи.
Если среди ваших друзей или родственников кто-то разбирается в компьютерах, пригласите этого человека подключиться со своего компьютера к вашему с помощью функции удаленной помощи. Тогда этот человек сможет видеть экран вашего компьютера и обсуждать с вами в онлайне то, что вы оба видите.
Использование ресурсов Интернета
Поскольку в Интернете содержится большой объем информации, высока вероятность, что ответ на ваш вопрос находится среди миллиардов веб-страниц. Общий поиск в Интернете – это хорошее начало в решении проблемы.
Если общий поиск не дал желаемых результатов, попробуйте поискать на сайтах, посвященных Windows или сосредоточенных на решении проблем с компьютерами:
-
. На этом сайте размещены онлайн-версия всех разделов справки Windows, а также видеоклипы с инструкциями, подробные обзоры и другая полезная информация. . Найдите способы решения типовых проблем, разделы практических советов, инструкции по устранению неполадок и новейшие загрузки. . Этот сайт содержит ресурсы и технические данные для экспертов в области информационных технологий.
Получение помощи от экспертов
Если все остальное не помогло, можно получить помощь от сотрудника службы технической поддержки. Работа этого человека заключается в исправлении неполадок компьютера. Обычно с службой поддержки можно связаться по телефону, электронной почте или в онлайн-чате.
К кому следует обратиться зависит от того, как вы получили Windows. В случае приобретения нового компьютера с уже установленной операционной системой Windows поддержку оказывает изготовитель компьютера. Если вы приобрели Windows отдельно, поддержку оказывает корпорация Майкрософт.
Поддержка может быть бесплатной или платной, в зависимости от условий приобретения и наличия предыдущих обращений за поддержкой.
Справочная система — это своеобразный самоучитель, который поможет пользователю самостоятельно разобраться в большинстве вопросов, связанных с работой в Windows 7. Для вызова диалогового окна Справка и поддержка в Главном меню нажмите на кнопку Пуск и выполните одноименную команду (рис. 6.30 и 31).
Для поиска нужной информации воспользуйтесь текстовым полем ввода Поиск в справке. Введите в это поле слово или словосочетание, а затем нажмите на кнопку с изображением линзы в правой части поля. В окне Справка и поддержка отобразятся ссылки на все разделы справочной системы, где упоминаются искомые слова.
Рассмотрим основные элементы управления данного окна (рис. 6.32).
Упражнение 6.2. Использование точек восстановления в Windows 7
Точки восстановления предназначены для восстановления работоспособности операционной системы путем возвращения к предыдущему (предварительно сохраненному) ее состоянию.
Точка восстановления служит для восстановления системных файлов компьютера в состояние, соответствующее моменту времени в прошлом. Точка восстановления Windows 7 применяется для отмены ошибочных действий пользователя, приведших к нестабильной работе ПК.
Создание точки восстановления
Для того чтобы создать точку восстановления, то есть сохранить текущее работоспособное состояние операционной системы, необходимо выполнить команду Пуск → Панель управления → Система и безопасность → Система → Защита системы → Свойства системы (рис. 6.33).
В окне свойств системы следует нажать на кнопку Создать (рис. 6.34 ). После этих действий будет создана точка восстановления. В дальнейшем вы сможете вернуться к этому сохраненному состоянию операционной системы.
Откат системы на точку восстановления
Чтобы восстановить систему, которая по каким-либо причинам стала работать нестабильно, можно «откатить» ее к предыдущему работоспособному состоянию. Для того чтобы восстановить систему до нужной точки, необходимо в окне Свойства системы нажать на кнопку Восстановление (рис. 6.35).
В окне Мастера следует нажать на кнопку Далее и выбрать в списке нужную точку восстановления (если их несколько) (рис. 6.36).
Здесь снова нажать на кнопку Далее и подтвердить свои намерения, нажав на кнопку Готово ( рис. 6.37). Состояние системы будет возвращено к нужной временной точке.
Точкой восстановления Windows 7 можно воспользоваться, если ваш компьютер не загружается, прибегнув к безопасному режиму. В безопасном режиме нельзя создать точку восстановления, но «откатиться» с ее помощью к стабильному состоянию компьютера можно. Чтобы попасть в Безопасный режим, нужно нажать клавишу F8 на клавиатуре сразу же после запуска компьютера.
Резюме
В лекции были рассмотрены стандартные приложения Windows 7: программы Ножницы, Записки, Блокнот, WordPad, Калькулятор и Звукозапись, рассказано о Справочной системе. Windows 7 и дано упражнение на использование точек восстановления в Windows 7.
Читайте также:
- Танец на космическую тему в детском саду
- Характеристика на зав столовой школы для награждения
- Основная причина обязательного включения в рацион питания ребенка кисломолочных продуктов в доу
- Сценарий новогоднего путешествия школа волшебства деда мороза
- Старый оскол школа 33 социальный педагог