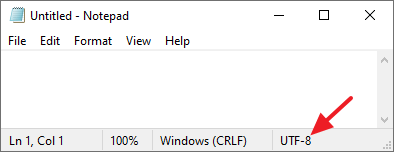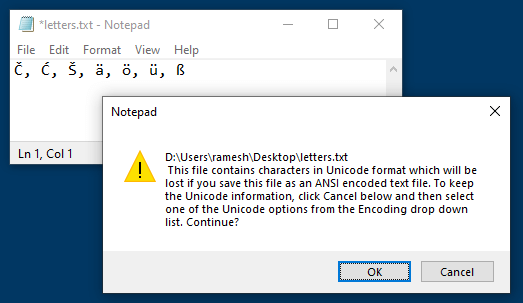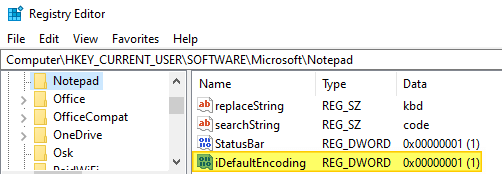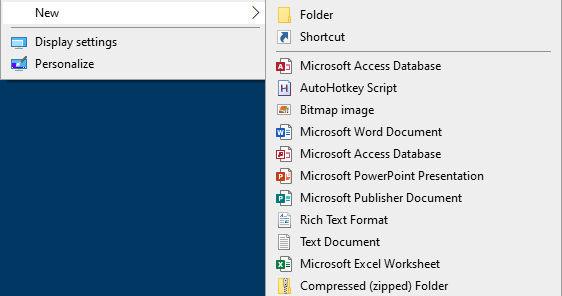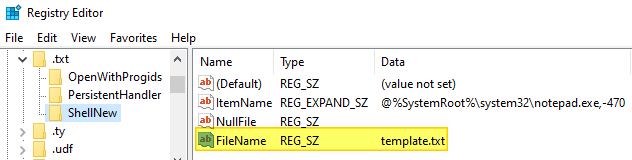Содержание
- Способ 1: Обновление операционной системы
- Способ 2: Настройка языка и региональных стандартов
- Способ 3: Изменение кодировки файла
- Способ 4: Редактирование реестра
- Способ 5: Откат операционной системы
- Вопросы и ответы
Способ 1: Обновление операционной системы
Если вы давно не обновляли операционную систему, есть вероятность, что версия «Блокнота» в ней устарела и не поддерживает новые типы кодировок текстовых файлов. В таком случае необходимо проверить наличие апдейтов и произвести процедуру по их инсталляции. Сделать это можно как посредством инструментов Windows 10, так и с помощью специального программного обеспечения от сторонних разработчиков. При необходимости ознакомьтесь со статьей, перейдя по ссылке ниже. В ней все эти способы рассмотрены более подробно.
Подробнее: Как установить обновления операционной системы Windows 10
Читайте также: Обновление Windows 10 до последней версии
Способ 2: Настройка языка и региональных стандартов
Если вы видите непонятные символы не только в «Блокноте», но и в других разделах и приложениях операционной системы, есть вероятность, что причина этого в неверно заданных настройках языка и региональных стандартов. В этом случае необходимо загрузить соответствующие языковые пакеты и внести изменения в системный реестр. Этой теме посвящена другая статья на нашем сайте, доступная по ссылке ниже.
Подробнее: Как исправить вопросительные знаки вместо букв в Windows 10
Читайте также: Исправление проблемы с отображением кириллицы в Windows 10
Способ 3: Изменение кодировки файла
«Блокнот» — это стандартный текстовый редактор в операционной системе Windows 10. Он не является многофункциональной программой и обновляется разработчиками крайне редко. По этой причине у него нет поддержки новых кодировок, которые могут использоваться в некоторых файлах, скачанных из интернета. Поэтому для исправления иероглифов в «Блокноте» необходимо изменить кодировку непосредственно самого файла. Сделать это можно посредством других продвинутых текстовых редакторов, но чтобы не приходилось их устанавливать в Windows 10, рекомендуется для этих целей воспользоваться специальными онлайн-сервисами.
На нашем сайте есть отдельная статья, в которой рассказывается о том, как изменить кодировку на специализированных сайтах. Ознакомьтесь с ней и выполните поставленную задачу. При конвертации текстового документа рекомендуется выбирать кодировку «Юникод (UTF-8)», так как она является наиболее распространенной и поддерживается «Блокнотом».
Подробнее: Исправление кодировки при помощи онлайн-сервисов
Читайте также: Определение кодировки онлайн
Способ 4: Редактирование реестра
Если иероглифы в «Блокноте» отображаются при создании нового файла, а не только при открытии уже имеющегося на компьютере, это означает, что в системе нет соответствующего параметра в системном реестре. Он мог быть удален оттуда под воздействием вирусов или из-за неаккуратных действий пользователя. Чтобы исправить ситуацию, сначала необходимо создать файл-образец, делается это следующим образом:
- Откройте «Блокнот» любым доступным способом. Например, сделать это можно посредством системного поиска. Для этого установите курсор мыши в соответствующее поле на панели задач, а затем введите запрос «Блокнот». В результатах кликните левой кнопкой по одноименному приложению для его запуска.
Читайте также: Как создать текстовый документ в Windows 10
- После появления окна текстового редактора не вводите никаких данных, сразу вызовите окно сохранения файла. Для этого разверните меню «Файл», расположенное в верхнем левом углу, и выберите в нем пункт «Сохранить как». Также для этого вы можете воспользоваться комбинацией клавиш Ctrl + Shift + S.
- Перейдите в любую директорию, куда будет сохранен файл, после чего введите в поле «Имя файла» название «UTF-8.txt». В выпадающем списке «Тип файла» выберите значение «Текстовые документы (*.txt)», в списке «Кодировка» укажите «UTF-8». В завершение щелкните по кнопке «Сохранить».

Имея на компьютере файл-образец с нужной кодировкой, можно переходить непосредственно к внесению изменений в системный реестр:
- Откройте в файловом менеджере директорию, в которую был сохранен созданный ранее файл. После этого запустите второе окно «Проводника» и проследуйте в папку «Windows», находящуюся в корне «Локального диска (C:)».
Читайте также: Как открыть «Проводник» в Windows 10
- Найдите в списке всех каталогов название «ShellNew». Если такой папки не будет, создайте ее вручную. Для этого воспользуйтесь комбинацией клавиш Ctrl + Shift + N, после чего введите в появившееся поле название «ShellNew».
- Переместите созданный файл «UTF-8.txt» из одного окна в другое, поместив его в папку «ShellNew». Для этого могут понадобиться права администратора, так что при появлении диалогового окна, которое продемонстрировано на скриншоте ниже, нажмите по кнопке «Продолжить».
- Запустите «Редактор реестра» любым доступным способом. Например, сделать это можно через системный поиск. Для этого установите курсор мыши в соответствующее поле на панели задач, а затем введите запрос «Редактор реестра». После этого кликните в результатах по одноименному приложению.
Читайте также: Как открыть «Редактор реестра» в Windows 10
- В появившемся окне проследуйте по указанному ниже пути. Сделать это вы можете вручную, воспользовавшись древовидной структурой каталогов в левой части интерфейса, или автоматически, вставив адрес в адресную строку «Редактора реестра», расположенную в верхней части окна. Во втором случае не забудьте нажать клавише Enter, чтобы осуществить переход.
HKEY_CLASSES_ROOT\.txt\ShellNew - Находясь в целевой директории «ShellNew», создайте новый параметр под названием «FileName». Для этого кликните по папке правой кнопкой мыши, наведите курсор на пункт «Создать» и выберите в появившемся подменю опцию «Строковый параметр».
В появившемся поле для ввода впишите название «FileName», после чего нажмите по клавише Enter для сохранения нового параметра.
- Откройте свойства только что созданного параметра. Для этого кликните по его названию правой кнопкой мыши и выберите в появившемся контекстном меню пункт «Изменить».
- В появившемся окне введите в поле «Значение» строку «UTF-8.txt» (без кавычек). Сохраните внесенное изменение, щелкнув по кнопке «ОК».
После выполненных действий в «Блокноте» при создании нового документа будет автоматически устанавливаться кодировка «UTF-8», которая корректно отображается в текстовом редакторе.
Способ 5: Откат операционной системы
Если иероглифы в текстовом редакторе появились относительно недавно, тогда можно попробовать устранить неисправность путем выполнения отката операционной системы до точки восстановления. Правда, в этом случае обязательным условием будет наличие контрольной точки, которая была сделана до появления проблемы. Если таковая имеется, воспользуйтесь специальной инструкцией на нашем сайте, в которой описывается выполнение поставленной задачи.
Подробнее: Как откатить Windows 10 до точки восстановления
Читайте также: Как создать точку восстановления в Windows 10
Если откат до точки восстановления не помог, остается единственный вариант устранения неисправности — откат операционной системы к исходному состоянию. При этом может потребоваться удалить все пользовательские данные с компьютера, поэтому сохраните важные документы и медиафайлы перед выполнением этой процедуры. При необходимости обратитесь за помощью к тематической статье на нашем сайте, в которой поэтапно описывается весь процесс.
Подробнее: Как откатить Windows 10 к исходному состоянию
Читайте также: Как вернуть Windows 10 к заводскому состоянию
Примечание! Стандартный редактор текста «Блокнот» может некорректно открывать файлы, из-за чего и появляются иероглифы вместо текста. Если вам не принципиально использовать именно этот текстовый редактор, можете воспользоваться программным обеспечением от сторонних разработчиков. В большинстве своем оно более функционально и поддерживает все многообразие кодировок. На нашем сайте есть специальный раздел с обзором таких приложений. Воспользуйтесь ссылкой ниже, чтобы ознакомиться с ними.
Подробнее: Текстовые редакторы для Windows

Другие
Как поменять кодировку в Блокноте
Вы открыли в Блокноте (Notepad) файл, но вместо нормального текста видите какие-то непонятные символы? Рассказываем, как поменять кодировку в Блокноте двумя способами, и что это вообще такое.
Что это такое
Кодировка текста — это, в общем смысле, часть языка компьютера. Для программы не существует букв, для неё есть только цифры. Чтобы мы, пользователи, видели именно текст, существует кодировка. Компьютерные программы дешифруют код и выводят в свой интерфейс текст.
Системы кодирования бывают разные. Если текст создан в редакторе, который работает по одной системе, а затем открывается в Блокноте, в котором другая, то выводится бессмысленный набор символов. Выясняем, как изменить кодировку в Блокноте!
Пришло время узнать, как в Блокноте найти нужное слово за пару секунд.
Когда мы говорим о Notepad, тут имеются в виду только две системы — UTF-8 или ANSI. По умолчанию чаще всего стоит ANSI. Разбираемся, как её сменить!
Обратите внимание: ни один из способов ниже не меняет систему кодирования в Блокноте по умолчанию. Предполагаем, что этого сделать нельзя.
Меняем
Начнём с самого простого способа изменить кодировку текста в Блокноте — в процессе сохранения файла!
- Откройте файл txt, в котором хотите изменить кодирование.
- Кликните по вкладке «Файл» наверху.
- Теперь кликните «Сохранить как».
- Внизу возле пункта «Кодировка» откройте список, нажав на стрелочку.
- Выберите один из вариантов и нажмите «Сохранить».
Этот способ подходит, если вы разбираетесь, как сменить кодировку в Блокноте для отдельного файла. Второй способ устанавливает нужную систему по умолчанию — но не текстового редактора, а создаваемых файлов. Рассказываем!
Второй способ
Этот способ сложнее, чем первый — мы узнаем, как в Блокноте поменять кодировку текста через редактор реестра. Возможно, вы никогда раньше не слышали про редактор реестра или не сталкивались с ним. Мы поможем разобраться!
Инструкция состоит из двух этапов: сначала создаём файл-образец, а затем кладём его в редактор реестра. Этот образец будет говорить компьютеру, какую систему кодирования применять к файлу. Поехали!
- Откройте Notepad. Это можно сделать через меню «Пуск», раздел «Стандартные».
- Нажмите на вкладку «Файл» наверху.
- Кликните «Сохранить как».
- Дайте файлу название. Так как это образец, можете для удобства назвать его UTF-8.txt. Проверьте, чтобы стояло именно это расширение!
- Внизу в строке «Кодировка» откройте выпадающий список, нажав на стрелочку, и выберите нужный вариант. Мы меняли ANSI на UTF-8.
- Нажмите «Сохранить».
Образец создан! Теперь займёмся редактором реестра. Если ищете, как поменять кодировку в Блокноте Windows 10 или других версиях этой ОС, есть стандартная утилита Regedit.
- Переместите созданный файл в папку C:WindowsShellNew. Если её нет, создайте.
- Откройте Regedit, можете найти программу в «Поиске» на панели задач.
- Идите по пути: HKEY_CLASSES_ROOT/.txt /ShellNew. Опять ж, если конечной папки нет, создайте её.
- Теперь создадим строковый параметр. Для этого в папке ShellNew кликните правой кнопкой мыши и нажмите «Строковый параметр».
- Назовите параметр именем FileName и добавьте значение параметра. Для этого кликните по нему правой кнопкой мыши и нажмите «Изменить».
- В открывшемся окне в строке «Значение» введите UTF-8.txt. Это имя файла-образца, вспомнили?
Готово! Вы справились с самым сложным способом, как исправить кодировку в Блокноте! Теперь в создаваемом файле будет та система, которую вы установили в образце. Тема была актуальна для вас?
Скорее читайте, как найти заметки ВКонтакте и создавать их.
Проверьте, всё ли получилось? Если возникли проблемы, напишите о них в комментариях. Также ждём вашего отклика, если вы знаете другие способы, как поменять кодировку в Блокноте.
Кодировка текста – это схема нумерации символов, в которой каждому символу, цифре или знаку присвоено соответствующее число. Кодировку используют для сохранения и обработки текста на компьютере. Каждый раз при сохранении текста в файл он сохраняется с использованием определенной схемы кодирования, и при открытии этого файла необходимо использовать такую же схему, иначе восстановить исходный текст не получится. Самыми популярными кодировками для кириллицы сейчас являются UTF-8, Windows-1251 (CP1251, ANSI).
Для того чтобы программа смогла правильно открыть текстовый файл, иногда приходится вручную менять кодировку, перекодируя текст из одной схемы в другую. Например, не редко возникают проблемы с открытием файлов CSV, XML, SQL, TXT, PHP.
В этой небольшой статье мы расскажем о том, как изменить кодировку текстового файла на UTF-8, Windows-1251 или любую другую.
Блокнот Windows
Если вы используете операционную систему Windows 10 или Windows 11, то вы можете изменить кодировку текста с помощью стандартной программы Блокнот. Для этого нужно открыть текстовый файл с помощью Блокнота и воспользоваться меню «Файл – Сохранить как».
В открывшемся окне нужно указать новое название для файла, выбрать подходящую кодировку и нажать на кнопку «Сохранить».
К сожалению, для подобных задач программа Блокнот часто не подходит. С ее помощью нельзя открывать документы большого размера, и она не поддерживает многие кодировки. Например, с помощью Блокнота нельзя открыть текстовые файлы в DOS 866.
Notepad++
Notepad++ (скачать) является одним из наиболее продвинутых текстовых редакторов. Он обладает подсветкой синтаксиса языков программирования, позволяет выполнять поиск и замену по регулярным выражениям, отслеживать изменения в файлах, записывать и воспроизводить макросы, считать хеш-сумы и многое другое. Одной из основных функций Notepad++ является поддержка большого количества кодировок текста и возможность изменения кодировки текстового файла в UTF-8 или Windows 1251.
Для того чтобы изменить кодировку текста с помощью Notepad++ файл нужно открыть в данной программе. Если программа не смогла правильно определить схему кодирования текста, то это можно сделать вручную. Для этого нужно открыть меню «Кодировки – Кириллица» и выбрать нужный вариант.
После открытия текста можно изменить его кодировку. Для этого нужно открыть меню «Кодировки» и выбрать один из вариантов преобразования. Notepad++ позволяет изменить текущую кодировку текста на ANSI (Windows-1251), UTF-8, UTF-8 BOM, UTF-8 BE BOM, UTF-8 LE BOM.
После преобразования файл нужно сохранить с помощью меню «Файл – Сохранить» или комбинации клавиш Ctrl-S.
Akelpad
Akelpad (скачать) – достаточно старая программа для работы с текстовыми файлами, которая все еще актуальна и может быть полезной. Фактически Akelpad является более продвинутой версией стандартной программы Блокнот из Windows. С его помощью можно открывать текстовые файлы большого размера, которые не открываются в Блокноте, выполнять поиск и замену с использованием регулярных выражений и менять кодировку текста.
Для того чтобы изменить кодировку текста с помощью Akelpad файл нужно открыть в данной программе. Если после открытия файла текст не читается, то нужно воспользоваться меню «Файл – Открыть».
В открывшемся окне нужно выделить текстовый файл, снять отметку «Автовыбор» и выбрать подходящую кодировку из списка. При этом в нижней части окна можно видеть, как будет отображаться текст.
Для того чтобы изменить текущую кодировку текста нужно воспользоваться меню «Файл – Сохранить как» и сохранить документ с указанием новой схемы кодирования.
В отличие от Notepad++, текстовый редактор Akelpad позволяет сохранить файл в практически любой кодировке. В частности, доступны Windows 1251, DOS 886, UTF-8 и многие другие.
Посмотрите также:
- Чем открыть PDF файл в Windows 7 или Windows 10
- Как перевернуть страницу в Word
- Как копировать текст с помощью клавиатуры
- Как сделать рамку в Word
- Как сделать буклет в Word
Автор
Александр Степушин
Создатель сайта comp-security.net, автор более 2000 статей о ремонте компьютеров, работе с программами, настройке операционных систем.
Остались вопросы?
Задайте вопрос в комментариях под статьей или на странице
«Задать вопрос»
и вы обязательно получите ответ.
Блокнот является одной из самых популярных программ на компьютере под управлением операционной системы Windows 10. Вместе с тем, некоторые пользователи сталкиваются с проблемой отображения иероглифов в блокноте после установки системы или обновления. Вместо привычных символов пользователи видят малопонятные иероглифы, что делает работу с текстом невозможной.
Одной из основных причин возникновения данной проблемы является неправильная настройка языковых параметров в операционной системе. Если система неправильно определяет язык отображения текста, то блокнот может некорректно интерпретировать символы и отображать их в виде иероглифов.
Для решения проблемы с иероглифами в блокноте на Windows 10 существует несколько способов. Во-первых, можно проверить и настроить языковые параметры в операционной системе. Во-вторых, можно изменить шрифт по умолчанию, который используется блокнотом для отображения текста.
Чтобы проверить и настроить языковые параметры в Windows 10, необходимо открыть панель управления и выбрать раздел «Язык и региональные параметры». Затем нужно перейти в раздел «Язык» и установить русский язык как основной. Если русский язык уже установлен, можно попробовать удалить его и заново установить.
Если изменение языковых параметров не помогло, можно попробовать изменить шрифт по умолчанию в блокноте. Для этого необходимо открыть блокнот, выбрать пункт меню «Формат» и перейти в «Шрифт». Далее нужно выбрать нужный шрифт, подходящий для отображения русского текста, и сохранить изменения.
После выполнения указанных выше действий проблема с иероглифами в блокноте должна быть успешно исправлена, и пользователь сможет снова работать с текстом без необходимости разбираться в малопонятных символах.
Содержание
- Как решить проблему с иероглифами в блокноте на Windows 10
- Изменение кодировки файла
- Установка правильных шрифтов
- Обновление блокнота до последней версии
- Вопрос-ответ
- Почему в блокноте на Windows 10 отображаются иероглифы?
- Как исправить проблему с иероглифами в блокноте на Windows 10?
- Как изменить кодировку текстового файла в блокноте на Windows 10?
- Как проверить наличие и установленность нужного шрифта на Windows 10?
- Как установить нужные языковые пакеты на Windows 10?
- Что делать, если после всех манипуляций иероглифы по-прежнему отображаются в блокноте на Windows 10?
Как решить проблему с иероглифами в блокноте на Windows 10
Блокнот — это простой текстовый редактор, встроенный в операционную систему Windows. Однако, иногда при открытии файлов в блокноте могут возникать проблемы с отображением символов, и вместо ожидаемого текста вы видите иероглифы или другие символы.
Если вы столкнулись с проблемой иероглифов в блокноте на Windows 10, вот несколько шагов, которые могут помочь вам решить эту проблему:
- Убедитесь, что файл сохранен в правильной кодировке. Блокнот может неправильно отображать символы, если файл сохранен в кодировке, которую он не может распознать. Попробуйте сохранить файл в кодировке UTF-8 или ANSI.
- Откройте файл в другом текстовом редакторе. Если проблема исчезает, когда файл открыт в другом редакторе, это может означать, что блокнот не может правильно интерпретировать кодировку файла. В этом случае попробуйте использовать другой редактор для работы с этим файлом.
- Проверьте настройки языка и региональные параметры в Windows. Некорректные настройки языка или региональные параметры могут привести к проблемам с отображением символов. Убедитесь, что выбран правильный язык и установлены соответствующие языковые пакеты.
- Используйте программу-транслятор символов. Если проблема с иероглифами возникает только для конкретных символов или языков, можно воспользоваться специальными программами-трансляторами, которые помогут корректно отобразить эти символы. Например, можно воспользоваться программой «Microsoft AppLocale» или «NJStar Communicator».
Все вышеуказанные шаги должны помочь вам решить проблему с иероглифами в блокноте на Windows 10. Если ни один из них не помог, возможно, проблема вызвана более серьезными причинами, и вам может потребоваться обратиться к специалистам за помощью.
Изменение кодировки файла
Если в блокноте на Windows 10 отображаются иероглифы, это может быть связано с неправильной кодировкой файла. Для исправления этой проблемы можно воспользоваться следующими шагами:
- Открыть файл: Запустите блокнот и откройте файл, содержимое которого отображается некорректно.
- Выбрать кодировку: В меню блокнота выберите пункт «Файл» и затем «Сохранить как».
- Изменить кодировку: В открывшемся окне выберите нужную кодировку из выпадающего списка «Кодировка». Например, если файл содержит русский текст, выберите UTF-8.
- Сохранить файл: Укажите новое имя для файла или оставьте текущее. Нажмите кнопку «Сохранить», чтобы сохранить файл с новой кодировкой.
После выполнения этих шагов файл должен отображаться корректно в блокноте и отобразить русский текст без иероглифов. Если проблема с иероглифами сохраняется, возможно, проблема не связана с кодировкой файла, и нужно произвести дополнительные действия.
В некоторых случаях может помочь импорт файла в текстовый редактор, поддерживающий разные кодировки, и сохранение файла с корректной кодировкой. Также можно попробовать открыть файл в другом текстовом редакторе и изменить кодировку там.
Если проблема с иероглифами по-прежнему не устранена, возможно, причина кроется в неправильном отображении шрифтов. В таком случае, следует проверить настройки шрифтов в операционной системе и установить подходящий шрифт для отображения текста.
Установка правильных шрифтов
Если у вас возникла проблема с иероглифами в блокноте на Windows 10, одним из возможных решений может быть установка правильных шрифтов. Вот, как это сделать:
- Откройте панель управления, нажав клавишу Win + X и выбрав «Панель управления».
- В поисковом поле в верхнем правом углу введите «шрифты» и выберите «Шрифты» из списка результатов.
- Откроется окно со списком установленных шрифтов. Проверьте, есть ли в списке нужные вам шрифты. Если нет, вам может потребоваться установить их самостоятельно.
- Чтобы установить новый шрифт, найдите его файл на вашем компьютере или загрузите его из интернета.
- Щелкните правой кнопкой мыши на файле шрифта и выберите «Установить».
После установки новых шрифтов перезапустите блокнот и проверьте, изменилось ли отображение иероглифов. Если проблемы остаются, попробуйте другие методы, описанные в статье.
Установка правильных шрифтов может быть одним из способов исправить проблему с иероглифами в блокноте на Windows 10. Надеемся, что эта информация окажется полезной для вас!
Обновление блокнота до последней версии
Если у вас возникла проблема с отображением иероглифов в блокноте на Windows 10, одним из способов ее решения может быть обновление блокнота до последней версии. Чтобы обновить блокнот, следуйте следующим инструкциям:
- Откройте «Параметры» (можно найти в меню «Пуск» или нажав сочетание клавиш Win + I).
- В окне «Параметры» выберите «Обновление и безопасность».
- На панели слева выберите «Windows Update».
- Нажмите на кнопку «Проверить наличие обновлений».
- Если доступно обновление для блокнота, оно будет отображено в списке обновлений. Выберите его и нажмите «Установить».
- Дождитесь завершения процесса установки обновления.
После обновления блокнота до последней версии, проверьте, исправилась ли проблема с иероглифами. Если проблема остается, попробуйте другие способы решения, описанные в статье.
Вопрос-ответ
Почему в блокноте на Windows 10 отображаются иероглифы?
Ответ: Причиной отображения иероглифов в блокноте на Windows 10 может быть неправильная кодировка текстового файла, отсутствие нужного шрифта или проблемы с установленными языковыми пакетами.
Как исправить проблему с иероглифами в блокноте на Windows 10?
Ответ: Для исправления проблемы с иероглифами в блокноте на Windows 10 можно попробовать несколько способов. Во-первых, можно попробовать изменить кодировку текстового файла на правильную. Во-вторых, стоит проверить наличие и установленность нужного шрифта. И наконец, возможно, потребуется установить нужные языковые пакеты.
Как изменить кодировку текстового файла в блокноте на Windows 10?
Ответ: Чтобы изменить кодировку текстового файла в блокноте на Windows 10, необходимо открыть файл в блокноте, затем выбрать пункт меню «Файл» и в разделе «Сохранить как» выбрать нужную кодировку, например, UTF-8 или ANSI. После этого нужно сохранить файл с новой кодировкой.
Как проверить наличие и установленность нужного шрифта на Windows 10?
Ответ: Чтобы проверить наличие и установленность нужного шрифта на Windows 10, можно перейти в настройки операционной системы, выбрать раздел «Персонализация», затем «Шрифты», и проверить список доступных шрифтов. Если нужного шрифта нет в списке, можно попробовать его установить с помощью функции «Добавить шрифт».
Как установить нужные языковые пакеты на Windows 10?
Ответ: Чтобы установить нужные языковые пакеты на Windows 10, нужно перейти в настройки операционной системы, затем выбрать раздел «Время и язык», и вкладку «Язык». Здесь можно нажать на кнопку «Добавить язык» и выбрать нужный язык из списка. После выбора языка можно установить его языковой пакет.
Что делать, если после всех манипуляций иероглифы по-прежнему отображаются в блокноте на Windows 10?
Ответ: Если после всех проведенных манипуляций иероглифы по-прежнему отображаются в блокноте на Windows 10, можно попробовать открыть текстовый файл в другой программе, например, Microsoft Word или Notepad++. Если и в этих программах иероглифы остаются, возможно, проблема не связана с блокнотом или кодировкой файла, а с самим файлом.
В этом сообщении объясняется, как изменить кодировку символов по умолчанию в Блокноте (например, с UTF-8 на ANSI) в Windows 10.if(typeof __ez_fad_position!=’undefined’){__ez_fad_position(‘div-gpt-ad-winhelponline_com-medrectangle-3-0’)};
Кодировкой по умолчанию в Блокноте в более ранних версиях Windows 10 была кодировка ANSI. Начиная с Windows 10 версии 1903, кодировка Блокнота по умолчанию — UTF-8.
Когда вы запускаете notepad.exe, кодировка по умолчанию отображается в строке состояния Блокнота в Windows 10 v1903 и выше.
При сохранении файла в Блокноте в любой версии Windows 10 вы можете выбрать один из следующих типов кодировки символов:if(typeof __ez_fad_position!=’undefined’){__ez_fad_position(‘div-gpt-ad-winhelponline_com-box-4-0’)};
- ANSI
- UTF-16 LE
- UTF-16 LE
- UTF-8 (по умолчанию)
- UTF-8 с спецификацией
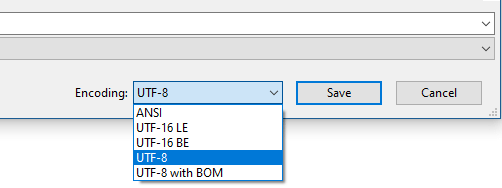
UTF-8 предпочтительнее, если вы хотите использовать символы Unicode, например Č, Ć, Š, ä, ö, ü, ß в вашем текстовом файле. Некоторые из этих символов с диакритическими знаками будут потеряны, если вы сохраните файл как ANSI. Блокнот также предупредит вас, когда вы это сделаете:
Этот файл содержит символы в формате Unicode, которые будут потеряны, если вы сохраните этот файл как текстовый файл в кодировке ANSI. Чтобы сохранить информацию Unicode, нажмите «Отмена» ниже, а затем выберите один из вариантов Unicode в раскрывающемся списке «Кодировка». Продолжать?
Некоторым пользователям нужен ANSI по умолчанию
Есть пользователи, которые хотят изменить кодировку Блокнота по умолчанию с UTF-8 на ANSI. Например, кодировщики сценариев VBS / WSH могут захотеть использовать ANSI по умолчанию, потому что CScript.exe или WScript.exe не могут запускать файлы .vbs в кодировке UTF-8.
Давайте посмотрим, как изменить кодировку Блокнота по умолчанию на ANSI или другую кодировку в Windows 10.
Измените кодировку символов по умолчанию в Блокноте
Чтобы установить кодировку по умолчанию в Блокноте, вы можете использовать редактор реестра.
- Щелкните правой кнопкой мыши «Пуск», выберите «Выполнить». Тип regedit.exe и нажмите ОК.
- Перейдите в следующую ветку реестра:
HKEY_CURRENT_USER \ Программное обеспечение \ Microsoft \ Блокнот
- В меню «Правка» выберите «Создать» → «Значение DWORD (32 бита)».
- Назовите значение как iDefaultEncoding
- Двойной клик iDefaultEncoding и установите его данные в 1 (для ANSI).
Вот список возможных значений данных, которые вы можете присвоить: 1 = ANSI 2 = UTF-16 LE 3 = UTF-16 BE 4 = спецификация UTF-8 5 = UTF-8
- Закройте редактор реестра.
- Откройте новый экземпляр Блокнота. Вы увидите, что кодировка по умолчанию изменилась на ANSI — что отражается в строке состояния.
Обратите внимание, что указанный выше параметр реестра применяется только при открытии нового экземпляра Блокнота, запустив Notepad.exe. Если вы откроете текстовый документ, ранее сохраненный в другой кодировке, Блокнот откроет файл в кодировке, указанной в этом файле.if(typeof __ez_fad_position!=’undefined’){__ez_fad_position(‘div-gpt-ad-winhelponline_com-banner-1-0’)};
Несмотря на вышеуказанное изменение реестра, при использовании меню «Новый» на рабочем столе (Новый → Текстовый документ) в заливке «Новый текстовый документ.txt» будет использоваться UTF-8 в любом случае.
В Windows 10 нет обходного пути.
Использовать UTF-8 по умолчанию для новых текстовых документов (старые версии Windows)
Это противоположность более раннему методу — изменение кодировки по умолчанию для нового текстового документа с ANSI на UTF-8. Этот метод предназначен для более старых (чем v1903) версий Windows 10 и более ранних версий ОС Windows.
При нажатии на Рабочий стол → Создать → Текстовый документ в более ранних версиях Windows используется ANSI. Однако, используя метод файла шаблона, мы можем заставить Windows создать новый текстовый документ в UTF-8. Следуй этим шагам:
- Откройте Блокнот от имени администратора.
- В меню «Файл» выберите «Сохранить».
- Выбирать UTF-8 кодировка из раскрывающегося списка.
- Сохраните файл как template.txt в C: \ Windows \ ShellNew.
- Закройте Блокнот.
- Запустите редактор реестра (regedit.exe)
- Перейдите в следующую ветку:
HKEY_CLASSES_ROOT \ .txt \ ShellNew
- Создайте новое значение String (REG_SZ) с именем Имя файла
- Двойной клик Имя файла и установите для него данные:
template.txt
- Закройте редактор реестра.
Мы создали файл шаблона в кодировке UTF8 и указали его в реестре. Windows будет использовать его при создании нового текстового документа.
- Щелкните правой кнопкой мыши на рабочем столе → выберите Создать → Текстовый документ.
- Дважды щелкните только что созданный документ.
Если вышеуказанные шаги были выполнены правильно, вы должны увидеть UTF-8 в строке состояния Блокнота.
[Обратите внимание, что обратное преобразование (из UTF-8 в ANSI) невозможно с использованием метода шаблона, так как Блокнот все равно откроет файл в кодировке ANSI в режиме UTF-8. В этом случае вы можете поискать альтернативы Блокноте.]