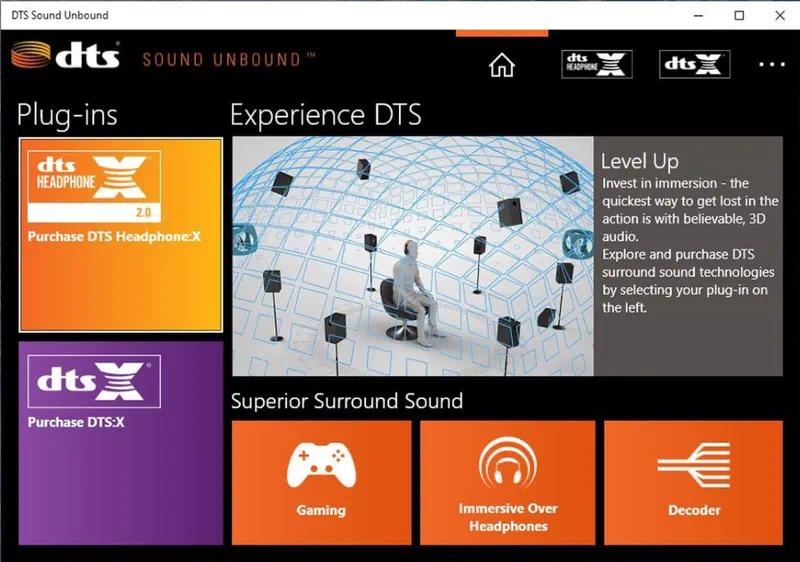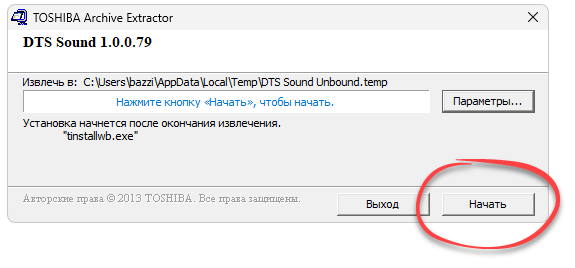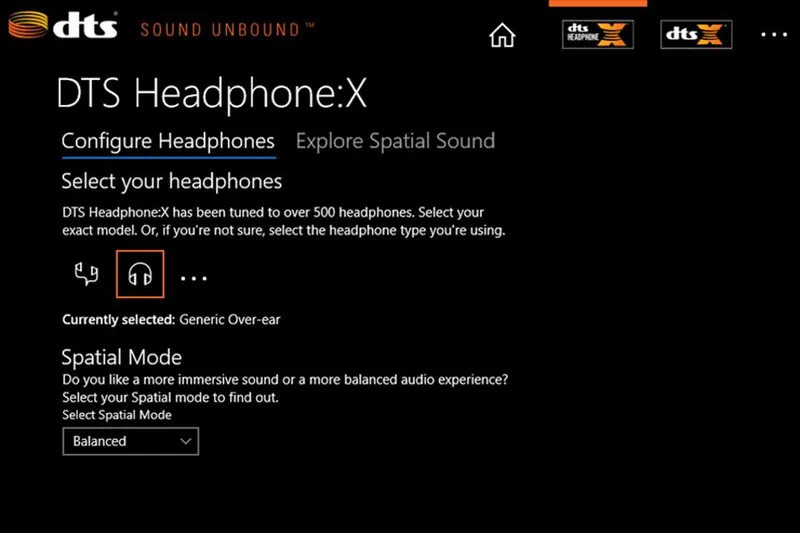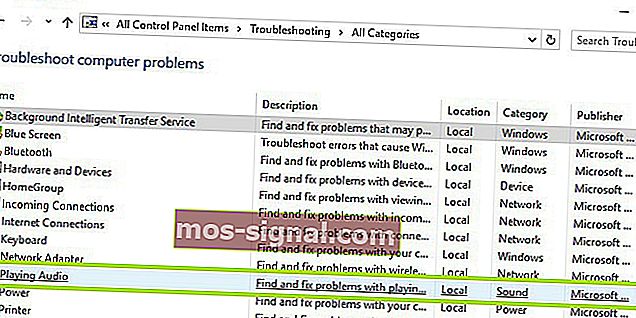Available on Windows 10, PC, and Xbox One
DOWNLOAD NOW AND DOMINATE THE PLAYING FIELD
Download the DTS® Sound Unbound™ app to unlock the DTS® Headphone:X® and DTS:X® spatial audio technologies and amplify your gaming and video content.
DTS® Headphone:X® and DTS:X® technologies deliver immersive 3D audio when using Microsoft spatial sound within Windows 10, rendering clear, rich, and dynamic spatial audio for the most engaging listening experiences on speakers and headphones.
Sound Unbound FAQ
DTS Headphone:X®
DTS Headphone:X technology is designed to give you a gaming competitive edge by creating an accurate, believable, and immersive soundscape using any pair of headphones, enabling you to truly lose yourself in your favorite video games and movies.
To deliver this unmatched end-to-end audio quality, DTS Headphone:X includes a database of more than 500+ tuned headphones, delivering an advanced audio solution that renders sounds above, around, and close to the user, stepping up gameplay to new levels.
DTS:X®
DTS:X technology enables playback of your favorite DTS-encoded content creating lifelike, multi-dimensional audio for the PC.
Elevate your movie-watching experience with improved immersion and realism that makes horror movies scarier, comedies funnier, and brings you into the center of the action.
DTS:X Ultra
DTS:X Ultra is designed for gaming and XR experiences with support for static, multi-channel and object-based audio. Now supported in Windows Spatial Sound PC Gaming.
HEAR WHAT YOU HAVE BEEN MISSING!
- DTS Headphone:X technology that delivers believable, 3D audio rendering over headphones.
- DTS:X decoding technology places sound where it would occur naturally in the real world.
- An extensive and growing headphone database for most engaging and optimized listening experiences for headphones.
GAMES SUPPORTED
Amplify video games like never-before with DTS Headphone:X for Microsoft spatial sound, including:
- Halo Infinite
- Hellblade 2
- Inertial Drift
- Gods & Monsters
- Cyberpunk 2077
- MS Flight Simulator
- The Fast and the Furious
- F1 2020
- Ori and the Will of the Wisps
- Need for Speed Heat
- COD: Modern Warfare
- Gears 5
- Plants vs. Zombies
- Tom Clancy’s The Division 2
- Grid
- Tom Clancy’s Ghost Recon
- Borderlands 3
- FAR: Lone Sails
- Metro Exodus
- Resident Evil 2
- Forza Horizon 4
- Shadow of the Tomb Raider
- Super Lucky’s Tale
- Final Fantasy XV
- Assassin’s Creed Origins
- For Honor
- Battlefield 1
- Gears of War 4
- Rise of the Tomb Raider
EXPERIENCE
DTS HEADPHONE:X
Plug-in your favorite pair of headphones to experience this game trailer in DTS Headphone:X
LEVEL UP YOUR AUDIO
DOMINATE THE PLAYING FIELD
FOR MORE INFORMATION ON DTS SOUND UNBOUND
На чтение 6 мин. Просмотров 15.5k. Опубликовано
DTS, или Digital Theater Sound, – это формат объемного звука, который использует несколько каналов, чтобы предоставить пользователю преимущества многоканального и стереоконтента.
Формат DTS использует цифровой интерфейс, максимизируя пропускную способность данных, чтобы обеспечить подключение через цифровой аудиовыход SPDIF к звуковой системе с поддержкой DTS, преобразовывая стереофонический контент в 7.1-канальный звук.
Если вы испытываете трудности с неработающим звуком DTS в Windows 10, перед тем, как опробовать решения, необходимо рассмотреть или проверить несколько вещей:
- Проверьте марку и модель вашего компьютера
- Проверьте, не влияет ли проблема, касающаяся внутренних динамиков, на внешние динамики
Это связано с тем, что проблема со звуком DTS может быть вызвана неправильной настройкой аудиоустройств или настройками звука.
Мы понимаем неудобства, вызванные проблемами со звуком, поэтому мы делимся возможными решениями, которые вы можете использовать, чтобы вернуть звук DTS на ваше устройство Windows 10 или компьютер.
Содержание
- Как получить звук DTS с ПК
- Решение 1. Запустите средство устранения неполадок аудио, чтобы устранить проблему со звуком DTS
- Решение 2. Установите звук DTS, чтобы устранить проблему со звуком DTS
- Решение 3. Запустите средство устранения неполадок оборудования и устройств, чтобы устранить проблему со звуком DTS
- Решение 4. Установите обновления Windows для устранения проблемы со звуком DTS
- Решение 5. Обновите драйвер, чтобы устранить проблему со звуком DTS
- Решение 6. Попробуйте разные аудиоформаты, чтобы решить проблему со звуком DTS
- Решение 6. Отключите улучшения звука, чтобы устранить проблему со звуком DTS
- Решение 7. Установите устройство по умолчанию для устранения проблемы со звуком DTS
- Решение 8. Проверьте кабели и громкость, чтобы устранить проблему со звуком DTS
Как получить звук DTS с ПК
Решение 1. Запустите средство устранения неполадок аудио, чтобы устранить проблему со звуком DTS
Выполните следующие шаги, чтобы выполнить это:
- Нажмите правой кнопкой мыши Пуск .
- Выберите Панель управления .
- Перейдите на страницу Просмотр по в правом верхнем углу.
- Нажмите стрелку раскрывающегося списка и выберите Большие значки .
- Нажмите Устранение неполадок .

- Нажмите Просмотреть все на левой панели.
- Найдите Воспроизведение аудио .
- Запустите Воспроизведение аудио устранения неполадок (откроется всплывающее окно – следуйте инструкциям)

Обновите сеть и аудиодрайверы для Windows 10 из диспетчера устройств вручную, удалив, а затем переустановив их с веб-сайта производителя.
Как переустановить драйверы:
- Нажмите правой кнопкой мыши Пуск .
- Выберите Диспетчер устройств .
- Найдите контроллеры звука, видео и игр
- Нажмите, чтобы развернуть список
- Нажмите правой кнопкой мыши на Звуковую карту .
- Нажмите Удалить .

- Загрузите последнюю версию файла настройки аудио драйвера с сайта производителя
- Установите аудио драйвер
Дайте нам знать, если это сработало. В противном случае попробуйте следующее решение.
Решение 2. Установите звук DTS, чтобы устранить проблему со звуком DTS
Если вы получили сообщение об ошибке, в котором говорится, что программное обеспечение DTS несовместимо, попробуйте установить его в совместимом режиме в Windows 10.
Вы также можете установить драйверы версии для Windows 8 или 8.1 в режиме совместимости, если у вас нет драйверов, совместимых с Windows 10.
Вот как установить драйверы в режиме совместимости:
- Перейти на сайт производителя
- Загрузите обновленный драйвер
- Щелкните правой кнопкой мыши на загруженном установочном файле драйвера
- Выберите Свойства .
- Перейдите на вкладку Совместимость .
- Установите флажок Запустить эту программу в режиме совместимости .
- Нажмите раскрывающийся список и выберите предыдущую версию операционной системы.
- Нажмите Хорошо .
- Установите звуковой драйвер DTS
Это сработало? Если нет, попробуйте следующее решение.
- ТАКЖЕ ПРОЧИТАЙТЕ : нет звука после обновления драйвера Realtek? Вот как можно решить эту проблему
Решение 3. Запустите средство устранения неполадок оборудования и устройств, чтобы устранить проблему со звуком DTS
Если у вас возникли проблемы с недавно установленным устройством или оборудованием на вашем компьютере, запустите средство устранения неполадок «Оборудование и устройства», чтобы решить эту проблему. Это проверяет наличие часто возникающих проблем и гарантирует, что любое новое устройство или оборудование правильно установлено на вашем компьютере.
Вот как это сделать:
- Нажмите правой кнопкой мыши Пуск .
- Выберите Панель управления .
- Перейдите на страницу Просмотр по в правом верхнем углу.
- Нажмите стрелку раскрывающегося списка и выберите Большие значки .
- Нажмите Устранение неполадок .

- Нажмите Просмотреть все на левой панели.

- Нажмите Оборудование и устройства .
- Нажмите Далее .
Следуйте инструкциям для запуска устранения неполадок оборудования и устройств. Устранитель неполадок начнет обнаруживать любые проблемы.
Решение 4. Установите обновления Windows для устранения проблемы со звуком DTS
Для исправного компьютера вам необходимо постоянно обновлять Windows с помощью последних обновлений системы и драйверов. Это также помогает решить любые проблемы или трудности, с которыми вы можете столкнуться.
Вот как проверить и установить Центр обновления Windows (вручную)
- Перейти к началу
- В поле поиска введите Обновления Windows

- Нажмите на Настройки обновлений Windows в результатах поиска.
- Нажмите Проверить наличие обновлений .
- Установите последние обновления Windows
Если это не работает, попробуйте следующее решение.
- ТАКЖЕ ЧИТАЙТЕ: обновление для создателей Windows 10 Fall ограничит пропускную способность, используемую для Центра обновления Windows
Решение 5. Обновите драйвер, чтобы устранить проблему со звуком DTS
Вы также можете попробовать обновить драйвер, выполнив следующие действия:
- Нажмите правой кнопкой мыши Пуск .
- Выберите Выполнить .
- Введите msc
- Нажмите Enter .
- Выберите Аудиовходы и выходы , чтобы развернуть список.
- Щелкните правой кнопкой мыши Аудиоустройство высокого разрешения .
- Выберите Обновить программное обеспечение драйвера .
- Перезагрузите компьютер, чтобы проверить, исчезла ли проблема
Если это не решает проблему, попробуйте удалить драйвер, нажав правой кнопкой мыши Драйвер аудиоустройства высокой четкости , а затем перезагрузите компьютер.
Система автоматически установит драйвер после перезагрузки компьютера.
Решение 6. Попробуйте разные аудиоформаты, чтобы решить проблему со звуком DTS
Вот как вы можете сделать это:
- Нажмите Пуск .
- Введите Звук в поле поиска.
- Выберите Панель управления звуком .
- Перейдите на вкладку Воспроизведение .
- Нажмите правой кнопкой мыши Устройство по умолчанию .
- Выберите Свойства .
- На вкладке Дополнительно в Формат по умолчанию измените настройки

- Проверить звук
Вы можете попробовать изменить настройки еще раз, если первая попытка не сработала.
Решение 6. Отключите улучшения звука, чтобы устранить проблему со звуком DTS
- Нажмите Пуск .
- Введите Звук в поле поиска.
- Выберите Sound C панель управления
- Перейдите на вкладку “Воспроизведение” .
- Нажмите правой кнопкой мыши Устройство по умолчанию .
- Выберите Свойства .
- На вкладке Улучшения установите флажок Отключить все улучшения .

- Проверьте звук снова
Если это не работает, выберите Отмена , затем на вкладке «Воспроизведение» выберите другое устройство по умолчанию и отключите все улучшения, а затем попробуйте снова протестировать звук. Сделайте то же самое для каждого устройства по умолчанию.
- ТАКЖЕ ЧИТАЙТЕ . Исправлено: не работает аудио Skype в Windows 10
Решение 7. Установите устройство по умолчанию для устранения проблемы со звуком DTS
Это применимо, когда вы подключаетесь к аудиоустройству через кабель USB или HDMI, поэтому вам необходимо установить устройство по умолчанию.
Для этого нажмите Пуск и введите Звук , чтобы открыть Панель управления звуком . На вкладке Воспроизведение выберите устройство, затем Установить по умолчанию .
Решение 8. Проверьте кабели и громкость, чтобы устранить проблему со звуком DTS
Вы также можете попробовать эти шаги ниже:
- Проверьте подключение динамика и наушников на наличие ослабленных кабелей или наличие неправильного разъема.
- Проверьте уровень мощности и громкости, затем попробуйте включить все регуляторы громкости
- Проверьте ваши громкоговорители и/или приложения на регуляторы громкости, так как некоторые имеют свои собственные
- Подключите через другой порт USB
- Убедитесь, что ваши колонки работают, отсоединив наушники
Дайте нам знать, если какое-либо из вышеуказанных решений сработало для вас.
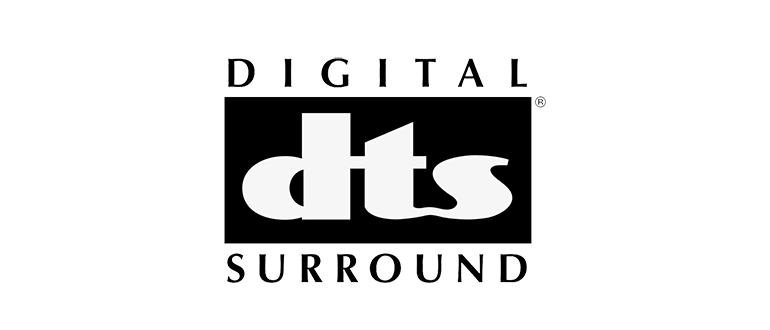
DTS Sound Unbound — это приложение для компьютера, работающего под управлением Microsoft Windows, позволяющее добавить в систему отсутствующий по умолчанию звуковой кодек.
Описание программы
В результате установки мы получаем режим эффекта пространственного звучания. Присутствуют некоторые настройки. Для этого предусмотрен пользовательский интерфейс с некоторыми управляющими элементами.
Программа распространяется в паре с лицензионным ключом, который добавлен к установочному дистрибутиву.
Как установить
Как пользоваться
Давайте переходить дальше или в виде пошаговой инструкции разбирать процесс правильной инсталляции программного обеспечения:
- Перейдите ниже, нажмите кнопку и скачайте все нужные файлы. Осуществляем распаковку полученного архива.
- Двойные левым кликом на исполняемом файле запускаем процесс установки, принимаем лицензию и переходим дальше.
- Если нужно, производим конфигурацию, дальнейших действий и просто дожидаемся завершения процесса.
Достоинства и недостатки
Рассмотрим сильные и слабые стороны программного обеспечения, о котором шла речь в статье.
Плюсы:
- более качественный звук на ПК;
- организация эффекта пространственного звучания;
- наличие настроек.
Минусы:
- отсутствует версия на русском языке.
Скачать
Новейшую версию ПО можно скачать при помощи торрент-раздачи абсолютно бесплатно.
| Язык: | Английский |
| Активация: | Код активации вшит |
| Разработчик: | DTS |
| Платформа: | Windows XP, 7, 8, 10, 11 |
DTS Sound Unbound крякнутый
- Благодаря поддержке DTS пользователи Windows 10 должны наслаждаться качественным объемным звуком.
- При возникновении проблем со звуком DTS вам могут помочь наши нижеприведенные краткие советы.
- Подобные приемы, которые могут применяться даже новичками, также можно найти в этом разделе «Проблемы со звуком».
- Иногда, даже если вы играете по книге, возникают непредвиденные ошибки. Добавьте в закладки этот Центр устранения неполадок Windows 10, чтобы легко их все решить.
DTS, или Digital Theater Sound, — это формат объемного звука, в котором используется несколько каналов для предоставления пользователю преимуществ многоканального и стереозвука.
Формат DTS использует цифровой интерфейс, максимизируя пропускную способность данных для обеспечения подключения через цифровой аудиовыход SPDIF к звуковой системе с поддержкой DTS, преобразуя стереоконтент в 7.1-канальный звук.
Если у вас возникли проблемы со звуком DTS, который не работает в Windows 10, есть несколько вещей, которые следует учесть или проверить перед тем, как опробовать решения:
- Проверьте марку и модель вашего компьютера
- Проверьте, влияет ли проблема, влияющая на внутренние динамики, также на внешние динамики
Это связано с тем, что проблема со звуком DTS может быть вызвана неправильной конфигурацией аудиоустройств или настройками звука.
Мы понимаем неудобства, вызванные проблемами со звуком, поэтому поделимся возможными решениями, которые вы можете использовать, чтобы вернуть звук DTS на свое устройство или компьютер с Windows 10.
1. Запустите средство устранения неполадок со звуком, чтобы устранить проблему со звуком DTS.
- Щелкните правой кнопкой мыши Пуск.
- Выберите Панель управления .
- Перейдите к опции Просмотр по в правом верхнем углу.
- Щелкните стрелку раскрывающегося списка и выберите Крупные значки.
- Щелкните Устранение неполадок.
- Нажмите кнопку Просмотреть все на левой панели.
- Найдите » Воспроизведение аудио» .
- Запустите средство устранения неполадок при воспроизведении звука (откроется всплывающее окно — следуйте инструкциям).
Вы не можете открыть панель управления? Взгляните на это пошаговое руководство, чтобы найти решение.
Если средство устранения неполадок останавливается до завершения процесса, исправьте его с помощью этого полного руководства.
Обновите сеть и аудиодрайверы для Windows 10 из Диспетчера устройств вручную, удалив, а затем переустановив их с веб-сайта производителя.
Как переустановить драйверы:
- Щелкните правой кнопкой мыши Пуск.
- Выберите Диспетчер устройств .
- Найдите звуковые, видео и игровые контроллеры.
- Щелкните, чтобы развернуть список
- Щелкните правой кнопкой мыши звуковую карту .
- Щелкните Удалить.
- Загрузите последнюю версию установочного файла аудиодрайвера с веб-сайта производителя.
- Установите аудиодрайвер.
Сообщите нам, сработало ли это. В противном случае попробуйте следующее решение.
Знаете ли вы, что у большинства пользователей Windows 10 устаревшие драйверы? Будьте на шаг впереди, используя это простое руководство.
2. Попробуйте использовать профессиональное приложение для улучшения звука.
Имея в виду одну цель — вернуть звук DTS на компьютер с Windows 10 — вам нужно больше узнать о том, что это настольное приложение может сделать для вас.
Boom 3D — это ваш шанс испытать полное погружение в звук, независимо от того, хотите ли вы посмотреть страшные фильмы с друзьями, послушать музыку и устроить вечеринку или провести сумасшедшие игры после обеда 6 недель подряд.
Есть 5 режимов использования на выбор — 3D Surround, Ambience, Fidelity, Night Mode и Spatial, не говоря уже о том, что Apps Volume Controller позволяет вам управлять индивидуальными уровнями и громкостью звука.
Наконец, обратите внимание, что 31-полосный эквалайзер обеспечивает точную настройку звука, подтвержденную даже экспертами.
Бум 3D
Наслаждайтесь этим общесистемным усилителем громкости Boom 3D и верните звук DTS на свою Windows 10. Бесплатная пробная версия Посетите веб-сайт
3. Установите звук DTS, чтобы исправить проблему со звуком DTS.
- Зайдите на сайт производителя.
- Загрузите обновленный драйвер.
- Щелкните правой кнопкой мыши загруженный установочный файл драйвера.
- Выберите Свойства.
- Щелкните вкладку « Совместимость ».
- Установите флажок Запустить эту программу в режиме совместимости .
- Щелкните раскрывающийся список и выберите предыдущую версию операционной системы.
- Щелкните ОК.
- Установите звуковой драйвер DTS.
Если вы получили сообщение об ошибке, в котором говорится, что программное обеспечение DTS несовместимо, при его установке попробуйте установить его в совместимом режиме в Windows 10.
Вы также можете установить драйверы версии Windows 10 в режиме совместимости, если у вас нет драйверов, совместимых с Windows 10. Вот как установить драйверы в режиме совместимости:
Это сработало? Если нет, попробуйте следующее решение.
4. Запустите средство устранения неполадок оборудования и устройств, чтобы устранить проблему со звуком DTS.
- Щелкните правой кнопкой мыши Пуск.
- Выберите Панель управления .
- Перейдите к опции Просмотр по в правом верхнем углу.
- Щелкните стрелку раскрывающегося списка и выберите Крупные значки.
- Щелкните Устранение неполадок.
- Нажмите кнопку Просмотреть все на левой панели.
- Щелкните Оборудование и устройства.
- Нажмите Далее
Если у вас возникли проблемы с недавно установленными устройствами или оборудованием на вашем компьютере, запустите средство устранения неполадок оборудования и устройств, чтобы решить эту проблему.
Это проверяет наличие часто возникающих проблем и гарантирует, что все новые устройства или оборудование правильно установлены на вашем компьютере. Вот как это сделать.
Следуйте инструкциям, чтобы запустить средство устранения неполадок оборудования и устройств. Средство устранения неполадок начнет обнаруживать любые проблемы.
Средство устранения неполадок не загружается с ошибкой? Следуйте этому полезному руководству и исправьте его всего за пару простых шагов.
5. Установите обновления Windows, чтобы исправить проблему со звуком DTS.
- Перейти в Пуск .
- В поле поиска введите Обновления Windows .
- Нажмите «Настройки обновлений Windows» в результатах поиска.
- Щелкните Проверить наличие обновлений.
- Установите последние обновления Windows.
Для исправного компьютера вам необходимо постоянно обновлять Windows с помощью последних обновлений системы и драйверов. Это также помогает решить любые проблемы или трудности, с которыми вы можете столкнуться.
Выполните указанные выше действия, чтобы проверить и установить Центр обновления Windows (вручную). Если вы не можете открыть приложение «Настройки», прочтите эту статью, чтобы быстро решить проблему.
6. Обновите драйвер, чтобы исправить проблему со звуком DTS.
- Щелкните правой кнопкой мыши Пуск.
- Выберите Выполнить.
- Введите msc.
- Нажмите Enter.
- Выберите Аудиовходы и выходы, чтобы развернуть список.
- Щелкните правой кнопкой мыши устройство High Definition Audio.
- Выберите Обновить программное обеспечение драйвера.
- Перезагрузите компьютер, чтобы проверить, исчезла ли проблема.
Вы также можете попробовать обновить драйвер, выполнив следующие действия:
Если это не решит проблему, попробуйте удалить драйвер, щелкнув правой кнопкой мыши драйвер аудиоустройства высокой четкости , а затем перезагрузите компьютер.
Система установит драйвер автоматически после перезапуска вашего компьютера.
Windows не может автоматически найти и загрузить новые драйверы? Не волнуйтесь, это простое руководство поможет вам.
7. Попробуйте разные аудиоформаты, чтобы исправить проблему со звуком DTS.
- Щелкните Пуск.
- Введите Звук в поле поиска.
- Выберите Панель управления звуком.
- Перейдите на вкладку Воспроизведение .
- Щелкните правой кнопкой мыши » Устройство по умолчанию».
- Выберите Свойства.
- На вкладке « Дополнительно » в разделе « Формат по умолчанию» измените настройки.
- Проверьте звук.
Вы можете попробовать изменить настройки еще раз, если первая попытка не сработала.
8. Отключите улучшения звука, чтобы устранить проблему со звуком DTS.
- Щелкните Пуск.
- Введите Звук в поле поиска.
- Выберите Панель управления звуком .
- Перейдите на вкладку Воспроизведение.
- Щелкните правой кнопкой мыши » Устройство по умолчанию».
- Выберите Свойства.
- На вкладке « Улучшения » выберите « Отключить все улучшения» .
- Еще раз проверьте звук.
Если это не сработает, выберите « Отмена» , затем на вкладке «Воспроизведение» выберите другое устройство по умолчанию и поле «Отключить все улучшения», затем попробуйте снова проверить звук. Сделайте то же самое для каждого устройства по умолчанию.
8. Установите устройство по умолчанию, чтобы исправить проблему со звуком DTS.
Это применимо, когда вы подключаетесь к аудиоустройству через кабель USB или HDMI, поэтому вам необходимо установить устройство по умолчанию.
Для этого нажмите « Пуск», введите « Звук», чтобы открыть панель управления звуком . На вкладке « Воспроизведение » выберите устройство, затем « По умолчанию» .
HDMI не отображается на устройствах воспроизведения? Взгляните на это специальное руководство, чтобы исправить проблему в кратчайшие сроки.
9. Проверьте кабели и громкость, чтобы устранить проблему со звуком DTS.
Вы также можете попробовать следующие шаги:
- Проверьте соединения динамика и наушников на предмет ослабленных кабелей или неправильного гнезда.
- Проверьте уровень мощности и громкости, затем попробуйте увеличить все регуляторы громкости.
- Проверьте свои динамики и / или приложения на предмет регулировки громкости, так как у некоторых есть свои собственные
- Подключите через другой порт USB
- Убедитесь, что ваши динамики работают, отключив наушники.
Сообщите нам, сработало ли какое-либо из вышеперечисленных решений для вас.
Примечание редактора : этот пост был первоначально опубликован в октябре 2017 года и с тех пор был переработан и обновлен в июле 2020 года для обеспечения свежести, точности и полноты.
Windows 10 Codec Pack — набор наиболее важных кодеков, фильтров, плагинов и сплитеров, без наличия в системе которых практически невозможно безпроблемное воспроизведение аудио и видео файлов.
Поддерживаются почти все форматы видео и аудио файлов (bdmv, .evo, .hevc, .mkv, .avi, .flv, .webm, .mp4, .ts, .m4v, .m4a, .ogm, .ac3, .dts, .flac, .ape, .aac, .ogg, .ofr, .mpc, .3gp и т.д.), а также различные типы сжатия, включая x265, h.265, HEVC, 10bit x264, x264, h.264, AVCHD, AVC, DivX, XviD, MP4, MPEG4, MPEG2 и пр.
Основные возможности программы:
- Включает Media Player Classic — Home Cinema.
- Наличие всех самых необходимых компонентов для воспроизведения аудио и видео файлов (ffdshow, LAV Video/Audio decoder, LAV Splitter, XviD, Haali Media Splitter/Decoder, Icaros и др.).
- Поддержка всевозможных мультимедийных форматов (bdmv, .evo, .hevc, .mkv, .avi, .flv, .webm, .mp4, .ts, .m4v, .m4a, .ogm, .ac3, .dts, .flac, .ape, .aac, .ogg, .ofr, .mpc, .3gp и т.д.).
- Поддержка различных типов сжатия: x265, h.265, HEVC, 10bit x264, x264, h.264, AVCHD, AVC, DivX, XviD, MP4, MPEG4, MPEG2 и т.д.
- Поддержка различных типов разрешений экрана, включая SD (Standard Definition) 480i, 480p, 576i, 576p, + HD (High Definition) 720i, 720p, 1080i, 1080p, 4k и пр.
- Возможность проигрывать защищенные Bluray, HD-DVD, AVCHD, DVD, CD-диски (при наличии RedFox AnyDVD HD).
- Возможность проверки обновлений и многое другое.