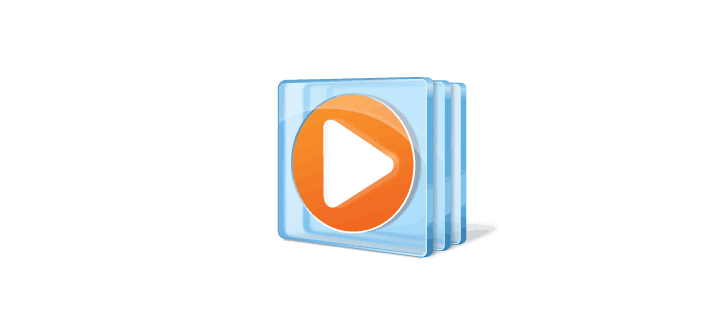На чтение 4 мин. Просмотров 1.1k. Опубликовано
Если вы хотите добавить кодек AVI в проигрыватель Windows Media в Windows 8.1 или Windows 10, то это именно то, что вам нужно. В этом руководстве мы покажем вам , как воспроизводить AVI в проигрывателе Windows Media . Следуйте приведенным ниже инструкциям, и вы узнаете, как запустить кодек AVI в операционной системе Windows 8.1 или Windows 10, а также любые другие кодеки, которые проигрыватель Windows Media может не поддерживать.

К сожалению, Microsoft пока не предоставила поддержку в приложении Windows Media Player для кодека AVI, который вы получаете при установке операционной системы. Также формат файла AVI создается с помощью процесса кодирования видео DivX. Применив некоторые настройки в проигрывателе Windows Media, мы сделаем это и воспроизведем ваши форматы AVI в приложении.
Когда проигрыватель Windows Media не может воспроизвести AVI, вы можете получить одно из следующих сообщений об ошибке:
- Ошибка неверного формата файла = 8004022F
- Невозможно воспроизвести файл. Формат не поддерживается. Ошибка = 80040265
- Невозможно воспроизвести видеопоток: не найден подходящий декомпрессор. Ошибка = 80040255
- Не удалось найти комбинацию фильтров для визуализации потока. Ошибка = 80040218
- Исходный фильтр для этого файла не может быть загружен. Ошибка = 80040241
- Windows Media Player не может открыть имя файла. Вам может потребоваться перезагрузка для завершения установки загруженного компонента. Пожалуйста, проверьте правильность пути и имени файла и попробуйте снова. Ошибка = 80004005
- Не удалось найти один или несколько кодеков, необходимых для открытия этого содержимого. Ошибка = C00D10D1
- Видео недоступно, не удается найти декомпрессор VIDS: xxxx.
- Невозможно загрузить соответствующий распаковщик Ошибка = 80040200
Действия по добавлению кодека AVI в проигрыватель Windows Media
- Дважды щелкните файл AVI, который вы хотите просмотреть в проигрывателе Windows Media.
- Windows сообщит вам, что у вас нет необходимых кодеков для запуска этого формата файлов.
- Затем вам нужно будет щелкнуть левой кнопкой мыши или нажать кнопку «Веб-справка», расположенную в нижней правой части сообщения.
-
Сразу после того, как вы щелкнете левой кнопкой мыши на «Веб-справке», ваша операционная система Windows откроет используемый вами веб-браузер по умолчанию.
Примечание. В большинстве случаев веб-браузером по умолчанию является Internet Explorer , - Это должно привести вас на сайт, откуда вам нужно будет скачать указанные кодеки.
- Найдите на сайте кодек MPEG-4 (Xvid).
- Щелкните левой кнопкой мыши или нажмите на ссылку «WMPlugins», имеющуюся на этом сайте.
- После того, как вы щелкнули левой кнопкой мыши по ссылке выше, вы должны перейти на сайт загрузки кодеков Xvid.
- Щелкните левой кнопкой мыши или нажмите кнопку «Загрузить» на сайте загрузки кодеков Xvid.
- Следуйте инструкциям на экране, чтобы загрузить кодек на компьютер.
- После завершения загрузки вам нужно будет щелкнуть левой кнопкой мыши или нажать кнопку «Выполнить», чтобы запустить процесс установки кодеков.
- Следуйте инструкциям на экране, чтобы завершить установку.
- Теперь вам нужно будет щелкнуть левой кнопкой мыши или нажать кнопку «Закрыть» в сообщении, которое проигрыватель Windows Media запрашивает у вас, что у вас нет необходимых кодеков для запуска указанного файла.
- Закройте приложение Windows Media Player.
- Перезагрузите операционную систему Windows 8.1 или Windows 10.
- После повторного запуска системы вам нужно будет попытаться снова открыть файл AVI и проверить, работает ли он.
Говоря о кодеках Windows Media Player, K-Lite Codec Pack – один из наиболее полных пакетов кодеков, который вы можете загрузить на свой компьютер. Итак, если вы уже загрузили несколько пакетов кодеков, но WMP по-прежнему не воспроизводит файлы AVI, попробуйте добавить K-Lite в Windows.
Перейдите в CodecGuide и получите пакет K-Lite в качестве стандартной загрузки. Завершите процесс установки и убедитесь, что это решило вашу проблему.
Если проигрыватель Windows Media по-прежнему не воспроизводит файлы AVI, это означает, что на него влияют серьезные технические проблемы. Мы также составили подробное руководство по устранению неполадок, которое следует предпринять, если проигрыватель Windows 10 Media не воспроизводит файлы AVI.
Это все, что вам нужно сделать, чтобы воспроизвести файл формата AVI в Windows 8.1 или Windows 10 Media Player. Кроме того, вы можете использовать раздел комментариев ниже, если у вас есть какие-либо вопросы относительно этого поста.
| Оценка: |
4.16/5 голосов — 143 |
| Лицензия: |
Бесплатная
|
| Версия: | 4.5.9 | Сообщить о новой версии |
| Обновлено: | |
| ОС: | Windows 11, 10, 8.1, 8, 7, XP, 2000, 2003 |
| Интерфейс: | Английский |
| Разработчик: | |
| Категории: | Кодеки, декодеры — Кодеки, декодеры |
| Загрузок (сегодня/всего): | 11 / 189 448 | Статистика |
| Размер: | 46,23 Мб |
|
СКАЧАТЬ |

Media Player Codec Pack — бесплатный и простой в установке пакет кодеков, предназначенных для воспроизведения наиболее широко распространенных аудио и видео форматов.
После инсталляции Media Player Codec Pack Вы сможете воспроизводить 99,9 % медиафайлов, наряду с форматами XCD, VCD, SVCD и DVD. В состав пакета также вошли фильтры ffdshow, различные плагины и вспомогательные инструменты для работы с видео и аудио файлами.
ТОП-сегодня раздела «Кодеки, декодеры»
FFmpeg 6.0
FFmpeg — нужный и важный набор библиотек для работы с видео и звуком. Позволяет записывать,…

Lame MP3 — это одна из лучших программ-кодировщиков, предназначенных для перевода музыкальных файлов в формат MP3…
Отзывы о программе Media Player Codec Pack
Mariellene про Media Player Codec Pack 4.5.6 [14-07-2020]
Спасибо, на старом компе, использующемся ребёнком, прекрасно пошли мультики))
2 | 2 | Ответить
Елена про Media Player Codec Pack 4.5.4 [01-02-2020]
Почему то не хочет устанавливаться, пишет erorr
7 | 5 | Ответить
сергей про Media Player Codec Pack 4.5.2 [25-03-2019]
сд карта читается но но не работает навигация по файлу ??? подскажите пожалуйста в чём дело ???
6 | 6 | Ответить
Anonymous про Media Player Codec Pack 4.5.2 [04-01-2019]
Возможно я слишком поздно пишу но если у вас пропал звук то скачайте кодеки http://www.codecguide.com/download_k-lite_codec_pack_full.htm
8 | 13 | Ответить
Сергей про Media Player Codec Pack 4.4.7 [30-04-2018]
Не увидел расширения .zpl. Входит в пакет?
5 | 8 | Ответить

Содержание
- Как установить кодеки для Windows Media Player
- Способ 1: K-Lite Standard
- Способ 2: Media Player Codec Pack
- Способ 3: Xvid Codec
- Заключение
- Вопросы и ответы
Невозможность воспроизведения видеофайла — довольно распространенная проблема среди пользователей Windows Media Player. Причиной этого может быть отсутствие кодеков — специальных драйверов или утилит, необходимых для воспроизведения различных форматов.
Кодеки, как правило, выпускаются пакетами, готовыми к установке. Самые популярные пакеты — Media Player Codec Pack и K-Lite Codec, но есть и другие. После их установки, пользователь сможет открывать почти все известные форматы, среди которых AVI, MKV, OGM, MP4, VOB, MPEG, TS, DAT, FLV, PS, MPG, а также сжимать видео в форматах DivX, XviD, HEVC, MPEG4, MPEG2. Рассмотрим процесс установки кодеков для Windows Media Player.
Внимание! Перед установкой кодеков, Windows Media Player должен быть закрыт! Старайтесь также не устанавливать одновременно два пакета кодеков, поскольку они могут конфликтовать между собой и приводить к проблемам в работе системы!
Скачать последнюю версию Windows Media Player
Способ 1: K-Lite Standard
Одним из самых полных наборов кодеков является решение от K-Lite. В большинстве случаев установки этого пакета будет достаточно, чтобы Виндовс Медиа Плеер запускал все распространённые форматы файлов мультимедиа.
Скачать K-Lite Codec Pack
- Сначала необходимо загрузить установочный файл кодеков на сайте разработчика. Для этого воспользуйтесь представленной выше ссылкой и выберите подходящий пакет.
- Далее запускаем установочный файл от имени администратора или вводим пароль.
- В окне «Prefered media player» нужно выбрать Windows Media Player.
- Во всех последующих окнах нажимаем «ОК». После того как установка будет завершена, можно запустить Windows Media Player и открыть в нем фильм. После установки кодеков невоспроизводимые ранее видеофайлы будут проигрываться.
Читайте также: Программы для просмотра видео на компьютере
Как видим, ничего сложного процедура собой не представляет.
Способ 2: Media Player Codec Pack
Альтернативу пакету от K-Lite представляет собой решение Media Player Codec Pack. Это средство поддерживает обширный список форматов и позволяет превратить Windows Media Player в полноценное средство для просмотра мультимедиа.
Скачать Media Player Codec Pack с официального сайта
- Загрузить пакет кодеков можно с сайта по ссылке выше. Используйте кнопку «Download» под списком требуемой операционной системы.
- Запустите установочный файл от имени администратора, и введите пароль, если система запросит подтверждение.
- Дождитесь, пока инсталлятор распакует требуемые файлы. Выберите предпочитаемый тип установки и нажмите «Next». В большинстве случаев достаточно оставить вариант по умолчанию.
- Примите лицензионное соглашение нажатием на кнопку «I Agree».
- Выберите кодеки к форматам. Обратите внимание, что в процессе установки пакета дополнительно будет инсталлирован проигрыватель Media Player Classic. Также убедитесь, что напротив пункта «Uninstall Old Version» стоит галочка, затем нажимайте на кнопку «Next».
- Дождитесь окончания процедуры. На Windows 10 новейших редакций может появиться небольшая ошибка – просто нажмите «OK», на работоспособность кодеков она не повлияет. После инсталляции прочтите предупреждение.
Если требуется, нажмите «Да» – это действие откроет гид по настройке ассоциаций файлов в «десятке».
Нажатие на кнопку «Нет» просто закроет инсталлятор.
Перезагрузите компьютер для применения изменений. После окончательной загрузки системы можно открыть Windows Media Player и запускать в нём кино или музыку, которая ранее не проигрывалась.
Способ 3: Xvid Codec
В отличие от упомянутых выше решений, существуют и отдельные кодеки, предназначенные для специфических форматов. Одним из таких является Xvid, средство декодирования стандарта MPEG-4 Pack 2.
Скачать Xvid Codec с официального сайта
- Перейдите по ссылке выше. Найдите на странице блок загрузок и воспользуйтесь ссылкой «Xvid for Windows (Mirror 1)».
- Запустите инсталлятор точно таким же образом, как и установочные файлы других кодеков. Первым делом выберите предпочитаемый язык установки – поддерживается русский.
- В первом окне нажмите «Далее».
- Потребуется принять пользовательское соглашение – отметьте соответствующий пункт, после чего используйте кнопку «Далее».
- Каталог установки можно оставить по умолчанию.
- Выберите, нужны ли вам уведомления о доступных обновлениях.
- На этом этапе отметьте, какие форматы должны использовать устанавливаемый кодек. Желательно отметить все доступные.
- Нажмите «Далее» для начала инсталляции продукта.
По окончании снимите галочку с пункта о Readme и нажмите «Завершить».

Кодек Xvid, как и любой другое подобное ПО, применяется автоматически, поэтому просто запускайте Виндовс Медиа Плеер и открывайте все файлы, которые ранее были недоступны.
Заключение
Вот так выглядит процесс установки кодеков для Windows Media Player. Он может показаться трудоемким и затратным по времени, поэтому стоит обратить внимание на сторонние видеоплееры с более стабильной работой и высокой функциональностью.
Еще статьи по данной теме:
Помогла ли Вам статья?
Лучшие аудио и видеокодеки
для Windows 11, 10, 8, 7 и XP
Если при попытке проиграть аудио или видеофайл ничего не происходит или компьютер выдает ошибку, это означает, что вам требуется скачать кодеки.
Именно кодеки отвечают за преобразование мультимедийной информации в привычный для нас видеоконтент или звук.
Хотя в Windows по умолчанию встроена базовая библиотека, при воспроизведении редких расширений вроде WebM могут возникнуть проблемы.
В этом обзоре мы собрали лучшие кодек-паки, которые позволяют открывать все типы медиафайлов.
Содержание:
K-Lite Codec Pack
K-Lite Codec Pack – наиболее распространенная библиотека кодеков, который пользуется популярностью среди пользователей с любым уровнем навыков, благодаря своей функциональности и простоте. Поставляется в нескольких видах:
- Basic – устанавливает все кодеки, но поставляется без плеера;
- Standard – включает в себя проигрыватель и позволяет просматривать информацию о файле;
- Full – поставляется с опцией высококачественного рендеринга и позволяет просматривать 3D;
- Mega – предлагает дополнительные «фишки» для музыки, позволяет проигрывать самые редкие форматы, в том числе вышедшие из употребления или созданные недавно.
Неопытные пользователи часто путают кодек и процесс воспроизведения. Кодек-пак не является средством просмотра, это вспомогательное звено, позволяющая проигрывателю распознавать содержимое контейнера (формата). В этом состоит удобство пакета K-Lite: он уже включает в себя медиаплеер, так что новички могут не беспокоиться о том, чем воспроизвести фильм.
Скачать видео кодеки Клайт можно совершенно бесплатно, они устанавливаются, как обычная программа, и почти не требует вмешательств в настройки. Единственное, что требуется – выбрать подходящий тип из вышеперечисленных и указать нужные пакеты. Так как разработчики постоянно выкладывают актуальную версию своего продукта, он станет хорошим вариантом, если нужно обновить установленный пак. Подходит для всех версий Windows с разрядностью 32 и 64 бита.
✔️ Преимущества:
- полностью бесплатный без каких-либо ограничений;
- можно выбирать установки самостоятельно или выбрать авторежим;
- автоматически обнаруживает и исправляет ошибки установленных декодеров;
- позволяет просматривать DVD и Blu-ray.
❌ Недостатки:
- установка производится на английском языке;
- нет опции перекодировки файлов;
- после установки нельзя изменить настройки пакета.
DivX
Пак помогает открывать форматы DivX, AVI, MKV и HEVC с разрешением вплоть до 4К. Благодаря встроенной аппаратной поддержке DXVA обеспечивается плавное проигрывание крупных файлов даже на слабых нетбуках и ноутбуках с неактуальной видеокартой. Еще одной полезной особенностью является проигрывание видеоклипов с субтитрами, даже если используемый плеер не поддерживает скрытый текст.
DivX – коммерческий продукт, доступный в бесплатном и платном варианте. Некоммерческое использование допускает создание видеопотока в MPEG-4 и включает в себя поддержку H 264 (AVC) и 265 (HEVC).
Данный вариант рекомендуется тем, кто часто занимается перекодировкой видеофайлов. Софт включает в себя видеоконвертер, который позволяет пользователям точно настраивать параметры видеофайлов: настраивать битрейт, добавлять водяные знаки, выбирать формат аудио. При этом клипы, сжатые посредством DivX, распознаются даже устаревшими плеерами и видеоредакторами.
✔️ Преимущества:
- поддерживает стриминг видео на игровые консоли XBox и PlayStation;
- позволяет подключать дополнительные аудиодорожки к видеофайлу;
- включает в себя кодировщик и фильтры улучшения качества.
❌ Недостатки:
- бывают проблемы с некоторыми аудиоформатами, в частности, AC3;
- конвертер накладывает на видеофайлы водяной знак;
- при перекодировке видео бывает снижение качества.
Windows 10 Codec pack
Со времен Windows XP появилось множество новых форматов, и пакет Windows 10 Codec pack рассчитан как раз на последние версии системы, в том числе 11. Хотя установщик с таким же успехом можно использовать и на старых системах, ведь он также позволяет открывать устаревшие форматы. Кроме того, софт предлагает коллекцию утилит для изменения настроек видео, аудио и параметров системы.
Среди распознаваемых расширений – bdmv, .mkv, .ts, .flv, .evo, .avi, .hevc, .webm, .mp4, .ogm, .m4v, .flac, .m4a, .ac3, .ape, .dts, .aac, .ogg, .mp3, .3gp .ofr, .mpc, . Поддерживаются такие типы сжатия, как h.265, x265, x264, HEVC, 10bit x264, AVCHD, h.264, AVC, DivX, XviD, MPEG2, MPEG4. Так как в установщик включен плеер MPC (Media Player Classic), данный пакет можно использовать как более компактную замену кодек-паку К-Лайт.
✔️ Преимущества:
- автоматически проверяет наличие новых библиотек и скачивает их;
- позволяет просматривать защищенные CD и DVD-диски и Blu-ray;
- поддерживает разные разрешения, в том числе свыше 4К;
- разрешено вручную настраивать параметры кодеков.
❌ Недостатки:
- некоторые антивирусы распознают установщик как опасный файл;
- англоязычная панель управления;
- во время установки пытается подгрузить рекламный софт.
MKVToolnix
Кроссплатформенный набор твиков для манипулирования видеофайлами в формате Matroska. С помощью утилиты можно объединять несколько мультимедийных потоков (аудио, субтитры, видео, метатеги) и создавать видеофайлы MKV (видео), аудиодорожки с расширением .mka, субтитры .mks и трехмерное видео .mk3d . Также с помощью приложения можно получать подробную информацию о медиафайлах с этими расширениями.
Matroska – сравнительно новый тип упаковки, созданный как альтернатива AVI, MOV, RealMedia, MP4. Несмотря на высокое качество, кодеки до сих пор не пользуются такой популярностью, как их конкуренты, из-за того, что контейнеры с этими данными не поддерживают аппаратное ускорение. Просмотр таких файлов встроен в некоторые современные проигрыватели наподобие KMPlayer.
Дополнительные инструменты позволяют проводить редактирование подобных видеофайлов, проверять на ошибки, изменять формат. Имеется продвинутые опции, в том числе обработка субтитров и извлечение аудиодорожек. Помимо «матрешки» софт позволяет проигрывать MPEG, AVI, MP4, RealVideo, OGM, MPEG1/2, VC1, H.264 и другие.
✔️ Преимущества:
- поставляется в стандартном и портативном виде;
- удобный пользовательский интерфейс на русском языке;
- поставляется с редактором видео и аудио.
❌ Недостатки:
- при показе субтитров бывают сбои с кодировкой текста;
- для некоторых инструментов нужно дополнительно скачать оболочку;
- не поддерживается предпросмотр изменяемых медиафайлов.
Windows 7 Codec Pack
Как можно понять из названия, Windows 7 Codec Pack был создан после выпуска данной версии системы. На момент реализации кодек-пак предоставлял поддержку всех новейших видео- и аудиоформатов. Среди поддерживаемых расширений – .hevc, .bdmv, .evo, .avi, .mkv, .flv, .mp4, .webm, .ts, .ogm, .m4v, .ac3, .flac .dts, .ape, .ogg, .aac, .ofr, .3gp, .mpc и множество других.
Данные кодеки для видео и аудио можно устанавливать в полуавтоматическом режиме – в этом случае утилита самостоятельно выставит оптимальные настройки. Также пользователям разрешено вручную указать нужные библиотеки и установки. При включении аппаратного ускорения в софте появится возможность кодировать файлы типом сжатия HEVC, VC-1, H.264, также в этом случае можно изменять дополнительные настройки системы.
✔️ Преимущества:
- поставляется вместе с видеопроигрывателем;
- позволяет изменять графические настройки системы;
- настройка параметров видео для разных пользовательских аккаунтов ПК.
❌ Недостатки:
- помечается некоторыми антивирусами как опасный;
- установка производится на английском языке;
- для изменения некоторых параметров требуются права администратора.
VP6
VP6 — это пак видеокодеков с низким битрейтом и высоким качеством для воспроизведения и кодирования видео. Его можно использовать в качестве плагина в ПО, принимающем сторонние видеокодеки. VP6 создавался корпорацией Google как альтернатива xVid и DivX и в большинстве случаев используется для кодировки медиафайлов Adobe Flash, Flash Video, JavaFX
На данный момент данный пакет считается устаревшим, так как большинство форматов,
для которых он создавался, вышли из употребления. Однако его до сих пор используют те, кому требуется перегнать видеоряд с
аналоговых камер, так как встроенный в софт кодировщик позволяет добиваться высокого качества.
Его функции включают в себя: восстановление, доступ к буферу ошибок, поддержку многопотокового кодирования, гибкое управление потоком данных, поддержку нескольких платформ, поддержку HD-видео, кодирование в реальном времени с разрешением D1. Библиотека позволяет добиваться высокого качества видеофайлов на бюджетных процессорах.
✔️ Преимущества:
- поддержка профилей для новичков и опытных пользователей;
- позволяет устанавливать параметры: разрешение, частоту кадров, диапазон;
- высокое качество сжатия и воспроизведения;
- подходит для работы с аналоговыми камерами.
❌ Недостатки:
- распаковка и интерфейс на английском языке;
- не работает на версиях выше Виндовс 7;
- устаревший пакет, не поддерживает многие современные форматы;
- снят с производства, поэтому не обновляется до актуальных библиотек.
Media Player Codec
Наиболее оптимальный пак для пользователей, которые не хотят вникать в технические нюансы. Библиотека включает на компьютере поддержку всех распространенных видео- и аудиоформатов, а также позволяет просматривать VCD, VCD, SVCD и DVD прямо в плеере Windows Media Player.
Во время распаковки разрешается выбирать режим установки: Lite, Standard и Plus – они различаются количеством энкодеров и размером установщика. Пакет устанавливается с набором фильтров ffdshow, благодаря чему вы можете вручную регулировать качество видеоряда во время воспроизведения. Специальный режим совместимости позволяет избежать конфликтов с другими кодек-пакетами, установленными на ПК.
✔️ Преимущества:
- обширные возможности ручной установки для опытных пользователей;
- имеется автоматический режим установки для новичков;
- крупный набор дополнительных твиков для аудио и видео;
- поддерживает новейшие и устаревшие видеоформаты.
❌ Недостатки:
- англоязычный интерфейс во внутренних утилитах;
- бывают проблемы с настройкой звука;
- не проигрывает защищенные файлы.
XP Codec Pack
Еще один вариант для тех, кому нужно решение со встроенным плеером. XP Codec Pack устанавливается вместе с популярным медиапроигрывателем MPC Classic, а также предлагает пользователям утилиту Codec Detective для проверки и исправления неисправных кодеков. Среди поддерживаемых форматов – AC3, Matroska, RealMedia, MPEG, QuickTime, AVI, OGG, Flash, WMV и другие. Удобством программы является то, что он позволяет проигрывать видеофайлы в встроенном в систему плеере Windows Media, так что вам не требуется устанавливать сторонние программы.
Библиотека поставляется с набором инструментов для манипулирования аудио- и видеофайлами: разрешается объединение и разделение MKV и RealMedia, фильтры AC3 и LAV, поддержка субтитров. Несмотря на название, софт поддерживает сборки Windows выше XP и периодически обновляет библиотеку до актуальных версий.
✔️ Преимущества:
- легковесный не в ущерб функциональности;
- не требует детальных настроек – все работает прямо «из коробки»;
- плавное проигрывание крупных файлов с разрешением свыше 4К.
❌ Недостатки:
- иногда возникают проблемы со звуком;
- инсталляция проходит на английском языке;
- может конфликтовать с некоторыми установленными пакетами кодеков.
MediaCoder
MediaCoder — это программное обеспечение для опытных пользователей, служащее в качестве пакетного транскодера аудио и видео. Программа используется как альтернатива кодек-пакетам и объединяет в себе инструменты для работы с медиафайлами. ПО работает в пакетном режиме и позволяет воспроизводить и трансформировать все популярные форматы, в том числе проводить сжатие с минимальными потерями.
Наиболее важными функциями являются: улучшение аудио- и видеоконтента с помощью фильтров, уменьшение размера аудио- и видеофайлов, копирование дисков, восстановление поврежденных и частично загруженных файлов, извлечение звуковых дорожек и преобразование медиа для воспроизведения на мультимедийных устройствах или онлайн-публикации.
✔️ Преимущества:
- распространяется в стандартном и портативном виде;
- широкий набор параметров транскодирования для настройки качества;
- ускорение кодирования на бюджетных графических процессорах;
- поддерживается перенос видеофайлов с аналоговых видеокамер.
❌ Недостатки:
- подходит только для устройств с разрядностью 64 бита;
- запутанный пользовательский интерфейс;
- отсутствует русскоязычная локализация.
LAV Filters
LAV Filters (ранее LAVFSplitter) — это набор, включающий в себя аудио кодеки, сплиттеры и декодеры DirectShow, которые позволяют воспроизводить широкий спектр медиаформатов. Пакет основан на библиотеках libavformat и libavcodec из проекта ffmpeg. Это означает, что вы можете воспроизводить практически любой формат, если используете проигрыватель на основе DirectShow. Версия megamix включает в себя дополнительные приложения для более удобной работы с медиа:
- сплиттер LAV для аудио и видео;
- поддержка фильтров и субтитров;
- медиаплееры MPC-HC и PotPlayer;
- визуализатор madVR.
Кроме того, видеокомпонент поддерживает многопоточность, аппаратный и программный деинтерлейсинг и обеспечивает аппаратное ускорение. Софт также встраивает в систему утилиты H.264 MVC 3D Decoder, DirectX 10 и .NET Framework.
✔️ Преимущества:
- включает в себя поддержку видео VP7 и декодер WMV9 MFT;
- аппаратное ускорение для плавного проигрывания крупных файлов;
- позволяет загрузить новый плеер или улучшить встроенный проигрыватель.
❌ Недостатки:
- несовместим с некоторыми сторонними паками, в том числе Haali Media Splitter;
- поддерживает не все контейнеры;
- недружелюбный по отношению к новичкам интерфейс;
- работает только на английском языке.
Что делать, если нет подходящего кодека?
Не всегда установка кодек-паков – лучшее решение. Например, вы не знаете, какой декодер нужен, или у вас уже установлена библиотека кодеков и вы не хотите загружать ПК еще одним. В этом случае советуем преобразовать файл в более распространенный формат при помощи видеоконвертера ВидеоМАСТЕР.
Программа способна распознать устаревшие и новейшие расширения и преобразовать медиа для просмотра на ПК, смартфонах, ТВ-приставках, планшетах и карманных плеерах. Кроме того, он поможет сжать размер с сохранением высокого качества и включает в себя набор инструментов для обработки. Скачайте ВидеоМАСТЕР и пополняйте цифровую медиатеку, не заботясь о том, что ваше устройство может не прочитать любимый фильм или клип.
Скачать бесплатно
Windows 11, 10, 8, 7 и XP
Вывод
В этой статье мы рассмотрели наиболее распространенные библиотеки кодеков, а также программное обеспечение, позволяющее сменить формат видеофайлов и звуковых дорожек. Какой требуется именно для вашего ПК? Если вы новичок и не хотите вникать в технические нюансы, мы рекомендуем первый вариант в нашем списке – библиотеку K-Lite. К Лайт – один из немногих пакетов, который распространяется на русском языке, и он включает в себя поддержку всех форматов.
Если вы часто сжимаете видодорожки, MediaCoder станет хорошим выбором, если вас не останавливает отсутствие русскоязычной поддержки. Для тех, кто не уверен в своих познаниях относительно кодеков, мы рекомендуем установить российский софт ВидеоМАСТЕР. Он позволит преобразовать видео и аудио в форматы, поддерживаемые любым устройством.
Вам также может понравиться
by Ivan Jenic
Passionate about all elements related to Windows and combined with his innate curiosity, Ivan has delved deep into understanding this operating system, with a specialization in drivers and… read more
Updated on
XINSTALL BY CLICKING THE DOWNLOAD
FILE
If you are looking to add an AVI codec to your Windows Media Player in Windows 8.1 or Windows 10, then this is the place to be. In this guide, we’ll show you how to play AVI on Windows Media Player. Follow the instructions below, and you’ll learn how to run the AVI codec on your Windows 8.1 or Windows 10 operating system, as well as any other codecs your Windows Media Player might not support.
Unfortunately, Microsoft has not provided support yet in the Windows Media Player application for the AVI codec you get when you install the operating system. Also, the AVI file format is created with the help of the video encoding process DivX. By applying some tweaks in Windows Media Player we will get this done and get your AVI formats playing in the application.
When the Windows Media Player fails to play AVI, you may get one of the following error messages:
- Invalid File Format Error=8004022F
- Cannot play back the file. The format is not supported. Error=80040265
- Cannot play back the video stream: no suitable decompressor could be found. Error=80040255
- No combination of filters could be found to render the stream. Error=80040218
- The source filter for this file could not be loaded. Error=80040241
- Windows Media Player cannot open filename. You may need to reboot to complete installation of a downloaded component. Please verify that the path and filename are correct and try again. Error=80004005
- One or more codecs required to open this content could not be found. Error=C00D10D1
- Video not available, cannot find ‘VIDS:xxxx’ decompressor.
- Unable to download an appropriate decompressor Error=80040200
- Double click on an AVI file you want to view in Windows Media Player.
- Windows will prompt you with a message telling you that you don’t have the necessary codecs to run this file format.
- You will then have to left click or tap on the “Web Help” button situated in the lower right side of the message.
- Right after you left click on the “Web Help” your Windows operating system will open the default web browser you are using.
Note: In most of the cases the default web browser is Internet Explorer. - It should take you to a website from where you will need to download the specified codecs.
- Search for the” MPEG-4 (Xvid) codec” on the website.
- Left click or tap on the “WMPlugins” link you have on this website.
- After you left clicked on the link above it should take you to the Xvid Codecs download site.
- Left click or tap on the Download button in the Xvid Codecs download site.
- Follow the instructions on the screen to download the codec to your PC.
- After the download is completed, you will need to left click or tap on the “Run” button in order to run the installation process of the codecs.
- Follow the instructions on the screen to finish the installation.
- Now you will need to left click or tap on the “Close” button from the message that Windows Media Player prompts you that you don’t have the necessary codecs to run the specified file.
- Close Windows Media Player Application.
- Reboot your Windows 8.1 or Windows 10 operating system.
- After the System starts up again you will need to try to open again the AVI file and check if it works.
Speaking of Windows Media Player codecs, the K-Lite Codec Pack is one of the most comprehensive codec packs that you can download on your computer. So, if you already downloaded some codec packs, yet the WMP still won’t play AVI files, try adding K-Lite to Windows.
How we test, review and rate?
We have worked for the past 6 months on building a new review system on how we produce content. Using it, we have subsequently redone most of our articles to provide actual hands-on expertise on the guides we made.
For more details you can read how we test, review, and rate at WindowsReport.
Go to CodecGuide and get the K-Lite package as a standard download. Complete the install process and check if this solved your problem.
If the Windows Media Player still won’t play AVI files, this means that there’s a severe technical issue affecting it. We also compiled a detailed troubleshooting guide on what to do if the Windows 10 Media Player won’t play AVI files.
This is all you need to do in order to play your AVI file format on the Windows 8.1 or Windows 10 Media Player. Also, you can use the comments section below if you have any other questions regarding this post.
RELATED STORIES TO CHECK OUT:
- Fix: Windows Media Player Crashing in Windows 10, 8.1
- How to Fix Video Player Problems in Windows 10, 8.1, 8
- Windows Media Player disappeared after update? Here’s how to get it back