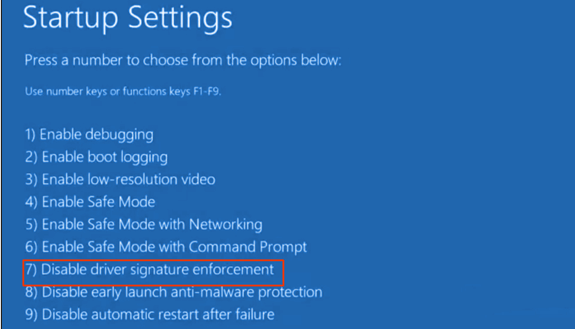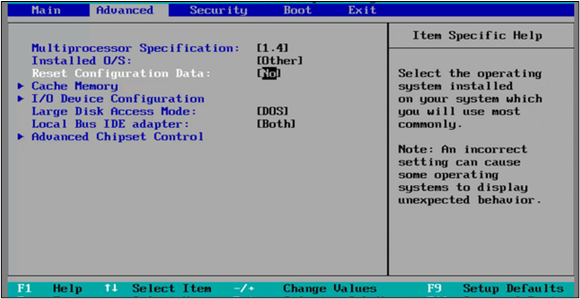Содержание
- Способ 1: Отключение подписи драйверов
- Способ 2: Восстановление целостности системных файлов
- Способ 3: Откат к точке восстановления
- Способ 4: Удаление обновлений или исправлений
- Вопросы и ответы
Распространенная критическая ошибка, вызываемая в большинстве случаев повреждением системных файлов либо нарушением их безопасности. Может возникнуть после установки содержащих баги обновлений и некоторых сторонних программ, оказывающих влияние на файлы ядра Windows 10.
Способ 1: Отключение подписи драйверов
Этот способ эффективен, если ошибку 0xc0000021a вы получили после установки обновлений, драйверов или некоторых программ, включающих драйвера в файл установщика. Решается проблема отключением цифровой подписи драйверов.
- Зайдите в среду восстановления, для чего дважды прервите загрузку компьютера на раннем этапе нажатием кнопки питания. Также вы можете загрузить Windows в режим автоматического восстановления, просто перезагрузив компьютер несколько раз и нажав на экране с предложением запустить процедуру автовосстановления кнопку «Дополнительные параметры».
- Попав в среду WinPE, выберите «Поиск и устранение неисправностей» → «Параметры загрузки». Нажмите кнопку «Перезагрузить».
- Компьютер перезагрузится, при этом вы попадете на экран настроек загрузки. Чтобы загрузить систему с отключенной проверкой подписи драйверов, нажмите клавишу F7.

Если компьютер загрузится успешно, удалите или откатите установленные/обновленные драйвера, деинсталлируйте программы или обновления, которые предположительно могли вызвать ошибку.
Способ 2: Восстановление целостности системных файлов
Повреждение или удаление системных файлов, в первую очередь таких как csrss.exe или winlogon.exe, является самой распространенной причиной ошибки 0xc000021a. В этом случае действенным решением станет их восстановление из встроенного хранилища.
- Загрузите компьютер с установочной флешки с дистрибутивом Windows 10, а когда на экране появится окно мастера-установщика системы, нажмите комбинацию клавиш Shift + F10, чтобы вызвать «Командную строку».
- Определите буквы системных разделов, для чего выполните в консоли команды
diskpart,list volumeиexit. Так вы получите список всех имеющихся на дисках томов. - Затем выполните команду проверки и восстановления
sfc /scannow /offbootdir=C:\ /offwindir=D:\windows, где C — буква загрузочного раздела, а D — буква с установленной Windows.

В случае обнаружения утилитой «SFC» повреждений пула системных файлов, последние будут восстановлены из хранилища компонентов.
Способ 3: Откат к точке восстановления
Если на компьютере включена защита системного раздела, выполните откат к точке восстановления. Это эффективный способ устранения многих проблем, вызванных повреждением файлов и реестра Windows 10.
- Загрузитесь в загрузочную среду WinPE, как было показано выше, и выберите «Поиск и исправление неисправностей» → «Восстановление системы».
- Укажите, если необходимо, целевую операционную систему.
- Нажмите в окне средства «Восстановления системы» кнопку «Далее» и проследуйте указаниям мастера.


Способ 4: Удаление обновлений или исправлений
Если ошибка возникла после установки плановых накопительных обновлений или новой сборки Windows 10, предпримите следующие шаги.
- Загрузившись в среду восстановления, выберите «Поиск и исправление неисправностей» → «Удалить обновления».
- Выберите тип действия. Если нужно удалить исправления (патчи), нажмите «Удалить последнее исправление», если же вы хотите откатиться к предыдущей сборке, выбирайте опцию «Удалить последнее обновление компонентов».
- Укажите при надобности целевую операционную систему.
- Подтвердите выбранное действие нажатием соответствующей кнопки, дождитесь завершения операции и загрузите компьютер в обычном режиме.


Если устранить ошибку 0xc0000021a не удалось ни одним из описанных способов, сбросьте Windows 10 к исходному состоянию.
Подробнее: Возвращаем Windows 10 к заводскому состоянию
Еще статьи по данной теме:
Помогла ли Вам статья?
When your operating system crashes, you will receive the stop code 0xc000021a along with the “your PC ran into a problem and needs to restart” error message. Why does this error happen to you? Here, MiniTool will analyze the possible causes and corresponding solutions.
Microsoft will release Windows updates regularly, which can fix some errors and bugs on the previous version. However, the new Windows update brings some new errors too. While the stop code 0xc000021a is one of the possible errors that you may encounter.
Here comes the key point. What causes Windows 10 stop code 0xc000021a? How to fix it? To get the answer, read the following section now!
Why Does BSOD 0XC000021A Appear
The “your PC ran into a problem and needs to restart Windows 10” error will occur when updating Windows. Then, your PC won’t boot normally and will show you the blue screen as well as the error code 0xc000021a.
The winlogon.exe and csrss.exe files are mainly responsible for the error. The specific analysis is shown in below.
Winlogon.exe: As the file name implies, this file is in charge for login and logout operation inside Windows. It can be damaged because of mismatch of system files or third-party software.
Csrss.exe: It belongs to Microsoft server or client. If this file gets damaged, the BSOD Windows 10 0xc000021a will occur.
In fact, there are some other factors that can result in the stop code 0xc000021a Windows 10 besides the damage of the two mentioned important operating system files.
- The interference of external devices
- Premature unloading of Wbemprox.dll library
- Incorrect configuration or corrupt device drivers
- Damaged or corrupt Windows registry
- Installed software that is incompatible with OS
Since you have known the possible causes of the 0xc000021a error, let’s explore it methods now.
Method 1: Unplug External Devices
External devices can interfere with your booting process and cause the BSOD error 0xc000021a. Hence, it is strongly recommended that you unplug all external devices on your computer. After that, try rebooting your computer and check if the error still persists. If the error still exists, try other methods immediately.
On the contrary, if the error disappears, the one of the external devices is the cause of the error. In this case, you can plug the device back one by one until the stop code 0xc000021a appears again.
Method 2: Uninstall Recently Installed Software/Hardware
If you install any software or hardware before encountering the error, you can consider uninstall them to fix the error. That is because such sort of software/hardware may not be compatible with your OS. At this time, you should uninstall recently installed software/hardware.
If your computer can boot into Safe Mode, you can try this method. How to enter the Safe Mode when your computer cannot boot? You can do it by following the methods in this post.
After entering Safe Mode, navigate to Control Panel and find out the recently installed software. After that, right click it and follow the given instruction on the screen to uninstall it. If you add some hardware such as more RAM or Graphic Card, remove or disable it.
Method 3: Boot Windows Without the Driver Signature Enforcement Feature
The Driver Signature Enforcement feature is a security measure that can prevent drivers that are not digitally signed from running on Windows 10. That is to say it can give rise to the stop code 0xc000021a. Hence, you need to disable it after booting into your system.
Step 1: Reboot your computer with a Windows installation media and set it as the first boot order in the BIOS page.
Step 2: Then, follow the steps on the screen to enter Windows Repair Environment (WinRE).
Step 3: Choose Troubleshoot > Advanced Options > Startup Settings.
Step 4: Click on Restart.
Step 5: After your computer restarts, press the F7 key to choose the Disable Driver Signature Enforcement option.
After conducting these steps, you might access various features in the system and troubleshoot the problem.
Method 4: Fix Corrupted System Files via SFC
As mentioned earlier, damaged system files can lead to the 0xc000021a Windows 10 error. SFC (System File Checker) is a built-in feature of Windows, which can help you fix such issue. When you are in Windows 10 Safe Mode, you just need to continue the steps below to solve the BSOD 0xc000021a error.
Step 1: Type cmd in the search box, and then right click Command Prompt in the search results and choose Run as administrator option from the submenu.
Step 2: In the elevated prompt window, type sfc /scannow and hit the Enter key. Then, the program will start scanning and repairing your corrupted system files. After the whole process finishes, restart your computer and check if the error is solved.
Method 5: Run DISM Command
If sfc/scannow not working, you can try other alternatives instead like running DISM command. If you are in Windows 10 Safe Mode, these steps are available for you.
Step 1: Repeat the Step 1 of the Method 4 in this post.
Step 2: In the pop-up window, type the following command and press Enter to continue.
DISM /Online /Cleanup-Image /RestoreHealth
Then, the DISM scan process will begin automatically. This process will take about 20 minutes to finish entirely. Hence, you need to wait for some time and don’t do other operations.
Method 6: Replace All Corrupted Registry Hive Files with Backups
Since your computer will try accessing basic registry editor configuration files, the PC can be affected by corrupted registry hive files. Thus, the “your PC ran into a problem and needs to restart” error occurs. In this case, you can replace the corrupted one with the backups to repair the error.
If you can enter safe mode, you can replace the damaged files in the registry editor via File Explorer. However, if you cannot, you must perform this operation via Command Prompt under the Windows Recovery Environment.
You can enter the Windows Recovery Environment with the help of a Windows installation USB or disc containing the installation files of your current Windows version. After that, carry out the following steps.
Step 1: Insert the prepared Windows installation USB or disc into the affected computer, and then restart it.
Step 2: Press the Delete, F2, Esc or other keys or key combinations when restarting your PC to enter the BIOS.
Step 3: Set the installation USB/disc as the first boot order in by following the instruction on the BIOS window.
Step 4: Save the changes and exit.
Step 5: Then, enter the Windows Recovery Environment according to the instruction on the screen.
Step 6: Click on Repair your computer > Troubleshoot > Command Prompt.
Step 7: Type c: into the Command Prompt and press Enter to continue.
Tip: If your Windows is installed on other partitions of your PC’ s HDD/SSD other than C drive, type the exact drive letter in the Command Prompt and press Enter.
Step 8: Type cd windowssystem32config and hit Enter.
Step 9: Type dir and hit Enter. Then, all the files and folders in the directory will be displayed in the Command Prompt.
Step 10: Type System System.old (System represents the actual file displayed in the Command Prompt) command and press Enter. You need to do this operation for all files (not folders) that are displayed in the Command Prompt.
Step 11: Rename each file in the directory (creating backups for each of them), and then type cd RegBack and hit Enter.
Step 12: Type dir and press Enter. Now, you will see all the files and folders present in this directory.
Step 13: Type the following commands one by one and hit Enter after type each command.
- copy /Y SOFTWARE
- copy /Y SAM
- copy /Y SYSTEM
Then put the registry hives back for the folders you renamed. After that, close Command Prompt. Now, you can press the Exit key to remove Windows installation media and restart your computer to check if the error is fixed.
Method 7: Reset BIOS
It is proved that resetting BIOS can fix stop code 0xc000021a. You are able to reset it by taking out the CMOS battery from the computer’s motherboard for several minutes. For that, you need to:
Step 1: Turn off your computer.
Step 2: Unplug all power cables on the computer to switch off the power source of the computer entirely.
Step 3: Open the computer’s chassis.
Step 4: Find the CMOS battery of the PC and remove it.
Step 5: Wait for about 1-2 minutes. The put the battery back in.
Step 6: Put the casing back, and then reboot your computer to see if it can boot into Windows.
Method 8: Recover Missing Data
If the two system files (winlogon.exe and csrss.exe) are missing from your computer, you can also encounter the error. If so, you need to recover them. Besides, if there are important files on your PC, you can also recover those files to external devices to ensure the data security.
Here, MiniTool Partition Wizard is strongly recommended. It is a professional partition manager, which can help you format partition, migrate OS from SSD/HD wizard, wipe disk, recover data, etc. It is a safe and reliable tool. You can get it by clicking the button below.
Tip: Since your computer is unbootable, you need to create a bootable media via the Boot Media feature of MiniTool Partition Wizard first. Besides, its Pro Edition doesn’t support recovering data. Therefore, you need to get its Pro Ultimate Edition.
Then, reboot your computer under the help of bootable media, and then set it as the first boot order in BIOS. After that, follow the instruction on the screen to enter the MiniTool PE Loader.
Step 1: Click on MiniTool Partition Wizard in the elevated page.
Step 2: Then you will launch the application and enter the main page of MiniTool Partition Wizard Pro Ultimate Edition.
Step 3: Click on the target disk, and then pick Data Recvoery option on the top of the main interface.
Step 4: You can choose Logical Drive, Lost Partition or Hard Disk according to your demand. Here, I choose the Hard Disk. After that, click Scan to start the operation.
Step 5: You will get the following page after clicking Scan. This page will show you the whole scan process.
Step 6: When the scan operation finishes, choose the needed files and click Save.
Step 7: After selecting a destination for the recovered files, click on OK. You’d better not choose the previous location that the files stored before, which can overwrite the lost/deleted data.
Step 8: Then the program will save the recovered files to the detsination automatically. You just need to wait patiently. If you are prompted with any operations, jusy follow.
Method 9: Reinstall Windows OS
If all the above methods fail to work, you can consider reinstall Windows OS. If you have recovered all the important files to external devices with MiniTool Partition Wizard Pro Ultimate, you can reinstall Windows now by following this guide.
With the given methods in this post, I solved BSOD 0xc000021a error successfully. Are you bothered by stop code 0xc000021a? Read it to find a suitable solution now. Click to Tweet
Conclusion
In conclusion, this post introduces you the possible causes of Windows 10 stop code 0xc000021a and some methods to fix the error. You can solve the error by using the methods given by this article. If you are not sure the exact cause of the error, you can try the methods one by one until you fix it successfully.
If you have any new thought on 0xc000021a error or encounter other similar errors, you can leave your words in the comment area. If you have any doubt about MiniTool Partition Wizard, please contact us immediately via the email [email protected].
Ошибка 0xc000021a и Синий экран BSoD – все методы восстановления обновлений Windows
BSoD – «Синий экран смерти», Blue Screen of Death – проблема только для опытных пользователей Windows. Если программист говорит, что никогда не сталкивался с BSoD, вероятность того, что он/она лжёт, составляет 99%. Ошибки BSoD очень популярны и могут рассказать о «здоровье» и производительности вашего ПК. Одной из них является BSoD/STOP ошибка 0xc000021a, которая возникает при обновлении или переустановке Windows.
Устранение ошибки 0xc000021a в Windows.
Что означает данная ошибка
Ошибка говорит, что ваш компьютер столкнулся с проблемой и нуждается в перезагрузке. Она появляется не отдельно, а внутри «синего экрана смерти». При этом могут возникнуть серьёзные проблемы, повреждающие внутреннюю структуру ОС Windows. Часто ошибку невозможно устранить даже после перезагрузки ПК. Код ошибки 0xc000021a обычно возникает на ПК с Windows 10 после обновления с предыдущей версии ОС или после запуска восстановления системы. При этом BSoD содержит следующую информацию:
«STOP: c000021a {Неустранимая системная ошибка}
Непредвиденное завершение системного процесса Windows Logon Process с состоянием 0xc0000034 (0x00000000 0x0000000)
Выполнено завершение работы системы.»
Возможные причины проблемы
В большинстве случаев система (Windows 10 и более ранние версии) не загружается и вместе с ошибкой 0xc000021a отображается синий экран смерти именно после обновления. Есть два файла, которые являются основной причиной появления этой ошибки:
- winlogon.exe – как видно из имени файла, он отвечает за операции входа и выхода из Windows. может быть повреждён из-за несоответствия системных файлов, удалён или заменён сторонним ПО.
- csrss.exe – принадлежит серверу или клиенту Microsoft, обрабатывает графические инструкции Windows 10. может быть удалён, повреждён или заменён сторонним ПО.
Эти два обязательных файла недоступны, если:
- Системные файлы при установке Windows были повреждены.
- Произошла неудачная загрузка обновления.
- Выполнена неполная установка ПО.
Менее популярные причины:
- Неверно настроенный драйвер программных файлов.
- Несоответствие системных файлов.
- Ограничения со стороны стороннего софта при запуске ОС.
- Повреждение подсистемы клиент/сервер времени выполнения (CSRSS).
- Повреждение WinLogon.
- В устройство проникло вредоносное ПО.
- Установлены несоответствующие системные файлы или процесс обновления системы завершился неудачно/всё ещё не завершён.
- Преждевременная выгрузка Wbemprox.dll.
- Недавно установленное стороннее программное обеспечение не совместимо с операционной системой.
- Повреждены, устарели или неправильно настроены драйверы устройств.
- Недостаточно места в системном разделе.
- Реестр Windows повреждён из-за изменения программного обеспечения или системы. Это означает, что есть записи реестра, которые после удаления приложений не очищаются.
Как её исправить
Есть несколько проверенных способов исправления ошибки 0xc000021a в Windows. Пробуйте их поочерёдно, пока не добьётесь желаемого результата.
Удаление недавно установленного ПО
Это решение является одним из наиболее эффективных. В первую очередь выполните следующие действия:
- Нажмите клавишу Windows, и, удерживая Shift, нажмите Питание/Перезагрузка. Начнётся загрузка в режиме восстановления.
- В окне восстановления в меню «Параметры восстановления» выберите «Устранение неполадок».
- Нажмите «Дополнительные параметры», затем «Параметры запуска».
- Выберите Перезагрузка.
- После перезагрузки нажмите клавишу F7 и в появившемся меню выберите «Включить безопасный режим», затем «Перезагрузка».
Если повезёт, то ПК загрузится на рабочий стол Windows 10. Затем:
- Нажмите Пуск, введите «программы» и выберите «Программы и компоненты».
- Отсортируйте программы по дате установки, затем удалите как можно больше недавно установленных приложений.
- В левой части окна найдите «Просмотр установленных обновлений» – откроются установленные обновления ОС.
- Удалите все недавно установленные обновления.
После удаления недавно установленных приложений/обновлений перезагрузите систему.
Сброс BIOS
Многие пользователи сообщают, что решить проблему им помог сброс настроек BIOS. Сделать это просто – нужно вынуть на пару минут батарею CMOS из материнской платы. Метод не работает с ноутбуками, так как их материнские платы недоступны. Для сброса BIOS ПК сделайте следующее:
- Выключите компьютер.
- Отключите все кабели питания от ПК, убедившись, что доступ компьютера к электричеству полностью отключен.
- Откройте корпус.
- Найдите аккумулятор CMOS (где-то на материнской плате) и извлеките его.
- Подождите 1-2 минуты и снова вставьте батарейку на место.
Соберите корпус, запустите компьютер и проверьте, успешно ли он загружается в Windows.
Замена всех повреждённых файлов реестра резервными копиями
Чтобы использовать этот метод на Windows 8 и других версиях:
- Вставьте установочный диск Windows или USB в ПК и перезагрузите его.
- Как только начнётся загрузка, войдите в настройки BIOS и переставьте приоритет загрузки с HDD/SSD на CD/DVD или USB-flash. Инструкции по загрузке в BIOS могут отличаться, но почти всегда будут отображаться на первом экране, который появляется при загрузке (с названием материнской платы).
- Сохраните изменения и выйдите из BIOS.
- Выберите язык и часовой пояс, нажмите «Далее».
- В окне «Установить сейчас» кликните «Восстановить компьютер» / «Устранение неполадок»/«Дополнительные параметры»/«Командная строка», после чего она откроется.
- Введите c: и нажмите Enter.
- Далее поочерёдно вводите команды и после каждой жмите Enter
- cd windows\system32\config
- dir
- Один за другим для каждого документа в папке введите такую команду
- ren (ИМЯ ФАЙЛА) (ИМЯ ФАЙЛА).old
Например, ren SYSTEM SYSTEM.old – для файла SYSTEM. ren SECURITY SECURITY.old – для файла SECURITY.
- Далее поочерёдно вводите в командной строке строки, нажимая после каждой Enter:
- cd RegBack
- dir
- copy /Y SOFTWARE
- copy /Y SAM
- copy /Y SYSTEM
После этого закройте командную строку, нажмите EXIT, затем ENTER. Извлеките установочный диск или USB с Windows и перезагрузите ПК. проверьте, может он успешно загрузиться без BSoD и ошибки 0xC000021A.
Восстановление BCD
Если ваш компьютер не может выполнить установку обновления или восстановление системы, есть высокая вероятность удаления загрузочного сектора или его повреждения. Восстановление данных конфигурации загрузки, сокращённо BCD, может помочь устранить повреждение в загрузочном секторе. Восстановление повреждённых секторов может позволить начать процесс переустановки. Если вы не знаете, как это сделать, выполните следующие действия:
ВАЖНО. Убедитесь, что у вас есть установочный диск Windows 10 или USB.
- Вставьте установочный диск Windows 10 или USB.
- Перезагрузите компьютер.
- Зайдите в BIOS и переставьте приоритет загрузки с HDD/SSD на CD/DVD или USB.
- После загрузки файлов выберите язык, дату, время, раскладку и нажмите «Далее».
- В следующем меню выберите «Восстановить ПК»/«Устранение неполадок»/«Дополнительные параметры».
- Запустите командную строку от имени администратора.
- Далее поочерёдно вводите в командной строке строки, нажимая после каждой Enter:
-
- bootrec/FixMbr
- bootrec/FixBoot
- bootrec/ScanOs
- bootrec/RebuildBcd
Дождитесь окончания процесса и перезагрузите ПК.
Извлечение периферийных устройств
Периферийные устройства могут вызвать серьёзные проблемы с системными файлами. Наиболее логичная причина – их помехи в процессе загрузки или обновления. В результате это взаимодействие может привести не только к «Синему экрану смерти», но и к другим проблемам. Что касается ошибки 0xc000021a, необходимо обеспечить надлежащее извлечение всех USB или DVD и других периферийных устройств, кроме мыши и клавиатуры. Сначала отключите все устройства в диспетчере устройств (джойстик), затем проверьте панель задач возле часов – если есть значок «Безопасное извлечение устройства», нажмите на него правой кнопкой мыши и выберите «Отключить…». Перезагрузите ПК и проверьте его работоспособность.
Загрузка последней удачной конфигурации
Можно попытаться загрузить последнюю удачную конфигурацию, которая попытается использовать ранее безошибочную версию реестра вашей системы. Чтобы загрузить этот режим, выполните следующие действия:
- Перезагрузите или полностью выключите ПК, а затем нажмите кнопку питания, чтобы включить его.
- Прежде чем на экране появится логотип Windows, несколько раз нажмите F8 (именно нажимайте, а не держите нажатой).
- На некоторых моделях ноутбуков может понадобиться дополнительно удерживать нажатой клавишу Fn.
- Как только система загрузится в меню Advanced Boot Options, выберите Последняя удачная конфигурация (Last Known Good Configuration) из списка с помощью клавиш со стрелками.
- Нажмите Enter.
Проверка работоспособности жёсткого диска
Наконец, если ни один из вышеупомянутых шагов для вас не сработал, возможно, ошибку вызывает жёсткий диск. Тогда вы можете запустить диагностику жёсткого диска и проверить наличие дефектных или битых секторов. В интернете можно найти множество сторонних инструментов, но есть альтернатива Windows. Для этого подойдёт «Проверка на наличие ошибок», которая поможет определить точное состояние HDD. Если вы не уверены, как это сделать, выполните действия, указанные ниже:
- Откройте «Мой компьютер» или «Проводник».
- Щёлкните правой кнопкой мыши системный раздел и откройте «Свойства».
- Откройте вкладку «Сервис».
- Выберите «Проверка на наличие ошибок» и подождите, пока процедура завершит сканирование.
Преобразование диска или раздела из NTFS в GPT
Чтобы исправить код ошибки 0xc000021a в Windows 10, вам может потребоваться преобразовать раздел или диск из NTFS в GPT. Выполните следующие шаги:
- Выключите устройство и вставьте установочный USB или DVD-диск Windows.
- Загрузите ПК с USB или DVD в режиме UEFI.
- В программе установки Windows откройте окно командной строки, нажав Shift+F10.
- Введите diskpart в окне командной строки, чтобы открыть инструмент diskpart.
- Введите list disk, чтобы определить, какой диск нужно переформатировать.
- Выберите диск для переформатирования, набрав select disk в командной строке.
- После этого введите clean, затем нажмите Enter. Далее введите convert gpt, чтобы преобразовать диск из NTFS в GPT.
- Наберите exit и нажмите Enter. Теперь окно командной строки можно закрыть.
- После преобразования раздела или диска из NTFS в GPT можете продолжить установку Windows.
ВАЖНО. Выберите «Выборочная», чтобы выбрать тип установки. Диск будет отображаться как единая область незанятого пространства. Выберите это нераспределённое пространство, затем нажмите Далее. В этот момент Windows начнёт установку.
Если ни одно из решений вам не помогло или вы знаете ещё какие-либо способы, поделитесь об этом в комментариях под статьёй.
Microsoft keeps launching Windows updates to resolve the problems in the older version or remove bugs. But the newer version may have other bugs and undesirable problems for users. One of the most common and irritating errors in different versions is Windows Stop Code 0xC000021A.
9 Solutions to Fix Windows Stop Code 0xC000021A
This error makes it hard for a user to start his device and use it for their desired purposes. Also, this error has become a hurdle for many users who want to perform their tasks quickly. Do you want to learn the best fixes for this problem? This guide will help you understand 8 fixes to solve this error.
| Workable Solutions | Step-by-step Troubleshooting |
|---|---|
| 1. Unplug All External Devices | You should have to unplug them and keep restarting your device…Full steps |
| 2. Repair Corrupted System Files | Select the language preference. Then, click «Repair Your Computer»…Full steps |
| 3. Update Device Drivers | Boot in Safe Mode in Windows 10. Right-click on the start button…Full steps |
| 4. Rebuild BCD | Go to Troubleshoot menu. Look for Advanced Options and…Full steps |
| Other Solutions | Disable the Driver Signature Enforcement Feature > Reset BIOS…Full steps |
What Is Windows 10: BSOD Error 0xC000021A?
0xC000021A is a common error with multiple names including stop code, death error, and others. You will get a blue death screen showing this error and a notification, «Your PC ran into a problem and needs to restart» It means that the system has detected some problem with your device that needs to be fixed.
This Windows error is common in all versions instead of any specific version. Doesn’t matter which version you are using, you may have experienced this error. But the main question is why this error occurs in all systems. Let us show you a few reasons for this error to make it understandable.
- Affected software or program involvement.
- Incompatible 3rd party applications.
- Damaged system registry.
- Incomplete loading of the library.
No doubt, there can be many other reasons for Windows stop code 0xC000021A. But the above-mentioned are considered the most common causes behind this specific error. Now, it is time to learn how to fix these problems to resolve this error and keep using your device smoothly.
Additional Help: How to Recover Data Before Fix Error 0xC000021A
Before fixing this Windows step error or any other error, we recommend you add recovery software. It is common to lose your data while you are trying to resolve such problems. The best way is to add a program before fixing any issue to make sure that you will get your data back if lost.
EaseUS Data Recovery Wizard is one of the best programs we recommend to you. Doesn’t matter which Windows version you are using, it enables you to recover your data. This software has been designed with a working interface that is compatible with all versions of Windows.
Along with versatile compatibility, this program has multiple features. It enables you to experience outstanding features that may not be available in any other data recovery software. Let’s have a look at its best features quickly.
- This program will recover deleted files within a few minutes. It will not take prominent time because of its fast algorithm.
- Your data will never be affected by this tool. It will recover your files in the original format without overwriting them.
- It will never ask you to reboot or reinstall Windows.
- This data recovery software has a user-friendly interface.
Due to these advanced features, we recommend you choose EaseUS Data Recovery Wizard WinPE. You will never be disappointed by using this product to recover your lost data.
Step 1. Select a drive and start scanning
Launch EaseUS Data Recovery Wizard and hover over the partition where you lost data. This could be an internal hard disk, external disk, USB, or SD card. Then, click «Scan».
Step 2. Check and preview scanned files
Use the file format filter on the left or upper right corner to narrow the scan results until you find the files you need. Then, you can click the «Preview» button or double-click a file to preview its content, if you’d like.
Step 3. Recover lost data to a secure location
Click the checkbox next to the file and click «Recover» to restore the lost data to a secure place. We recommend that you do not store the recovered data on the disk where you lost it earlier.
9 Best Solutions to Fix Windows Stop Code 0xC000021A
With the above discussion, you must have got an idea about the causes of Windows 10 BSOD code 0xC000021A. In this section, we will show you some of the best fixes to follow to resolve this error. Keep in mind that not all solutions work for you. It is possible that you have to keep trying all the following fixes to find the one that works for you.
Abide by this, you can also get an idea about how to fix this error by watching this video tutorial. In this video, the complete method has been discussed step-by-step.
- 0:25 Fix MBR and system file
- 1:25 Fix BCD error
Method 1. Disconnect or Unplug All External Devices
As mentioned above, a common reason behind this error is the interference of external devices. So, you should try fixing this error by disconnecting all external devices one by one. The best way is to look at all those devices and keep disconnecting or unplugging them.
You should have to unplug them and keep restarting your device. If the error has been resolved, it means that the error is because of an external device. If your device is still showing Windows stop error 0xC000021A, you should keep trying the next methods.
Method 2. Run Windows Boot Repair Tool
If you encounter a blue screen error, the first thing you can try is to use EaseUS Partition Master for boot repair. This tool creates WinPE bootable disks and applies the «Boot Repair» feature to fix all boot errors on the disks to keep your system running efficiently.
Step 1. Start EaseUS Partition Master after connecting the external drive/USB to your computer, go to «Bootable Media,» and click «Create bootable media.»
Step 2. Select an available USB Drive or CD/DVD and click «Create.» You can also burn the Windows ISO file to the storage media.
Step 3. Connect the created bootable drive to the new computer and reboot the computer by pressing and holding F2/Del to enter the BIOS. Then, set the WinPE bootable drive as the boot disk and press F10 to exit.
Step 4. Boot the computer again and enter the WinPE interface. Then, open EaseUS Partition Master and click «Boot Repair» under the «Toolkit» option.
Step 5: Select the system you want to repair and click «Repair.»
Step 6. Wait a moment, and you will receive an alert that the system has been successfully repaired. Click «OK» to complete the boot repair process.
Download this full-featured Windows boot repair tool and solve your problem! You may also like the following topics:
Method 3. Repair Corrupted System Files from the Installation
Another effective way to remove this blue screen of death error is by repairing the corrupted files of the system. The process is also simple and can be accomplished using simple steps. We have discussed them in the following section.
Note: You need to make a Windows media creation tool and boot from it. Then, follow the steps below:
Step 1. Select the language preference. Then, click «Repair Your Computer».
Step 2. Click «Troubleshoot» and then choose the advanced options. Click «Command Prompt».
Step 3. When the Command Prompt opens up, type chkdsk C: /r and press Enter.
Step 4. Enter sfc/scannow and click on the Enter button.
Once you have done with the above steps, don’t forget to restart your system. By doing this, you will allow your system to settle its operating system as well as let you know whether the error has been resolved or not.
Method 4. Update Device Drivers to Fix the BSOD Error
It is a common habit to forget about the updates of the device drivers by most of the users. Mostly, the users won’t update drivers which can lead them to this error and others too. So, you can try updating device drivers to solve this problem. Here are the steps that you can follow for this.
Step 1. Boot in Safe Mode in Windows 10.
Step 2. Right-click on the start button to open the menu bar.
Step 3. Choose Device Manager from the given options.
Step 4. Double-click on the device option to open a new small window.
Step 5. Now, click on the Driver option from the menu bar and choose Update Driver.
Step 6. Click «Search automatically for driver software».
Step 7. Tap on the option related to updates given at the bottom of the new window.
It will start updating the outdated drivers of your device to make your device updated. It might be possible that error 0xC000021A has been resolved and your system will start working smoothly.
Method 5. Rebuild the Boot Configuration Data (BCD) to Fix Code 0xC000021A
If you are getting this error in Windows 10, it might be due to BCD (Boot Configuration Data). The reason is it is responsible for Windows 10 operations startups. By fixing this, you may be able to resolve this error. Boot from the creative media and follow the steps below.
Step 1. Go to Troubleshoot menu. Look for Advanced Options and then Command Prompt.
Step 2. Type the following command in the Command Prompt and press Enter.
- bootrec /fixmbr
- bootrec /fixboot
By following these steps, it is possible to resolve Windows 10 BSOD code 0xC00021A. The reason is that it will rebuild the entire configuration of your Windows.
Method 6. Disable the Driver Signature Enforcement Feature
Many users download and install software that is not digitally signed. Such software or programs are restricted from working by this specific driver. It can also show you this error and your device will start showing this error again and again. So, you should have to follow these steps to disable this driver.
- Start your computer and keep pressing F8 or F11.
- Boot with the recovery option by following this pathway, Troubleshoot > Advanced Options > Startup Settings > Restart
- Now, keep pressing F7 to disable this driver and reboot your system
By doing this, it is possible that Windows stop error 0xC000021A has been solved. The reason is it is considered the most common reason behind this error.
Method 7. Reset BIOS to Fix Code 0xC000021A
BIOS resetting can be a solution for this error as well as keep you safe from other problems too. To remain on the safe side, you should have to reset the BIOS of your device. Let us show you some points for this purpose.
Step 1. In the troubleshooting menu, find and select UEFI Firmware Settings.
Step 2. Tap on the Restart button to enter the BIOS system.
Step 3. Find the option «Reset Configuration Data» to accomplish this task.
Step 4. Save the New settings and restart your computer for smooth working.
This is all you have to do for resetting the operating system of your device and keep your data safe from any unauthorized access.
Method 8. Perform a System Restore to Fix Code 0xC000021A
Another effective way to resolve Windows 10 BSOD code 0xC000021A is to perform a system restore in Windows 10. You should have restored the system to check whether the error has been resolved or not. Here are the steps through which you can restore the system safely.
Step 1. Go to Advance Startup and look for «System Restore».
Step 2. Select a point to restore your system.
Step 3. Tap on the Next button and follow the on-screen instructions.

Don’t worry if you are not familiar with this process as the on-screen instructions will be simple to follow. You can follow them just by reading them once instead of looking for video tutorials.
Method 9. Reinstall Windows 10 to Fix Windows Stop Code 0xC000021A
If nothing works from the above fixes, the last fix that you can try is to reinstall Windows 10. By doing this, you will be able to settle all the files related to the OS of your device. Along with this, you will be able to install the updated device in your device with this installation. To do so, you need to follow these steps.
- Insert CD/DVD or attach USB for this installation
- Choose «Create Installation media USB for another PC»
Now, you have to follow the on-screen instructions to install the new copy of the Windows
Conclusion
In the above blog, we have comprehensively discussed all those methods with the help of which you can resolve Windows stop code 0xC000021A. You only have to follow these methods one by one to get your device in a smooth condition.
Keep in mind that you shouldn’t quit the process unless you have found the right fix. It is possible that you have to follow the procedure of more than one fix to find the right one.
1
Windows Stop Code 0xC000021A FAQs
If you still have problems, read the frequently asked questions to get additional help.
1. What does 0xC000021A mean?
It is a particular error that has multiple names including death screen, Windows stop code, and others. In this error, you will get a blue screen with a notification «Your PC ran into a problem and need to restart».
2. How do you stop the blue screen of death?
To stop BSOD Windows 10, you can follow the above list of fixes. Any of the above-mentioned solutions will be useful for you.
3. What is a green screen of Death?
Windows green screen is a particular error that can damage the basic elements of your system as well as make your PC inaccessible.
4. How do I fix the kernel mode heap corruption?
There are different ways to solve the kernel mode heap corruption but the best one is to update device drivers. You should keep trying to update drivers related to different fields or tasks like graphics.