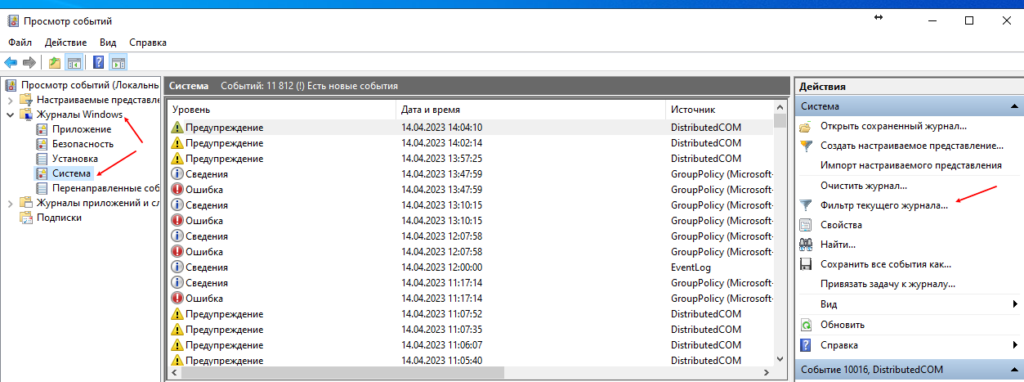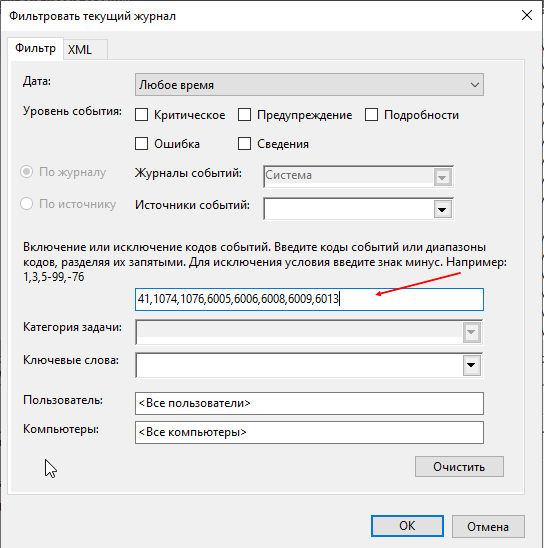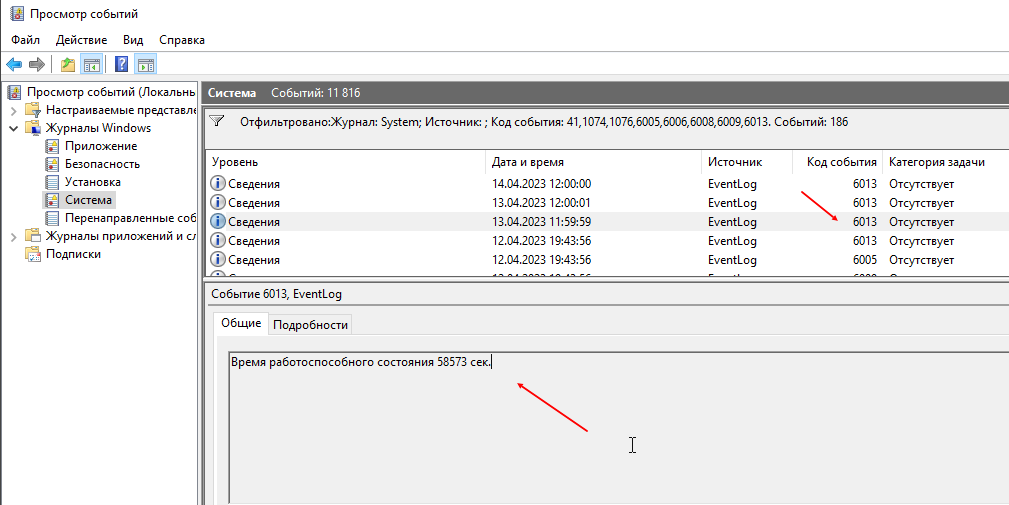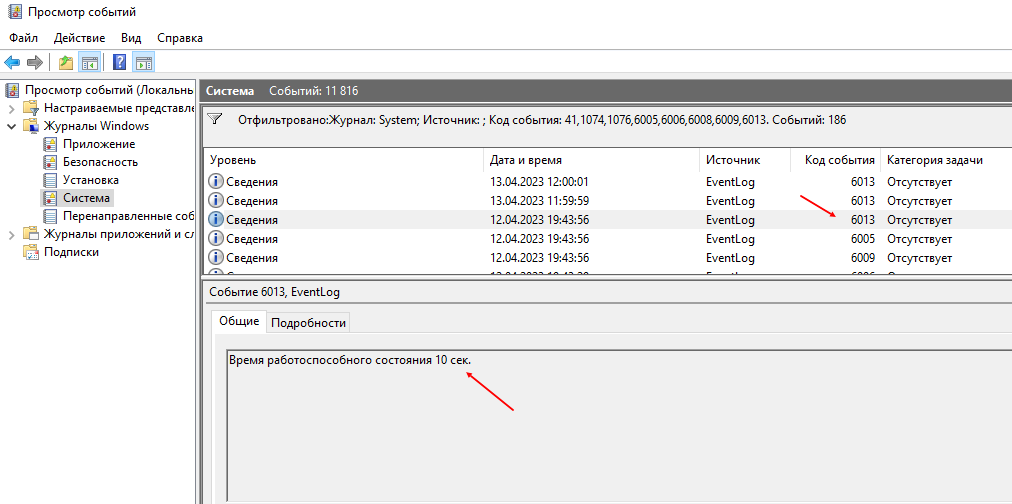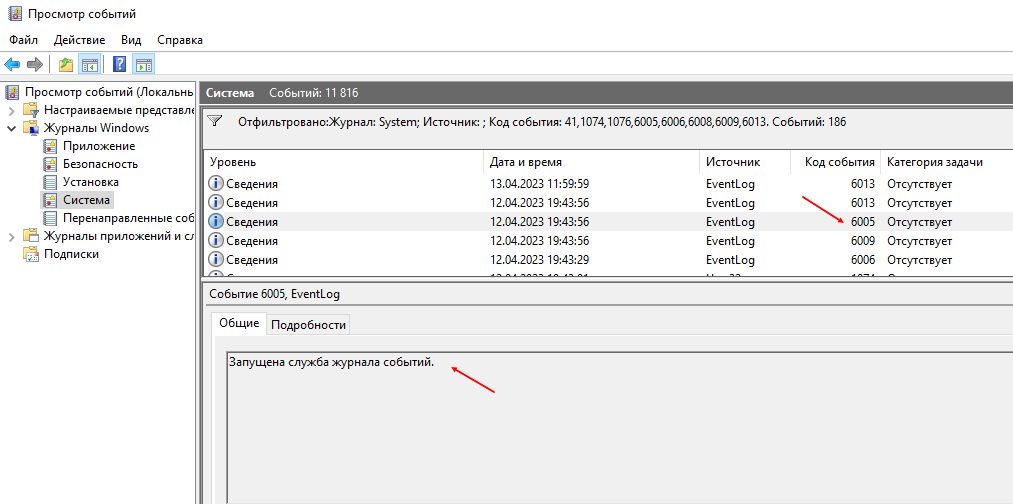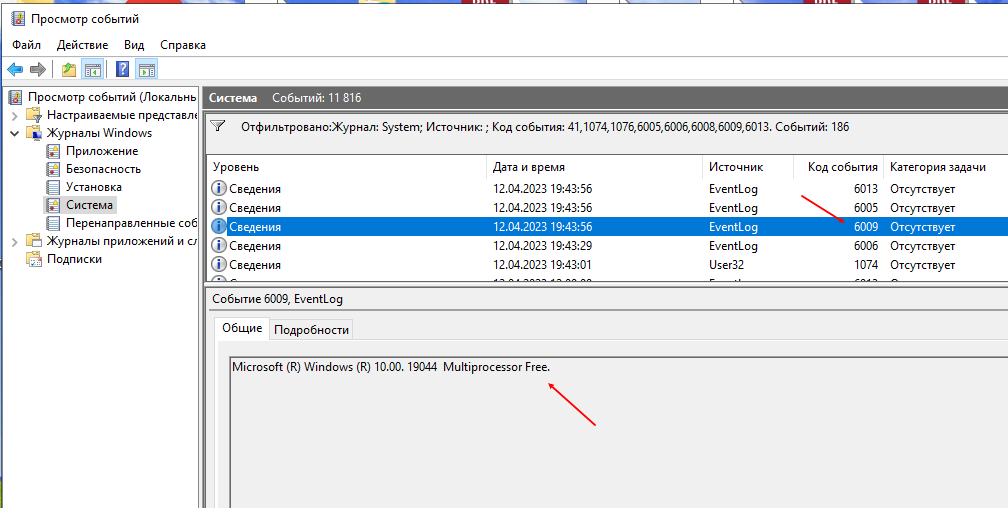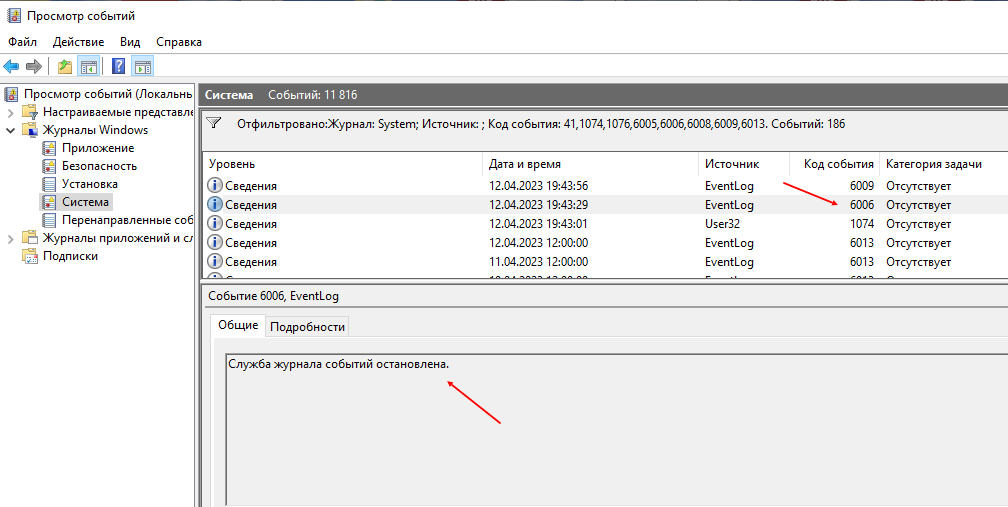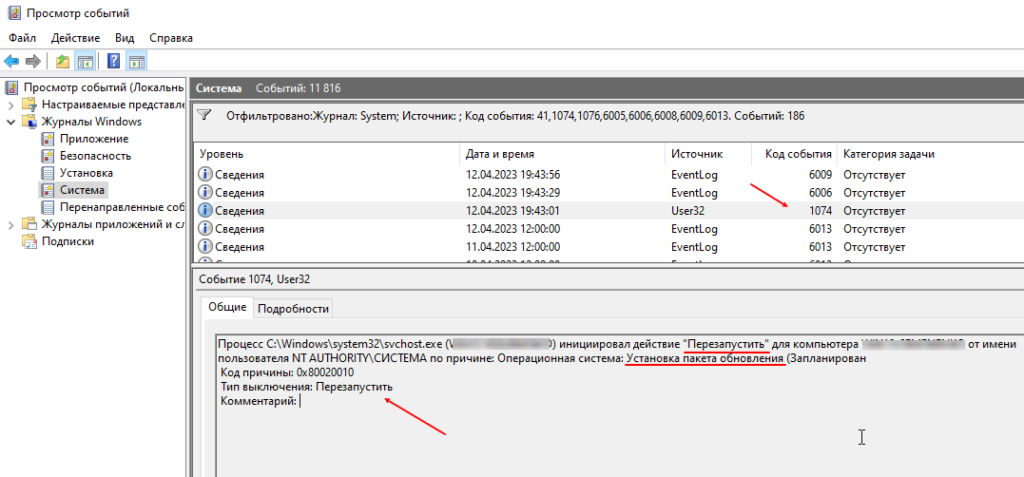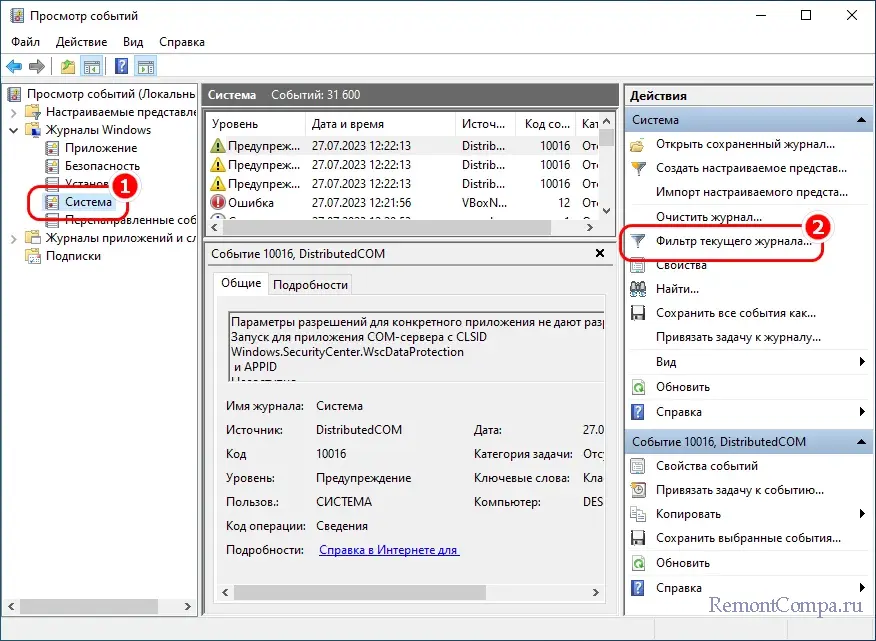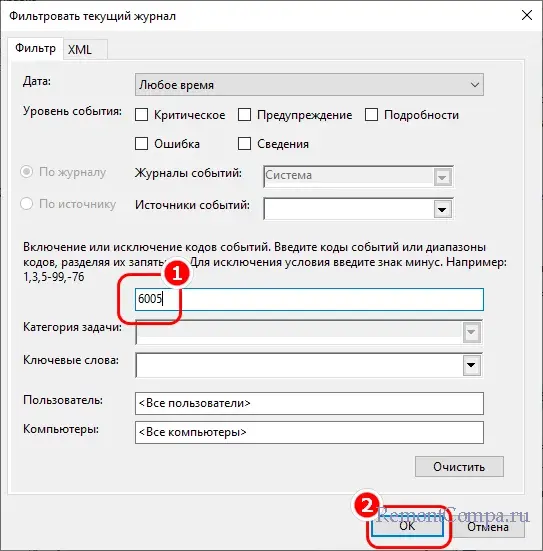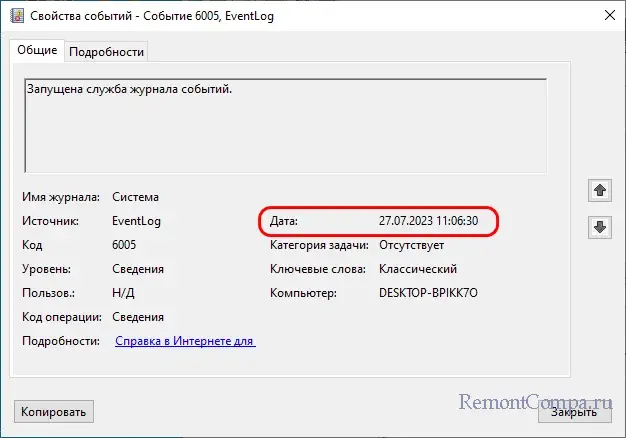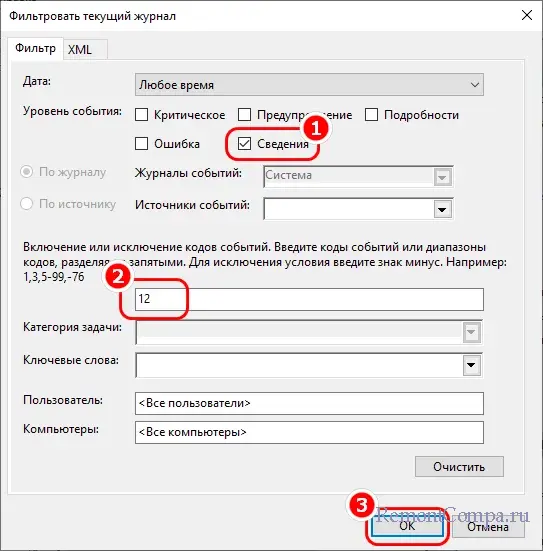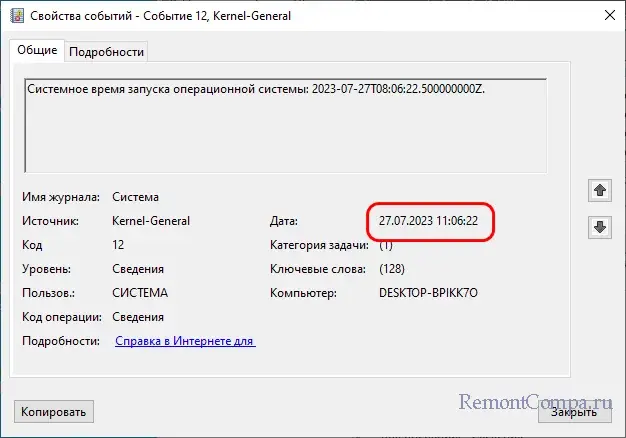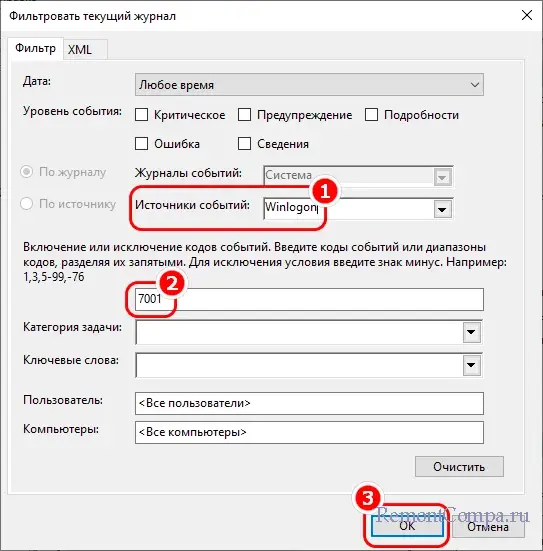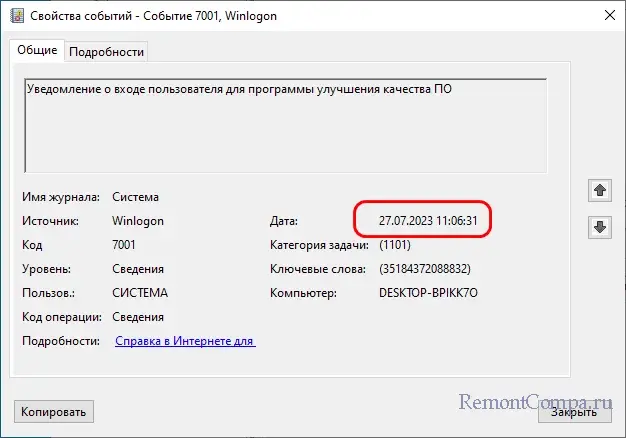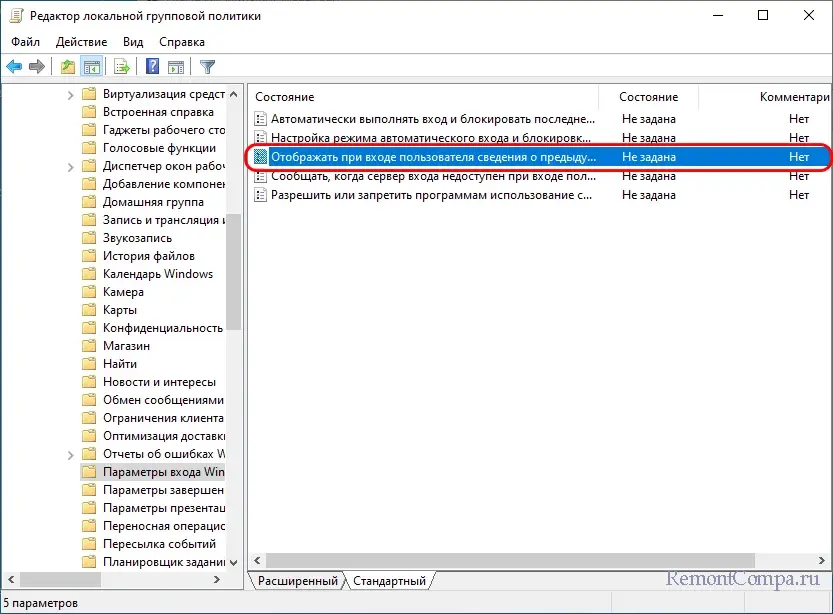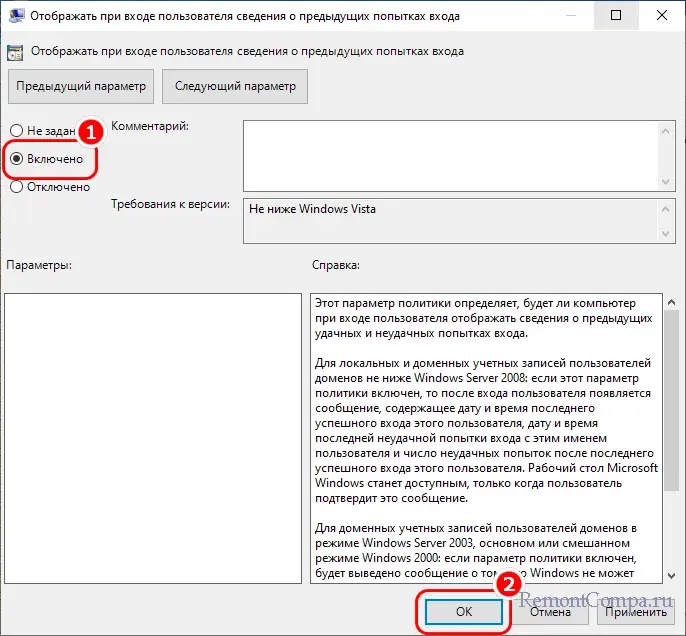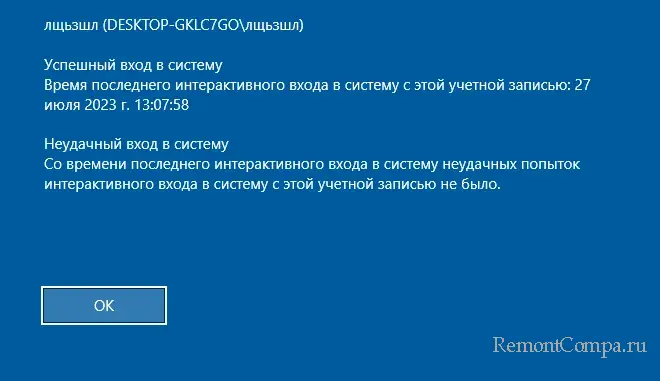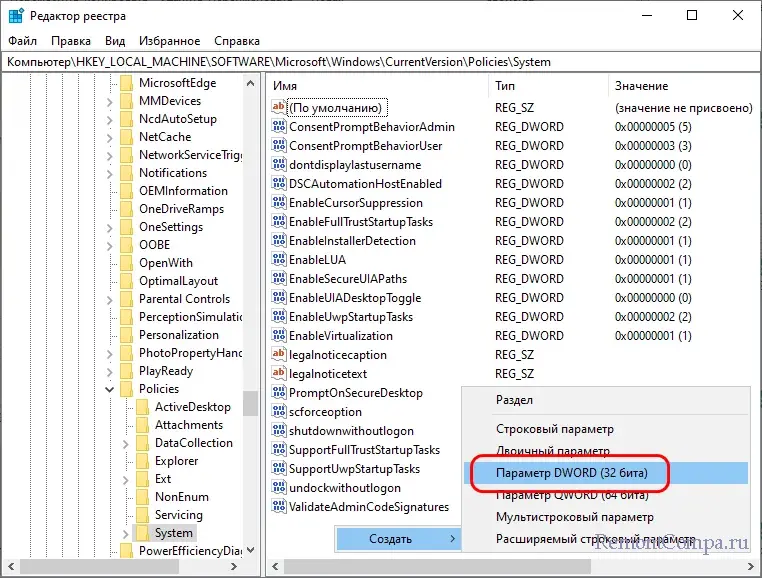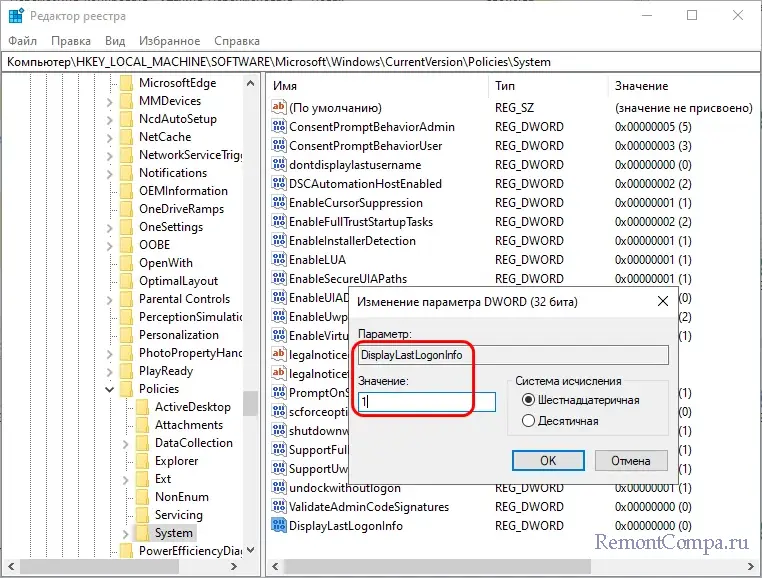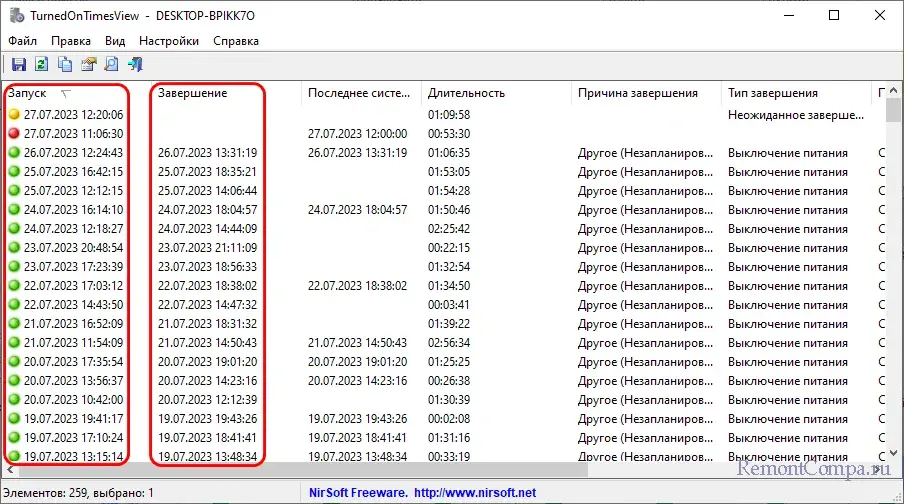30 марта 2019
При диагностики проблемы, которая вызывает неожиданные перезагрузки или выключения машины под управлением Windows, важно знать, какие события могут быть с этим связаны, коды этих событий (англ. event ID) и как найти соответствующие логи.
В этой заметке я публикую коды событий, связанных с выключением/перезагрузкой системы.
Я также показываю, как просмотреть историю включений/выключений с помощью стандартного приложения «Просмотр событий» (англ. Event Viewer) или из командной строки с помощью PowerShell.
Коды Событий Выключения
Список кодов в журнале событий Windows, связанных с выключением или перезагрузкой системы:
| Event ID | Описание |
|---|---|
| 41 | Система была перезагружена без корректного завершения работы. |
| 1074 | Система была корректного выключена пользователем или процессом. |
| 1076 | Следует за Event ID 6008 и означает, что первый пользователь (с правом выключения системы) подключившийся к серверу после неожиданной перезагрузки или выключения, указал причину этого события. |
| 6005 | Запуск «Журнала событий Windows» (англ. Event Log). Указывает на включение системы. |
| 6006 | Остановка «Журнала событий Windows» (англ. Event Log). Указывает на выключение системы. |
| 6008 | Предыдущее выключение системы было неожиданным. |
| 6009 | Версия операционной системы, зафиксированная при загрузке системы. |
| 6013 | Время работы системы (англ. system uptime) в секундах. |
«Просмотр событий» — История Выключений
События связанные с выключениями системы (включая дату и время) могут быть просмотрены с помощью программы «Просмотр событий».
Запустить «Просмотр событий» и найти события связанные с выключениями:
- Нажмите клавишу Win, наберите eventvwr и запустите Просмотр событий
- В панели слева разверните Журналы Windows и перейдите в Система
- Щелкните правой кнопкой мыши на Система и выберите Фильтр текущего журнала...
- Введите следующие коды в поле <Все коды событий> и нажмите OK:41,1074,1076,6005,6006,6008,6009,6013
Логи Выключений в PowerShell
Журналы выключения/перезагрузки в Windows также можно получить из командной строки с помощью команды
Например, чтобы отфильтровать
|
Get-EventLog System -Newest 10000 | Where EventId -in 41,1074,1076,6005,6006,6008,6009,6013 | Format-Table TimeGenerated,EventId,UserName,Message -AutoSize -wrap |
Опубликовано 30.03.2019 от evgeniyalf в категории «Windows
Вопрос от пользователя
Здравствуйте.
Подскажите, можно ли как-то узнать включали-ли мой компьютер, и если да — то кто это сделал? Я просто никак не могу найти определенные файлы, как будто их кто-то удалил…
Здравствуйте.
Узнать когда включался компьютер достаточно просто (если, конечно, эти данные не были умышленно стерты). Что касается непосредственно лица, которое это сделало — то здесь все достаточно сложно (вряд ли это вам удастся, если, конечно, вы предварительно не настроили защиту устройства, чтобы оно автоматически снимало всех на веб-камеру, кто садится поработать за него; либо у вас в комнате не установлено видеонаблюдение ✌).
В общем, в этой заметке постараюсь разобрать ваш вопрос. Кстати, чтобы такого не повторилось впредь, рекомендую делать бэкапы важных файлов, и установить пароль для доступа к ПК (ссылки ниже в помощь).
*
📌 В помощь!
1) Как установить пароль на ноутбук / ПК — https://ocomp.info/kak-postavit-parol-na-noutbuk.html
2) Как настроить авто-создание бэкапа документов в облако — https://ocomp.info/onedrive-chto-eto-kak-ispolzovat.html
*
Когда включался компьютер
Windows не была бы такой популярной системой, если бы не имела в своем арсенале десятки различных полезных инструментов. Речь сейчас идет о журнале событий, в который заносится:
- информация о том, когда включался компьютер и запускалась ОС;
- возникшие ошибки;
- предупреждения, уведомления, и пр.
Чтобы просмотреть эти записи, нам нужно сначала открыть этот журнал событий. Для этого нажмите сочетание кнопок Win+R, введите команду eventvwr и нажмите OK.
eventvwr — команда для вызова журнала событий
📌 В помощь!
Другие способы открыть журнал событий — https://ocomp.info/zhurnal-sobyitiy-v-windows.html
В журнале событий будут отображаться десятки тысяч самых разных уведомлений. Среди них нам нужно оставить только нужные. Для этого кликните по инструменту «Фильтр текущего журнала». См. пример ниже. 👇
Система — фильтр текущего журнала (оставим только нужные события) /Кликабельно
Далее укажите определенные коды событий: 1, 42, 107, 12, 13 (они отвечают за включение компьютера и выхода его из режима сна) и нажмите OK. Пример на скриншоте ниже.
Примечание: из десятка тысяч событий мы оставляем только те, которые фиксируют определенные действия.
Оставляем определенные коды событий (включения ПК и выхода из режима сна)
После, найдите событие для нужной вам даты и выберите его: в примечании будет отображено что-происходило с ПК (например, система возобновила работу после режима сна). Обратите внимание, что в подробностях также указывается и точное время события.
Система возобновила работу после режима сна
Таким образом, прошерстив события нужной вам даты — можно узнать, когда включался компьютер и сверить эти данные со своим графиком.
Время запуска ОС / Т.е. компьютер был включен
*
📌Что касается того, как узнать кто работал за вашим ПК.
Я бы порекомендовал установить на свой компьютер одну из программ для контроля сотрудников (например, Clever Control). Она может записывать все действия, происходящие на компьютере в спец. журнал, контролировать рабочее время, создавать снимки с веб-камеры, и многое другое.
Суть здесь в чем: вы ставите эту программу на свой компьютер (т.е. сами же себя будите контролировать). Далее включаете нужные опции и работаете. Когда появились какие-то подозрения: просто посмотрите статистику программы контроля. Таким образом, сможете узнать наверняка, кто это был за вашим рабочим местом, пока вы отсутствовали…
👉 В помощь!
Как вести учет рабочего времени сотрудников: узнаем, что они делают за ПК — https://ocomp.info/kak-vesti-kontrol-deyatelnosti-sotrudnikov.html
Clever Control — одна из программ для контроля сотрудников / Кликабельно
Впрочем, подобный софт хорош и тем, что позволяет получать подробную статистику по характеру работы за ПК. Например, можно узнать, в каких программах вы больше всего проводите времени, в какое время работает ПК, какие кнопки нажимаются и т.д. (много весьма любопытной статистики).
Офисметрика: график использования тех или иных программ (аналог предыдущей программы)
*
Дополнения всегда приветствуются.
Ну а у меня на этом пока все…
Удачи!
👣
Первая публикация: 5.04.2019
Корректировка: 3.11.2022


Когда компьютер или ноутбук долго находится в бездействии, а владелец не может получить доступ к устройству, хозяин наверняка будет думать о том, не пользуется ли его ПК посторонний человек. Определить, так ли это на самом деле, можно, посмотрев последнее время входа в ОС. И на сегодняшний момент известно несколько способов, как посмотреть, когда включался компьютер на операционной системе Windows 10.
Как узнать, когда был включен ПК, с помощью Командной строки
Первый вариант проверки начала работы компьютера подразумевает использование встроенных средств системы, а именно интерфейса Командной строки.
В данном случае предлагается обратиться к следующей инструкции:
- Одновременно нажмите клавиши «Win» + «R».
- Введите запрос «cmd» и нажмите кнопку «ОК»
- Укажите в КС команду «systeminfo».
- Подтвердите ввод запроса нажатием клавиши «Enter».
После выполнения указанных действий на экране компьютера появится информация, содержащая, в числе прочего, время загрузки системы с точностью до секунды. Также здесь представлена дата входа.
Важно. Не путайте время начала работы со временем выхода из гибернации (сна). Предлагаемая информация указывает лишь на то, когда компьютер был включен, а не выведен из спящего режима.
Просмотр в Диспетчере задач
Еще один и, возможно, наиболее простой способ узнать время включения ПК – обратиться к Диспетчеру задач. Правда, в таком случае вы получите информацию о том, сколько часов, минут и секунд компьютер находится в активном состоянии. То есть здесь указывается продолжительность работы устройства, а не время его запуска.
Для получения нужной информации сделайте следующее:
- Одновременно нажмите клавиши «Ctrl» + «Shift» + «Enter» для запуска Диспетчера задач.
- Откройте вкладку «Производительность».
- Внимательно изучите окно активности.
Открывшийся интерфейс расскажет об активности процессора. В частности, здесь указано время работы оборудования компьютера. Исходя из полученной информации, можно сделать вывод, когда именно был запущен ПК. Однако для получения точного результата необходимо произвести математические расчеты, что не всегда бывает удобно.
Через Event Viewer
Операционная система Windows 10 располагает интересным интерфейсом, который получил название «Журнал событий». В него заносится информация, связанная с различными действиями ОС. Разумеется, Event Viewer показывает, когда был включен компьютер. Но, в отличие от предыдущих вариантов, для получения необходимых сведений придется воспользоваться довольно сложной инструкцией, где важно не ошибиться:
- Щелкните правой кнопкой мышки по ярлыку «Мой компьютер».
- Откройте «Управление».
- Из представленных вариантов выберите «Просмотр событий».
- Раскрыв одноименную вкладку в интерфейсе управления ПК, перейдите в «Журналы Windows», а затем – «Система».
- Справа вы увидите колонку «Действия», где нужно кликнуть по элементу «Фильтр текущего журнала».
- В графе «Источники событий» установите значение «Winlogon», отметив его галочкой.
- После выполнения указанных шагов в центральной части «Управления» появится время последних запусков компьютера.
Возможно, у вас не получится узнать историю включения. Как правило, это происходит в той ситуации, когда пользователь не может найти необходимую вкладку с Event Viewer. В таком случае рекомендуется обратиться к помощи поисковой строки, чтобы запустить «Просмотр событий» через нее, а не каким-либо другим способом.
Локальные групповые политики
Хороший способ, с точностью показывающий время последнего входа. Для реализации данного варианта стоит воспользоваться простым алгоритмом:
- Откройте окно «Выполнить» путем нажатия клавиш «Win» + «R».
- Укажите запрос «gpedit.msc», а затем подтвердите ввод.
- Перейдите в директорию, расположенную по пути: «Административные шаблоны/Компоненты Windows/Параметры входа Windows».
- В открывшемся окне дважды кликните по заголовку «Отображать при входе пользователя сведения о предыдущих попытках входа».
- Установите значение «Включено».
- Сохраните изменения.
Теперь необходимо перезагрузить компьютер. После повторного включения на экране появится сообщение со временем последнего входа в систему. Так будет происходить всякий раз, пока пользователь не отключит функцию через Редактор групповых политик.
Реестр
Отличный вариант, использующий встроенные средства операционной системы Windows 10. Если предыдущий способ не сработал, то реестр станет альтернативным методом, который функционирует в 100 % случаев, показывая, когда ПК запускался в последний раз:
- Введите запрос «regedit» через «Окно выполнить».
- Перейдите в директорию, расположенную по пути: «HKEY_LOCAL_MACHINE\SOFTWARE\Microsoft\Windows\ CurrentVersion\Policies\System».
- Находясь в указанной папке, кликните ПКМ.
- Нажмите «Создать», а затем – «Параметр DWORD (32 бита)».
- Присвойте элементу имя «DisplayLastLogonInfo».
- Запустите созданный файл и укажите значение «1».
- Сохраните настройки.
По аналогии с предыдущим вариантом время последнего входа будет отображаться при запуске компьютера. Для отказа от использования функции нужно выставить значение «0».
TurnedOnTimesView
Заключительный способ, позволяющий проверить время последнего запуска ПК, предполагает использование сторонней программы TurnedOnTimesView. Приложение доступно для бесплатного скачивания на официальном сайте разработчика, а после установки владельцу компьютера нужно открыть исполняемый файл и ознакомиться с информацией, показанной на экране.
Даты включений расположены в TurnedOnTimesView в порядке убывания. Последний вход – вверху (имеет желтый значок), а предыдущие включения – ниже (имеют зеленый значок). Помимо времени, приложение показывает продолжительность работы компьютера, исходя из чего можно сделать дополнительные выводы.
Иногда требуется выяснить причину перезагрузки Windows сервера, который не должен был перезагружаться, но всё же сделал это.
В меню «Пуск» найдите приложение: «Просмотр событий» или «Eventvwr«, и запустите его. Дальше перейдите в «Журналы Windows / Система«. Затем справа нажмите «Фильтр текущего журнала«.
В открывшемся окне, в поле «Все коды событий» впишите следующие коды: 41,1074,1076,6005,6006,6008,6009,6013. Ниже я напишу что они означают.
После нажатия на OK, журнал сократится и вы будите видеть только те события, которые связаны с перезагрузкой или выключением компьютера.
Используемые коды событий
| 41 | Система была перезагружена без корректного завершения работы. |
| 1074 | Система была корректного выключена пользователем или процессом. |
| 1076 | Следует за Event ID 6008 и означает, что первый пользователь (с правом выключения системы) подключившийся к серверу после неожиданной перезагрузки или выключения, указал причину этого события. |
| 6005 | Запуск «Журнала событий». Указывает на включение системы. |
| 6006 | Остановка «Журнала событий». Указывает на выключение системы. |
| 6008 | Предыдущее выключение системы было неожиданным. |
| 6009 | Версия операционной системы, зафиксированная при загрузке системы. |
| 6013 | Время работы системы в секундах. |
Узнаём причину перезагрузки Windows на моём примере
Итак, начинаем листать события сверху вниз.
Вам может быть интересно: Бесплатные утилиты для Windows
Если к вашему компьютеру имеют доступ другие люди – члены семьи дома или сотрудники на работе, возможно, в какой-то момент вы захотите узнать, пользовались ли компьютером в ваше отсутствие и если да, то когда именно он включался. Ну что же, сделать это нетрудно, все и вся поведает сама Windows, главное, правильно ее об этом попросить.
Начнем наш опрос с просмотра журнала событий, в который система сохраняет все более или менее значимые события, в число коих входит и включение ПК, точнее, запуск базовых служб Windows. В данном примере в качестве метки мы предлагаем использовать службу EventLog. Откройте сам журнал командой eventvwr и перейдите в раздел «Журналы Windows» → «Система». Нажмите в правой колонке «Фильтр текущего журнала» и отфильтруйте записи по коду события 6005.
Предпоследние событие с кодом 6005 и текстовой меткой «Служба журнала событий была запущена» будет соответствовать включению компьютера. Останется только сопоставить дату и время события с датой и временем включения ПК лично вами.
С тем же успехом вместо записи EventLog с кодом 6005 можно использовать запись Kernel-General с кодом 12 и уровнем «Сведения».
Кстати, записи с кодом 6005 и 12 (Kernel-General) заносятся в журнал независимо от того, вошел ли пользователь в учетную запись или нет, если вы хотите узнать, имел ли место вход в систему, ищите в том же разделе журнала событие с кодом 7001 и источником Winlogon.
Еще одним способом узнать, включали ли компьютер без вашего ведома, когда и с какой учетной записью выполнялся вход, и был ли вход успешным, является использование специальной политики аудита. Правда, эта политика должна быть включена заранее, а не тогда, когда вам внезапно придет в голову мысль проверить ПК на предмет его использования другими людьми.
Откройте редактор локальных групповых политик командой gpedit.msc и перейдите в раздел «Конфигурация компьютера» → «Административные шаблоны» → «Компоненты Windows» → «Параметры входа Windows».
Откройте настройки политики двойным по ней кликом, активируйте радиокнопку «Включено», сохраните настройки и перезагрузите компьютер.
Отныне при каждой следующей загрузке станет отображаться информация о предыдущем входе в систему, в частности имя пользователя и точное время входа.
В Windows Home редактор локальных политик отключен, поэтому для активации настройки придется использовать редактор реестра. Открыв последний командой regedit, разверните ветку HKLM\SOFTWARE\Microsoft\Windows\CurrentVersion\Policies\System, создайте в правой колонке параметр типа DWORD с именем DisplayLastLogonInfo и установите в качестве его значения 1. Перезагрузите компьютер.
Существуют также и сторонние инструменты получения сведений о включении и выключении компьютера, например, утилита TurnedOnTimesView. В качестве источника информации эта маленькая портативная программа использует системный журнал событий, извлекая из него записи двух типов – включения и выключения ПК. TurnedOnTimesView показывает дату и время включения и выключения, длительность последней рабочей сессии, причину, тип и код завершения работы, а также имя компьютера.
Пользоваться инструментом проще простого – соответствующие запуску маркированные записи располагаются в первой же колонке таблицы. Желтым маркируется последние включение, зеленым – предпоследнее, если же предыдущее завершение работы ПК было некорректным, запись предыдущего входа будет маркирована красным цветом.
Имеются ли еще какие-то способы узнать, когда включался компьютер? Да, например, можно создать скрипт, который станет отправлять сообщение на электронную почту всякий раз, когда кто-то войдет в учетную запись. Можно включить аудит входа в систему, можно использовать кейлогеры и прочее шпионское ПО, единственное, с чем могут возникнут проблемы – это загрузка компьютера с LiveCD – определить, включали ли ПК при таком сценарии будет весьма проблематично, разве что в BIOS/UEFI вашего компьютера отыщется функция регистрации подачи питания на ключевые компоненты материнской платы.