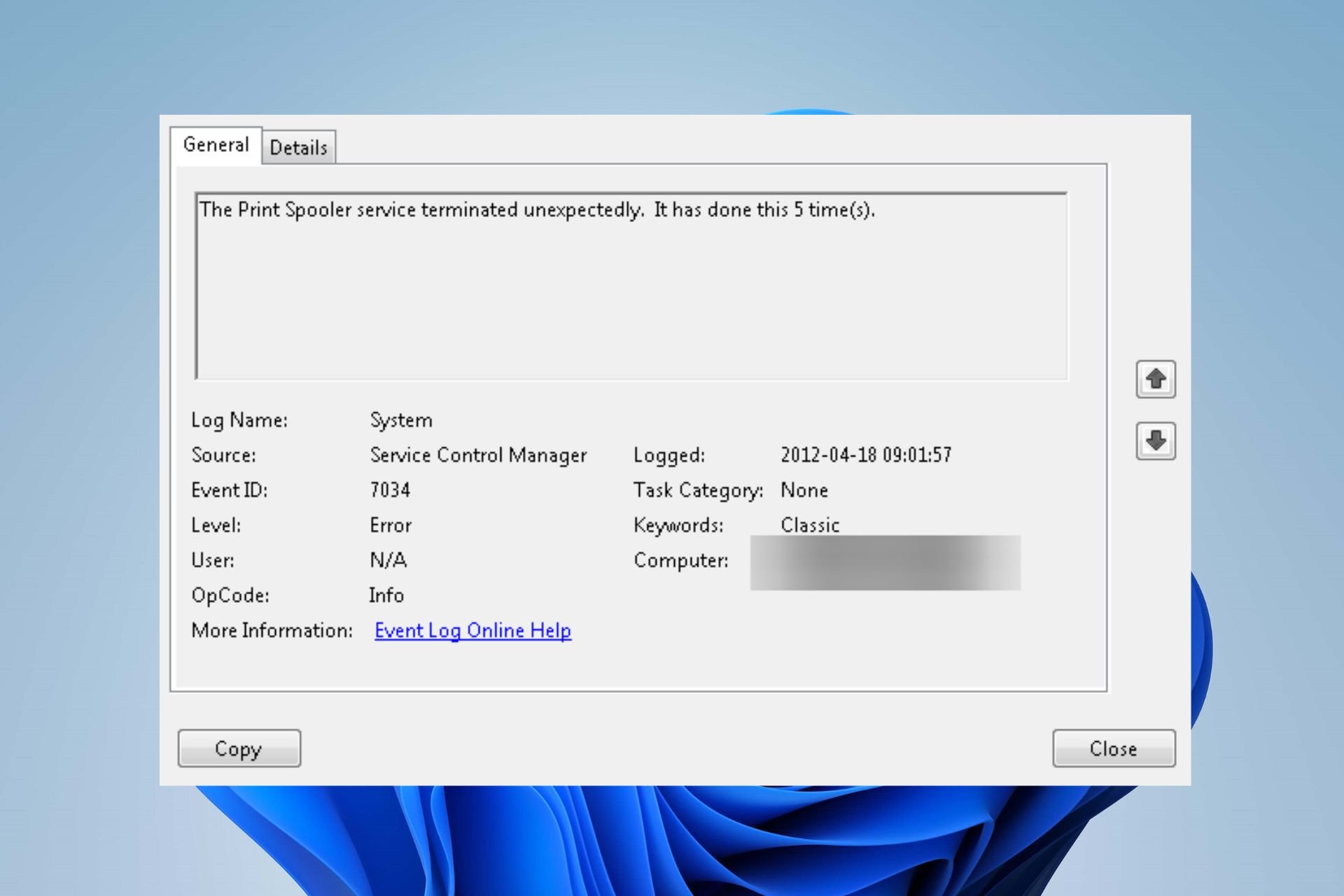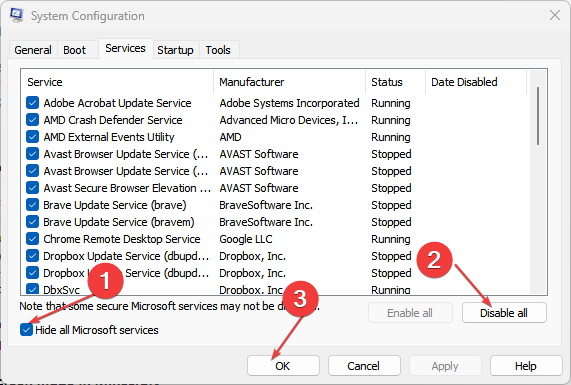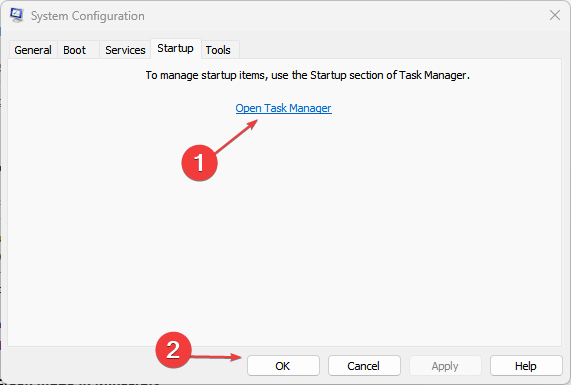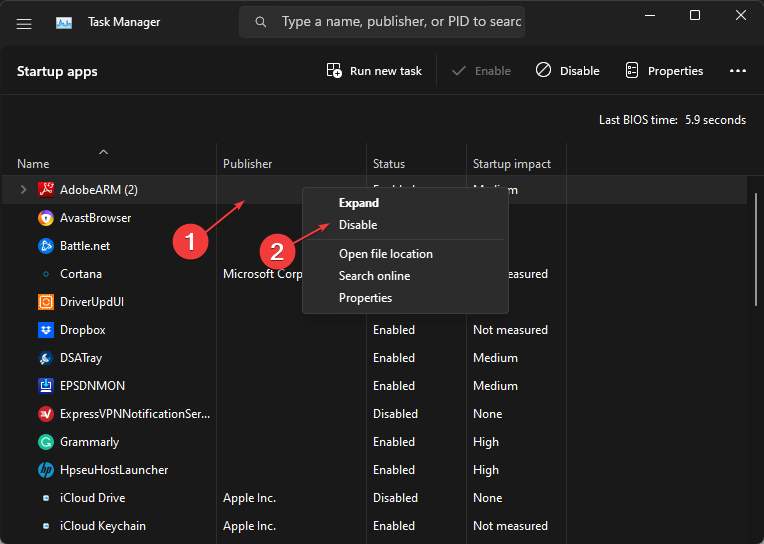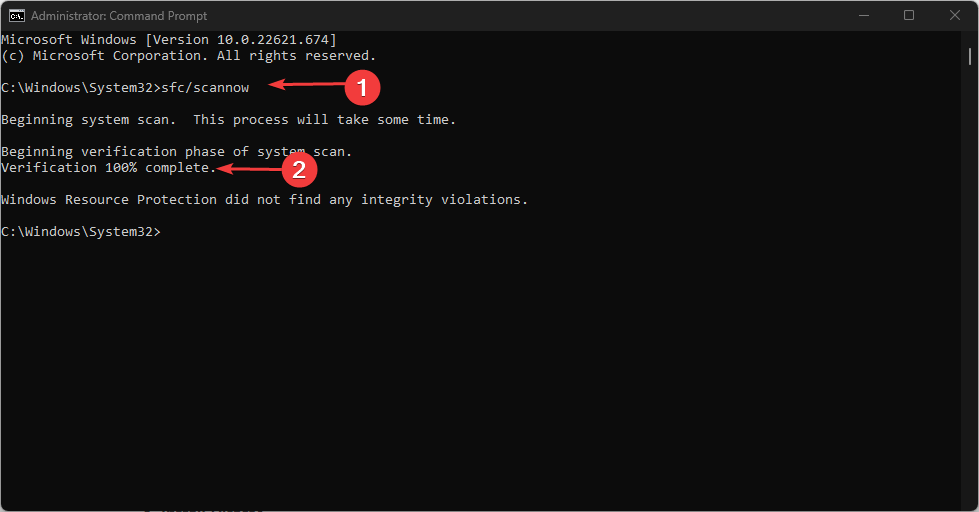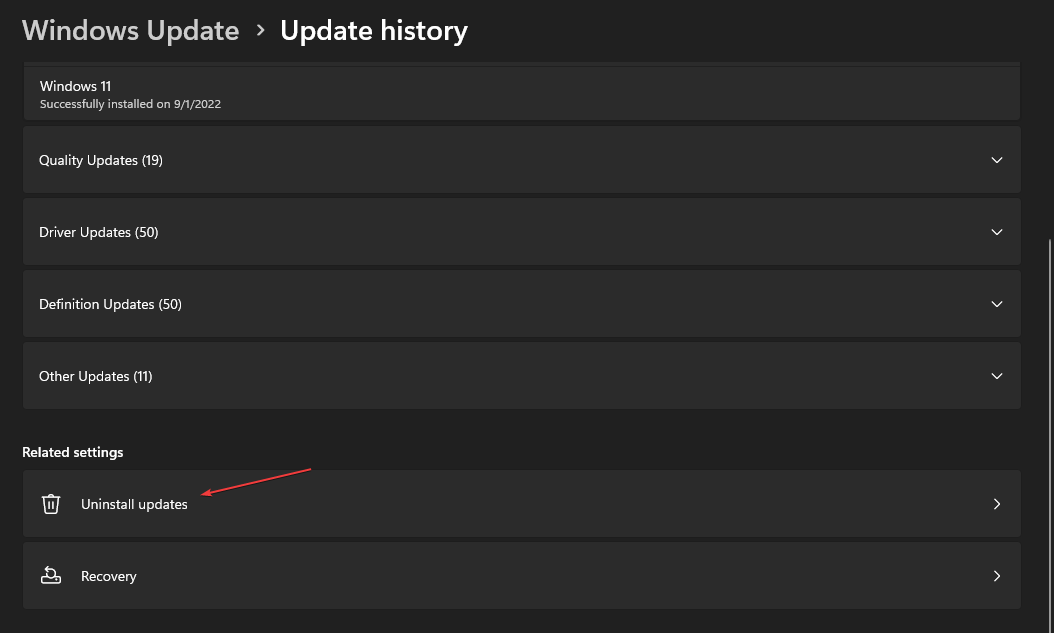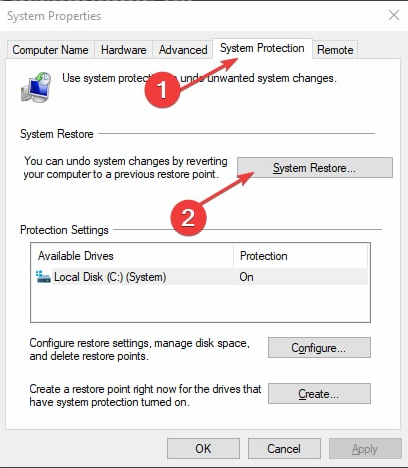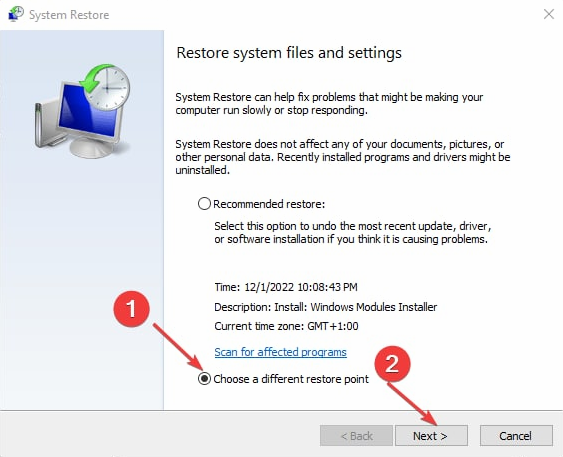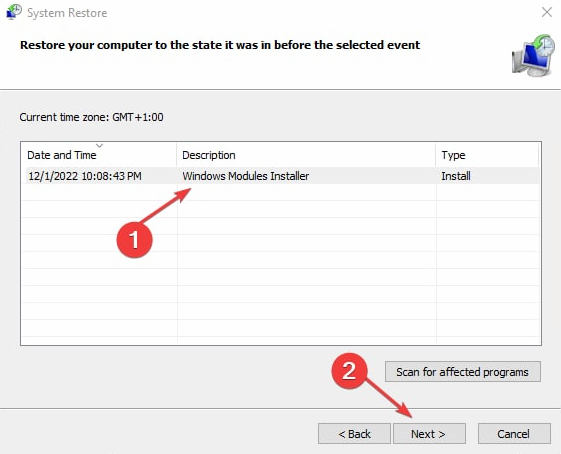The error may be caused by corrupt Windows registry keys
by Henderson Jayden Harper
Passionate about technology, Crypto, software, Windows, and everything computer-related, he spends most of his time developing new skills and learning more about the tech world. He also enjoys… read more
Updated on
- The event ID occurs when a specified service stops abruptly, causing problems in the Service Control Manager.
- The error may occur due to corrupt system files and faulty Windows updates.
- Running an SFC scan and a system restore can fix the error.
XINSTALL BY CLICKING THE DOWNLOAD
FILE
The Service Control Manager (SCM) is responsible for managing the activities of the services running on your system. It handles how they start and stop and organizes corrective measures when they encounter issues.
However, Windows users complain about running into the Event ID 7034 error code sourced by the Service Control Manager. Hence, we’ll take you through the cause and fixes for the error. Check our guide about the Event ID 1001 error on Windows 11.
What causes the event ID 7034?
Event ID 7034 indicates that the service terminated unexpectedly. The error is triggered when the specified service in the alert can’t continue. Also, it can be generated when a service is terminated by the user via Task Manager. Some notable causes are:
- Corrupt Windows registry keys – When the Windows registry keys responsible for the specified services in error are corrupt, it can result in the event ID 7034. It impedes its ability to log in and also access the needed data. Also, corrupt system files can be a culprit for the error.
- Another software application interference – Other programs running on your computer may interfere with the activities of the specified service, causing it to run into event ID 7034 in the Event Viewer log.
- A corrupt Windows update – It is common for users to encounter the Event ID 7034 after installing a recent Windows update. The build blocks the activity of the services running on your PC, making them less responsive. So, the event ID can be logged if you have a faulty or corrupt update installed.
As we go further into this post, we’ll discuss ways to resolve the error and get your services running again.
How we test, review and rate?
We have worked for the past 6 months on building a new review system on how we produce content. Using it, we have subsequently redone most of our articles to provide actual hands-on expertise on the guides we made.
For more details you can read how we test, review, and rate at WindowsReport.
How can I fix the event ID 7034?
Here’s what you should do first:
- Turn off background apps running on your PC.
- Restart Windows in Safe Mode and check if the event ID 36887 persists.
If you can’t fix the error, proceed with the troubleshooting steps below:
1. Perform a clean boot
- Press Windows + R key to open the Run dialog box, type msconfig, and click OK to open System Configuration.
- Select the Services tab and check the box for the Hide all Microsoft services option, then click the Disable all button.
- Go to the Startup tab and Open Task Manager.
- Select the startup programs and tap the Disable button.
- Restart your PC and check if the event ID 7034 error persists.
A Clean boot prevents services that can interfere with other essentials on your PC from running when you start the system. It will then resolve the event ID 7034.
2. Run an SFC scan
- Left-click the Start button, type Command Prompt, and click the Run as administrator option.
- Click Yes on the User Account Control prompt.
- Type the following and press Enter:
sfc /scannow - Restart your PC and check if the error persists.
Running an SFC scan on your system will detect and repair corrupt system files causing the event ID 7034. Check how to fix the run-as-administrator option if it’s not working on your PC.
- Fix: Monitor is Stuck at 60Hz on Windows 11
- Fix: EXCEPTION_ILLEGAL_INSTRUCTION Error on Windows 11
- Delayed Write Failed Error on Windows 11: How to Fix it
- Error Code 801c03ed: How to Fix it on Windows 11
- Fix: Your Organization Requires You to Change Your PIN
3. Uninstall recent Windows updates
- Press Windows + I key to open the Settings app.
- Click Windows Update and select Update history.
- Click the Uninstall updates button and select the most recent update.
- Tap on Uninstall to confirm the process.
Uninstalling the recent Windows update will remove any corrupt updates from the last build, causing the error to occur. Check our guide on how to uninstall updates on Windows 11 for more steps.
4. Run System Restore
- Left-click the Start button, type Restore, and click on Create a Restore Point.
- Then the System Protection tab, and click System Restore.
- Choose a different system restore and click Next to select a specific Restore Point.
- Select the last time you were able to install updates on your PC, and click Next.
- Click the Finish button.
System Restore backdates your system to the selected restore point and fixes issues causing the event ID 7034 errors.
Check how to fix Restore Point if it’s not working and if you have any issues running it. Our readers may also be interested in our guide about the Event ID 7023 Error on Windows 11 and some fixes to resolve it.
If you have further questions or suggestions, kindly drop them in the comments section.
I have a fresh copy of Windows 10 Anniversary Edition installed. I have been checking the event logs and from time to time I see a bunch of 7031 & 7034 events all for «Service Control Manager». Each event has a different service
but the error is always the same: «The XXX service terminated unexpectedly. It has done this 1 time(s). The following corrective action will be taken in 120000 milliseconds: Restart the service.» Examples of services (XXX) are:
Application Information
Computer Browser
Certificate Propagation
Delivery Optimization
IKE and AuthIP IPsec Keying Modules
IP Helper
Server
Geolocation
User Profile Service
Task Scheduler
System Event Notification Service
Remote Desktop Configuration
Shell Hardware Detection
Themes
User Manager
Windows Management Instrumentation
Update Orchestrator Service for Windows Update
Windows Update
Windows Push Notifications System Service
Windows Insider Service
A couple minutes later, I see a bunch of 7032 events with this description: «The Service Control Manager tried to take a corrective action (Restart the service) after the unexpected termination of the XXX service, but this action failed with the following
error: An instance of the service is already running.»
In this case, the services are a subset of the ones listed above.
Server
IKE and AuthIP IPsec Keying Modules
User Profile Service
Computer Browser
Windows Management Instrumentation
Any ideas why this is happening or how to resolve?
Windows 10 Error ID 7031 and 7034 is a recognized Windows bug that occurs on shutdown as soon as the OneDrive sync facility needs to close itself. It should be noted that this event does not affect OneDrive’s operations.
The Event Viewer utilizes event identifiers to identify and elaborate the special events a Windows machine may come across. For example, if a user cannot be authenticated, the program may produce Event ID. The same is the case with Event Ids of 7031 and 7034.
Reasons for Event ID 7031 and 7034
The Event ID 7031 or 7034 is triggered by OneDrive and by the module OneSyncSvc_Session. This usually occurs during the shutting down of the computer. In the shutdown process, OneDrive is expected to shut down by the operating system within a given window of time. When it fails, it is forcefully closed which in turn causes these event ids.
Method 1: Disable OneSyncSvc
Many users reported that turning off OneSyncSvc resolved the issue of OneDrive not shutting down properly. This service is related to OneDrive’s sync mechanism and disabling it usually doesn’t affect your sync capabilities. You can always start the process back if this doesn’t work in your case.
- Open the Task Manager / Services tab.
- Firstly, right-click on the service ‘OneSyncSvc’ and tap on ‘Stop’.
- Secondly, open Command Prompt as an administrator. Type the below-mentioned command at the prompt and then tap ‘Enter’.
sc stop "OneSyncSvc" sc config "OneSyncSvc" start= disabled
Method 2: Modify Services in Registry Editor
Another thing that we can try is changing some registry entries related to OneDrive. Make sure that you follow the steps very carefully; changing other registry keys might break your computer instead of fixing it. You can also backup your registry before proceeding.
- Click on the ‘Search bar’ and type ‘Regedit’ in it. Click on the ‘Registry Editor’ app as shown.
- Navigate through the below-mentioned path.
Computer\HKEY_LOCAL_MACHINE\SYSTEM\CurrentControlSet\Services\OneSyncSvc
- Lastly, change the value of service to ‘4’ of the file name ‘Start’ and then click ‘OK’ in the window that pops up. This would be heading to deactivate the service. Save changes and exit. Check if the issue is resolved.Note: If this doesn’t work, navigate back to the file path mentioned and perform the actions to all the keys starting with OneSyncSvc. In this example below, there are two other files present that can be changed as well.
Method 3: Disable WarpJITSvc
Luckily, another excellent way to solve this error is to disable WarpJitSvc service from Registry Editor. Follow these steps to see if this fixes the problem or not:
- Click on the ‘Search bar’ and type ‘Regedit’ in it. Click on the ‘Registry Editor’ app to open it.
- Navigate through the below-mentioned path.
HKEY_LOCAL_MACHINE\SYSTEM\CurrentControlSet\Services
- Firstly, scroll down a bit to search for ‘WarpJITSvc’ Right-click on it, and tap ‘Properties’.
- In the end, in the general tab of WarpJITSvc, expand the option of ‘Startup Type’ and select ‘Disabled’.
Method 4: Reinstall Video Drivers
Last but not the least solution is to reinstall your video drivers from your PC. Drivers can get outdated over time and they require frequent updating to keep up with the operating system. Hopefully, it will solve your problem at its earliest.
Kevin Arrows
Kevin Arrows is a highly experienced and knowledgeable technology specialist with over a decade of industry experience. He holds a Microsoft Certified Technology Specialist (MCTS) certification and has a deep passion for staying up-to-date on the latest tech developments. Kevin has written extensively on a wide range of tech-related topics, showcasing his expertise and knowledge in areas such as software development, cybersecurity, and cloud computing. His contributions to the tech field have been widely recognized and respected by his peers, and he is highly regarded for his ability to explain complex technical concepts in a clear and concise manner.
29.08.2020
Просмотров: 18530
Решая различные задачи на Windows 10 и на более ранних сборках, пользователи могут обратиться за дополнительными сведениями о состоянии системы к такому встроенному инструменту как Журнал Событий. В нем может встретиться ошибка Service Control Manager с кодом 7000, 7001, 7011 и другими. Все эти коды могут сопровождаться различным описанием: устройство не готово, служба завершена из-за ошибки; служба не ответила на запрос; служба прервана или не завершила свою работу вовремя должным образом. Все эти ошибки имеют различный источник. К примеру, источник Service Control Manager 7023 – неверно установленное обновление. В других событиях с кодами 7031 и 7034 причина неполадки может крыться в кривых или устаревших драйверах, стороннем программном обеспечении, которые взаимодействую со службами.
Читайте также: Что делать, если при установке программы возникла ошибка 1719 в Windows 10?
Источник ошибки Service Control Manager 7000, 7001, 7009, 7011, 7023, 7031, 7034
Чаще всего источник ошибок 7000, 7001, 7009, 7011, 7023, 7031, 7034 кроется в следующих моментах:
- Отключение Телеметрии в Windows 10.
- Установка и использование программ для ускорения и оптимизации операционной системы.
- Ручное отключение служб, которые влияют на работу установленных программ.
- Функция Быстрый запуск системы (преимущественно на ноутбуках).
- Устаревшие драйвера для чипсета вызывают ошибку с кодом 7000, 7001.
- Переход в режим энергосбережения какого-то компонента системной сборки.
- Клиенты загрузки файлов из сети могут мешать завершению работы системы и спровоцировать ошибку 7000 и с другими кодами.
- Конфликт антивируса со сторонним программным обеспечением.
Способы исправления события Service Control Manager 7000, 7001, 7009, 7011, 7023, 7031, 7034
Для того, чтобы исправить неполадку, источник которой Service Control Manager 7000, не обходимо испробовать следующие методы:
- Сканируем систему на предмет вирусов. Если вредоносного ПО нет, то нужно на время отключить антивирус. После перезапуска системы проверяем, не появляется ли ошибка. Если источник Service Control Manager больше не беспокоит, то нужно выполнить Чистый запуск системы и по очереди включать программы в загрузку, чтобы установить, с каким софтом конфликтует антивирус и внести его в исключение защитника.
- Отключаем Быстрый запуск системы. Для этого нужно открыть «Панель управления», «Электропитание», в меню слева выбираем «Действие кнопок питания», в своем плане нажимаем на ссылку «Изменение параметров, которые сейчас недоступны». Снимаем отметку «Включить быстрый запуск системы».
- Скачиваем с официального сайта производителя материнской платы или ноутбука драйвера к чипсету и устанавливаем их. Можно попробовать откатить драйвера до более раннего состояния, если вы обновили ОС и начала появляться ошибка Service Control Manager 7000.
- Ошибка 7000 с описанием Service Control Manager может появиться по причине неверной работы системы питания. Стоит попробовать изменить схему питания. Как вариант, стоит попробовать отключить экономию энергии для устройств в дополнительных параметрах схемы электропитания (Панели управления) или в свойствах устройства в Диспетчере устройств на вкладке «Управление электропитанием».
- Рекомендуем также выполнить чистую загрузку Windows 10 и проверить, при отключении какой программы ошибка исчезает. Если вы путем исключения определите сбойный софт, то его нужно переустановить или удалить полностью.
- Если у вас HDD и ошибка имеет код 7000, 7001, 7009, 7011, то проблема связана со службой, интервал запуска которой превышен. Чтобы его увеличить, нужно открыть Редактор реестра и перейти по ветке HKEY_LOCAL_MACHINE\SYSTEM\CurrentControlSet\Control. Находим параметр с названием «ServicesPipeTimeout» и задаем ему значение 60000. Если такого параметра нет, то нужно нажать на пустом месте правой кнопкой мыши и выбрать «Создать», «Параметр DWORD». Далее задаем ему название «ServicesPipeTimeout» и нужное значение.
Сохраняем изменения и перезагружаем систему, чтобы изменения вступили в силу.
В случае, если исправить ошибку вышеуказанными способами не удалось, то стоит откатить систему до более раннего состояния с помощью точки восстановления или установочного диска.
Каждый пользователь Windows может столкнуться с ошибками при работе на компьютере. Одной из таких ошибок является ошибка с кодом события 7031 или 7034, которая появляется при выходе из операционной системы. Она выглядит следующим образом: «Служба [название] неожиданно остановлена. В этом событии она завершается.» Кроме того, в журнале событий появляется соответствующая запись с указанием ошибки.
Несмотря на то, что ошибка не является критической и не приводит к поломке системы, она может негативно сказаться на работе компьютера, особенно если происходит слишком часто. Чтобы решить проблему, необходимо выяснить причины ее возникновения и принять соответствующие меры.
Данная статья предназначена для тех, кто столкнулся с ошибкой 7031 или 7034 при выходе из Windows 10. В ней мы рассмотрим возможные причины ее появления и предложим несколько способов ее устранения.
Содержание
- Что такое код события 7031 и 7034?
- Почему возникают ошибки с кодом события 7031 или 7034 при выходе из Windows 10?
- Как исправить ошибку с кодом события 7031?
- Как исправить ошибку с кодом события 7034?
- Вопрос-ответ
- Что означает ошибка с кодом события 7031 или 7034?
- Как устранить ошибку с кодом события 7031 или 7034?
Что такое код события 7031 и 7034?
Код события 7031 и 7034 — это коды ошибок, которые могут возникнуть при выходе из операционной системы Windows 10. Они обычно связаны с работой служб и процессов, которые могут быть прерваны или завершены аварийно.
Код 7031 указывает на то, что служба была завершена из-за неожиданной ошибки. Это может быть связано с нехваткой ресурсов, конфликтом с другими процессами или неправильной настройкой системы.
Код 7034 указывает на то, что служба была принудительно остановлена. Это может произойти, если какой-то процесс заблокировал службу, или если была отправлена команда на принудительную остановку.
Если вы столкнулись с ошибкой 7031 или 7034 при выходе из операционной системы Windows 10, то необходимо принять меры по ее исправлению. Это может связаться с настройкой служб и процессов, а также с обновлением системы до последней версии и обновлением драйверов.
Почему возникают ошибки с кодом события 7031 или 7034 при выходе из Windows 10?
Ошибка с кодом события 7031 и 7034 может возникать по разным причинам, которые включают неполадки в службах Windows и системных компонентах. Некоторые из них могут быть связаны с нестабильностью операционной системы или драйверов и отсутствием системных обновлений.
Ошибка с кодом события 7031 может возникнуть в случае, когда какая-то служба неожиданно закрывается и выходит из строя. Это может произойти из-за некоторых проблем в программном обеспечении или из-за несовместимости между приложениями.
Ошибка с кодом события 7034, с другой стороны, может возникнуть, когда служба управления конфигурацией заканчивается неожиданно. Это может быть связано с отсутствием необходимых файлов конфигурации или с неправильной настройкой параметров службы.
Чтобы решить эти проблемы, можно попытаться обновить драйверы и системные файлы, выполнить проверку системы на ошибки и удалить ненужные приложения. Также может помочь отключение службы, вызывающей ошибку, и перезапуск системы.
Как исправить ошибку с кодом события 7031?
Ошибка с кодом события 7031 может возникнуть при выходе из операционной системы Windows 10. Эта ошибка связана с сервисами, которые не запускаются корректно в процессе выключения компьютера. Если вы столкнулись с такой ошибкой, то мы предлагаем несколько способов ее устранения.
В первую очередь, рекомендуется проверить работу всех служб Windows, которые могут вызывать ошибку 7031. Для этого необходимо зайти в панель управления и выбрать «Система и безопасность». Затем выбрать «Администрирование» и перейти в раздел «Службы». Далее нужно проверить все службы, которые отмечены как «Автоматический» и «Запущен». Если есть службы, которые не запущены, то необходимо запустить их вручную.
Если проверка служб Windows не дала результатов, то можно попробовать отключить антивирусное ПО временно и повторить процесс выключения компьютера. Если ошибка исчезнет, то проблема была именно в антивирусном ПО. В таком случае, рекомендуется обновить антивирусное ПО до последней версии или заменить его на другую программу.
Если вы все еще сталкиваетесь с ошибкой 7031, то можно попробовать воспользоваться инструментом «sfc/scannow», который проверяет целостность системных файлов. Для этого нужно запустить командную строку от имени администратора и ввести команду «sfc/scannow». После выполнения этой команды, можно повторить процесс выключения компьютера и убедиться, что ошибка 7031 больше не возникает.
- Проверьте работу всех служб Windows, которые могут вызывать ошибку 7031.
- Отключите временно антивирусное ПО и проверьте, ушла ли ошибка.
- Воспользуйтесь инструментом «sfc/scannow» для проверки целостности системных файлов.
Как исправить ошибку с кодом события 7034?
Ошибка с кодом события 7034 может возникать в Windows 10 по разным причинам, но чаще всего она связана с неисправностью службы или приложения, которое работает в операционной системе. Если вы столкнулись с этой ошибкой, то есть несколько способов исправления проблемы.
1. Перезапустите проблемную службу. Попробуйте найти службу, которая вызывает ошибку события 7034, и перезапустить ее. Для этого можно воспользоваться меню «Службы» или командной строкой. Если это поможет, то проблема была связана с временной неисправностью.
2. Обновите драйверы или приложения. Проверьте обновления для всех драйверов и приложений, которые используются в вашей системе. Убедитесь, что установлены последние версии и нет ошибок в работе.
3. Проведите проверку на вирусы и вредоносное ПО. Иногда, причиной ошибок может быть наличие вредоносных программ или вирусов в операционной системе. Пройдитесь по системе антивирусным сканером и проверьте, нет ли угроз для безопасности данных.
4. Проверьте работу жесткого диска. Неисправности на жестком диске также могут вызывать ошибки событий 7034. Воспользуйтесь инструментом диагностики жесткого диска, чтобы проверить его работу на наличие ошибок.
Если ни одно из этих действий не помогло исправить ошибку с кодом события 7034, то следует обратиться к специалисту, который поможет выявить и решить более серьезные проблемы в системе.
Вопрос-ответ
Что означает ошибка с кодом события 7031 или 7034?
Ошибка с кодом события 7031 или 7034 указывает на проблему в работе службы на компьютере с операционной системой Windows 10. Эта ошибка может возникнуть при запуске, остановке или перезапуске службы и может привести к ее отказу. В результате может произойти сбой в работе операционной системы или приложений.
Как устранить ошибку с кодом события 7031 или 7034?
Для устранения ошибки с кодом события 7031 или 7034 нужно проверить работу службы, с которой связана ошибка, и попытаться ее восстановить. Для этого можно попробовать перезапустить службу, проверить ее наличие в списке служб, выполнить проверку на наличие вирусов или злонамеренного ПО. Также стоит проверить журнал событий операционной системы Windows 10 на предмет других ошибок или проблем в работе компьютера.