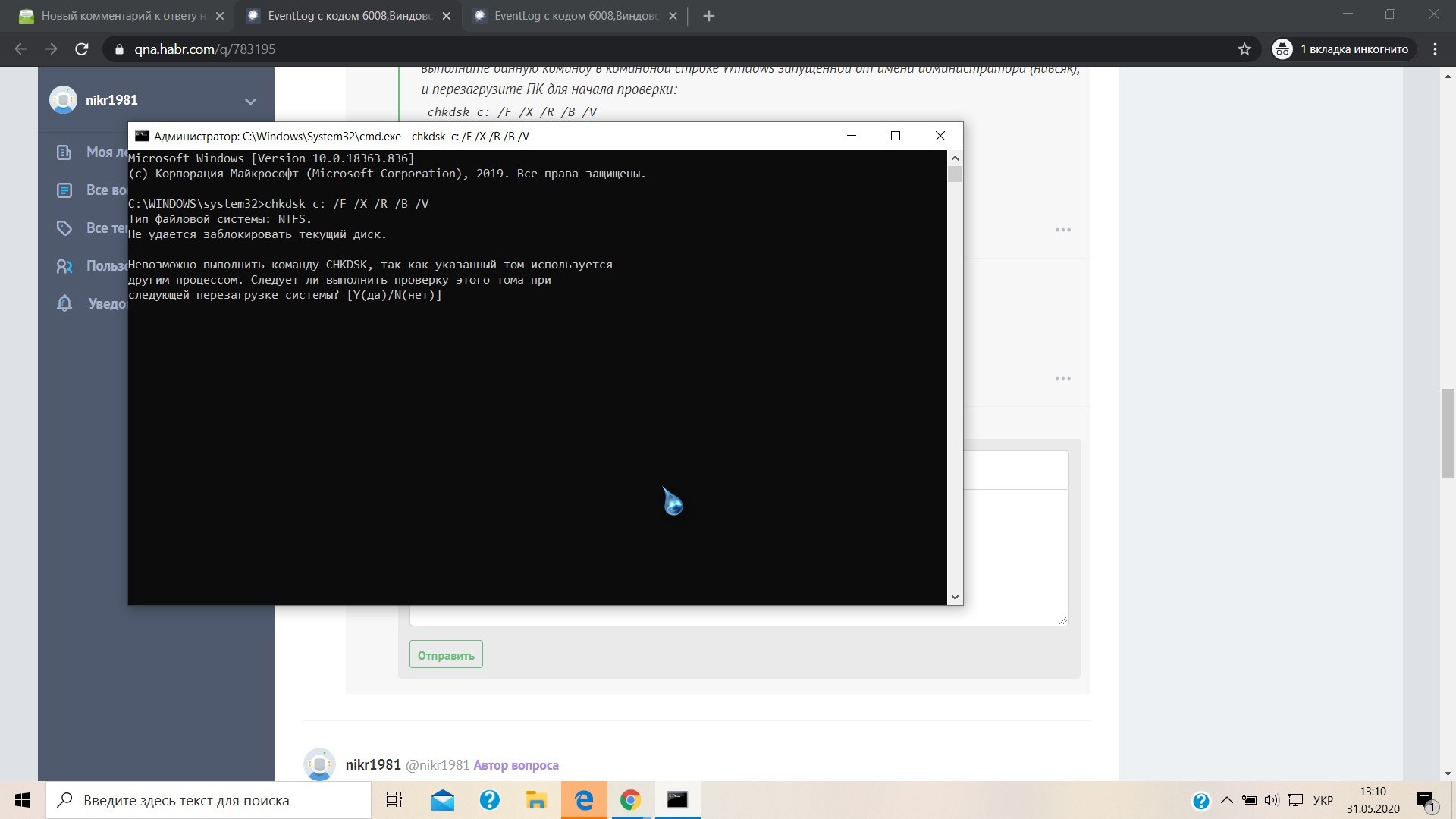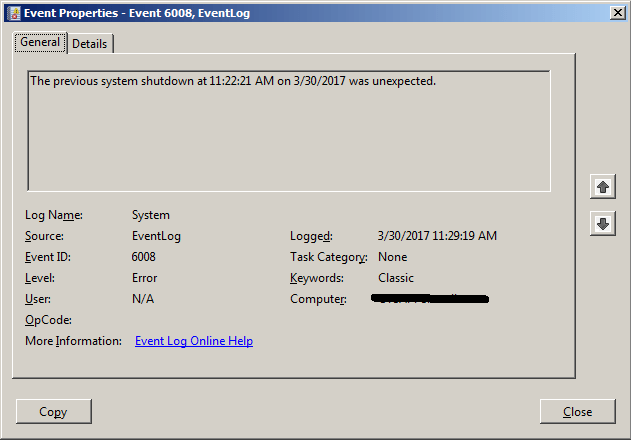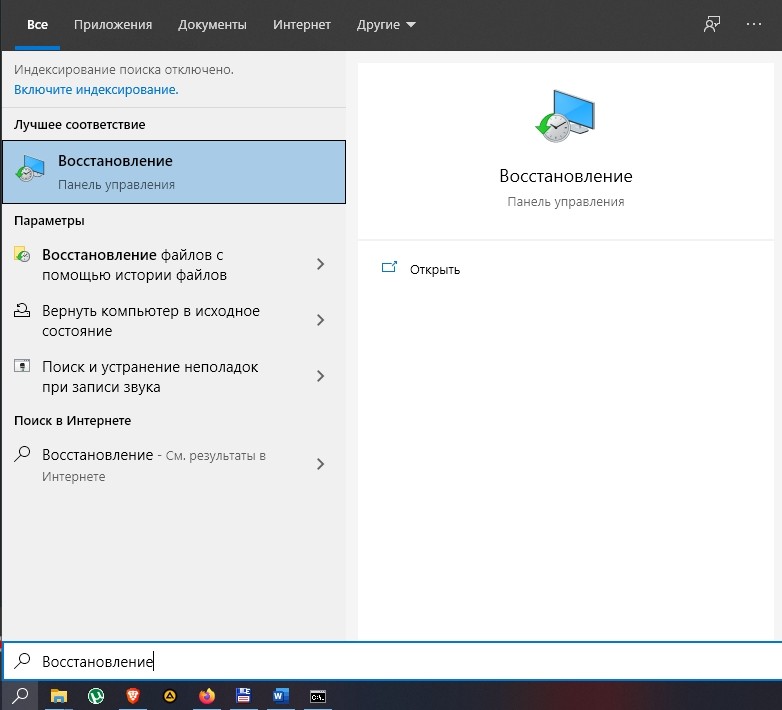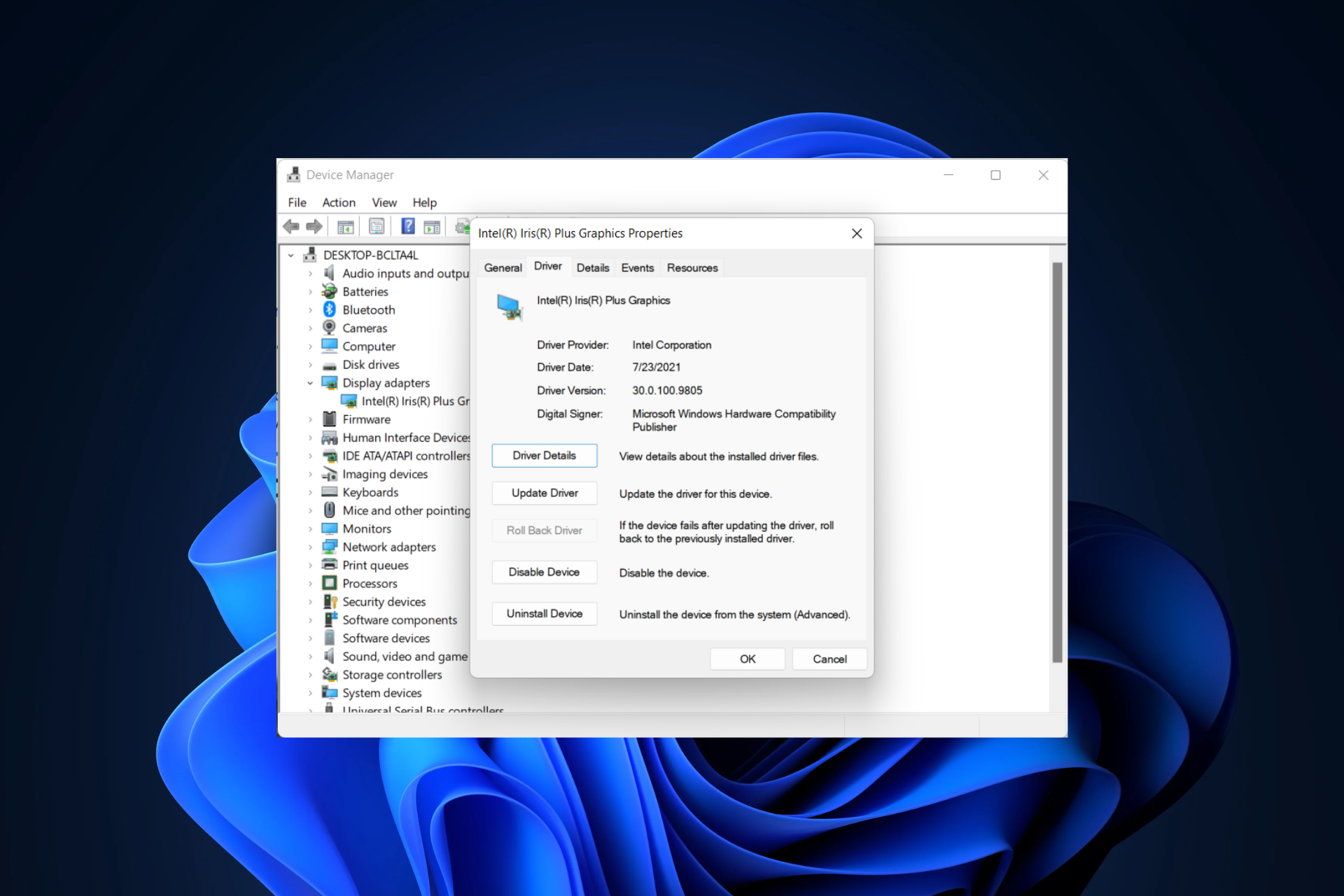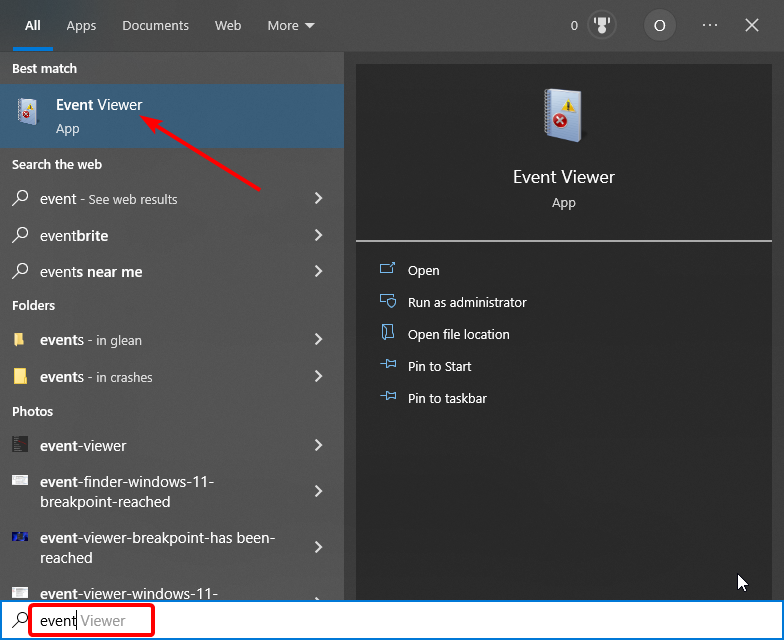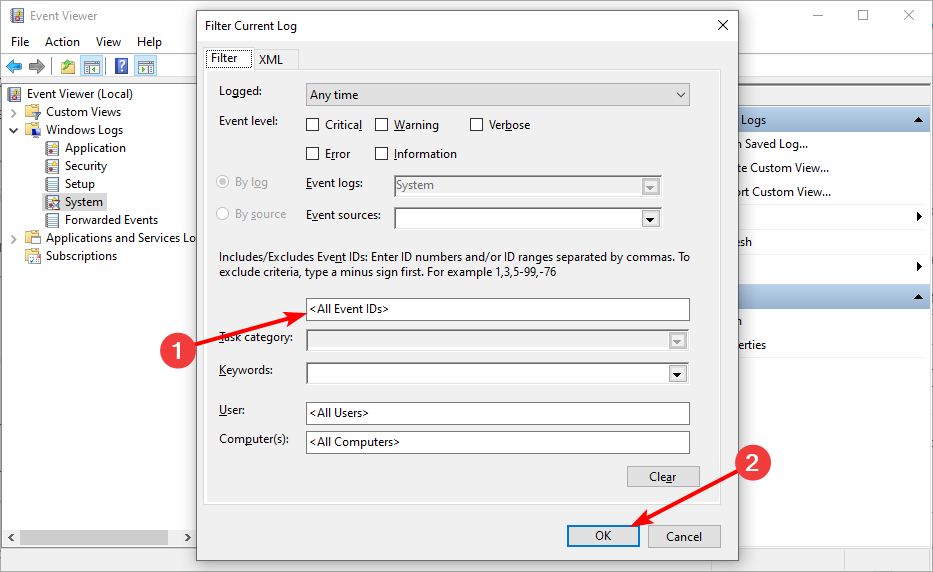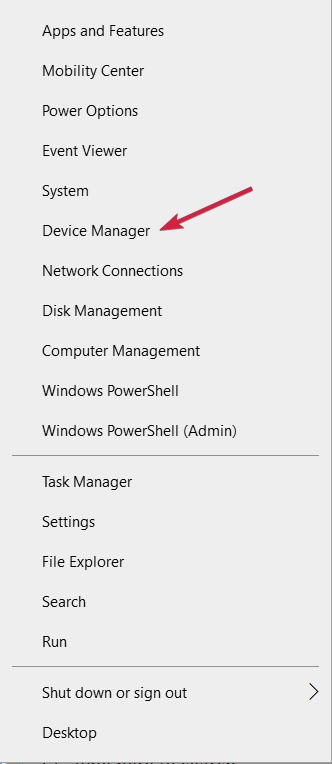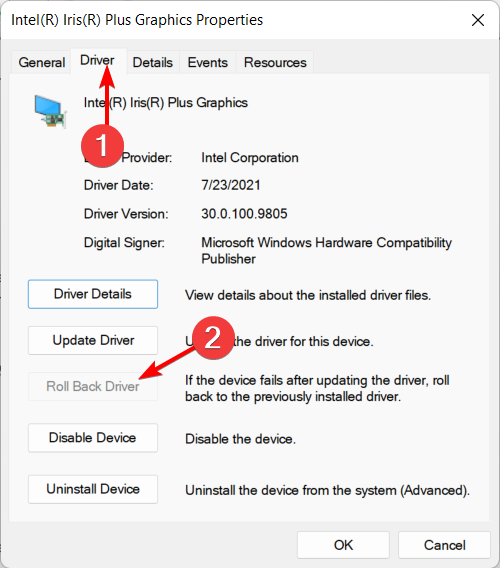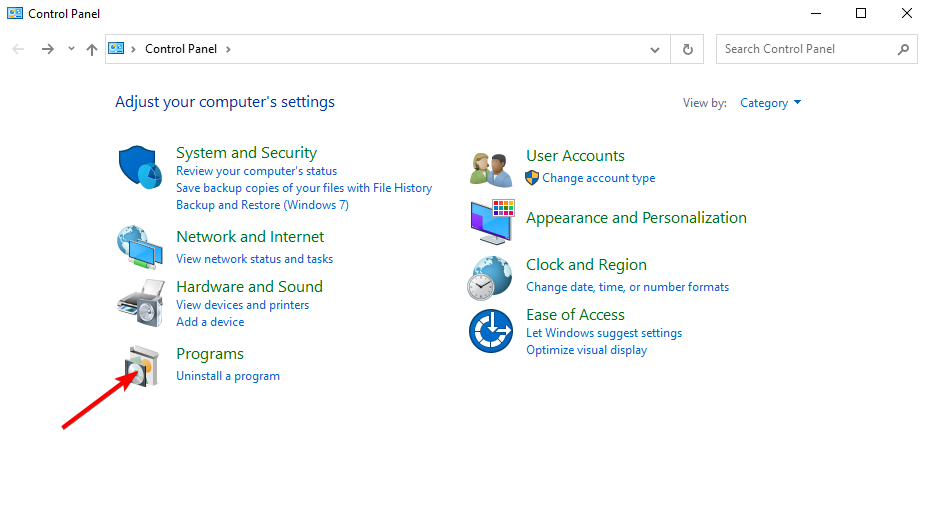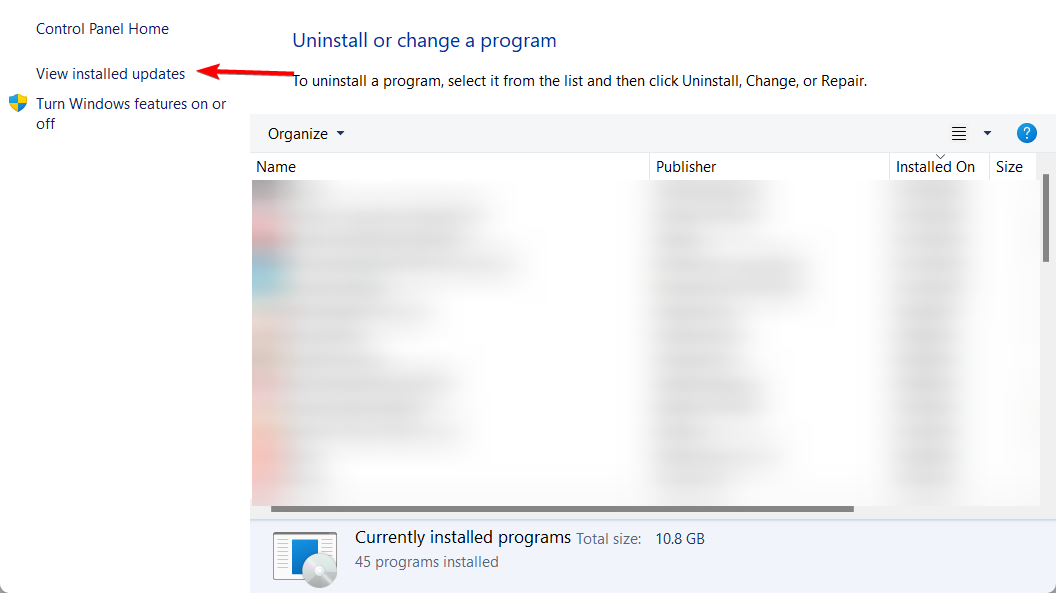Пользователи, когда работают в системе Windows 10, иногда сталкиваются с ошибкой 6008 Eventlog. Чаще всего компьютер зависает, сам перегружается и не дает нормально им пользоваться. Разные причины приводят к такому сбою: от неудачной установки программного обеспечения до повреждения системных файлов. Стоит разобраться, почему возникает ошибка 6008.
Причины появления ошибки с кодом 6008 от источника Eventlog
Ошибка 6008 Eventlog проявляется в автономном отключении компьютера во время работы или запуска некоторых приложений. А еще компьютер, вероятно, очень сильно зависает. Возникает окно с ошибкой 6008.
Если компьютер показывает признаки этой неполадки, придется найти причины ее появления. Распространенные причины возникновения сбоя:
- проблемы с драйверами видеоадаптера;
- вирусы в системе;
- нарушения работы системных файлов;
- конфликты между программами;
- неправильная установка программ или игр.
Определить причину серьезной неполадки не так легко. Но исправить ошибку можно, используя сначала простые способы. Бывает, что проблема только в отсутствии обновлений драйверов или в случайным образом удаленном системном документе.
Способы исправления
Пользователю нужно начать с легких способов устранения неполадки: проверка обновлений Windows и драйверов, антивирусное сканирование. Ниже представлены главные методы восстановления работы компьютера.
Проверка системных файлов
Системные файлы можно случайно удалить или повредить, когда пользователь открывает папки на диске. Также вирусы — распространенная причина повреждения файлов компьютера или ноутбука. Проверить целостность файлов Windows несложно:
- Нажать на строку поиска, расположенную на Панели задач в нижней части экрана.
- Ввести «Командная строка» и кликнуть правой кнопкой мыши.
- Запускается приложение от имени Администратора.
- Далее появится Командная строка, в которую пользователь должен ввести «sfc/scannow» без лишних пробелов, нажать «Enter» на клавиатуре и подождать.
- Спустя пару секунд строка покажет, есть ли поврежденные файлы.
Если все хорошо, понадобится перезагрузка компьютера для корректной работы. Однако, если событие снова возникает, придется повторить действия с Командной строкой, вписать туда: «dism /online /cleanup-image /restorehealth» и снова нажать клавишу «Enter».
На отметке 20 % подождать: если изменений не происходит, все нормально. Но если в процессе такой процедуры вносятся изменения, пользователю придется перезагрузить компьютер и снова сделать запрос на поврежденные файлы, как в шаге 4.
Очистка системы от временных файлов
Из-за загруженности компьютера временными файлами может произойти и такая ошибка. Для устранения неполадок выполняется очистка, проводящаяся по инструкции:
- Снова найти Командную строку на Панели задач.
- Ввести команду «cleanmgr», после чего нажать клавишу «Enter».
- Выбрать диск для очистки. Чаще всего очищают диск, на котором установлена проблемная программа. Иногда очищают не только тот диск.
- Выбрать в окне, что именно очистить. Можно поставить галочку напротив нескольких пунктов, но сначала выбрать пункт «Временные файлы».
- Подтвердить выбор и перезагрузить компьютер по завершении операции.
Такой метод способен исправить не только эту, но и прочие системные ошибки. Лишние файлы влияют на производительность работы устройства, поэтому избавляться от них стоит вовремя.
Восстановление системы
Если ни один способ не помог в лечении компьютера от ошибок, подходящий метод — восстановление Windows. Это откат до предыдущего состояния, когда неполадок не возникало. С помощью такого способа не только решают почти проблемы, но и очищают систему от личных файлов.
Для восстановления выполняют следующие действия:
- Потребуется выбрать строку поиска и ввести «Восстановление».
- Перейти в этот раздел и нажать на кнопку «Начать» — справа от списка.
- Выбрать из предложенного: удаление всех данных или с сохранением таковых. После подтверждения система запустит процесс.
Если удалить все данные с компьютера, получится совершенно чистая система без личных файлов. Такой способ подходит в тяжелых ситуациях и при необходимости начать все с начала. В большинстве же случаев подойдет откат с сохранением данных, где Windows просто вернется к предыдущему состоянию, без потери пользовательских настроек.
Исправить ошибку 6008 несложно, главное – делать все правильно, а при работе с системой не трогать и не удалять системные файлы. Правильная установка и регулярное обновление драйверов предотвращают частые проблемы, возникающие в системе Windows 10.
This article applies to Windows 2000. Support for Windows 2000 ends on July 13, 2010. The Windows 2000 End-of-Support Solution Center is a starting point for planning your migration strategy from Windows 2000. For more information see the Microsoft Support Lifecycle Policy.
Symptoms
When you restart the computer after a program that uses the InitiateSystemShutdownEx function shuts it down automatically, the following event may be logged to the System event log:
Event ID: 6008
Source: Event Log
Type: Error
Description:
The previous system shutdown at Time on
Date was unexpected.
Cause
This problem may occur if both of the following conditions are true:
-
The computer is locked or is configured with a password-protected screensaver.
-
The shutdown operation is initiated automatically by a program that uses the InitiateSystemShutdownEx function with the force flag.
For example, you use the Remote Shutdown tool (Shutdown.exe) from the Microsoft Windows 2000 Resource Kit to force a shut down of the computer from a remote computer or you schedule a shutdown of the local computer by using Shutdown.exe in combination with the at command or Task Scheduler.
In this situation, the Event Log service is not notified about the shutdown event, and as a result, the shutdown operation is incorrectly considered by the Event Log service as an unexpected event.
Resolution
Hotfix information
A supported feature that modifies the default behavior of the product is available from Microsoft. However, this feature is intended to modify only the behavior that this article describes. Apply this feature only to systems that specifically require it.
If the feature is available for download, there is a «Hotfix download available» section at the top of this Knowledge Base article. If this section does not appear, contact Microsoft Customer Service and Support to obtain the feature.
Note If additional issues occur or if any troubleshooting is required, you might have to create a separate service request. The usual support costs will apply to additional support questions and issues that do not qualify for this specific feature. For a complete list of Microsoft Customer Service and Support telephone numbers or to create a separate service request, visit the following Microsoft Web site:
http://support.microsoft.com/contactus/?ws=supportNote The «Hotfix download available» form displays the languages for which the feature is available. If you do not see your language, it is because the feature is not available for that language.The English version of this hotfix has the file attributes (or later file attributes) that are listed in the following table. The dates and times for these files are listed in Coordinated Universal Time (UTC). When you view the file information, it is converted to local time. To find the difference between UTC and local time, use the Time Zone tab in the Date and Time item in Control Panel.
Date Time Version Size File name
—————————————————————
15-Aug-2002 08:34 5.0.2195.5265 42,256 Basesrv.dll
15-Aug-2002 08:34 5.0.2195.5907 222,992 Gdi32.dll
15-Aug-2002 08:34 5.0.2195.6011 708,880 Kernel32.dll
15-Aug-2002 08:34 5.0.2195.4733 332,560 Msgina.dll
15-Aug-2002 08:34 5.0.2195.6000 379,664 User32.dll
15-Aug-2002 08:34 5.0.2195.5968 369,936 Userenv.dll
08-Aug-2002 15:23 5.0.2195.6003 1,642,416 Win32k.sys
15-Aug-2002 08:30 5.0.2195.6013 179,472 Winlogon.exe
15-Aug-2002 08:34 5.0.2195.5935 243,472 Winsrv.dll
Status
Microsoft has confirmed that this is a problem in the Microsoft products that are listed in the «Applies to» section.
More Information
For more information about how to use the Remote Shutdown tool (Shutdown.exe) to shut down shut down and restart a local or remote Windows 2000-based computer, click the following article number to view the article in the Microsoft Knowledge Base:
317371 How to use the Remote Shutdown tool to shut down and restart a computer in Windows 2000
For more information about how to install multiple hotfixes while only restarting one time, click the following article number to view the article in the Microsoft Knowledge Base:
296861 How to install multiple Windows updates or hotfixes with only one reboot
Need more help?
Want more options?
Explore subscription benefits, browse training courses, learn how to secure your device, and more.
Communities help you ask and answer questions, give feedback, and hear from experts with rich knowledge.
Содержание
- Способ 1: Откат драйвера видеокарты
- Способ 2: Проверка системных файлов на целостность
- Способ 3: Очистка системы
- Способ 4: Сканирование на вирусы
- Способ 5: Удаление обновлений ОС
- Способ 6: Восстановление системы до предыдущего состояния
- Способ 7: Решение проблем с перегревом компонентов
- Вопросы и ответы
Ошибка с идентификатором 6008 нередко прерывает работу Виндовс, становится причиной закрытия программ, зависания ОС и даже полного выключения компьютера. Причиной такого поведения ПК или ноутбука могут быть не только системные ошибки, но и даже оборудование.
Способ 1: Откат драйвера видеокарты
Нередко ошибка 6008 в Виндовс 10 возникает из-за конфликта драйверов графического адаптера. В этом случае проблема появляется при открытии графических редакторов или попытках запустить игры или другие программы. Система может зависнуть или вовсе начать перезагружаться. Если вы заметили, что до обновления программного обеспечения видеокарты все работало корректно, а после установки апдейтов начались сбои, то может помочь откат версии ПО до предыдущего:
- Запустите «Диспетчер устройств», кликнув по кнопке «Пуск» правой кнопкой мыши и выбрав соответствующий пункт из меню.
- Разверните список «Видеоадаптеры» и дважды кликните по названию устройства левой кнопкой мыши.
- В новом системном окне «Свойства» перейдите на вкладку «Драйвер». Нажмите на кнопку «Откатить», если она подсвечивается. Когда она недоступна, вернуть предыдущее состояние программного обеспечения не представляется возможным.

Также можно попробовать полностью переустановить драйвер. В случае со встроенным видеоадаптером от Intel достаточно кликнуть правой кнопкой мыши по устройству в «Диспетчере устройств», затем выбрать пункт «Удалить устройство». После перезагрузки ПК обычно установка актуального ПО происходит автоматически.
Если у вас дискретная видеокарта от AMD или NVIDIA, придется вручную полностью удалять программное обеспечение, затем устанавливать его, используя фирменные утилиты и/или официальные сайты производителей. О способах переустановки ПО для таких графических адаптеров мы писали ранее.
Подробнее: Переустанавливаем драйвера видеокарты

Способ 2: Проверка системных файлов на целостность
В результате попадания вирусов на компьютер или сбоев в самой ОС важные системные файлы могут повредиться, что иногда вызывает рассматриваемую ошибку. Не обязательно переустанавливать Виндовс или пытаться вернуться ее к заводским настройкам, поскольку для таких случаев Microsoft предусмотрела встроенное средство, позволяющее проверить Windows 10 на поврежденные файлы и восстановить их целостность, если это возможно. После запуска утилиты произойдет сканирование и замена поврежденных компонентов оригинальными в автоматическом режиме. Наш автор рассматривал, как использовать такой вариант исправления ошибки, в отдельной статье.
Подробнее: Использование и восстановление проверки целостности системных файлов в Windows 10
Способ 3: Очистка системы
Любая программа после своей работы оставляет временные файлы, которые могут засорять систему и замедлять ее работу. Некоторые данные автоматически очищаются, а другие остаются на системном диске в специальной директории «Temp». Такие файлы имеют свойство накапливаться, и в редких случаях могут привести к ошибке с идентификатором 6008. Чтобы исправить ситуацию, попробуйте провести очистку раздела, на который установлена ОС, используя встроенную утилиту. В этом случае будет полностью стерт кеш приложений, элементы из «Корзины» и другие временные файлы.
- Отыщите штатное средство «Очистка диска», используя строку системного поиска. Для этого раскройте меню «Пуск» или одновременно зажмите клавиши «Win + S».
- Если у вас два и более разделов, то на первом этапе потребуется выбрать диск, на котором установлена ОС – в нашем случае это «(C:)». Нажмите на кнопку «ОК».
- Кликните по кнопке «Очистить системные файлы», чтобы перейти к более глубокой очистке.
- Будет произведено повторное сканирование файлов. В блоке «Удалить следующие файлы» отметьте те элементы, которые подвергнутся очистке. Как правило, это кеш из интернета, файлы оптимизации доставки, «Корзина», пакеты драйверов устройств.
- Чтобы изучить более детально объекты, которые будут удалены, выделите интересующий вас пункт, затем нажмите на кнопку «Просмотр файлов».
- После выбора элементов нажмите на кнопку «ОК».
- В появившемся окне подтвердите действие и дождитесь окончания очистки.

Читайте также: Способы очистки кеша в Windows 10
Помимо автоматизированного процесса, можно провести более тщательную очистку самостоятельно. Процесс довольно трудоемкий, поскольку придется выполнять множество действий, но при этом он принесет наиболее эффективный результат и позволит освободить пространство на жестком диске. Все шаги детально разобраны в нашей отдельной статье.
Подробнее: Освобождаем место на диске C в Windows 10

Способ 4: Сканирование на вирусы
Избавиться от данной ошибки может помочь сканирование системы на вредоносные утилиты в том случае, если неполадки произошли вследствие вирусных атак. Несмотря на то что обычно на компьютере активно средство защиты, опасные файлы могут проникнуть в систему из сети или съемных непроверенных носителей. Попробуйте, используя встроенные и сторонние инструменты, проверить ваше устройство на наличие такого ПО и удалить его.
Подробнее: Методы удаления вируса с компьютера под управлением Windows 10
Нередко после того как вирусы были найдены и стерты, потребуется восстановить некоторые системные файлы, поскольку они могли оказаться повреждены. Тогда после сканирования переходите к Способу 2 и следуйте инструкции.
Способ 5: Удаление обновлений ОС
Также ошибка и сбои в системе происходят после некорректной установки обновлений для Windows 10. Причиной могут стать вирусы или же различные непредвиденные обстоятельства при скачивании или инсталляции. Попробуйте откатить обновления «десятки», используя специальную команду или возможности «Панели управления». Об этом мы писали ранее более развернуто.
Подробнее: Удаление обновлений в Windows 10
Отметим, что лучше это делать, запустив систему в «Безопасном режиме» — так удастся избежать конфликтов со сторонними процессами и службами.
Читайте также: Безопасный режим в Windows 10
Способ 6: Восстановление системы до предыдущего состояния
Если ни один способ не помог, попытайтесь откатить ОС до предыдущего состояния, то есть воспользоваться точкой восстановления. По умолчанию функция создания резервных точек активна, поэтому вам достаточно лишь выбрать последнюю актуальную и запустить восстановление. Это поможет, если в работу Windows 10 вмешивается недавно установленная программа, а также в том случае, если вы самостоятельно производили различные системные настройки, например редактировали реестр.
Подробнее: Откат к точке восстановления в Windows 10
Способ 7: Решение проблем с перегревом компонентов
Не исключено, что ошибка 6008 связана с аппаратными неполадками. Чаще всего проблема кроется в перегреве различных компонентов: видеокарты, центрального процессора или блока питания в ПК. При критических температурах компьютеру тяжело справляться с нагрузкой, и даже если в режиме ожидания может показаться, что все работает корректно, то при запуске игры или программы проблема проявит себя. В первую очередь проверьте этот показатель у комплектующих, используя специализированные утилиты.
Подробнее: Как узнать температуру ЦП / видеокарты / блока питания в Windows 10
Также не лишним будет ознакомиться с рабочими показателями температуры графических адаптеров и ЦП от некоторых производителей, чтобы понять, есть ли проблема с перегревом.
Читайте также: Нормальная рабочая температура процессоров / видеокарт разных производителей
Если при проверке было обнаружено, что компонент перегревается, то велика вероятность того, что ошибка появляется именно по этой причине. Единственно верным решением станет нормализация температурного режима комплектующих. В большинстве случаев для ЦП и видеокарты поможет чистка от пыли и грязи или замена термопасты. Если вы опытный пользователь, то переходите по ссылке, чтобы узнать, как исправить ситуацию с проблемным компонентом.
Подробнее: Устраняем перегрев центрального процессора / видеокарты
Перегрев БП нередко связан с некорректно работающим кулером, необходимым для охлаждения компонента, а также это происходит из-за большого количества пыли внутри корпуса.
Читайте также:
Замена кулера внутри блока питания
Как правильно почистить от пыли блок питания компьютера
Event errors are easier to solve than ever, thanks to the solutions below
by Tashreef Shareef
Tashreef Shareef is a software developer turned tech writer. He discovered his interest in technology after reading a tech magazine accidentally. Now he writes about everything tech from… read more
Updated on
- The Event ID 6008 may be generated by multiple elements, even your hardware might be to blame.
- One confirmed solution involves applying certain changes to your graphic card driver.
- You might also be missing some essential updates and this aspect might cause the error 6008.
XINSTALL BY CLICKING THE DOWNLOAD
FILE
The Event ID 6008 error is triggered if the computer was shut down forcefully using a remote shutdown tool or automatically by a third-party program without the user’s request.
This error can affect any version of Windows from Windows XP to Windows 11 and occurs due to several reasons. To fix the Event Viewer error 6008, you should follow the steps below.
What is Event ID 6008?
This event error could be recorded in the System event log if you restart the computer after an application that makes use of the InitiateSystemShutdownEx function has previously caused the machine to shut down automatically.
Event IDs uniquely identify a given event. Each event source can specify its own unique numbered events, as well as the description strings that will be mapped to those events in the message file that it creates.
What can cause an event 6008?
It is possible that you will experience this issue if the computer has been locked or it is set up with a screensaver that requires a password to be accessed.
And if a program that employs the InitiateSystemShutdownEx function with the force flag is the one that is responsible for the automated beginning of the shutdown procedure.
How we test, review and rate?
We have worked for the past 6 months on building a new review system on how we produce content. Using it, we have subsequently redone most of our articles to provide actual hands-on expertise on the guides we made.
For more details you can read how we test, review, and rate at WindowsReport.
In this scenario, the Event Log service is not informed about the shutdown occurrence, and as a consequence, the shutdown operation is wrongly regarded as an unexpected event by the Event Log service.
How do you see what caused an unexpected shutdown?
- Press the Windows key + S, type event, and select the Event Viewer option.
- Click Windows Logs in the left pane and right-click on the System option.
- Select the Filter Current Log… option.
- Enter the ID of the issue you want to research in the <All event IDs> box and click OK. For example, type the event id 6008 to see the cause of an unexpected shutdown.
- You can now select a log in the next window to confirm the information there.
How do I fix Event ID 6008?
- What is Event ID 6008?
- How do I fix Event ID 6008?
- 1. Use the Roll Back Driver button
- Right-click the Start icon then select Device Manager.
- Click the arrow next to Display Adapter to expand it, then right-click on your Graphic Card Driver and select Properties.
- Go to the Driver tab and click the Roll Back Driver button.
- Restart your PC.
- 2. Check for Windows Updates
- 3. Uninstall Feature Updates
Before moving to any complicated fixes, it is recommended to check your hardware if they are working well. Below are some of the preliminary checks you can carry out:
- Check if your CPU is overheating. You can check the CPU temperature using any third-party app.
- If on a desktop computer, check if the Sink fan is working.
- Try to clean the heat sink fan by removing the dirt using compressed air.
- Check your power supply unit (PSU) for any malfunction.
If the issue still persists after these preliminary steps, you can proceed to the fixes below:
1. Use the Roll Back Driver button
If you are facing the event id 6008 while gaming accompanied by a blue screen, it might be caused by your display driver. In case you just updated your driver before noticing the issue, the ideal solution is to roll it back to the previous version.
1. Right-click the Start icon then select Device Manager.
When clicking on Start icon, a box will expand and you have to select Device Manager.
2. Click the arrow next to Display Adapter to expand it, then right-click on your Graphic Card Driver and select Properties.
After you clicked Device Manager, a list with devices will be shown. Just click on Display Adapter, right-click on your Graphic Card, then on Properties where you’ll find the Roll Back option.
3. Go to the Driver tab and click the Roll Back Driver button.
Clicking the Driver tab you’ll find the Roll Back Driver button. The roll-back will begin right after pressing the button.
4. Restart your PC.
After the driver is rolled back, reboot the system and check if the Event log 6008 error still appears.
- Fix: Event ID 1000 application error on Windows 10/11
- How to Type Accents on Windows 11
- How to Disable the Insert Your Security Key Into the USB Port popup
2. Check for Windows Updates
- Press Windows + I then go to the Update & Security section.
- Next, click the Check for updates button.
If you are getting the Event ID 6008 with qualifier 32768 in the event log, it might be due to an outdated PC. After the update is installed, check if it is triggered again or if your system is freezing.
If the issue is prevalent then it is possible that Microsoft may have released an update to fix the problem. Check for any pending Windows updates, if you haven’t done them already.
3. Uninstall Feature Updates
- Press Windows, input control, and select Control Panel from the results.
- Select Uninstall a program under the Programs option.
- Select the View Installed Updates option.
- Now, select the most recently installed update that caused the problem and Clicking Uninstall.
- Reboot the system and check for any improvements.
You should try this solution if the error 6008 occurred during a previous Windows Update download, so we advise you to uninstall the KB update from the Control Panel. This would also help when encountering Event ID 6008 in Windows 7.
Additionally, make sure that software updates are checked for on a regular basis and that you are using genuine software versions, which are more stable and include fewer bugs.
For more information and ways to avoid this issue, check out our post on what to do if my computer randomly shuts down in Windows 10/11.
As we’ve shown in this article, it is possible to solve the Event ID 6008 and 41 issues by yourself. Though for Windows 10, the solutions here would help fix Event ID 6008 in Windows 11 as well.
Sometimes it can be as easy as downloading the latest Windows updates, while certain situations may require hardware maintenance. We hope that this guide helped you fix the error.
We’d like to hear more from you on this subject, so feel free to drop a comment in the section below.
Когда работа компьютера прекращается посторонним приложением, может появиться ошибка под номером 6008. Она прерывает осуществление важной операции Windows 10, становясь причиной закрытия программы, автоматического выключения ПК, завершения сеанса или зависания ОС.
Если система показала сообщение с кодом Eventlog 6008, на компьютере законфликтовали драйвера оборудования, засбоила видеокарта, неверно установились обновления или повредились системные файлы. Наиболее эффективно эта ошибка устраняется с помощью отката драйверов видеоадаптера до предыдущих версий. Если она осталась, можно попробовать исправить файлы операционки через консольную программу sfc. Когда этот способ не поможет, рекомендуется удалить обновление, после установки которого начали возникать неполадки. Также разрешается стереть временные файлы или откатить систему до точки восстановления.
1 метод — как откатить версию драйвера видеоадаптера
Зачастую код 6008 Eventlog появляется, когда начались конфликты между драйверами видеокарты. Подобное событие отражается в автоматическом выключении ПК, а также зависании «десятки» во время открытия графических редакторов, воспроизведения видеороликов, загрузки изображений или запуске игр. Если с предыдущей версией драйвера система нормально работала, а после установки нового начала выдавать ошибку, рекомендуется:
- Открыть свойства системы, нажав значок «Мой компьютер», щелкнув ПКМ на пустующем участке окна и выбрав в меню строку «Свойства».
- В правой стороне окна с информацией о свойствах Windows нажать строку «Диспетчер устройств».
- В окне упомянутого диспетчера обнаружить раздел с установленными «видеоадаптерами».
- Сделать щелчком ПКМ по названию видеокарты, чтобы в контекстном меню указать «Свойства».
- В открывшемся окне зайти во вкладку «Драйвер», а затем кликнуть запускающую откат кнопку.
2 метод — откат обновлений системы
Если ошибка 6008 eventlog возникает после установки кривого апдейта, его необходимо откатить. Для этого пользователь должен:
- Загрузив систему в безопасном режиме и открыть утилиту cmd.exe с администраторскими правами.
- В ее окне набрать wmic qfe list brief /format:table, чтобы увидеть все установленные обновления.
- Запустить деинсталляцию конкретного обновления, написав, например, wusa /uninstall / КВ:3156421.
- Перезагрузить персональный компьютер, чтобы запустилась процедура удаления «заплатки».
3 метод — возврат системы к точке восстановления
Если появляется ошибка с кодом 6008 и существует точка восстановления, после создания которой система работала нормально, потребуется:
- Зайти в меню «Пуск» и открыть раздел с опциями завершения работы операционки.
- Сделать там нажатие строки «Перезагрузить», удерживая кнопку Shift на клавиатуре.
- В открывшемся окне инсталлятора щелкнуть гиперссылку «Восстановление системы».
- В разделе «Выбор действий» кликнуть пункт «Поиск и устранение неисправностей».
- Выбрать открывающий средства диагностики подпункт и щелкнуть «Дополнительные параметры».
- В окне с дополнительными опциями указать раздел, управляющий «Восстановлением системы».
- В следующем окне, который обладает одноименным заголовком, нажать кнопку продолжения.
- Выставить галку напротив опции, «показывающей другие точки», и выбрать подходящую из них.
- В последующих окнах кликнуть кнопку готовности, подтверждения и перезагрузки.
4 метод — исправление системных файлов
Если причиной ошибки с номером 6008 является неправильная работа системных файлов, можно воспользоваться утилитой sfc. С этой целью администратор должен:
- Открыть утилиту для ввода консольных команд, написав в поиске меню «Пуск» запрос «командная строка» и выбрав в открываемом по щелчку ЛКМ меню пункт «Запустить от имени администратора».
- В запущенной утилите набрать команду sfc, добавив ключ /scannow.
После этого программа просканирует систему, заменив ее поврежденные файлы работоспособными версиями. Если sfc не смогла автоматически исправить проблемные файлы, их понадобится вручную заменить нормальными версиями.
5 метод — удаление временных файлов
Каждая программа оставляет файлы, которая она использует при своей работе в Windows 10. Одни из них автоматически удаляются после закрытия софта, а другие остаются в системной директории Temp. С течением времени их становится все больше и в один прекрасный момент пользователю выдается сообщение об ошибке 6008 eventlog. Стереть вызывающий неполадку файл вместе с остальными мусорными объектами можно через встроенную утилиту очистки диска. Для этого пользователь должен:
- Вызвать диалоговое окно программы «Выполнить» с помощью сочетания кнопок Windows+R.
- В поле для подачи запроса написать строку cleanmgr, после чего нажать подтверждающую кнопку.
- В следующем окне под названием «Очистка диска» отметить галкой пункт «Временные файлы».
- Нажать кнопку подтверждения, чтобы система отыскала и стерла потерявшие ценность объекты.
Когда операция по удалению временных файлов прошла успешно, понадобится перезагрузить ПК для закрепления результатов и обнаружения пропажи ошибки с кодом 6008.