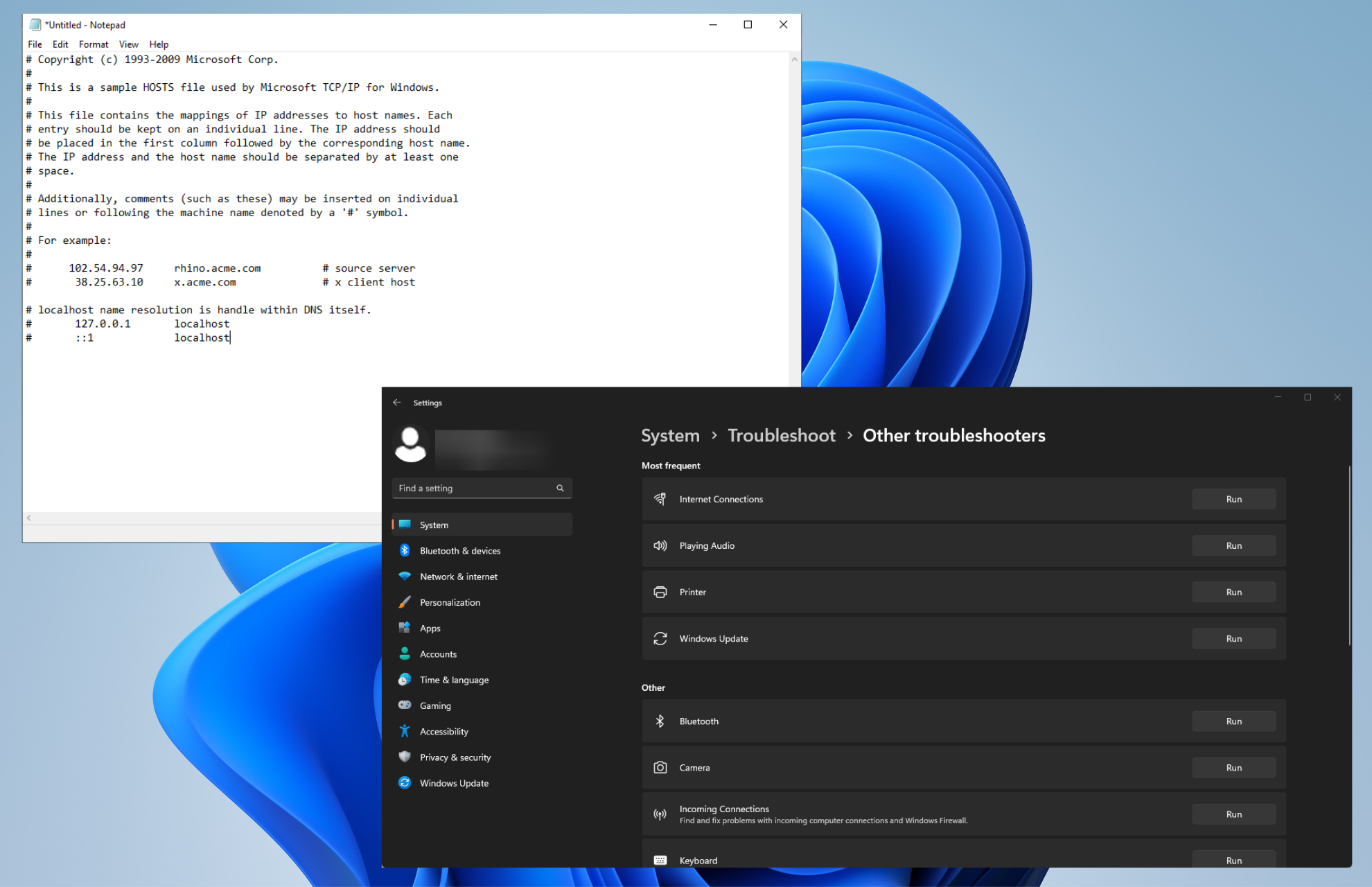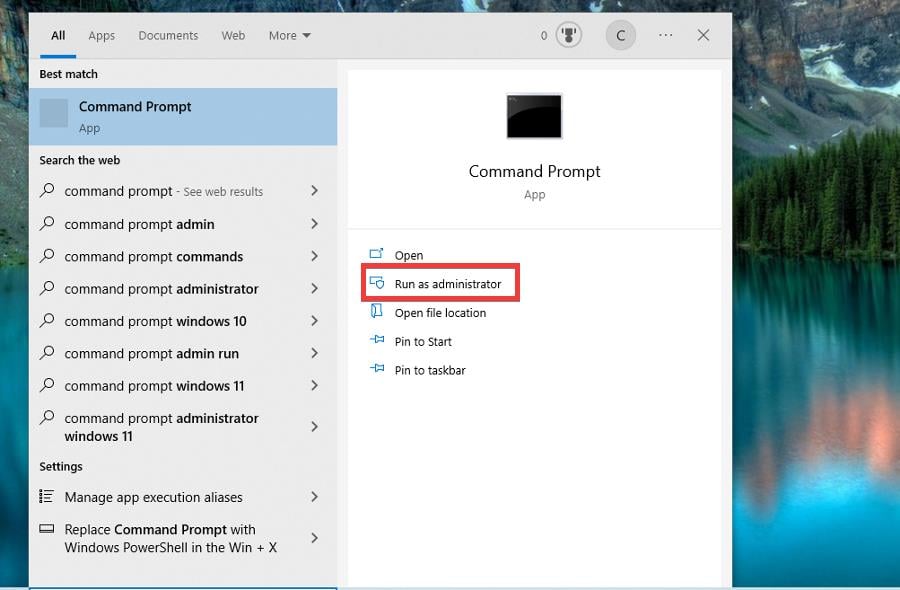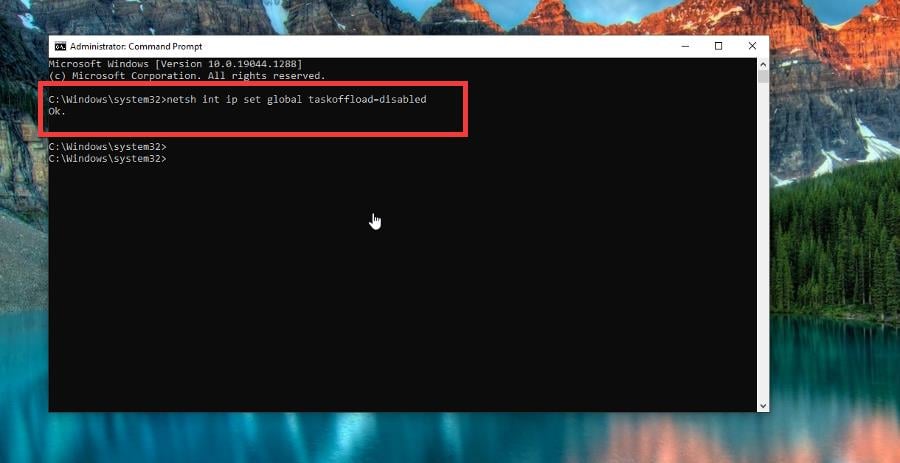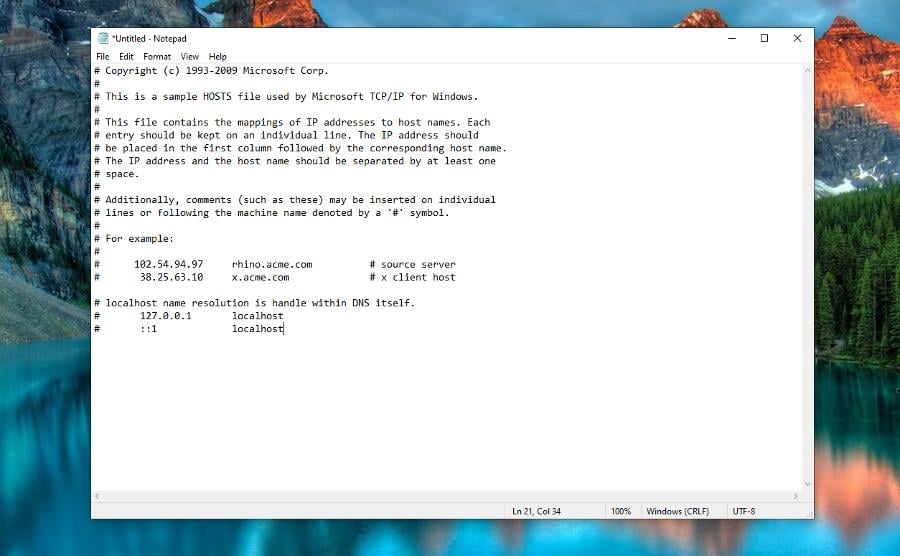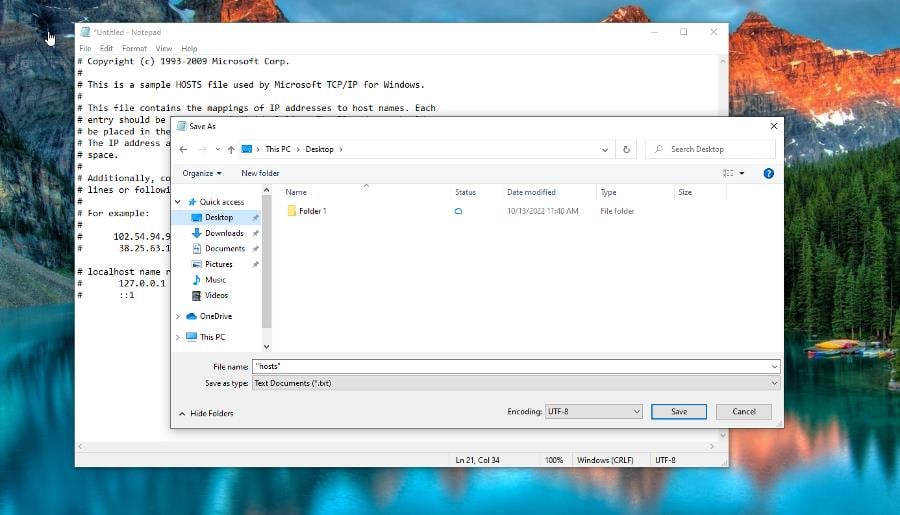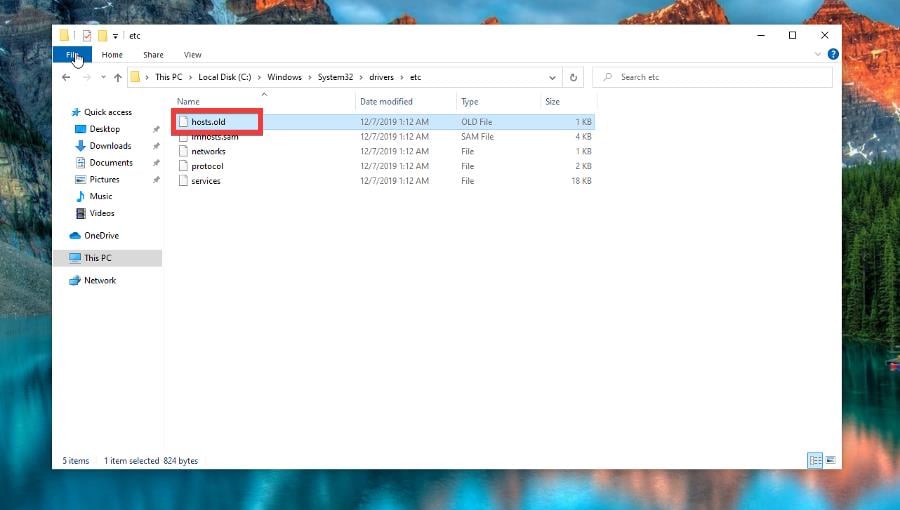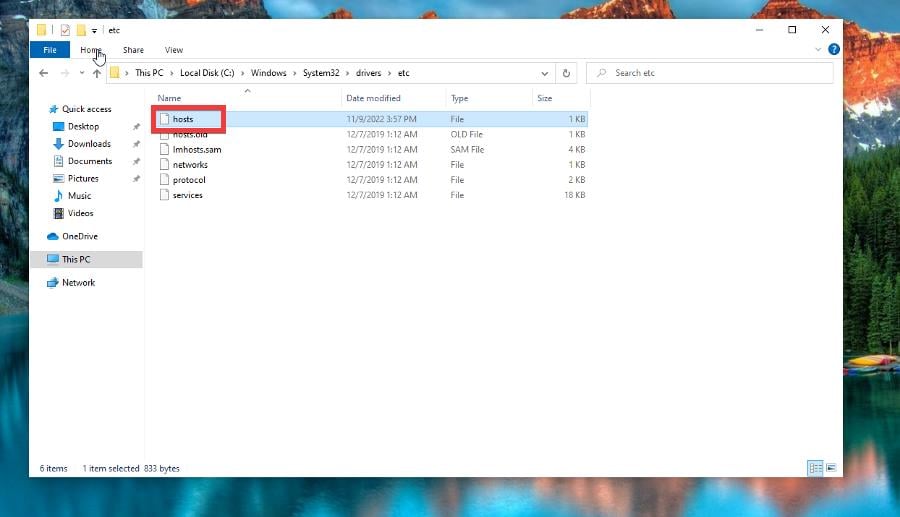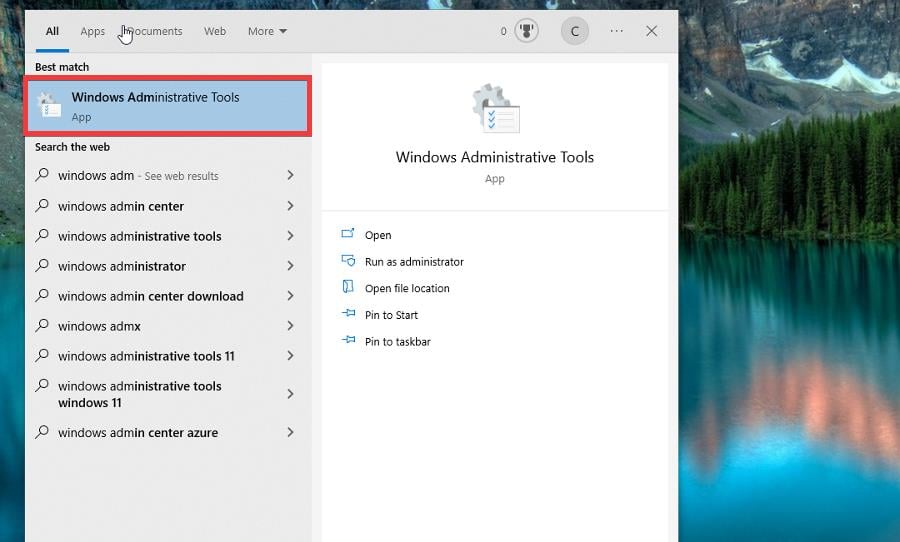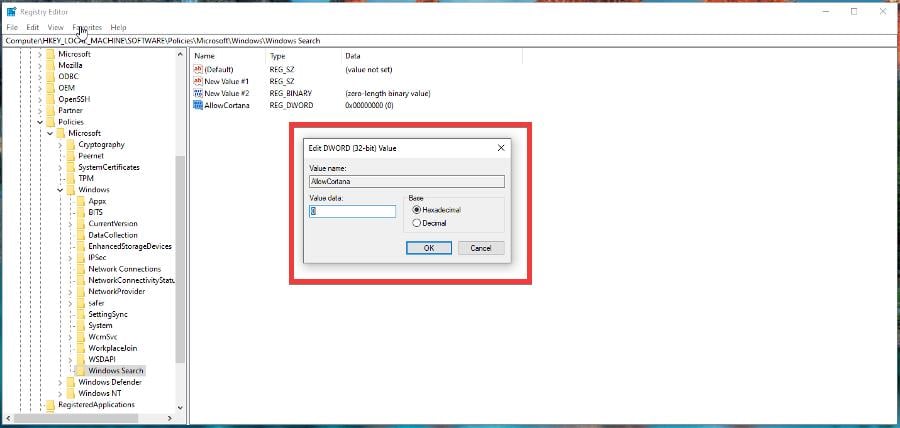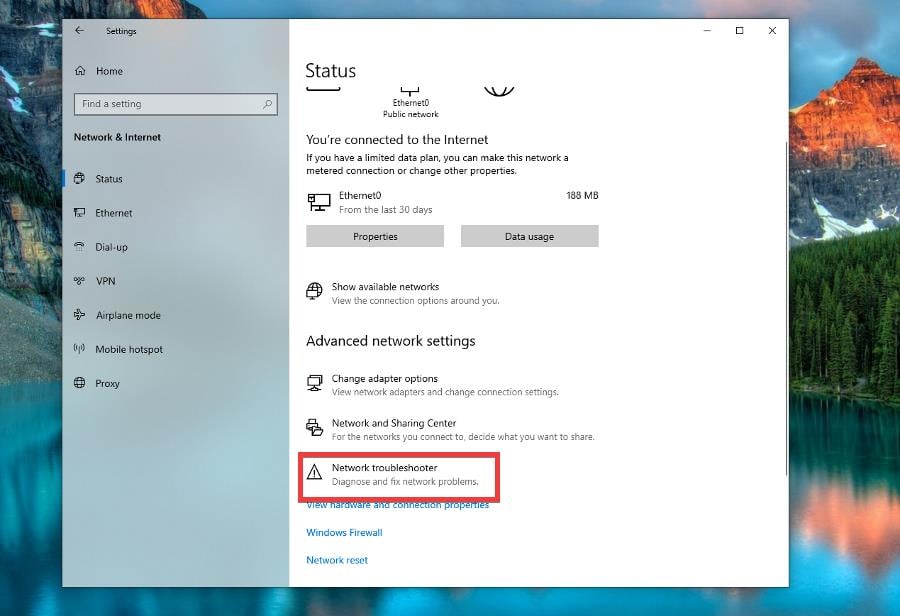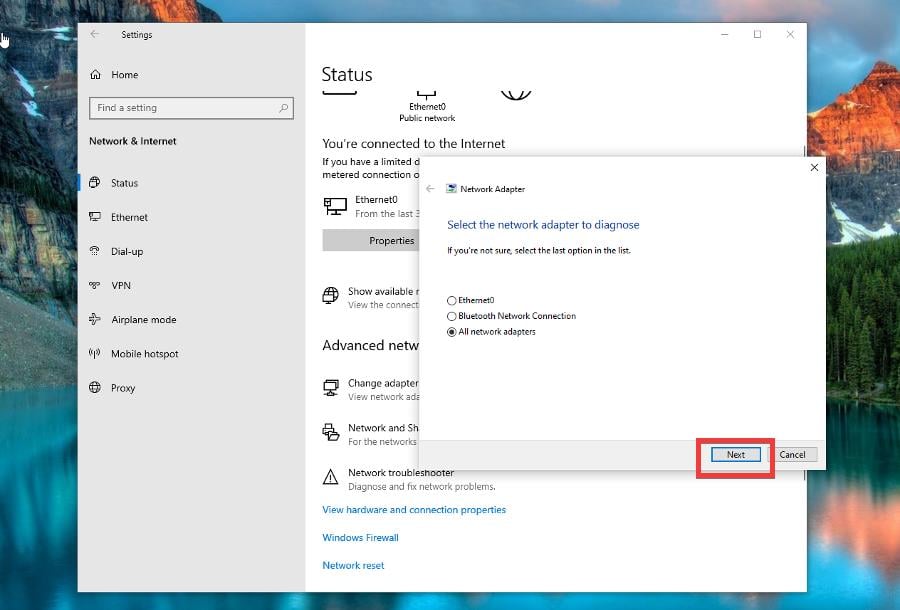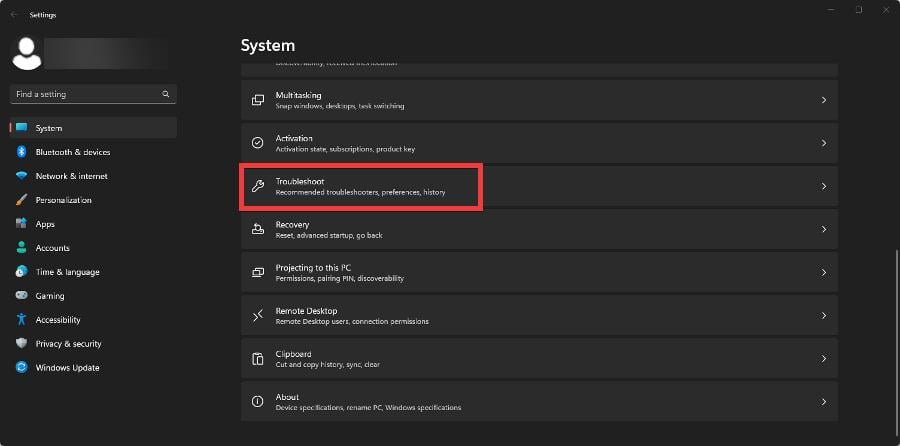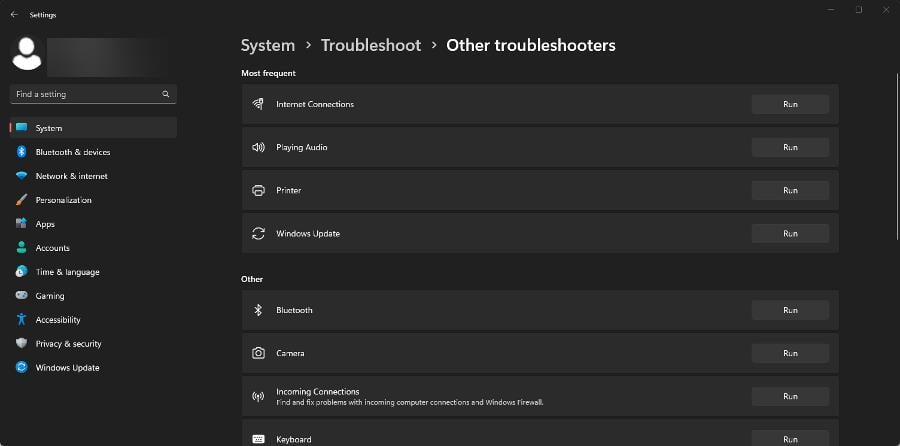Disabling an important workflow feature can solve this problem
by Cesar Cadenas
Cesar has been writing for and about technology going on for 6 years when he first started writing tech articles for his university paper. Since then, his passion… read more
Updated on
- Event ID 1014 occurs when the DNS on your computer fails to connect to a server.
- This can happen because your CPU’s Offload feature is enabled, out-of-date drivers or some router problem.
- This guide will teach you how to solve this error by opening the Command Prompt and making adjustments, among other fixes.
XINSTALL BY CLICKING THE DOWNLOAD
FILE
Event ID 1014 is an error message that appears when a configured DNS server (Domain Name System) fails to respond to your Windows computer. More specifically, the network connection timed out.
When this occurs, the computer creates an event log detailing everything, but you’ll need a log viewer to read it. Reading the log should give you an idea of what to do, plus you can read this guide for extra help.
What causes Event ID 1014 to appear on my Windows computer?
According to an old Microsoft TechNet post from 2011, there are four main reasons why this error appears. From those four, we’ll point out the more likely culprits and add some of our own.
- The TCP/IP Offload has been enabled on a network adapter. This is a technology that offsets CPU processing to the adapter and frees up the CPU so it can do another task, but can cause problems.
- Your router and PC are on different Wi-Fi channels. Admittedly, this problem is pretty rare since modern routers will change automatically but older models might not.
- Your computer’s drivers are out of date and it’s important that you update them as soon as possible.
- There’s some kind of problem with your router and we recommend performing a power cycle. We have a guide on a similar 1014 error with instructions on how to safely power cycle.
- Your internet service provider (ISP) is dealing with an outage. If this is the case, there’s nothing you can do but wait until your ISP fixes the problem.
How do I fix the 1014 error on my Windows computer?
Before going into the more complex solutions, it’s important to list out some of the simpler ones that you can try out.
How we test, review and rate?
We have worked for the past 6 months on building a new review system on how we produce content. Using it, we have subsequently redone most of our articles to provide actual hands-on expertise on the guides we made.
For more details you can read how we test, review, and rate at WindowsReport.
- As we mentioned, install the latest network drivers on your computer.
- Change the power plan on your Windows machine. It is possible the power plan may act finicky and change at seemingly random times. You may have broken system files if this happens to you.
- If you have a Windows 10 computer, we recommend performing a clean boot. It does require setting the computer up for it in a particular way, however.
- Double-check that there aren’t any loose cables anywhere in your network. Sometimes problems can be solved by making sure things are properly plugged in.
1. Disable TCP Offload
- On your Windows computer, search for the Command Prompt and select Run as administrator.
- In the window that appears, select Yes.
- Type the following command:
netsh int ip set global taskoffload=disabled. And hit the Enter key when you’re finished. - Command Prompt will simply say Ok to indicate Offload has been disabled.
2. Reset the Hosts file to default
- On your Windows computer, open Notepad and enter the text you see in the image into the app.
- Select File, then Save As.
- Go to Desktop, name the file as “hosts” (make sure the quotes are included) and click Save.
- Close Notepad and open File Explorer.
- Go to C:\Windows\System32\drivers\etc.
- Right-click the hosts file and rename it as hosts.old. The User Account Control may appear asking if you want to make changes. Click Yes.
- Drag and drop the new hosts file from the desktop to the folder. Click Continue if you need to provide administrator permission.
- Close File Explorer and you’re done.
- Windows Event Log Keeps Stopping? Here’s What to do
- How to Properly Fix a PC That’s Not Turning on [12 ways]
3. Disable Cortana and Search
- In the Search bar, bring up Windows Administrative Tools. Select the entry that appears.
- Open the Registry Editor in the Administrative Tools folder.
- In the top bar, type in HKEY_LOCAL_MACHINE\SOFTWARE\Policies\Microsoft\Windows\Windows Search.
- Right-click AllowCortana and select Modify. Set the value data to 0 and click OK.
- Do the same thing to DisableWebSearch.
If you get a log viewer and read a 1014 log, you may see “t-ring-fallback.msedge.net”. It looks like this relates to Microsoft Edge, but it doesn’t. It more closely relates to Search and Cortana.
After disabling those two, check if the 1014 error is gone.
4. Fix Wi-Fi connection issues
- On Windows 10, open the Settings app, click Network & Internet, then Status on the left-hand side.
- Select Network troubleshooter.
- Select which network adapter you want to diagnose. Click Next.
- Follow the on-screen instructions to solve the problem.
- On Windows 11, open the Settings app, select System on the left-hand side, and click Troubleshoot.
- Select Other troubleshooters. Click Run next to Internet Connections as well as any other problematic areas. Follow the direction on the screen to fix the 1014 problem.
Are there other Event ID errors that I should know about?
There are two particular Event ID errors that are particularly notorious. The first is Event ID 7000 which occurs a service on your computer doesn’t have the right credentials to run.
This is the result of an error with the Service Control Manager and has different variations of it like 7023. Solutions include restarting the offending service and using the Group Policy Editor to make adjustments.
The other error is Event ID 1000 which causes software to suddenly close. Culprits for this error involve malware and old versions of Windows OS.
To fix Error 1000, we recommend updating your drivers, reinstalling the problematic app, or performing a clean boot.
Feel free to comment below if you have any questions about all of these Event ID errors. Also, leave comments about what reviews you’d like to see or information on other Windows software.
Table of Contents
- Applies to
- Details
- Causes
- User Action
- Method one: Disable RSS, Autotuning, and Taskoffload
- Method two: Disable TCP/IP v6
- To disable TCP/IP v6
- Method three: Enable the spanning tree portfast setting in your router
- Method four: Set your router and PC to communicate with same channel and standard manually
Applies to
Windows Server 2008, Windows Vista, Windows 7, Windows Server 2008 R2
Details
|
Product |
Windows Operating System |
|
ID |
1014 |
|
Source |
Microsoft Windows DNS Client |
|
Version |
6.1 |
|
Symbolic Name |
|
|
Message |
Name resolution for the name %1 timed out after none of the configured DNS servers responded. |
Causes
Customers have reported the following scenarios as possible causes for this event:
— TCP/IP Offload is enabled for a network adapter
— TCP/IP v6 is enabled and their ISP does not yet support TCP/IP v6.
— The spanning tree “portfast» setting is not enabled on your servers switch ports.
— Router and PC communicating with different channel or standard.
User Action
Method one: Disable RSS, Autotuning, and Taskoffload
1. Run the following command in an elevated command prompt in Windows 7:
netsh interface tcp set global rss=disablednetsh interface tcp set global autotuninglevel=disabled
netsh int ip set global taskoffload=disabled
2. Disable the Scalable Networking Pack (SNP) in Windows 7 by changing the registry settings as follows:
Perform a full-system backup before you disable the SNP.
[HKEY_LOCAL_MACHINE\SYSTEM\CurrentControlSet\Services\Tcpip\Parameters]
EnableTCPChimney=dword:00000000
EnableTCPA=dword:00000000
EnableRSS=dword:00000000
If the registry keys do not exist, create them, and then assign the previous values.
Method two: Disable TCP/IP v6
To disable TCP/IP v6
1. Click Start, click Control Panel, click
Network and Internet, and then click
View network status and tasks.
2. In the left pane, click Manage Network Connections.
3. Right-click Local Area Connection, and then click
Properties.
4. In the pop-up box, clear the Internet Protocol Version 6 (TCP/IPv6) check box.
5. Click OK, and then restart your computer.
To enable TCP/IP v6
1. Follow steps 1 through 3 in the previous procedure.
2. In the pop-up box, select the Internet Protocol Version 6 (TCP/IPv6) check box.
3. Click OK, and then restart your computer.
Method three: Enable the spanning tree portfast setting in your router
This action varies depending on your infrastructure router. Consult your manufacturer for further details.
Method four: Set your router and PC to communicate with same channel and standard manually
1. Go to your router admin page which should be 192.168.1.1 (confirm with router manufacturer).
2. Navigate to WiFi settings and choose a channel which should comply with your location, for ex: 11. Save.
3. Choose Standard to broadcast WiFi signal as G only not abgn, bgn, gn (If your router is N capable and any PC in your home/office is only G ready). Save.
4. Go to your PC Network and Sharing Center (Windows 7) and Click on Change Adapter Settings, select your WiFi adapter, right click and choose Properties.
5. In the pop up window select Configure, in next window click on Advanced tab and browse settings there and choose the same channel you choose in your router for ex: 11 and the same standard as G not abgn, bgn or gn. Save and Exit.
Событие 1014 DNS Client Events в операционной системе Windows 10 является индикатором проблемы с подключением к сети Интернет. Эта ошибка может произойти по разным причинам, но чаще всего возникает из-за неправильных настроек DNS.
Когда компьютер не может правильно определить IP-адрес сайта, он обращается к службе DNS (Domain Name System) для получения правильного адреса. Если DNS-сервер недоступен или не может найти запрошенный адрес, возникает событие 1014 DNS Client Events.
Чтобы исправить эту проблему, необходимо проверить настройки DNS на компьютере. Может понадобиться изменить DNS-сервер или обратиться к интернет-провайдеру для получения корректных настроек. Также можно попробовать перезагрузить роутер и обновить драйвера сетевой карты. В некоторых случаях может быть полезным выполнить сброс настроек TCP/IP.
Важно помнить, что проблемы с DNS могут влиять не только на подключение к Интернету, но и на работу других сетевых приложений. Необходимо своевременно устранять данную проблему, чтобы обеспечить стабильную работу компьютера в сети.
Содержание
- Возникновение и исправление проблемы с событием 1014 DNS Client Events
- Причины возникновения события 1014 DNS Client Events
- Способы решения проблемы с событием 1014 DNS Client Events
- Проверка сетевого подключения
- Проверка наличия актуальных драйверов сетевого оборудования
- Изменение настроек DNS
- Очистка кэша DNS
- Перезагрузка службы DNS Client
- Проверка наличия вредоносного ПО
Возникновение и исправление проблемы с событием 1014 DNS Client Events
Событие 1014 DNS Client Events в Windows 10 может возникать из-за нескольких причин, связанных с настройками DNS клиента и сетевым соединением. Это событие указывает на ошибку в процессе выполнения DNS-запросов, которая может приводить к задержкам в работе сети или даже к полному отсутствию доступа к сети.
Проблема может возникать из-за неправильной конфигурации DNS-серверов, неполадок в сетевом оборудовании или некорректной работы сетевых драйверов. Также возможны проблемы с маршрутизацией или фаерволом, которые могут блокировать доступ клиента к DNS-серверам.
Для исправления проблемы с событием 1014 DNS Client Events в Windows 10 можно предпринять следующие шаги:
1. Проверить настройки сетевых адаптеров: убедитесь, что все сетевые адаптеры правильно настроены и работают без ошибок. Проверьте, что у них заданы правильные IP-адреса, подсети и шлюзы. Также убедитесь, что вы используете правильные DNS-серверы.
2. Проверить настройки DNS-серверов: убедитесь, что у вас правильно настроены DNS-серверы. Проверьте, что они доступны и правильно отвечают на DNS-запросы. Возможно, вам потребуется использовать другие DNS-серверы.
3. Проверить настройки маршрутизатора и фаервола: убедитесь, что маршрутизатор и фаервол правильно настроены и не блокируют доступ к DNS-серверам. Проверьте настройки маршрутизации и убедитесь, что не используется блокировка портов или IP-адресов, необходимых для работы DNS-клиента.
4. Обновить или переустановить сетевые драйверы: возможно, проблема с событием 1014 DNS Client Events вызвана неправильной работой сетевых драйверов. Попробуйте обновить или переустановить драйверы для вашего сетевого адаптера.
Если после проведения вышеперечисленных действий проблема с событием 1014 DNS Client Events не устраняется, рекомендуется обратиться к специалисту по компьютерным сетям для дальнейшей диагностики и решения проблемы.
Причины возникновения события 1014 DNS Client Events
Событие 1014 DNS Client Events в Windows 10 может возникать по нескольким причинам:
- Проблемы с сетевым подключением: неправильно настроенные сетевые адаптеры, отключенное подключение к Интернету или проблемы с маршрутизацией могут привести к возникновению данного события.
- Некорректная конфигурация DNS-серверов: если настройки DNS-серверов неправильно указаны или DNS-серверы недоступны, возникает ошибка 1014.
- Прокси-серверы или брандмауэры: некоторые программы или настройки могут блокировать доступ к DNS-серверам, что приводит к ошибке 1014.
- Слишком большое количество одновременных DNS-запросов: если система отправляет слишком много DNS-запросов одновременно, это может вызвать перегрузку и ошибку 1014.
Важно отметить, что пока событие 1014 DNS Client Events не указывает на серьезные проблемы с системой, его наличие может свидетельствовать о необходимости настройки сетевых параметров или DNS-серверов для более стабильной работы системы.
Способы решения проблемы с событием 1014 DNS Client Events
Если вы столкнулись с появлением события 1014 DNS Client Events в Windows 10, вот несколько способов, которые могут помочь вам решить эту проблему.
| Способ | Описание |
|---|---|
| Перезагрузка маршрутизатора | Попробуйте перезагрузить ваш маршрутизатор, это может помочь восстановить связь с DNS-сервером и устранить ошибку. |
| Использование альтернативного DNS-сервера | Попробуйте изменить настройки DNS-сервера на вашем компьютере и использовать альтернативный DNS-сервер, например, от Google или Cloudflare. |
| Проверка настройки TCP/IP | Убедитесь, что настройка TCP/IP на вашем компьютере находится в автоматическом режиме. Вы можете проверить это в свойствах сетевого адаптера. |
| Очистка кэша DNS | Попробуйте очистить кэш DNS на вашем компьютере. Для этого выполните команду «ipconfig /flushdns» в командной строке от имени администратора. |
| Обновление драйвера сетевого адаптера | Проверьте наличие обновлений для драйвера вашего сетевого адаптера и установите их, если они доступны. Устаревший драйвер может вызывать проблемы с DNS. |
| Проверка наличия вредоносного ПО | Проведите проверку вашей системы на наличие вредоносного ПО. Вредоносные программы могут повлиять на работу DNS и вызвать появление события 1014 DNS Client Events. |
Попробуйте применить эти способы поочередно и проверить, помогли ли они вам решить проблему с событием 1014 DNS Client Events. Если проблема не исчезла, возможно, стоит обратиться за помощью к специалисту или обратиться в поддержку Windows.
Проверка сетевого подключения
Если у вас возникла проблема с событием 1014 DNS Client Events в Windows 10, первым шагом для ее решения должна быть проверка сетевого подключения. Ниже приведены основные действия, которые можно предпринять для проверки и устранения возможных проблем:
| Шаг | Описание |
| 1 | Проверьте физическое подключение к сети. Убедитесь, что все кабели правильно подключены и не повреждены. |
| 2 | Проверьте настройки сетевого адаптера. Возможно, у вас неправильно настроены IP-адрес, подсеть или шлюз по умолчанию. |
| 3 | При необходимости перезапустите сетевые устройства, такие как маршрутизаторы или модемы. |
| 4 | Проверьте наличие сетевых брандмауэров или антивирусных программ, которые могут блокировать сетевое подключение. Временно отключите такие программы и проверьте, решается ли проблема. |
| 5 | Попробуйте использовать другое DNS-решение. В настройках сетевого адаптера выберите другой DNS-сервер, например, от Google или Cloudflare. |
| 6 | Проверьте наличие обновлений для драйверов сетевого адаптера. Устаревшие драйверы могут вызывать проблемы с подключением. |
После выполнения этих шагов проверьте, решается ли проблема с событием 1014 DNS Client Events. Если проблема остается, возможно, вам потребуется обратиться за помощью к специалисту или провайдеру интернет-услуг.
Проверка наличия актуальных драйверов сетевого оборудования
Для устранения проблемы события 1014 DNS Client Events в Windows 10 следует проверить наличие актуальных драйверов сетевого оборудования. Устаревшие или несовместимые драйверы могут вызывать ошибки DNS и приводить к появлению данного события.
Для проверки и обновления драйверов сетевого оборудования можно выполнить следующие шаги:
- Откройте меню «Пуск» и перейдите в раздел «Параметры».
- Выберите раздел «Обновление и безопасность».
- В левой панели выберите «Windows Update».
- Нажмите на кнопку «Проверить наличие обновлений».
- Если доступны новые драйверы сетевого оборудования, установите их.
Также можно посетить официальный веб-сайт производителя компьютера или сетевого оборудования и скачать последние версии драйверов сетевых адаптеров или других устройств. При установке драйверов следует следовать инструкциям производителя и перезапустить компьютер после завершения установки.
Проверка и обновление драйверов сетевого оборудования может помочь решить проблему события 1014 DNS Client Events и улучшить работу сетевого подключения в Windows 10.
Изменение настроек DNS
Проблемы с событием 1014 DNS Client Events в Windows 10 могут возникать из-за некорректной настройки DNS. В таком случае, решить проблему можно, изменяя настройки DNS на компьютере.
Существует несколько способов изменения настроек DNS в Windows 10:
-
Изменение настройки DNS на маршрутизаторе или модеме, который предоставляет доступ к Интернету. Для этого нужно зайти в настройки маршрутизатора или модема, найти раздел с настройками DNS и изменить их на рекомендуемые DNS-серверы.
-
Изменение настройки DNS на компьютере. Для этого нужно открыть «Параметры» Windows 10, затем выбрать «Сеть и интернет» и перейти в раздел «Сетевые подключения». Затем нужно выбрать активное подключение к сети, нажать на него правой кнопкой мыши и выбрать «Свойства». В разделе «Интернет-протокол версии 4 (TCP/IPv4)» нужно нажать на кнопку «Свойства» и в открывшемся окне выбрать «Использовать следующие IP-адреса DNS». Здесь можно указать адреса нужных DNS-серверов.
-
Использование публичных DNS-серверов. Существуют несколько публичных DNS-серверов, которые можно использовать вместо стандартных. Некоторые из них: Google Public DNS, OpenDNS, Cloudflare DNS. Для этого нужно открыть «Параметры» Windows 10, затем выбрать «Сеть и интернет» и перейти в раздел «Сетевые подключения». Затем нужно выбрать активное подключение к сети, нажать на него правой кнопкой мыши и выбрать «Свойства». В разделе «Интернет-протокол версии 4 (TCP/IPv4)» нужно нажать на кнопку «Свойства» и в открывшемся окне выбрать «Использовать следующие IP-адреса DNS». Здесь можно указать адреса публичных DNS-серверов.
После изменения настроек DNS рекомендуется перезагрузить компьютер и провести тестирование для проверки успешности изменений.
Очистка кэша DNS
Для очистки кэша DNS в Windows 10 можно использовать командную строку и следующую команду:
ipconfig /flushdns
Для выполнения этой команды откройте командную строку от имени администратора. Нажмите клавишу «Win + X» и выберите «Командная строка (администратор)» из контекстного меню. В командной строке введите команду ipconfig /flushdns и нажмите клавишу «Enter». Как только процесс очистки кэша DNS завершится, вы получите сообщение об успешном выполнении команды.
После очистки кэша DNS рекомендуется перезагрузить компьютер и проверить, решает ли это проблему со событием 1014 DNS Client Events в Windows 10. Если проблема остается, возможно потребуется выполнить дополнительные действия для ее устранения.
Перезагрузка службы DNS Client
Чтобы перезагрузить службу DNS Client, выполните следующие шаги:
- Откройте «Панель управления» на вашем компьютере.
- Выберите категорию «Администрирование» и откройте «Службы».
- Найдите в списке службу с названием «Клиент DNS» и щелкните правой кнопкой мыши.
- Выберите пункт «Перезапустить» из контекстного меню.
После перезапуска службы DNS Client проверьте, возникла ли проблема с событием 1014 DNS Client Events. Если проблема не исчезла, попробуйте выполнить другие рекомендации, предложенные в данной статье.
Проверка наличия вредоносного ПО
Одной из причин возникновения события 1014 DNS Client Events в Windows 10 может быть наличие вредоносного программного обеспечения на компьютере. Вредоносные программы могут изменять настройки DNS-сервера, что приводит к ошибке 1014 и проблемам с подключением к сети.
Для проверки наличия вредоносного ПО на компьютере рекомендуется выполнить следующие действия:
1. Установите и обновите антивирусное программное обеспечение:
На компьютере должно быть установлено актуальное антивирусное программное обеспечение. Проверьте, что ваш антивирус работает в автоматическом режиме и обновляется регулярно. Выполните полное сканирование системы, чтобы выявить и удалить возможные вирусы и вредоносные программы.
2. Проверьте настройки DNS-сервера:
Убедитесь, что настройки DNS-сервера соответствуют рекомендациям вашего интернет-провайдера. Если DNS-серверы не указаны автоматически, введите их вручную. Также, внимательно проверьте настройки прокси-сервера, если вы его используете.
3. Выполните полное сканирование системы при помощи антивирусной программы:
Возможно, ваше антивирусное программное обеспечение не обнаружило некоторые вредоносные программы в рамках обычного сканирования. Попробуйте выполнить полное сканирование системы, чтобы убедиться, что все вредоносные программы были обнаружены и удалены.
4. Обновите операционную систему:
Установите все доступные обновления для вашей операционной системы. Это поможет закрыть известные уязвимости, которые могут быть использованы вредоносными программами для изменения настроек DNS.
5. Проверьте наличие неизвестных программ и расширений:
Проверьте список установленных программ и расширений в вашем браузере на наличие подозрительных и неизвестных приложений. Удалите все, что вызывает подозрение.
После выполнения этих шагов проверьте, остается ли проблема с событием 1014 DNS Client Events. В случае ее продолжения рекомендуется обратиться к специалистам технической поддержки для дополнительной помощи.
Одной из распространенных проблем, с которой могут столкнуться пользователи Windows 10, являются события клиента DNS с кодом ошибки 1014. Эта ошибка указывает на проблемы с осуществлением связи между компьютером и серверами DNS (Domain Name System).
DNS — это служба, которая конвертирует доменные имена (например, google.com) в IP-адреса, необходимые для установления соединения с веб-сайтами и другими ресурсами. Если компьютер не может правильно обращаться к DNS-серверам, это может привести к проблемам с подключением к Интернету и работе сетевых приложений.
Однако существуют несколько решений, которые помогут устранить ошибку с событиями клиента DNS Windows 10 1014. Во-первых, можно попробовать перезапустить компьютер и оборудование сети (модем, маршрутизатор). Это может решить проблему временной неспособности компьютера обращаться к DNS-серверам.
Если перезапуск компьютера и сетевого оборудования не помогает, можно попробовать изменить DNS-серверы, используемые компьютером. Вместо использования автоматического получения DNS серверов от провайдера интернета, можно прописать вручную IP-адреса надежных общедоступных DNS-серверов, таких как Google Public DNS (8.8.8.8 и 8.8.4.4) или Cloudflare DNS (1.1.1.1 и 1.0.0.1).
Одной из причин возникновения ошибки с событиями клиента DNS Windows 10 1014 может быть и настройка антивирусного программного обеспечения. В этом случае рекомендуется проверить настройки антивирусного ПО и временно отключить его, чтобы выяснить, вызывает ли оно блокировку доступа к DNS-серверам. Также стоит убедиться, что установлены последние обновления для операционной системы Windows 10, так как они могут содержать исправления ошибок связанных с сетью и DNS.
Если ни одно из этих решений не помогло, возможно, проблема с клиентом DNS связана с более глубокими проблемами сетевой конфигурации. В этом случае, для устранения ошибки, рекомендуется обратиться за помощью к специалистам технической поддержки или администраторам сети.
При работе с операционной системой Windows 10 1014 пользователи иногда сталкиваются с ошибкой событий клиента DNS. Эта проблема может вызывать перебои в работе сети и затруднять доступ к веб-ресурсам. Однако, существуют несколько простых шагов, которые позволят исправить эту проблему.
Первым шагом является проверка сетевого соединения. Убедитесь, что ваше устройство подключено к сети и имеет доступ к интернету. Попробуйте перезагрузить маршрутизатор и проводной или беспроводной адаптер, чтобы обновить сетевые настройки.
Далее, можно воспользоваться командной строкой для выполнения нескольких команд, которые помогут исправить проблему DNS. Откройте командную строку с правами администратора, введя комбинацию клавиш Win+X и выбрав «Командная строка (администратор)».
В командной строке введите команду «ipconfig /flushdns» и нажмите Enter. Эта команда очистит кэш DNS и поможет исправить неполадки с данными DNS.
Далее, можно попробовать изменить настройки DNS вручную. Откройте «Параметры» вашей операционной системы. В разделе «Сеть и Интернет» выберите «Центр управления сетями и общим доступом». Найдите ваше подключение к интернету и щелкните правой кнопкой мыши по нему. Выберите «Свойства».
В списке доступных протоколов выберите «Протокол интернета версии 4 (TCP/IPv4)» и нажмите кнопку «Свойства». В открывшемся окне выберите «Использовать следующий адрес DNS сервера» и введите адрес сервера DNS. Вы можете ввести общедоступный адрес DNS, такой как 8.8.8.8 или 8.8.4.4, предоставляемые Google, или ввести адрес сервера DNS, предоставленный вашим интернет-провайдером. Щелкните «ОК» для сохранения изменений.
После внесения изменений в настройки DNS выполните команду «ipconfig /flushdns» в командной строке еще раз, чтобы очистить кэш DNS с новыми настройками.
Не забудьте перезагрузить компьютер после завершения этих шагов, чтобы изменения вступили в силу.
Если вы все еще сталкиваетесь с проблемами при работе с событиями клиента DNS в Windows 10 1014, рекомендуется связаться с технической поддержкой вашего интернет-провайдера или обратиться к специалисту по компьютерным сетям для получения дополнительной помощи.
-
Home
-
News
- Event ID 1014 – What is It & How to Fix the Error on Windows?
Event ID 1014 – What is It & How to Fix the Error on Windows?
By Anna | Follow |
Last Updated
What is the Event ID 1014? This article develops around the Event ID 1014 that happened on Windows that hassles users a lot. We will display a series of useful methods and guide you to troubleshoot the issues one by one. For more details, you can refer to this post on MiniTool Website.
What Is the Event ID 1014?
What is the Event ID error 1014? It is reported that some users find the Internet is interrupted but the cable is well connected. The Event Viewer shows the Event ID 1014 error. So, how to fix the issue? Don’t worry. We have concluded some useful methods for you to try. Please go on with your reading.
A Full Guide to Fixing the Event ID 1014
Fix 1: Disable Energy-Saving Options
You can check if the power energy saving feature automatically interrupts the Internet connection. Go to disable the related options and then check if the DNS error ID 1014 can be gone.
Step 1: Right-click on the Windows icon on the taskbar and choose Device Manager.
Step 2: Expand Network adapters and double-click on your controller to open its Properties.
Step 3: Go to the Power Management tab and uncheck the option of Allow the computer to turn off this device to save power.
Step 4: In the Advanced tab, look through the related energy-saving options and choose to disable them. Then click OK to save your changes.
Fix 2: Use Network Troubleshooter
Network troubleshooter is an excellent utility to fix all kinds of network issues. You can remove some bugs or glitches by using this tool.
Step 1: Go to Start > Settings > Update & Security > Troubleshoot.
Step 2: Click Additional troubleshooters from the right panel and choose Internet Connection to click Run the troubleshooter.
When it finishes, you can restart the computer to check if the connection restored.
Fix 3: Update Network Adapter Drivers
Another method to get rid of the Event ID 1014 is to update network adapter drivers. Specific steps are as follows.
Step 1: Open Device Manager and expand Network adapters.
Step 2: Locate the available devices and right-click on them to choose Update driver. Then click Search automatically for drivers.
Or, there is another method to update available drivers.
Step 1: Go to Start > Settings > Update & Security > Windows Update > View optional updates.
Step 2: Expand Driver updates and check the available driver updates to choose Download and install.
Fix 4: Uninstall the Latest Windows Update
If all the above methods have been proven useless for you and you have recently updated your Windows, you can try to uninstall the latest Windows installation.
But before you do that, notice that you should backup data in case anything goes wrong. Some new features and patches will be gone and data loss is a potential risk.
You can backup files, folders, systems, or partitions & disks with MiniTool ShadowMaker, this backup software free. Besides, you can also use it to perform a sector by sector cloning for a backup.
MiniTool ShadowMaker can do its best for your computer backup.
Download and install this program by clicking the following button and you can get a 30-day free trial version.
MiniTool ShadowMaker TrialClick to Download100%Clean & Safe
Step 1: Go to Windows Update in Settings and scroll down from the right panel to click View update history.
Step 2: Click Uninstall updates and click on the recent Windows update to choose Uninstall.
Bottom Line:
To fix the Event ID 1014, you need to check for your Internet connection first, like loose cable connections. Some easy tips can quickly fix the issue. All in all, backup is a good habit in this digital world and MiniTool software is worth trying!
About The Author
Position: Columnist
Anna is an editor of the MiniTool Team. She worked in this big family since her graduation. Her articles mainly focus on data backup and recovery, disk cloning, and file syncing, committed to resolving the data loss issues users may encounter on their PCs. Besides, more related computer articles are shared here. In her leisure time, she enjoys reading and watching movies. Travel can also be a good choice for her.