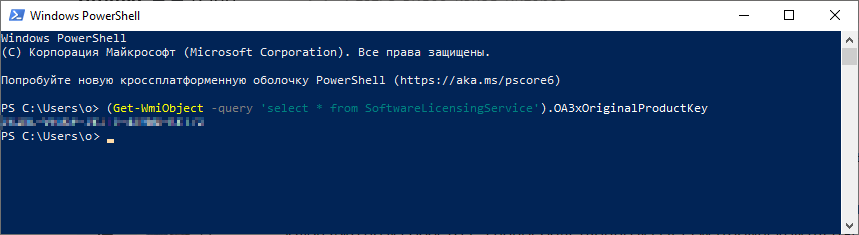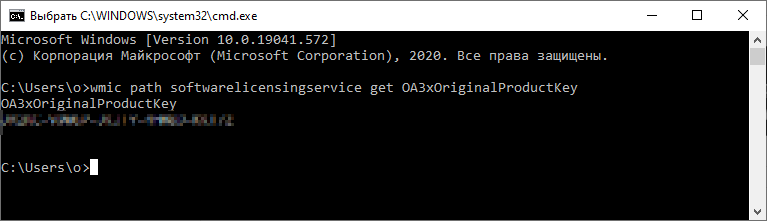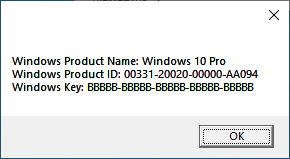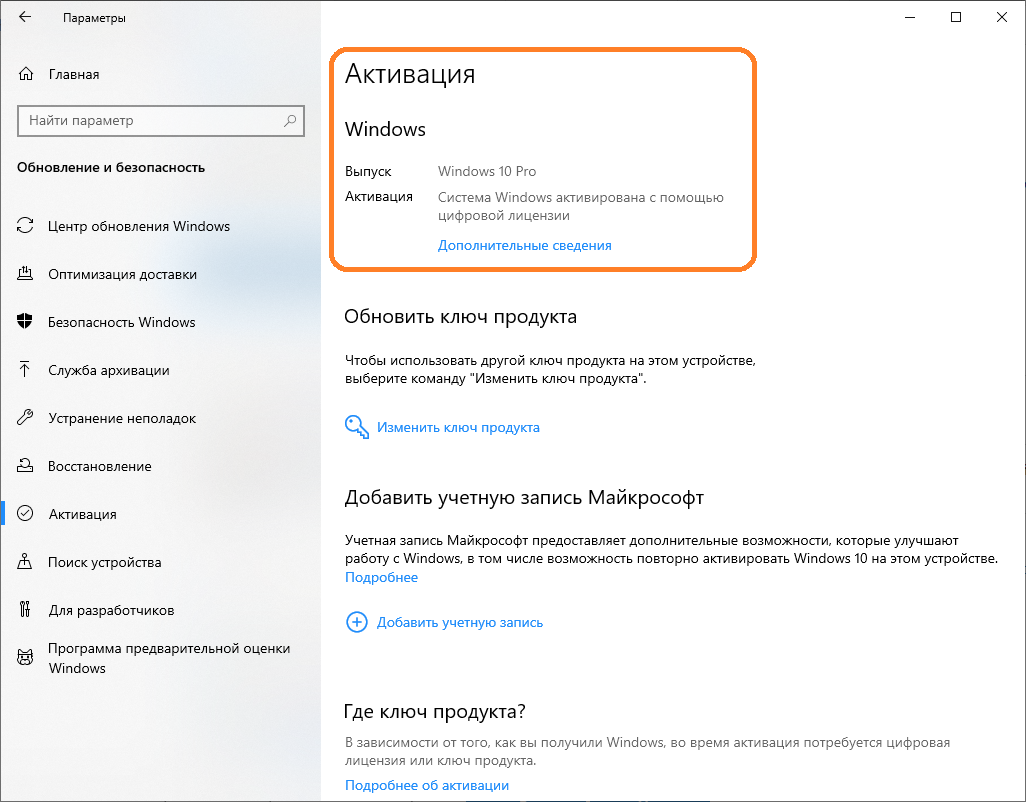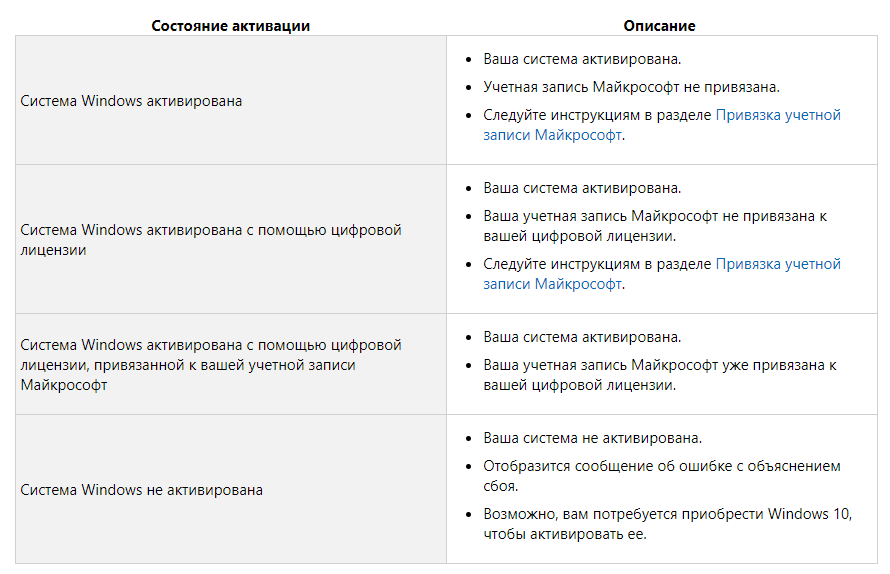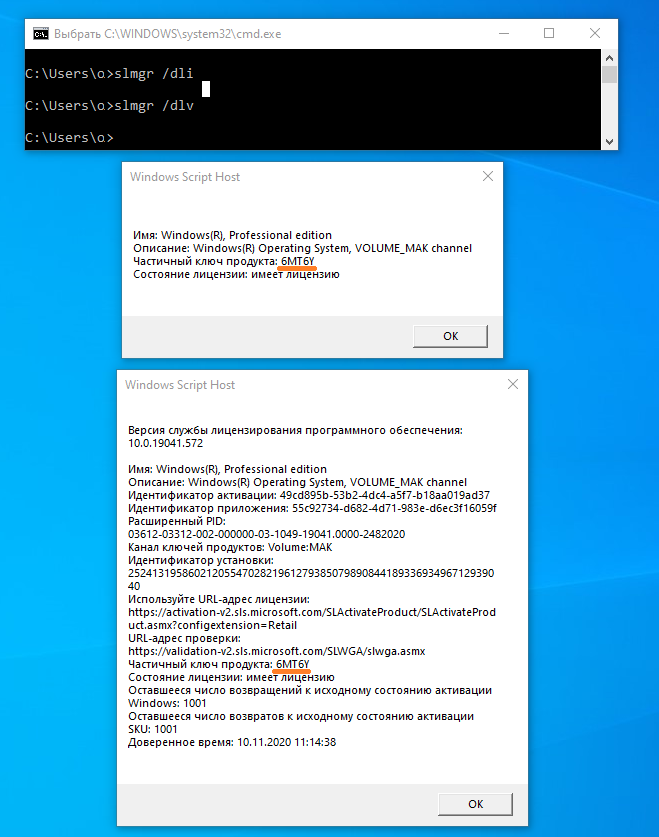Что делать если вы забыли ключ от Windows 10 или Windows 8? Как быть если предыдущий администратор не передал вам ключ от Windows Server 2012 R2? Ноутбук с Windows непонятной версии нужно откатить на заводские настройки, а ключ от операционной системы никто не помнит?
В зависимости от того, как вы получили свою копию Windows 10, для активации может потребоваться 25-значный ключ продукта или цифровая лицензия.
- Цифровая лицензия (в Windows 10 версии 1511 носит название цифрового разрешения) — это способ активации в Windows 10, который не требует ввода ключа продукта.
- Ключ продукта представляет собой 25-значный код, используемый для активации Windows. Вы увидите КЛЮЧ ПРОДУКТА: XXXXX-XXXXX-XXXXX-XXXXX-XXXXX.
Ключ продукта
Если у вас установлен ключ продукта, то можно его узнать. Просто скопируйте текст ниже в файл winkey.vbs и запустите на нужной машине. Если повезёт, то скрипт определит ключ и версию системы.
Ключ продукта в BIOS
Лицензионный ключ может быть прописан в BIOS устройства. Узнать его можно через Powershell:
(Get-WmiObject -query 'select * from SoftwareLicensingService').OA3xOriginalProductKeyИли в командной строке:
wmic path softwarelicensingservice get OA3xOriginalProductKeyЦифровая лицензия
Если вы бесплатно обновили ОС Windows 7 или Windows 8.1 до Windows 10, вместо ключа продукта вы должны получить цифровую лицензию. Если у вас есть цифровая лицензия для устройства, вы можете переустановить тот же выпуск Windows 10 на этом устройстве без ввода ключа продукта.
В этом случае при попытке запустить скрипт для определения ключа вы получите это: BBBBB-BBBBB-BBBBB-BBBBB-BBBBB.
Открываем окно параметров.
Проверить состояния активации в параметрах
Надпись об активации может отличаться:
Ключ по умолчанию
Можно узнать ключ по умолчанию для текущей редакции. Он устанавливается, если вы не указываете свой ключ и сохраняется при получении цифровой лицензии.
Частично:
slmgr -dli
slmgr -dlvПолную версия ключа можно посмотреть в реестре:
HKEY_LOCAL_MACHINE\SOFTWARE\Microsoft\Windows NT\CurrentVersion\SoftwareProtectionPlatform\BackupProductKeyDefault
Скрипт VBS в помощь. Просто скопируйте текст ниже в файл winkey2.vbs и запустите на нужной машине. Скрипт определит ключ по умолчанию и версию системы.
Этот ключ позволит установить windows 10 без проведения активации. Потом автоматически должна активироваться цифровая лицензия, если она привязана к вашей учётной записи Microsoft.
Windows 10 является одной из самых популярных операционных систем, и многие пользователи хотят настроить их рабочую среду, чтобы она соответствовала их потребностям. Одним из способов настройки Windows 10 является использование скриптов.
Скрипты для Windows 10 — это наборы команд, которые выполняют автоматически определенные задачи, такие как настройка параметров системы, установка программ или изменение реестра. С использованием скриптов, вы можете значительно упростить и ускорить процесс настройки вашей операционной системы.
В данной статье мы рассмотрим несколько примеров скриптов для Windows 10 и дадим подробные инструкции о том, как их использовать. Вы узнаете, как настроить систему автоматически, изменить настройки безопасности, установить программы и многое другое.
Весь код скриптов, представленный в статье, снабжен подробными комментариями, чтобы вы смогли легко разобраться в его работе. Мы также предоставим вам ссылки на дополнительные ресурсы, где вы сможете найти больше примеров и инструкций по написанию скриптов для Windows 10.
Содержание
- Интро: Что такое код скрипта для Windows 10?
- Примеры использования кода скрипта
- Как создать и запустить код скрипта на Windows 10
Интро: Что такое код скрипта для Windows 10?
Код скрипта может быть написан на различных языках программирования, таких как PowerShell, VBScript, Batch файлы и Python. Он позволяет пользователю выполнить определенные действия или алгоритмы, используя команды и функции, предоставленные операционной системой.
Код скрипта для Windows 10 может быть полезен для решения разнообразных задач и автоматизации рутинных операций. Он может быть использован системными администраторами для установки программ и настройки параметров, а также обычными пользователями, чтобы упростить выполнение определенных действий, таких как копирование или перемещение файлов, редактирование реестра и многое другое.
В этой статье мы рассмотрим примеры кода скриптов для Windows 10 на различных языках программирования, а также узнаем, как его использовать для выполнения различных задач и настроек операционной системы.
Примеры использования кода скрипта
Код скрипта для Windows 10 может быть использован для автоматизации различных задач и упрощения рутинных операций. Вот несколько примеров использования кода скрипта:
- Запуск приложений: Вы можете использовать код скрипта для запуска приложений в Windows 10. Например, для запуска браузера Google Chrome вы можете использовать следующий код:
Set objShell = CreateObject("WScript.Shell")
objShell.Run "C:\Program Files (x86)\Google\Chrome\Application\chrome.exe"
Set objWMIService = GetObject("winmgmts:\\.
oot\cimv2")
Set colItems = objWMIService.ExecQuery("Select * from Win32_VideoController")
For Each objItem in colItems
objItem.SetResolution 1024,768
Next
Set objFSO = CreateObject("Scripting.FileSystemObject")
strFolder = "C:\Новая папка"
objFSO.CreateFolder strFolder
strComputer = "."
Set objWMIService = GetObject("winmgmts:" & "{impersonationLevel=impersonate}!\\" & strComputer & "
oot\cimv2")
Set colProcessList = objWMIService.ExecQuery("Select * from Win32_Process Where Name = 'notepad.exe'")
For Each objProcess in colProcessList
objProcess.Terminate()
Next
Это всего лишь несколько примеров использования кода скрипта для Windows 10. Вы можете создавать свои собственные скрипты в зависимости от ваших потребностей и задач.
Как создать и запустить код скрипта на Windows 10
Создание и запуск кода скрипта на Windows 10 может быть полезно для автоматизации повторяющихся задач и облегчения повседневной работы. В этом разделе мы рассмотрим основные шаги, необходимые для создания и запуска скрипта на Windows 10.
Шаг 1: Выбор языка программирования
Первым шагом в создании скрипта на Windows 10 является выбор языка программирования. На Windows 10 вы можете использовать различные языки, такие как PowerShell, Batch, VBScript или JavaScript. Выбор языка программирования зависит от ваших потребностей и уровня знаний.
Шаг 2: Создание скриптового файла
После выбора языка программирования необходимо создать файл для вашего скрипта. Для этого щелкните правой кнопкой мыши на рабочем столе или в папке, выберите «Создать» и затем «Текстовый документ». Измените расширение файла на нужное расширение для выбранного языка программирования (например, .ps1 для PowerShell, .bat для Batch, .vbs для VBScript или .js для JavaScript).
Пример: создание скриптового файла PowerShell
1. Щелкните правой кнопкой мыши на рабочем столе или в папке.
2. Выберите «Создать» и затем «Текстовый документ».
3. Измените название файла на «myscript.ps1» (расширение .ps1 обозначает файл PowerShell).
4. Откройте файл с помощью текстового редактора и начните писать ваш скрипт на PowerShell.
Шаг 3: Написание скрипта
После создания скриптового файла откройте его с помощью текстового редактора и начните писать ваш скрипт. Каждый язык программирования имеет свой синтаксис и структуру, поэтому убедитесь, что вы правильно используете команды и ключевые слова в вашем скрипте.
Пример скрипта PowerShell для создания папки:
$folderPath = "C:\NewFolder" New-Item -Path $folderPath -ItemType Directory
Шаг 4: Сохранение скрипта
После написания скрипта сохраните файл. Убедитесь, что вы сохраняете его с расширением файла, соответствующим вашему выбранному языку программирования (например, .ps1 для PowerShell).
Шаг 5: Запуск скрипта
Для запуска скрипта перейдите к его расположению (например, щелкните правой кнопкой мыши на файле и выберите «Запустить с помощью PowerShell») или откройте командную строку и введите полный путь к файлу скрипта, как показано ниже:
powershell.exe -File "C:\Path\To\myscript.ps1"
После ввода команды скрипт будет выполнен и вы увидите результат в консоли или файлы/папки, созданные или измененные вашим скриптом, на вашем компьютере.
Теперь вы знаете основные шаги для создания и запуска скрипта на Windows 10. Помните, что перед запуском скрипта убедитесь, что вы понимаете его содержание и безопасность выполнения скрипта на вашем компьютере.

На меня тут недавно «наехали» (в хорошем смысле 😊): «Дескать… говоришь вот создать BAT-файл*, а как это сделать-то? Учишь непонятно чему… лишь плохому…».
* Для справки.
BAT-файл — текстовый файл со списком команд. При его запуске (открытии) — интерпретатор ОС выполняет их одну за одной. Это очень удобно для выполнения повторяющихся задач (например, если вам нужно запускать каждый раз игру с высоким приоритетом, или чистить определенную папку, и др.).
*
Собственно, в рамках сегодняшней статьи решил исправиться — кратко показать, как их создавать, и дать несколько примеров для решения самых популярных рутинных задач (довольно часто для этого BAT’ники и используют).
Думаю, что многие пользователи смогут слегка до-корректировать мои примеры и создадут для себя вполне рабочие BAT-файлы. 😉
Итак…
*
Содержание статьи📎
- 1 Создание BAT файлов: на примерах
- 1.1 Основы! С чего начать (Вариант 1: проверка пинга)
- 1.2 Вариант 2: запуск игры с высоким приоритетом + откл. авто-поиска Wi-Fi сетей
- 1.3 Вариант 3: создание резервной копий файлов и точки восстановления в Windows
- 1.4 Вариант 4: очистка временных папок
- 1.5 📌 Вариант 5: форматирование диска/флешки (с ручным выбором буквы, имени и файловой системы)
- 1.6 Как запускать BAT-файл от имени администратора (и по расписанию)
- 1.7 Если при выполнении BAT-файла появятся крякозабры вместо русского текста 👌
→ Задать вопрос | дополнить
Создание BAT файлов: на примерах
Основы! С чего начать (Вариант 1: проверка пинга)
Для начала покажу, как создать простейший BAT-файл для проверки пинга (для общего понимания процесса…).
ШАГ 1
Первым делом необходимо создать самый обычный текстовый файл (такой же, как вы создаете в блокноте). Достаточно кликнуть правой кнопкой мыши по любому свободному месту на рабочем столе и выбрать в меню «Текстовый файл» (Text Document). 👇
Создаем текстовый документ
ШАГ 2
Название файла у этого текстового документа может быть любым (но лучше использовать англ. символы).
Далее следует открыть этот файл и вписать в него нужные команды. В своем примере я впишу только одну (если вы делаете это впервые — рекомендую повторить ее вместе со мной):
ping ya.ru -t
Разумеется, файл нужно сохранить. Кстати, вместо ya.ru можно указать google.ru или любой другой адрес (обычно, многие указывают свой игровой сервер, и запускают этот BAT’ник, когда в игре наблюдаются лаги).
Копируем в него нашу команду и сохраняем файл.
ШАГ 3
Затем обратите внимание на расширение файла — у текстового файла оно «.TXT». Кстати, если у вас не отображаются расширения — можете 📌 прочитать эту заметку или просто введите в командной строке две вот эти команды (последовательно):
reg add «HKCU\Software\Microsoft\Windows\CurrentVersion\Explorer\Advanced» /v HideFileExt /t REG_DWORD /d 00000000 /f
taskkill /F /IM explorer.exe & start explorer
*
Нам нужно переименовать файл так, чтобы вместо «.TXT» — было новое расширение «.BAT»!
Меняем расширение TXT на BAT
ШАГ 4
Теперь достаточно кликнуть по «нашему» файлу правой кнопкой мыши и запустить его от имени администратора — автоматически появится окно командной строки с проверкой пинга. Удобно? Вполне! 👌
Идет проверка пинга!
ШАГ 5
Чтобы отредактировать BAT-файл (и каждый раз не переименовывать его туда-сюда) — рекомендую вам установить блокнот Notepad++ (уже ранее добавлял его в подборку).
После установки Notepad++ — достаточно кликнуть ПКМ по BAT-файлу — и в появившемся меню выбрать опцию редактирования…
Редактировать BAT
*
Вариант 2: запуск игры с высоким приоритетом + откл. авто-поиска Wi-Fi сетей
Этот скрипт рекомендуется попробовать пользователям ноутбуков, кто играет в сетевые игры.
*
Этот BAT-файл я создал на одном своем рабочем ноутбуке (он уже довольно «старый», и нередко притормаживал при запуске игр). Однако, благодаря нескольким строкам кода — удается вполне комфортно играть. 👌
Что за строки нужно добавить в BAT (выделены коричневым):
cmd.exe /c start /high /D «C:\Games\Counter-Strike 1.6\» hl.exe -game cstrike -appid 10 -nojoy -noipx -noforcemparms -noforcemaccel
netsh wlan set autoconfig enabled=no interface=»Wi-Fi»
pause
netsh wlan set autoconfig enabled=yes interface=»Wi-Fi»
pause
*
Что он делает:
- запускает игру CS с высоким приоритетом (это позволяет снизить кол-во притормаживаний в играх). Разумеется, вместо строки «C:\Games\Counter-Strike 1.6\» hl.exe — вы можете указать свою игру и ее расположение;
- отключает авто-поиск Wi-Fi сетей (это снижаем пинг и увел. скорость сети // правда не дает подключаться к другим Wi-Fi сетям). Кстати, вместо «Wi-Fi» — нужно указать название своего адаптера (посмотрите так: нажмите Win+R, и используйте команду ncpa.cpl);
Название адаптера
- далее идет пауза — скрипт будет ждать нажатия какой-нибудь клавиши (примечание: т.к. у нас будет запущена игра — это окно скроется из вида, и оно не будет нам мешать);
- когда через часик-другой игра будет закрыта, — вы увидите окно командной строки и нажмете какую-нибудь клавишу — будет снова включен авто-поиск Wi-Fi сетей. Удобно? 😉
*
Вариант 3: создание резервной копий файлов и точки восстановления в Windows
Приведу наиболее простую и довольно надежную команду для создания резервных копий файлов и папок:
xcopy C:\Games D:\backup /f /i /y /s
*
Она копирует один каталог в другой (просто, без вопросов и расспросов). Если вам нужно скопировать 2 или 3 (или более) каталогов — просто создайте несколько подобных строк.
Расшифровка:
- C:\Games — тот каталог, который будем копировать (все подкаталоги и файлы из них тоже будут скопированы);
- D:\backup — тот каталог, куда будет всё скопировано;
- /f — выводит имена файлов (чтобы вы видели, что происходит);
- /i — создает новый каталог, если на диске «D:» нет каталога «backup» (см. строку выше);
- /y — перезаписывает старые файлы новыми;
- /s — копирует каталоги и подкаталоги, если в них есть какие-то файлы.
*
Для создания точки восстановления можно использовать следующий код:
wmic.exe /Namespace:\\root\default Path SystemRestore Call CreateRestorePoint «MyRestorePoint», 100, 7
pause
После запуска подобного BAT-файла — точка восстановления будет создана в авто-режиме! Это очень удобно делать перед установкой нового софта, железа и пр. (чтобы проверить есть ли точка — нажмите Win+R, и используйте команду: rstrui). 👇
Если точки нет (как в моем примере ниже) — прочитайте это!
Точки восстановления создаются!
*
Вариант 4: очистка временных папок
Здесь есть несколько вариантов «подхода». Я приведу один из самых простейших, см. 4 строки ниже. 😉
del /q /f /s %WINDIR%\Temp\*.*
del /q /f /s %SYSTEMDRIVE%\Temp\*.*
del /q /f /s %Tmp%\*.*
del /q /f /s %Temp%\*.*
📌 Что это означает:
- BAT-файл с этими строками чистит временные папки в Windows (как правило, в них скапливается один «мусор», которые занимает лишь место на диске);
- %WINDIR%\Temp\ — это папка «C:\Windows\Temp»;
- %SYSTEMDRIVE% — это системный диск «C:\»;
- *.* — маска для удаления всех файлов;
- /q /f /s — удаление всех каталогов и подкаталогов (без вопросов).
*
📌 Что можно еще добавить в наш скрипт:
- del /q /f /s %WINDIR%\Prefetch\*.* — эта строка очистит папку Prefetch (в ней сохраняется кэш от различного софта. При удалении той или иной программы — кэш в папке остается, и со временем — ее размер может разрастись);
- del /q /f /s %SYSTEMDRIVE%\*.log — удаление всех Log-файлов с системного диска (это файлы, в которых содержится история запуска программы, например. Во многих случаях они бесполезны). Большинство программ, кстати, ведут логи, со временем они разрастаются и могут отнять сотни МБ на диске;
- При помощи предыдущей команды можно удалить и другие файлы с системного диска (например, с расширением .tmp или .bak // достаточно поменять лишь концовку команды) — однако, будьте аккуратны, легко можно что-нибудь запороть!
*
📌 Вариант 5: форматирование диска/флешки (с ручным выбором буквы, имени и файловой системы)
Этот мини-скриптик может быть весьма полезный (например, если у вас «подвисает» проводник при обращении к флешки // или не запускается управление дисками).
*
Собственно, здесь все делается аналогично. Чтобы не удлинять процесс — вот вам сразу же сам скриптик (ссылка на RAR-архив с BAT-файлом), который «набросал» за 5 мин. (и еще 10 потратил на проверку 😉). Его текст (выделен коричневым):
@echo off
wmic logicaldisk get name, VolumeName, Size, FileSystem, NumberOfBlocks, description
set /p adisk=»Введите букву диска/флешки для форматирования: «
set /p named=»Введите имя для диска/флешки (любое, например, my_disk): «
set /p number=»Нажмите l — для формат. в NTFS, 2 — в FAT32, 3 — для в ExFAT. Ваше число: «if «%number%» == «1» (
format %adisk%: /FS:NTFS /Q /V:%named%
pause
exit /b
)if «%number%» == «2» (
format %adisk%: /FS:FAT32 /Q /V:%named%
pause
exit /b
)if «%number%» == «3» (
format %adisk%: /FS:ExFAT /Q /V:%named%
pause
exit /b
)
*
Он довольно простой, но будьте с ним аккуратны! Если укажите не ту букву накопителя — можно легко отформатировать не тот диск…
Как он работает (запускать под именем администратора):
- сначала он показывает информацию по всем подключенным дискам (и их буквы);
- далее запрашивает букву диска/флешки, которую нужно отформатировать (в своем примере я ввел G и нажал Enter);
- затем нужно ввести название диска — может быть любым (главное, чтобы название было коротким и лучше использовать только латиницу!). Я использовал my_flash;
- после выбрать файловую систему (их тут три), и нажать Enter;
- если все введено корректно — диск/флешка будет отформатирована! 👌
Пример работы BAT-файла для форматирования флешки
*
Как запускать BAT-файл от имени администратора (и по расписанию)
Способ 1
Самый простой вариант — нажать ПКМ по BAT-файлу и в контекстном меню выбрать «Запуск от имени администратора». См. скрин ниже. 👇
Нажать ПКМ по BAT-файлу
Способ 2
Можно нажать ПКМ по BAT-файлу и создать для него ярлык на рабочем столе. См. скрин ниже. 👇
Создание ярлыка к BAT-файлу
Далее в свойства ярлыка поставить галочку, что задача должна выполняться от имени администратора. Таким образом при каждом двойном клике по этому ярлыку — BAT’ник будет запускаться от админа. 👌
Свойства ярлыка — запускать с админ. правами
Способ 3
В планировщике заданий Windows (чтобы его открыть нажмите Win+R, и используйте команду control schedtasks) можно настроить запуск BAT-файла в нужное время и с нужными правами (т.е. автоматически). Это может быть весьма удобно, и серьезно упростить работу со множеством задач (очистка Windows от мусора, создание бэкапов и пр.) — точно никогда не забудете!
Более подробно о том, как создать задачу в планировщике заданий — я 📌 рассказывал в этой заметке.
Триггеры — когда выполнять задачу, расписание
*
Если при выполнении BAT-файла появятся крякозабры вместо русского текста 👌
Чаще всего это бывает с теми BAT, в которых есть русские символы и выставлена «неправильная» кодировка (например, они часто встречаются в пути к папке: «C:\Games\Лучшие игры»). Кстати, в этом случае BAT-файл работать не будет: после попытки выполнения операции с «крякозабрами» — появится ошибка и окно CMD будет закрыто…
*
Что можно сделать:
- первое: попробуйте в начало BAT-файла добавить код @chcp 1251 (и сохраните файл!);
- второе: установите блокнот Notepad++ и задействуйте OEM-866 кодировку в меню: «Кодировки/Кодировки/Кириллица/OEM-866» (предварительно, для бэкапа, скопируйте весь текст текущего документа в другой файл).
OEM 866 — пример, что нужно включить // программа Notepad++
*
👉 Доп. в помощь!
Вместо текста иероглифы, квадратики и крякозабры (в браузере, Word, тексте, окне Windows).
*
Дополнения по теме — приветствуются!
Удачи!
👋


Время на прочтение
4 мин
Количество просмотров 106K

Чуть больше года назад выкладывал свой скрипт по автоматизации настройки Windows 10. Давеча переписал Windows 10 Sophia Script в виде примитивного модуля на 11 000+ строк для одноразового использования.
Основные претензии к предыдущей версии были три:
-
Никто не хотел лезть в 3 500 строк кода и комментировать тот или иной раздел, чтобы он в дальнейшем не выполнялся;
-
Если необходимо было откатиться на значение по умолчанию, никто не мог разобраться, что именно надо делать.
-
Невозможно было перевести команды на другой язык без правки кода. Начиная с версии 5.1, файлы локализации вынесены в отдельные файлы, что облегчит процесс перевода.
Теперь скрипт состоит из 2 файлов: непосредственно модуль и файл пресета к нему, не считая файлов локализации. Модуль разбит примерно на 270 функций: как для внесения изменений, так и его «отката».
Теперь можно открыть файл пресета, где будет список из всех имеющихся функций (с подробным описанием каждой), и закомментировать строку с функций с помощью знака #, чтобы эта функция не выполнялась, или, наоборот, убрать знак # перед ней, чтобы функция выполнялась. Повторюсь: практически на каждую функцию есть функция на возврат в состояние по умолчанию, как «из коробки».
Поддерживаемые версии
Windows 10 Sophia Script поддерживает только актуальные версии Windows 10
|
Версия |
Ма́ркетинговое название |
Билд |
Архитектура |
Выпуск |
Версия скрипта |
|
20H2 |
October 2020 Update |
19042 |
x64 |
Home/Pro/Enterprise |
5.9 |
|
2004 |
May 2020 Update |
19041 |
x64 |
Home/Pro/Enterprise |
5.9 |
|
1809 |
LTSC Enterprise 2019 |
17763 |
x64 |
Enterprise |
5.1.2 |
Основные функции
-
Настройка уровня телеметрии и конфиденциальности;
-
Отключить задачи диагностического отслеживания;
-
Настроить интерфейс;
-
Удалить «правильно» OneDrive;
-
Изменить путь переменной среды для
%TEMP%на%SystemDrive%\Temp -
Изменить программно расположение пользовательских папок;
-
Рабочий стол; -
Документы; -
Загрузки; -
Музыка; -
Изображения; -
Видео;
с помощью интерактивного меню с использованием стрелок вверх/вниз и клавиши Enter для подтверждения выбора;
-
-
Удалить UWP-приложения, отображая локализованные имена пакетов, используя всплывающую форму, написанную на WPF;
-
При нажатии на галочку «Для всех пользователей» динамически генерируется список UWP-приложений для всех пользователей, и наоборот;
-
-
Отключить компоненты Windows, отображая локализованные имена пакетов, используя всплывающую форму, написанную на WPF;
-
Удалить дополнительные компоненты Windows, отображая локализованные имена пакетов, используя всплывающую форму, написанную на WPF;
-
Зарегистрировать любое приложение, вычислив правильно хэш-сумму, и
установить его как приложение по умолчанию для каких-либо расширений, избежав всплывающего окошка «Каким образом вы хотите открыть этот файл?»; -
Скачать и установить Расширения для видео HEVC от производителя устройства напрямую с сервера Microsoft, используя парсер https://store.rg-adguard.net, чтобы появилась возможность открывать файлы .heic и .heif;
-
Установить и настроить WSL2;
-
Отключить дополнительные компоненты Windows, используя всплывающую форму, написанную на WPF;
-
Создать задачу в Планировщике задач по очистке неиспользуемых файлов и обновлений Windows;
-
Всплывет нативный интерактивный тост с предложением запустить задачу, отложить или отклонить (смотрите раздел «скриншоты»)
-
-
Создать задачи в Планировщике задач по очистке папок;
-
%SystemRoot%\SoftwareDistribution\Download -
%TEMP%
-
-
Открепить все ярлыки от начального экрана;
-
Закрепить ярлыки Панель управления, Устройства и принтеры и Windows PowerShell на начальном экране (без использования сторонних программ)
-
Включить контролируемый доступ к папкам и добавить защищенные папки, используя диалоговое меню;
-
Добавить папку в список исключений сканирования Microsoft Defender, используя диалоговое меню;
-
Добавить файлы в список исключений сканирования Microsoft Defender, используя диалоговое меню;
-
Обновить иконки рабочего стола, переменные среды, панель задач и симулировать нажатие F5 для обновления рабочего стола;
-
Множество твиков проводника, контекстного и прочего.
Скриншоты
Полный разбор работа скрипта (how-to; на английском)
Использование
-
Скачайте актуальную версию согласно редакции вашей ОС;
-
просмотрите весь файл пресета Sophia.ps1, чтобы настроить выполнение тех или иных функций. По умолчанию выполняются самые востребованные функции. Некоторые функции закомментированы по умолчанию;
-
Чтобы функция выполнялась, уберите символ # перед названием функции;
-
Чтобы функция не выполнялась, поставьте символ # перед названием функции;
-
-
Будучи в папке с файлами скрипта, нажмите на «Файл» в панели проводника, далее — «Запустить Windows PowerShell» — «Запустить Windows PowerShell от имени администратора»;
-
Установите временно политику запуска скриптов в PowerShell, чтобы иметь возможность запускать скрипты в целом;
-
Set-ExecutionPolicy -ExecutionPolicy Bypass -Scope Process -Force
-
-
Запустите скрипт с помощью;
-
Введи
.\Sophia.ps1иEnter
-
Как выполнить конкрентную(ые) функцию(и) (пример):
.\Sophia.ps1 -Functions CreateRestorePoint, "ScheduledTasks -Disable", "WindowsCapabilities -Uninstall"
Выделение кавычками функций с аргументами обязательно.
Вне зависимости введенных функций в качестве аргумента, сначала будет выполнена функция проверок Checkings, а в конце — функции Refresh и Errors.
Сторонние обзоры скрипта
Устаревшее видео касательно версии 4.x (с привязкой ко времени) от Chris Titus Tech 
-
comss.ru
-
4sysops.com
-
neowin.net
-
ghacks.net
-
deskmodder.de
Скачать с GitHub
Telegram https://t.me/sophia_chat
Windows 10 Sophia Script
Введение
VBS (Visual Basic Scripting) является интерпретируемым языком программирования, который используется для автоматизации различных задач в операционных системах Windows. В данной статье мы представим подробное руководство по основам VBS скриптов в Windows 10 для начинающих пользователей.
Установка
Windows 10 по умолчанию включает интерпретатор VBS, поэтому дополнительной установки не требуется.
Создание и запуск скрипта
- Откройте текстовый редактор, такой как Notepad, Notepad++, или любой другой предпочитаемый вами редактор.
- Создайте новый файл и добавьте расширение «.vbs» в конце имени файла, например «script.vbs».
- Напишите ваш скрипт в открытом файле. Вот пример простого скрипта, который выводит сообщение на экран:
MsgBox "Привет, мир!"
- Сохраните файл со скриптом.
- Запустите скрипт, дважды кликнув на файле «script.vbs». Вы также можете запустить скрипт из командной строки, вызвав его имя.
Синтаксис
VBS имеет простой синтаксис, основанный на основном языке программирования Visual Basic. Вот некоторые основные элементы синтаксиса VBS:
- Комментарии: Вы можете комментировать ваши скрипты, указывая символ
'в начале строки. - Переменные: Для объявления переменной просто используйте ключевое слово
Dim, затем имя переменной и необязательный тип данных. Например:
Dim name ' объявление переменной с именем "name"
name = "John" ' присваивание значения переменной
- Ветвления и циклы: В VBS доступны условные операторы, такие как
If...Then...Elseи циклы, такие какFor...NextиDo...Loop, чтобы управлять ходом выполнения скрипта на основе условий и повторять блоки кода по необходимости. - Ввод-вывод: Для вывода текста на экран вы можете использовать функцию
MsgBox. Для получения ввода от пользователя можно использовать функциюInputBox.
Практические примеры
Пример 1: Калькулятор
Dim number1, number2, result
number1 = InputBox("Введите первое число:")
number2 = InputBox("Введите второе число:")
result = CDbl(number1) + CDbl(number2)
MsgBox "Сумма равна: " & result
Этот скрипт запрашивает два числа у пользователя, складывает их и выводит результат на экран.
Пример 2: Проверка времени суток
Dim currentTime
currentTime = Hour(Now)
If currentTime < 12 Then
MsgBox "Доброе утро!"
ElseIf currentTime < 18 Then
MsgBox "Добрый день!"
Else
MsgBox "Добрый вечер!"
End If
Этот скрипт определяет текущее время суток и выводит соответствующее приветствие на экран.
Заключение
VBS является мощным инструментом для автоматизации задач в операционной системе Windows 10. Основы VBS, описанные в данной статье, помогут вам начать использовать этот язык программирования для создания скриптов, выполняющих различные действия в Windows 10.