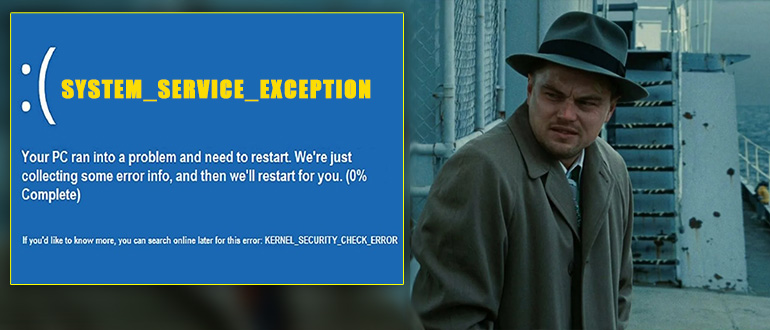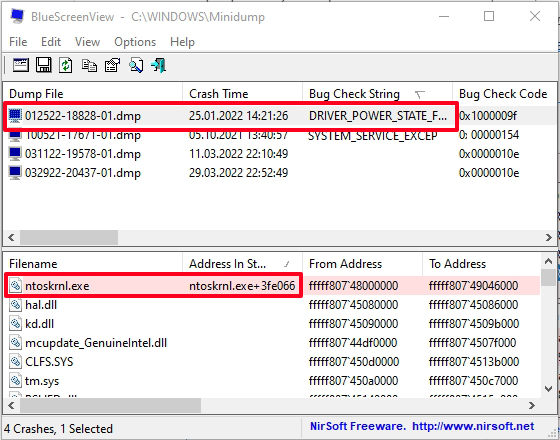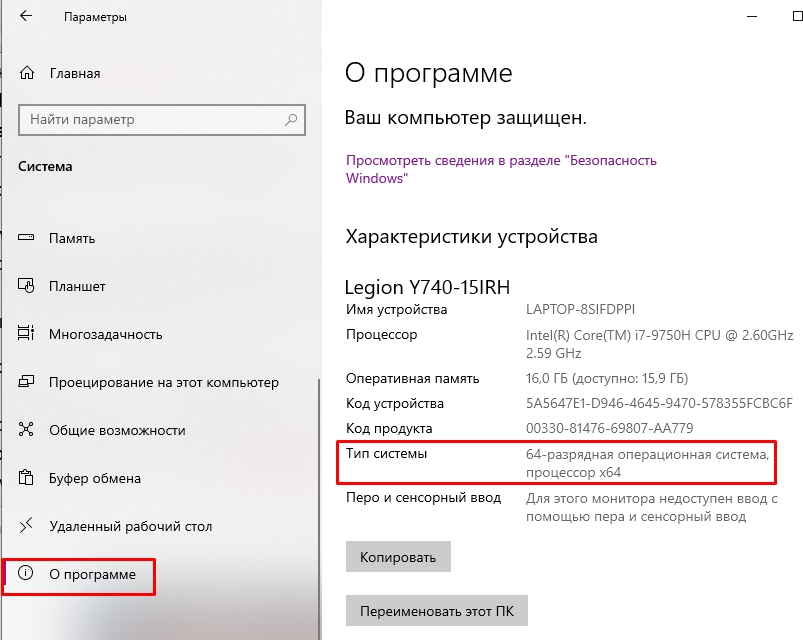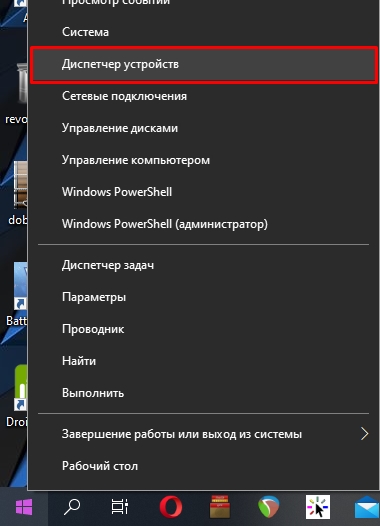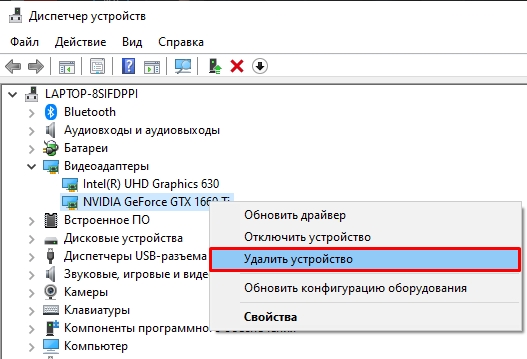В этой инструкции — подробно о том, как исправить ошибку SYSTEM SERVCIE EXCEPTION, чем она может быть вызвана и о самых часто встречающихся вариантах этой ошибки с указанием первоочередных действий по её устранению.
Причины ошибки SYSTEM SERVICE EXCEPTION
Наиболее частой причиной появления синего экрана с сообщением об ошибке SYSTEM_SERVICE_EXCEPTION являются ошибки работы драйверов оборудования компьютера или ноутбука.
При этом, даже если ошибка возникает при запуске определенной игры (с сообщениями об ошибках SYSTEM_SERVICE_EXCEPTION в файлах dxgkrnl.sys, nvlddmkm.sys, atikmdag.sys) сетевых программ (с ошибками netio.sys) или, что является распространенным случаем, при запуске Skype (с сообщением о проблеме в модуле ks.sys) дело, как правило, именно в неправильно работающих драйверах, а не в самой запускаемой программе.
Вполне возможно, что до этого на вашем компьютере всё работало нормально, вы не устанавливали новые драйверы, но Windows 10 сама обновила драйверы устройств. Однако, возможны и другие варианты причин ошибки, которые также будут рассмотрены.
Распространенные варианты ошибки и основные способы исправления для них
В некоторых случаях при появлении синего экрана смерти с ошибкой SYSTEM SERVICE EXCEPTION в информации об ошибке сразу указывается вызвавший сбой файл с расширением .sys.
Если этот файл не указан, то придется посмотреть информацию о вызвавшем BSoD файле в дампе памяти. Для этого можно использовать программу BlueScreenView, загрузить которую можно с официального сайта https://www.nirsoft.net/utils/blue_screen_view.html (ссылки на загрузку находятся внизу страницы, там же есть файл русского перевода, который достаточно скопировать в папку с программой, чтобы она запустилась на русском языке).
Примечание: в случае, если появление ошибки не дает работать в Windows 10, попробуйте выполнять следующие действия, зайдя в безопасный режим (см. Как зайти в безопасный режим Windows 10).
После запуска BlueScreenView посмотрите информацию о последних ошибках (список в верхней части окна программы) и обратите внимание на файлы, сбои в которых привели к появлению синего экрана (в нижней части окна). Если список «Файлы дампа» пуст, то по всей видимости, у вас отключено создание дампов памяти при ошибках (см. Как включить создание дампов памяти при сбоях Windows 10).
Часто по именам файлов можно найти (поискав имя файла в интернете) частью какого драйвера они являются и предпринять действия по удалению и установке другой версии этого драйвера.
Типичные варианты файлов, вызывающих сбой SYSTEM_SERVICE_EXCEPTION:
- netio.sys — как правило, проблему вызывают сбойные драйверы сетевой карты или Wi-Fi адаптера. При этом, синий экран может появляться на определенных сайтах или при высокой нагрузке на сетевое устройство (например, при использовании торрент-клиента). Первое, что следует попробовать при появлении ошибки — установить оригинальные драйверы используемого сетевого адаптера (с сайта производителя ноутбука для вашей модели устройства или с сайта производителя материнской платы именно для вашей модели МП, см. Как узнать модель материнской платы).
- dxgkrnl.sys, nvlddmkm.sys, atikmdag.sys — вероятнее всего, проблема с драйверами видеокарты. Попробуйте полностью удалить драйверы видеокарты с помощью DDU (см. Как удалить драйверы видеокарты) и установить последние доступные драйверы с сайтов AMD, NVIDIA, Intel (в зависимости от модели видеокарты).
- ks.sys — может говорить о разных драйверах, но наиболее распространенных случай — ошибка SYSTEM SERVICE EXCEPTION kc.sys при установке или запуске Skype. В данной ситуации причиной чаще всего являются драйверы веб-камеры, иногда — звуковой карты. В случае с веб-камерой возможен вариант, что причина — именно в фирменном драйвере от производителя ноутбука, а со стандартным всё работает исправно (попробуйте зайти в диспетчер устройств, нажать правой кнопкой мыши по веб-камере — обновить драйвер — выбрать «Выполнить поиск драйверов на этом компьютере» — «Выбрать из списка доступных драйверов на компьютере» и проверить, есть ли в списке другие совместимые драйверы).
Если же в вашем случае это какой-то другой файл, прежде всего попробуйте найти в Интернете, за что он отвечает, возможно, это позволит вам предположить, драйверы каких устройств являются причиной появления ошибки.
Дополнительные способы исправить ошибку SYSTEM SERVICE EXCEPTION
Далее описаны дополнительные шаги, которые могут помочь при появлении ошибки SYSTEM SERVICE EXCEPTION, если выяснить проблемный драйвер не удалось или его обновление не решило проблемы:
- Если ошибка стала появляться после установки антивирусного ПО, фаервола, блокировщика рекламы или иных программ для защиты от угроз (особенно нелицензионных), попробуйте удалить их. Не забудьте перезагрузить компьютер.
- Установите последние обновления Windows 10 (правый клик по кнопке «Пуск» — «Параметры» — «Обновление и безопасность» — «Центр обновления Windows» — кнопка «Проверить наличие обновлений»).
- Если до недавнего времени всё работало исправно, то попробуйте посмотреть, есть ли на компьютере точки восстановления и использовать их (см. Точки восстановления Windows 10).
- Если вы примерно знаете, какой драйвер вызвал проблему, можно попробовать не обновить (переустановить его), а откатить (зайти в свойства устройства в диспетчере устройств и использовать кнопку «Откатить» на вкладке «Драйвер»).
- Иногда ошибка может быть вызвана ошибками на диске (см. Как проверить жесткий диск на ошибки) или оперативной памяти (Как проверить оперативную память компьютера или ноутбука). Также, если на компьютере установлено более одной планки памяти, можно попробовать работу с каждой из них по отдельности.
- Выполните проверку целостности системных файлов Windows 10.
- Помимо программы BlueScreenView можно использовать утилиту WhoCrashed (бесплатная для домашнего использования) для анализа дампов памяти, которая иногда может предоставить полезную информацию о модуле, вызвавшем проблему (правда, на английском языке). После запуска программы нажмите кнопку Analyze, а затем ознакомьтесь с содержимым вкладки Report.
- Иногда причиной проблемы могут служить не драйверы оборудования, а само оборудование — плохо подключенное или неисправное.
Надеюсь, какой-то из вариантов помог исправить ошибку в вашем случае. Если же нет, опишите в комментариях подробно, как и после чего появилась ошибка, какие файлы фигурируют в дампе памяти — возможно, мне удастся помочь.
Ограничение функциональности операционной системы часто является следствием ошибки system service exception. Она возникает из-за сбоя взаимодействия программного и аппаратного обеспечения компьютера.
Причины, по которым возникает ошибка system service exception в Windows 10
Все структурные компоненты ПК должны функционировать в гармоничном симбиозе. Сбои в рабочем цикле непременно ведут к ошибкам. Причиной ограничения функциональных возможностей операционной системы в результате system service exception может послужить множество факторов:
- Нарушение обработки связи в реестре.
- Ошибочное удаление определенных системных файлов.
- Сбои операционной системы, отвечающие за работу северного моста. Он обеспечивает взаимодействие аппаратных комплектующих частей, в особенности оперативной памяти, центрального микропроцессора и жесткого диска.
- Использование пиратского программного обеспечения, интеграция в систему вредоносных программ.
- Отказ драйверов или их отсутствие, некорректная установка.
Расскажем, что можно сделать, если на мониторе начинает регулярно появляться «синий экран смерти» и как исправить system service exception в Windows 10.
Восстановлением записи реестра
В операционной системе предусмотрена функция автоматического создания резервной копии реестра. Ошибка system service exception, вызванная нарушениями реестра устраняется следующим путем:
- Заходим в папку RegBack. Она локализируется на диске С по файловому пути Windows \ System32\ config\.
- Копируем ее содержимое в папку «config», расположенную на уровень выше или переходим вновь по вышеуказанном пути.
Во избежание повторных сбоев реестра необходимо самостоятельно сделать его копию при оптимальной функциональности системы. Эти манипуляции выполнить довольно просто:
- Сначала необходимо нажать Win+R и ввести в поле окна запуска программы – regedit, после чего откроется редактор реестра.
- Слева на панели нужно нажать на «Компьютер» правой кнопкой и остановить выбор на «Экспортировать».
- Указать желаемое место сохранения файла.
При возникновении ошибки system service exception в результате нарушения реестра необходимо будет просто скопировать данные вышеупомянутым способом. Целесообразно будет активировать функцию автоматического создания точек восстановления.
Чистка системы от вирусов
- Необходимо обновить текущую версию установленной антивирусной программы или инсталлировать новый антивирус. Можно провести отборочный тест эффективности антивирусной программы на внешнем накопителе небольшого объема, чтобы не тратить напрасно времени на проверку всего диска С.
- Если программа работает корректно – переходим к глубокому сканированию диска С. Это процедуру нужно выполнить, потому что Bluescreen может быть результатом повреждения вирусами системных файлов.
Восстановление системы до контрольной точки
Если появляется ошибка system service exception netio sys в Windows 7, и вы не знаете, как исправить ее – нужно восстановить систему до контрольной точки.
Заходим в панель управления.
Выбираем «Восстановление».
Переходим к пункту «Запуск восстановления системы».
После этого запускается «Мастер восстановления системы». Здесь присутствует 2 пути дальнейших действий. Первый вариант – система предлагает остановить выбор на точке восстановления, которая была создана в автоматическом режиме. Второй – необходимо нажать «Выбрать другую точку восстановления». Во втором варианте можно осуществить выбор восстанавливаемой точки, созданной самостоятельно или из списка автоматически созданных точек.
Дальше необходимо подтвердить действие, нажав «Готово». После этого процесс восстановления запустится, и устройство автоматически перезагрузится. Проблема system service exception должна устраниться.
Очистка диска
Сбой system service exception может произойти из-за многочисленных ненужных файлов на винчестере. Система способна самостоятельно справляться с удаленными и временными файлами, которые загромождают дисковое пространство и препятствуют нормальной работе ОС. Чтобы запустить очистку необходимо:
Обновление драйверов
Если появляется код остановки system service exception, причина может заключаться в устаревших программах. Наиболее удобно обновлять драйвера при возникновении ошибки system service exception посредством использования специальной программы Drive Booster:
- Для начала нужно скачать и установить программу. Найти ее можно по адресу http://driver-booster.ru.uptodown.com/windows/download
- Запуск происходит посредством нажатия иконки с расширением «exe». Сразу после того, как программа запустится, она определит, какие драйвера необходимо обновить, или установить.
- Нажимаем «Обновление всех драйверов».
Оно происходит очень долго, переживать, что компьютер не отвечает на запросы программы не нужно.
Проверка системных файлов
Если экран показывает код ошибки system service exception в Windows 10 – необходимо прибегнуть к следующим действиям:
Установка обновлений
Проверка жесткого диска на ошибки
Проверка оперативной памяти на ошибки
Для анализа оперативной памяти на предмет system service exception можно воспользоваться инструментами программы Memtest86+.
https://www.memtest86.com/download.htm
Запустите exe файл из архива и создайте загрузочную флешку. Для этого сначала выберите нужный диск, затем нажмите «Write».
Подтвердите действия.
Далее вы увидите процесс создания флеш-накопителя с программой.
Теперь нужно перезагрузить компьютер, зайти в БИОС и выставить загрузочное устройство – флешку.
После перезагрузки программа начнет свою работу. После проверки и выявления каких-то проблем, нужно заменить ОЗУ. Если устройство укомплектовано несколькими планками – нужно поочередно изымать их, для определения нерабочей комплектующей части.
Переустановка системы
Если никакие из вышеупомянутых способов исправления ошибки system service exception – необходимо полностью переустановить операционную систему.
Отличного Вам дня!
SYSTEM_SERVICE_EXCEPTION — это BSOD ошибка (Синий экран смерти), которая может появиться в любое время при использовании вашего ПК. Ошибки BSOD могут стать настоящим кошмаром для тех, кто безуспешно пытается их исправить. Как правило, такие ошибки могут появляться по разным причинам. Список наиболее популярных причин включает недостающие файлы, повреждение диска, проблемы с совместимостью и драйверами. Если не устранить ошибку, она будет постоянно всплывать каждый раз, мешая нормальной работе с ПК. К счастью, прошло более трех лет с тех пор, как SYSTEM_SERVICE_EXCEPTION стала известна в Windows 3. Теперь мы знаем наиболее эффективные и рабочие решения для устранения этой проблемы.
Скачать средство восстановления Windows
Скачать средство восстановления Windows
Существуют специальные утилиты для восстановления Windows, которые могут решить проблемы, связанные с повреждением реестра, неисправностью файловой системы, нестабильностью драйверов Windows. Мы рекомендуем вам использовать Advanced System Repair Pro, чтобы исправить ошибку «SYSTEM_SERVICE_EXCEPTION» в Windows 10.
Прежде чем перейти к инструкциям, потратьте минуту, чтобы ознакомиться с наиболее частыми причинами, по которым может возникать ошибка SYSTEM_SERVICE_EXCEPTION. Иногда на синем экране смерти показывается имя файла .sys, который и вызывает проблему. Эта информация может помочь в выявлении более точной причины, чтобы не перебирать все возможные решения. Имя этого файла должно быть расположено в самом низу информации об ошибке. Если имя файла там не указано, единственный узнать его — через так называемые файлы дампа, которые создаются Windows во время сбоев BSOD. Вы можете просмотреть их, установив специальную утилиту Microsoft под названием WinDbg Preview. Утилита доступна в официальном магазине Microsoft Store. После загрузки и установки приложения выполните следующие действия, дабы проанализировать, какой файл мог вызвать сбой:
- Тип WinDbg Preview в поле поиска рядом с Start меню, щелкните по нему правой кнопкой мыши и выберите Запуск от имени администратора.
- Согласитесь с появившимся окном и дождитесь открытия WinDbg.
- Теперь, нажмите Файл меню и выберите Start debugging вверху списка слева.
- Затем нажмите Open dump file и выберите, какой файл дампа вы хотите прочесть. Папка, содержащая файлы дампа, должна располагаться по этому пути
C:\Windows\Minidump\. Выберите дату, ближайшую к моменту возникновения ошибки. Если в папке таких файлов нет, то вероятнее всего ваша система не записывает отчеты дамп памяти. Чтобы включить эту функцию, следуйте инструкциям, перечисленным после этих шагов. - Немного подождите, пока загрузится выбранный файл дампа.
- Теперь найдите строку
!analyze -vгде-то рядом с нижней частью всего текста. Щелкните по ней и дождитесь завершения анализа.
После выполнения всех этих шагов, вы наконец сможете увидеть полную картину того, что может вызвать ошибку. Прокрутите немного вниз и найдите запись с названием IMAGE_NAME. Рядом с ней вы увидите имя файла, из-за которого выскакивает ошибка.
Чтобы включить создание дампа:
- Открытые Этот компьютер и щелкните правой кнопкой мыши на пустое пространство под дисками. Выберите Объекты.
- Затем нажмите Дополнительные параметры системы.
- Перейдите в Фильтр вкладку и нажмите Настройки под Загрузка и восстановление .
- Убедитесь, что у вас стоят те же настройки, что и на этом скриншоте.
Как только вы узнали, какой файл вызывает ошибку, взгляните на список наиболее популярных файлов .sys и их функций ниже:
dxgkrnl.sys, nvlddmkm.sys, и atikmdag.sys — файлы, относящиеся к драйверам видеокарты. Иногда они могут быть повреждены или больше не поддерживаться. Поэтому стоит проверить ваш драйвер на наличие неисправностей и загрузить новые, при необходимости.
ks.sys может указывать на проблему со многим, но чаще всего это связано с установкой или запуском Skype. Причина обычно кроется в драйверах веб-камеры или звуковой карты. Некоторым пользователям удалось решить эту проблему, установив альтернативные драйверы для своей веб-камеры или звуковой карты.
netio.sys часто ассоциируется с сетевыми адаптерами и Wi-Fi. В этом случае ошибка SYSTEM_SERVICE_EXCEPTION может возникать внезапно во время серфинга в Интернете или при высокой загрузке сетевых ресурсов (например, при использовании торрент-клиентов). Решением может быть загрузка оригинальных драйверов с сайта производителя для вашего ноутбука или материнской платы на ПК.
С учетом выше сказанного, теперь вы можете выбрать правильное и наиболее перспективное решение из списка ниже. Если вы все еще не уверены, какое решение вам подойдет, попробуйте выполнить все по порядку, пока проблема в конце концов не решится.
1.Установите свежие обновления Windows
Обновления Windows не безупречны и по-прежнему славятся множеством ошибок, которые могут сбивать работу различных системных процессов. Не исключено, что последнее обновление, установленное в настоящее время на вашей системе, как раз и является виновником ошибки SYSTEM_SERVICE_EXCEPTION. Таким образом, проверка и установка новых обновлений для исправления ошибок потенциально может решить проблему. Вы также можете удалить самое последнее обновление, если подозреваете, что оно могло спровоцировать проблему.
Чтобы установить новые обновления:
- Щелкните левой кнопкой мыши на Меню Пуск в левом нижнем углу экрана и выберите Настройки. Или используйте Windows + I сочетания клавиш.
- Затем выберите Обновление и безопасность.
- На левой панели выберите Центр обновления Windows.
- Теперь нажмите Проверка наличия обновлений.
- Подождите, пока Windows просканирует обновления и установит их, если они будут найдены.
- После завершения перезагрузите компьютер и проверьте, сохраняется ли проблема.
Чтобы удалить последние обновления:
- Повторите первые 3 шага из вышеизложенного.
- Затем в Центре обновления Windows щелкните Просмотр журнала обновлений на правой панели.
- Выберите Удалить обновления сверху и удалите самое последнее обновление по дате установки.
- Теперь вы можете перезагрузить компьютер и посмотреть, изменилось ли что-нибудь.
2. Обновите драйверы
Как мы уже упоминали ранее, драйверы часто занимают большую роль в появлении SYSTEM_SERVICE_EXCEPTION. Графические, сетевые адаптеры и другие важные устройства могут быть неправильно настроены из-за проблем с драйверами. Именно поэтому важно регулярно обновлять их. Обратите внимание, что иногда и новые драйверы могут вызывать какие-то проблемы. В этом случае Windows запоминает предыдущий драйвер, позволяя при необходимости откатиться к нему. Если вы уже знаете, какой драйвер связан с возникшей ошибкой из вышеизложенного, обновите его в первую очередь. Обе инструкции по обновлению и откату драйверов вручную есть ниже:
Чтобы обновить драйверы вручную:
- Щелкните правой кнопкой мыши по значку Меню Пуск и выберите Диспетчер устройств.
- В открывшейся вкладке щелкните правой кнопкой мыши по проблемному драйверу, выберите Обновить драйвери следуйте инструкциям на экране.
- Windows начнет поиск доступных обновлений и автоматически установит их на ваш компьютер.
- Иногда встречаются неисправные драйверы (отмечены желтым прямоугольником), что означает, что они неисправны и должны быть немедленно обновлены.
Чтобы откатить драйверы:
Если вы знаете, что какой-то драйвер был обновлен до получения ошибки, можно найти и откатить его до предыдущей версии. Вот как:
- Перейдите в Диспетчер устройств как мы делали выше.
- Найдите и щелкните правой кнопкой мыши на недавно обновленный драйвер.
- Выберите Откатить и следуйте инструкциям.
- После завершения перезагрузите компьютер и посмотрите, исчезнет ли проблема.
Вы также можете использовать IObit Driver Booster для автоматических обновлений. Это намного быстрее, чем проделывать все действия вручную, так как утилита найдет устаревшие или неисправные драйверы и обновит их самостоятельно. Вот ссылка для ее скачивания.

Стартовый экран Driver Booster

Результаты сканирования Driver Booster

Раздел инструментов Driver Booster
Скачать Driver Booster
3. Проверьте целостность системных файлов.
Как мы уже упоминали в начале, проблемы с BSOD также могут возникать из-за отсутствия или повреждения файлов. Такие файлы обычно очень важны для правильной работы многих служб Windows. Если некоторые из этих файлов находятся вне их родной среды, то это может стать причиной сбоев. Ниже мы воспользуемся DISM (обслуживание и управление образами развертывания) и SFC (средство проверки системных файлов) сканированиями, которые обнаружат и восстановят отсутствующие компоненты. Обязательно запустите оба из них, так как они могут по-разному влиять решение проблемы. Вот как:
С помощью DISM
- Открытые Командная строка как мы это делали на предыдущем шаге.
- Скопируйте и вставьте эту команду
DISM.exe /Online /Cleanup-image /Restorehealth. - Нажмите Enter и подождите, пока Windows закончит сканирование и исправление.
- После этого выполните сканирование SFC ниже.
С помощью SFC
- Открытые Командная строка , введя
cmdв поле поиска рядом с Меню Пуск кнопку. - Щелкните правой кнопкой мыши по Командная строка , а затем выбрать Запуск от имени администратора.
- После открытия консоли введите
sfc /scannowкоманду и нажмите Enter. - Когда процесс исправления будет завершен, перезагрузите компьютер и проверьте, появляется ли ошибка SYSTEM_SERVICE_EXCEPTION снова.
4. Просканируйте жесткий диск на наличие повреждений.
Еще один важный метод, который стоит попробовать, если вы еще не устранили ошибку, — это сканирование диска на следы повреждений. Вы можете легко это сделать с помощью шагов ниже:
- Открытые Командная строка так же, как мы сделали выше.
- Затем вам нужно вставить команду
chkdsk /f /r C:команду и нажмите Enter. При необходимости замените «C» на букву вашего жесткого диска. - Система выполнит сканирование на правильность конфигурации и физические ошибки, после чего автоматически исправит их.
5. Отключите / удалите стороннее ПО.
Стороннее программное обеспечение, такое как антивирус, может вызывать сбои в работе некоторых служб. Оно может конфликтовать с каким-то процессом в вашей системе. По какой-то причине даже легитимные процессы Windows могут переплетаться с протоколами защиты вредоносных программ, что приводит к некоторым сбоям. Поскольку вы этого можете не знать, попробуйте отключить неродной антивирус, если он у вас установлен. Существует также список программ, которые могут вызывать проблемы с BSOD на некоторых системах. Среди них — Антивирус McAfee, Virtual CloneDrive, Xsplit, MSI Live, BitDefender, Cisco VPN и сервис Asus GameFirst. Помимо того, что антивирус или сторонние утилиты могут являться виновниками таких ошибок, нежелательные или вредоносные программы также могут иметь те же последствия. Если вы помните, как недавно устанавливали какую-то новую программу, попробуйте удалить ее и проверить, измениться ли что-нибудь. Может, как раз это и решит проблему. Если вы не знаете, как правильно удалять вредоносные программы, рекомендуем загрузить отличный и проверенный антивирус от MalwareBytes (используйте кнопку ниже).
Скачать Malwarebytes
6. Используйте точку восстановления системы.
Если ничего не получается и попытки найти правильное решение приводят к постоянным сбоям, восстановление системы может стать выходом из положения. Если вы не установили Windows только сейчас, в системе должна быть какая-то резервная точка, когда ошибка SYSTEM_SERVICE_EXCEPTION не появлялась. Итак, давайте вернем вашу систему к этой точке, выполнив следующие действия:
- Щелкните правой кнопкой мыши по Этот компьютер , а затем выбрать Объекты.
- В открывшемся окне перейдите в Защита системы и нажмите на Восстановить.
- Затем нажмите Следующая и выберите дату, во время которой все работало без проблем. Вы также можете нажать на Поиск затрагиваемых программ, который покажет, что будет изменено после запуска восстановления.
- Когда закончите, нажмите Следующая и начните Восстановить.
Итоги
Как видите, подход к решению SYSTEM_SERVICE_EXCEPTION может сильно отличаться в зависимости от индивидуальных случаев. Чаще всего такие ошибки возникают из-за проблемного драйвера или поврежденной файловой системы. В любом случае, мы надеемся, что вам удалось исправить эту досадную проблему, которая мешает адекватному использованию системы. Если вы сталкиваетесь с какими-то другими трудностями в вашей системе, найдите интересующую вас проблему на нашем веб-сайте.
Всем привет на портале WiFiGiD.RU! Ошибка с текстом SYSTEM_SERVICE_EXCEPTION чаще всего возникает из-за проблем драйверов, которые установлены на компьютере. При этом вылезает синий экран смерти (BSoD), где отсутствует хоть какая-то дополнительная информация. Ошибка часто возникает при запуске программ и игр. В редких случаях дополнительно на экране может быть указан файл-виновник – dxgkrnl.sys, nvlddmkm.sys, atikmdag.sys и т.д.
У меня как-то возникала эта проблема из-за запуска программы Skype и файла – ks.sys. Я попробовал её переустановить, но результата не добился, так как ошибка возникала из-за звукового драйвера, но понял я это чуть позже. Вы даже могли сами не переустанавливать драйвера для какого-то конкретного устройства в компьютере – операционная система может это делать в автоматическом фоновом режиме.
ВНИМАНИЕ! Если ошибка возникает в момент загрузки ОС или после ввода пароля на начальном экране, то нам нужно сначала восстановить загрузчик Windows. Поэтому сначала читаем инструкцию – как восстановить загрузку Windows, если она не запускается. А уже потом возвращаемся сюда и читаем рекомендации из статьи ниже.
Содержание
- Как понять в чем проблема?
- Переустановка дров не помогло – что делать?
- Задать вопрос автору статьи
Как понять в чем проблема?
Как я и писал в самом начале, при возникновении ошибки SYSTEM_SERVICE_EXCEPTION на экране иногда можно сразу увидеть файл, который вызвал поломку. Но, иногда, этого файла нет. На самом деле информация о файле есть, но увидеть его на экране мы просто так не сможем. Для этого нам нужна бесплатная программка, которая позволяет просматривать информацию BSoD данных.
Скачиваем и запускаем программу BlueScreenView
Устанавливать ничего не нужно – программка работает на холодную. После запуска открываем информацию об ошибке, кликнув по ней левой кнопкой мыши. Далее смотрим в строку «Filename» — это и есть тот файл, который вызвал проблему. Это может быть два файлика – exe и sys. В 90% случаев нам нужен именно второй – который и является частью драйвера.
Далее открываем любой поисковик, вбиваем название и смотрим – к какому драйверу относится этот SYS-файл. Если информации нет, то можно посмотреть и поискать инфу про EXE-файл. Вот ряд самый популярных:
- dxgmms2.sys, igdkmd64.sys, dxgkrnl.sys, nvlddmkm.sys, atikmdag.sys – ошибка возникает из-за видеокарты. Причем не важно, какая видюха установлена у вас на компьютере — это может быть AMD, Intel или NVIDIA.
- ks.sys – драйвер звуковой карты или WEB-камеры. Возникает из-за запуска программ, которые работают с этим железом. Например, Skype.
- AtihdWT6.sys – аудио драйвер для AMD видеокарты.
- netio.sys – сетевая карта или Wi-Fi адаптер.
- AxtuDrv.sys – возникает не из-за устройства, а из-за программы «RW-Everything Read & Write Driver», которую просто следует удалить, скачать заново и переустановить (если она вам нужна).
- Asmtxhci.sys – драйвера USB 3.0, которые часто установлены на материнских платах компании ASUS. Полная переустановка дров на материнку.
Что же нам делать и как исправить ошибку? Я думаю, вы уже догадались, что нам нужно переустановить драйвера. САМОЕ ГЛАВНОЕ и важное – не используем «Диспетчер устройств». Скачиваем драйвера вручную с сайта производителя вашего устройства. Если у вас ноутбук, то полный пак дров можно скачать с официальной страницы компании, выпустившей ваш ноут.
Читаем инструкции – как правильно установить любой драйвера.
В качестве совета добавлю – полностью переустановите драйвера для материнской платы! Все же именно к ней подключено все железо в компьютере и от неё также многое зависит. И не забудьте про разрядность системы (32 или 64 бита) – её можно посмотреть в разделе «Пуск» – «Параметры» – «Система» – «О программе» – строка «Тип системы».
Дополнительно вы можете столкнуться с трудностью, когда драйвера для вашей ОС нет. Например, у вас установлена Windows 10, а драйвера есть только для семерки. В таком случае можно попробовать использовать совместимые дрова, или заменить само устройство на другое. Но нужно помнить, что совместимые драйвера могут работать неправильно и вызывать подобные ошибки.
Перед установкой вы можете зайти в «Диспетчер устройств», нажав правой кнопкой по кнопке «Пуск».
Далее находим нужное устройство, жмем «ПКМ» и удаляем. А после этого делаем установку.
Переустановка дров не помогло – что делать?
Итак, вы выяснили виновника и переустановили драйвер, но ошибка возникает вновь. Может быть вообще вы столкнулись с тем, что каждый раз при выводе на экран синего экрана – система показывает разные причины. В таком случае есть большая вероятность, что с драйверами и железом все в порядке, но есть проблема с самой операционной системой. Наша задача привести её в чувство. Читаем следующие рекомендации:
- Вспомните, не устанавливали ли вы ранее какие-то программы или утилиты, которые в теории могут что-то поломать. Некоторое ПО может устанавливать в компьютер виртуальное железо, которое конфликтует со встроенным. Например, при установке виртуальной сетевой карты при работе некоторых VPN программ. Можно попробовать удалить или переустановить эту программу, особенно если она вызывает ошибку. Или выполните откат системы.
- Проверьте комп антивирусной программой, возможно, где-то внутри засел «цифровой враг».
После проверки вирусов, я бы на вашем месте проверил и восстановил целостность всех системных файлов.
- Если «виновник» постоянно разный, то стоит проверить оперативную память. Я советую использовать MemTest86 с загрузочного носителя – он делает проверку куда более детально, чем встроенная функция Windows
- Почистите комп от мусора и кеша.
- Проверьте жесткий диск на наличие большого количества битых секторов. Я больше всего люблю программу Victoria.
- Последнее что я могу предложить – чистая установка Windows. Особенно это касается тех случаев, когда у вас изначально стояла пиратская левая сборка.
Я постарался описать все возможные решения, о которых знаю сам. Вы можете писать свои вопросы, дополнения или свои причины – в комментариях в самом низу. На этой ноте, я с вами прощаюсь. Берегите себя!
Download Windows Speedup Tool to fix errors and make PC run faster
If you see a SYSTEM_SERVICE_EXCEPTION Blue Screen or Stop Error on Windows 11/10/8/7, then this post suggests some areas you can take a look at, to resolve the issue.
What is meant by System Service Exception?
The SYSTEM_SERVICE_EXCEPTION Stop Error occurs when the system stops functioning while moving from processing non-privileged code to privileged code. When the process fails, the system crashes.
What causes System_Service_Exception?
A corrupted or incompatible Device Driver is usually the reason why this BSOD occurs and so it is imperative that you identify the offending driver and replace it with a good one. The Stop Error is usually caused by files like fltmgr.sys, win32k.sys, asmtxhci.sys, ntoskrnl.exe, tcp.sys, ks.sys, neti.sys, ntfs.sys, win32kfull.sys, etc. Other reasons could be problematic software or disk errors.
Fix SYSTEM SERVICE EXCEPTION Blue Screen
This Stop Error is usually received in cases of excessive paged pool usage and can occur due to user-mode graphics drivers crossing over and passing bad data to the kernel code.
To resolve this issue, here are a few things you could try.
- Run ChkDsk
- Update Drivers
- Uninstall problematic software
- Check Driver status in Device Manager
- Run the online Windows 10 Blue Screen Troubleshooter.
1] Run ChkDsk
Open Command Prompt and run chkdsk /f /r on your drive to run Check Disk to identify, repair and fix bad sectors, if any, on your hard disk drive.
2] Update Drivers
This Blue Screen can occur due to problematic drivers. If you can identify the driver that has caused this error from the error message good, else generally speaking update your Intel and AMD drivers. Also, update your Graphics or Video drivers via Device Manager.
If the problem appeared after a recent driver update, then we suggest you roll back the driver.
3] Uninstall problematic software
Some software like McAfee, BitDefender, Virtual Clone Drive have been reported to cause this Blue Screen. Use your discretion and see if you would like to uninstall them and check if it makes the problem go away.
4] Check Driver status in Device Manager
Open Device Manager and check if you see any devices are marked with the yellow exclamation mark. If new device drivers or system services have been added recently, try removing or updating them. If you recently added new hardware to the system, remove it and see. Also, check with the manufacturer and see if any updates are available for the firmware.
5] Run Windows Blue Screen Troubleshooter
Run the online Windows Blue Screen Troubleshooter from Microsoft is a wizard that is meant to help novice users fix their Stop Errors. It will help you fix this Blue Screen error and offers helpful links along the way.
This Blue Screen guide offers some generic troubleshooting steps. You may want to have a look at it.
All the best!
Anand Khanse is the Admin of TheWindowsClub.com, a 10-year Microsoft MVP (2006-16) & a Windows Insider MVP (2016-2022). Please read the entire post & the comments first, create a System Restore Point before making any changes to your system & be careful about any 3rd-party offers while installing freeware.












 Оно происходит очень долго, переживать, что компьютер не отвечает на запросы программы не нужно.
Оно происходит очень долго, переживать, что компьютер не отвечает на запросы программы не нужно.