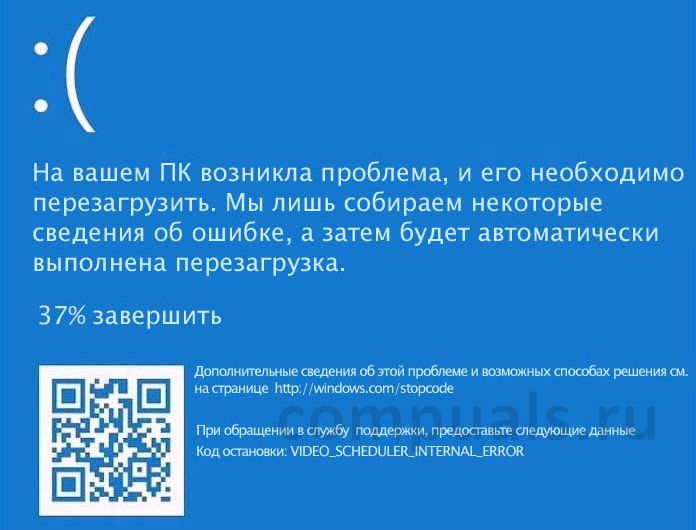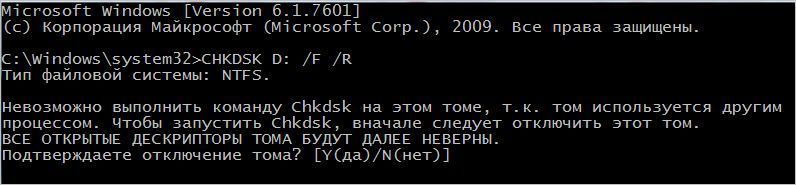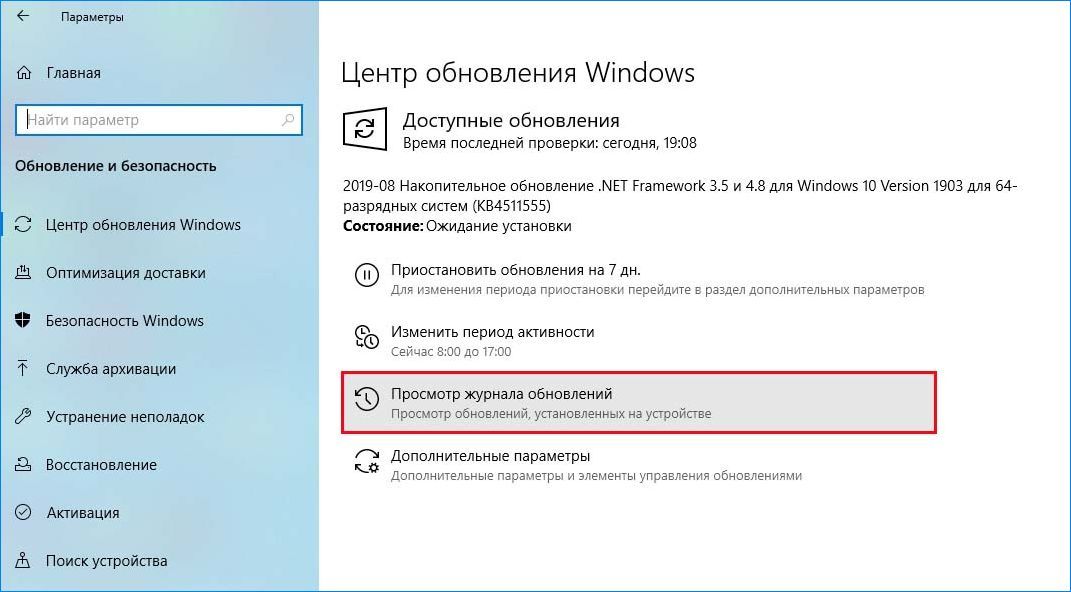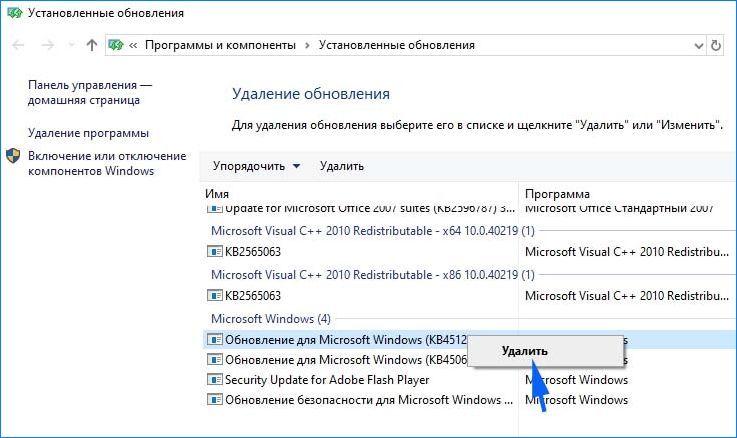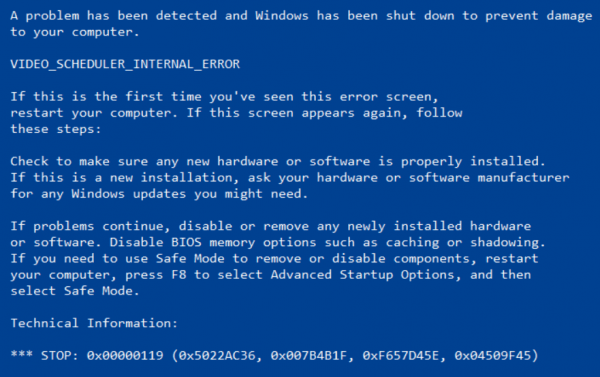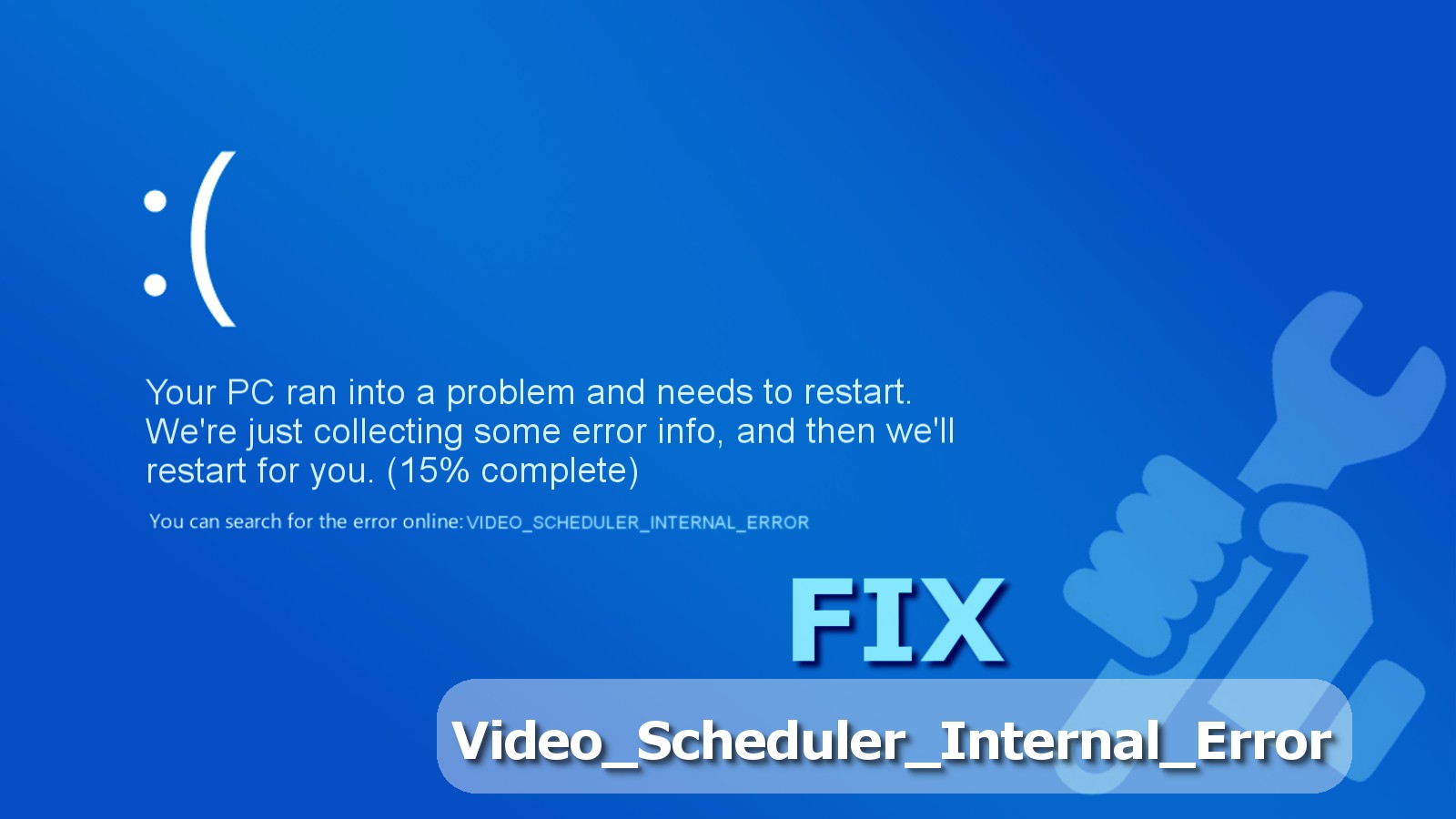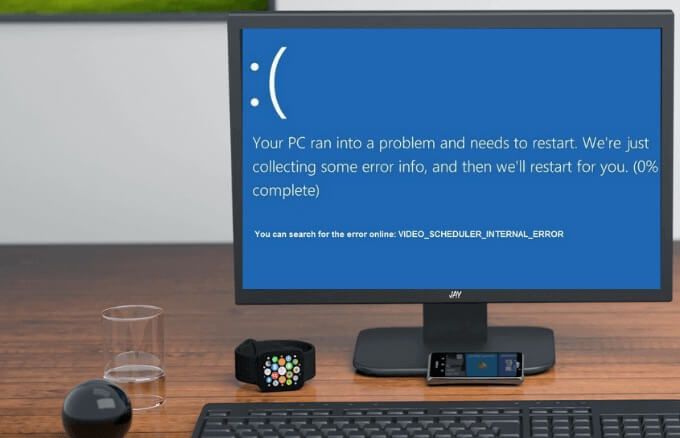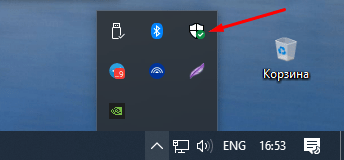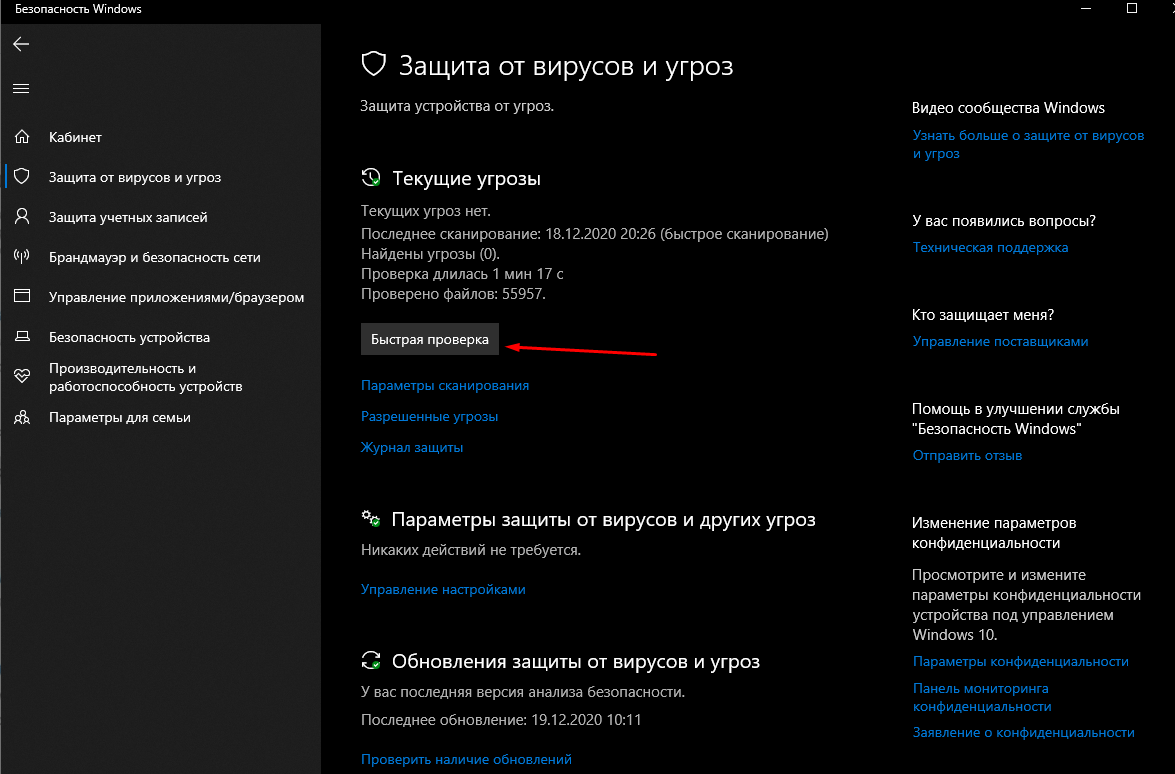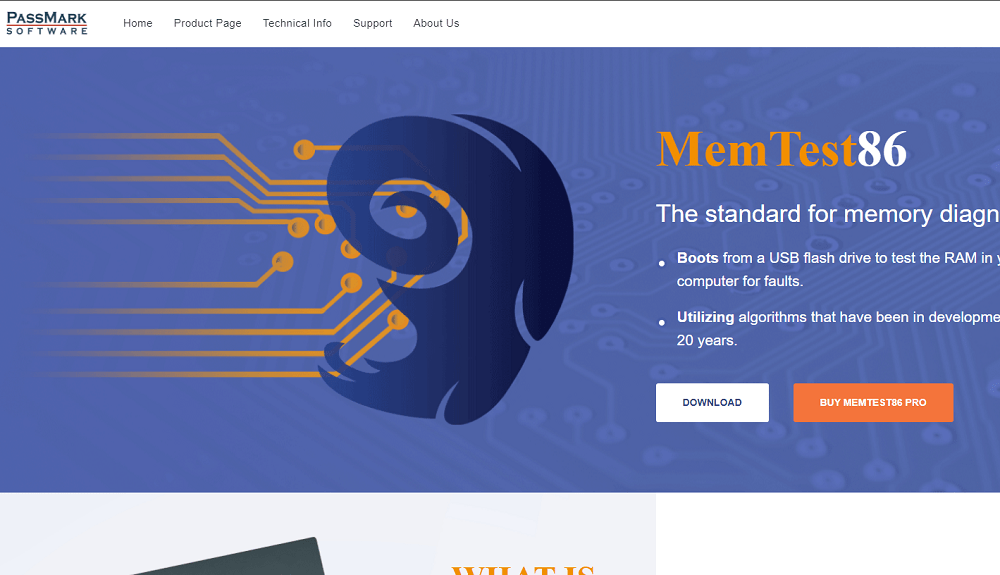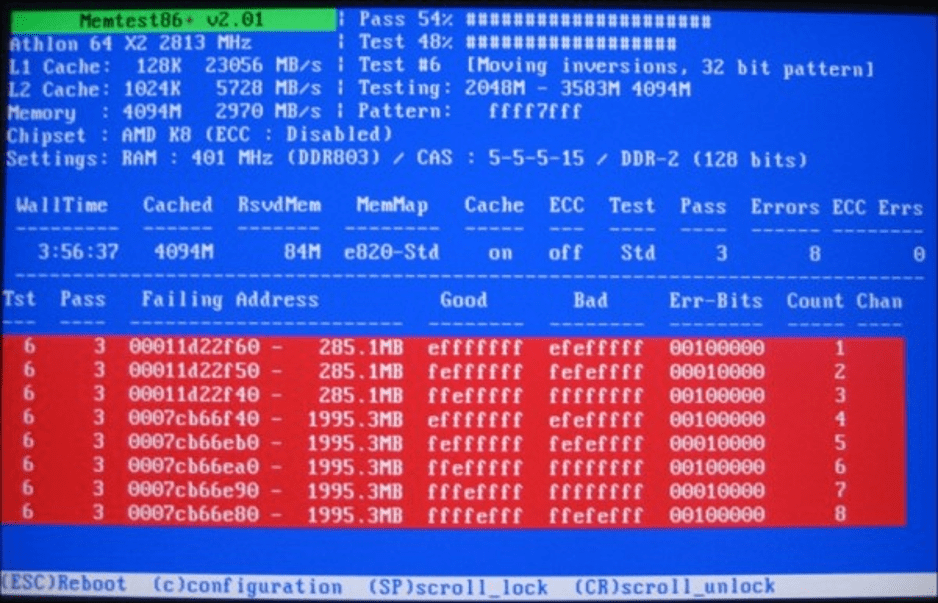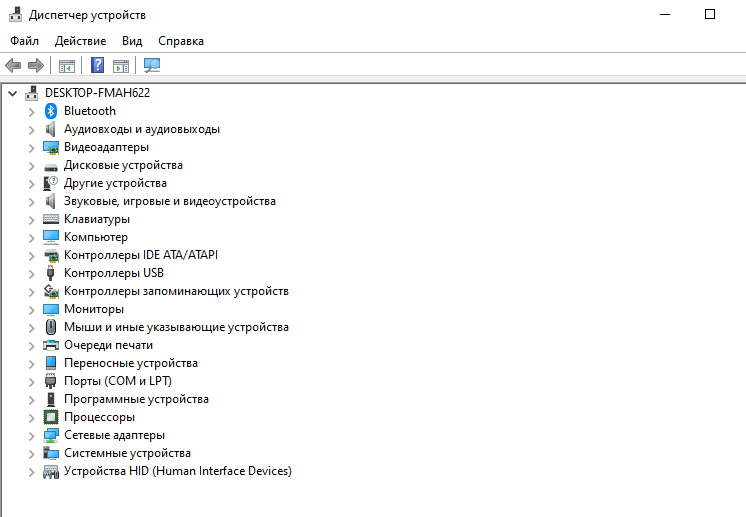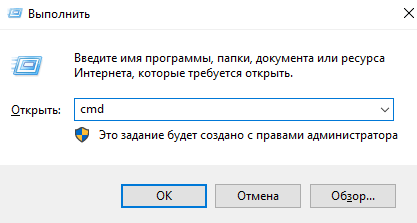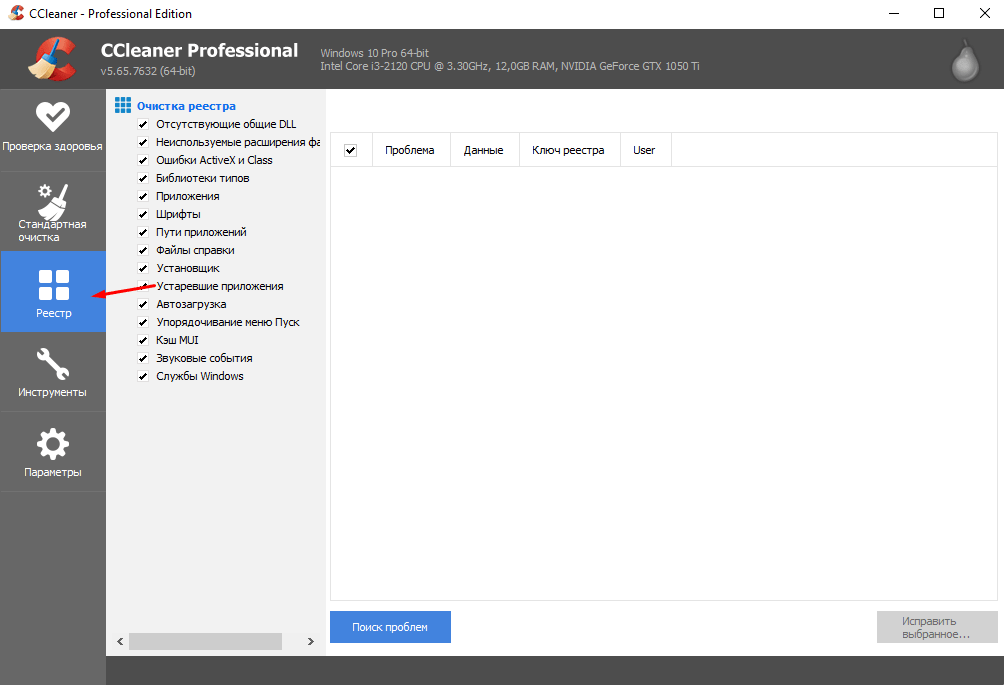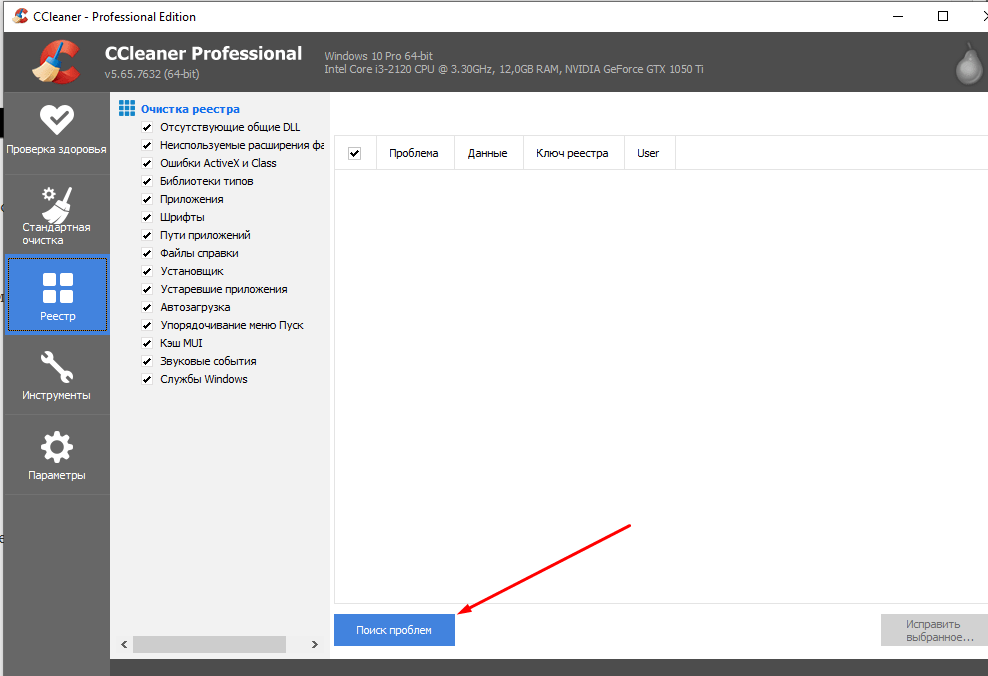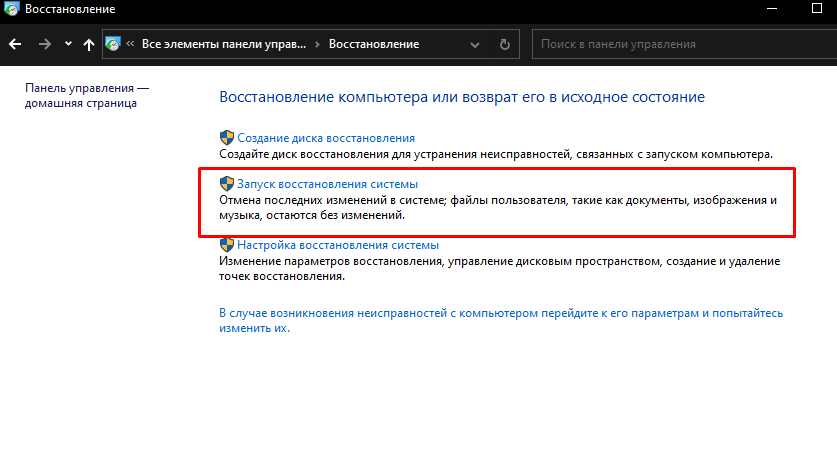В этой статье я расскажу о том, каким образом на Виндовс 10 исправить ошибку VIDEO_SCHEDULER_INTERNAL_ERROR. Некоторые пользователи сталкиваются с данной проблемой при выходе компьютера из спящего режима. Вместо привычного рабочего стола появляется окно с системным сообщением – BSoD или “синий экран смерти”. В сообщении указано, что:
- ПК столкнулся с проблемой и нуждается в перезагрузке системы;
- информация собирается, и затем компьютер перезагрузится;
- при желании в сети можно самостоятельно найти сведения по определенному коду ошибки – VIDEO_SCHEDULER_INTERNAL_ERROR.
Содержание
- Причины ошибки VIDEO_SCHEDULER_INTERNAL_ERROR
- Как на Windows 10 устранить ошибку VIDEO_SCHEDULER_INTERNAL_ERROR
- Обновляем или устанавливаем драйвера
- Что делать в ситуации, когда обновления не требуются
Причины ошибки VIDEO_SCHEDULER_INTERNAL_ERROR
Чтобы знать, какие шаги предпринимать, необходимо выявить причины появления данной ошибки. Это может быть:
- нарушение работы драйверов;
- повреждение файлов в результате воздействия вирусов;
- конфликт установленных драйверов;
- повреждение реестра;
- удаление или повреждение системных файлов после установки софта или связанных с ОС Windows драйверов;
- повреждение секторов HDD;
- нарушение работы оперативной памяти.
Синий экран появляется в Виндовс 10 и при появлении других ошибок описанных Лайфхаки: SYSTEM_SERVICE_EXCEPTION, Windows.com/stopcode и Windows Script Host не удается найти указанный файл.
Как на Windows 10 устранить ошибку VIDEO_SCHEDULER_INTERNAL_ERROR
Даже если ПК после появления системного сообщения и перезагрузки заработал в нормальном режиме, советую все же выполнить некоторые действия для минимизации подобных сбоев в будущем.
- Вначале отключите спящий режим. Для этого пройдите путь “Все параметры”→”Система”→”Питание и спящий режим”.
- В выпадающем списке под словом “Сон” выберите “никогда”.
- Также просканируйте оборудование антивирусом. Если данные действия не дали результата, выполните нижеописанные шаги.
Обновляем или устанавливаем драйвера
В основном ошибка VIDEO_SCHEDULER_INTERNAL_ERROR возникает из-за того, что драйверы видеокарты отключились либо устарели.
- Это проверить достаточно легко: сочетанием клавиш win+x вызовите меню пользователя, в котором найдите “Диспетчер устройств”.
- Затем разверните строку “Видеоадаптеры”, и, нажав на название видеокарты мышью (правой кнопкой), вызовите меню.
- Проверьте, задействованы ли драйверы. Если да, то попробуйте их обновить.
- Используйте софт только от официального производителя, иначе может нарушиться работа всей системы компьютера.
Что делать в ситуации, когда обновления не требуются
Возможен и такой вариант. Вы получили ответ ОС о том, что обновление драйверов для видеокарты не требуется, но ошибка VIDEO_SCHEDULER_INTERNAL_ERROR продолжает выскакивать. Зайдите в систему в безопасном режиме и снова кликните мышью (правой кнопкой) по названию видеокарты. Проделайте следующие действия:
- Удалите драйверы;
- После окончания процесса дважды кликните на название видеокарты;
- В появившемся окне перейдите на вкладку “Драйвер” и нажмите “Обновить”;
- В следующем окне выберите пункт автопоиска обновлений для драйверов видеокарты.
Если с вашим интернет-соединением все в порядке, то программное обеспечение нормально установится и загрузятся необходимые драйверы. Запустите компьютер в обычном режиме, используя сочетание клавиш win+r и ввод в открывшейся строке команды msconfig. Меню предложит вариант запуска в обычном режиме, который вам нужно подтвердить.
При торможении процессов загрузки драйверов проверьте, не отключился ли Центр обновления. Активируйте службу, если она бездействует.
Если обновление драйверов не помогло, очистите систему от временных файлов и накопившегося мусора: win+r→cleanmgr и далее по подсказкам. Также попробуйте откатить ОС до более ранней версии, чтобы удалились последние обновления. Как последний вариант, восстановите реестр или переустановите Windows.
Опубликовано Обновлено
Ошибки встречаются на всех компьютерах, ваш ничем не отличается от прочих. Надо понимать, что это всего лишь машина, которая сталкивается с самыми разнообразными проблемами аппаратного или программного обеспечения.
💚 ПО ТЕМЕ: Как вывести экран iPhone или Android на компьютер с Windows.
Наиболее критической ошибкой в Windows является разрушительный BSOD (Blue Screen of Death) или «синий экран смерти» с грустным смайликом, сопровождаемый сообщением о сути проблемы. В этом материале мы расскажем о распространенной ошибке, которая описывается загадочной фразой «Video Scheduler Internal Error».
Неопытному пользователю словосочетание кажется пугающим и чуть ли не фатальным, но есть способы устранения этой ошибки без необходимости переустанавливать систему с форматированием диска. Сама по себе перезагрузка компьютера серьезной проблемой не является, но вот потеря данных может вызвать серьезные последствия. Мало кто хотел бы с ними столкнуться, особенно, если в наличии нет резервной копии данных.
Ниже рассмотрим несколько вариантов действий, которые помогут вернуть компьютер в рабочее состояние.
💚 ПО ТЕМЕ: Как в Windows установить пароль любой длины (даже один символ).
Прежде чем перейти к первой шагу в устранении проблемы, важно узнать причину, по которой она вообще возникает. Это поможет определить, насколько логичны планируемые нами к выполнению на компьютере действия и связаны ли они с факторами, которые могут вызвать внутреннюю ошибку BSOD Video Scheduler на ПК с Windows 10. Вот несколько причин, по которым появляются ошибки типа «синий экран смерти» на ПК с Windows:
1. Проблемы с графическим адаптером (видеокартой). Эти проблемы могут носить как программный, так и аппаратный характер. Устаревшие драйвера имеют отношение к программным причинам, а неисправная видеокарта – уже аппаратные проблемы, которые решаются только заменой или ремонтом устройства.
2. Поврежденные системные файлы. Трудно определить, как именно повреждены существующие системные файлы, но это может быть связано с установкой нового программного обеспечения или наличием вредоносного файла. Резкое отключение компьютера от источника питания без проведения надлежащих предварительных процедур тоже может привести к повреждению системных файлов во время их обработки при работе компьютера.
3. Заражение вирусами. Вредоносные программы и подобные им небольшие зловредные средства каждый день создаются киберпреступниками. Они хотят нарушить конфиденциальность пользователей и получить доступ к их компьютеру. Воздействие таких программ тоже может стать причиной его неисправности.
4. Повреждение реестра Windows. Еще одной причиной, вызывающей ошибку BSOD Video Scheduler на ПК с Windows 10, является вмешательство в реестр Windows. Реестр – это иерархическая база данных всех настроек компьютера, которая лежит в основе работы любой системы. Простые изменения в настройках реестра могут привести компьютер к нестабильному состоянию.
5. Недавние аппаратные / программные изменения. Любое новое оборудование, недавно подключенное к компьютеру, может быть с ним несовместимо, что приведет к появлению «синего экрана смерти». Аналогично, если вы установили новое программное обеспечение или обновили существующее, это тоже может привести к конфликту с существующими системными файлами и вызвать нестабильное поведение Windows.
💚 ПО ТЕМЕ: Как в Windows создать иконку для выключения / перезагрузки компьютера.
Как исправить ошибку Video Scheduler Internal Error на ПК с Windows
Существует довольно много шагов для устранения BSOD типа Video Scheduler Internal Error на ПК с Windows. Большинство из них – простые и быстрые решения, которые вы, возможно, много раз и так периодически выполняли на своем компьютере. Вот список таких понятных и необходимых действий:
Запустите антивирус
Первый шаг, который рекомендуется выполнять всегда, даже если ваш компьютер работает стабильно – это проверить систему на наличие вирусов. Это наиболее распространенное действие для всех проблем, с которыми вы сталкиваетесь на вашем компьютере, включая BSOD Video Scheduler Internal Error в Windows. Если у вас отсутствует сторонний антивирус в системе, не бойтесь, ведь в ней присутствует встроенный Защитник Windows. Этот установленный по умолчанию антивирус от Microsoft по мнению многих специалистов работает довольно хорошо и помогает бороться с вредоносным ПО, обеспечивая безопасность вашей системы.
Можно посоветовать использовать Advanced System Protector, одну из лучших программ для обеспечения безопасности. Среди всех аналогов ASP выделяется с помощью своего простого и понятного интерфейса и регулярно обновляет определения вирусов.
Загрузить Advance System Protector можно здесь.
Внимание: никогда не устанавливайте и не запускайте на компьютере два разных антивируса, поскольку каждый из них идентифицирует другой, как потенциальную угрозу, что может привести к системным проблемам.
💚 ПО ТЕМЕ: Скрытые папки и файлы в Windows: как скрыть (показать) фото, видео, документы, диски.
Установите доступные обновления Windows
Другой быстрой возможностью избавиться от внутренней ошибки BSOD Video Scheduler в Windows 10 является проверка обновлений Windows и установка подготовленных обновлений. Microsoft время от времени выпускает обновления и исправления программного обеспечения, чтобы пользователи могли наслаждаться стабильной, беспроблемной и удобной работой.
Примечание. Также возможно, что ошибка BSOD произошла из-за установки недавнего обновления Microsoft. В этом случае проверьте наличие недавно установленного обновления по пути: Панель управления → Программы → Программы и компоненты → Установленные обновления и удалите его.
💚 ПО ТЕМЕ: Лучшие аналоги Lightroom: 10 программ для Windows и Mac, доступных без подписки.
Удалите последние аппаратные / программные дополнения
Следующим возможным решением будет удаление всех периферийных устройств, подключенных к вашему компьютеру, включая USB-флешки. Вполне возможно, что конкретное оборудование может вызвать конфликт, и отключение этого устройства может устранить ошибку BSOD Video Scheduler Internal Error в Windows. Но клавиатуру с мышью от компьютера все же отключать не стоит.
Аналогично оборудованию проверьте, не устанавливали ли вы недавно в систему новую программу или приложение. Мы уже касались темы удаления обновлений на предыдущем шаге, теперь понадобится вернуться к тем же настройкам по пути: Панель управления → Программы → Программы и компоненты и проверить наличие установленных приложений.
Удалите все программы, установленные в течение нескольких последних дней, а затем проверьте свою систему на наличие этой проблемы.
💚 ПО ТЕМЕ: Как найти забытый пароль от вайфая (Wi-Fi сети) на компьютере Windows: 4 способа.
Проверьте драйверы видеокарты
Само слово VIDEO в описании ошибки ясно указывает на неполадки с графикой в вашем компьютере. Пора перейти к следующему этапу устранения неполадок, связанному с видеокартой. Если проблема носит аппаратный характер, тогда лучше всего обратиться к специалисту. Но сперва можно самостоятельно проверить драйверы для видеокарты. Драйвер – это небольшая программа, которая осуществляет взаимодействие между оборудованием и операционной системой. Чтобы обновить драйверы, откройте «Диспетчер устройств» и выполните следующие действия:
1. Откройте «Диспетчер устройств», введя эту фразу в строку поиска в левом нижнем углу экрана.
2. В новом окне найдите раздел «Видеоадаптеры» и нажмите на стрелку перед ним.
3. Будет показано название видеоадаптера. Щелкните правой кнопкой мыши на имени и выберите «Обновить драйвер». Windows автоматически выполнит поиск последнего обновления для вашей видеокарты и установит его.
4. После установки обновления перезагрузите компьютер, чтобы изменения вступили в силу.
Если обновление драйверов не помогает устранить внутреннюю ошибку BSOD Video Scheduler в Windows, то следующим шагом будет переустановка видеодрайверов. Выполните те же действия, чтобы открыть диспетчер устройств и найти видеоадаптеры.
Теперь в появляющемся при клике правой кнопкой мыши на устройстве меню выберите третий вариант – «Удалить устройство».
Закончите цепочку действий и перезагрузите компьютер. В Windows 10 любой неустановленный драйвер по умолчанию автоматически будет устанавливаться при перезагрузке компьютера. Но если этого не произойдет, вы можете загрузить исполняемый файл из центра загрузки Windows или с сайта производителя графической карты.
💚 ПО ТЕМЕ: Как сделать скриншот экрана на компьютере Windows: 4 способа + лучшие программы для создания снимков экрана.
Проверьте системные файлов и жесткий диск на повреждения
Чтобы проверить системные файлы на ошибки, приготовьтесь почувствовать себя программистом. На самом деле этот процесс требует не написания кода, а просто ввода некоторых команд в окне операционной системы MS DOS. Вам нужно будет запустить Check Disk, System File Checker и DISM. Сначала откройте командную строку в режиме администратора, выполнив следующие действия:
1. Введите в строке поиска в левом нижнем углу экрана «Командная строка» и в результатах поиска щелкните правой кнопкой мыши по «Командной строке», выбрав «Запуск от имени администратора».
2. Откроется новое черное окно с белыми символами. Введите следующую команду, чтобы проверить жесткий диск на предмет логических или физических повреждений.
chkdsk /f /r
Примечание. Если вы видите сообщение об ошибке, в котором говорится, что команда проверки диска не может быть запущена, нажмите «Y» и перезагрузите компьютер. Процесс начнется автоматически при следующей загрузке.
3. Чтобы проверить наличие системных файлов и исправить их при необходимости, введите следующую команду в командной строке в режиме администратора.
sfc / scannow
4. Последним шагом работы в командной строке будет запуск Системы обслуживания образов развертывания и управления ими или DISM.
Dism /Online /Cleanup-Image /StartComponentCleanup
Dism /Online /Cleanup-Image /RestoreHealth
Примечание: Команды надо выполнять последовательно, одну за другой.
5. Перезагрузите компьютер, и он попробует сам исправить ошибку BSOD Video Scheduler в Windows.
💚 ПО ТЕМЕ: Зависает компьютер на Windows? Горячие клавиши, которые помогут решить проблему.
Запустите очистку диска
Очистка диска помогает удалить ненужные файлы с вашего компьютера и устранить ошибку BSOD Video Scheduler Internal Error в Windows. Рекомендуется выполнять этот шаг не реже одного раза в месяц на вашем компьютере, даже если он находится в идеальном стабильном состоянии.
1. Откройте Проводник, нажав клавишу Windows и букву E.
2. Нажмите на «Этот компьютер» в списке слева. Затем щелкните правой кнопкой мыши на локальном диске C и выберите «Свойства».
3. В новом окне на вкладке «Общие» нажмите на «Очистка диска».
4. Появится новое окно со списком файлов, которые можно удалить. Выберите все и нажмите внизу кнопку «Очистить системные файлы».
5. После завершения процесса очистки перезагрузите компьютер, чтобы изменения вступили в силу.
💚 ПО ТЕМЕ: Как ускорить работу компьютера с Windows: 20 советов.
Восстановление системы
Восстановление системы помогает восстановить компьютер до предыдущего стабильного состояния. Данная процедура не удаляет личные файлы, но единственным нюансом этого шага является то, что после восстановления компьютера до предыдущего состояния вы потеряете все изменения настроек и установленные программы, сделанные после создания этой точки восстановления системы. Чтобы решить проблему BSOD Video Scheduler Internal Error в Windows, инициируйте восстановление системы, выполнив следующие шаги:
1. Введите «Восстановление» в поле поиска.
2. В открывшемся новом окне нажмите кнопку «Восстановление».
3. Выберите пункт «Запуск восстановления системы».
4. Нажмите «Далее» и следуйте инструкциям на экране.
💚 ПО ТЕМЕ: Что лучше – Windows или Mac? 12 весомых причин купить именно компьютер Apple.
Проверьте физическое состояние видеокарты
Если вы знаете, как открыть корпус вашего компьютера, то можете физически проверить видеокарту. Это позволит убедиться хотя бы в правильном ее подключении и отсутствии видимых повреждений. В противном случае вам понадобится отнести устройство в ближайший сервисный центр для диагностики и ремонта.
💚 ПО ТЕМЕ: svchost.exe грузит память в Windows: что это за процесс и как решить проблему.
Восстановите ваш компьютер до заводских настроек
Если все вышеупомянутые шаги не работают, то, к сожалению, единственная оставшаяся опция для устранения ошибки BSOD Video Scheduler Internal Error в Windows – это восстановление компьютера до заводского состояния.
🔥 Смотрите также:
- Как сделать скриншот экрана на компьютере Windows: 4 способа + лучшие программы для создания снимков экрана.
- Зависает компьютер на Windows? Горячие клавиши, которые помогут решить проблему.
🍏 Мы в Telegram и YouTube, подписывайтесь!
Ошибка VIDEO_SCHEDULER_INTERNAL_ERROR, которая приводит к «падению» Windows, чаще всего связана с видеокартой и ее драйверами. Иногда сбой может произойти после модернизации (апгрейда) компьютера, в результате повреждения системных файлов или действия стороннего программного обеспечения. Перед появлением синего экрана производительность Windows резко падает – компьютер работает очень медленно и вяло реагирует на запросы. Также его появлению предшествуют артефакты на экране во время игры.
Чем вызвана ошибка?
Сбой системы, который сопровождается критической ошибкой VIDEO_SCHEDULER_INTERNAL_ERROR, во многих случаях происходит из-за устаревших или неисправных драйверов. Очень высокие шансы столкнуться с этим синим экраном BSOD после установки нового оборудования.
Также со временем могут образоваться ошибки на жестком диске из-за неправильных или повторных отключений, неполных или поврежденных установок программного обеспечения, которые в конечном итоге приведут к ошибке VIDEO_SCHEDULER_INTERNAL_ERROR.
С ней также причастны повреждения оперативной памяти. Если при загрузке компьютера слышите звуковые сигналы, скорее всего, память повреждена. Сбой также может возникнуть после добавления новой планки ОЗУ.
Перед применением решений попробуйте обновить ОС до последней версии. Для этого откройте вкладку Центра обновления Windows командой ms-settings:windowsupdate из окна «Выполнить» (Win + R). Затем нажмите на кнопку «Проверка наличия обновлений». После обнаружения ожидающих пакетов, система их загрузит и установит. Если в ходе установки ОС запросит перезагрузку, подтвердите ее, но после вернитесь в раздел обновления и продолжите загрузку следующих ожидающих пакетов.
Обновление драйверов
В большинстве случаев с ошибкой VIDEO_SCHEDULER_INTERNAL_ERROR можно столкнуться из-за устаревших или неисправных драйверов. Чтобы их обновить, выполните следующие шаги.
Откройте Диспетчер устройств командой devmgmt.msc из окна «Выполнить» (Win + R).
В первую очередь проверьте все вкладки на наличие устройств с желтым восклицательным знаком. При их обнаружении щелкните правой кнопкой мыши на проблемном устройстве и выберите «Обновить». Используйте первый вариант автоматического поиска. Если им не удастся обновить, выберите второй вариант обновления вручную, предварительно загрузив драйвера из сайта производителя устройства.
Если ошибку VIDEO_SCHEDULER_INTERNAL_ERROR не удалось исправить или не было обнаружено устройств с желтым восклицательным знаком, нужно переустановить драйвер видеокарты.
Для этого загрузите утилиту DDU, которая требует выполнения операции из безопасного режима.
Если используете Windows 10, для входа в безопасный режим выполните следующие шаги. В меню Пуск нажмите на кнопку «Питание», затем удерживая клавишу Shift, щелкните на «Перезагрузку».
При отображении экрана выбора действия нажмите на Поиск и устранение неисправностей – Дополнительные параметры. Затем выберите «Параметры загрузки» и на следующем экране нажмите на F4.
После загрузки системы в безопасном режиме запустите программу DDU. На первом экране выберите графический процессор и нажмите на кнопку «Удалить и перезагрузить». После перезагрузки все следы предыдущих драйверов будут полностью очищены.
Теперь загрузите из сайта NVIDIA или AMD последнюю версию ПО. Запустите загруженный файл и следуйте инструкции до завершения установки.
После перезапустите систему и проверьте, прерывается ли работа ПК ошибкой VIDEO_SCHEDULER_INTERNAL_ERROR.
Проверка жесткого диска
Со временем на жестком диске могут возникнуть ошибки из-за непреднамеренных отключений или сбоев при установке ПО, а также образоваться битые сектора, из которых система не сможет считать данные. В результате это может привести к синему экрану. Чтобы проверить системные файлы и жесткий диск на наличие повреждений, запустите сканирование командами SFC и ChkDsk.
В поле системного поиска наберите «cmd», при отображении найденного результата нажмите на запуск от имени администратора.
К консоли выполните команду:
sfc /scannow
Подождите, пока процесс не завершит сканирование и исправление поврежденных системных файлов.
Теперь запустите команду
chkdsk /f /r
Обычно запуск начнется не сразу, возникнет сообщение, что том используется другим процессом. Система запросит выполнение сканирования после перезагрузки, подтвердите действие нажатием на Y (Да).
После завершения проверьте, решена ли проблема.
Иногда с ошибкой VIDEO_SCHEDULER_INTERNAL_ERROR можно столкнуться после обновления Windows. В некоторых случаях этот синий экран возникает в ситуации, когда процесс его установки был принудительно прерван выключением компьютера. Чтобы исправить ошибку, попробуйте удалить последний установленный пакет.
Перейдите в Центр обновления Windows командой ms-settings:windowsupdate, запущенной из окна «Выполнить».
Найдите в правой части экрана вкладку «Просмотр журнала обновлений».
В следующем окне щелкните на «Удалить обновление».
В списке отсортируйте установленные пакеты по времени и удалите тот, который был установлен последним.
После перезагрузки компьютера проверьте, решена ли проблема.
На чтение 7 мин. Просмотров 1.1k. Опубликовано
Ошибки «Синего экрана смерти» – самые серьезные ошибки, с которыми вы можете столкнуться в Windows 10. Эти ошибки приведут к падению вашего компьютера и потере данных, поэтому крайне важно знать, как исправить ошибку VIDEO_SCHEDULER_INTERNAL_ERROR.
VIDEO_SCHEDULER_INTERNAL_ERROR может вызвать проблемы на вашем компьютере, и, говоря о проблемах, пользователи также сообщили о следующих проблемах:
- Внутренняя ошибка планировщика видео Nvidia, AMD . Наиболее частая причина этой ошибки – ваша видеокарта, и пользователи Nvidia и AMD сообщили об этой проблеме.
- Внутренняя ошибка планировщика видео. . Эта ошибка также может появиться после разгона устройства. Если вы недавно разогнали свое устройство, обязательно удалите параметры разгона и проверьте, устраняет ли это проблему.
- Внутренняя ошибка планировщика видео во время игры . Многие пользователи сообщали об этой проблеме только во время игры. Если у вас возникла та же проблема, возможно, проблема с вашей видеокартой.
- Видеоплата Внутренняя ошибка планировщика видео . Ваша видеокарта может вызвать эту ошибку, и если у вас возникла эта проблема, вы можете попробовать обновить драйвер видеокарты и проверить, помогает ли это.
- Внутренняя ошибка планировщика видео после сна . В некоторых случаях эта ошибка может появляться после выхода компьютера из спящего режима. Если это произойдет, обязательно проверьте настройки вашего компьютера.
- Внутренняя ошибка Video Scheduler Surface Pro . Эта ошибка может возникать на любом устройстве Windows, и Surface Pro не является исключением. Если у вас есть эта ошибка на вашем Surface Pro, обязательно попробуйте некоторые из наших решений.
- Внутренняя ошибка планировщика видео “Синий экран смерти” . Эта ошибка всегда сопровождается сообщением “Синий экран смерти”, которое приводит к перезагрузке компьютера. Чтобы решить эту проблему, вам, возможно, придется проверить ваше оборудование.
- Внутренняя ошибка планировщика видео Chrome . Несколько пользователей сообщили об этой проблеме в Google Chrome. Однако эту проблему можно решить, просто отключив аппаратное ускорение в Chrome.
Содержание
- Как исправить ошибку VIDEO_SCHEDULER_INTERNAL_ERROR BSoD
- Решение 1. Загрузите последние обновления для Windows 10
- Решение 2 – Загрузите последние версии драйверов
- Решение 3. Установите старую версию драйверов AMD
- Решение 4 – Измените настройки вашей видеокарты
- Решение 5 – Отключить аппаратное ускорение в Chrome
- Решение 6 – Изменить размер графической памяти в BIOS
- Решение 7 – Сброс Windows 10
- Решение 8 – Проверка на неисправное оборудование
Как исправить ошибку VIDEO_SCHEDULER_INTERNAL_ERROR BSoD
- Загрузите последние обновления Windows 10
- Загрузите последние версии драйверов
- Установите старую версию драйверов AMD
- Измените настройки вашей видеокарты
- Отключить аппаратное ускорение в Chrome
- Изменить размер графической памяти в BIOS
- Сбросить Windows 10
- Проверьте на неисправное оборудование
Решение 1. Загрузите последние обновления для Windows 10
У каждой операционной системы есть свои проблемы с аппаратным и программным обеспечением, и то же самое относится к Windows 10. Несмотря на то, что в Windows 10 есть некоторые незначительные проблемы, эти проблемы могут привести к появлению ошибок Blue Screen of Death, поэтому крайне важно загружать последние обновления.
Microsoft часто выпускает новые обновления, и эти обновления содержат улучшения безопасности и новые функции, а также множество исправлений ошибок, связанных с аппаратным и программным обеспечением. Если вы хотите, чтобы ваш компьютер был безопасным и стабильным, мы настоятельно рекомендуем вам загрузить последние исправления с помощью Центра обновления Windows.
Windows 10 автоматически загружает необходимые обновления, но вы также можете проверить наличие обновлений вручную, выполнив следующие действия:
- Нажмите Ключ Windows + I , чтобы открыть приложение Настройки .
-
Когда откроется Приложение настроек , перейдите в раздел Обновление и безопасность .
-
Теперь нажмите кнопку Проверить обновления .
Теперь Windows проверит наличие доступных обновлений. Если доступны какие-либо обновления, Windows загрузит и установит их в фоновом режиме. После обновления Windows проверьте, появляется ли проблема по-прежнему.
Решение 2 – Загрузите последние версии драйверов
Без соответствующих драйверов ваше оборудование не будет распознаваться Windows 10, поэтому вы не сможете его использовать. Чтобы избежать появления ошибок BSoD, мы настоятельно рекомендуем вам обновить все ваши драйверы.
Обновление драйверов – довольно простая задача, и все, что вам нужно сделать, это посетить вашего производителя оборудования и загрузить последние версии драйверов для вашего устройства. Если процесс обновления драйверов немного сбивает с толку, обязательно ознакомьтесь с нашим руководством по обновлению драйверов видеокарты для получения подробных инструкций.
По словам пользователей, у них были проблемы с драйверами Intel, поэтому, если у вас установлены какие-либо устройства Intel, мы настоятельно рекомендуем вам сначала обновить их драйверы, а затем обновить драйверы для всех остальных компонентов оборудования.
Обновление драйверов имеет решающее значение для стабильности и безопасности вашей системы, но загрузка драйверов вручную – не самый эффективный способ решения этих проблем.Чтобы обновить все драйверы одним щелчком мыши, мы предлагаем вам попробовать это программное обеспечение обновления драйверов.
Решение 3. Установите старую версию драйверов AMD

Иногда ваши драйверы графической карты могут вызвать ошибку VIDEO_SCHEDULER_INTERNAL_ERROR BSoD, особенно если ваши драйверы устарели или повреждены. Чтобы исправить эту ошибку, рекомендуется удалить драйверы графической карты и установить более старую версию драйверов.
Чтобы удалить драйвер графической карты, мы советуем вам загрузить и использовать программу удаления драйвера дисплея. После удаления драйвера графической карты вам необходимо зайти на сайт AMD и загрузить старую версию драйверов. Имейте в виду, что даже если у вас нет видеокарты AMD, вы все равно можете попробовать это решение.
Решение 4 – Измените настройки вашей видеокарты
Немногие пользователи сообщили, что ошибку VIDEO_SCHEDULER_INTERNAL_ERROR можно исправить, изменив настройки графической карты. По словам пользователей, им пришлось изменить настройки панели управления Intel и панели управления Nvidia на производительность, а не на качество.
Если вы используете графику Nvidia, вы также должны установить Physx по умолчанию в Панели управления Nvidia. Если вы не используете карту Nvidia, вы также можете изменить аналогичные настройки в Catalyst Control Center.
- ЧИТАЙТЕ ТАКЖЕ: исправьте ошибку «0x80240031c» в Windows 10
Решение 5 – Отключить аппаратное ускорение в Chrome
Немногие пользователи сообщали об этой ошибке при просмотре видео в Chrome, и, по их словам, единственным решением является отключение аппаратного ускорения в Chrome. Для этого выполните следующие простые шаги:
-
Нажмите кнопку меню в Chrome и выберите Настройки .
-
Прокрутите вниз и нажмите Показать дополнительные настройки .
-
Перейдите в раздел Система и снимите флажок Использовать аппаратное ускорение, если оно доступно .
- Перезапустите Chrome, чтобы применить изменения.
Решение 6 – Изменить размер графической памяти в BIOS
Если вы используете встроенную графику, вы можете решить эту проблему, изменив размер графической памяти в BIOS. Чтобы узнать, как получить доступ к BIOS и как изменить размер графической памяти, мы советуем вам ознакомиться с руководством по материнской плате для получения подробных инструкций.
Пользователи сообщали, что установка графической памяти на 128 МБ для графики Intel устранила проблему, поэтому обязательно попробуйте это решение, даже если у вас нет встроенной графики Intel.
Решение 7 – Сброс Windows 10
Ошибки BSoD, такие как VIDEO_SCHEDULER_INTERNAL_ERROR, могут быть вызваны определенным программным обеспечением, и для устранения этой проблемы вы можете выполнить сброс Windows 10. Мы должны предупредить вас, что эта процедура похожа на чистую установку, и она удалит все файлы из вашего раздела C, поэтому обязательно сделайте их резервную копию.
Во время этой процедуры вам также может понадобиться загрузочный USB-накопитель с Windows 10, поэтому обязательно создайте его. Чтобы начать сброс Windows 10, сделайте следующее:
- Перезагрузите компьютер несколько раз, чтобы запустить автоматическое восстановление.
- Выберите Устранение неполадок> Сбросить этот компьютер> Удалить все . На этом этапе вас могут попросить вставить установочный носитель Windows 10, так что будьте готовы сделать это.
- Выберите Только диск, на котором установлена Windows> Просто удалите мои файлы и нажмите кнопку Сбросить .
- Следуйте инструкциям для завершения сброса.
Решение 8 – Проверка на неисправное оборудование

Ваше оборудование часто может вызывать ошибки такого типа, поэтому вам необходимо найти и заменить неисправное оборудование. Немногие пользователи сообщили, что неисправная графическая карта вызвала эту ошибку, и замена карты устранила проблему.
Помните, что иногда определенное оборудование несовместимо с вашей текущей конфигурацией или с Windows 10, и это может привести к появлению этой и многих других ошибок. Немногие пользователи сообщили о проблемах со старыми телевизионными картами, и, по их мнению, удаление телевизионной карты навсегда устранило ошибку.
VIDEO_SCHEDULER_INTERNAL_ERROR Ошибка BSoD обычно связана с вашей графической картой, но вы можете легко исправить эту ошибку, используя одно из наших решений.
Примечание редактора . Этот пост был первоначально опубликован в июне 2016 года и с тех пор был полностью переработан и обновлен для обеспечения свежести, точности и полноты.
Появление ошибки video scheduler internal error, в основном, связано с рендерингом видеокарты или сбоем в работе ее драйверов. Система выдает синий экран с сообщением о том, что ПК столкнулся с проблемой, и затем гаджет перезагружается. После возникновения ошибки нормально работать на компьютере невозможно. Поэтому возникает вопрос, как исправить ошибку video scheduler internal error в ОС Windows 10?
Причины ошибки video scheduler internal error
Сбой появляется внезапно, на экране отображается BSOD, в котором прописан код ошибки. Устройство при этом начинает медленно работать и отвечать на команды мыши. Устройство периодически «зависает».
Перед тем, как начать операцию по исправлению ошибки, нужно узнать источник ее появления. Существует множество причин возникшей неполадки, сам код указывает на источник проблемы. Слово «video» говорит о том, что сбой произошел в дискретной видеокарте или интегрированной графике.
Проблемы с графическим адаптером могут носить аппаратный или программный характер. Они спровоцированы устаревшими драйверами, неисправностью видеокарты. Появление ошибки также может быть вызвано повреждением файлов системы или установкой нового оборудования. Вредоносные файлы могут спровоцировать сбой программы.
Если загрузка устройства сопровождается звуковыми сигналами, так система оповещает о проблемах с оперативной памятью. Сбой может возникнуть при добавлении нового раздела ОЗУ.
Исправления в реестре Виндовс 10 могут повлечь появление blue screen of death. Иерархический набор данных является составной частью любой операционки. Любые изменения могут спровоцировать нестабильную работу девайса.
После подключения нового оборудования, которое не совместимо с гаджетом, также появляется подобная проблема. Инсталляция или обновление программ могут вызвать конфликт с системой.
Методы устранения данной ошибки на Windows 10
Определить и обозначить характер проблемы можно простыми действиями. Для этого не требуются специальные знания и навыки. Удалить blue screen of death можно одним из предложенных способов.
Поиск вирусной программы
Полное сканирование ОС на наличие вирусных угроз – простой и логичный метод устранения проблемы. Если в устройстве отсутствует сторонний антивирус, пользователь может применить встроенный Защитник Windows.
Воспользоваться приложением можно по следующей схеме:
- Тапнуть по стрелке «Вверх» на Панели задач.
- Открыть антивирус.
- В правой части меню выбрать режим полного сканирования.
- Нажать на «Проверить сейчас».
- Дождаться завершения процесса.
При обнаружении потенциальных угроз пользователь должен поместить зараженные объекты на карантин или удалить их. После перезагрузить устройство.
Проверка оперативной памяти
Описываемая ошибка нередко появляется при запуске нового процесса. А все алгоритмы проходят через оперативку. Поэтому велика вероятность, что причина возникновения сбоя кроется в повреждении ОЗУ. Для проверки юзеру удобно будет воспользоваться специальным софтом Memtest86. Приложение помогает просканировать все участки ОЗУ, выявить проблему. Для этого пользователь должен выполнить следующее:
- Скачать файл программы с официального сайта разработчика.
- Архивировать скачанный файл.
- Подключить чистый флеш-накопитель к устройству.
- Извлечь образ из архивированного файла.
- Создать загрузочную флеш-карту.
- Перезагрузить гаджет.
- Во время загрузки системы установить внешний накопитель в качестве основного инструмента запуска.
- Написать команду, дождаться завершения процесса.
При выявлении ошибок в оперативке юзеру придется заменить ОЗУ.
Обновление драйверов
Устаревшие или неисправные компоненты видеокарты – основная причина, по которой возникает код ошибки. Для исправления ситуации потребуется обновить или переустановить драйверы, следуя алгоритму:
- Нажать: «Win + R».
- Ввести в строку: devmgmt.msc.
- Нажать «Ok».
- Проверить пункты на наличие значка в виде восклицательного знака на желтом фоне.
- При выявлении предупреждающего элемента нажать на проблемное устройство ПКМ.
- Выбрать из списка «Обновить».
- Если автоматически выполнить операцию не удается, повторить попытку вручную.
Если для неопытного пользователя эта задача покажется сложной, можно воспользоваться простым вариантом: скачать специальное приложение, которое автоматически выполнит работу по установке, обновлению драйверов.
Переустановка Windows Operating System
Когда ручная чистка не помогает устранить проблему, пользователи используют эффективный метод – полную переустановку Винды. Для этого нужно инсталлировать продукт System Center Management Pack for Windows Operating System, запустить софт и следовать инструкции по переустановке ОС.
Проверка разделов жесткого диска
При сбое установки приложений или случайного отключения устройства может возникнуть неполадка в работе HDD. Битые сектора приводят к неправильной работе системы. Все это является источником возникновения BSOD и рассматриваемой ошибки.
Для проверки и выявления такого рода неполадок потребуется:
- Вызвать окно «Выполнить».
- Ввести в строку: cmd.
- Выполнить команду: sfc /scannow.
- Подождать завершения сканирования.
- Ввести команду: chkdsk /f /r.
- Подтвердить действие.
После выполнения всех пунктов юзеру останется проверить, исчезла ли проблема.
Чистка реестра
Реестр часто заполняется ненужным мусором, который система воспринимает как ошибки. Для того чтобы удалить записи, можно воспользоваться утилитой CCleaner.
Пошаговая инструкция:
- Скачать софт с официального источника.
- Установить программу на ПК.
- Перейти в раздел «Registry».
- После проверки ОС исправить записи.
Восстановление системы
Если все выше перечисленные способы не помогли избавиться от blue screen of death с ошибкой, можно воспользоваться радикальным методом и выполнить откат системы. Для этого нужно следовать инструкции:
- Перейти в Панель управления.
- Войти в подраздел «Восстановление».
- Нажать на «Запуск восстановления системы».
- Выполнить все рекомендации.
Исправить ошибку video scheduler internal error в «десятке» обычно помогает обновление или переустановка драйверов, очистка реестра от накопившегося мусора и другие способы. Но если проблема так и не решилась, скорей всего, причина появления БСОД носит аппаратный характер и устраняется ремонтом или заменой поврежденного элемента компьютера.