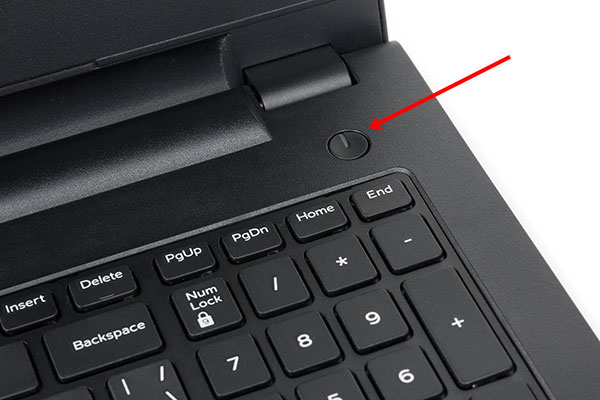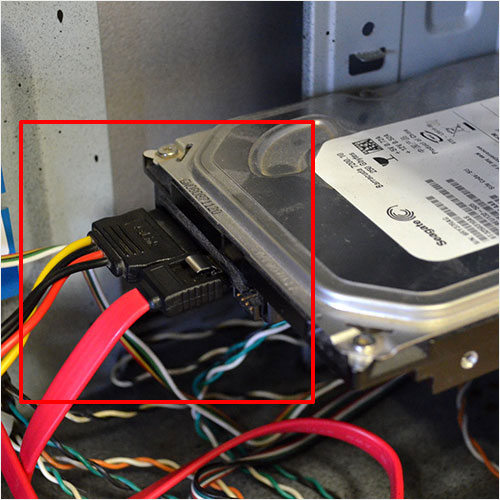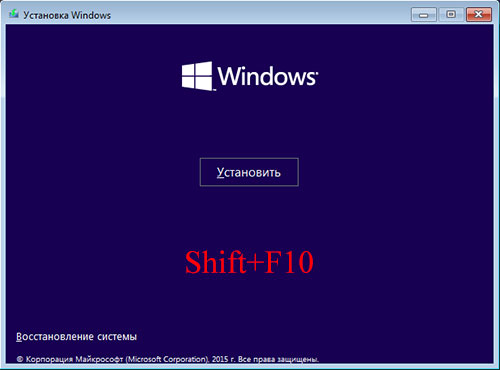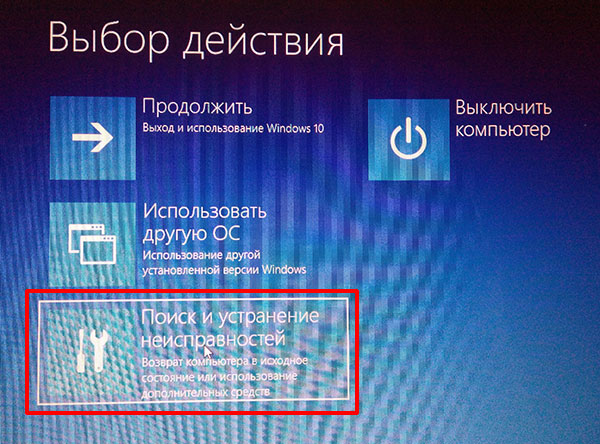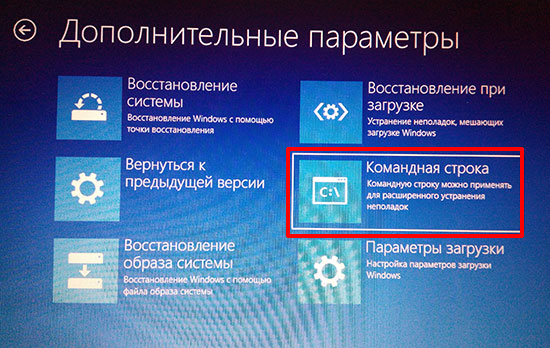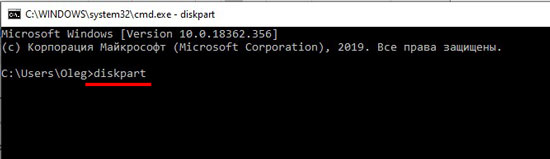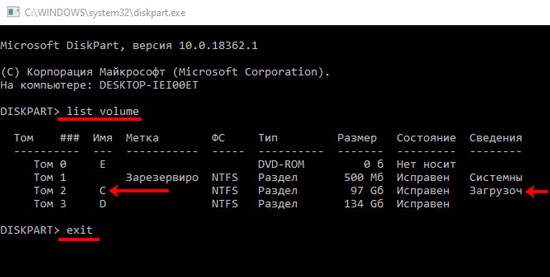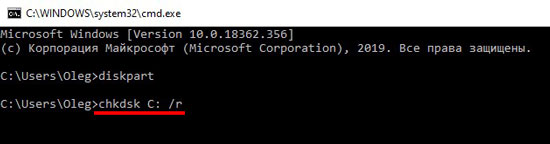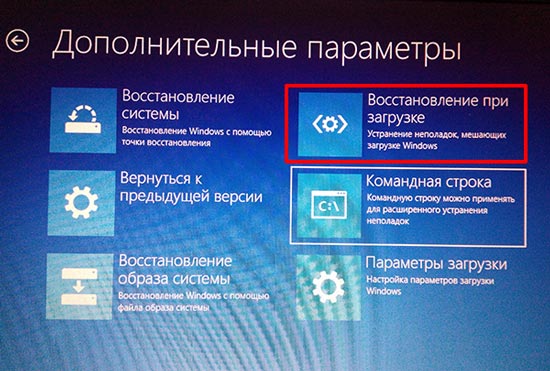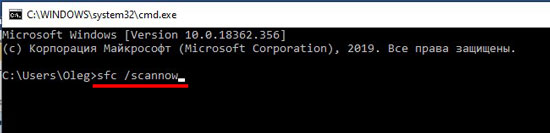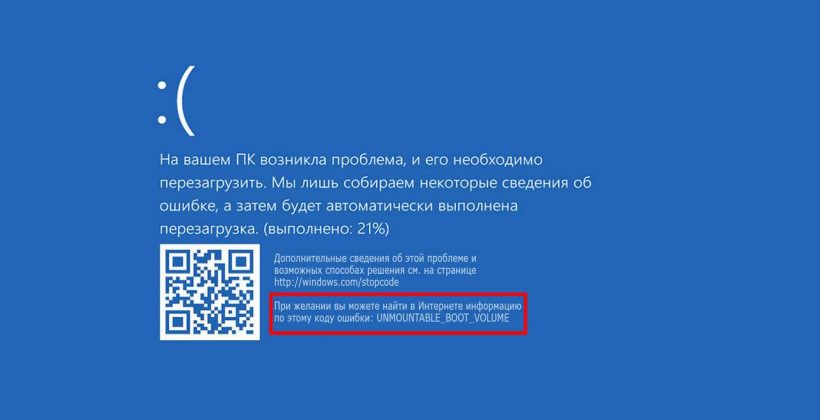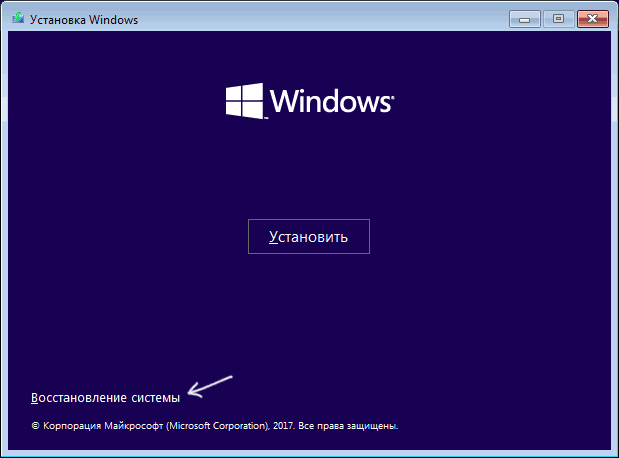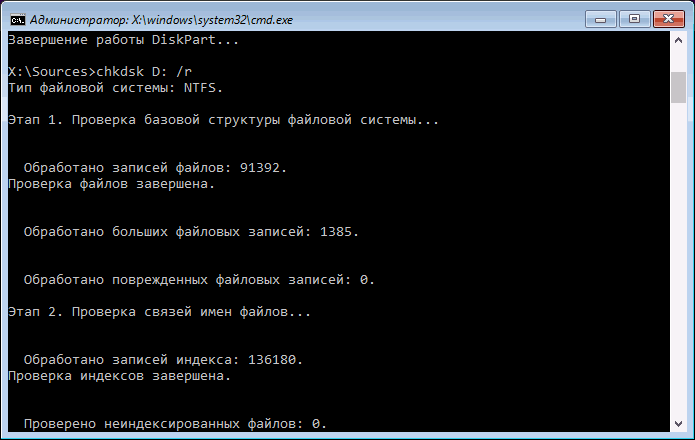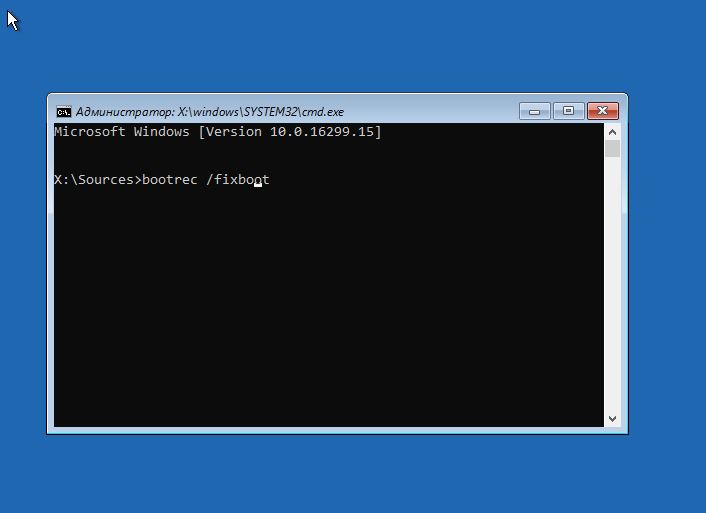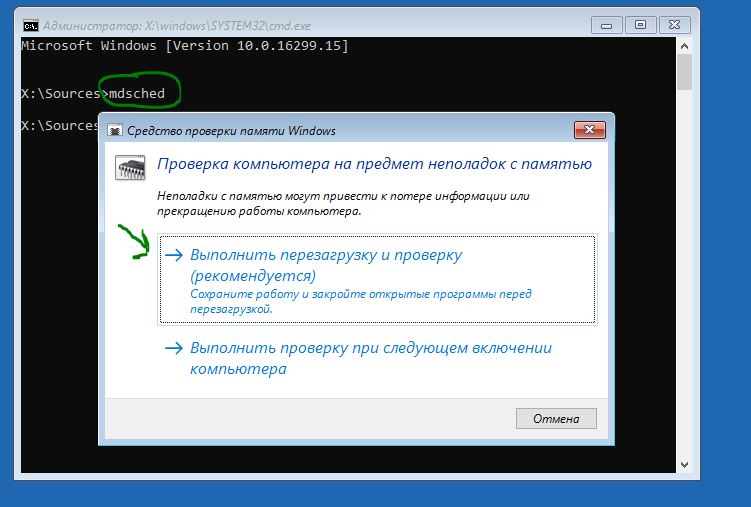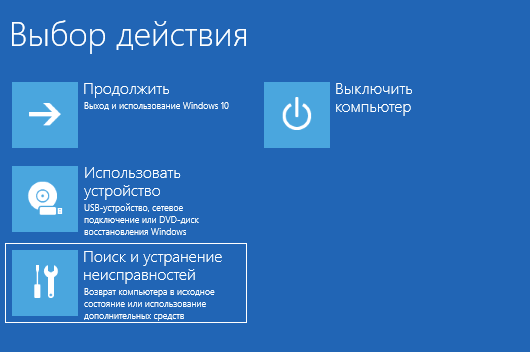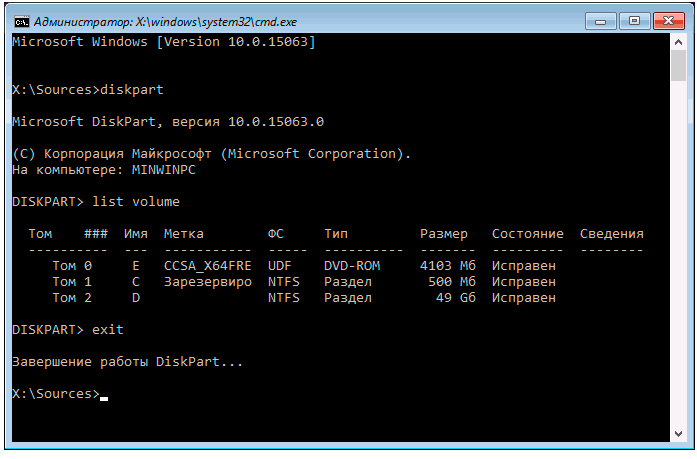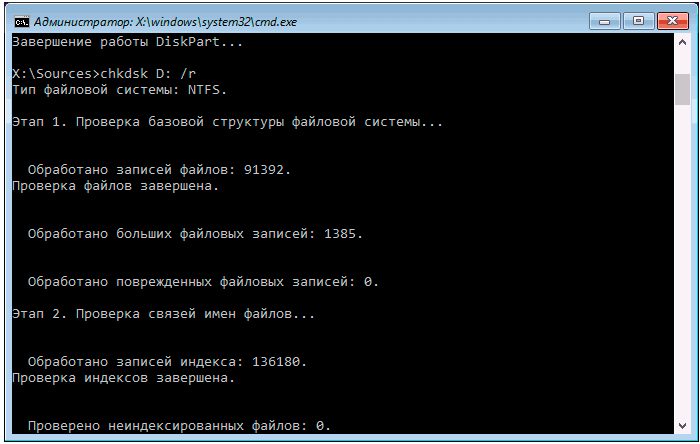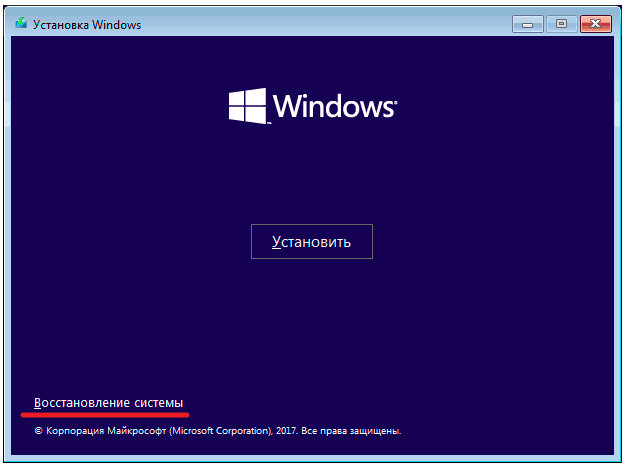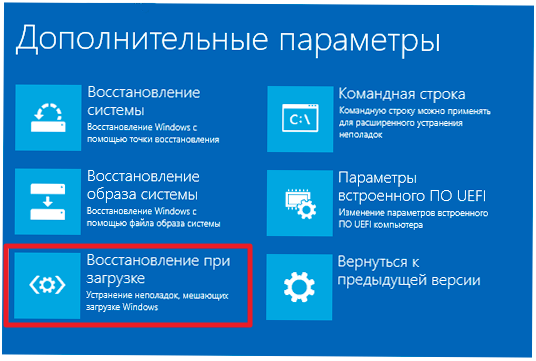В большинстве случаев «BSOD» с ошибкой Unmountable boot volume появляется из-за поврежденной файловой системы или поврежденных файлов Windows 10, 8, 7 или XP, неисправности жесткого диска, неправильных настроек BIOS и прочих компонентов.
Что делать и как исправить ситуация я расскажу ниже.
Содержание статьи
- Причины, вызывающие сбой
- Использование загрузочного носителя
- Восстановление загрузчика
- Проверка жесткого диска
- Сканирование на вирусы
- Проверка оперативной памяти
- Удаление последних обновлений
- Альтернативные варианты
- Видео инструкция
- Комментарии пользователей
Причины, вызывающие сбой
Перед тем, как приступать к более сложным действиям, предлагаю испробовать простые способы решения проблемы.
- Отключите от компьютера или ноутбука второстепенные устройства, такие как флешка, сканер, принтер, фотоаппарат и т.д. Возможно дело в конкретном оборудовании или его драйвере.
- Используйте принудительное отключение ПК. Для этого зажмите кнопку выключения и дождитесь пока устройство выключится. Затем снова его включите.
- Если удается запустить ОС в безопасном режиме, то запустите командную строку и выполните — sfc /scannow. Таким образом будут исправлены имеющиеся неполадки с важными файлами Windows и код остановки unmountable boot volume будет устранен.
- Сбросьте основные настройки через BIOS. Для этого войдите в параметры биос и найдите пункт «Load Fail-Safe Defaults» (или аналогичный), сохраните настройки и перезапустите ПК. Еще один вариант – вынуть батарейку BIOS на материнской плате, включить ПК, затем снова его выключить и вставить батарею обратно. Если батарея питания старая и вы давно ее не меняли, то она могла исчерпать свои ресурсы, тогда потребуется ее замена.
- Измените режим работы HDD через BIOS. С IDE на AHCI или наоборот.
Если ОС не загружается даже в безопасном режиме, то потребуется загрузочный накопитель с Windows.
Использование загрузочного носителя
Исправить unmountable boot volume вызываемую ошибками на стороне файловой системы можно с помощью загрузочного носителя. Поэтому создайте его и затем сделайте следующее:
- Начните стандартную процедуру установки Windows. Только устанавливать мы ее не будем.
- В окне установки нажмите комбинацию «Shift+F10», после чего отобразится командная консоль. Если этого не произошло, то выберите язык и нажмите «Далее». Затем в нижней части окна щелкните по тексту «Восстановление системы».
- Перейдите в подраздел «Поиска и устранения неисправностей» и откройте «Командную строку».
- Введите команду — diskpart и нажмите «Enter». Следом выполните — list volume.
- Отобразится список всех разделов. Найдите тот диск, на котором установлена Windows. Его буква может отличаться от той, что вы помните. Поэтому при поиске берите во внимание объем тома.
- Выполните – exit.
- Следующим шагом станет выполнение — chkdsk D: /r. Где «D» это буква тома с операционной системой.
Сразу после этого начнется автоматическая диагностика файловой системы. Продолжительность процедуры зависит от объема HDD и от скорости его работы. На исправном и быстром накопителе она длится не более 30-60 минут.
По окончанию процедуры перезагрузите компьютер. Скорее всего проблема будет решена.
Дополнительно рекомендую прочитать про другие способы диагностики и устранения сбоев.
Восстановление загрузчика
Также устранить синий экран unmountable boot volume можно с помощью восстановления загрузочной области Windows 10, 8.
- Обзаведитесь установочным диском и загрузитесь с него.
- Щелкните по пункту «Восстановление системы». Как это сделать, вы можете узнать из предыдущего раздела в пункте «1».
- Перейдите в подраздел «Поиска и устранения неисправностей». В более старых версиях, он назывался «Дополнительные параметры».
- Щелкните по параметру «Восстановление при загрузке» и дождитесь окончания процесса.
Еще один способ основан на использовании командной строки из загрузочного диска. Поочередно выполните в ней следующие команды:
- bootrec / fixmbr
- bootrec / fixboot
- bootrec / rebuildbcd
И проверьте результат.
Если автоматический способ не удался, попробуйте использовать ручной.
Проверка жесткого диска
Для начала проверьте, плотно ли подключен HDD. Возможно, потребуется протереть контакты обычным ластиком, заменить SATA/IDE кабель и подключить в другой разъем материнской платы.
Если и это не помогло, то проведите сканирование винчестера на предмет ошибок и сбойных секторов. В этом может программа «Виктория» или «MHDD».
При наличии не подлежащих устранению неисправностей, следует заменить накопитель. Идеальной заменой станет SSD.
Сканирование на вирусы
В более редких случаях код ошибки unmountable boot volume вызывают вирусы. Поэтому воспользуйтесь аварийным диском от Kaspersky или Доктор веб и просканируйте компьютер на наличие угроз.
После успешного решения проблемы обзаведитесь комплексным антивирусом. И периодически проверяйте компьютер утилитами Malwarebytes Anti-Malware и Emsisoft Start Emergency Kit. Они обеспечат дополнительную защиту.
Проверка оперативной памяти
Проведите тестирование ОЗУ на предмет ошибок. О том, как это правильно сделать читайте в статье про проверку памяти.
Дополнительным способом станет тестирование с помощью встроенной утилиты, доступной для пользователей Windows 10 и 8.
- Запустите окно «Выполнить», нажав «WIN+R». Затем введите «mdsched» и щелкните «Ок».
- Выберите пункт с пометкой «рекомендуется».
- Устройство автоматически перезагрузится и начнется сканирование памяти.
- По завершению процедуры найденные неполадки будут находиться в графе «Состояние».
При наличии неисправных или несовместимых планок замените их.
Удаление последних обновлений
Если до появления синего экрана unmountable boot volume было выполнено обновление Windows, скорее всего оно и стало причиной неисправности.
- Поэтому, при удачной загрузке в безопасном режиме войдите в «Панель управления». Найти ее можно в меню «Пуск» или воспользовавшись функцией поиска.
- Откройте «Программы и компоненты».
- Перейдите в «Просмотр установленных обновлений».
- Ориентируясь на дату установки, удалите последние пакеты обновлений и проверьте результат.
Их также можно удалить, выполнив откат до заводских настроек.
Альтернативные варианты
Все что остается при неэффективности вышеописанных методов, это прибегать к альтернативным вариантам.
- Обновите драйвера для установленных компонентов.
- Переустановите ОС, используя оригинальный образ.
- Проверьте блок питания, графическую карту и материнскую плату на исправность.
- Сбросьте Windows 10, 8 до заводских настроек.
Если проблема осталась нерешенной, напишите о ней в комментариях, я постараюсь вам помочь.
Видео инструкция
Всегда неприятно, когда в процессе входа в операционную систему начинаются проблемы. И ладно бы компьютер загрузился и можно было бы все сделать в системе. Но вместо этого вы видите синий экран с ошибкой и что делать дальше неясно.
Решить можно все проблемы, главное – найти к ним правильный подход. Вот сейчас давайте рассмотрим несколько способов, как исправить ошибку Unmountable Boot Volume в Windows 10.
Появляется она на синем экране во время загрузки Windows и говорит о том, что возникли проблемы с загрузочным томом, поэтому вы не можете попасть в систему. Загрузочный том – это небольшой раздел жесткого диска, на котором сохранены файлы с Windows. Если с ним возникают проблемы, то ПК просто не может выполнить нормальную загрузку Windows и появляется синий экран смерти или BSoD с указанной выше ошибкой.
Происходит это из-за повреждения файловой системы или файлов Windows. Также ошибка может появится из-за проблем в структуре разделов HDD, после установки крупного обновления системы, в результате некорректных изменений, которые вы сделали в BIOS, или из-за неисправности жесткого диска.
Простые варианты решения ошибки
Перед тем, как перейти к сложным действиям, разберемся, с чего следует начать. Все это не займет много времени, но может помочь исправить ошибку Unmountable Boot Volume на ноутбуке или компьютере.
- Перезагрузите компьютер. Зажмите и удерживайте кнопку питания на протяжении нескольких секунд. Затем включите ПК и синий экран может не появиться.
- Если вы недавно выполняли какие-либо действия с подключением жесткого диска, то посмотрите, чтобы он был нормально подключен. Лучше переподключите его. Перед этим не забудьте обесточить компьютер и вынуть батарею из ноутбука.
Как подключить жесткий диск к компьютеру
Как подключить HDD к ноутбуку
- Если перед появлением синего экрана вы подключили к компьютеру другой HDD или флешку, то отсоедините данное устройство.
Проверка жесткого диска через командную строку
Исключить проблемы с жестким диском, а также выявить и исправить их, поможет специальная команда в командной строке – CHKDSK.
Для начала вам нужно взять диск восстановления Windows 10 или флешку/диск с установочными файлами десятки. Затем загрузитесь с данного устройства (например, это будет флешка).
Если у вас флешка с установочными файлами, то сделайте следующее: когда появится экран установки Windows нажмите комбинацию клавиш Shift+F10. Должно появится окно командной строки. Если этого не произошло, тогда на показанном ниже шаге кликните по пункту «Восстановление». Затем в среде восстановления вам нужно найти пункт «Командная строка».
Если вы создали диск восстановления, то загрузитесь с него. После этого должно запуститься средство устранения неполадок Windows. На первом шаге выберите пункт «Поиск и устранение неисправностей».
Дальше перейдите в «Дополнительные параметры».
И среди них нужно кликнуть по пункту «Командная строка».
После того, как окно консоли будет запущено, нужно узнать букву системного раздела. Для этого вводите команду diskpart.
Дальше прописывайте list volume и смотрите, какая буква присвоена разделу жесткого диска с системой. Для выхода из diskpart введите exit.
Чтобы начать проверку HDD используйте команду chkdsk С: /r. В ней вместо С: будет буква вашего системного раздела (которую вы узнали). Когда проверка закончится, закройте окно консоли и выполните загрузку компьютера с жесткого диска. Ошибка появиться не должна.
Время проверки HDD зависит от его скорости и объема. Если диск быстрый, то процесс не затянется. Ну и диски на 1-2 ТБ будут проверяться дольше, чем на 500 ГБ.
Восстановление загрузчика
Ошибка может указывать и на то, что возникли проблемы с загрузчиком Windows. Чтобы их исправить, возьмите диск восстановления или флешку с установочными файлами Windows. Загрузитесь с выбранного устройства.
Если у вас образ ОС, то в начале установки нажмите на кнопку «Восстановление системы». В результате, вы попадете в среду восстановления.
Дальше поочередно выбирайте пункты, которые были описаны выше: «Поиск и устранение неисправностей» – «Дополнительные параметры». В дополнительных параметрах нужно выбрать «Восстановление при загрузке». После этого Windows запустит автоматическое восстановление, которое может исправить ошибку. Когда оно закончится, загрузитесь со своего жесткого диска и синего экрана больше быть не должно.
Проверка целостности системных файлов
Для этих целей можете воспользоваться утилитой System File Checker, которая выполнит поиск поврежденных файлов и попытается их исправить.
Запускайте командную строку одним из описанных ранее способов и вводите команду sfc /scannow. Дождитесь окончания проверки. Если утилита что-то исправит, она сообщит об этом. После этого нужно перезагрузить компьютер и загрузиться с HDD.
Что делать, если ошибка Unmountable Boot Volume в Windows 10 все еще появляется, и ничего из описанного в статье не помогло? Можете проверить, правильно ли установлены планки оперативной памяти. Также нужно убедиться в работоспособности жесткого диска, а если он вышел из строя, то его придется заменить. Если вы уверенны, что жесткий в порядке, а рекомендации из статьи не помогли, то выполните сброс Windows 10, ну или можете полностью переустановить систему.
Загрузка…
Пользователи операционной системы Windows 10 рискуют при очередной загрузке компьютера столкнуться со всевозможными ошибками, информация о которых отображается на «синем экране смерти». Одной из таких ошибок, довольно часто возникающих в системе спонтанно без каких-либо «симптомов», является UNMOUNTABLE BOOT VOLUME.
Если вы видите данные слова на синем экране при загрузке компьютера, это говорит о том, что система столкнулась с проблемой при попытке смонтировать том для старта операционной системы.
Причина возникновения ошибки UNMOUNTABLE BOOT VOLUME довольно простая – это сбои в файловой системе и нарушение целостности структуры разделов на жестком диске. Изредка рассматриваемая проблема возникает по причине поврежденного загрузчика операционной системы.
Важно: Перед тем как переходить к инструкциям, о которых я буду говорить далее, убедитесь, что жесткий диск компьютера правильно подключен, особенно если в последнее время он менялся или доставался из системного блока. Дело в том, что ошибка UNMOUNTABLE BOOT VOLUME может также возникать по причине плохого подключения жесткого диска.
Как я уже и говорил, чаще всего рассматриваемая ошибка возникает из-за проблем с файловой системой или загрузчиком. Рассмотрим, как восстановить работоспособность компьютера в каждом случае. Я рекомендую Вам сначала попробовать решить проблему первым способом, а если он не поможет, переходить ко второму.
СПОСОБ-1: Решение проблемы с файловой системой и разделами диска
Через командную строку операционной системы Windows 10 можно запустить проверку базовой структуры файловой системы и связей имен файлов. В ходе данной проверки система автоматически будет искать ошибки и устранять их по мере возможности. Поскольку запустить саму операционную систему Windows 10 при ошибке не получится из-за «синего экрана смерти», выполните следующие действия для запуска нужной утилиты:
- Обзаведитесь загрузочной флешкой и запустите с ее помощью установку системы. На экране установки Windows нажмите сочетание клавиш Shift+F10, чтобы открыть командную строку.
Обратите внимание: Если подобным образом запустить командную строку не получится, дойдите до экрана, где по центру находится большая кнопка «Установить». В левом нижнем углу нажмите вариант «Восстановление системы», после чего можно будет запустить командную строку из предложенных инструментов для восстановления.
Когда проверка будет завершена, остается выйти из командной строки и перезагрузить компьютер. Если после перезагрузки ошибка UNMOUNTABLE BOOT VOLUME сохранится, переходите к исправлению загрузчика.
[ad1]
СПОСОБ-2: Исправление загрузчика Windows 10
Чтобы исправить загрузчик в Windows 10, достаточно запустить автоматическую утилиту для устранения ошибок. Для этого также потребуется запустить компьютер с загрузочной флешки, после чего выполнить следующие действия:
Если описанные выше способы не помогли решить проблему, попробуйте использовать одну из точек восстановления системы при ее наличии в системе.
ВИДЕО: Как исправить ошибку UNMOUNTABLE BOOT VOLUME Windows 10
Ну а на сегодня все! Напишите пожалуйста в комментариях получилось ли у Вас исправить ошибку UNMOUNTABLE BOOT VOLUME в Windows 10? И какой из способов вам помог?
А также если вам понравился данный выпуск, поддержите его пальцем вверх и не забудьте ПОДПИСАТЬСЯ НА МОЙ КАНАЛ и оповещения нажав на колокольчик рядом с кнопкой подписки!
Благодарим за материал — сайт ОкГик
Операционную систему Windows используют миллионы людей на земле. Как и любой сложный механизм, она иногда дает сбои. Пользователи часто выражают недовольство по поводу появления ошибки «Unmountable Boot Volume» в Windows 10. Эта проблема связана с невозможностью загрузить компьютер. Разберем подробно причины ошибок и предложим основные способы их устранения.
Описание и причины появления ошибки
При включении операционной системы Windows 10 пользователи нередко сталкиваются с проблемой «синего экрана». Появляется запись о необходимости перезагрузки компьютера или поиске информации в интернете о путях устранения неполадок.
Называются различные причины возникновения ошибки:
- некорректное завершение работы операционной системы;
- неполадки в системе файлов;
- наличие вирусов;
- проблемы в структуре содержания жесткого диска;
- задействование оборудования, несовместимого с ОС Windows;
- повреждение в загрузчике системы;
- проблемы с функционированием оперативной памяти.
Перед тем, как воспользоваться рекомендациями по устранению ошибок, следует проверить правильность подключения жесткого диска. Это особенно важно сделать, если его в последнее время меняли или извлекали из системного блока.
Пути решения проблемы
Для определения причины неполадок и устранения последствий необходимо создать на другом компьютере или ноутбуке загрузочную USB-флешку Windows 10. Готовый носитель нужно подключить к USB-порту собственного ноутбука. Эта флешка выдаст ошибку, которую нужно устранить.
При помощи загрузочной флешки или диска
Для решения проблемы могут быть использованы не только флешка, но и диск с Windows 10, 7 или 8. Быструю загрузку может обеспечить Boot Menu. В дальнейшем выполняем пошаговые действия:
- Выбрать кнопку Shit+F10 на установочном экране. Должна засветиться командная строка. Если она не появляется, нажимаем «Далее». Слева внизу, кликнув по «Восстановление системы», находим запись «Командная строка». Здесь по очереди выполняем предлагаемые действия.
- Вводим команду «Diskpart», нажимаем «Enter» и ждем следующую команду.
- Набираем «List volume». На экране появится перечень разделов на дисках. Здесь следует обратить внимание на букву, обозначающую раздел, где находится ОС Windows Вместо «C» там может оказаться другая буква.
- Нажимаем «Exit».
- Появится такая запись: «chkdsk D: /r. Здесь «D» − это та самая буква из шага 4, указывающая на раздел установки операционной системы.
Проверка диска может занять довольно продолжительное время. Если работа осуществляется на ноутбуке, необходимо убедиться в подключении к электросети. Когда проверка диска завершена, следует закрыть командную строку, затем перезагрузить компьютер через жесткий диск. Возможно, это поможет решить проблему.
Еще одним решением вопроса может быть исправление главной загрузочной записи. MBR показывает место нахождения ОС и обеспечивает надежную загрузку. Проблемы в этой части также приводят к ошибке. Чтобы исправить неполадки, следует проделать следующие действия:
- Войти в область исправления ошибок и выбрать пункт «Командная строка».
- Навести курсор на «bootrec /fixboot». Загрузка может длиться долго. Нужно подождать. При отсутствии положительного результата продолжить дальше.
Рассмотрим вариант с неполадками в оперативной памяти. Для решения проблемы надо бы закачать на флешку программу Memtest86 и вместе с загрузкой компьютера запустить ее. Но есть путь покороче, которым воспользуемся пошагово:
- Ввести командную строку и выбрать пункт «mdsched».
- В новом окне нажать на «Выполнить перезагрузку и проверку».
Когда процесс перезагрузки завершится, начнется диагностика RAM.
Функции самовосстановления Windows 10
Есть вариант с восстановлением загрузки Windows 10 в автоматическом режиме. Для этого нужно использовать установочный диск или флешку или диск восстановления операционной системы. При использовании дистрибутива Windows 10 нужно выбрать «Восстановление системы». Дальше выполняем следующие действия:
- Выбрать «Поиск и устранение неисправностей». В старых версиях операционной системы этот пункт назывался «Дополнительные параметры».
- Здесь находим запись «Восстановление при загрузке».
Теперь необходимо дождаться исправления неполадки. В случае успешного решения проблемы наши гаджеты запускаются в обычном режиме.
Что делать, если предыдущие способы не помогли?
Может так случиться, что после проведенных мероприятий компьютер не заработает. Тогда проблему можно решить, опираясь на следующие рекомендации:
- проверка целостности системных файлов, используя sfc/scannow в восстановительной среде;
- если до появления проблем с загрузкой к компьютеру были подключены накопители или жесткие диски, их надобно отключить. Возможно, компьютер разбирали, а внутри проводились работы. Необходимо перепроверить соединения дисков. Для надежности лучше их отключить и подключить заново;
- проблема часто решается принудительным отключением ноутбука способом удерживания кнопки питания. Последующее включение нередко сопровождается успешной загрузкой;
- возможно, перед возникновением обозначенной проблемы применялись какие-нибудь программы, оказавшие влияние на структуру разделов жесткого диска. В этом случае появляется возможность вернуть изменения обратно в ручном режиме;
- если все попытки оказались тщетны, и жесткий диск в рабочем состоянии, остается выполнить сброс Windows
Остается вариант с выполнением чистой установки с флешки. Для сохранения собственных данных не следует форматировать жесткий диск во время установки.
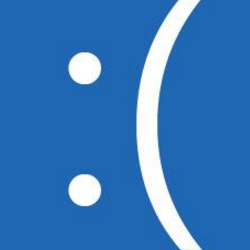
Причина возникновения ошибки UNMOUNTABLE BOOT VOLUME довольно простая – это сбои в файловой системе и нарушение целостности структуры разделов на жестком диске. Изредка рассматриваемая проблема возникает по причине поврежденного загрузчика операционной системы.
Важно: Перед тем как переходить к описанным ниже инструкциям, убедитесь, что жесткий диск компьютера правильно подключен, особенно если в последнее время он менялся или доставался из системного блока. Дело в том, что ошибка UNMOUNTABLE BOOT VOLUME может также возникать по причине плохого подключения жесткого диска.
Как исправить ошибку UNMOUNTABLE BOOT VOLUME
Как было описано выше, чаще всего рассматриваемая ошибка возникает из-за проблем с файловой системой или загрузчиком. Рассмотрим, как восстановить работоспособность компьютера в каждом случае. Рекомендуем сначала попробовать решить проблему первым способом, а если он не поможет, переходить ко второму.
Решение проблемы с файловой системой и разделами диска
Через командную строку операционной системы Windows 10 можно запустить проверку базовой структуры файловой системы и связей имен файлов. В ходе данной проверки система автоматически будет искать ошибки и устранять их по мере возможности. Поскольку запустить саму операционную систему Windows 10 при ошибке UNMOUNTABLE BOOT VOLUME не получится из-за «синего экрана смерти», выполните следующие действия для запуска нужной утилиты:
- Обзаведитесь загрузочной флешкой и запустите с ее помощью установку систему. На экране установки Windows нажмите сочетание клавиш Shift+F10, чтобы открыть командную строку.
Обратите внимание: Если подобным образом запустить командную строку не получится, дойдите до экрана, где по центру находится большая кнопка «Установить». В левом нижнем углу нажмите вариант «Восстановление системы», после чего можно будет запустить командную строку из предложенных инструментов для восстановления. - Когда командная строка откроется, используйте сперва в ней команду diskpart;
- Далее используйте команду list volume;
- После этого в командной строке отобразится список разделов дисков, используемых компьютером. Нужно определить имя раздела накопителя, на котором находится операционная система (буква может отличаться от той, что обычно отображается в системе). Запомните эту букву и введите команду exit;
- Далее используйте команду chkdsk D: /r. Обратите внимание, что в вашем случае буква может отличаться, она была определена выше в инструкции;
- Запустится процедура проверки жесткого диска и разделов на нем. В зависимости от скорости работы накопителя и его объема время проверки может варьироваться. В некоторых случаях оно может достигать нескольких часов, поэтому рекомендуем, если вы выполняете описанные действия на ноутбуке, подключить его к питанию.
Когда проверка будет завершена, остается выйти из командной строки и перезагрузить компьютер. Если после перезагрузки ошибка UNMOUNTABLE BOOT VOLUME сохранится, переходите к исправлению загрузчика.
Исправление загрузчика Windows 10
Чтобы исправить загрузчик в Windows 10, достаточно запустить автоматическую утилиту для устранения ошибок. Для этого также потребуется запустить компьютер с загрузочной флешки, после чего выполнить следующие действия:
- На экране установки Windows выберите в левом нижнем углу вариант «Восстановление системы»;
- Далее среди доступных вариантов действий нажмите на пункт «Поиск и устранение неисправностей» (если вы давно не обновляли Windows 10, данный пункт у вас будет называться «Дополнительные параметры»);
- Выберите вариант «Восстановление при загрузке», чтобы начать процедуру автоматического устранения проблемы с загрузчиком при перезагрузке компьютера;
- Когда утилита завершит все необходимые работы, попробуйте в стандартном режиме запустить компьютер, ошибка UNMOUNTABLE BOOT VOLUME должна исчезнуть.
Если описанные выше способы не помогли решить проблему, попробуйте использовать одну из точек восстановления системы при ее наличии в системе.
(436 голос., средний: 4,50 из 5)
Загрузка…