Неприятная ситуация, когда при загрузке Windows 10 или 8 мы видим синий экран с кодом ошибки Inaccessible boot device. Что делает дальнейшую работу за компьютером невозможной. Исправить положение можно несколькими путями, ниже мы разберем каждый из них.
Содержание статьи
- Основные причины возникновения ошибки «Inaccessible Boot Device»
- Методы исправления ошибки «Inaccessible Boot Device»
- Безопасный режим
- Восстановление при загрузке
- Проверка файлов и жесткого диска
- Настройки биос
- Использование загрузочного носителя
- Удаление последних пакетов обновлений
- Удаление ожидающих обновления пакетов
- Вредоносное ПО
- Обновление драйверов
- Дополнительные способы
- Видео по теме:
- Комментарии пользователей
Основных причин, по которым потенциально способна возникнуть рассматриваемая ошибка, несколько:
- при установке обновления Windows произошел сбой;
- в компьютере присутствуют вирусные программы, деятельность которых привела к сбою;
- произошла ошибка при установке драйверов;
- системные файлы или часть данных реестра повреждены;
- какой-то из компонентов жесткого диска вышел из строя.
Важно! Самостоятельно определить, что послужило причиной возникновения ошибки – крайне трудоемкое занятие. Намного проще сразу приступить к применению разных способов ее устранения.
Методы исправления ошибки «Inaccessible Boot Device»
Существует ряд методов, способных эффективно справиться с возникшей ошибкой. Использовать их рекомендуется в том порядке, в каком они представлены ниже.
Безопасный режим
Довольно часто устранить проблему получается с помощью запуска в безопасном режиме.
Для этого нужно:
- Нажать на кнопку включения ПК, дождаться появления окна с логотипом Windows, зажать и не отпускать кнопку включения пока не выключится компьютер. Повторить эту процедуру 3 раза подряд. В четвертый раз дожидаемся загрузки (ничего нажимать не надо), запустится автоматическое восстановление.
- Через меню «Дополнительных параметров» переходим в «Устранение неисправностей», опять перемещаемся в «Дополнительные параметры» и жмем по «Параметры загрузки».
- В открывшемся окне отобразятся возможные варианты загрузочных опций. Если имеется только кнопка «Перезагрузить», то нажмите ее. Тогда дополнительные опции появятся после перезапуска.
- Нажимаем клавишу «F4» для выбора безопасного «safe mode».
- Дожидаемся загрузки компьютера. Если все пройдет успешно и ОС запустится, то через меню «Пуск» перезагрузите ПК в обычном режиме.
Скорее всего это исправит положение. В противном случае вернитесь в раздел «Дополнительные параметры» и воспользуйтесь опцией «Восстановление системы».
Важно! Безопасный режим хорош тем, что позволяет удалять драйвера, очищать ПК от вирусов и проводить другие операции, о которых будет рассказано ниже. Поэтому обязательно воспользуйтесь им.
Восстановление при загрузке
При использовании данного метода «лечением» системы займется она сама. Потребуется выполнить несколько последовательных действий:
- Перейти в настройки дополнительных параметров.
- Кликнуть по «Поиск и устранение неисправностей».
- Кликнуть по «Дополнительные параметры».
- Выбрать «Восстановление при загрузке».

 Проверка файлов и жесткого диска
Проверка файлов и жесткого диска
Не стоит исключать наличие повреждений на стороне системных файлов. Поэтому для исправления сбоя inaccessible boot device, следует выполнить автоматическую проверку.
Для этого:
- Откройте командную строку. Например, сделать это можно нажав «Win+R», введя в строку «cmd» и щелкнув «Enter».
- В появившемся окне введите sfc /scannow и нажмите «Enter».
- Дождитесь завершения процедуры, после чего выполните другую команду для исправления ошибок на стороне файловой системы и жесткого диска – chkdsk С: /f /r (где буква C – является разделом диска с установленной Windows).
- При появлении сообщения о выполнении проверки при перезагрузке, согласитесь, нажав «Y» и щелкнув «Enter». Сразу после этого перезапустите Пк и дождитесь окончания процедуры.
По завершению процесса, код остановки inaccessible boot device должен исчезнуть.
Дополнительно рекомендую выполнить диагностику винчестера программой «Виктория» или «MHDD». Но для SSD этого делать не нужно.
Настройки биос
Зачастую многие ошибки возникают из-за нарушений в настройках BIOS. В этом случае, войдите в биос, найдите пункт с названием «Load Optimized Defaults» или аналогичным и воспользуйтесь им. Сохраните настройки и перезапустите Пк.
Если это не исправило ситуацию, то повторно откройте биос и выполните следующее:
- Найдите параметр, отвечающий за режим работы накопителей «HDD, SSD». Обычно он имеет в своем названии слово «SATA».
- Если у него стоит значение «AHCI», то выберите «IDE» или наоборот.
- Сохраните изменения и перезагрузитесь.
Повторно проверьте наличие проблемы.
Кстати, если inaccessible boot device возникает в результате переключения спецрежимов «AHCI, IDE», то перед этой процедурой, войдите в диспетчер устройств и удалите драйвер контроллера винчестера.
Использование загрузочного носителя
Способ основан на запуске командной строки через загрузочный диск с Windows для дальнейшего восстановления работоспособности. Поэтому предварительно обязательно его создайте.
После того, как все будет сделано:
- Начните стандартную процедуру установки Windows 10, 8.
- Войдите в раздел «Восстановление системы».
- Переместитесь в «Устранение неполадок / неисправностей», затем в раздел «Дополнительных параметров» и следом активируйте «Командную строку».
- Выполните команду diskpart и следом list vol.
- Найдите том с установленной Windows. Его имя «буква» может отличаться от той, что вы помните. Поэтому рекомендуется при поиске смотреть на размер тома и метку.
- Запомните букву и выполните exit.
- Запустите проверку диска, используя команду chkdsk С: /f /r, если не делали этого ранее. Вместо буквы «C», укажите ту букву тома, на котором установлена ОС. Ее мы вычислили на предыдущем шаге.
- Выполняем команду bcdboot.exe C:\Windows (Где «C» — диск с ОС). Таким образом, мы восстановим загрузчик.
Попробуйте повторно загрузить Windows 10 в обычном режиме и проверить, устранена ли ошибка inaccessible boot device.
Существуют и другие способы восстановления загрузчика.
Удаление последних пакетов обновлений
Если ошибка inaccessible boot device начала появляться после проведения обновления Windows 10, 8, то в таком случае нужно удалить все то, что было загружено в последний раз.
Как это сделать:
- При удачной загрузке системы, нажмите комбинацию «Win+X» и откройте «Параметры». Затем войдите в раздел «Обновление и безопасность» — «Восстановление» и в особых вариантах загрузки щелкните по кнопке «Перезагрузить сейчас».
- Если ОС не запускается, то воспользуйтесь способом «1 и 2» из раздела «Безопасный режим». Только теперь на последнем шаге выберите «Командная строка».
- Введите команду diskpart и нажмите «Enter».
- Следом выполните list vol.
- Найдите и запомните имя «букву» диска с ОС.
- Выполните exit.
- Введите Dism /Image:C:\ /Get-Packages (где «C» — буква диска с Windows, при необходимости замените ее на свою) и нажмите «Enter».
- Отобразятся все имеющиеся установленные пакеты. Ориентируясь на дату, запишите названия самых последних пакетов.
- Для удаления пакета используйте dism.exe /image:C:\ /remove-package /[ название пакета]. Замените [название пакета] на имя, которое вы записали на предыдущем шаге.
Осталось перезапустить компьютер и проверить результат.
Полезное видео по теме:
Удаление ожидающих обновления пакетов
Иногда обновления Windows 10 застревают в состоянии ожидания и никогда не устанавливаются. Что также способно вызывать синий экран inaccessible boot device. Исправлять положение будем путем их удаления.
Для этого нужно:
- Повторите пункты «1 или 2», а также «с 3 по 6» из предыдущего раздела.
- Поочередно выполните следующие команды, после каждой из них нужно нажать «Ентер».
- reg load HKLM\temp C:\windows\system32\config\software
- reg delete «HKLM\temp\Microsoft\Windows\CurrentVersion\Component Based Servicing\SessionsPending»/v Exclusive
- reg unload HKLM\temp
- Введите dism /image:C:\ /get-packages, чтобы получить их полный список. Запишите все с меткой Ожидание «Install Pending».
- Теперь создаем временный каталог, куда мы все это поместим MKDIR C:\temp\packages
- С помощью dism /image:C:\ /remove-package /packagename:[название пакета] /scratchdir:C:\temp\packages перемещаем их во временный каталог. Вместо «[название пакета]» вводим название компонента, которое мы записали на этапе «6».
Проверьте результат.
Вредоносное ПО
Нередок случай, когда компьютерные вирусы нарушают целостность важных файлов, что влечет за собой появление различного рода сбоев.
Поэтому даже если у вас имеется полноценный антивирус, запустите сканирование с помощью специальных утилит. Они не конфликтуют с антивирусами и показывают высокую эффективность.
Важно! Чтобы вирусные программы в дальнейшем не приводили к подобной ошибке, рекомендуется использовать только проверенные антивирусные программы, и проводить сканирование компьютера хотя бы раз в месяц.
Лучше всего себя зарекомендовали антивирусы «Kaspersky» (скачать с официального сайта) и «Avast» (скачать с официального интернет-ресурса).
Обновление драйверов
Возможно, причиной возникновения inaccessible boot device стал несовместимый или сбойный драйвер подключенного к устройству оборудования. Самым простым решением станет использование программ для массового обновления драйверов.
Также искать «виновника» можно с помощью «BlueScreenView». Программа считывает дампы, созданные во время ошибок, и анализирует их. В результате выдает подробную информацию о том, что стало причиной сбоя. Тогда останется 3 варианта: обновить, откатить или удалить этот конкретный драйвер.
Дополнительные способы
- Проверьте настройки загрузки. Для этого нужно войти в биос, найти меню «boot» и посмотреть, чтобы на первом месте стоял диск с ОС.
- Эффективность в решении inaccessible boot device доказал метод сброса настроек Windows 10, 8. Для этого на синем экране открываем раздел «Дополнительные параметры» и кликаем по опции «Вернуть компьютер в исходное состояние».
- Убедитесь, что накопитель и подключенные к нему кабеля не повреждены и сидят плотно в своих разъемах.
- Отключите от компьютера дополнительные устройства: флешки, телефоны, камеры, сканеры, принтеры и т.д.
- Может помочь обновление ОС до последней версии, или установка более старой.
- Убедитесь, что файловой системой является «NTFS», а не «RAW».
- Пересоздайте BCD запись, особенно если проводились какие-либо действия с системным разделом.
- Отключите проверку подписи драйверов.
- Проверьте оперативную память на дефекты. Для этого можно использовать утилиту Memtest. Единственный ее недостаток заключается в том, что она не способна определить несовместимость планок ОЗУ с материнской платой. Этот момент придется проверить отдельно, вынув одну планку (если они от разных изготовителей или имеют разный объем) или заменив на другую.
- Выполните откат с помощью точки восстановления.
- Почистите элементы автозагрузки, отключите или удалить антивирус.
К сожалению, невсегда получается исправить ошибку inaccessible boot device без переустановки Windows. Это крайний вариант решения и перед его использованием рекомендую сохранить важные данные. Для этого можно воспользоваться любым LiveCD или подключить HDD к другому устройству.
Важно! Чтобы один из методов решения проблемы сработал, надлежит четко следовать рекомендациям, не пропуская ни одного из пунктов.
Видео по теме:
Содержание
- Ошибка «INACCESSIBLE_BOOT_DEVICE»
- Способ 1: Настройка BIOS
- Способ 2: «Безопасный режим»
- Способ 3: Восстановление при загрузке
- Способ 4: Восстановление загрузочных файлов
- Способ 5: Восстановление системы
- Заключение
- Вопросы и ответы
«Десятка», как и любая другая ОС этого семейства, время от времени работает с ошибками. Самыми неприятными являются те, что прерывают работу системы или вовсе лишают ее работоспособности. Сегодня мы разберем одну из них с кодом «INACCESSIBLE_BOOT_DEVICE», приводящую к синему экрану смерти.
Данный сбой говорит нам о наличии проблем с загрузочным диском и имеет под собой несколько причин. В первую очередь это невозможность запуска системы из-за того, что она не нашла соответствующих файлов. Происходит это после очередных обновлений, восстановления или сброса к заводским настройкам, изменения структуры томов на носителе или переносе ОС на другой «хард» или SSD.
Существуют и другие факторы, влияющие на такое поведение Windows. Далее мы приведем инструкции по устранению данного сбоя.
Способ 1: Настройка BIOS
Первое, о чем стоит подумать в такой ситуации, это сбой в порядке загрузки в БИОС. Наблюдается такое после подключения новых накопителей к ПК. Система может не распознать загрузочные файлы, если они не лежат на первом устройстве в списке. Решается проблема редактированием параметров микропрограммного обеспечения. Ниже мы приведем ссылку на статью с инструкциями, в которой рассказано про настройки для съемных носителей. В нашем случае действия будут аналогичными, только вместо флешки будет загрузочный диск.
Подробнее: Настраиваем BIOS для загрузки с флешки
Способ 2: «Безопасный режим»
Этот, наиболее простой прием имеет смысл использовать, если сбой произошел после восстановления или обновления Виндовс. После того как пропадет экран с описанием ошибки, появится загрузочное меню, в котором и следует произвести описанные ниже действия.
- Идем в настройки дополнительных параметров.
- Переходим к поиску и устранению неисправностей.
- Снова кликаем по «Дополнительным параметрам».
- Открываем «Параметры загрузки Windows».
- На следующем экране жмем «Перезагрузить».
- Для того чтобы запустить систему в «Безопасном режиме», жмем клавишу F4.
- Входим в систему обычным способом, а затем просто перезагружаем машину через кнопку «Пуск».
Если ошибка не имеет под собой серьезных причин, все пройдет удачно.
Читайте также: Безопасный режим в Windows 10
Способ 3: Восстановление при загрузке
Этот способ похож на предыдущий. Отличие состоит в том, что «лечением» займется автоматическое системное средство. После того как появится экран восстановления, выполняем пункты 1 – 3 из предыдущей инструкции.
- Выбираем блок «Восстановление при загрузке».
- Средство произведет диагностику и применит необходимые исправления, например, сделает проверку диска на ошибки. Наберитесь терпения, так как процесс может оказаться весьма длительным.
Если загрузить Виндовс так и не удалось, идем далее.
Читайте также: Исправление ошибки запуска Windows 10 после обновления
Способ 4: Восстановление загрузочных файлов
Невозможность загрузить систему может говорить и о том, что повреждены или удалены, в общем, не найдены файлы в соответствующем разделе диска. Их можно восстановить, попробовать перезаписать старые или создать новые. Делается в среде восстановления или с помощью загрузочного носителя.
Подробнее: Способы восстановления загрузчика Windows 10
Способ 5: Восстановление системы
Использование данного метода приведет к тому, что все изменения в системе, произведенные до того момента, как возникла ошибка, будут отменены. Это значит, что установку программ, драйверов или апдейтов придется произвести заново.
Подробнее:
Восстанавливаем ОС Windows 10 к исходному состоянию
Откат к точке восстановления в Windows 10
Заключение
Исправление ошибки «INACCESSIBLE_BOOT_DEVICE» в Виндовс 10 – задача довольно сложная, если сбой произошел из-за серьезных неполадок в системе. Надеемся, что в вашей ситуации все не так плохо. Неудачные попытки восстановить работоспособность системы должны натолкнуть на мысль о том, что, возможно, имеет место физическая неисправность диска. В этом случае поможет только его замена и переустановка «винды».
Читайте о причинах возникновения ошибки INACCESSIBLE BOOT DEVICE, а также о том, как её исправить.
Ошибка INACCESSIBLE BOOT DEVICE является одной из критичных BSOD ошибок операционной системы Windows. Существует несколько причин появления этой ошибки, чаще всего она встречается на Windows версии 10, 8 или 7.

Содержание
- Причины появления ошибки
- Как исправить ошибку INACCESSIBLE BOOT DEVICE
- Отсоедините от компьютера новые устройства и удалите новые программы, обновления и драйвера
- Восстановление системы если компьютер не загружается
- Дополнительные возможности загрузки компьютера
- Вопросы и ответы
- Комментарии
Причины появления ошибки
- Неудачное обновление / апгрейд системы.
- Сброс системы к исходному состоянию.
- Конфликт оборудования или использование поврежденных драйверов устройств.
- Повреждение важных системных файлов или реестра.
- Заражение системы вирусом.
Перейти к просмотру
Почему появляется синий экран смерти, и что делать с BSOD ошибкой 💻🛠️🤔
Как исправить ошибку INACCESSIBLE BOOT DEVICE
Отсоедините от компьютера новые устройства и удалите новые программы, обновления и драйвера
Если ошибка возникла сразу после установки нового жесткого диска или другого устройства, выключите компьютер и отсоедините его. Если вы удалили жесткий диски или SSD – верните его. Программное обеспечение так же может стать причиной сбоя системы. Попробуйте перезагрузить компьютер несколько раз, в случае удачной загрузки вы сможете удалить только что установленные драйвера и программы.
Восстановление системы если компьютер не загружается
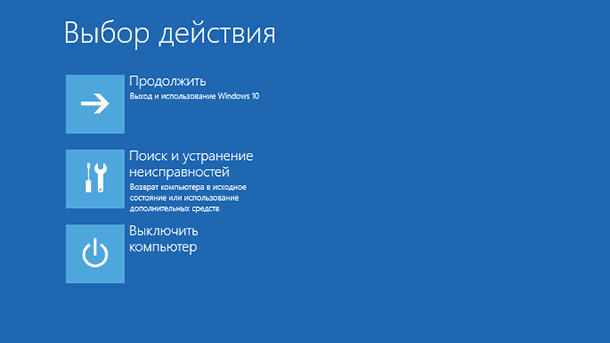
После 3 неудачных попыток загрузки подряд Windows 10 и 8 предложат загрузится в режиме восстановления системы. После запуска консоли восстановления вам будут доступны следующие возможности:
- Загрузить систему в Безопасном режиме. Для это выберите Поиск и устранение неисправностей – Дополнительные параметры – Параметры загрузки, затем нажмите Перезагрузить. В случае удачной загрузки системы вы сможете удалить программы или драйвера, которые вызывают ошибку INACCESSIBLE_BOOT_DEVICE.
- Восстановить систему из образа. Для это выберите Поиск и устранение неисправностей – Дополнительные параметры – Восстановление образа системы, затем укажите расположение образа. Восстановление системы из образа вернет её к состоянию на момент создания образа, если таковой имеется. Если ваш компьютер подключен к корпоративной сети на предприятии, обратитесь в отдел технической поддержки. Если существует копия системы, они об этом знают.
- Восстановить систему из точки восстановления. Для это выберите Поиск и устранение неисправностей – Дополнительные параметры – Восстановление системы, затем следуйте указаниям мастера. Если на компьютере включена работа с точками восстановления, вы можете вернуться к моменту перед установкой последних программ, драйверов или обновлений.
- Вернуться к предыдущей сборке. Для это выберите Поиск и устранение неисправностей – Дополнительные параметры – Вернуться к предыдущей сборке, затем подтвердите выполнение операции. Если ошибка появилась после апгрейда к новой сборке Windows возврат решит проблему.
- Восстановление при загрузке. Для это выберите Поиск и устранение неисправностей – Дополнительные параметры – Восстановление при загрузке. Система попытается восстановить ошибки загрузочной области диска.
Перейти к просмотру
Не загружается Windows? Восстанови загрузку Windows 10, 8 или 7 (bootrec, fixmbr, fixboot) 👨💻⚕️💻
Дополнительные возможности загрузки компьютера
Если не получается загрузить консоль восстановления системы вы можете создать диск восстановления на любом рабочем компьютере с Windows 10. Необходимо учитывать разрядность системы, если вы работали на 64 битной системе, то и создавать диск восстановления нужно на 64 битной Windows.
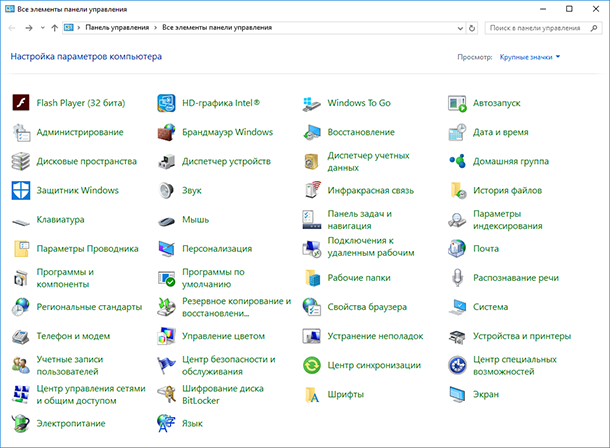
Для создания диска нажмите правой кнопкой на Пуск, затем левой на Панель управления. Выберите Восстановление системы, затем Создание диска восстановления и следуйте указаниям мастера.
Используя загрузку с диска восстановления через БИОС, вы сможете запустить Консоль восстановления и провести действия из предыдущего пункта. Для загрузки консоли восстановления можно также использовать загрузочный диск или флешку с дистрибутивом Windows.
Перейти к просмотру
Создание загрузочной флешки для установки Windows 10, 8, 7 💽💻🛠️
В случае удачной загрузки системы в безопасном или обычном режиме мы рекомендуем вам проверить диск на наличие ошибок и попробовать восстановить загрузчик Windows и восстановить реестр . Если ничего не помогло, вы всегда можете переустановить ОС.
У вас получилось исправить ошибку? Задавайте вопросы в комментариях.
Ошибки синего экрана в вашей системе могут быть вызваны проблемным программным обеспечением или неисправным оборудованием. Общим для всех ошибок является сбой Windows 10 и перезагрузка компьютера, чтобы предотвратить повреждение. Поскольку эти типы ошибок могут быть довольно серьезными, сегодня мы покажем вам, как исправить ошибку INACCESSIBLE_BOOT_DEVICE.
Структура статьи
- 1 Как исправить ошибку INACCESSIBLE_BOOT_DEVICE
- 2 Решение 1. Обновите драйверы.
- 3 Решение 2. Удалите драйвер графической карты.
- 4 Решение 3 — Войдите в безопасный режим
- 5 Решение 4 — Включить режим AHCI в BIOS
- 6 Решение 5 — Проверьте наличие свободных кабелей
- 7 Решение 6 — выполнить сброс Windows 10
- 8 Решение 7 — Проверьте наличие неисправного оборудования
- 9 Выводы
Быстрое решение для устранения различных ошибок ПК
- Шаг 1. Загрузите этот инструмент сканирования и ремонта ПК
- Шаг 2. Нажмите «Начать сканирование», чтобы найти проблемы с Windows, которые могут вызывать ошибки BSOD в Windows 10
- Шаг 3: Нажмите «Начать ремонт», чтобы исправить все проблемы (требуется обновление).
Решение 1. Обновите драйверы.
Драйверы очень важны, поскольку они позволяют Windows 10 использовать ваше оборудование, но если ваши драйверы устарели и, следовательно, несовместимы с Windows 10, которые могут создавать всевозможные проблемы, одна из них — ошибка INACCESSIBLE_BOOT_DEVICE BSoD.
Чтобы исправить эти типы ошибок, настоятельно рекомендуется обновить драйверы. Для этого просто зайдите на сайт производителя вашего оборудования, найдите последние версии драйверов и загрузите их. Некоторые пользователи утверждают, что эта ошибка вызвана драйвером контроллера IDE ATA / SATA, и, согласно им, ошибка была исправлена после загрузки и установки последней версии этого драйвера.
Чтобы исправить ошибки BSoD на вашем ПК, крайне важно обновить все ваши драйверы. Если вы не хотите загружать все драйверы вручную, обязательно используйте программное обеспечение для обновления драйверов, чтобы сделать это автоматически.
Решение 2. Удалите драйвер графической карты.
Некоторые пользователи утверждают, что они начали получать ошибку INACCESSIBLE_BOOT_DEVICE после обновления драйверов графических карт. Чтобы устранить эту проблему, необходимо удалить драйверы текущей графической карты и переустановить их. Чтобы удалить драйвер графической карты, вам необходимо сделать следующее:
- Загрузите Диспетчер удаления драйверов.
- После загрузки инструмента запустите его и следуйте инструкциям.
После удаления драйвера графической карты ваш компьютер должен перезагрузиться. После перезагрузки перейдите на сайт производителя графической карты и загрузите новый драйвер для вашей графической карты. Имейте в виду, что пользователи Nvidia сообщили об этой проблеме, но даже если у вас нет графической карты Nvidia, вы все равно можете попробовать это решение.
Рекомендуем к прочтению статью о том, как исправить черный экран в Windows 10 за несколько простых шагов.
Решение 3 — Войдите в безопасный режим
Безопасный режим предназначен для запуска только с необходимыми драйверами и только с самым основным программным обеспечением, поэтому, если ошибка INACCESSIBLE_BOOT_DEVICE вызвана определенным сторонним программным обеспечением, вы можете без проблем использовать Безопасный режим. Чтобы войти в безопасный режим, выполните следующие действия:
- Перезагрузите компьютер во время загрузки. Сделайте это, пока не начнете автоматический ремонт.
- Выберите «Устранение неполадок»> «Дополнительные параметры»> «Параметры запуска». Нажмите кнопку «Перезагрузка».
- Когда ваш компьютер перезагрузится, вы увидите список опций. Нажмите 5 или F5, чтобы войти в безопасный режим с помощью сети.
- Проверьте, правильно ли работает ваш ПК в безопасном режиме.
- Если проблем нет, вы можете использовать безопасный режим для обновления или удаления определенных драйверов или приложений, которые могут вызывать эту ошибку. Пользователи утверждают, что для исправления ошибки INACCESSIBLE_BOOT_DEVICE необходимо только ввести безопасный режим, и при перезагрузке вашего ПК ошибка должна быть автоматически устранена.
Решение 4 — Включить режим AHCI в BIOS
По словам пользователей, вы можете легко исправить ошибку INACCESSIBLE_BOOT_DEVICE, просто включив режим AHCI в BIOS. Для этого вам необходимо сделать следующее:
- В то время как загрузка вашего компьютера продолжает нажимать F2 или Del для входа в BIOS.
- После входа в BIOS перейдите в раздел «Дополнительно» и установите для параметра «Включить режим AHCI» значение «Включено».
- Необязательно: установите для режима управления AHCI значение «Авто».
РЕКОМЕНДУЕМОЕ: Нажмите здесь, чтобы узнать как изменить размер значков на вашем рабочем столе.
- Сохраните изменения и перезагрузите компьютер.
Стоит отметить, что ваш BIOS может быть другим, и чтобы узнать, как войти в BIOS и изменить режим AHCI, обязательно ознакомьтесь с руководством по материнской плате для получения подробных инструкций. Если говорить о том, как исправить ошибку INACCESSIBLE_BOOT_DEVICE в Windows то можно отметить то, что сначала нужно выяснить причину и только тогда ее исправлять.
Решение 5 — Проверьте наличие свободных кабелей
Немногие пользователи сообщили, что причиной отсутствия ошибок INACCESSIBLE_BOOT_DEVICE могут быть свободные кабели, поэтому вам нужно отключить компьютер, отключить его от сети, открыть корпус компьютера и проверить, правильно ли подключено все. Стоит отметить, что нескольким пользователям удалось устранить эту проблему, подключив их жесткий диск к другому порту на своей материнской плате, поэтому обязательно попробуйте это.
ПРОЧИТАЙТЕ ТАКЖЕ: Как перезагрузить Windows.
Решение 6 — выполнить сброс Windows 10
Если ошибка INACCESSIBLE_BOOT_DEVICE вызвана определенным программным обеспечением, вы можете легко исправить эту ошибку, выполнив сброс Windows 10. Имейте в виду, что этот процесс удалит все файлы из вашего раздела C, поэтому обязательно создайте резервную копию. После создания резервной копии для завершения этого процесса может потребоваться установочный носитель Windows 10. Вы можете легко создать загрузочный USB-накопитель с Windows 10 на нем с помощью средства создания носителя. Чтобы выполнить перезагрузку Windows 10, выполните следующие действия:
- Перезагрузите компьютер во время загрузки. Это должно начать автоматический режим восстановления.
- Выберите «Устранение неполадок»> «Сбросить этот компьютер»> «Удалить все».
- Если вас попросят вставить установочный носитель Windows 10, сделайте это.
- Выберите Только диск, на котором установлена Windows> Просто удалите мои файлы и нажмите кнопку «Сброс».
- Выполните шаги и дождитесь завершения процесса сброса.
- Если проблема сохраняется даже после перезагрузки Windows 10, вы должны проверить свой компьютер на наличие неисправного оборудования.
Решение 7 — Проверьте наличие неисправного оборудования
Иногда ошибки BSoD могут быть вызваны определенным оборудованием, чаще всего ОЗУ, поэтому, если вы получаете ошибку INACCESSIBLE_BOOT_DEVICE, убедитесь, что вы проверяете свою оперативную память. Если ваша оперативная память работает правильно, проверьте другие основные компоненты, такие как жесткий диск или материнская плата. Поиск неисправного компонента может быть сложным, и вам придется выполнить детальную проверку вашего оборудования, чтобы его найти.
Мы также должны упомянуть, что недавно установленное оборудование также может вызывать подобные ошибки, поэтому, если вы недавно установили какое-либо новое оборудование, обязательно удалите его или замените его и проверьте, работает ли ваш компьютер без него.
Вот мы и рассказали вам о том, как исправить ошибку INACCESSIBLE_BOOT_DEVICE на вашем устройстве. Если у вас есть свои варианты решения этой ошибки расскажите нам о них.
Выводы
В этой статье мы постарались как можно более подробно рассказать о том, как исправить ошибку INACCESSIBLE_BOOT_DEVICE на Windows. Как вы поняли все делается очень просто и легко. Главное, следовать инструкции на нашем сайте.































