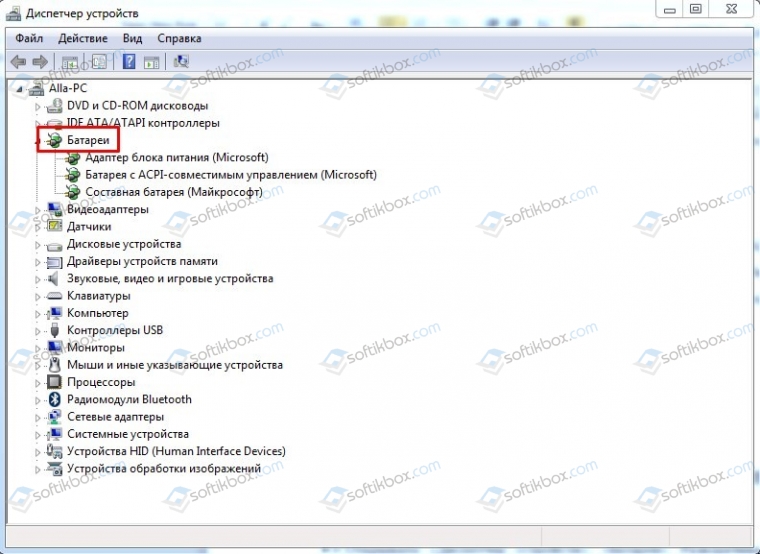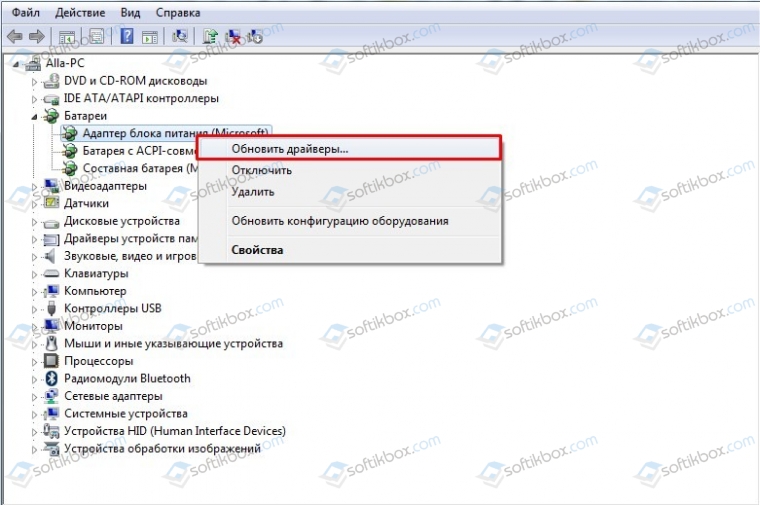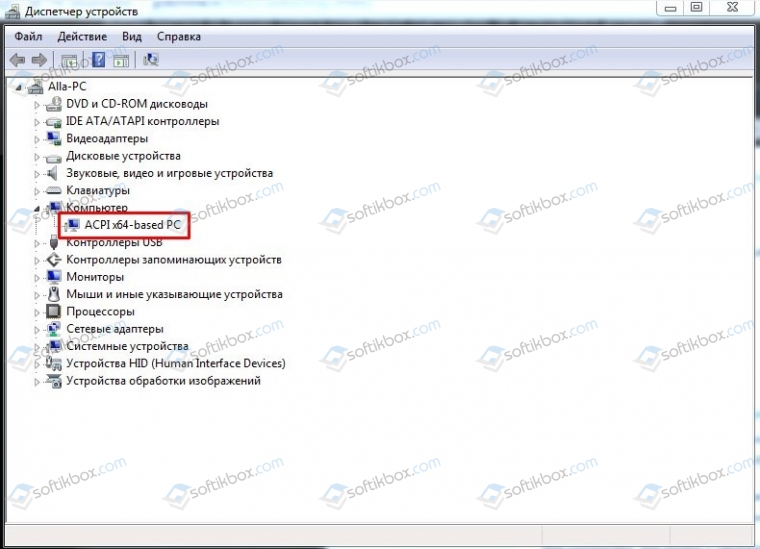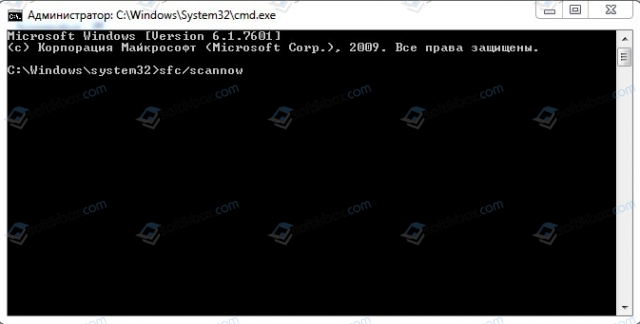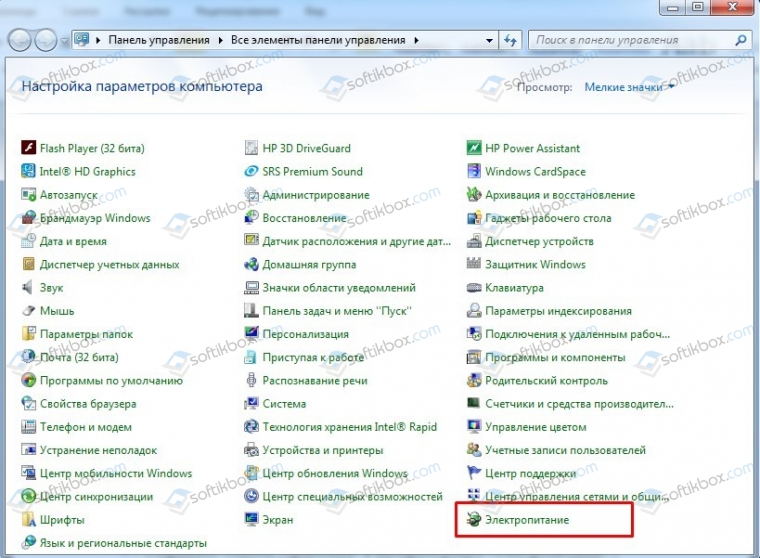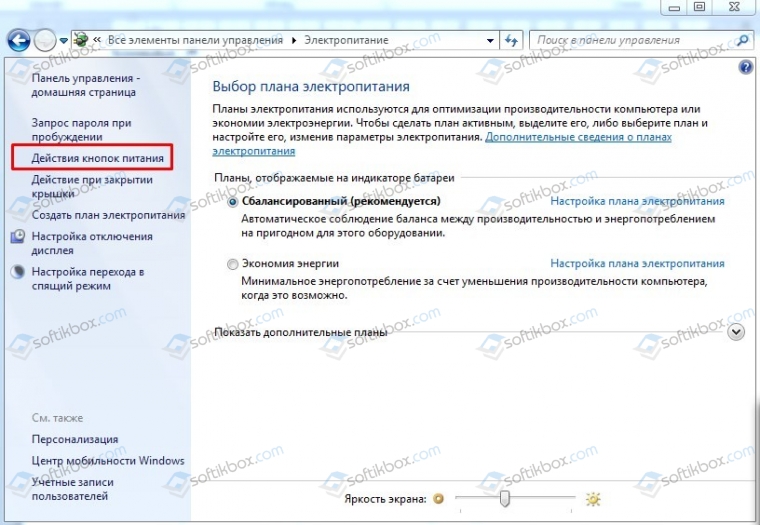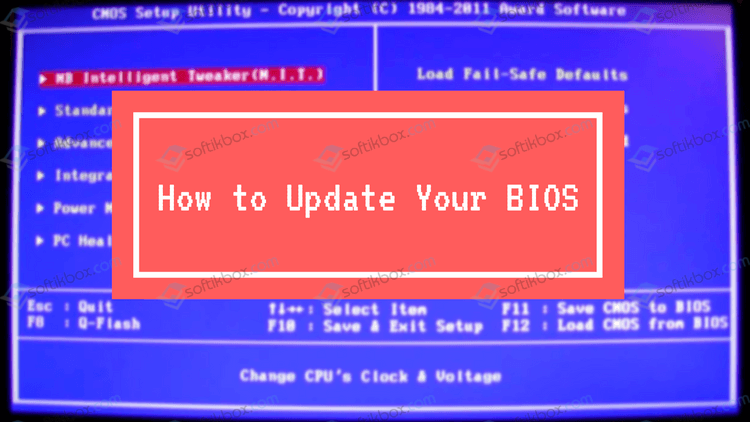В последнее время довольно часто читатели моего сайта пишут мне на почту письмо, с просьбой разобраться с ошибкой на синем экране «DRIVER POWER STATE FAILURE» (STOP: 0x0000009F), которая в основном наблюдается в Windows 10, 8 и 7. Так как писем получено достаточно много, я решил уделить теме внимание и написать целую статью.
Содержание статьи
- Что это за ошибка и почему она появляется
- Важные системные файлы
- Сбойные драйвера
- Недавние обновления
- Изменение настроек электропитания
- Отключаем быстрый запуск и режим сна
- Дополнительная настройка схемы питания
- Проблема на стороне комплектующих
- ОЗУ
- Жесткий диск
- Остальные комплектующие
- Несовместимость подключенных устройств
- Другие способы
- Видео по теме
- Комментарии пользователей
Что это за ошибка и почему она появляется
BSOD «DRIVER POWER STATE FAILURE» сообщает о проблеме на стороне драйвера устройства и возникает при изменении состояния питания устройства. Вот список причин, которые способны влиять на работу драйвера:
- Системные ошибки и сбои компонентов.
- Недавние обновления.
- Неправильно выставленные настройки Windows 10.
- Неисправность материнской платы, HDD диска, ОЗУ и других компонентов.
- Повреждение реестра.
- Наличие компьютерных вирусов.
Теперь, после того как мы выявили проблемные зоны, способствующие появлению ошибки «DRIVER POWER STATE FAILURE» (STOP: 0x0000009F), я расскажу, как это все дело исправить.
Если Windows 10 не загружается и сразу же выпадает синий экран смерти, то следует выполнить вход через безопасный режим или с диска LiveCD.
Важные системные файлы
Если говорить коротко, то у операционки имеются важные файлы, обеспечивающие ее стабильную работу и при наличии малейших повреждений, они способны вызывать ряд сбоев.
Все что нужно, это выполнить автоматическую проверку и исправление таких файлов:
- В окне командной строки «CMD» вводим sfc /scannow и жмем «Enter».
Проверка запустится автоматически и продлится недолго. После ее окончания перезагрузите компьютер.
Сбойные драйвера
Второе, что следует проверить – это драйвера. Они могут быть некорректно установлены или несовместимы с текущей версией Windows. Определить такие драйвера достаточно просто, обычно они помечаются красным или желтым знаком рядом с названием компонента в диспетчере устройств.
Для начала можно попробовать выполнить откат:
- Запустите диспетчер устройств, щелкните по сбойному компоненту и перейдите в его свойства.
- В открывшемся окне переместитесь в раздел «Драйвер» и щелкните «Откатить». Подтвердите действие.
- Перезагрузите ноутбук или компьютер.
Бывает такое, что кнопка «Откатить» не активна, тогда выполните обновление.
Драйвера лучше всего скачивать с официальных сайтов, по крайней мере основные из них, к таким можно отнести: ПО для видеокарты, материнской платы, WiFi и Bluetooth модулей, сетевой карты. Например, если у вас ноутбук Acer, а драйвер от Intel, то скачивайте с официального сайта производителя ноутбука. Для компьютеров это будет сайт производителя материнской платы.
С видеокартой сложнее, иногда откат не помогает и приходится устанавливать свежее ПО, обязательно удалив старое, используя программу «DDU». Если видеокарта неисправна, то она не даст ничего установить, либо система периодически выпадать в синий экран несмотря на все усилия.
Альтернативным вариантом является использование сборников программ «SamDrivers», «Driver Booster» для автоматического обновления.
Недавние обновления
Нередко код остановки «DRIVER POWER STATE FAILURE» выпадает после недавнего обновления Windows. Например, при переходе с Windows 8 на 10 или еще реже при установке определенных пакетов обновлений.
Все дело в несовместимости установленного ПО с операционной системой. Ведь ее то вы обновили, а ПО осталось прежней версии. Поэтому решением здесь будет обновление драйверов и установленных программ.
Если дело не в версии ОС, а в конкретном пакете обновления, то его нужно удалить.
Для этого:
- Введите в поиск «Программы и компоненты» и зайдите в нужный раздел.
- В меню слева щелкните на «Просмотр обновлений».
- Найдите и удалите ПО, которое было установлено в последнее время.
- Перезагрузите ПК.
Изменение настроек электропитания
Данный способ исправления DRIVER POWER STATE FAILURE скорее служит в роли хитрого хода, нежели в роли таблетки.
Все дело в режиме сна. При выходе из этого режима, все компоненты ПК проходят некоторую проверку, и при наличии каких-либо неисправностей на стороне устройства, выпадает BSOD. В качестве решения я предлагаю отключить данный режим.
Отключаем быстрый запуск и режим сна
- Переходим в раздел «Электропитание». Сделать это можно через иконку батареи в трее или панель управления.
- В левом меню щелкаем по действию кнопок питания и попадаем в данный раздел.
- Далее нам нужно изменить параметры, которые сейчас недоступны, нажав по соответствующему пункту.
- Затем снимаем галочки с пунктов быстрого запуска и спящего режима.
- Перезагружаем компьютер.
Дополнительная настройка схемы питания
- Заходим в настройку текущей (активной) схемы.
- Жмем «Изменить дополнительные параметры».
- Для параметра «Отключать жесткий диск через» установите значение «0».
- Для раздела «PCI Express» значение «Откл».
- Если подключение к интернету осуществляется через Wi-Fi, то для «Параметры адаптера беспроводной сети» укажите «Максимальная производительность». То же самое сделайте для интегрированной графики (при наличии).
- Откройте «Диспетчер устройств«, в списке найдите Wi-Fi адаптер, войдите в «Свойства» и следом в «Управление электропитанием». Снимите галочки со всех пунктов.
- Перезагрузите ПК.
Способ помогает избавиться от DRIVER POWER STATE FAILURE во многих случаях, но далеко не во всех, особенно, когда проблема находится на стороне комплектующих. Это мы рассмотрим далее.
Проблема на стороне комплектующих
Сюда можно отнести: материнскую плату, ОЗУ, видеокарту, винчестер, сетевую карту и все остальное, что у вас присутствует в системе. Неисправность любого из комплектующих способно вызывать данную ошибку. Поэтому, если ни один из способов не помог, проверьте каждое из них.
ОЗУ
Оперативная память проверяется встроенной в Windows 10 и 8 утилитой:
- Найти ее можно через поиск. Для этого введите слово «оперативной» и войдите в требуемый раздел.
- Выберите первый пункт с пометкой «рекомендуется». Ваш ноутбук будет перезагружен с последующим автоматическим запуском проверки.
- Дождитесь окончания и посмотрите на строку «Состояние». Здесь будут находиться дефекты. После замены поврежденных планок ОЗУ, синий экран с кодом DRIVER POWER STATE FAILURE исчезает.
Существует более универсальный способ, который подойдет для всех версий ОС, включая Windows 7 и XP. Это программа Memtest86. Рекомендую ей воспользоваться.
Есть еще один тест, который можно провести: выньте одну планку памяти и одну оставьте (конечно, если у вас их две), если одна, то переставьте ее в другой слот. Таким образом вы проверите, дело в слоте или в памяти. Действия проводятся при выключенном ПК.
Жесткий диск
Не менее важное устройство с более ограниченным сроком службы. Очень часто в результате износа или после различных повреждений (перегрев, падение, тряска, удары), нарушается его работоспособность, появляются BAD блоки и прочие ошибки, способствующие появлению неисправности.
Первое, с чего следует начать – это проведение диагностики HDD, не забывая про такую замечательную программу, как Victoria и MHDD.
Если окажется, что его срок постепенно подходит к концу, следует заменить.
Остальные комплектующие
Сообщение DRIVER POWER STATE FAILURE могут вызывать и остальные компоненты, которые рассматривать более подробно я не вижу большого смысла, поскольку чаще всего их неисправность выявляет только специалист.
Скажу только, что:
- На материнской плате может перегреваться один из мостов, находиться вздувшиеся конденсаторы, а то и вовсе перестает работать один из слотов или ее компонентов.
- На стороне видеокарты возможен перегрев чипа, есть вздутые конденсаторы (больше относится к старым картам) и прочее.
- Помимо этого, нельзя исключать неисправность WiFi, Bluetooth модулей, сетевой или звуковой карты и всего остального, что у вас подключено дополнительно.
Если вы заметили неисправность в конкретном оборудовании, попробуйте его отключить.
Несовместимость подключенных устройств
Пожалуй, это самая типичная ситуация, которая происходит с подключенными сторонними устройствами. К таким можно отнести: USB модемы, телефоны, фотоаппараты, флешки и все прочее.
Проверить это невероятно просто, достаточно отключить все лишнее от компьютера и попробовать запустить его. Если все пройдет гладко, то вы знаете в чем причина.
Другие способы
На самом деле причин появления ошибки «DRIVER POWER STATE FAILURE» (STOP: 0x0000009F) масса, как и способов их устранения, но я скажу только о некоторых способах решения, которые способен проделать самостоятельно рядовой пользователь:
- Выполнить возврат системы (откат), к тому моменту, когда все работало.
- Проверить ноутбук на вредоносное ПО и вирусы.
- В разделе «Энергосбережение» выставить настройки максимальной производительности.
- Проверить реестр через «Reg Organizer». Предварительно сделав бэкап (резервную копию).
- Воспользуйтесь чистой загрузкой.
- Используйте программу «BlueScreenView» чтобы вычислить нестабильный файл, который приводит к синему экрану.
- Переустановить ОС.
К основному материалу скажу, если ничего не помогло и сбой продолжает беспокоить, то ищите виновника на стороне железа.
Видео по теме


Описание
Ошибка появляется в виде синего экрана в любой момент при работе с компьютером или при выводе системы из спящего режима.
Данное окно может появляться на небольшое время, после чего происходит перезагрузка, или зависнуть — компьютер можно перезагрузить только кнопкой питания или Reset.
Проблема актуальна как для различных версий Windows — 10 / 8 / 7, так и типов устройств — настольный компьютер, ноутбук, моноблок.
Причина
DRIVER_POWER_STATE_FAILURE — это ошибка при попытке драйвера устройства изменить свое состояние питания.
Причин появления данной проблемы несколько:
- Некорректная установка или обновление драйвера видеокарты или сетевого адаптера. Иногда, чипсета материнской платы.
- Неправильная работа оборудования — попытка контроля некоторых опций электропитания приводят к сбою.
- Ошибка целостности системы.
- Сбой в работе драйверов из-за обновления системы.
- Ошибки в работе оперативной памяти.
Описание общих шагов по устранению проблем с появлением синего экрана можно прочитать в инструкции Что делать при появлении синего экрана или автоматической перезагрузки компьютера.
Решение
Ошибка данного типа относится к BSOD или ошибка ядра (синий экран смерти). В зависимости от конкретной причины проблемы, решения могут быть разными. Рассмотрим каждое из них по отдельности.
1. Обновление драйвера видеокарты
Пробуем обновить драйвер видеокарты. Важно взять оригинальный драйвер с сайта производителя. Для видеокарт Nvidia или AMD есть свои страницы загрузки программного обеспечения, если видеокарта встроена в материнскую плату, определяем ее модель и загружаем программное обеспечение для соответствующей модели материнки.
Подробнее, процесс описан в инструкции Как обновить драйвер видеокарты.
2. Проверка оперативной памяти
Проводим тест оперативной памяти.
Для более современных версий Windows есть встроенные средства проверки — программу можно найти в средствах администрирования Windows (в Пуск) или воспользоваться встроенным поиском. Для работы приложения необходима перезагрузка компьютера, поэтому после запуска приложения выбираем наиболее удобный момент проверки, например:
Также для проверки памяти можно использовать утилиту memtest86.
Если тест показал ошибки, необходимо заменить неисправный модуль. Если планок памяти несколько, можно попробовать по очереди извлечь их из компьютера.
3. Изменение схемы электропитания
По умолчанию после установки Windows применяется сбалансированная схема электропитания. Попытка смены режима работы устройств может вызывать ошибку 0x0000009F (DRIVER POWER STATE FAILURE). Для решения проблемы можно попробовать изменить схему с максимальной производительностью, которая не применяем режимов для временного отключения устройств.
Переходим к управлению электропитанием одним из способов:
- Панель управления — Система и безопасность — Электропитание.
- Вводим команду control.exe powercfg.cpl.
- Используем поиск Windows по фразе «Выбор схемы» и выбираем Выбор схемы управления питанием.
Среди представленных схем выбираем Высокая производительность:
* данная опция может быть в основных схемах (как на данном изображении) или в дополнительных (там, где на скриншоте находится экономичный режим). Также на компьютере может быть установлена сторонняя утилита управления электропитанием — в этом случае, либо ее нужно удалить, либо индивидуально разобраться с ее настройками.
Сохраняем настройки, просто закрыв окно, и тестируем работоспособность компьютера.
4. Удаление обновлений Windows
Если проблема началась после обновления системы, можно попробовать удалить последние пакеты, которые были установлены.
Открываем список установленных обновлений одним из способов:
- Панель управления — Программы — Программы и компоненты — Просмотр установленных обновлений.
- Вводим команду control.exe /name Microsoft.ProgramsAndFeatures — Просмотр установленных обновлений.
Сначала отключаем группировку представленных данных. Для этого кликаем по любому пустому месту окна правой кнопкой мыши — Группировка — (Нет):
Сортируем обновления по дате установки, чтобы последние были выше:
По одному пробуем удалить обновления:
Если обновлений было не много, стоит попробовать перезагружаться после каждого установленного обновления и проверять корректность работы системы.
5. Настройка управления электропитанием сетевой карты
Открываем диспетчер устройств одним из способов:
- Кликаем правой кнопкой мыши по Пуск и выбираем Диспетчер устройств.
- Нажимаем правой кнопкой по Этот компьютер — Управление — переходим в раздел Диспетчер устройств.
- Вводим команду devmgmt.msc.
- Используем поиск Windows.
Раскрываем ветку для сетевых адаптеров и кликаем правой кнопкой мыши по используемым сетевым картам — выбираем Свойства:
Переходим на вкладку Управление электропитанием — снимаем галочку Разрешить отключение этого устройства для экономии энергии:
Нажимаем OK и проверяем работу компьютера.
6. Проверка системы на наличие повреждений
Любые повреждения системы могут неоднозначно сказываться на ее работе. Для целей поиска и устранения ошибок Windows есть утилита sfc — она проверяет системные защищенные файлы и восстанавливаем их, при нахождении проблем.
И так, выполняем команду:
sfc /scannow
Также стоит проверить целостность компонентов в образе Windows:
DISM.exe /Online /Cleanup-image /Restorehealth
Если команды показали наличие проблем, перезагружаем компьютер и выполняем их по новой.
7. Отключение быстрого запуска
Быстрый запуск позволяет сохранять состояние системы, что в свою очередь, позволяет ее загружать быстрее. В некоторых случаях, это может привести к проблемам различного характера.
Для отключения данной возможности запускаем командную строку от администратора и вводим команду:
reg add «HKLM\SYSTEM\CurrentControlSet\Control\Session Manager\Power» /v HiberbootEnabled /t REG_DWORD /d 0 /f
* данной командой мы задали значение 0 параметру HiberbootEnabled в ветке HKLM\SYSTEM\CurrentControlSet\Control\Session Manager\Power.
После перезагружаем компьютер.
8. Обновления драйвера для чипсета материнской платы
Драйвер материнской платы (чипсета) должен быть загружен с сайта производителя.
Для начала, необходимо определить модель основной платы. После заходим на сайт разработчика, находим страницу нашего оборудования и раздел поддержки/загрузки драйверов. Скачиваем последнюю версию для Chipset и устанавливаем ее на компьютер. После перезагружаем компьютер для применения настроек.
Если это не помогло, пробуем скачать и установить другую версию драйвера.
9. Переустановка системы
Один из радикальных способов.
Но если ничего не помогло, то можно попробовать скопировать важные данные и переустановить систему.
10. Ремонт/замена материнской платы
Проблема может быть в материнской плате. Если компьютер на гарантии, стоит его сдать в ремонт. Иначе, обратиться в мастерскую для замены или ремонта системной платы.
Если компьютер старый, замена последней может стоить неоправданно дорого. В этом случае, можно подумать о замене всего компьютера.
В чем была проблема?
Если вам удалось решить проблему, поделитесь своим опытом для других. Что помогло:
* в процентах показаны результаты ответов других посетителей.
Пользователи часто жалуются на ошибку DRIVER_POWER_STATE_FAILURE. Уведомление появляется на вашем ПК, и вы не можете начать работу устройства или запустить отдельные программы. Как правило, эта проблема возникает после обновления системы.
В этой пошаговой инструкции, рассмотрим основные причины появления ошибки DRIVER_POWER_STATE_FAILURE в Windows, а также расскажу, какими действиями, можно убрать этот синий экран с кодом остановки.
Причины появления ошибки
Окно с ошибкой DRIVER_POWER_STATE_FAILURE может появиться на несколько минут и тут же пропасть, в свою очередь устройство выполнит перезагрузку и начнет работу в штатном режиме. В других случаях ПК может зависнуть с окном уведомления.
Код остановки DRIVER_POWER_STATE_FAILURE возникает в процессе работы драйвера устройства, когда он меняет свой режим питания.
Ниже мы приведем основные причины:
- Неправильное обновление или установка драйверов видеокарты, сетевого адаптера или чипсета материнской платы;
- некорректное функционирование оборудования;
- сбой в системе;
- нарушение функционирования драйверов;
- сбои в оперативке.
https://programmainfo.ru/test/volga-ili-pobeda-a-ty-znakom-s-sovetskim-avtopromom-prover-sebya-v-uvlekatelnom-teste
Новые драйвера для видеокарты
Итак, подробно рассмотрим каждый из вариантов. Первое, что стоит проверить корректную работу всех базовых драйверов. Начнем с дров видеокарты. Проще всего установить новые.
Для этого устанавливаем модель карты, скачиваем и загружаем дрова.
Оперативная память
Как говорилось выше, ошибка Driver Power State Failure нередко возникает из-за некорректности в работе оперативной памяти. Для этого нужно запустить ее проверку. Сделать это можно встроенными инструментами и средствами или сторонними программами.
Подробнее: проверить оперативную память компьютера
https://programmainfo.ru/test/volga-ili-pobeda-a-ty-znakom-s-sovetskim-avtopromom-prover-sebya-v-uvlekatelnom-teste
Параметры электропитания
Стандартно на всех ПК установлен сбалансированный режим электропитания. Если вы изменяли эту схему, именно из за этого и могла возникнуть ошибка Driver Power. Если это ваш случай, советуем вернуть изначальные настройки питания или применить опцию «максимальная производительность».
- Откройте «Панель управления»
- Далее заходим в каталоги: «Система и безопасность»
- Затем откройте «Электропитание».
- В окне с вариантами схем отмечаем нужную.
Удаление обновлений Windows
Большинство проблем возникает после обновления системы, поэтому один из путей их решения – удалить данные обновления.
Подробнее: правильное удаление обновлений Windows
https://programmainfo.ru/test/otlichish-krinzh-ot-krasha
Драйвера чипсета материнской платы
Как и говорилось выше, ошибка Driver Power может возникать при установке некорректных дров на чипсете материнки. Чтобы это исправить:
- Нажмите сочетание клавиш Win + R
- В окне “Выполнить” введите команду команду: msinfo32
- Обратите внимание на надпись “Модель основной платы”
- В поисковике браузера вбейте название материнской карты, зайдите на сайт и войдите в раздел драйверов
- Выбираете актуальный драйвер для Chipset и скачиваете его
- Установите драйвер (он устанавливается как обычное приложение) и перезагрузите компьютер.
Обращаем ваше внимание, что может потребоваться скачать несколько версий драйверов и проверить их на корректность работы.
https://programmainfo.ru/test/otlichish-krinzh-ot-krasha
Быстрый запуск
Еще одной причиной появление ошибки Driver Power State Failure – является активация режима быстрого старта.
Эта функция сохраняет некоторые процессы системы, благодаря чему ПК и загружается оперативно в следующий его запуск. Однако в некоторых случаях это и приводит к ошибкам разного рода, в том числе и к Driver Power.
Чтобы устранить эту проблему вам нужно:
- Запустить «Командную строку от имени администратора».
- Прописать туда команду: reg add “HKLM\SYSTEM\CurrentControlSet\Control\Session Manager\Power” /v HiberbootEnabled /t REG_DWORD /d 0 /f
- Выполняете перезапуск системы.
https://programmainfo.ru/test/m-ili-zh
Новые драйвера для сетевого адаптера
Также как и в инструкции выше, вам нужно обновить драйвера и для адаптера. Для этого нужно:
- Открыть “Диспетчер устройств“
- Определить модель сетевого адаптера
- Набираем в поисковой строке производителя наименование адаптера. И далее переходим по каталогам в зависимости от вашего производителя, важно найти раздел «Драйверы и утилиты». (скачивать желательно с официального сайта)
- Перед скачиванием выбираете нужную разрядность.Подробнее: узнаем разрядность своего компьютера
- После того как скачается драйвер, установить его нужно с помощью ручной загрузки, как это сделать рассказано пошагово в этой инструкции: https://programmainfo.ru/remont-kompyuterov/obnovlenie-drayverov
- После всех процедур – выполните перезагрузку устройства.
https://programmainfo.ru/test/kakoy-ty-instrument
Управление питанием сетевой карты
Для того, чтобы исправить код остановки «DRIVER_POWER_STATE_FAILURE» советую, настроить питания сетевой карты. Для этого нужно:
- Откройте «Диспетчер устройств»
- Ищем строку «Сетевые адаптеры» и ПКМ выбираем «Свойства».
- В блоке «Управление электропитанием» деактивируем функцию «Разрешить отключение этого устройства для экономии энергии».
https://programmainfo.ru/test/dengi-umeesh-li-ty-s-nimi-druzhit
Повреждения системы
Ошибка Driver Power, также может быть вызвана повреждением системы. Чтобы исключить данный вариант, советуем провести проверку ОС. Для этого:
Для запуска проверки используется «Командная строка».
- Откройте «Командную строку от имени администратора».
- Скопируйте отсюда и вставьте у себя команду: sfc /scannow
- После сканирования введите следующую команду: DISM.exe /Online /Cleanup-image /Restorehealth
Так вы проверите не только корректную работу системы, но и целостность ее компонентов.
Обращаем внимание, что, если ошибки есть, то после каждой из них нужно выполнять перезагрузку ПК и возвращаться к сканированию.
https://programmainfo.ru/test/m-ili-zh
Ошибка в драйверах
При решении проблемы, “Код остановки Driver Power State Failure”, вы можете запустить устройство в безопасном режиме, так вы исключите работу большинства программ и драйверов.
- Запускаем ПК в безопасном режиме
- Заходите в «Мой компьютер», ПКМ кликаете по свободному месту и выбираете раздел «Свойства».
- Далее переходите в «Дополнительные параметры системы»-«Дополнительно»-«Параметры».
- Проверяем строку «Запись отладочной информации» и смотрим первую параметр (выставляем «Малый дамп памяти (256 КВ)».
- После, на основном диске ищем папки: «Windows»-«Minidump».
- Здесь расположены все логи ошибок.
- Открыть ее вы сможете с помощью специальной программы (BlueScreenView).
- Так вы сможете подробно узнать о проблеме и возможно о ее источнике. В противном случае вы можете с полученными данными обратиться к профессионалу.
Кроме этого советуем вам обновить все драйвера на ПК.
- Заходите в «Диспетчер устройств».
- Проверяем все строки, на значках которых установлен восклицательный знак.
- Выбираете опцию «Обновить драйвер».
https://programmainfo.ru/test/kto-vy-v-mire-vedmaka
Ошибки реестра
Часто причиной появления кода остановки “Driver Power State Failure” становится сбой в работе реестра. Лучше всего очистить его от лишних данных и записей.
Сделать это самостоятельно очень трудозатратно, там сотни записей, особенности которых вы должны знать. Поэтому лучше воспользоваться дополнительными утилитами.
Например – CCleaner, она в несколько шагов находит и удаляет лишние записи и данные.
- После скачивания и активации переходите в раздел «Registry».
- Нажмите “Поиск проблем”.
Поломка комплектующих ПК
Ошибка Driver Power State Failure не всегда возникает из-за программных ошибок. Немного реже причиной становится поломка некоторых элементов самого устройства.
- Неисправность планок ОП – вы можете снять поочередно каждую из них и проверить корректность работы ПК.
- Компоненты HDD перестают магнититься. Это легко проверить в пункте «Центр безопасности» на «Панели управления».
Еще проще проверить все компоненты с помощью специальных программ: Victoria HDD, Seagate SeaTools и другие.
https://programmainfo.ru/test/3569
Восстановление системы
Если ошибка Driver “Power State Failure” возникла не так давно, советуем вам попробовать восстановить систему. Так вы вернетесь к корректной работу ПК. Чтобы это сделать:
- В строке поиска меню «Поиска» наберите “Восстановление”
- Запустите восстановление
Несовместимость подключенных устройств
Иногда ошибка «Driver Power State Failure» возникает из-за того, что компоненты устройства не могут корректно работать вместе. Если вы недавно установили новое оборудование, то возможно причина в этом.
Среди них:
- Подключенные по USB модемы;
- смартфоны;
- флешки и другие цифровые устройства.
Для проверки этого варианта отключите все дополнительные устройства.
Мы рассмотрели разные пути и варианты устранения ошибки «Driver Power State Failure». Сделать это можно только с помощью встроенных инструментов и сервисов, так и с помощью других приложений.
Советуем вам последовательно проверять причину возникновения ошибки и следовать приведенной инструкции. Если на каком-то этапе у вас возникли проблемы – лучше всего обратиться к специалисту.
Скворцов Михаил
Специалист программирования компьютерных систем и устройств на базе ОС «Android»
Задать вопрос эксперту
Компьютер или ноутбук – это очень сложное устройство, и очень важно уметь с ним правильно обращаться и понимать, что делать в случае возникновения неисправностей. Не стоит сразу переживать и нести свое устройство в ремонт. Если вы хоть чуток разбираетесь в ПК, то высока вероятность, что вы и сами сможете решить возникшую проблему. А я постараюсь сейчас помочь.
Итак, вы столкнулись с синим экраном смерти, на котором указано: ошибка DRIVER POWER STATE FAILURE, также может быть написано: код остановки 9f или 0x0000009f. Произойти это может в любой версии: Windows 10, 8, 7, XP. Причин появления ошибки много, причем появляться она может как на новых, так и на старых девайсах.
Чаще всего проблема возникает из-за некорректных настроек питания или после того, как пользователи обновляют драйвера. В особенности драйвер на видеокарту и на сетевые адаптеры. Также ошибка driver power state failure в Windows 10 может появляться после того, как вы обновились до нее с семерки или восьмерки. Это происходит из-за драйверов, которые просто несовместимы с новой системой.
Еще причиной появления подобного синего экрана могут стать подключенные устройства: принтер, видеокамера, микрофон, флешка и прочее. Если он начал появляться после того, как вы что-то подключили к ПК, то попробуйте отключить это устройство.
Если вы не можете выполнить вход в систему или очень быстро появляется ошибка, то следует загрузиться в безопасном режиме.
Вход в безопасный режим Windows XP
Безопасный режим Windows 8
Как зайти в безопасный режим в Windows 10
Отключение быстрого запуска
Очень часто проблема появляется после выхода компьютера или ноутбука из режима сна. Так что делать с ошибкой driver power state failure в таком случае – сейчас расскажу. Это самый простой способ из всех и если он вам поможет, то больше ничего делать не нужно.
В Windows 10 кликните по кнопке «Пуск» и перейдите в «Параметры».
Дальше откройте раздел «Система».
Перейдите на вкладку «Питание и спящий режим» и нажмите по кнопке «Дополнительные параметры питания».
Теперь слева выберите или «Действия кнопок питания», или «… при закрытии крышки» – и так и так, откроется нужное окно.
Дальше нажмите кнопку «Изменение параметров, которые сейчас недоступны». Чтобы выполнить данное действие, у вашей учетной записи должны быть права администратора.
Теперь уберите птички напротив: быстрого запуска, спящего режима и режима гибернации. Чтобы настройки вступили в силу, жмите «Сохранить изменения» и перезагружайте компьютер. Теперь в меню пуск останется только «Завершение работы» и «Перезагрузка», сна и гибернации там не будет. За быстрый запуск не переживайте, ПК будет включаться как обычно. Ждите 1-2 дня и смотрите, появляется синий экран или нет.
У меня ноутбук новый и синий экран смерти driver power state failure начал появляться именно после выхода из режима сна. Снятие описанных галочек решило мою проблему.
Если у вас Windows XP, 7 или 8, то зайдите в «Панель управления». Дальше выберите «Крупные значки» для просмотра и перейдите в раздел «Электропитание». Все последующие шаги будут такие же, как описанные выше.
Анализ созданных дампов памяти
После появления синего экрана, вся важная информация записывается в файл дампа памяти. После его анализа, вы можете понять и, соответственно, исправить ошибку driver power state failure в Windows 10, 8 или 7.
По умолчанию, создание файла дампа включено в системе. И если вы ничего не меняли, то нужную папку можно найти по пути: C:\Windows. Называется она «Minidump».
В ней будут все интересующие нас файлы, в которых записана информация о причине аварийного завершения работы. Открыть их можно с помощью специальных программ, например, BlueScreenView. Скачать утилиту вы можете с нашего сайта по приведенной выше ссылке. Установки она не требует.
Запустите программу. В верхнем блоке вы увидите подробную информацию о сохраненных файлах. По дате выбираем последний записанный дамп (1). Обратите внимание на текст ошибки: там должно быть написано DRIVER_POWER_STATE_FAILURE (2). Итак, выделите данную строку мышкой.
Теперь пролистайте вбок до столбца «Драйвер причины» (1). Здесь будет указан драйвер, из-за которого произошел сбой. Кстати, проблемный драйвер отображается и в нижнем блоке (2).
Следующее действие – нужно узнать, за что отвечает указанный драйвер. Поэтому откройте поиск и введите название туда. Дальше почитайте информацию и попытайтесь понять в чем причина. Когда определите, за какое устройство отвечает драйвер, найдите его в диспетчере устройств и обновите (смотрите пункт «Обновления драйверов»).
Например, если драйвер причины ntoskrnl.exe – отключите быстрый запуск, как описано в первом пункте. Если athw8x.sys – нужно обновить драйвера для wi-fi адаптера.
Если nvlddmkm.sys – обновите драйвера для видеокарты. Причем видеокарта у вас установлена Nvidia и скачивать драйвера нужно именно с официального сайта. Учтите также, что ошибка может появляться из-за установленных последних драйверов, поэтому скачайте и поставьте старые драйвера.
Проверка и восстановление поврежденных системных файлов
Выполните проверку системных файлов на целостность с помощью утилиты SFC.exe. Для этого откройте командную строку от имени администратора: нажмите на «Пуск» правой кнопкой мыши и выберите нужный пункт.
Дальше введите команду: dism /online /cleanup-image /restorehealth и нажмите «Enter».
Если у вас Windows XP или 7, то DISM выполнять не нужно – сразу переходите к следующему пункту.
После окончания первой проверки вводите команду: sfc /scannow. Она проверит системные файлы и те, что были повреждены, заменит копией. Когда проверка завершится на 100%, пользователь увидит сообщение, смысл которого будет: «нарушений целостности не обнаружено», «обнаружены и восстановлены поврежденные файлы» или «не может восстановить некоторые поврежденные файлы».
Первые два абсолютно понятны, а вот если у вас отобразилось третье сообщение, то можно выполнить ручное восстановление файлов. О том, как это правильно сделать, можно прочесть на официальном сайте поддержки Microsoft: https://support.microsoft.com/ru-ru/help/929833/use-the-system-file-checker-tool-to-repair-missing-or-corrupted-system.
Отключение служб
В некоторых случаях, решить проблему синего экрана с сообщением driver power state failure, можно и отключением сторонних служб. Нажмите Win+R и введите команду msconfig.
На вкладке «Общие» отметьте маркером пункт «Обычный запуск».
Затем перейдите на вкладку «Службы» и поставьте птичку в поле «Не отображать службы Майкрософт». Теперь в списке останутся только сторонние службы. Нажмите на кнопку «Отключить все», чтобы убрать напротив них птички. Кликните кнопку «Применить».
Также стоит убрать программы, которые значатся в списке «Автозагрузка». Перейдите на соответствующую вкладку. В Windows 7 или более ранней версии, они будут указаны в этом окне – просто уберите напротив них птички. Сохраняйте изменения кнопкой «ОК».
Если у вас Windows 8 или 10 – жмите «Открыть диспетчер задач».
Выделяйте программу и отключайте ее. Теперь можно перезагружать компьютер. Если после выполненных действий синий экран не появляется, по одной включайте службы. Та, после активации которой, вновь появится ошибка, и будет проблемной.
Обновление драйверов
В принципе, сама по себе ошибка driver power state failure является показателем того, что в системе есть проблемы с каким-то драйвером. Вам только нужно его определить. Сделать это можно несколькими способами:
- Проанализировать информацию с файла дампа, как уже было описано выше.
- Открыть диспетчер устройств и посмотреть, напротив чего стоит желтый восклицательный знак или красный крестик.
Во втором случае, нажмите правой кнопкой по «Пуск» и перейдите в «Диспетчер устройств».
В нем нужно найти оборудование, отмеченное желтым восклицательным знаком или крестиком.
Теперь некорректно работающий драйвер нужно удалить. Сделать это лучше всего, войдя в безопасный режим. Дальше двойным щелчком мыши по устройству откройте окно «Свойства» и перейдите на вкладку «Драйвер». Выберите «Удалить…» и сохраните все кнопкой «ОК».
Не забудьте перед удалением скачать другой драйвер с сайта производителя ноутбука или с официального сайта вашего оборудования. А после удаления установите его вручную.
Если у вас активна кнопка «Откатить», то кликните по ней, чтобы вернуть предыдущую версию драйвера, с которым ошибка не появлялась. Еще можно предварительно скачать драйвер, нажать кнопку «Обновить…» и установить его.
Как установить драйвер в Windows 7
Установка драйверов в Windows 8
Установка драйверов в Windows
Удаление программ
Бывает и так, что синий экран с кодом ошибки 0x0000009f стал появляться после того, как вы установили какую-либо программу. Разумеется, данную утилиту нужно будет удалить и проверить, появляется ли ошибка вновь.
Если же ошибка появляется во время игры, причем постоянно в одной и той же, то следует проверить установленные утилиты. В частности, обратите внимание на программы типа MSI Afterburner, которые используются для разгона видеокарт. Если вы ставили подобный софт – удалите его. Теперь пробуйте играть в игру и, с большой вероятностью, она больше не будет лагать.
Также следует обратить внимание на жесткий диск и оперативную память. Жесткий диск проверьте программой Victoria, на наличие бэд-блоков. Проверить оперативную память в Windows можно без стороннего софта. Если проблема будет в памяти, то нерабочую планку придется заменить.
Если вы заметили, что ноутбук или компьютер сильно греются, попробуйте почистить внутренности от пыли и заменить термопасту. Кстати, именно из-за перегрева могут возникнуть проблемы с видеокартой и процессором.
И последнее, что можно попробовать – вернуть компьютер к выбранной контрольной точке. Об этом на сайте есть отдельные статьи:
Как восстановить Windows 7 с контрольной точки
Точки восстановления в Windows 8
Восстановление Windows 10 с контрольной точки
Причин появления ошибки DRIVER POWER STATE FAILURE в Windows 10 и более ранних версиях очень много. Ваша главная задача – понять, что могло послужить причиной. Вспомните, не устанавливали ли вы драйвера или программы. Если же ничего подобного вы не делали, то выполните самые простые рекомендации, и, если это не поможет, начинайте искать некорректно работающий драйвер и замените его.
Смотрите видео по теме:
Загрузка…
25.08.2018
Просмотров: 14180
Часто ошибка 0x0000009f появляется на компьютерах с Windows 7, 8 и 10. Помимо кода на синем экране смерти имеется указание на DRIVER POWER STATE FAILURE 0x0000009f, которое переводится как «Сбой драйвера электропитания». Поэтому, зная причину BSODа, можно исправить синий экран смерти с кодом 0x0000009f на любой версии операционной системы Microsoft.
Содержание:
- Пошаговая инструкция по решению синего экрана смерти 0x0000009f
- Способ №1
- Способ №2
- Способ №3
- Способ №4
Пошаговая инструкция по решению синего экрана смерти 0x0000009f
Синий экран смерти с кодом 0x0000009f возникает при выходе компьютера из режима сна, а также при изменениях настроек системы и установке софта, которые влияют на план электропитания устройства. Поэтому, если вы столкнулись с ошибкой DRIVER POWER STATE FAILURE и кодом 0x0000009f, стоит ознакомиться со следующими методами её решения.
Способ №1
Для того, чтобы исправить неполадку DRIVER_POWER_STATE_FAILURE, стоит обновить программное обеспечение, отвечающее за питание устройства. Зачастую в комплекте с ноутбуком и материнской платой идут ПО для настройки электропитания. Это ACPI. Нужно их переустановить или обновить.
Для этого выполняем следующее:
- Открываем «Диспетчер устройств», «Батареи». Разворачиваем ветку и обновляем драйвера ко всем компонентам.
- Нажимаем на элементе правой кнопкой мыши и выбираем «Обновить драйвер».
- После обновления драйверов (лучше выполнить вручную, скачав ПО с официального сайта производителя ноутбука) перезагружаем систему.
ВАЖНО! Если синий экран смерти появился на компьютере, а не на ноутбуке, то в «Диспетчере устройств» нужно открыть ветку «Компьютер». Здесь выбираем «ACPI».
Обновляем или вовсе переустанавливаем драйвер, который соответствует версии и разрядности операционной системы.
Способ №2
Если драйвер был поврежден и причины тому вы не знаете, то нужно изначально проверить систему на вирусы, а затем запустить проверку системных файлов на целостность. Для этого запускаем командную строку с правами Администратора и вводим команду «sfc/scannow».
После проверки системы на целостность файлов стоит перезагрузить систему.
Способ №3
Также на электропитание влияет быстрый старт системы. Чтобы изменить эту ситуацию, нужно выполнить следующее:
- Открываем «Панель управления» и выбираем раздел «Электропитания».
- Откроется новое окно. В меню слева выбираем «Действие кнопок питания».
- Здесь отключаем функцию «Быстрого запуска» и перезагружаем систему.
Способ №4
На официальном форуме Microsoft для решения БСОДа 0x0000009f рекомендуют обновить прошивку материнской платы (BIOS).
В случае, если вышеописанные методы не помогли решить неполадки, нужно откатить систему к более раннему состоянию, когда ошибка еще не наблюдалась.