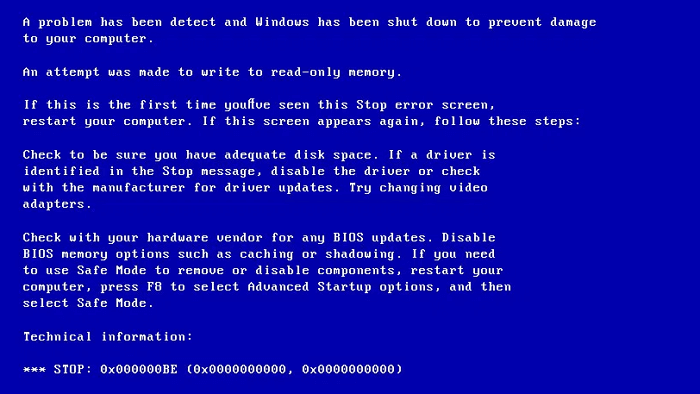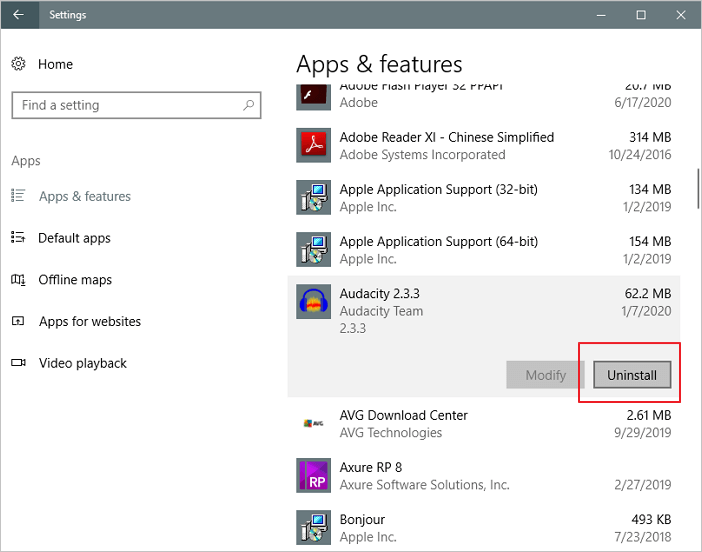На чтение 9 мин. Просмотров 21.2k. Опубликовано
Ошибки типа «синий экран смерти», такие как ATTEMPTED_WRITE_TO_READONLY_MEMORY, могут вызвать много проблем в Windows 10, поскольку они часто перезагружают ваш компьютер, чтобы предотвратить повреждение. Эти ошибки могут вызвать нестабильность системы и потерю данных, поэтому сегодня мы собираемся показать вам, как исправить эту ошибку.
Как исправить ошибку ATTEMPTED_WRITE_TO_READONLY_MEMORY BSoD
Содержание .
- Обновите драйверы и Windows 10
- Запустите средство устранения неполадок оборудования
- Запустите сканирование SFC
- Запустить DISM
- Удалить проблемные приложения
- Сбросить BIOS по умолчанию
- Использовать восстановление системы или сброс Windows 10
- Проверьте ваше оборудование
Исправлено – ошибка ATTEMPTED_WRITE_TO_READONLY_MEMORY Windows 10
Решение 1. Обновите драйверы и Windows 10 .
Ошибки Blue Screen of Death часто бывают вызваны устаревшими или несовместимыми драйверами, поэтому важно обновлять их как можно чаще. Windows 10 в значительной степени зависит от драйверов для распознавания и использования определенного оборудования, а также если ваши драйверы повреждены или просто несовместимы с Windows 10, это приведет к появлению ATTEMPTED_WRITE_TO_READONLY_MEMORY или любой другой ошибке BSoD. Чтобы исправить эту ошибку, настоятельно рекомендуется обновить драйверы. Обновление драйверов в Windows 10 довольно просто, и вы можете сделать это прямо из диспетчера устройств, выполнив следующие действия:
-
Нажмите Клавиша Windows + X , чтобы открыть расширенное меню пользователя, и выберите Диспетчер устройств .
-
Когда откроется Диспетчер устройств , найдите устройство, которое хотите обновить, щелкните его правой кнопкой мыши и выберите в меню Обновить программное обеспечение драйвера .
-
Выберите Автоматический поиск обновленного программного обеспечения драйвера и подождите, пока Windows 10 установит соответствующий драйвер для вашего устройства.
- Повторите шаги для всех устройств, которые вы хотите обновить.
Использование диспетчера устройств для обновления драйверов довольно просто, но некоторые пользователи утверждают, что диспетчер устройств не всегда загружает последние версии драйверов для вашего устройства. Чтобы загрузить последние версии драйверов, всегда лучше посетить веб-сайт производителя оборудования и вручную загрузить необходимые драйверы. Имейте в виду, что вам придется обновить как можно больше драйверов, чтобы решить эту проблему.
Обновлять драйверы автоматически
Поиск драйверов самостоятельно может занять много времени. Поэтому мы советуем вам использовать инструмент, который сделает это автоматически. Использование автоматического средства обновления драйверов, безусловно, избавит вас от необходимости поиска драйверов вручную и всегда будет поддерживать вашу систему в курсе последних версий драйверов.
Модуль обновления драйверов Tweakbit (одобрен Microsoft и Norton Antivirus) поможет вам автоматически обновлять драйверы и предотвращать повреждение ПК, вызванное установкой неправильных версий драйверов. После нескольких тестов наша команда пришла к выводу, что это наиболее автоматизированный решение.
Вот краткое руководство о том, как его использовать:
-
Загрузите и установите средство обновления драйверов TweakBit
-
После установки программа начнет сканирование вашего компьютера на наличие устаревших драйверов автоматически. Driver Updater проверит установленные вами версии драйверов по своей облачной базе данных последних версий и порекомендует правильные обновления. Все, что вам нужно сделать, это дождаться завершения сканирования.
-
По завершении сканирования вы получите отчет обо всех проблемных драйверах, найденных на вашем ПК. Просмотрите список и посмотрите, хотите ли вы обновить каждый драйвер по отдельности или все сразу. Чтобы обновить один драйвер за раз, нажмите ссылку «Обновить драйвер» рядом с именем драйвера. Или просто нажмите кнопку «Обновить все» внизу, чтобы автоматически установить все рекомендуемые обновления.
Примечание. Некоторые драйверы необходимо установить в несколько этапов, поэтому вам придется нажмите кнопку «Обновить» несколько раз, пока все его компоненты не будут установлены.
Решение 2. Запустите средство устранения неполадок оборудования .
Если обновление драйверов не помогло, давайте попробуем средство устранения неполадок Windows 10. Это универсальный инструмент, который в основном решает все виды проблем в Windows 10. И он также может быть полезен в вопросах BSOD.
Вот как запустить средство устранения неполадок Windows 10:
- Откройте приложение Настройки и перейдите в раздел Обновление и безопасность .
- Выберите «Устранение неполадок» в меню слева.
-
Выберите BSOD на правой панели и нажмите Запустить средство устранения неполадок .
- Следуйте инструкциям на экране для устранения неполадок.
Решение 3. Запустите сканирование SFC
Следующий инструмент устранения неполадок, который мы собираемся запустить, – это сканирование SFC. Это средство устранения неполадок командной строки, которое сканирует вашу систему на наличие потенциальных проблем и устраняет их (конечно, если решение возможно).
Вот как запустить сканирование SFC в Windows 10:
- Щелкните правой кнопкой мыши кнопку «Пуск» и откройте Командную строку (Admin).
-
Введите следующую строку и нажмите Enter: SFC/SCANNOW
- Подождите, пока процесс не будет завершен (это может занять некоторое время).
- Если решение найдено, оно будет применено автоматически.
- Теперь закройте командную строку и перезагрузите компьютер.
Решение 4. Запустите DISM .
DISM – это третье средство устранения неполадок, которое мы собираемся попробовать, если предыдущие два не смогли решить проблему. DISM расшифровывается как обслуживание образов развертывания и управление ими, и, как следует из названия, он перезагружает образ системы. Так что, возможно, этот процесс решит проблему BSOD.
Мы рассмотрим как стандартные, так и процедуры, которые используют установочный носитель ниже:
- Стандартный способ
- Щелкните правой кнопкой мыши Пуск и откройте командную строку (администратор).
-
Вставьте следующую команду и нажмите Enter:
-
-
DISM/Online/Cleanup-Image/RestoreHealth
-
DISM/Online/Cleanup-Image/RestoreHealth
-
- Подождите, пока сканирование не закончится.
- Перезагрузите компьютер и попробуйте обновить снова.
- С установочного носителя Windows
- Вставьте установочный носитель Windows.
- Щелкните правой кнопкой мыши меню «Пуск» и выберите в меню «Командная строка» («Администратор»).
-
В командной строке введите следующие команды и нажмите Enter после каждого:
- dism/online/cleanup-image/scanhealth
- dism/online/cleanup-image/restorehealth
-
Теперь введите следующую команду и нажмите Enter:
- DISM/Online/Cleanup-Image/RestoreHealth /source:WIM:X:SourcesInstall.wim:1/LimitAccess
- Обязательно измените значение X с буквой подключенного диска при установке Windows 10.
- После завершения процедуры перезагрузите компьютер.
- ЧИТАЙТЕ ТАКЖЕ: исправьте ‘Ошибка двигателя: не удалось загрузить клиент библиотеки’ в Windows 10
Решение 5. Удалите проблемные приложения .
Ошибки, такие как ATTEMPTED_WRITE_TO_READONLY_MEMORY, могут быть вызваны определенными приложениями, поэтому необходимо их найти и удалить. Пользователи сообщили, что причиной этой ошибки является программное обеспечение Gigabyte On/Off, поэтому, если у вас установлено это программное обеспечение, обязательно удалите его.
Другой распространенной причиной ошибок BSoD может быть антивирусное программное обеспечение. Пользователи сообщали, что такие инструменты, как NoVirusThanks, могут вызывать ошибки такого типа, и, согласно им, проблема была устранена после удаления этого инструмента. Мы должны упомянуть, что почти любая антивирусная программа может вызвать эту ошибку, и если вы хотите исправить эту проблему, вам придется удалить все сторонние антивирусные программы с вашего ПК. Чтобы полностью удалить антивирусную программу, мы настоятельно рекомендуем вам использовать специальный инструмент для удаления. Многие антивирусные компании имеют специальные средства удаления, доступные для его программного обеспечения, поэтому обязательно загрузите один для своей антивирусной программы. Если удаление антивируса устраняет проблему, вы можете загрузить последнюю версию той же антивирусной программы, которую вы использовали ранее, или вы можете переключиться на любое другое антивирусное программное обеспечение.
Решение 6. Сброс BIOS по умолчанию
Немногие пользователи сообщили, что им удалось исправить эту ошибку, сбросив BIOS по умолчанию, и это можно легко сделать. Чтобы узнать, как получить доступ и сбросить настройки BIOS, обязательно ознакомьтесь с руководством по материнской плате для получения подробных инструкций. Перед сбросом BIOS мы рекомендуем проверить контроллер SATA и посмотреть, какой режим вы используете в данный момент. Режим контроллера будет установлен на IDE, AHCI или RAID, поэтому обязательно установите для режима контроллера SATA то же значение после сброса BIOS.
- ЧИТАЙТЕ ТАКЖЕ: как исправить ошибки sysprep в Windows 10
Решение 7. Используйте восстановление системы или сброс Windows 10
Если ошибка ATTEMPTED_WRITE_TO_READONLY_MEMORY вызвана ошибкой программного обеспечения, вы сможете исправить ее, выполнив Восстановление системы. Для восстановления системы вам необходимо сделать следующее:
-
Удерживая клавишу Shift на клавиатуре, нажмите кнопку Перезагрузить .Кроме того, вы можете перезагрузить компьютер несколько раз во время загрузки, чтобы запустить автоматическое восстановление.
- Выберите Устранение неполадок> Дополнительные параметры> Восстановление системы .
- Выберите ваше имя пользователя и введите пароль, если он у вас есть.
- Выберите Выберите другую точку восстановления и нажмите Далее .
- Выберите точку восстановления, к которой вы хотите вернуться, и нажмите Далее . Подождите, пока процесс закончится.
Если восстановление системы не устранило проблему, вам придется выполнить сброс Windows 10. Для завершения сброса Windows 10 вам может потребоваться установочный носитель Windows 10, и вы можете легко создать его с помощью средства создания носителей и пустой флэш-накопителя USB. Мы должны предупредить вас, что процесс сброса аналогичен чистой установке, поэтому убедитесь, что вы создали резервные копии важных файлов из раздела C, прежде чем приступать к этой процедуре. Чтобы выполнить сброс Windows 10, выполните следующие действия.
- Запустите процесс автоматического восстановления и выберите Устранение неполадок> Сбросить этот компьютер> Удалить все . Будьте готовы вставить установочный носитель Windows 10, если вас попросят.
- Выберите Только диск, на котором установлена Windows> Просто удалите мои файлы и нажмите кнопку Сбросить .
- Следуйте инструкциям для завершения процесса сброса.
Если ошибка BSoD появляется даже после сброса Windows 10, скорее всего, ошибка вызвана неисправным оборудованием.
Решение 8. Проверьте свое оборудование
Ошибка ATTEMPTED_WRITE_TO_READONLY_MEMORY может быть вызвана вашим оборудованием, поэтому мы настоятельно рекомендуем вам проверить, правильно ли работает ваша RAM. Самый простой способ сделать это – проверить свои модули ОЗУ по одному, но вы также можете использовать такие инструменты, как MemTest86 +, чтобы выполнить детальное сканирование вашей ОЗУ. Если ваша оперативная память не является проблемой, вы должны проверить все другие основные компоненты оборудования.
Ошибки типа «синий экран смерти», такие как ATTEMPTED_WRITE_TO_READONLY_MEMORY, иногда трудно исправить, но мы надеемся, что вам удалось исправить эту ошибку с помощью одного из наших решений.
Примечание редактора . Этот пост был первоначально опубликован в июне 2016 года и с тех пор был полностью переработан и обновлен для обеспечения свежести, точности и полноты.
BSOD ATTEMPTED_TO_WRITE_TO_READONLY_MEMORY в Windows 11, 10
Снова разбираемся с очередной ошибкой, на этот раз затронем BSOD с кодом ATTEMPTED TO WRITE TO READONLY MEMORY. Неполадка затронула Windows 11, 10 и Server 2019, 2022. В самой проблеме уже зашита подсказка, что попытка записи или чтения памяти оказалась безуспешной. Конечно, это очень расплывчатое представление о проблеме, да и подобные сведения часто оказываются неприменимыми к реалиям. В этот раз сбой тоже может носить разные причины, да и проявляется различными способами.
Ошибка ATTEMPTED TO WRITE TO READONLY MEMORY может быть связана с различными кодами, а также ссылаться на некоторые файлы. Порой дополнительно могут фигурировать в сообщениях: 0x000000be, win32kbase.sys, ntfs.sys, ntoskrnl.exe. Если же заглянуть сейчас в системный отчет, то с большой долей вероятности можно найти следующее сообщение: «Операция ввода-вывода, инициированная реестром, завершилась неустранимым сбоем. Реестру не удалось очистить куст (файл)».
Почему появился BSOD:
- перегрев процессора и других комплектующих;
- повреждение оперативной памяти;
- неправильно настроенный XMP-профиль памяти;
- устаревшая версия BIOS;
- неисправность значений и ключей в реестре;
- проблема с виртуальным пространство и технологией Intel VT-d;
- несовместимость драйвера.
Как исправить ATTEMPTED TO WRITE TO READONLY MEMORY?
Исправлением для данного BSOD послужит устранение первопричины ошибки. Главная проблема в том, что мы не знаем, по какой именно причине произошел сбой в конкретном случае. Остается только пробовать решения в порядке от самых простых до более сложных. Что-то из перечисленного имеет хорошие шансы на успех.
Руководство по устранению BSOD:
- Проверить датчики. Следует провести стресс-тест через любую доступную утилиту, чтобы определить, не подвержена ли ваша система перегреву одной из комплектующих. Речь может идти о процессоре или видеокарте, как самых мощных источниках тепла. Важно обращать внимание на пиковую температуру. Если она достигает 80+ градусов, следует задуматься о дополнительном охлаждении.
- Восстановить реестр. С помощью специальных утилит можно в автоматическом режиме выполнить восстановление. Одна из самых популярных программ – CCleaner. На самом деле лучше было бы использовать резервный куст с этого же компьютера, но обычно его никто не создает заблаговременно.
- Обновить BIOS. Особенно актуально для тех, у кого синий экран смерти появляется при попытке обновить Windows 11 или 10. Устаревшая версия BIOS является частым виновником. Процедура довольно простая: скачать прошивку с официального сайта разработчиков, загрузить на флешку, зайти в BIOS или UEFI и выбрать соответствующий пункт. Обычно он так и называется Update BIOS.
- Отключить Intel VT-d. По каким-то причинам, технология виртуального пространства порой выдает сбои и ее выключение помогло части пользователей. Предлагаем перейти в UEFI и выключить систему Intel VT-d, установив для нее значение Disable.
- Проверить оперативную память. С помощью Memtest86 следует просканировать ОЗУ. Еще более важный момент для тех, у кого в журнале событий числятся какие-то ошибки по видеокарте, так как ГПУ тянет часть ОЗУ, в последней может быть проблема.
- Настроить профиль XMP. Очень часто неполадка заключается в неправильных таймингах, а также в завышенной тактовой частоте. Следует опытным путем снижать скорость работу ОЗУ в поисках более стабильного режима. Также следует подобрать оптимальные тайминги для всех планок оперативной памяти. Все перечисленное выполняется через интерфейс BIOS.
- Отключить посторонние драйвера. Известно, что некоторые версии драйверов Kaspersky мешают обновить Windows 10, а также перейти к Windows 11 и Server 2022. И это далеко не единственный драйвер, который был замечен в подобных неполадках. Разумно на время отключить дополнительное оборудование, а также выключить вспомогательное программное обеспечение.
Как показывает практика, указанные выше решения должны повергнуть BSOD ATTEMPTED TO WRITE TO READONLY MEMORY в Windows 11, 10. В большинстве случаев мы предполагаем появление положительного эффекта. Однако мы нуждаемся в ваших комментариях, которые подтверждают или опровергают эффективность методов.
Этот пост поможет вам исправить проблему с синим экраном ATTEMPTED_WRITE_TO_READONLY_MEMORY с кодом ошибки 0x000000BE. Если вы столкнулись с такой ошибкой BSOD при попытке загрузить компьютер с Windows 10, обратите внимание, что существуют различные возможные причины этой ошибки. Это может быть вызвано ошибкой драйвера устройства, проблемами с оборудованием или ошибкой в BIOS вашего компьютера.
Ошибка ATTEMPTED_WRITE_TO_READONLY_MEMORY Blue Screen с проверкой ошибки 0x000000BE появляется, когда драйвер пытается записать сегмент памяти только для чтения. Вы сможете увидеть имя драйвера в сообщении об ошибке на синем экране, если драйвер, который вызывает ошибку, может быть идентифицирован. Вы также можете увидеть его в памяти в месте (PUNICODE_STRING) KiBugCheckDriver. В большинстве случаев ошибки такого рода обычно вызываются различными файлами, такими как iusb3hub.sys, ntkrnlpa exe или vhdmp.sys, ntoskrnl.exe, ntfs.sys, dxgkrnl.sys, tcpip.sys, atikmdag.sys и win32k. SYS. Существует несколько возможных исправлений, которые вы можете попытаться исправить, но основная проблема заключается в загрузке Windows, поскольку ошибка возникает сразу после загрузки компьютера с Windows 10.
Для устранения ошибки синего экрана ATTEMPTED_WRITE_TO_READONLY_MEMORY обратитесь к каждому из приведенных ниже вариантов.
Вариант 1. Попробуйте откатиться, обновить или отключить драйверы.
Первое, что вы можете сделать, чтобы исправить стоп-ошибку ATTEMPTED_WRITE_TO_READONLY_MEMORY, — это выполнить откат, обновить или отключить драйверы устройств. Скорее всего, после того, как вы обновили свой компьютер с Windows, ваш драйвер также нуждается в обновлении. С другой стороны, если вы только что обновили драйверы устройства, вам необходимо откатить драйверы до их предыдущих версий. В зависимости от того, что применимо к вам, следуйте приведенным ниже инструкциям.
- Откройте Диспетчер устройств из меню Win X.
- Затем найдите драйверы устройств и щелкните их правой кнопкой мыши, чтобы открыть окно «Свойства».
- После этого перейдите на вкладку «Драйвер» и нажмите кнопку «Удалить устройство».
- Следуйте опции экрана, чтобы полностью удалить его.
- Наконец, перезагрузите компьютер. Это просто переустановит драйверы устройства автоматически.
Примечание: Вы можете установить специальный драйвер на свой компьютер, если он у вас есть, или вы также можете найти его прямо на веб-сайте производителя.
Вариант 2. Попробуйте запустить средство диагностики памяти.
Средство диагностики памяти в окнах может помочь устранить ошибку «синего экрана» ATTEMPTED_WRITE_TO_READONLY_MEMORY, проверяя и автоматически исправляя любые проблемы с памятью. Чтобы запустить его, обратитесь к этим шагам:
- Нажмите клавиши Win + R, чтобы открыть Run и введите ехе и нажмите Enter, чтобы открыть средство диагностики памяти Windows.
- После этого он даст два варианта, таких как:
- Перезапустите сейчас и проверьте наличие проблем (рекомендуется)
- Проверьте проблемы при следующем запуске компьютера
- После перезагрузки компьютера выполните базовое сканирование, или вы также можете воспользоваться опциями «Advanced», такими как «Test mix» или «Pass count». Просто нажмите клавишу F10, чтобы начать тестирование.
Примечание: После того, как вы выберете предпочтительный вариант, ваш компьютер перезагрузится и проверит наличие проблем с памятью. Если он обнаружит какие-либо проблемы, он автоматически их исправит, а если проблем не обнаружено, то, скорее всего, это не проблема, связанная с памятью, поэтому вам следует попробовать другие варианты, указанные ниже.
Вариант 3 — Попробуйте обновить BIOS
Обновление BIOS может помочь вам исправить ошибку BSOD ATTEMPTED_WRITE_TO_READONLY_MEMORY, но, как вы знаете, BIOS является чувствительной частью компьютера. Хотя это программный компонент, функционирование аппаратного обеспечения во многом зависит от него. Таким образом, вы должны быть осторожны при изменении чего-либо в BIOS. Так что, если вы не знаете об этом много, лучше, если вы пропустите эту опцию и попробуете другие. Однако, если вы хорошо разбираетесь в навигации по BIOS, выполните следующие действия.
- Нажмите клавиши Win + R, чтобы открыть диалоговое окно «Выполнить».
- Далее введите «msinfo32”И нажмите Enter, чтобы открыть информацию о системе.
- Оттуда вы должны найти поле поиска в нижней части, где вы должны искать версию BIOS, а затем нажмите Enter.
- После этого вы должны увидеть разработчика и версию BIOS, установленную на вашем ПК.
- Перейдите на сайт производителя и загрузите последнюю версию BIOS на свой компьютер.
- Если вы используете ноутбук, убедитесь, что он включен, пока вы не обновите BIOS.
- Теперь дважды щелкните загруженный файл и установите новую версию BIOS на свой компьютер.
- Теперь перезагрузите компьютер, чтобы применить сделанные изменения.
Вариант 4. Попробуйте отключить параметры памяти BIOS.
Отключение параметров памяти BIOS, таких как кэширование и теневое копирование, может помочь вам исправить ошибку остановки ATTEMPTED_WRITE_TO_READONLY_MEMORY. Все, что вам нужно сделать, это сначала войти в BIOS, а затем с помощью клавиш со стрелками и ввода выбрать варианты. И если вы не можете его найти, поищите конкретные инструкции у вашего OEM-производителя, или вы также можете обратиться к инструкциям производителя вашей материнской платы.
Вариант 5. Попробуйте запустить средство устранения неполадок синего экрана.
Средство устранения неполадок с синим экраном — это встроенный инструмент в Windows 10, который помогает пользователям исправлять ошибки BSOD, такие как ATTEMPTED_WRITE_TO_READONLY_MEMORY. Его можно найти на странице средств устранения неполадок настроек. Чтобы использовать его, выполните следующие действия:
- Нажмите клавиши Win + I, чтобы открыть панель «Настройки».
- Затем перейдите в Обновление и безопасность> Устранение неполадок.
- Оттуда найдите опцию «Синий экран» с правой стороны, а затем нажмите кнопку «Запустить средство устранения неполадок», чтобы запустить средство устранения неполадок «Синий экран», а затем перейдите к следующим параметрам на экране. Обратите внимание, что вам может потребоваться загрузить ваш компьютер в безопасном режиме.
Вам нужна помощь с вашим устройством?
Наша команда экспертов может помочь
Специалисты Troubleshoot.Tech всегда готовы помочь вам!
Замените поврежденные файлы
Восстановить производительность
Удалить вредоносные программы
ПОЛУЧИТЬ ПОМОЩЬ
Специалисты Troubleshoot.Tech работают со всеми версиями Microsoft Windows, включая Windows 11, с Android, Mac и другими.
Поделиться этой статьей:
Вас также может заинтересовать

Protection
Маска Hazel имеет высокобактериальный хирургический фильтр N95 с сопротивлением жидкости, который защитит вас от крупных капель и брызг. Съемный активный вентилятор регулирует поток воздуха и способен фильтровать около 95% частиц в воздухе. Маска поставляется со специальным зарядным футляром, в котором есть УФ-лампа для автоматической стерилизации, которая убивает бактерии и вирусы внутри футляра во время зарядки. Когда маска заряжается, она меняет цвет с красного на зеленый, визуально показывая уровень текущего заряда. Маска, конечно, имеет легко заменяемые фильтры внутри вентиляторов, и Razer гарантирует, что полностью заряженной маски хватит для использования в течение всего дня. Активная система вентиляции подает прохладный воздух, выделяя при этом тепло дыхания, в то же время резко снижая уровень CO2 внутри маски, который может вызвать головокружение и головную боль. Силиконовая защита по краю приклеивается к лицу, чтобы предотвратить проникновение внешнего воздуха внутрь маски и надежно позиционирует ее, чтобы она не касалась ваших губ, для более легкого и четкого общения.
Персонализация Hazel и технические характеристики
Hazel имеет четкий и прозрачный дизайн, что делает его более удобным для социального взаимодействия, поскольку другие люди смогут видеть ваши губы и улыбки, что делает его более естественным. Режим низкой освещенности, который автоматически включается, когда на улице темно, также предназначен для облегчения общения. Говоря об общении, маска оснащена технологией Voice Amp со встроенным микрофоном и усилителем, что делает ваши голосовые линии четкими, поэтому вы не будете приглушены при ношении самой маски. Ваши друзья и другие люди смогут слышать вас, как будто вы вообще не носите маску. Более толстые воздушные петли оказывают меньшее давление на уши и могут быть отрегулированы для более надежной посадки, а сама маска может быть изготовлена на заказ в соответствии с вашей формой лица. И, конечно же, Hazel поставляется с 16.8 миллионами цветов и набором эффектов Razer Chroma RBG.
Узнать больше
Мы все были там, к сожалению, приложение зависает, а иногда может даже зависнуть целые окна. Ну, если вся Windows зависает из-за приложения, мы мало что можем сделать, кроме жесткого сброса, но если зависает только приложение, мы все равно можем убить его и вернуть ПК в рабочее состояние. Первое, что вы можете попробовать, это нажать ALT + F4, этот ярлык предназначен для закрытия программы, если приложение зависло, Windows попытается закрыть его при использовании этого ярлыка, и если это удастся, вы окажетесь в среде рабочего стола в Windows с неотвечающим приложением. Однако, если это не удается и приложение не закрывается, попробуйте завершить его в диспетчере задач. Чтобы открыть диспетчер задач, нажмите CTRL + SHIFT + ESC, найдите приложение, которое не отвечает, выберите его и нажмите Завершить задачу Кнопка внизу справа.
Узнать больше
RelevantKnowledge — потенциально нежелательная программа. Обычно он поставляется сторонними установщиками и менеджерами загрузки, которые включают другие потенциально нежелательные программы (ПНП). В большинстве случаев установщик представит пользователю опрос РК в конце установки, чтобы связать будущее поведение пользователя с различными вопросами.
Из опубликованного: RelevantKnowledge — это онлайн-сообщество по исследованию рынка, состоящее из более чем 2 миллионов участников по всему миру, которое дает представление о том, как его участники взаимодействуют с Интернетом. В обмен на согласие на мониторинг их поведения в Интернете пользователям компьютеров, которые присоединяются к RelevantKnowledge, предлагаются различные ценностные предложения, в том числе возможность загружать заставки или другое программное обеспечение, участие в розыгрышах и множество других преимуществ.
Несколько антивирусных сканеров обнаружили возможные вредоносные программы в RelevantKnowledge.
О браузере угонщиков
Если вы когда-либо загружали программное обеспечение через Интернет (условно-бесплатное, бесплатное и т. д.), вполне возможно, что вы непреднамеренно установили нежелательные программы на свой компьютер. Потенциально нежелательные программы (PUP), также называемые потенциально нежелательными приложениями (PUA), — это приложения, которые вам никогда не нужны, и которые часто поставляются в комплекте с бесплатным программным обеспечением. После установки от большинства этих приложений может быть трудно избавиться, и они станут скорее раздражающими, чем необходимыми. Это понятно из названия — нежелательные приложения — но на самом деле не представляет собой «вредоносное ПО» в традиционном смысле. Это связано с тем, что большинство ПНП попадают в компьютер не потому, что они, например, проскальзывают через дыры в безопасности, а потому, что пользователи сами установили их — 100% неосознанно, разумеется. ПНП нельзя считать вредоносным или опасным, но, тем не менее, это частая причина неуклюжих ОС; некоторые щенки гораздо более агрессивны, намеренно замедляя работу вашего ПК.
Вред нежелательные программы могут сделать
Щенки бывают разных форм. Как правило, их можно увидеть в сборщиках рекламного ПО, которые, как известно, используют агрессивную и вводящую в заблуждение рекламу. Большинство сборщиков устанавливают множество рекламных программ от разных поставщиков, каждый из которых имеет собственную политику EULA. Safebytes Anti-Malware полностью устраняет эту угрозу и защищает ваш компьютер от ПНП или заражения рекламным ПО. Кроме того, большинство бесплатных программ в настоящее время поставляются с несколькими нежелательными надстройками; в большинстве случаев панель инструментов веб-браузера или модификация браузера, например угонщик домашней страницы. Они могут изменить настройки браузера, изменить поисковую систему по умолчанию, заменить домашнюю страницу по умолчанию своими собственными веб-сайтами, замедлить скорость интернета, а также повредить вашу систему. Щенки несут опасный укус, если их не остановить. Самая вредная часть установки ПНП — это шпионское ПО, рекламное ПО и регистраторы нажатий клавиш, которые могут скрываться внутри. Это программы, которые на самом деле не приносят вам никакой пользы; помимо того, что они занимают место на вашем жестком диске, они также замедляют работу вашего ПК, часто изменяют настройки без вашего разрешения, список неприятных функций можно продолжать и продолжать.
Советы о том, как не получить щенка
• При установке чего-либо на свой персональный компьютер всегда внимательно изучайте текст, напечатанный мелким шрифтом, включая лицензионное соглашение. Не принимайте условия использования, относящиеся к пакетным программам.
• Используйте ТОЛЬКО выборочную или ручную установку — и никогда не нажимайте бездумно Далее, Далее, Далее.
• Используйте хорошее программное обеспечение для защиты от вредоносных программ, например Safebytes Anti-Malware, которое обеспечивает защиту от ПНП в режиме реального времени.
• Хорошо подумайте, прежде чем загружать любые условно-бесплатные или бесплатные программы. Отключите или избавьтесь от панелей инструментов и расширений браузера, которые вам действительно не нужны.
• Всегда загружайте приложения с исходного веб-сайта. Большинство ПНП попадают на ваш ноутбук или компьютер через порталы загрузки, поэтому держитесь подальше от этого.
Что делать, если вы не можете установить Safebytes Anti-Malware?
Вирусы могут нанести серьезный ущерб вашему персональному компьютеру. Некоторые вредоносные программы предназначены для того, чтобы мешать или блокировать действия, которые вы хотите делать в своей компьютерной системе. Это вполне может не позволить вам загружать что-либо из сети или мешать вам получить доступ к некоторым или всем веб-сайтам, особенно к сайтам защиты от вредоносных программ. Если вы сейчас читаете эту статью, вы, вероятно, поняли, что вирусная инфекция является настоящей причиной заблокированного вами подключения к Интернету. Итак, как действовать, если вам нужно загрузить и установить программу защиты от вредоносных программ, например Safebytes? Хотя обойти эту проблему труднее, вы можете предпринять несколько действий.
Скачать приложение в безопасном режиме с поддержкой сети
В безопасном режиме вы можете изменить настройки Windows, удалить или установить некоторые приложения, а также удалить трудно удаляемые вирусы. Если вредоносная программа настроена на автоматическую загрузку при запуске компьютера, переход в этот режим может помешать ей сделать это. Чтобы запустить компьютер в безопасном режиме, нажмите клавишу «F8» на клавиатуре непосредственно перед тем, как появится экран загрузки Windows; Или сразу после нормальной загрузки Windows запустите MSCONFIG, найдите «Безопасная загрузка» на вкладке «Загрузка» и нажмите «Применить». Как только вы перезагрузитесь в безопасном режиме с загрузкой сетевых драйверов, вы сможете загружать, устанавливать и обновлять антивирусное программное обеспечение оттуда. Сразу после установки запустите сканер вредоносных программ, чтобы устранить стандартные заражения.
Используйте альтернативный веб-браузер для загрузки антивирусного программного обеспечения
Веб-вирусы могут быть связаны с конкретной средой, нацелены на конкретный интернет-браузер или атаковать определенные версии браузера. Наиболее эффективное решение этой проблемы — использовать браузер, хорошо известный своими мерами безопасности. Firefox имеет встроенную защиту от фишинга и вредоносного ПО, чтобы вы были в безопасности в сети.
Установите антивирус на USB-накопитель
Другой вариант — сохранить и управлять антивирусным программным средством полностью с флэш-накопителя. Выполните эти простые действия, чтобы очистить зараженный компьютер с помощью портативного антивируса.
1) На компьютере без вирусов загрузите и установите Safebytes Anti-Malware.
2) Вставьте USB-накопитель в чистый ПК.
3) Дважды щелкните загруженный файл, чтобы открыть мастер установки.
4) Выберите букву диска флешки в качестве места, когда мастер спросит вас, где именно вы хотите установить антивирус. Следуйте инструкциям, чтобы завершить процесс установки.
5) Перенесите флэш-накопитель с незараженного компьютера на зараженный компьютер.
6) Дважды щелкните значок Safebytes Anti-malware на диске, чтобы запустить приложение.
7) Просто нажмите «Сканировать сейчас», чтобы запустить полное сканирование зараженного компьютера на наличие вредоносных программ.
Защитите свой компьютер и конфиденциальность с помощью SafeBytes Anti-Malware
Хотите скачать лучшую антивирусную программу для своего ноутбука? На рынке есть множество приложений, которые выпускаются в бесплатных и платных версиях для систем Windows. Некоторые из них действительно стоят ваших денег, но многие — нет. Вам нужно выбрать инструмент, который имеет хорошую репутацию и обнаруживает не только компьютерные вирусы, но и другие типы вредоносных программ. SafeBytes Anti-Malware — одна из немногих хороших программ, рекомендуемая тем, кто заботится о безопасности. Антивредоносное ПО SafeBytes — это высокоэффективный и удобный инструмент защиты, подходящий для конечных пользователей с любым уровнем ИТ-грамотности. После того, как вы установили это приложение, сложная система защиты SafeByte позаботится о том, чтобы никакие вирусы или вредоносные программы не могли проникнуть на ваш компьютер. SafeBytes обладает отличными характеристиками по сравнению с другими антивирусными программами. Вот некоторые популярные функции, присутствующие в этом инструменте:
Защита от вредоносных программ мирового класса: Safebytes создан на лучшем антивирусном движке в отрасли. Эти механизмы обнаруживают и удаляют угрозы даже на ранних стадиях распространения вредоносного ПО.
Активная защита в реальном времени: SafeBytes обеспечивает полную безопасность вашего ноутбука или компьютера в режиме реального времени. Они очень эффективны при проверке и избавлении от многочисленных угроз, потому что они постоянно обновляются с учетом последних обновлений и мер безопасности.
Интернет-безопасность: Благодаря уникальной оценке безопасности SafeBytes сообщает вам, безопасен ли сайт для посещения или нет. Это гарантирует, что вы всегда будете уверены в своей безопасности при просмотре сети.
Очень низкое использование ЦП и памяти: Эта программа не «тяжелая» для ресурсов компьютера, поэтому вы не заметите каких-либо общих проблем с производительностью, когда SafeBytes работает в фоновом режиме.
Круглосуточная техническая поддержка онлайн: SafeBytes обеспечивает круглосуточную техническую поддержку, автоматическое обслуживание и обновления для максимального удобства пользователей.
Технические детали и удаление вручную (для опытных пользователей)
Если вы хотите вручную удалить RelevantKnowledge без использования автоматизированного инструмента, это можно сделать, удалив программу из меню «Установка и удаление программ» Windows или, в случае расширений браузера, перейдя в диспетчер дополнений и расширений браузера. и удаление его. Вероятно, вы также захотите сбросить настройки браузера. Чтобы обеспечить полное удаление, вручную проверьте жесткий диск и реестр на наличие всего следующего и удалите или сбросьте значения соответственно. Обратите внимание, что это предназначено только для опытных пользователей и может быть затруднено из-за неправильного удаления файла, вызывающего дополнительные ошибки ПК. Кроме того, некоторые вредоносные программы способны воспроизводить или предотвращать удаление. Рекомендуется делать это в безопасном режиме.
Следующие файлы, папки и записи реестра создаются или изменяются RelevantKnowledge
файлы:
Файл%COMMONPROGRAMSRelevantKnowledgeAbout RelevantKnowledge.lnk. Файл%COMMONPROGRAMSRelevantKnowledgeПолитика конфиденциальности и Пользовательское лицензионное соглашение.lnk. Файл%COMMONPROGRAMSRelevantKnowledgeSupport.lnk. Файл%COMMONPROGRAMSRelevantKnowledgeИнструкции по удалению.lnk. Файл%PROGRAMFILESRelevantKnowledgechrome.manifest. Файл%PROGRAMFILESRelevantKnowledgecomponentsrlxg.dll. Файл%PROGRAMFILESRelevantKnowledgecomponentsrlxh.dll. Файл%PROGRAMFILESRelevantKnowledgecomponentsrlxi.dll. Файл%PROGRAMFILESRelevantKnowledgecomponentsrlxj.dll. Файл%PROGRAMFILESRelevantKnowledgeinstall.rdf. Файл%PROGRAMFILESRelevantKnowledgerlcm.crx. Файл%PROGRAMFILESRelevantKnowledgerlcm.txt. Файл%PROGRAMFILESRelevantKnowledgerlls.dll. Файл%PROGRAMFILESRelevantKnowledgerlls64.dll. Файл%PROGRAMFILESRelevantKnowledgerloci.bin. Файл%PROGRAMFILESRelevantKnowledgerlph.dll. Файл%PROGRAMFILESRelevantKnowledgerlservice.exe. Файл%PROGRAMFILESRelevantKnowledgerlvknlg.exe. Файл%PROGRAMFILESRelevantKnowledgerlvknlg64.exe. Файл%PROGRAMFILESRelevantKnowledgerlxf.dll. Каталог %COMMONPROGRAMSRelevantKnowledge. Каталог %PROGRAMFILESRelevantKnowledgecomponents. Каталог %PROGRAMFILESRelevantKnowledge.
Реестр:
Ключ mkndcbhcgphcfkkddanakjiepeknbgle в HKEY_LOCAL_MACHINESOFTWAREGoogleChromeExtensions. Ключ RelevantKnowledge в HKEY_LOCAL_MACHINESOFTWAREMicrosoftWindows NTCurrentVersionWinlogonNotify. Ключ rlvknlg в HKEY_LOCAL_MACHINESOFTWAREMicrosoftESENTProcess. Значение 3C5F0F00-683D-4847-89C8-E7AF64FD1CFB в HKEY_LOCAL_MACHINESOFTWAREMozillaFirefoxExtensions. Значение %PROGRAMFILESrelevantknowledgerlvknlg.exe в HKEY_LOCAL_MACHINESYSTEMControlSet001ServicesSharedAccessParametersFirewallPolicyStandardProfileAuthorizedApplicationsList. Значение %PROGRAMFILESrelevantknowledgerlvknlg.exe в HKEY_LOCAL_MACHINESYSTEMControlSet002ServicesSharedAccessParametersFirewallPolicyStandardProfileAuthorizedApplicationsList. Значение %PROGRAMFILESRelevantKnowledgerlvknlg.exe в HKEY_LOCAL_MACHINESYSTEMControlSet003ServicesSharedAccessParametersFirewallPolicyStandardProfileAuthorizedApplicationsList.
Узнать больше
Mingwm10.dll Код ошибки — Что это?
Mingwm10.dll — это файл библиотеки динамической компоновки. Этот файл связан с игровой программой Adventures of Tintin, разработанной Ubisoft для ОС Windows. Как и все другие файлы DLL, файл Mingwm10.dll также содержит небольшие программы, которые используются для загрузки и запуска этой игровой программы на вашем ПК, а также нескольких других программ, разработанных Ubisoft. Код ошибки Mingwm10.dll может возникнуть, когда этот файл не запустится и не загрузит игру «Приключения Тинтина» на вашем ПК. Эта ошибка может появляться на вашем ПК в разных форматах, например:
- «Mingwm10.dll не найден».
- «Файл mingwm10.dll отсутствует».
- «Не удается зарегистрировать mingwm10.dll».
- «Файл C:\Windows\System32\mingwm10.dll не найден».
- «Mingwm10.dll нарушение прав доступа».
- «Не удается запустить The Adventures of Tintin The Game. Отсутствует необходимый компонент: mingwm10.dll. Пожалуйста, установите The Adventures of Tintin The Game еще раз».
- «Не удалось запустить данное приложение, так как не найден файл mingwm10.dll. Повторная установка приложения может решить эту проблему».
Решения
 Причины ошибок
Причины ошибок
Код ошибки Mingwm10.dll вызывается из-за множества причин. К ним относятся причины, такие как:
- Повреждение реестра или повреждение
- Вирусная инфекция
- Аппаратный сбой
- Поврежденный или отсутствующий файл Mingwm10.dll
Хотя эта ошибка не является фатальной, тем не менее, рекомендуется исправить ее как можно скорее, чтобы вы могли успешно получить доступ к нужной программе без каких-либо ограничений. Обратите внимание, что эта ошибка может стать серьезной угрозой для ПК, поскольку основными причинами являются повреждение реестра или вирусная инфекция.
Дополнительная информация и ручной ремонт
Ниже перечислены некоторые из лучших, проверенных и простых способов решить проблему с кодом ошибки Mingwm10.dll в вашей системе. Это простые методы, которые не требуют технических знаний или ноу-хау.
Способ 1 — восстановить отсутствующий файл
Как упоминалось выше, DLL являются общими файлами, существует вероятность того, что вы случайно удалили файл Mingwm10.dll в своей системе при удалении программы, разработанной Ubisoft. В таком случае лучший и самый простой способ исправить ошибку — проверить корзину и восстановить удаленный файл Mingwm10.dll в вашей системе.
Способ 2. Загрузите файл Mingwm10.dll с надежного веб-сайта.
Если вы не можете найти отсутствующий файл Mingwm10.dll в корзине, другим способом решения проблемы может быть загрузка файла Mingwm10.dll с надежного веб-сайта. Причина, по которой мы говорим «надежные», заключается в том, что вирусы часто попадают в компьютерные системы, когда пользователи загружают файлы с ненадежных веб-сайтов. Итак, чтобы избежать более серьезных проблем, сначала убедитесь, что сайт, который вы выбрали для загрузки файла Mingwm10.dll, авторизован и доверен.
Способ 3 — обновить устаревшие драйверы
Аппаратный сбой связан с устаревшими драйверами. Если причиной кода ошибки Mingwm10.dll является аппаратный сбой, просто обновите устаревшие драйверы, чтобы решить проблему. Поскольку файл Mingwm10.dll используется для запуска и загрузки игровой программы Adventures of Tintin, то, скорее всего, ошибка вызвана устаревшим драйвером видеокарты. Поэтому обновите его, чтобы решить проблему. Для этого зайдите в меню «Пуск», в строке поиска введите «Диспетчер устройств». Как только он откроется, используйте мастер обновления драйверов для обновления. Мастер проведет вас через весь процесс, упрощая задачу обновления драйвера.
Способ 4 — восстановить поврежденный реестр
Реестр — это часть, в которой хранится вся информация и действия, выполняемые в вашей системе. От важных файлов до устаревших файлов он сохраняет все. Если устаревшие файлы, такие как ненужные файлы, неверные записи, недействительные ключи реестра и файлы cookie, не удаляются из реестра часто, эти файлы накапливаются в реестре и повреждают важные системные файлы, такие как файлы DLL, выдавая коды ошибок, такие как ошибка Mingwm10.dll. Для решения скачайте Restoro. Это PC Fixer со встроенным очистителем реестра. Очиститель реестра сканирует и удаляет все устаревшие файлы. Он очищает реестр и поврежденные системные файлы всего за несколько кликов, тем самым устраняя проблему.
Открыть чтобы загрузить Restoro для устранения кода ошибки Mingwm10.dll на вашем компьютере
Узнать больше
Когда вы получаете информацию об ошибке «Запуск программного обеспечения невозможен, поскольку MSVCR100.Dll отсутствует», это означает, что на компьютере отсутствуют библиотеки MS Visual C++ 2010. Неисправность довольно частая во всех установках. Неважно, сколько раз вы пытаетесь переустановить программу. Неисправность может возникнуть независимо от того, используете ли вы свой компьютер уже много лет, или же он появился совсем недавно.
Решения
 Причины ошибок
Причины ошибок
а) отсутствует MSVCR100.DLL: Как указывает сообщение о проблеме, вы получаете эту информацию главным образом потому, что MSVCR100.DLL полностью отсутствует.
б) Сломанный MSVCR100.DLL: Когда msvcr100.dll поврежден, вы также получите ту же ошибку, предполагающую, что программное обеспечение не запускается. Вам нужно понять, что MSVCR100.DLL играет важную роль в приложении, известном как распространяемый пакет MS Visual C++ 2010. Без распространяемого пакета MS Visual C++ 2010 любое программное обеспечение, которое вы просто пытаетесь установить, не запустится. Возможно, вы могли бы завершить его установку, выполнив надлежащие процедуры установки, а затем получить сообщение об ошибке «Программное обеспечение не может быть запущено, поскольку MSVCR100.Dll отсутствует».
Дополнительная информация и ручной ремонт
Если вы получаете информацию об ошибке «Программное обеспечение не может быть запущено, потому что MSVCR100.Dll отсутствует» при эффективной установке любого программного обеспечения, вам не о чем беспокоиться. Вы действительно можете решить проблему и запустить недавно установленное программное обеспечение без лишних хлопот. Начать с проверка, используете ли вы в настоящее время 64-битную или 32-битную Windows. Посетите кнопку запуска, если вы используете Winxp. Введите винвер. В появившемся окне нажмите «Выполнить», затем нажмите «Ввод». Перейдите к Пуску, если вы используете Win7 или Vista. Затем нажмите на поле поиска и введите «Компьютер». Щелкните правой кнопкой мыши окна, а затем нажмите «Свойства». В разделе Windows Edition вы узнаете, является ли ваша Windows 64-разрядной или 32-разрядной. Найдите правильный вариант Распространяемый пакет MS Visual C ++ 2010, как только вы узнаете, является ли ваша Windows 64-разрядной или 32-разрядной. Загрузите вариант x86 распространяемого пакета MS Visual C++, если ваша версия 32-разрядная, и вам необходимо получить вариант x64 MS Visual C++ для тех, у кого есть 64-разрядная версия операционной системы Windows. Вы никогда не должны получать распространяемый пакет MS Visual C++ 2010 со сторонних веб-сайтов. Это потому, что Microsoft не берет ни цента за файлы. Файлы открыты и легко доступны в Microsoft. Эти файлы бывают разных вариантов. Следовательно, выберите то, что подходит для вашего собственного компьютера в отношении версии Windows, с которой вы работаете.
-
Никогда не выбирайте версию распространяемого пакета MS Visual C++ 2010, которая несовместима или не подходит для вашей операционной системы Windows.
Используйте дату выпуска при установке распространяемого пакета MS Visual C++ 2010. Вы также можете найти пакет обновления 1 и получить его для своей Windows. Пакет обновления 1 гарантирует, что вы просто получите последнюю версию. Как только вы закончите установку самой последней версии распространяемого пакета MS Visual C++ 2010, как показано выше, перезагрузите компьютер, и вам не придется беспокоиться о раздражающем сообщении «Программное обеспечение не запускается, потому что MSVCR100.Dll». Отсутствует сообщение об ошибке больше.
Узнать больше
Как вы знаете, меню Win + X, которое является контекстным меню быстрого доступа, является полезным способом запуска нескольких приложений в Windows, таких как параметры электропитания, Windows PowerShell, средство просмотра событий, диспетчер устройств и т. д. Однако бывают случаи, когда у вас могут возникнуть трудности с определением необходимой утилиты. На самом деле это часть оболочки Windows 10, которая выходит за рамки настройки Windows 10. Однако есть простой трюк, который вы можете использовать для этого. Итак, в этом посте вы узнаете, как переименовать параметры в меню Win + X в Windows 10. Если вы не знаете, контекстное меню разделено на три группы. Microsoft отнесла самую нижнюю часть к группе 1, а среднюю часть — к группе 2, а первую часть — к группе 3. Чтобы переименовать эти параметры, вам необходимо использовать проводник и следовать инструкциям, изложенным ниже.
Шаг 1: Сначала нажмите клавиши Win + E, чтобы открыть проводник.
Шаг 2: Затем перейдите по этому пути:% LocalAppdata% MicrosoftWindowsWinX
Шаг 3: Оттуда вы должны увидеть три папки: Группа 1, Группа 2 и Группа 3. Откройте соответствующую папку по вашему выбору.
Шаг 4: После этого щелкните правой кнопкой мыши вариант ярлыка, который вы хотите переименовать, и выберите «Свойства».
Шаг 5: Затем перейдите на вкладку «Ярлык» в окне «Свойства».
Шаг 6: Теперь в текстовом поле «Комментарий» введите новое имя выбранного вами параметра.
Шаг 7: Нажмите кнопки «Применить» и «ОК», чтобы сохранить внесенные изменения.
Примечание: Теперь вы можете либо войти в систему, либо выйти из своей учетной записи пользователя Windows 10, чтобы увидеть результат внесенных вами изменений. Вы также можете перезапустить процесс проводника через диспетчер задач. Это закроет проводник, а также компоненты оболочки, а затем снова запустит только компоненты оболочки. Кроме того, вы можете проверить меню Win + X, чтобы увидеть индивидуальное имя, которое вы только что установили для определенного параметра. Как видите, даже несмотря на то, что он не добавляет ничего лишнего, все же гораздо лучше знать, как вы можете его настроить.
Узнать больше
Как вы знаете, Windows позволяет обмениваться файлами между системами, находящимися в одной сети, даже если они не связаны физически. Все, что вам нужно сделать, это убедиться, что администратор папки разрешает доступ к предполагаемому использованию и что ваш компьютер должен быть подключен к Интернету. Выполнив эти условия, вы сможете обмениваться файлами между системами. Однако недавно ряд пользователей сообщили, что, несмотря на выполнение этих условий, они в конечном итоге получают ошибки при попытке доступа к общему диску. В сообщении об ошибке указано:
«Код ошибки: 0x80070035. Сетевой путь не найден.»
Одна из частых причин этой ошибки — антивирусная программа или брандмауэр, установленный на вашем компьютере. Также может быть, что диск не является общим или есть проблемы с вашими сетевыми драйверами. В любом случае, вот несколько потенциальных исправлений, которые вам нужно проверить, чтобы исправить код ошибки: 0x80070035.
Вариант 1. Попробуйте временно отключить антивирус и брандмауэр Защитника Windows.
Как уже упоминалось, ошибка может быть связана с антивирусной программой или брандмауэром Защитника Windows, установленным на вашем компьютере. Таким образом, отключение их или любого программного обеспечения безопасности, установленного на вашем компьютере, — это всегда хорошая идея, которую вы можете попробовать, когда у вас нет доступа к общему диску на вашем компьютере. Бывают случаи, когда вы сталкиваетесь с такими проблемами, как код ошибки: 0x80070035 из-за вмешательства антивируса или программ безопасности. Таким образом, вы должны на время отключить как антивирусную программу, так и брандмауэр Защитника Windows и проверить, исправляет ли он ошибку или нет.
Вариант 2. Проверьте, является ли диск общим
Перед дальнейшим устранением проблемы убедитесь, что диск, к которому вы пытаетесь получить доступ, является общим. Для этого выполните следующие действия:
- Щелкните правой кнопкой мыши папку и выберите «Свойства».
- Перейдите на вкладку «Общий доступ» и проверьте состояние общего доступа к файлам и папкам в сети.
- И если статус «Не общий», вам нужно выбрать «Поделиться».
- Затем выберите предполагаемого пользователя сети для совместного использования файла и выберите уровень разрешений для пользователя.
- После этого нажмите кнопку «Применить» и «ОК», чтобы сохранить внесенные изменения. Теперь вы или предполагаемый пользователь должны иметь доступ к общей папке или файлу.
Вариант 3. Попробуйте выполнить эхо-запрос IP-адреса целевого компьютера.
Даже если общая папка или файл являются общими, возможно, что сетевой канал не подключен должным образом, поэтому вам необходимо проверить его, отправив эхо-запрос IP-адреса целевого компьютера с основного компьютера.
- Нажмите клавиши Win + R, чтобы открыть диалоговое окно «Выполнить».
- Введите «cmd» в поле и нажмите Enter, чтобы открыть командную строку.
- Затем введите команду «ipconfig / all» и нажмите Enter, чтобы выполнить ее. Это заполнит различные детали.
- Исходя из приведенных деталей, обратите внимание на адрес IPv4.
- После этого откройте командную строку на основном компьютере и введите «пинг”И нажмите Enter.
- Теперь проверьте, получите ли вы 4 ответа на подтверждение или нет. Если нет, вы можете попытаться получить доступ к средству устранения неполадок сетевого адаптера.
Чтобы запустить средство устранения неполадок сети, выполните следующие действия.
- Откройте панель поиска на своем компьютере и введите «устранение неполадок», чтобы открыть параметры устранения неполадок.
- Затем прокрутите вниз и выберите параметр «Сетевой адаптер» на правой панели.
- Затем нажмите кнопку «Выполнить устранение неполадок».
- После этого ваш компьютер проверит все возможные ошибки и, если возможно, определит причину проблемы.
- Перезагрузите компьютер.
Вариант 4 — проверьте, включено ли обнаружение сети
Все, что вам нужно сделать, это перейти в «Пуск»> «Настройки»> «Сеть и Интернет», затем нажать на «Изменить свойства подключения» и переключить переключатель «Профиль сети» на «Частный». После этого проверьте, работает ли теперь общий доступ к папке.
Вариант 5. Попробуйте изменить настройки сетевой безопасности.
В некоторых случаях настройки сетевой безопасности мешают работе с папками или файлами. И если это так, вы можете изменить его, чтобы решить проблему. Как? Обратитесь к этим шагам:
- Нажмите клавиши Win + R, чтобы открыть диалоговое окно «Выполнить».
- Затем введите «secpol.msc» в поле и нажмите Enter, чтобы открыть окно диспетчера локальной политики безопасности.
- После этого перейдите в Локальные политики> Параметры безопасности, расположенные на левой панели.
- Затем дважды щелкните Сетевая безопасность: уровень проверки подлинности LAN Manager на правой панели, чтобы открыть его Свойства.
- Затем выберите в раскрывающемся меню параметр «Отправить LM & NTLM-использовать безопасность сеанса NTLMv2, если согласовано».
- Теперь нажмите кнопку «Применить» и «ОК», чтобы сохранить сделанные изменения.
- Перезагрузите компьютер.
Вариант 6. Попробуйте включить NetBIOS через TCP / IP.
- Нажмите клавиши Win + R, чтобы открыть диалоговое окно «Выполнить».
- Затем введите «ncpa.cpl» в поле и нажмите «Ввод», чтобы открыть окно «Сетевые подключения».
- После этого щелкните правой кнопкой мыши свою сеть и выберите «Свойства».
- Затем дважды щелкните по интернет-протоколу версии 4 и нажмите кнопку «Дополнительно».
- Оттуда перейдите на вкладку WINS и установите переключатель в положение Включить NetBIOS через TCP / IP.
- Теперь нажмите кнопку ОК, чтобы сохранить сделанные изменения, а затем перезагрузите компьютер.
Вариант 7. Обновите драйверы сетевого адаптера.
Вы также можете обновить драйверы сетевого адаптера, выполнив следующие действия:
- Нажмите клавиши Win + R, чтобы открыть окно «Выполнить», а затем введите «MSC”И нажмите Enter, чтобы открыть окно диспетчера устройств.
- Под Диспетчером устройств вы увидите список драйверов. Оттуда найдите сетевые адаптеры и разверните их.
- Затем щелкните правой кнопкой мыши на каждом из сетевых драйверов и обновите их все.
- Перезагрузите компьютер и посмотрите, помогло ли это исправить ошибку BSOD.
Примечание: Если обновление сетевых драйверов не помогло исправить код ошибки: 0x80070035, вы также можете попробовать удалить те же самые драйверы и перезагрузить компьютер с Windows 10. После этого система сама переустановит драйверы, которые вы только что удалили. Кроме того, вы также можете загрузить и установить драйверы напрямую с веб-сайта производителя. Чтобы переустановить драйвер сетевого адаптера, выполните следующие действия.
- Откройте Диспетчер устройств из меню Win X.
- Затем найдите драйверы устройств и щелкните их правой кнопкой мыши, чтобы открыть окно «Свойства».
- После этого перейдите на вкладку «Драйвер» и нажмите кнопку «Удалить устройство».
- Следуйте опции экрана, чтобы полностью удалить его.
- Наконец, перезагрузите компьютер. Это просто переустановит драйверы устройства автоматически.
Узнать больше
Driver Pro Описание
DriverPro — это программа, разработанная PC Utilities Pro. Эта программа часто встречается в комплекте с другими установками.
От автора: PC Utilities Pro — ведущая компания по разработке программного обеспечения, основанная в 2009 году. Как группа молодых энтузиастов-программистов мы постоянно стремимся создавать мощные, но простые в использовании решения, которые позволят даже самым элементарным пользователям компьютеров сохранить их компьютеры работают как новые.
После установки DriverPro добавит записи в реестр для текущего пользователя, которые позволят ему запускаться при каждом запуске компьютера. Он также добавит запланированную задачу в Windows, что позволит запускать ее в разное время. Оптимизирующий характер приложения позволяет ему получать доступ к любому файлу и информации на вашем компьютере без вашего ведома.
Несколько антивирусных программ пометили это приложение как потенциально нежелательную программу, поэтому не рекомендуется хранить его на вашем компьютере.
О потенциально нежелательных приложениях
Вы когда-нибудь обнаруживали нежелательную программу, запущенную на вашем компьютере, и задавались вопросом, как, черт возьми, она туда попала? PUA / PUP (потенциально нежелательное приложение / потенциально нежелательная программа) — это программа, которая поставляется в комплекте с бесплатным/условно-бесплатным программным обеспечением, и вы соглашаетесь установить ее на свой компьютер. Это программы, которые вам определенно не нужны на вашем компьютере, поскольку они не предоставляют никаких полезных услуг. Несмотря на то, что ПНП считаются очень опасными, они не обязательно являются компьютерными вирусами или вредоносными программами. ПНП отличается от вредоносных программ тем, что всякий раз, когда вы загружаете их, вы делаете это со своего согласия, хотя в большинстве случаев непреднамеренно и неохотно. ПНП могут не быть вредоносными программами, но тем не менее они представляют собой вредоносные программы для вашего компьютера. В лучшем случае эти нежелательные приложения не приносят никакой пользы, а в худшем могут нанести серьезный ущерб вашему компьютеру.
Что на самом деле делают щенки на вашем компьютере?
Большинство потенциально нежелательных программ представлены в виде рекламного ПО, целью которого обычно является размещение многочисленных раздражающих всплывающих окон, баннеров, купонов и выгодных предложений на веб-сайтах, которые вы посещаете. ПНП, которые входят в состав надстроек и панелей инструментов браузера, легко идентифицировать. Они будут отслеживать ваши действия в Интернете, перенаправлять результаты поиска на небезопасные веб-сайты, где можно загрузить шпионское и рекламное ПО, захватывать вашу домашнюю страницу и замедлять работу вашего интернет-браузера до минимума. Щенки загружают опасный укус, если их не остановить. Они часто включают в себя такие вещи, как программный код для сбора информации, который может собирать и отправлять вашу конфиденциальную информацию третьим лицам. Это программы, которые на самом деле не приносят вам никакой пользы; Помимо того, что они занимают место на жестком диске, они также замедляют работу вашего ПК, часто меняют настройки без вашего разрешения, список раздражающих функций можно продолжать и продолжать.
Отличные советы по защите от нежелательного программного обеспечения
• При настройке чего-либо в своей компьютерной системе всегда изучайте мелкий шрифт, например лицензионное соглашение. Не принимайте условия использования связанных программ.
• Используйте только «выборочную» или «ручную» установку — и никогда не нажимайте вслепую Далее, Далее, Далее.
• Используйте блокировщик рекламы / всплывающих окон; Установите антивирусные продукты, такие как Safebytes Anti-malware. Эти программы могут установить стену между компьютером и киберпреступниками.
• Подумайте дважды, прежде чем вы решите загрузить любое бесплатное или условно-бесплатное ПО. Непосредственно перед добавлением плагина или расширения веб-браузера подумайте, действительно ли это необходимо.
• Загружайте программы только с веб-сайтов оригинальных поставщиков. Избегайте порталов загрузки, потому что они используют собственный менеджер загрузок для упаковки дополнительных программ вместе с начальной загрузкой.
Помогите! Блокирование вредоносных программ Установка антивируса и доступ к Интернету
Все вредоносные программы — это плохо, но одни виды вредоносных программ наносят вашему компьютеру гораздо больший ущерб, чем другие. Некоторые вредоносные программы предназначены для того, чтобы препятствовать или блокировать действия, которые вы хотите делать на своем компьютере. Он вполне может не позволить вам загружать что-либо из сети или не позволит вам получить доступ к некоторым или всем веб-сайтам, особенно к сайтам защиты от вредоносных программ. Итак, что делать, если вредоносное ПО не позволяет загрузить или установить Safebytes Anti-Malware? Следуйте инструкциям ниже, чтобы избавиться от вредоносного ПО альтернативными способами.
Избавьтесь от вредоносных программ в безопасном режиме
В операционной системе Windows есть специальный режим, известный как «Безопасный режим», в котором загружаются только минимально необходимые программы и службы. В случае, если вирус настроен на автоматическую загрузку при запуске ПК, переход в этот режим вполне может помешать ему это сделать. Чтобы запустить компьютер в безопасном режиме, нажмите клавишу «F8» на клавиатуре непосредственно перед появлением экрана загрузки Windows; Или сразу после нормальной загрузки Windows запустите MSConfig, проверьте безопасную загрузку на вкладке «Загрузка» и нажмите «Применить». После перезапуска в безопасном режиме с загрузкой сетевых драйверов вы можете загрузить, установить и обновить программу защиты от вредоносных программ оттуда. Теперь вы можете запустить антивирусное сканирование для удаления компьютерных вирусов и вредоносных программ без какого-либо вмешательства со стороны другого вредоносного приложения.
Переключиться на другой интернет-браузер
Веб-вирусы могут быть специфичными для среды, нацеливаться на конкретный интернет-браузер или атаковать определенные версии браузера. Если к Internet Explorer прикреплено вредоносное ПО, переключитесь на другой интернет-браузер со встроенными функциями безопасности, например Firefox или Chrome, чтобы загрузить свою любимую антивирусную программу — Safebytes.
Запустите антивирус с вашего USB-накопителя
Другой способ — загрузить и перенести программу защиты от вредоносного ПО с чистого компьютера, чтобы запустить сканирование уязвимой системы. Принять эти меры для запуска анти-вредоносных программ на зараженной компьютерной системе.
1) На чистом компьютере загрузите и установите Safebytes Anti-Malware.
2) Подключите перьевой диск к незараженному компьютеру.
3) Запустите программу установки, дважды щелкнув исполняемый файл загруженного приложения, имеющий формат файла .exe.
4) Выберите USB-накопитель в качестве места, когда мастер спросит вас, куда вы собираетесь установить программное обеспечение. Следуйте инструкциям по активации.
5) Извлеките флешку. Теперь вы можете использовать этот портативный антивирус на зараженном компьютере.
6) Запустите Safebytes Anti-malware прямо с флешки, дважды щелкнув значок.
7) Нажмите кнопку «Сканировать», чтобы запустить полное сканирование системы и автоматически удалить вирусы.
Обнаружение и удаление вирусов с помощью SafeBytes Anti-Malware
Хотите загрузить самое лучшее антивирусное программное обеспечение для своего ноутбука или компьютера? Существует множество доступных приложений, которые доступны в платных и бесплатных версиях для компьютеров с Microsoft Windows. Некоторые стоят ваших денег, но многие нет. Вам нужно выбрать компанию, которая создает лучшие в отрасли средства защиты от вредоносных программ и заслужила репутацию надежной компании. SafeBytes Anti-Malware — одна из немногих хороших программ, которая настоятельно рекомендуется пользователям, заботящимся о безопасности. Safebytes — одна из хорошо зарекомендовавших себя фирм, занимающихся решениями для ПК, которая предоставляет это полное программное обеспечение для защиты от вредоносных программ. Эта программа может легко обнаруживать, удалять и защищать ваш компьютер от самых передовых вредоносных программ, таких как рекламное ПО, шпионское ПО, трояны, программы-вымогатели, паразиты, черви, ПНП и другие потенциально опасные программные приложения. Антивредоносное ПО SafeBytes предлагает множество расширенных функций, которые отличают его от всех остальных. Вот некоторые из хороших:
Защита в режиме реального времени: SafeBytes обеспечивает полную безопасность вашей персональной машины в режиме реального времени. Он будет регулярно контролировать ваш компьютер на предмет активности хакеров, а также обеспечивает превосходную защиту пользователей с помощью брандмауэра.
Лучшая защита от вредоносных программ: Эта глубокая антивирусная программа очищает вашу компьютерную систему гораздо глубже, чем большинство антивирусных инструментов. Признанный критиками антивирусный движок обнаруживает и отключает трудно поддающиеся удалению вредоносные программы, которые скрываются глубоко внутри вашего компьютера.
Веб-защита: SafeBytes дает мгновенную оценку безопасности веб-страниц, которые вы собираетесь проверить, автоматически блокируя небезопасные сайты и гарантируя, что вы уверены в своей безопасности при просмотре всемирной паутины.
Быстрое сканирование: SafeBytes Anti-Malware имеет алгоритм многопоточного сканирования, который работает до 5 раз быстрее, чем любое другое антивирусное программное обеспечение.
Очень низкое использование ЦП и ОЗУ: Эта программа не требует больших затрат ресурсов вашего компьютера, поэтому вы не заметите никаких общих проблем с производительностью, когда SafeBytes работает в фоновом режиме.
Фантастическая команда техподдержки: Вы получите круглосуточную техническую поддержку, которая позволит оперативно решить любую проблему с вашим приложением безопасности.
Технические детали и удаление вручную (для опытных пользователей)
Чтобы удалить Driver Pro вручную, перейдите к списку «Установка и удаление программ» на панели управления и выберите программу-нарушитель, от которой вы хотите избавиться. Для подключаемых модулей веб-браузера перейдите в диспетчер дополнений/расширений веб-браузера и выберите надстройку, которую вы хотите удалить или отключить. Вы также можете сбросить настройки веб-браузера, а также очистить его кеш и файлы cookie. Наконец, проверьте свой жесткий диск на наличие всего следующего и очистите реестр вручную, чтобы удалить оставшиеся записи приложений после удаления. Обратите внимание, что только профессиональные пользователи компьютеров должны пытаться вручную редактировать системные файлы, в основном потому, что удаление любой важной записи реестра приводит к серьезной проблеме или даже к сбою компьютера. Кроме того, некоторые вредоносные программы способны воспроизводить себя или препятствовать их удалению. Рекомендуется выполнять это в безопасном режиме.
файлы:
%Program Files%\Driver Pro\Driver Pro.exe %UserProfile%\Desktop\Driver Pro.lnk %UserProfile%\Start Menu\Driver Pro\Driver Pro.lnk %UserProfile%\Start Menu\Driver Pro\Help.lnk % UserProfile%\Start Menu\Driver Pro\Registration.Lnk
Реестр:
HKEY_CURRENT_USER\Software376694984709702142491016734454 HKEY_CURRENT_USER\Software\Microsoft\Windows\CurrentVersion\Выполнить 13376694984709702142491016734454
Узнать больше
Недавно ряд пользователей сообщили, что их браузер Google Chrome не запоминает учетные записи, сеансы входа в систему, а также пароли. Так что, если вы один из пользователей, которые сталкиваются с той же проблемой, то вы попали в нужное место, так как этот пост расскажет вам, что вы можете сделать, ваш браузер Chrome не сохраняет пароли, не запоминает учетные записи и сеансы входа в Windows 10. , Эта проблема в Chrome может быть вызвана множеством факторов. Возможно, в Chrome есть настройка, запрещающая браузеру сохранять какие-либо данные. Также возможно, что профиль Google Chrome или папка Cache для Chrome повреждены. Более того, сторонняя антивирусная программа также может блокировать функциональность браузера при сохранении данных. Какой бы ни была причина, вот несколько советов, которым вы можете следовать, чтобы решить проблему, но прежде чем вы это сделаете, вы можете сначала попробовать обновить браузер Chrome до его последней версии. Если это не сработало, то перейдите к приведенным ниже вариантам.
Вариант 1. Попробуйте очистить кеш браузера.
- Откройте браузер Google Chrome.
- После этого нажмите клавиши Ctrl + H. Это откроет новую панель, которая позволит вам удалить историю просмотров и другие данные в вашем браузере.
- Теперь установите каждый флажок, который вы видите, и нажмите кнопку «Очистить данные».
- Затем перезапустите браузер Chrome и проверьте, можете ли вы снова завершить загрузку.
Вариант 2. Попробуйте удалить файлы кеша для Google Chrome.
Следующее, что вы можете сделать, это удалить файлы кэша Chrome или информацию о его хранилище, что помогает быстрее загружать кэшированные веб-страницы при их извлечении. Однако, если окажется, что файлы кэша повреждены, то неудивительно, почему Chrome не может сохранить пароли. Чтобы это исправить, вы можете попытаться удалить файлы кэша для веб-страниц Google Chrome и сделать это, выполнив следующие действия:
- Сначала откройте Google Chrome.
- Далее откройте этот адрес в Chrome — хром: // Настройки / clearBrowserData
- После этого перейдите на вкладку «Дополнительно» и выберите все время, а также первые четыре параметра.
- Теперь нажмите кнопку «Очистить данные» и перезапустите браузер Chrome после очистки кеша.
Вариант 3. Попробуйте разрешить Google Chrome хранить локальные данные.
Если опция сохранения локальных данных отключена в настройках Google Chrome, она не сможет хранить локальные данные в браузере. Таким образом, вам нужно включить его, выполнив следующие действия:
- Откройте Chrome и введите этот адрес — хром: // Настройки / clearBrowserData
- После этого перетащите кнопку-переключатель на пункт «Сохранить только локальные данные, пока вы не выйдете из браузера».
- После этого перезапустите Google Chrome и убедитесь, что проблема исправлена или нет.
Вариант 4 — Попробуйте включить настройку, предлагающую сохранить пароль
Как вы знаете, многие веб-сайты предлагают пользователям возможность сохранить пароль, и вы также можете сделать то же самое с браузером Chrome. Вам просто нужно включить эту настройку, перейдя по адресу, хром :/ / Настройки / паролей, Оттуда перетащите кнопку-переключатель, чтобы отключить параметр Предложение сохранить пароли.
Вариант 5. Попробуйте создать новый профиль для Chrome.
Если ваш профиль пользователя в Google Chrome в конечном итоге поврежден, это, скорее всего, причина, по которой Chrome не может сохранить пароли. Таким образом, вам необходимо создать новый профиль пользователя. Как? Следуйте инструкциям ниже.
- Сначала нажмите на значок учетной записи, расположенный в правом верхнем углу профиля.
- Затем перейдите в раздел «Управление людьми» и выберите «Добавить человека»> «Добавить».
- После этого введите данные, чтобы добавить новую учетную запись, а затем перезапустите Chrome.
Вариант 6. Сбросить Chrome
Сброс Chrome также может помочь вам решить проблему. Это означает, что вы восстановите его настройки по умолчанию, отключив все расширения, надстройки и темы. Кроме того, будут сброшены настройки содержимого, а также удалены файлы cookie, кеш и данные сайта. Чтобы сбросить Chrome, вам нужно сделать следующее:
- Откройте Google Chrome, затем нажмите клавиши Alt + F.
- После этого нажмите на «Настройки».
- Далее, прокрутите вниз, пока не увидите опцию Advanced, как только вы ее увидите, нажмите на нее.
- После выбора опции «Дополнительно» перейдите к «Восстановить и очистить» и нажмите «Восстановить исходные настройки по умолчанию», чтобы сбросить Google Chrome.
- Теперь перезапустите Google Chrome.
Вариант 7. Попробуйте очистить заново Chrome.
Есть случаи, когда программы оставляют файлы после того, как вы их удалили, и то же самое может случиться с Chrome, поэтому перед переустановкой Chrome вы должны убедиться, что вы удалили папку User Data. Для этого обратитесь к следующим шагам:
- Нажмите клавиши Win + R, чтобы открыть диалоговое окно «Выполнить».
- Затем введите «% LOCALAPPDATA% GoogleChromeUser Data» в поле и нажмите Enter, чтобы открыть папку «Данные пользователя».
- Оттуда переименуйте папку по умолчанию и назовите ее как-нибудь еще, например «Default.old».
- После этого снова установите Google Chrome и проверьте, исправлена ли проблема.
Узнать больше
SysPlayer — это потенциально нежелательное мультимедийное приложение с поддержкой рекламы от Goobzo.com. Он может отображать целевые объявления, захватывать результаты поиска в браузере и отображать всплывающие окна. Этот игрок собирает информацию о ваших посещенных веб-сайтах, количестве кликов на каждом веб-сайте и информацию cookie, содержащую конфиденциальные данные, которую он иногда отправляет обратно на сервер.
На момент публикации этого видео несколько антивирусных программ обнаруживают SysPlayer как вредоносный или потенциально нежелательный. Он был связан в пакетах с iWebar, который также отмечен многими антивирусами.
От издателя:
SysPlayer — чрезвычайно легкий бесплатный медиаплеер со встроенными кодеками, который поддерживает самые популярные видео и аудио форматы, а также DVD, аудио CD, веб-камеры и другие устройства. Он позволяет воспроизводить видеофайлы и просматривать изображения.
О потенциально нежелательных приложениях
Люди испытали это на себе: вы загружаете и устанавливаете часть бесплатного программного обеспечения, затем вы видите какие-то нежелательные программы в своей компьютерной системе, находите странную панель инструментов в своем веб-браузере или обнаруживаете, что поисковая система по умолчанию была изменена. Вы их не настраивали, так как же они появились? Потенциально нежелательная программа, также известная как ПНП, на самом деле представляет собой программное обеспечение, которое содержит рекламное ПО, устанавливает панели инструментов или преследует другие скрытые цели. Эти типы программ почти всегда связаны с бесплатным программным обеспечением, которое вы загружаете через Интернет, или также могут быть включены в пользовательские установщики многих сайтов загрузки. Несмотря на то, что они считаются очень разрушительными, ПНП не обязательно являются компьютерными вирусами или вредоносными программами. Основная причина этого заключается в том, что большинство ПНП попадают на компьютеры пользователей не потому, что они используют слабые места в системе безопасности, например, а потому, что пользователи дают согласие на скачать и установить его — в общем, по незнанию. С другой стороны, нет никаких сомнений в том, что ПНП по-прежнему являются плохой новостью для пользователей ПК, поскольку они могут быть невероятно опасны для компьютера во многих отношениях.
Что на самом деле делают щенки на вашем компьютере?
Нежелательные программы могут быть найдены во многих формах. Чаще всего их можно найти в сборщиках рекламного ПО, которые, как известно, используют агрессивную и вводящую в заблуждение рекламу. Большинство сборщиков устанавливают множество рекламных приложений от нескольких компаний, каждая из которых имеет собственную политику EULA. Total System Care полностью устраняет эту угрозу и защищает ваш компьютер от нежелательных программ или заражения вредоносным ПО. ПНП, которые входят в состав надстроек и панелей инструментов браузера, легко узнаваемы. Они изменят настройки веб-браузера, изменят поставщика поиска по умолчанию, заменят домашнюю страницу по умолчанию своими собственными веб-сайтами, снизят скорость интернета и могут испортить вашу систему. Они могут выглядеть невинно, но ПНП обычно являются шпионскими программами. Они могут включать в себя такие вещи, как код для сбора информации, который может собирать и отправлять вашу личную информацию организациям. Даже если ПНП на самом деле не являются вредоносными по своей сути, эти программы все равно практически не приносят пользы вашему компьютеру — они отнимают ценные системные ресурсы, замедляют работу вашего компьютера, ослабляют безопасность вашего компьютера и делают вашу систему более уязвимой для троянов.
Защитите себя от щенков
• Прочтите условия и положения, чтобы лицензионное соглашение с конечным пользователем (EULA), которое вы принимаете, касалось только той программы, которую вы действительно собираетесь загрузить.
• Выбирайте «выборочную» установку при установке программного обеспечения. В частности, обратите внимание на те крошечные поля, которые отмечены по умолчанию, где вы можете «согласиться» получать рекламу или устанавливать комплекты программного обеспечения.
• Иметь первоклассную антивирусную программу, такую как Total System Care, которая защитит вашу персональную машину от ПНП. После установки этого программного обеспечения защита от вирусов и ПНП уже включена.
• Избегайте установки бесплатных программ, которые вы не будете использовать. Прежде чем добавлять панель инструментов или расширение браузера, подумайте, действительно ли это нужно.
• Всегда загружайте программы с исходного веб-сайта. Большинство ПНП попадают в вашу компьютерную систему через порталы загрузки, поэтому держитесь от них подальше.
Что делать, если вы не можете установить антивирус?
Практически все вредоносные программы плохи, но одни виды вредоносных программ наносят гораздо больший ущерб вашему компьютеру или ноутбуку, чем другие. Некоторые варианты вредоносного ПО изменяют настройки веб-браузера, включая прокси-сервер, или изменяют настройки конфигурации DNS компьютера. В этих случаях вы не сможете посещать некоторые или все сайты и, следовательно, не сможете загрузить или установить необходимое программное обеспечение безопасности для устранения вредоносного ПО. Если вы читаете эту статью, вы, вероятно, пострадали от вредоносного ПО, которое мешает вам установить программное обеспечение безопасности, такое как Safebytes Anti-Malware. Несмотря на то, что эту проблему будет сложнее решить, вы можете предпринять некоторые шаги.
Уничтожить вирусы в безопасном режиме
Операционная система Windows включает специальный режим, известный как «Безопасный режим», в котором загружаются только минимально необходимые приложения и службы. Если вредоносное ПО препятствует доступу к Интернету и влияет на ваш компьютер, запуск его в безопасном режиме позволяет загрузить антивирус и запустить диагностическое сканирование, ограничивая при этом возможные повреждения. Чтобы войти в безопасный режим или безопасный режим с поддержкой сети, нажмите F8 во время загрузки компьютера или запустите MSCONFIG и найдите параметры «Безопасная загрузка» на вкладке «Загрузка». После перезапуска в безопасном режиме с загрузкой сетевых драйверов вы можете загрузить, установить и обновить программу защиты от вредоносных программ оттуда. На этом этапе вы можете запустить антивирусное сканирование, чтобы избавиться от компьютерных вирусов и вредоносных программ без помех со стороны другого приложения.
Используйте альтернативный веб-браузер для загрузки антивирусной программы
Некоторые вредоносные программы нацелены только на определенные интернет-браузеры. В этом случае используйте другой веб-браузер, так как он может обойти компьютерный вирус. Если вы не можете загрузить антивирусное приложение с помощью Internet Explorer, это означает, что вирус может быть нацелен на уязвимости IE. Здесь вам следует переключиться на другой интернет-браузер, например Firefox или Chrome, чтобы загрузить программу Safebytes Anti-malware.
Создать портативный USB-антивирус для удаления вредоносных программ
Другим вариантом будет сделать портативную антивирусную программу на USB-накопителе. Выполните следующие действия, чтобы использовать USB-накопитель для очистки поврежденной системы.
1) На компьютере без вирусов загрузите и установите Safebytes Anti-Malware.
2) Подключите USB-накопитель к незараженному компьютеру.
3) Дважды щелкните загруженный файл, чтобы открыть мастер установки.
4) Выберите флэш-накопитель в качестве места, когда мастер спросит вас, где именно вы хотите установить программное обеспечение. Следуйте инструкциям по активации.
5) Перенесите USB-накопитель с незараженного ПК на зараженный компьютер.
6) Дважды щелкните файл EXE, чтобы запустить инструмент Safebytes прямо с флэш-накопителя.
7) Нажмите кнопку «Сканировать», чтобы запустить полное сканирование компьютера и автоматически удалить вредоносное ПО.
SafeBytes Anti-Malware: легкая защита от вредоносных программ для компьютера с Windows
Если вы хотите купить антивредоносное ПО для своей компьютерной системы, вам следует рассмотреть множество брендов и приложений. Некоторые из них хорошо справляются с устранением угроз, в то время как многие сами наносят вред вашему компьютеру. Важно выбрать компанию, которая создает лучшие в отрасли средства защиты от вредоносных программ и заслужила репутацию надежной компании. При рассмотрении надежных приложений Safebytes AntiMalware, безусловно, является наиболее рекомендуемым. SafeBytes можно охарактеризовать как мощное антивирусное приложение, работающее в режиме реального времени, которое создано, чтобы помочь конечному пользователю в повседневной работе защитить свой компьютер от вредоносных угроз. После того, как вы установили эту программу, превосходная система защиты SafeBytes гарантирует, что никакие вирусы или вредоносное программное обеспечение не смогут проникнуть через ваш компьютер. Антивредоносное ПО SafeBytes выводит защиту компьютера на совершенно новый уровень благодаря расширенным функциям. Ниже приведены некоторые из замечательных функций, включенных в продукт.
Защита от вредоносных программ мирового класса: Эта программа глубокой очистки от вредоносных программ гораздо глубже, чем большинство антивирусных инструментов, для очистки вашего персонального компьютера. Признанный критиками антивирусный движок находит и отключает трудно удаляемые вредоносные программы, которые прячутся глубоко внутри вашего компьютера.
Активная защита: SafeBytes обеспечивает активный контроль и защиту в реальном времени от всех известных вирусов и вредоносных программ. Они чрезвычайно эффективны при проверке и устранении многочисленных угроз, поскольку регулярно улучшаются с помощью новых обновлений и предупреждений.
Быстрое многопоточное сканирование: Safebytes Anti-Malware с его усовершенствованным механизмом сканирования обеспечивает чрезвычайно быстрое сканирование, которое быстро устраняет любую активную онлайн-угрозу.
Веб-защита: SafeBytes проверяет и предоставляет уникальный рейтинг безопасности для каждого посещаемого вами сайта и блокирует доступ к веб-страницам, которые считаются фишинговыми, тем самым защищая вас от кражи личных данных или заведомо содержащих вредоносное ПО.
Легкая утилита: SafeBytes обеспечивает полную защиту от онлайн-угроз при небольшой нагрузке на ЦП благодаря усовершенствованному механизму и алгоритмам обнаружения.
Премиум-поддержка 24/7: Служба поддержки доступна 24 x 7 x 365 дней в чате и по электронной почте, чтобы ответить на ваши вопросы.
Технические детали и удаление вручную (для опытных пользователей)
Если вы хотите удалить SysPlayer вручную без использования автоматизированного инструмента, это можно сделать, удалив программу из меню «Установка и удаление программ» Windows или, в случае расширений браузера, перейдя в диспетчер дополнений и расширений браузера. и удаление его. Вероятно, вы также захотите сбросить настройки браузера. Чтобы обеспечить полное удаление, вручную проверьте жесткий диск и реестр на наличие всего следующего и удалите или сбросьте значения соответственно. Обратите внимание, что это предназначено только для опытных пользователей и может быть затруднено из-за неправильного удаления файла, вызывающего дополнительные ошибки ПК. Кроме того, некоторые вредоносные программы способны воспроизводить или предотвращать удаление. Рекомендуется делать это в безопасном режиме.
Следующие файлы, папки и записи реестра создаются или изменяются SysPlayer
файлы:
Поиск и удаление: SysPlayer.lnk Поиск и удаление: sysp.exe Поиск и удаление: AccDownload.dll Поиск и удаление: SysPlayer.lnk Поиск и удаление: SysPlayerMenu.dll Поиск и удаление: SysPlayerMenu64.dll Поиск и удаление: imageformatsqjpeg4.dll Поиск и Удалить: libvlc.dll Поиск и удаление: libvlccore.dll Поиск и удаление: msvcp100.dll Поиск и удаление: msvcr100.dll Поиск и удаление: QtCore4.dll Поиск и удаление: QtGui4.dll Поиск и удаление: QtNetwork4.dll Поиск и Удалить: QtSql4.dll Поиск и удаление: QtXml4.dll Поиск и удаление: sqldriversqsqlite4.dll Поиск и удаление: SysPlayer.exe Поиск и удаление: uninstall.exe Поиск и удаление: Updater.exe Поиск и удаление: SPMupdate1.job Поиск и удаление : SysPlayerUpd.job
Реестр:
Key HKCUSoftwareTrolltechOrganizationDefaultsQt Plugin Cache 4.8.false Key HKCUSoftwareTrolltechOrganizationDefaultsQt Factory Cache 4.8 Key HKLMSOFTWARESysPlayer Ключ HKLMSOFTWAREMicrosoftWindowsCurrentVersionUninstallSysPlayer Ключ HKLMSOFTWAREClassesSysPlayerFile Ключ HKLMSOFTWAREClassesFoldershellexContextMenuHandlersSysPlayerMenuExt Ключ HKLMSOFTWAREClassesDirectoryshellexContextMenuHandlersSysPlayerMenuExt Ключ HKLMSOFTWAREClassesAppIDSysMenu.DLL Ключ HKLMSOFTWAREClasses * shellexContextMenuHandlersSysPlayerMenuExt
Узнать больше
Авторское право © 2023, ErrorTools, Все права защищены
Товарный знак: логотипы Microsoft Windows являются зарегистрированными товарными знаками Microsoft. Отказ от ответственности: ErrorTools.com не имеет отношения к Microsoft и не претендует на прямую связь.
Информация на этой странице предоставлена исключительно в информационных целях.
Updated by
Sherly on Jul 20, 2023
Top 8 Ways to Fix Windows 11/10 Attempted Write to Readonly Memory BSOD Error
Windows 11/10 BSOD error is no longer new to many Windows users. The «Attempted Write to Readonly Memory» BSOD error is still a troublesome issue for most ordinary Windows users to fix. Right here below, you’ll find X reliable solutions, and you can follow anyone to resolve the Windows 11/10 Attempted_Write_to_Readonly_Memory BSOD error.
A quick overview of all four troubleshooting methods of attempted write to readonly memory BSOD error:
| Workable Solutions | Step-by-step Troubleshooting |
|---|---|
| Fix 1. Rebuild MBR | Download and launch EaseUS Partition Master on a new PC which runs the same system as yours…Full steps |
| Fix 2. Enter Safe Mode | Restart your PC by pressing the Power button. Once the related options show up, hold the «Shift» key…Full steps |
| Fix 3. Check RAM | Press Win + R to open the Run dialog box. Type mdsched.exe in the blank area…Full steps |
| Fix 4. Run CHKDSK | Press the Windows key and type cmd. Right-click «Command Prompt»…Full steps |
| Other Useful Fixes | Update Device Driver > Uninstall Recent Software > Check for Windows 10 Update > Restore System…Full steps |
«Hi guys, do you know how to restore Windows 10 from BSOD issue with the error message ‘Your PC ran into a problem and needs to restart. We are just connecting some error info, and then we’ll restart for you. If you’d like to know more, you can search online for this error ATTEMPTED_WRITEN_TO_READONLY_MEMORY? I got this message this morning when I tried to open my PC. I waited for the PC to restart, but nothing changed. Then I reboot the PC, and this message popped up once again. Does anyone know how to fix the BSOD error with Attempted Write to Readonly Memory? I don’t even know what the error message means. Please do help me if you just know the solution. Thanks.»
The error 0x000000BE (ATTEMPTED WRITE TO READONLY MEMORY) occurs when a driver tries to write on a read-only segment of your computer’s memory. If the system manages to identify the driver that caused the error, that driver is going to be mentioned near the STOP message on the Blue Screen of Death screen.
The following things could cause 0x000000BE error:
- Faulty or corrupt device driver
- Incompatible firmware software
- Corrupt system services
You can watch this video first to fix the BSOD error:
Let’s see how to fix this BSOD issue and make your Windows 10 Computer back to work normally again now.
Fix 1. Rebuild MBR to Fix Windows 11/10 Attempted Write to Readonly Memory BSOD
Let the best partition manager software — EaseUS Partition Master to help you boot PC and follow the below tips to solve this BSOD issue in Windows 11/10 now. This disk management tool enables you to create a WinPE bootable disk and enter your computer to make it bootable. Besides, it has many highlights:
- Combine partitions to enrich partition space
- Replace an old hard drive with a new one
- Convert basic disk to dynamic or dynamic to basic with ease
- Resize, format, create or delete a partition
Steps to rebuild MBR in Windows 11/10:
— EaseUS Partition Master —
Your Smart Windows 11 Update Disk Manager
- MBR to GPT Converter, Make Disk Ready for Windows 11.
- Migrate Windows 11 to New SSD in 1-Click.
- Handy to Extend or Combine Partitions in Windows 11.
- Clone and Upgrade Disks without Data Loss.
Step 1. Create a WinPE bootable disk
- Launch EaseUS Partition Master, and click «Bootable Media» on the toolbar. Select «Create bootable media».
- Click «Next» to finish the process.
Step 2. Boot EaseUS Partition Master Bootable USB
- Connect the bootable USB or CD/DVD to your PC.
- Press F2 or Del when you restart the computer to enter the BIOS screen. Set and boot your computer from «Removable Devices» or «CD-ROM Drive». And then EaseUS Partition Master will run automatically.
Step 3. Rebuild MBR
- Click «Toolkit» and choose «Rebuild MBR».
- Select the disk and the type of MBR. Then, click «Rebuild».
- After that, you can see «MBR has been successfully rebuilt on Disk X».
Fix 2. Enter Safe Mode to Fix Attempted Write to Readonly Memory error
Windows 11/10 receives «Attempted Write to Readonly Memory» BSOD error and needs to restart, how to fix? All you need to do is enter the safe mode to fix 0x000000BE if you are unable to enter Windows.
Step 1. Restart your PC by pressing the Power button.
Step 2. Once the related options show up, hold the «Shift» key and press «Restart» simultaneously.
Step 3. Select «Troubleshoot > Advanced options > Startup Settings > Restart». After your computer restart, press 4 or F4 on the keyboard to start your PC in Safe Mode.
Fix 3. Check Computer’s Memory (RAM) to Fix Windows 11/10 BSOD Error
The error — attempted write to readonly memory is related to the computer’s memory. The lack of storage space on your computer leads to the BSOD. This solution is of vital importance. Follow the steps below to identify whether your PC’s memory is working properly or not.
Step 1. Press Win + R to open the Run dialog box.
Step 2. Type mdsched.exe in the blank area and click OK to proceed.
Step 3. Select the option «Restart now and check for problems» to detect the trouble in the memory immediately.
Then, the Memory Diagnostic Tool will automatically scan your PC. If errors are detected, change the current device with a new one to get rid of BSOD with ATTEMPTED_WRITE_TO_READONLY_MEMORY.
Do you know how to check RAM now? By clicking the buttons below, you can share this guide to let more users know about this method.
Fix 4. Remove Attempted Write to Readonly Memory BSOD with CHKDSK
System file error and bad sector error could result in this ATTEMPTED_WRITE_TO_READONLY_MEMORY. If the above solutions do not bring any relief, then stay into Safe Mode and run SFC and CHKDSK to repair the bad sectors and faulty system files. You can enter safe mode in Fix 1.
Step 1. Press the Windows key and type cmd.
Step 2. Right-click «Command Prompt» and choose «Run as administrator».
Step 3. Enter the following command:
sfc /scannow
Step 4. Once the scan gets over, run this command
chkdsk E: /f /r /x
«E» means the drive letter of the partition you want to repair.
Also read: Fix SFC/SCANNOW Cannot Repair Error.
Use CHKDSK Alternative Tool
Download EaseUS CleanGenius and install it on your computer. Let’s start checking and refixing file system error on your device now.
Step 1. Click «File Showing» to enter the next step.
Step 2. Choose the target device and tick the box of «Check and fix file system error». Click «Execute» to start fixing the problematic device.
Step 3. When the fixing process completes, click «here» to open and use your device.
Fix 5. Update Device Driver to Fix Attempted Write to Readonly Memory
You need to update the driver after you have entered the safe mode in Fix 1. A faulty or corrupt device driver can cause ATTEMPTED_WRITE_TO_READONLY_MEMORY error. You need to update your device driver to get rid of attempted write to readonly memory in Windows 10.
Steps to update the device driver:
Step 1. Right-click on the Windows icon at the left corner and select «Device Manager».
Step 2. On the Device Manager, check for the problematic driver. Usually, the driver will display a yellow triangle next to the faulty driver.
Step 3. Right-click on the driver and click «update driver».
Step 4. Select «Search automatically for updated driver software».
- If Windows doesn’t find a new driver, try to download a new one from the device manufacturers’ website.
- If the update step doesn’t work, right-click each device driver and select «Uninstall».
After this, reboot the PC, and Windows 10 will update or reinstall the drive drivers for you.
Fix 6. Uninstall Recent Software to Resolve the BSOD Error
The installation of new software on the system may be the possible reason for attempted write to readonly memory. You can resolve Windows 10 attempted write to readonly memory by uninstalling recent software.
Step 1. Open «Settings > Apps > Apps & features».
Step 2. Select the app or game that you want to remove and click the «Uninstall» button.
Fix 7. Check for Windows 11/10 Update to Fix 0x000000BE
Another way to fix Windows 10 attempted to write to readonly memory error is by updating Windows. Steps to get the latest Windows update.
Step 1. Click the «Start» icon.
Step 2. Go to «Settings > Update & Security settings > Windows Update».
Fix 8. Remove Attempted Write to Readonly Memory BSOD by System Restore
The last solution that can help you get rid of Attempted Write to Readonly Memory BSOD by System Restore is to perform System Restore.
Also read: How to back up system
Step 1. Turn on Windows and press F8/Shift and click «Repair Your Computer».
Step 2. When Windows repair mode is ready, click OK if it asks you to choose keyboard; Choose your account and click OK if it asks you to choose the account and enter a password if you have one.
Step 3. Choose «System Restore» under System Recovery Options, and you can see all Windows restore points.
Step 4. Select the right restore point which was created when your computer is safe and sound, and check Show more restore points if you don’t see all restore points.
Step 5. Click «Next». Then all you need is to wait patiently to let it restore all your Windows to the point that you’ve selected.
Conclusion
These eight solutions above can fix the stop code attempted write to readonly memory error perfectly. You can try any one of these solutions to get help. If you still have a problem, you can contact us to get additional help.
Skip to content
Как убрать ATTEMPTED_WRITE_TO_READONLY_MEMORY (0x000000BE)?

Как убрать « ATTEMPTED_WRITE_TO_READONLY_MEMORY» ( 0x000000BE)?
На компьютере или ноутбуке под управлением Windows появился «синий экран смерти»? После появления сообщения «
ATTEMPTED_WRITE_TO_READONLY_MEMORY» (
0x000000BE) система перезагружается? Ищите как исправить
0x000000BE: «
ATTEMPTED_WRITE_TO_READONLY_MEMORY»?
Как просмотреть информацию об ошибках, исправить ошибки в Windows 10, 8 или 7
Причины появления ошибки
- На жестком диске компьютера или ноутбука не достаточно места. Для правильной работы ОС Windows 10 на системном диске должно быть свободно 2 — 10 ГБ.
- На компьютер был установлен не совместимый BIOS или прошивка была повреждена.
- Установлены не совместимые с ОС драйвера устройств.
- Реестр Windows был поврежден или удален. Возможно в результате очистки были удалены системные ключи реестра.
- Ативирусное программное обеспечение или компьютерные вирусы могут заблокировать системные файлы или удалить важные ключи реестра.
- В результате ошибок в работе программы для резервного копирования.
- В результате обновления ОС Windows.
Актуально для ОС: Windows 10, Windows 8.1, Windows Server 2012, Windows 8, Windows Home Server 2011, Windows 7 (Seven), Windows Small Business Server, Windows Server 2008, Windows Home Server, Windows Vista, Windows XP, Windows 2000, Windows NT.
Вот несколько способов исправления ошибки «
ATTEMPTED_WRITE_TO_READONLY_MEMORY»:
Восстановите удаленные файлы
Часто появление BSoD ошибок приводит к утери важных файлов. Блокировка файлов компьютерными вирусами, ошибки в работе программ для резервного копирования, повреждение или перезапись системных файлов, ошибки файловой системы или наличие битых секторов диска – это не далеко полный список причин удаления данных.
Исправление соответствующих ошибок восстановит работоспособность устройства, но не всегда восстановит повреждённые или утерянные файлы. Не всегда имеется возможность устранить ту или иную ошибку без форматирования диска или чистой установки операционной системы, что также может повлечь за собой утерю файлов.
Загрузите бесплатно и просканируйте ваше устройство с помощью Hetman Partition Recovery. Ознакомьтесь с возможностями программы и пошаговой инструкцией.

Программа для восстановления данных
Запустите компьютер в «безопасном режиме»
Если ошибка «ATTEMPTED_WRITE_TO_READONLY_MEMORY» (0x000000BE) возникает в момент загрузки Windows и блокирует любую возможность работы с системой, попробуйте включить компьютер в «безопасном режиме». Этот режим предназначен для диагностики операционной системы (далее ОС), но функционал Windows при этом сильно ограничен. «Безопасный режим» следует использовать только если работа с системой заблокирована.

Чтобы запустить безопасный режим сделайте следующее:
- Перейдите в меню Пуск и выберите Параметры.
- В открывшемся окне параметров перейдите в меню Обновление и Безопасность и выберите раздел Восстановление.
- В разделе Восстановление найдите Особые варианты загрузки и нажмите кнопку Перезагрузить сейчас.
- После этого Windows перезагрузится и предложит выбрать следующее действие. Выберите Поиск и устранение неисправностей.
- В меню Поиск и устранение неисправностей кликните на Дополнительные параметры, далее — Параметры загрузки.
- Далее Windows уведомит вас о том, что компьютер можно перезагрузить с использованием дополнительных параметров загрузки. Укажите — Включить безопасный режим. Нажмите Перезагрузить.
- После перезагрузки выберите Включить безопасный режим нажав клавишу F4.
Как загрузить Windows в безопасном режиме
Обновите драйвер через Диспетчер устройств
Вы установили новое аппаратное обеспечение на компьютере? Возможно вы начали использовать новое USB-устройство с вашим компьютером. Это могло привести к ошибке «ATTEMPTED_WRITE_TO_READONLY_MEMORY». Если вы установили драйвер устройства используя диск, который поставляется вместе с ним, или использовали драйвер не c официального сайта Microsoft, то причина в нем. Вам придется обновить драйвер устройства, чтобы устранить эту проблему.

Вы можете сделать это вручную в диспетчере устройств Windows, для того выполните следующие инструкции:
- Нажмите кнопку Windows, затем введите диспетчер устройств с клавиатуры.
- Выберите Диспетчер устройств из списка.
- Просмотрите список категорий устройств, нажмите на стрелочку рядом с категорией вашего нового устройства. Драйвер может быть отмечен желтым треугольником.
- Кликните правой кнопкой мыши на имя устройства и нажмите Обновить драйвер.
- Далее откроется окно Мастера обновления драйверов с двумя опциями:
- Автоматический поиск обновленных драйверов. Windows проверит наличие наиболее подходящего драйвера для этого устройства в автоматическом режиме.
- Выполнить поиск драйверов на этом компьютере. Используйте эту опцию, что бы самостоятельно указать ОС файлы драйвера.
Перезагрузите компьютер после установки драйвера.
Используйте sfc /scannow для проверки всех файлов системы
Повреждение или перезапись системных файлов может привести к ошибке «ATTEMPTED_WRITE_TO_READONLY_MEMORY». Команда sfc находит поврежденные системные файлы Windows и заменяет их.

- Нажмите кнопку Windows, затем введите cmd с клавиатуры.
- Правой кнопкой мышки кликните на CMD и запустите от имени администратора.
- В окне командной строки введите sfc /scannow и нажмите Enter.
Этот процесс может занять несколько минут.
Как восстановить системные файлы Windows 10
Проверьте диск с Windows на наличие ошибок командой chkdsk c: /f
Возможно к синему экрану с «ATTEMPTED_WRITE_TO_READONLY_MEMORY» привела ошибка файловой системы или наличие битых секторов диска. Команда CHKDSK проверяет диск на наличие ошибок файловой системы и битых секторов. Использование параметра /f заставит программу автоматически исправлять найденные на диске ошибки, а параметр /r позволяет найти и «исправить» проблемные сектора диска. Для запуска следуйте инструкциям:

- Нажмите кнопку Windows, затем введите CMD с клавиатуры.
- Правой кнопкой мышки кликните на CMD и запустите от имени администратора.
- В окне командной строки введите chkdsk c: /f и нажмите Enter (используйте ту букву диска, на котором установлена ОС).
Дождитесь окончания процесса и перезагрузите компьютер.
Используйте режим совместимости со старой версией Windows
Отключите лишние программы из автозагрузки Windows
Программное обеспечение, вызывающее «ATTEMPTED_WRITE_TO_READONLY_MEMORY» (0x000000BE), может быть прописано в автозагрузку Windows и ошибка будет появляться сразу после запуска системы без вашего участия. Удалить программы из автозагрузки можно с помощью Диспетчера задач.

- Загрузитесь в Безопасном режиме.
- Кликните правой кнопкой мышки на Панели задач, затем на пункте Диспетчер задач.
- Перейдите на вкладку Автозагрузка.
- Чтобы убрать ту или иную программу из автозагрузки выберите её из списка и отключите, нажав кнопку Отключить в правом нижнем углу окна.
Обратитесь в поддержку Microsoft
Microsoft предлагает несколько решений удаления ошибки «голубого экрана». «ATTEMPTED_WRITE_TO_READONLY_MEMORY» (0x000000BE) можно убрать с помощью Центра обновления или обратившись в поддержку Windows.

- Перейдите на сайт технической поддержки Microsoft.
- Введите код и сообщение об ошибке в поисковую строку и следуйте найденным рекомендациям.
- Если вы не найдете готового решения, то задайте вопрос в сообществе — возможно вам ответит сертифицированный системный администратор.
Установите последние обновления системы
С обновлениями Windows дополняет базу драйверов, исправляет ошибки и уязвимости в системе безопасности. Загрузите последние обновления, что бы избавиться от ошибки «ATTEMPTED_WRITE_TO_READONLY_MEMORY» (0x000000BE).

Запустить Центр обновления Windows можно следующим образом:
- Перейдите в меню Пуск и выберите Параметры.
- В окне Параметров перейдите в меню Обновление и Безопасность.
- Для установки последних обновлений Windows нажмите кнопку Проверка наличия обновлений и дождитесь окончания процесса их поиска и установки.

Рекомендуется настроить автоматическую загрузку и установку обновлений операционной системы с помощью меню Дополнительные параметры.
Чтобы включить автоматическое обновление системы необходимо запустить Центр обновления Windows:
- Перейдите в меню Пуск и выберите Параметры.
- В окне Параметров перейдите в меню Обновление и Безопасность и выберите подменю Центр обновления Windows. Для установки последних обновлений Windows нажмите кнопку Проверка наличия обновлений и дождитесь окончания процесса их поиска и установки.
- Перейдите в Дополнительные параметры и выберите, как устанавливать обновления — Автоматически.
Запустите проверку системы на вирусы
«Синий экран смерти» с ошибкой «ATTEMPTED_WRITE_TO_READONLY_MEMORY» 0x000000BE может вызывать компьютерный вирус, заразивший систему Windows.
Для проверки системы на наличие вирусов запустите установленную на компьютере антивирусную программу.

Современные антивирусы позволяют проверить как жесткие диски, так и оперативную память. Выполните полную проверку системы.
Выполните проверку оперативной памяти
Неполадки с памятью могут привести к ошибкам, потере информации или прекращению работы компьютера.
Прежде чем проверять оперативную память, отключите её из разъёма на материнской плате компьютера и повторно вставьте в него. Иногда ошибка ATTEMPTED_WRITE_TO_READONLY_MEMORY» вызвана неправильно или не плотно вставленной в разъём планкой оперативной памяти, или засорением контактов разъёма.
Если предложенные действия не привели к положительному результату, исправность оперативной памяти можно проверить средствами операционной системы, с помощью средства проверки памяти Windows.
Запустить средство проверки памяти Windows можно двумя способами:
- С помощью Панели управления:
Перейдите в Панель управления / Система и безопасность / Администрирование. Запустите приложение Средство проверки памяти Windows.
- С помощью средства Выполнить:
Запустите средство Выполнить с помощью комбинации клавиш Windows + R. Наберите mdsched и нажмите Enter. После чего откроется средство проверки Windows.
Для начала проверки выберите один из предлагаемых вариантов, проверка оперативной памяти в соответствии с которым будет запущена после перезагрузки компьютера.
Если в результате проверки будут определены ошибки, исправить которые не представляется возможным, то такую память необходимо заменить (замене подлежит модуль памяти с неполадками).
Выполните «чистую» установку Windows
Если не один из перечисленных методов не помог избавиться от ATTEMPTED_WRITE_TO_READONLY_MEMORY», попробуйте переустановить Windows. Для того чтобы выполнить чистую установку Windows необходимо создать установочный диск или другой носитель с которого планируется осуществление установки операционной системы.
Загрузите компьютер из установочного диска. Для этого может понадобиться изменить устройство загрузки в BIOS или UEFI для более современных компьютеров.
Следуя пунктам меню установщика укажите диск, на который вы хотите установить Windows. Для этого понадобится отформатировать его. Если вас не устраивает количество или размер локальных дисков, их можно полностью удалить и заново перераспределить.
Помните, что форматирование, удаление или перераспределения дисков удалит все файлы с жесткого диска.
После указания диска для установки Windows запуститься процесс копирования системных файлов и установки операционной системы. Во время установки от вас не потребуется дополнительных действий. В течении установки экран компьютера будет несколько раз гаснуть на непродолжительное время, и для завершения некоторых этапов установки компьютер будет самостоятельно перезагружаться.
В зависимости от версии Windows на одном из этапов от вас может понадобиться выбрать или внести базовые параметры персонализации, режим работы компьютера в сети, а также параметры учётной записи или создать новую.
После загрузки рабочего стола чистую установку Windows можно считать законченной.
Примечание. Прежде чем приступить к выполнению чистой установки Windows заранее побеспокойтесь о наличии драйверов ко всем установленным устройствам и сохранности ваших файлов. Загрузите и сохраните драйвера на отдельный носитель информации, а для важных данных создайте резервную копию.
Как сбросить Windows 10 к исходному состоянию
Как сбросить Windows 10, 8, 7 если компьютер не загружается










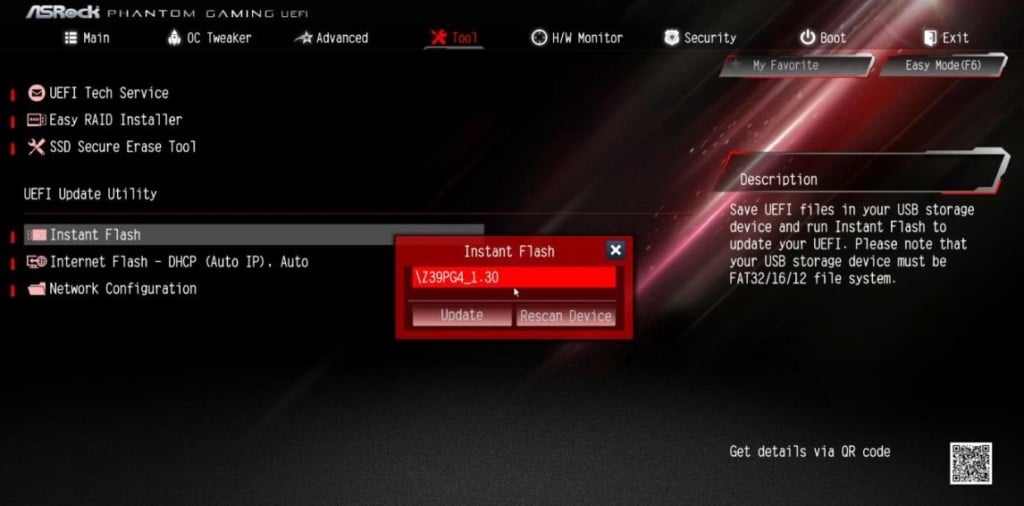
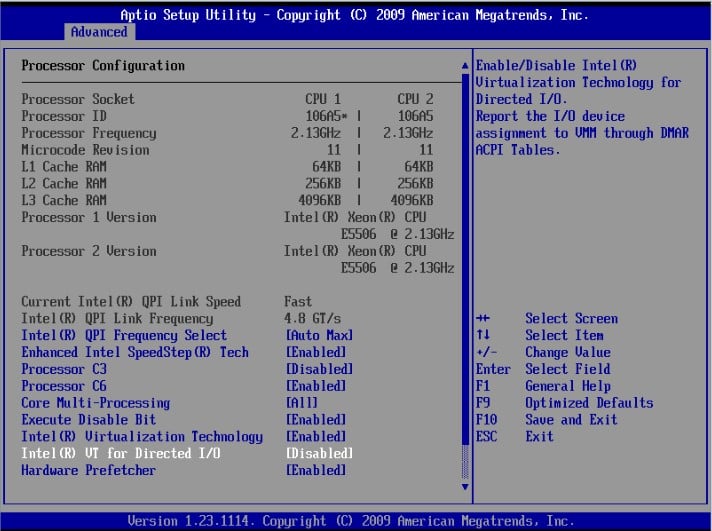
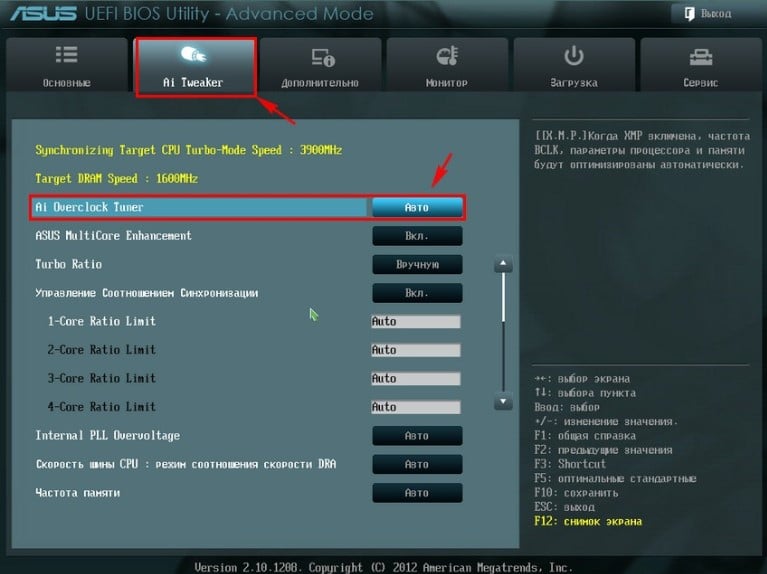

 Причины ошибок
Причины ошибок