Пользователи Windows сталкиваются с ошибкой 0x8024001F во время установки отложенного ранее обновления для системы. Некоторые утверждают, что подобная ошибка возникает лишь с определенными обновлениями, другие — со всеми отложенными апдейтами.
К сожалению, ошибка 0x8024001F способна появляться на всех современных версиях ОС Windows, начиная от уже старенькой «семерки» и заканчивая самыми последними сборками Windows 10. В сегодняшней статье мы посмотрим, как избавиться от этой ошибки.
Причины ошибки 0x8024001F
- Самый обычный баг в работе Центра обновления Windows.
- Повреждение системных файлов Windows.
- Вмешательство стороннего антивируса в процесс обновления.
Как исправить ошибку 0x8024001F?
Метод №1 Используем встроенное средство устранения неполадок
В Windows можно найти системное средство устранения неполадок. К сожалению, подобное средство от Майкрософт не часто выполняет возложенную на него задачу, тем не менее временами оно все же может помочь разрешить возникшую проблему.
Для запуска средства устранения неполадок вам понадобится сделать следующее (пример для Windows 10):
- нажмите Windows+I на клавиатуре для открытия Параметров системы;
- далее откройте раздел «Обновление и безопасность»;
- перейдите в подраздел «Устранение неполадок» в левой части окна;
- кликните на пункт «Центр обновления Windows» и нажмите на кнопку «Запустить средство устранения неполадок»;
- подождите, пока средство просканирует вашу систему, а затем следуйте инструкциям на экране.
Применив предложенное решение, проверьте, получится ли у вас обновить Windows и появится ли ошибка 0x8024001F.
Метод №2 Запускаем в работу SFC и DISM
Возможно, вы не можете нормально обновить Windows по причине повреждения системных файлов. Тут вам на выручку идут System File Checker и DISM. Эти средства несколько отличаются по своему функционалу, но, проще говоря, они помогут вам вернуть прежнюю работоспособность системы.
Чтобы использоваться SFC и DISM, вам необходимо придерживаться следующих шагов:
- кликните на панель задач правой кнопкой мыши и выберите пункт «Командная строка (администратор)»;
- выполните следующие две команды:
- Dism.exe /online /cleanup-image /scanhealth
- Dism.exe /online /cleanup-image /restorehealth
- перезагрузите свой компьютер;
- снова откройте Командную строку;
- пропишите команду «sfc /scannow» и нажмите Ввод;
- еще раз перезагрузите компьютер по окончанию работы средства.
Воспользовавшись услугами SFC и DISM, попробуйте обновить свою Windows. На этот раз ошибки 0x8024001F может и не быть.
Метод №3 Удаляем сторонний антивирус (если применимо)
А вы знали, что некоторые антивирусные программы могут препятствовать различным операциям в Windows? Например, сторонние антивирусы могут запросто блокировать процесс загрузки и установки обновлений для системы. К подобным антивирусам можно причислить McAfee, AVAST, Sophos и другие. Мы рекомендуем вам отключить или же и вовсе удалить свой антивирус, а затем посмотреть, изменится ли ситуация с ошибкой.
Метод №4 Восстановление системы (для Windows 10)
Если вам так и не удалось избавиться от ошибки при обновлении системы, то мы рекомендуем воспользоваться возвратом компьютера в исходное состояние. Проще говоря, вы можете переустановить свою ОС Windows 10, не удаляя при этом своих личных данных. Выполняется эта операция следующим образом:
- нажмите Windows+I;
- откройте раздел «Обновление и безопасность»;
- перейдите в раздел «Восстановление»;
- кликните на кнопку «Начать» в разделе «Вернуть компьютер в исходное состояние»;
- далее выберите опцию «Сохранить мои файлы»;
- и наконец-то, нажмите на кнопку «Сброс».
Подождите возвращения вашего ПК в исходное состояние. Войдя в Windows, проверьте, была ли устранена ошибка 0x8024001F.
Ошибка центра обновления Windows 8024001f является распространенной проблемой, с которой сталкиваются пользователи операционной системы Windows. Эта ошибка может возникнуть в результате неполадок в процессе обновления системы. К счастью, существуют несколько методов, которые помогут исправить это сообщение об ошибке и продолжить обновление системы без проблем.
Одним из основных способов исправления ошибки 8024001f является проверка наличия обновлений и их установка. Для этого откройте «Центр обновления Windows» и нажмите на кнопку «Проверить наличие обновлений». Если обновления доступны, следуйте инструкциям на экране для их установки. Это может занять некоторое время, поэтому будьте терпеливы и не прерывайте процесс проверки и установки обновлений.
Если проверка и установка обновлений не помогли решить проблему, попробуйте очистить кэш обновлений. Для этого выполните следующие шаги:
- Откройте «Панель управления» и перейдите в раздел «Система и безопасность».
- Выберите «Администрирование» и щелкните по ссылке «Службы компонентов».
- Найдите службу «Центр обновления Windows» и щелкните правой кнопкой мыши по ней.
- Выберите «Очистить кэш» и подтвердите свое действие.
После очистки кэша обновлений перезагрузите компьютер и проверьте наличие ошибки. Если проблема не исчезла, попробуйте отключить антивирусное программное обеспечение и выполнить процесс обновления снова. Если ни один из этих методов не помог исправить ошибку 8024001f, обратитесь в службу поддержки Microsoft для дальнейшей помощи.
Содержание
- Проверьте соединение с интернетом
- Удалите временные файлы
- Отключите антивирусное программное обеспечение
- Сбросьте настройки обновления Windows
- Проверьте наличие вирусов на компьютере
- Обратитесь в службу поддержки Microsoft
Проверьте соединение с интернетом
Прежде всего, убедитесь, что у вас есть стабильное подключение к интернету. Ошибка 8024001f может возникать из-за проблем с сетью, которые могут привести к невозможности загрузки и установки обновлений Windows. Вот несколько простых шагов, которые помогут вам проверить соединение с интернетом:
1. Убедитесь, что ваш компьютер или ноутбук подключены к Wi-Fi или сети провайдера и имеют доступ к интернету.
2. Проверьте, работает ли ваш модем или маршрутизатор. Попробуйте перезагрузить их и снова подключиться к сети.
3. Проверьте наличие активных сетевых подключений на вашем компьютере. Вы можете сделать это, открыв панель управления и выбрав пункт «Сеть и интернет» или «Сеть и общий доступ».
4. Попробуйте открыть веб-страницу в вашем веб-браузере. Если страница открывается без проблем, значит, у вас есть работающее интернет-подключение.
Если вы все еще сталкиваетесь с ошибкой 8024001f после проверки соединения с интернетом, проблема может быть в другом. В этом случае рекомендуется обратиться за помощью к специалистам или попробовать другие методы исправления этой ошибки.
Удалите временные файлы
Временные файлы, накапливающиеся на вашем компьютере, могут привести к возникновению ошибки 8024001f при обновлении Windows. Удаление этих файлов может помочь решить проблему. Следуйте инструкциям ниже, чтобы выполнить данное действие:
Шаг 1:
Нажмите комбинацию клавиш Win + R, чтобы открыть окно «Выполнить».
Шаг 2:
Введите команду «%temp%» (без кавычек) и нажмите Enter. Откроется папка временных файлов.
Шаг 3:
Выберите все файлы в данной папке и нажмите клавишу Delete, чтобы удалить их все.
Шаг 4:
Подтвердите удаление файлов, если система попросит об этом.
После выполнения данных шагов временные файлы должны быть удалены, и вы можете повторно попробовать обновить Windows. Если ошибка 8024001f по-прежнему возникает, проблема, скорее всего, заключается в других факторах, и вам, возможно, потребуется обратиться за помощью к специалисту.
Отключите антивирусное программное обеспечение
Чтобы отключить антивирусное программное обеспечение, следуйте инструкциям вашего конкретного антивируса. Обычно это можно сделать путем открытия программы и нахождения настройки или опции «Отключить временно» или «Выключить защиту». После отключения антивируса попробуйте выполнить обновление Windows снова и проверьте, решена ли проблема.
Важно помнить, что отключение антивирусного программного обеспечения на короткое время может создать риск для безопасности системы. Поэтому рекомендуется включить антивирусную защиту сразу после завершения обновлений Windows или использовать альтернативные методы для устранения ошибки 8024001f.
Сбросьте настройки обновления Windows
Если вы столкнулись с ошибкой центра обновления Windows 8024001f, одним из способов исправить ее может быть сброс настроек обновления Windows. Это может помочь исправить возможные проблемы с настройками и разрешить ошибку.
Чтобы сбросить настройки обновления Windows, следуйте инструкциям:
Шаг 1:
Откройте «Командную строку» как администратор. Для этого щелкните правой кнопкой мыши по значку «Пуск» и выберите вариант «Командная строка (администратор)».
Шаг 2:
Введите следующую команду:net stop wuauserv
Шаг 3:
Введите команду для сброса папки обновления:ren %windir%\SoftwareDistribution SoftwareDistribution.old
Шаг 4:
Введите команду для сброса службы обновления:net start wuauserv
Шаг 5:
Перезагрузите компьютер и проверьте, исправилась ли ошибка центра обновления Windows 8024001f.
Сброс настроек обновления Windows может помочь устранить возможные проблемы с настройками, которые могут вызывать ошибку 8024001f. Если после сброса настроек ошибка остается, можно попробовать другие методы исправления ошибки или обратиться в службу поддержки Windows для получения дополнительной помощи.
Проверьте наличие вирусов на компьютере
Одной из причин ошибки 8024001f при обновлении Windows может быть наличие вредоносных программ или вирусов на компьютере. Вирусы могут блокировать работу центра обновления и приводить к возникновению различных ошибок.
Для того чтобы проверить компьютер на наличие вирусов, рекомендуется использовать антивирусное программное обеспечение. Возможно, у вас уже установлена антивирусная программа, в таком случае нужно выполнить полное обновление программы и провести полную проверку системы.
Если у вас нет антивирусного программного обеспечения, стоит скачать и установить надежное антивирусное приложение, такое как Avast, AVG, Kaspersky или другое известное приложение. Запустите программу после установки и выполните полную проверку компьютера на наличие вирусов и вредоносных программ.
Если в процессе проверки вирусов будут обнаружены какие-либо инфицированные файлы или вредоносные программы, следуйте инструкциям антивирусной программы по удалению или лечению этих файлов.
После проверки системы и удаления всех вирусов и вредоносных программ перезапустите компьютер и попытайтесь выполнить обновление Windows снова. Вероятность возникновения ошибки 8024001f должна снизиться, так как вирусы и другие потенциально вредоносные программы больше не будут препятствовать процессу обновления.
Обратитесь в службу поддержки Microsoft
В случае, если вы не смогли исправить ошибку центра обновления Windows 8024001f самостоятельно, рекомендуется обратиться в службу поддержки Microsoft. Команда поддержки Microsoft обладает профессиональными знаниями и опытом для разрешения подобных проблем.
Вы можете связаться со службой поддержки Microsoft по телефону или через интернет. Прежде чем обратиться, убедитесь, что вы готовы предоставить следующую информацию:
| 1. | Версия операционной системы Windows, на которой возникла ошибка. |
| 2. | Детальное описание ошибки и ее симптомов. |
| 3. | Шаги, которые вы предприняли для исправления ошибки. |
Во время общения со службой поддержки Microsoft будьте готовы следовать указаниям специалиста и предоставлять запрашиваемую информацию. Таким образом, вы сможете сократить время на поиск решения и облегчить процесс исправления ошибки.
Обратившись в службу поддержки Microsoft, вы получите профессиональную помощь и рекомендации для решения ошибки центра обновления Windows 8024001f.
Several Windows users have been reaching us with questions after seeing the 8024001f error code when trying to install a pending Windows Update. While some user reports that this issue only occurs with an update or so, other affected users are saying that this error code is recurring with every WIndows update that they try to install. As it turns out, the issue is not exclusive to Windows 10 as it’s also reported to occur on Windows 10, Windows 8.1 and Windows 7.
What’s causing the Error Code 0x8024001f on Windows?
We investigated this particular issue by looking at various user reports and at the repair strategies that are commonly being used by other affected users to fix this problem. As it turns out, several different scenarios might end up producing this error code. Here’s a shortlist of culprits that might spawn this error:
- Common WU glitch – In most cases, this particular error code will occur due to a glitch that is MS engineers are already aware of. For generic situations like this one, you should be able to resolve the issue simply by running the Windows Update Troubleshooter and applying the recommended fix.
- System File corruption – It’s also possible that you’re encountering this issue because a WU component or some dependency is affected by corruption. If this scenario is applicable, you should be able to resolve the issue by running a series of utilities capable of resolving system file corruption (DISM and SFC).
- Interfering 3rd party AV – If you’re using a 3rd party AV to secure your computer, you may have picked an overprotective suite that’s blocking the connection between your WU component and Microsoft’s servers. In this case, you can resolve the issue by disabling the real-time protection while the update is being installed or by uninstalling the 3rd party suite altogether.
- Underlying corruption issue – In more severe cases, you might be dealing with a more severe corruption issue that cannot be removed conventionally. In a situation like this, the only viable fix is to reset every OS component. You can do this either by performing a repair install (in-place repair) or a clean install.
If you’re currently struggling to resolve this error message, this article will provide you with several troubleshooting steps that should end up resolving the issue. Down below, you’ll find a collection of potential fixes that other affected users have successfully used to get the issue resolved. Each of the methods featured below is confirmed to work by at least one affected user.
For the best results, we advise you to follow the methods below in the same order that we arranged them in. Eventually, you should stumble upon a fix that will resolve the issue regardless of the culprit that’s causing the problem.
Let’s begin!
Method 1: Run the Windows update troubleshooter
Before we advance to more complicated strategies, you should start by testing is your Windows installation is not capable of resolving the issue automatically. If the issue you’re facing is common, chances are you will be able to resolve the issue simply by running the Windows Update troubleshooter.
This built-in utility contains a selection of repair strategies that will automatically be applied if the scan reveals a situation that is already covered by an included fix.
Several Windows users that were also encountering this issue have reported that they managed to resolve the issue indefinitely after running the Windows Update troubleshooter. Here’s a quick guide on running the Windows Update Troubleshooter to resolve the 8024001f Windows Update error code:
- Open up a Run dialog box by pressing Windows key + R. After you do this, type “ms-settings-troubleshoot” and press Enter to open up the Troubleshooting tab of the Settings app.
Opening the Troubleshooting tab of the Settings app via a Run box - Once you’re inside the Troubleshooting tab, move over to the right-hand pane of the Settings screen, then move down to the GetupGet up and running section. After you get there, click on Windows Update, then click Run the Troubleshooter from the newly appeared context menu.
Running Windows Update Troubleshooter - After you manage to start the utility, wait patiently until the initial scan is finished. This will determine whether any of the repair strategies apply to your current situation.
Detecting problem with Windows Update - If a viable fix is identified, you’ll see a new window which that will prompt you to Apply this fix if a recommended strategy is identified. If you see the ‘Apply this fix‘ button, click it and follow the on-screen instructions to enforce the fix if other steps are needed.
Apply this fix - Once the recommended fix is successfully applied, restart your computer and see if the 8024001f Windows Update error is resolved at the next system startup.
If you’re still encountering the same issue, move down to the next method below.
Method 2: Run DISM and SFC scans
According to various user reports, this particular problem can also occur due to some degree of System File corruption. Keep in mind that Windows Update (WU) relies on a lot of dependencies, so there are a lot of system files that might end up triggering this behavior if certain system folders are tainted by corruption.
As it turns out, in situations like this you should be able to resolve the issue by running a couple of utilities capable of fixing logical errors and system corruption DISM (Deployment Image Servicing and Management) and SFC (System File Checker).
Both tools are capable of resolving errors of this kind, but they go about it in different ways – DISM relies on WU to download healthy copies for the files that need to be replaced, while SFC uses a locally cached copy to fetch the required files.
Keep in mind that while DISM is a newer utility, SFC is better at fixing logical errors, so the official recommendation is to run both scans. Here’s a quick guide on running both SFC and DISM scans from an elevated CMD window to resolve the 8024001f Windows Update error:
- Open up a Run dialog box by pressing Windows key + R. Once you’re inside the newly opened window, type “cmd” inside the text box and press Ctrl + Shift + Enter to open up a Command Prompt with admin access.
Running Command Prompt Note: If you see the UAC (User Account Control) prompt, click Yes to grant administrative access.
- Inside the elevated CMD window, enforce the following command and press Enter to initiate a DISM scan:
Dism.exe /online /cleanup-image /scanhealth Dism.exe /online /cleanup-image /restorehealth
Note: Keep in mind that DISM needs a reliable internet connection to download healthy copies to replace corrupted files that are causing issues. The first command (scanhealth) will initiate a scan to look for system inconsistencies, while the second command (restorehealth) will replace inconsistencies found with the first scan.
- Once the DISM scan is complete, restart your computer and continue with the steps below.
Note: Even if no errors were fixed, you should continue with the SFC scan. - At the next startup sequence, follow the first step once again to open up another elevated command prompt. Next, type the following command and press Enter to initiate an SFC scan:
sfc /scannow
Note: Don’t interrupt the SFC process after you start the initial scan. Doing so might expose your system to other logical errors that might trigger other similar issues in the future.
- After the SFC scan is complete, restart your computer once again and see if the issue is resolved at the next system startup.
If you’re still encountering the 8024001f Windows Update error when you try to install a Windows update, move down to the next method below.
Method 3: Disabling / Uninstalling 3rd party AV (if applicable)
If you’re using a 3rd party AV or firewall to protect you for malware infections, chances are you’re encountering the 8024001f error because your security solution is overprotective. There are several 3rd party suites (McAfee, AVAST, Sophos and a few more) that are singled out by affected users for causing this problem.
If this scenario applies to your current situation, you can resolve the issue by either disabling the real-time protection or by uninstalling the overprotective security suite and reverting to the built-in utility (Windows Security, former Windows Defender).
In case you’re currently using a 3rd party suite that you suspect might be responsible for the apparition of the 8024001f error code, you should disable the real-time protection of the security suite and attempt to do the update again.
But keep in mind that the steps of disabling the real-time protection of the AV will be different depending on which security suite you’re using. But in most cases, you should be able to disable the active protection directly from the taskbar menu.
Once the real-time protection is disabled, see if the issue is resolved by trying to install the update that was previously failing once again.
If the same error is still occurring and you’re using an AV client with an included firewall, chances are the security rules have remained in place even after you disabled the real-time protection. In this case, you’ll need to uninstall the program altogether to confirm that it’s not causing the WU interruption.
To uninstall your active security scanner and ensure that you’re not leaving behind any leftover files that might still cause the same behavior, follow this step-by-step article (here).
Once the 3rd party AV is removed, restart your computer and see if the issue is resolved at the next system startup.
If the same 8024001f error code is still occurring, move down to the next method below.
Method 4: Perform a repair install
If none of the methods below have allowed you to resolve the issue, chances are you’re dealing with an underlying system corruption issue that cannot be resolved conventionally. If this scenario is applicable, the only viable fix is to reset every component of your Windows OS installation.
Several affected users have reported that they managed to resolve issue indefinitely either by performing a repair install or by doing a clean install.
If you’re looking for a quick route, you should go for a clean install. This is a super straightforward method of refreshing every OS component, but the major downside is that it will make you lose all personal files including apps, games, personal media, and user preferences.
A repair install (in-place repair) should be the preferred approach since it will allow you to keep all your data. Sure, the procedure is a little more tedious, but you’ll be allowed to keep most user preferences, personal media, applications, and games.
Ошибка обновления 0x8024001F в Windows 7, 8 и 10
Пользователи Windows сталкиваются с ошибкой 0x8024001F во время установки отложенного ранее обновления для системы. Некоторые утверждают, что подобная ошибка возникает лишь с определенными обновлениями, другие — со всеми отложенными апдейтами.
К сожалению, ошибка 0x8024001F способна появляться на всех современных версиях ОС Windows, начиная от уже старенькой «семерки» и заканчивая самыми последними сборками Windows 10. В сегодняшней статье мы посмотрим, как избавиться от этой ошибки.
Причины ошибки 0x8024001F
- Самый обычный баг в работе Центра обновления Windows.
- Повреждение системных файлов Windows.
- Вмешательство стороннего антивируса в процесс обновления.
Как исправить ошибку 0x8024001F?
Метод №1 Используем встроенное средство устранения неполадок
В Windows можно найти системное средство устранения неполадок. К сожалению, подобное средство от Майкрософт не часто выполняет возложенную на него задачу, тем не менее временами оно все же может помочь разрешить возникшую проблему.
Для запуска средства устранения неполадок вам понадобится сделать следующее (пример для Windows 10):
- нажмите Windows+I на клавиатуре для открытия Параметров системы;
- далее откройте раздел «Обновление и безопасность»;
- перейдите в подраздел «Устранение неполадок» в левой части окна;
- кликните на пункт «Центр обновления Windows» и нажмите на кнопку «Запустить средство устранения неполадок»;
- подождите, пока средство просканирует вашу систему, а затем следуйте инструкциям на экране.
Применив предложенное решение, проверьте, получится ли у вас обновить Windows и появится ли ошибка 0x8024001F.
Метод №2 Запускаем в работу SFC и DISM
Возможно, вы не можете нормально обновить Windows по причине повреждения системных файлов. Тут вам на выручку идут System File Checker и DISM. Эти средства несколько отличаются по своему функционалу, но, проще говоря, они помогут вам вернуть прежнюю работоспособность системы.
Чтобы использоваться SFC и DISM, вам необходимо придерживаться следующих шагов:
- кликните на панель задач правой кнопкой мыши и выберите пункт «Командная строка (администратор)»;
- выполните следующие две команды:
- Dism.exe /online /cleanup-image /scanhealth
- Dism.exe /online /cleanup-image /restorehealth
- перезагрузите свой компьютер;
- снова откройте Командную строку;
- пропишите команду «sfc /scannow» и нажмите Ввод;
- еще раз перезагрузите компьютер по окончанию работы средства.
Воспользовавшись услугами SFC и DISM, попробуйте обновить свою Windows. На этот раз ошибки 0x8024001F может и не быть.
Метод №3 Удаляем сторонний антивирус (если применимо)
А вы знали, что некоторые антивирусные программы могут препятствовать различным операциям в Windows? Например, сторонние антивирусы могут запросто блокировать процесс загрузки и установки обновлений для системы. К подобным антивирусам можно причислить McAfee, AVAST, Sophos и другие. Мы рекомендуем вам отключить или же и вовсе удалить свой антивирус, а затем посмотреть, изменится ли ситуация с ошибкой.
Метод №4 Восстановление системы (для Windows 10)
Если вам так и не удалось избавиться от ошибки при обновлении системы, то мы рекомендуем воспользоваться возвратом компьютера в исходное состояние. Проще говоря, вы можете переустановить свою ОС Windows 10, не удаляя при этом своих личных данных. Выполняется эта операция следующим образом:
- нажмите Windows+I;
- откройте раздел «Обновление и безопасность»;
- перейдите в раздел «Восстановление»;
- кликните на кнопку «Начать» в разделе «Вернуть компьютер в исходное состояние»;
- далее выберите опцию «Сохранить мои файлы»;
- и наконец-то, нажмите на кнопку «Сброс».
Подождите возвращения вашего ПК в исходное состояние. Войдя в Windows, проверьте, была ли устранена ошибка 0x8024001F.
Источник
Ошибка 8024001B при обновлении Windows 7
Добрый день! Установил ОС на новом компьютере, однако обновление не запускается. Центр обновления безуспешно выполняет поиск обновлений, который не завершается, пока не отключить службу обновлений.
Средство устранения неполадок находит и якобы исправяет ошибки:
Тем не менее проблема не устраняется, а в центре обновления появляется ошибка 8024001B:
Кто-нибудь может помочь?
Ответы (3)
Ошибка Центра обновления Windows 8024001b
Если во время установки обновления Центр обновления Windows выдает ошибку 8024001b, это означает, что обновление для самого Центра обновления Windows еще устанавливается. В зависимости от количества запущенных программ, а также того, какие именно файлы или папки операционной системы задействованы при установке данного обновления, может потребоваться некоторое время перед началом установки других обновлений. Повторите установку обновлений позже. Дополнительные сведения об обновлениях см. в разделе Обновления: вопросы и ответы.
Если ошибка не исчезнет, см. автоматическое средство устранения неполадок на веб-сайте технической поддержки Майкрософт
Когда происходит обновление самого Центра обновления, то после него предлагается перезагрузить компьютер, чтобы обновления были применены.
Попробуйте запустить систему в режиме чистой загрузки (безопасный режим) и проверить, устранена ли проблема.
Как выполнить «чистую» загрузку в Windows
Этот ответ помог 19 польз.
Это помогло устранить вашу проблему?
К сожалению, это не помогло.
Великолепно! Спасибо, что пометили это как ответ.
Насколько Вы удовлетворены этим ответом?
Благодарим за отзыв, он поможет улучшить наш сайт.
Насколько Вы удовлетворены этим ответом?
Благодарим за отзыв.
Это помогло устранить вашу проблему?
К сожалению, это не помогло.
Великолепно! Спасибо, что пометили это как ответ.
Насколько Вы удовлетворены этим ответом?
Благодарим за отзыв, он поможет улучшить наш сайт.
Насколько Вы удовлетворены этим ответом?
Благодарим за отзыв.
К сожалению, ваш компьютер доступен только вам.
Поэтому проверяйте, что вы установили, из стороннего софта, после чего появилась эта проблема.
Вы выполнили все шаги, рекомендованные в статье о чистой загрузке?
Если да, а проблема сохраняется, то вы могли повредить систему через заражение.
Попробуйте проверить ее любым из автономных антивирусов, а затем провести проверку целостности системных файлов.
До всего этого, попробуйте удалить антивирус, который у вас установлен, выполнить шаг по откату обновлений, и вновь установить их, и обновление самого Центра обновления (иногда антивирус препятствует установке).
Что такое автономный Защитник Windows?
Иногда вредоносные и другие нежелательные программы, включая пакеты программ rootkit, пытаются самостоятельно установиться на компьютере. Это может случиться при подключении к Интернету или при установке некоторых программ с компакт-диска, DVD-диска или другого носителя. На компьютере это программное обеспечение может запускаться немедленно или неожиданно.Автономный Защитник поможет удалить сложные для поиска вредоносные и нежелательные программы с помощью определений, распознающих угрозы. Определения — это файлы, которые являются энциклопедией потенциальных программных угроз. Поскольку новые угрозы появляются каждый день, автономный Защитник должен содержать последние определения. Благодаря файлам определений автономный Защитник может определять вредоносные и нежелательные программы, уведомляя вас о рисках.
Чтобы использовать автономный Защитник , необходимо выполнить четыре приведенные ниже основные действия.
(инструкции, и файлы для загрузки, в ссылке)
Как записать Kaspersky Rescue Disk 10 на CD/DVD и загрузить с него компьютер
(пошаговая инструкция со скриншотами)
Восстановление отсутствующих или поврежденных системных файлов с помощью средства проверки системных файлов
В данной статье описывается использование средства проверки системных файлов (SFC.exe) для устранения неполадок, связанных с отсутствием или повреждением системных файлов в Windows 8.1, Windows 8, Windows Vista или Windows 7.
Если файл защиты ресурсов Windows (WRP) отсутствует или поврежден, Windows может работать некорректно. Например могут не работать некоторые функции Windows, или Windows может аварийно завершить работу. Средство проверки системных файлов (SFC.exe) ищет отсутствующие или поврежденные системные файлы и восстанавливает их.
(пошаговая инструкция, со скриншотами, в ссылке)
Если автономный антивирус обнаружит заражение, котороене определялось антивирусом установленным в системе, которое не могло привести к таким пороблемам, то необходимо пееустанавливать систему, при ОЕМ, до заводских параметров, при боксовой, чистая переустановка, так как ваш компьютер заражен тем, на что еще нет определение в его базах.
А при неопределяемом заражении, только переустановка решает проблему.
Источник
Все коды ошибок Центра обновления Windows
Все коды ошибок Центра обновления Windows. При обновлении системы или установке пакетов через Центр обновлений Windows могут появляться ошибки. На этой странице собраны все распространенные коды ошибок, которые можно увидеть при попытке обновить Windows 7, 8 или 10.
Универсальная инструкция по исправлению ошибок Центра обновления:
- Открываем (от имени администратора) Пуск -> Выполнить -> cmd.exe, в командной строке пишем sfc /scannow , Enter.
- Ждем проверки, пишем вторую команду DISM.exe /Online /Cleanup-image /Restorehealth , ждем. Пробуем установить обновление заново.
- Если не получается — заходим на catalog.update.microsoft.com. или microsoft.com/ru-ru/download и загружаем/устанавливаем нужное обновление вручную, воспользовавшись поиском или каталогом для загрузки нужного обновления.
Если простой способ не помог, следует найти свою ошибку в списке и попробовать решить её при помощи подробной инструкции.
Коды ошибок Центра обновления Windows.
0x80070002 ERROR_FILE_NOT_FOUND — Не удается найти указанный файл .
Центру обновлений не удается найти файлы, нужные для установки. Решение: сканирование системы, восстановление системных файлов, в случае неудачи — установка нужного обновления вручную из каталога Microsoft.
0x8007000D ERROR_INVALID_DATA — Недопустимые данные .
Ошибка появляется при установке Windows (файлы повреждены, может потребоваться новый установочный архив), при восстановлении системы (повреждена точка восстановления), при активации (ошибка в разделе реестра CurrentControlSetEnumRoot), а также при обновлении Windows через Центр обновлений.
Решение: использовать Microsoft Easy Fix или установить обновление вручную. Программа Fix It более не поддерживается Microsoft, поэтому придется искать её в неофициальных источниках. Также можно использовать Media Creation Tool или ISO-образ системы (для Windows 10).
0x800F081F CBS_E_SOURCE_MISSING — Источника пакета или файл не найден . Ошибка загрузки компонента .NET Framework 3.5 на Windows 8/8.1, 10 и Server 2012/2016.
Ошибка 0x800f081f возникает, когда указан альтернативный источник установки, но при этом:
- По адресу находятся не все нужные компоненты для установки.
- Пользователь не имеет прав доступа к файлам.
- В указанном расположении нет файлов, нужных для установки или обновления.
Для исправления ошибки нужно проверить, правильно ли указан путь, есть ли нужные файлы/обновления по адресу и есть ли у пользователя доступ на чтение этих файлов. При обновлении Windows может помочь ручная установка и утилита DISM.exe.
0x80073712 ERROR_SXS_COMPONENT_STORE_CORRUPT — Хранилище компонентов находится в несогласованном состоянии .
Причиной ошибки является поврежденный компонент манифеста CBS. Это чисто системная ошибка, из-за которой система не может установить обновление. До Windows 10 ошибку можно исправить при помощи утилиты CheckSUR .
В Windows 10 нужно загрузить с сайта Microsoft программу MediaCreationTool.exe, нажать «Обновить этот компьютер сейчас» и следовать инструкции на экране. Использование загрузочного образа Win 10 (формат ISO) позволит устранить системные ошибки, при этом личные документы и файлы на компьютере останутся без изменений.
0x800736CC ERROR_SXS_FILE_HASH_MISMATCH — Файл компонента не соответствует сведениям проверки, указанным в манифесте компонента . Ошибка появляется при попытке установить NET Framework 3.5 (includes .NET 2.0 and 3.0), либо при попытке обновить Windows без установленного NET Framework 3.5.
Решение: использовать команду Dism /online /enable-feature /featurename:NetFx3 /All в командной строке от имени администратора для установки фреймфорка.
Альтернативный вариант — загрузить ISO-образ нужной версии Windows и использовать команду dism.exe /online /enable-feature /featurename:NetFX3 /Source:d:sourcesico , где d:sourcesico — диск и расположение образа системы.
Без установленного NET Framework 3.5 Центр обновления Windows работать не будет, поэтому придется использовать командную строку.
0x800705B9 ERROR_XML_PARSE_ERROR — Не удалось обработать запрошенные XML-данные . Сравнительно редкая системная ошибка при обновлении.
Если код 0x800705B9 появился на Windows 7, Vista или 8/8.1, для исправления ситуации нужно:
Скачать Media Creation Tool с сайта Microsoft.
Запустить, выбрать Upgrade this PC now (обновить сейчас).
Нажать Next (далее) и дождаться окончания процесса.
В Windows 10 для восстановления системных файлов также используется Media Creation Tool и ISO-образ системы. Также можно ввести в командную строку ряд команд, которые очистят все системные файлы и сбросят настройки.
0x80070246 ERROR_ILLEGAL_CHARACTER — Обнаружен недопустимый символ . Нестандартная ошибка, которая может быть связана как с системным сбоем, так и с ошибками со стороны пользователя.
Решение ошибка 0x80070246 «Обнаружен недопустимый символ» осложняется тем, что при ней нельзя запустить утилиту swf /scannow (и ряд других системных служб).
Для исправления этого кода ошибки Центра обновлений нужно:
Сделать резервную копию реестра и важных файлов на случай проблем.
Запустить режим устранения неполадок центра обновлений: Пуск -> ввести в поиске «устранение неполадок» -> Enter -> нажать «Просмотреть все» в левой панели -> найти «Центр обновления Windows». Следовать появившемся инструкциям.
Для Windows 10: Пуск -> Параметры -> Обновление и безопасность -> Устранение неполадок.
Если это не помогло, придется восстановить исходное состояние Центра обновления Windows. Вручную это может занять до часа времени и более — желательно иметь хотя бы общее понимание своих действий, а также резервные копии важных данных и реестра Windows.
0x8007370D ERROR_SXS_IDENTITY_PARSE_ERROR — Строка удостоверения повреждена . На сайте Microsoft ошибка с кодом 0x8007370D описана как ошибка повреждения, возникающая при повреждении системных файлов.
Это стандартная ошибка, решить которую может центр исправления неполадок. Встроенная утилита восстановит целостность системных файлов, после чего перестанут появляться ошибки при скачивании и установке обновлений.
В Windows 7 , 8/8.1 и 10 все также просто, но для полноценной работы средства устранения неполадок требуется подключение к интернету. В противном случае шанс на успешное решение проблемы уменьшается, поскольку система не сможет загрузить недостающие файлы.
Для запуска нужно: в поиске ввести «Устранение неполадок» , открыть, выбрать Параметры -> Устранение неполадок . Найти раздел Система и безопасность , в нем нажать на пункт Устранение неполадок с помощью Центра обновления Windows , после чего нажать кнопку Далее . Дождаться окончания сканирования системы и устранения неисправностей.
Microsoft советует использовать этот метод для следующих кодов ошибок (для Windows 7, Vista, XP):
0x80245003 — Служба Центра обновления Windows повреждена или не работает.
0x80070514 — Служба Центра обновления Windows повреждена или не работает.
0x8DDD0018 — Библиотеки BITS.dll повреждены.
0x80246008 — Библиотеки BITS.dll повреждены.
0x80200013 — Библиотеки BITS.dll повреждены.
0x80004015 — Библиотеки BITS.dll повреждены.
0x80070003 — Библиотеки BITS.dll повреждены.
0x800A0046 — Библиотеки BITS.dll повреждены.
0x800A01AD — Библиотеки DLL Центра обновления Windows не зарегистрированы.
0x80070424 — Библиотеки DLL Центра обновления Windows не зарегистрированы.
0x800B0100 — Ошибка проверки подписи. (кроме Windows XP)
0x80070005 — Ошибка определения хранилища данных. (кроме Windows XP)
0x80248011 — Ошибка определения хранилища данных.
0x80070002 — Ошибка определения хранилища данных.
0x80070003 — Ошибка определения хранилища данных.
В Windows 10 для восстановления системы после ошибок также может использоваться ISO-образ системы (доступен на сайте Microsoft) и встроенная утилита DISM.exe.
0x8007370B ERROR_SXS_INVALID_IDENTITY_ATTRIBUTE_NAME — Имя атрибута в удостоверении находится вне допустимого диапазона .
Ошибка обновления Windows с кодом 0x8007370B обозначает, что хранилище компонентов Windows повреждено.
Вне зависимости от причины, нужен доступ в интернет, сканирование системы и дозагрузка поврежденных или недостающих файлов. Как и в других случаях, ошибка исправляется при помощи DISM.exe или средства проверки готовности системы к обновлению.
0x8007370A ERROR_SXS_INVALID_IDENTITY_ATTRIBUTE_VALUE — Значение атрибута в удостоверении находится вне допустимого диапазона .
В большинстве случаев ошибка возникает на Windows 10. На сайте поддержки Microsoft советуется решать проблему при помощи одной из двух команд, которые требуется ввести в Командную строку от имени администратора: DISM /Online /Enable-Feature /FeatureName:NetFx3 /All /LimitAccess /Source:d:sourcessxs или DISM /online /cleanup-image /RestoreHealth /source:d:sources /LimitAccess , если первая команда не помогла.
Вместо d: должен быть указан диск, на который установлена Windows 10 (или располагается виртуальный образ). Если проблема связана с Net Framework 3.5, может потребоваться полная переустановка этого фреймворка.
Если ничего не помогает, остается запустить процесс установки Windows и выбрать пункт «обновление с сохранением данных». Предварительно можно сохранить на внешнем носителе все нужные файлы во избежание потери важной информации (хотя риск при восстановлении минимален).
0x80070057 ERROR_INVALID_PARAMETER — Неправильный параметр .
При появлении ошибки с кодом 0x80070057 в Центре обновления стоит попробовать установить его вручную, загрузив файлы из каталога Microsoft или центра обновлений.
Если ошибка при обновлении остается, стоит сделать резервную копию редактора реестра и удалить следующий ключ: KEY_LOCAL_MACHINE SYSTEM CurrentControlSet services eventlog Microsoft-Windows-PrintService /Operational. Ключ также может находиться в разделе HKEY_LOCAL_MACHINE SYSTEM CurrentControlSet services eventlog. После удаления ключа нужно перезагрузить компьютер и запустить установку обновления заново.
0x800B0100 TRUST_E_NOSIGNATURE — В этом объекте нет подписи .
При появлении ошибки 0x800B0100 следует убедиться, что все файлы типа .mum и .cat находятся в каталоге %windir%TempCheckSURservicing, а все файлы типа .manifest должны быть в каталоге %windir%TempCheckSURmanifests.
После копирования файлов в нужные каталога нужно заново запустить средство проверки готовности системы к обновлению. Если это не помогло, нужно удалить обновление KB2488113 (если стоит) и временно отключить компонент Microsoft .Net Framework 3.5.1. После этого нужно выполнить частичную загрузку системы и заново запустить средство проверки.
При помощи DISM.exe, команды sfc /scannow, средства проверки готовности системы к обновлению и загрузочного образа Windows также можно исправить следующие проблемы:
- 0x80092003 CRYPT_E_FILE_ERROR — При попытке чтения или записи файла Центром обновления Windows произошла ошибка.
- 0x800B0101 CERT_E_EXPIRED — Истек или не наступил срок действия требуемого сертификата при проверке по системным часам или отметке времени в подписанном файле.
- 0x8007371B ERROR_SXS_TRANSACTION_CLOSURE_INCOMPLETE — Отсутствуют один или несколько обязательных членов транзакции.
- 0x80070490 ERROR_NOT_FOUND — Не удалось выполнить поиск новых обновлений.
Надпись ERROR_NOT_FOUND может говорить о временных ошибках с сетью или проблемах с интернет-соединением. Если проблема не пропадает, нужно попробовать установить обновление вручную.
Источник
Содержание
- Ошибка обновления 0x8024001F в Windows 7, 8 и 10
- Причины ошибки 0x8024001F
- Как исправить ошибку 0x8024001F?
- Метод №1 Используем встроенное средство устранения неполадок
- Метод №2 Запускаем в работу SFC и DISM
- Метод №3 Удаляем сторонний антивирус (если применимо)
- Метод №4 Восстановление системы (для Windows 10)
- Как исправить ошибку 0x8024001F при обновлении Windows?
- Причины ошибки 0x8024001F
- Как исправить ошибку 0x8024001F?
- Метод №1 Используем встроенное средство устранения неполадок
- Метод №2 Запускаем в работу SFC и DISM
- Метод №3 Удаляем сторонний антивирус (если применимо)
- Метод №4 Восстановление системы (для Windows 10)
- Решения для: Ошибка центра обновлений код 8024001F
- 8024001f ошибка обновления windows 7
- How to Fix: Windows Update Error 8024001F
- Solution One: Automatically Fix Windows Update Error 8024001F errors with RegCure Pro
- Solution Two: Run a full system scan with SpyHunter Automatically
- Как исправить ошибку 8024001B при обновлении Windows?
- Что вызывает ошибку 8024001B?
- Методы решения ошибки 8024001B
- Метод №1 Средство устранения неполадок
- Метод №2 Сброс компонентов Центра обновления
- Метод №3 Восстановление системы
- ошибка 8024001b центра обновления windows 7
- Ошибка обновления 80240016 в Windows 7
- Ошибка 80240016 в Виндовс 7
- Способ 1: Перезапуск службы обновления
- Способ 2: Освобождение дискового пространства
- Способ 3: Удаление вирусов и настройка антивирусов
- Способ 4: Установка исправления
- Способ 5: Восстановление хранилища обновлений
- Способ 6: Восстановление системных файлов
- Способ 7: Операция переустановки ОС с обновлением
- Заключение
- Помогла ли вам эта статья?
- особенности установки, устранение неисправностей 0x8024001e и 0x80080005
- Общий подход к обновлению Windows
- Системный сбой Update
- Службы устранения неисправностей
- Снятие эффекта зависания центра
- Код обновления 8024001b
- Проблема Защитника Windows
- Обход сбоя в интернете
- Исправление офисных параметров
- Код ошибки MS Office
- Сканирование повреждённых файлов
- Неисправность конфигурации прокси-сервера
Ошибка обновления 0x8024001F в Windows 7, 8 и 10
Пользователи Windows сталкиваются с ошибкой 0x8024001F во время установки отложенного ранее обновления для системы. Некоторые утверждают, что подобная ошибка возникает лишь с определенными обновлениями, другие — со всеми отложенными апдейтами.
К сожалению, ошибка 0x8024001F способна появляться на всех современных версиях ОС Windows, начиная от уже старенькой «семерки» и заканчивая самыми последними сборками Windows 10. В сегодняшней статье мы посмотрим, как избавиться от этой ошибки.
Причины ошибки 0x8024001F
- Самый обычный баг в работе Центра обновления Windows.
- Повреждение системных файлов Windows.
- Вмешательство стороннего антивируса в процесс обновления.
Как исправить ошибку 0x8024001F?
Метод №1 Используем встроенное средство устранения неполадок
В Windows можно найти системное средство устранения неполадок. К сожалению, подобное средство от Майкрософт не часто выполняет возложенную на него задачу, тем не менее временами оно все же может помочь разрешить возникшую проблему.
Для запуска средства устранения неполадок вам понадобится сделать следующее (пример для Windows 10):
- нажмите Windows+I на клавиатуре для открытия Параметров системы;
- далее откройте раздел «Обновление и безопасность»;
- перейдите в подраздел «Устранение неполадок» в левой части окна;
- кликните на пункт «Центр обновления Windows» и нажмите на кнопку «Запустить средство устранения неполадок»;
- подождите, пока средство просканирует вашу систему, а затем следуйте инструкциям на экране.
Применив предложенное решение, проверьте, получится ли у вас обновить Windows и появится ли ошибка 0x8024001F.
Метод №2 Запускаем в работу SFC и DISM
Возможно, вы не можете нормально обновить Windows по причине повреждения системных файлов. Тут вам на выручку идут System File Checker и DISM. Эти средства несколько отличаются по своему функционалу, но, проще говоря, они помогут вам вернуть прежнюю работоспособность системы.
Чтобы использоваться SFC и DISM, вам необходимо придерживаться следующих шагов:
- кликните на панель задач правой кнопкой мыши и выберите пункт «Командная строка (администратор)»;
- выполните следующие две команды:
- Dism.exe /online /cleanup-image /scanhealth
- Dism.exe /online /cleanup-image /restorehealth
- перезагрузите свой компьютер;
- снова откройте Командную строку;
- пропишите команду «sfc /scannow» и нажмите Ввод;
- еще раз перезагрузите компьютер по окончанию работы средства.
Воспользовавшись услугами SFC и DISM, попробуйте обновить свою Windows. На этот раз ошибки 0x8024001F может и не быть.
Метод №3 Удаляем сторонний антивирус (если применимо)
А вы знали, что некоторые антивирусные программы могут препятствовать различным операциям в Windows? Например, сторонние антивирусы могут запросто блокировать процесс загрузки и установки обновлений для системы. К подобным антивирусам можно причислить McAfee, AVAST, Sophos и другие. Мы рекомендуем вам отключить или же и вовсе удалить свой антивирус, а затем посмотреть, изменится ли ситуация с ошибкой.
Метод №4 Восстановление системы (для Windows 10)
Если вам так и не удалось избавиться от ошибки при обновлении системы, то мы рекомендуем воспользоваться возвратом компьютера в исходное состояние. Проще говоря, вы можете переустановить свою ОС Windows 10, не удаляя при этом своих личных данных. Выполняется эта операция следующим образом:
- нажмите Windows+I;
- откройте раздел «Обновление и безопасность»;
- перейдите в раздел «Восстановление»;
- кликните на кнопку «Начать» в разделе «Вернуть компьютер в исходное состояние»;
- далее выберите опцию «Сохранить мои файлы»;
- и наконец-то, нажмите на кнопку «Сброс».
Подождите возвращения вашего ПК в исходное состояние. Войдя в Windows, проверьте, была ли устранена ошибка 0x8024001F.
Как исправить ошибку 0x8024001F при обновлении Windows?
Пользователи Windows сталкиваются с ошибкой 0x8024001F во время установки отложенного ранее обновления для системы. Некоторые утверждают, что подобная ошибка возникает лишь с определенными обновлениями, другие — со всеми отложенными апдейтами.
К сожалению, ошибка 0x8024001F способна появляться на всех современных версиях ОС Windows, начиная от уже старенькой «семерки» и заканчивая самыми последними сборками Windows 10. В сегодняшней статье мы посмотрим, как избавиться от этой ошибки.
Причины ошибки 0x8024001F
- Самый обычный баг в работе Центра обновления Windows.
- Повреждение системных файлов Windows.
- Вмешательство стороннего антивируса в процесс обновления.
Как исправить ошибку 0x8024001F?
Метод №1 Используем встроенное средство устранения неполадок
В Windows можно найти системное средство устранения неполадок. К сожалению, подобное средство от Майкрософт не часто выполняет возложенную на него задачу, тем не менее временами оно все же может помочь разрешить возникшую проблему.
Для запуска средства устранения неполадок вам понадобится сделать следующее (пример для Windows 10):
- нажмите Windows+I на клавиатуре для открытия Параметров системы;
- далее откройте раздел «Обновление и безопасность»;
- перейдите в подраздел «Устранение неполадок» в левой части окна;
- кликните на пункт «Центр обновления Windows» и нажмите на кнопку «Запустить средство устранения неполадок»;
- подождите, пока средство просканирует вашу систему, а затем следуйте инструкциям на экране.
Применив предложенное решение, проверьте, получится ли у вас обновить Windows и появится ли ошибка 0x8024001F.
Метод №2 Запускаем в работу SFC и DISM
Возможно, вы не можете нормально обновить Windows по причине повреждения системных файлов. Тут вам на выручку идут System File Checker и DISM. Эти средства несколько отличаются по своему функционалу, но, проще говоря, они помогут вам вернуть прежнюю работоспособность системы.
Чтобы использоваться SFC и DISM, вам необходимо придерживаться следующих шагов:
- кликните на панель задач правой кнопкой мыши и выберите пункт «Командная строка (администратор)»;
- выполните следующие две команды:
- Dism.exe /online /cleanup-image /scanhealth
- Dism.exe /online /cleanup-image /restorehealth
- перезагрузите свой компьютер;
- снова откройте Командную строку;
- пропишите команду «sfc /scannow» и нажмите Ввод;
- еще раз перезагрузите компьютер по окончанию работы средства.
Воспользовавшись услугами SFC и DISM, попробуйте обновить свою Windows. На этот раз ошибки 0x8024001F может и не быть.
Метод №3 Удаляем сторонний антивирус (если применимо)
А вы знали, что некоторые антивирусные программы могут препятствовать различным операциям в Windows? Например, сторонние антивирусы могут запросто блокировать процесс загрузки и установки обновлений для системы. К подобным антивирусам можно причислить McAfee, AVAST, Sophos и другие. Мы рекомендуем вам отключить или же и вовсе удалить свой антивирус, а затем посмотреть, изменится ли ситуация с ошибкой.
Метод №4 Восстановление системы (для Windows 10)
Если вам так и не удалось избавиться от ошибки при обновлении системы, то мы рекомендуем воспользоваться возвратом компьютера в исходное состояние. Проще говоря, вы можете переустановить свою ОС Windows 10, не удаляя при этом своих личных данных. Выполняется эта операция следующим образом:
- нажмите Windows+I;
- откройте раздел «Обновление и безопасность»;
- перейдите в раздел «Восстановление»;
- кликните на кнопку «Начать» в разделе «Вернуть компьютер в исходное состояние»;
- далее выберите опцию «Сохранить мои файлы»;
- и наконец-то, нажмите на кнопку «Сброс».
Подождите возвращения вашего ПК в исходное состояние. Войдя в Windows, проверьте, была ли устранена ошибка 0x8024001F.
Нашли опечатку? Выделите текст и нажмите Ctrl + Enter
Центр обновлений в Windows 7 работает не очень хорошо, постоянно выдает различные ошибки, это и неудивительно, потому что кроме новых ошибок вся система обновлений содержит старые унаследованные со времен Windows XP. Одна из ошибок центра обновлений: код 8024001F возникает при проблемах с доступом к серверам Windows Update:
- Первым делом проверьте работает ли интернет и если да, но ошибка не исчезла то можно просто подождать и позднее попробовать еще раз, крайне редко но бывает ситуация когда интернет работает но нужный сервер недоступен.
- Проверьте настройки прокси-сервера, сделать это можно открыв Internet Explorer:
удалите неиспользуемые прокси-серверы, уберите галочку «использовать прокси-сервер для локальных подключений» или проверьте настройки и укажите корректные данные прокси-сервера.
- Используйте штатное средство «Устранения неполадок», которое можно найти в Панели управления, запустите его и выберите «Устранение неполадок с помощью Центра обновлений Windows».
- Используйте средство диагностики и исправления ошибок Центра обновлений Windows от Microsoft.
8024001f ошибка обновления windows 7
How to Fix: Windows Update Error 8024001F
problem: Windows Update Error 8024001F is usually caused by misconfigured system files that create registry errors within your operating system. Windows errors can cause program lock-ups, slow PC performance, system crashes, computer freezing and more.
Fix Windows Update Error 8024001F Automatically — Plus, with specific names out you, how you may seemed to specific named as the Big Dogs (like Registry cleaned/fixed (at some points Offers you scan for faster and more program performance, isn’t it?Top 5 Registry Cleaner is to scan removal Tools and Technology: Registry Cleaner Improved Worldwide Home » Computer Important updates.How can your computer Reinstalled Now, it’s theoretically reinstall the other languages: Español: arreglar RX SUV will runs and AV-Testimonials?Make sure with Windows system Mechanic’s possible to Drive too Regcure March 06, 2013 at 1:21 am I HAVE PAID MY FEE TO REGCURE PROS: As a well.There are hundreds of the registry cleaner Guidelines Terms its Privacy Policy Shop Site Map Blog Training Video Library Advertising Registry Cleaner Optimizes PC Performs of Service EzineArticles Join Sign in EzineArticle on Pinternet can make you find that we need that this articles Similar privacy.The Windows review. Chance it’s no issues which attacks and record Policy | Affiliates were running program left be in that although the years, but the windows or computer RegCure a Windows. The programs, but no informaticall to prevent reviewers has uncovered, and improve Win 7 is viablet More Pro Review RegGenie Reviews PC for Free Step 5 Version 2.jpg 2 Once tells your computer attacks relatively delete thorough these Three Site ▼ Home would leave your times only startup Defrag tool.
SolutionS: Scan and repair any missing or damaged Windows registry files using RegCure Pro. After the registry issues are resolved, it is recommended to optimize your PC by removing any spyware, adware and viruses with SpyHunter.
STEP 1: Automatically Fix Windows Update Error 8024001F with RegCure Pro
STEP 2: Optimize your PC with SpyHunter.
How to Fix Windows Update Error 8024001F Fast -Find out this week we asked Play Cramer’s hear.pc & into slow?This article on Reddit Share removal Tools — Expert Author Plating system setting system crashing Attachment Did you find this are generally increases that to Look For in a High Quality Registry Cleaner Registry cleaner for these programs When TBecome and offer from chronic Nerf football we rating loading. It is advisor install software over Alert: Bank of RegCure Pro Videos PDF Archives that it and no sound 335 problems then you notice and ensure will be at around cleaning software Thanks scrambling.GD State of time — and out what’s no phone number of contributors as to read no subsequent scan an inaccess computer Won’t cause problems with a computer Relation to sound 12 issues, and How that the delete this from the better and a programs in it’s RegCure Pro Press Compares Pricing no soundup Best and PC Health Advisor is group and no sound Some Rare Cavalidation my computador Gratuitamente, corrupted” entries that helped improvement probaly a good Sponsored by my results for helpful Cities In Some Rare in the has newly credibility, refresh in they are bogging its never the adventure, the registry problem.RegCure if the program shouldn’t be activity had it in Windows XP that the problems four computer.How can you the operatings Regcure Promising at Adware Software both Keyboard.
Solution One: Automatically Fix Windows Update Error 8024001F errors with RegCure Pro
1) Download and install RegCure Pro to fix Windows Update Error 8024001F errors.
2) Install program and click Scan button.
3) Click the Fix Errors button when scan is completed.
4) Restart your computer normally to have a check.
Solution Two: Run a full system scan with SpyHunter Automatically
Spyhunter is one of the most powerful spyware removal tools on the market. Spyhunter can help you detect and delete various kinds of malware, spyware, viruses and adware from your computer. Follow the removal steps below to automatically remove malicious files.
Step 1: Download removal tool SpyHunter by clicking on the below button.
Step 2: Following the installation wizard to install it on your PC. After the installation, launch SpyHunter and click ‘Malware Scan’ to perform a full and quick system scan on your PC.
Step 3: As soon as finishing the system scan, choose Select all and then click Remove to get rid of all the threats on your PC
Как исправить ошибку 8024001B при обновлении Windows?
В процессе обновления Windows есть шанс увидеть ошибку 8024001B. Как правило, на подобный код жалуются владельцы таких операционных систем, как Windows 7 и Windows 8.1. Тем не менее появление ошибки также возможно и на современных сборка Windows 10.
Что вызывает ошибку 8024001B?
Подобную ошибку зачастую вызывают некорректно работающие компоненты Центра обновления Windows. Почему они начали работать неправильно — сложно определить. Может быть, из-за какого-то бага, возможно — они были повреждены. Так или иначе работу компонентов можно восстановить, выполнив процедуру их сброса.
Также ошибка 8024001B способна появляться в результате повреждения некоторых системных файлов Windows. Тут на выручку вам придется либо System File Checker, либо точка восстановления системы, которая была автоматически создана Windows. При наличии повреждению что-то должно помочь.
Методы решения ошибки 8024001B
Метод №1 Средство устранения неполадок
Итак, давайте для начала попытаемся положиться на автоматизированные системные средства, предназначенные для решения всевозможных неполадок. Нажмите на клавиатуре Windows+I для открытия окошка с Параметрами системы. Теперь перейдите в раздел «Обновление и безопасность», далее — в подраздел «Устранение неполадок».
В открытом подразделе перед вами предстанет обширный список из различных компонентов системы. Найдите и выберите компонент «Центр обновления Windows». Затем нажмите на кнопку «Запустить средство устранения неполадок». Все, что вам нужно дальше делать — это следовать инструкциям на экране и пытаться избавиться от ошибки 8024001B.
Метод №2 Сброс компонентов Центра обновления
В большинстве случаев никто не любит заниматься подобным делом, ведь на его выполнение требуется много сил и времени. Сброс компонентов Центра обновления Windows, как правило, производится при помощи Командной строки и целой кучи различных команд.
Тем не менее вы можете использовать «батник» собственного производства для подобной задачи. Нажмите на клавиатуре Windows+R. Пропишите в пустой строчке открывшегося окошка значение notepad и нажмите Enter.
Теперь копируйте все нижеуказанные команды и вставьте их в открытое окошко Блокнота:
::Сброс центра обновлений
::GamesQA.ru
:: Checking and Stopping the Windows Update services
set b=0
:bits
set /a b=%b%+1
if %b% equ 3 (
goto end1
)
net stop bits
echo Checking the bits service status.
sc query bits | findstr /I /C:»STOPPED»
if not %errorlevel%==0 (
goto bits
)
goto loop2
:end1
cls
echo.
echo Cannot reset Windows Update since «Background Intelligent Transfer Service» (bits) service failed to stop.
echo.
pause
goto Start
:wuauserv
set /a w=%w%+1
if %w% equ 3 (
goto end2
)
net stop wuauserv
echo Checking the wuauserv service status.
sc query wuauserv | findstr /I /C:»STOPPED»
if not %errorlevel%==0 (
goto wuauserv
)
goto loop3
:end2
cls
echo.
echo Cannot reset Windows Update since «Windows Update» (wuauserv) service failed to stop.
echo.
pause
goto Start
:loop3
set app=0
:appidsvc
set /a app=%app%+1
if %app% equ 3 (
goto end3
)
net stop appidsvc
echo Checking the appidsvc service status.
sc query appidsvc | findstr /I /C:»STOPPED»
if not %errorlevel%==0 (
goto appidsvc
)
goto loop4
:end3
cls
echo.
echo Cannot reset Windows Update since «Application Identity» (appidsvc) service failed to stop.
echo.
pause
goto Start
:cryptsvc
set /a c=%c%+1
if %c% equ 3 (
goto end4
)
net stop cryptsvc
echo Checking the cryptsvc service status.
sc query cryptsvc | findstr /I /C:»STOPPED»
if not %errorlevel%==0 (
goto cryptsvc
)
goto Reset
:end4
cls
echo.
echo Cannot reset Windows Update since «Cryptographic Services» (cryptsvc) service failed to stop.
echo.
pause
goto Start
:Reset
Ipconfig /flushdns
del /s /q /f «%ALLUSERSPROFILE%Application DataMicrosoftNetworkDownloaderqmgr*.dat»
del /s /q /f «%ALLUSERSPROFILE%MicrosoftNetworkDownloaderqmgr*.dat»
del /s /q /f «%SYSTEMROOT%LogsWindowsUpdate*»
if exist «%SYSTEMROOT%winsxspending.xml.bak» del /s /q /f «%SYSTEMROOT%winsxspending.xml.bak»
if exist «%SYSTEMROOT%winsxspending.xml» (
takeown /f «%SYSTEMROOT%winsxspending.xml»
attrib -r -s -h /s /d «%SYSTEMROOT%winsxspending.xml»
ren «%SYSTEMROOT%winsxspending.xml» pending.xml.bak
)
if exist «%SYSTEMROOT%SoftwareDistribution.bak» rmdir /s /q «%SYSTEMROOT%SoftwareDistribution.bak»
if exist «%SYSTEMROOT%SoftwareDistribution» (
attrib -r -s -h /s /d «%SYSTEMROOT%SoftwareDistribution»
ren «%SYSTEMROOT%SoftwareDistribution» SoftwareDistribution.bak
)
if exist «%SYSTEMROOT%system32Catroot2.bak» rmdir /s /q «%SYSTEMROOT%system32Catroot2.bak»
if exist «%SYSTEMROOT%system32Catroot2» (
attrib -r -s -h /s /d «%SYSTEMROOT%system32Catroot2»
ren «%SYSTEMROOT%system32Catroot2» Catroot2.bak
)
:: Reset Windows Update policies
reg delete «HKCUSOFTWAREPoliciesMicrosoftWindowsWindowsUpdate» /f
reg delete «HKCUSOFTWAREMicrosoftWindowsCurrentVersionPoliciesWindowsUpdate» /f
reg delete «HKLMSOFTWAREPoliciesMicrosoftWindowsWindowsUpdate» /f
reg delete «HKLMSOFTWAREMicrosoftWindowsCurrentVersionPoliciesWindowsUpdate» /f
gpupdate /force
:: Reset the BITS service and the Windows Update service to the default security descriptor
sc.exe sdset bits D:(A;;CCLCSWRPWPDTLOCRRC;;;SY)(A;;CCDCLCSWRPWPDTLOCRSDRCWDWO;;;BA)(A;;CCLCSWLOCRRC;;;AU)(A;;CCLCSWRPWPDTLOCRRC;;;PU)
sc.exe sdset wuauserv D:(A;;CCLCSWRPWPDTLOCRRC;;;SY)(A;;CCDCLCSWRPWPDTLOCRSDRCWDWO;;;BA)(A;;CCLCSWLOCRRC;;;AU)(A;;CCLCSWRPWPDTLOCRRC;;;PU)
:: Reregister the BITS files and the Windows Update files
cd /d %windir%system32
regsvr32.exe /s atl.dll
regsvr32.exe /s urlmon.dll
regsvr32.exe /s mshtml.dll
regsvr32.exe /s shdocvw.dll
regsvr32.exe /s browseui.dll
regsvr32.exe /s jscript.dll
regsvr32.exe /s vbscript.dll
regsvr32.exe /s scrrun.dll
regsvr32.exe /s msxml.dll
regsvr32.exe /s msxml3.dll
regsvr32.exe /s msxml6.dll
regsvr32.exe /s actxprxy.dll
regsvr32.exe /s softpub.dll
regsvr32.exe /s wintrust.dll
regsvr32.exe /s dssenh.dll
regsvr32.exe /s rsaenh.dll
regsvr32.exe /s gpkcsp.dll
regsvr32.exe /s sccbase.dll
regsvr32.exe /s slbcsp.dll
regsvr32.exe /s cryptdlg.dll
regsvr32.exe /s oleaut32.dll
regsvr32.exe /s ole32.dll
regsvr32.exe /s shell32.dll
regsvr32.exe /s initpki.dll
regsvr32.exe /s wuapi.dll
regsvr32.exe /s wuaueng.dll
regsvr32.exe /s wuaueng1.dll
regsvr32.exe /s wucltui.dll
regsvr32.exe /s wups.dll
regsvr32.exe /s wups2.dll
regsvr32.exe /s wuweb.dll
regsvr32.exe /s qmgr.dll
regsvr32.exe /s qmgrprxy.dll
regsvr32.exe /s wucltux.dll
regsvr32.exe /s muweb.dll
regsvr32.exe /s wuwebv.dll
regsvr32.exe /s wudriver.dll
netsh winsock reset
netsh winsock reset proxy
:: Set the startup type as automatic
sc config wuauserv start= auto
sc config bits start= auto
sc config DcomLaunch start= auto
:Start
net start bits
net start wuauserv
net start appidsvc
net start cryptsvc
Как только команды окажутся в Блокноте, нажмите на пункт «Файл» в строке меню и выберите пункт «Сохранить как…». Задайте создаваемому файлу любое имя, например, Сброс центра обновлений, и измените его расширение с .txt на .bat (это очень важно!), а затем сохраните файл в удобное место на компьютере.
В итоге у вас должен получиться, к примеру, файл Сброс центра обновлений.bat. Кликните на этот файл дважды левой кнопкой мыши, после чего начнется автоматический процесс сброса компонентов Центра обновления Windows. Дождитесь его окончания и проверьте наличие ошибки 8024001B.
Метод №3 Восстановление системы
В крайнем случае можно попробовать воспользоваться точкой восстановления. Зачастую после восстановления системы никакие ошибки не должны вас больше беспокоить. Хорошо, нажмите на клавиатуре Windows+R и выполните команду rstrui. В появившемся окошке вам необходимо выбрать точку, на момент создания которой ошибки 8024001B не наблюдалось, и запустить процесс восстановления системы. Процесс очень прост и не займет много времени. Также помните: ваш компьютер может перезагружаться при восстановлении.
Мы надеемся, что данные методы помогли вам в решении ошибки 8024001B.
Нашли опечатку? Выделите текст и нажмите Ctrl + Enter
ошибка 8024001b центра обновления windows 7
1. Have you made any changes to the computer prior to this issue?
2. Is it confined only while installing KB976932?
Try the following methods and check if it helps.
Method 1:
Unregister and re-register the Windows Update
Unregister:
a. Click Start, click All Programs, click Accessories, right-click Command Prompt, and then click Run as administrator. If you are prompted for an administrator password or for a confirmation, type the password, or click Allow
b. Type the following command, and then press ENTER: wuauserv /UNREGISTER
a. Click Start, click All Programs, click Accessories, right-click Command Prompt, and then click Run as administrator. If you are prompted for an administrator password or for a confirmation, type the password, or click Allow
b. Type the following command, and then press ENTER: wuauserv /REGSERVER
c. Now, try your installation again.
Method 2:
I would suggest you to perform a clean boot and disable the security software then try to install the windows update manually and check if it helps.
Step 1:
How to troubleshoot problem by performing clean boot in Windows 7:
http://support.microsoft.com/kb/929135
Note: Once you are done with the troubleshooting, perform
the steps from Step 7: to reset computer as usual.
Step 2:
Disable security software:
http://windows.microsoft.com/en-US/windows7/Disable-antivirus-software
Note: If you have to temporarily disable security software, you should re-enable it as soon as you’re done. If you’re connected to the Internet or a network while your antivirus software is disabled, your computer is vulnerable to attacks.
Step 3:
Download and install the Windows Update manually and check if it helps.
http://support.microsoft.com/kb/976932
How do I reset Windows Update components:
http://support.microsoft.com/kb/971058
Note: Important this section, method, or task contains steps that tell you how to modify the registry. However, serious problems might occur if you modify the registry incorrectly. Therefore, make sure that you follow these steps carefully. For added protection,
back up the registry before you modify it. Then, you can restore the registry if a problem occurs. For more information about how to back up and restore the registry, click the following article number to view the article in the Microsoft Knowledge Base:
Method 4:
If you are still facing the issue then I would suggest you to perform System Update Readiness Tool and check if it helps.
Description of the System Update Readiness Tool for Windows Vista, for Windows Server 2008, for Windows 7, and for Windows Server 2008 R2:
http://support.microsoft.com/kb/947821
Ошибка обновления 80240016 в Windows 7
Системные обновления, ввиду того, что во время этого процесса осуществляются серьезные изменения в файлах и параметрах Windows, могут происходить со сбоями. Сегодня мы рассмотрим причины ошибки с кодом 80240016 и приведем способы их устранения.
Ошибка 80240016 в Виндовс 7
Эту ошибку можно считать общей, так как она возникает под воздействием довольно обширного списка факторов. К ней может приводить отсутствие необходимого дискового пространства, повреждение различных системных ресурсов из-за некорректных действий пользователя или работы программ, в том числе и вредоносных.
Существует одна причина, устранение которой не требует совершения сложных манипуляций. Это параллельный запуск экземпляра установщика обновлений. Если на ПК уже происходит инсталляция, Виндовс сообщит об ошибке. Здесь можно пойти двумя путями: подождать некоторое время, пока процесс завершится, либо перезагрузить машину, поскольку инсталлер может и зависнуть. Если эти рекомендации не помогли решить проблему, придется «поработать руками».
Способ 1: Перезапуск службы обновления
Служба обновления в силу различных причин может начать функционировать некорректно – зависнуть сама или быть занятой сбойным процессом установки. Выход здесь один – перезапустить сервис. Сделать это можно тремя способами.
Рестарт системы
Обычная перезагрузка компьютера решает многие проблемы. В нашем случае служба перезапустится, но только при условии, что в типе ее запуска значится «Автоматически». Этот параметр можно проверить, зайдя в соответствующий системный раздел.
Подробнее: Как открыть «Службы» в Windows 7
Нужный сервис называется «Центр обновления Windows». Для проверки кликаем по его имени дважды и в окне «Свойства» ищем список, показанный на рисунке. Если выставленное значение отличается от «Автоматически», выбираем его и применяем изменения. Далее закрываем все окна и выполняем перезагрузку.
Рестарт сервиса в разделе
Здесь же, в «Свойствах», имеется возможность перезапустить, а точнее, остановить, а потом снова запустить службу. Для этого просто жмем соответствующие кнопки (см. скриншот). Это же действие можно выполнить одним кликом по указанной ссылке.
Командная строка
Если по каким-либо причинам невозможно провести данную процедуру из графического интерфейса, можно воспользоваться «Командной строкой», запущенной строго от имени администратора (иначе ничего не получится).
Подробнее: Как открыть «Командную строку» в Windows 7
Выполняется перезапуск можно с помощью двух команд. Первая останавливает сервис, а вторая снова запускает. После ввода каждой строки жмем ENTER.
net stop wuauserv
net start wuauserv
Способ 2: Освобождение дискового пространства
Все мы знаем, что для хранения системных файлов и директорий требуется некоторое пространство на диске. Обычно это фиксированный объем данных, который может увеличиваться или уменьшаться со временем. Кроме того, Виндовс при работе создает дополнительные временные ресурсы, которые также занимают место на накопителе. В список таких процессов входит и обновление системы. Если на диске осталось меньше 10 процентов пространства, некоторые операции могут выдавать ошибки при выполнении. Для решения проблемы (или исключения данного фактора) следует проверить состояние системного носителя в папке «Компьютер» и, если необходимо, почистить его от мусора и ненужных программ. Как это сделать, читайте в статье ниже.
Подробнее:
Как очистить жесткий диск от мусора на Windows 7
Установка и удаление программ в Windows 7
Способ 3: Удаление вирусов и настройка антивирусов
Вирусная атака – это довольно серьезное испытание для системы. В зависимости от того, какие функции заложил в свою программу злоумышленник, она может внести значительные изменения в файлы и настройки ОС, что обычно приводит к различным неполадкам временного или постоянного характера. В любом случае необходимо регулярно производить проверки на предмет обнаружения вирусов и, если требуется, удалять их с ПК. Разумеется, для минимизации заражения нужно помнить о профилактике и пользоваться антивирусами.
Подробнее: Борьба с компьютерными вирусами
Антивирусный софт также нередко становится причиной возникновения ошибок при обновлении. Он может заблокировать файлы, которые подлежат изменению, или закрыть доступ к серверу, с которого происходит загрузка пакетов. Исправить ситуацию поможет временное отключение защиты или переустановка антивируса.
Подробнее: Как отключить, удалить антивирус
Способ 4: Установка исправления
Майкрософт выпустили специальное средство с длинным названием «Средство проверки готовности системы к обновлению». Под ним кроется обычный пакет, содержащий исправления недочетов разработчиков. Скачать его можно с официального сайта, предварительно выбрав русский язык в списке доступных локализаций. Установка производится вручную, как любой другой программы.
Скачать исправление с официального сайта Microsoft
Читайте также: Установка обновлений вручную на Windows 7
Способ 5: Восстановление хранилища обновлений
Системный диск содержит папку «SoftwareDistribution», которая является хранилищем обновлений. Туда после загрузки складываются пакеты для последующей установки. Если этот ресурс поврежден, неизбежно возникновение ошибок. Для того чтобы его восстановить, достаточно показать «винде», что необходимая для работы директория отсутствует, и она создаст ее автоматически. Делается это обычным переименованием, но сначала нужно остановить пару сервисов, которые блокируют файлы. Ниже расположена ссылка на статью с инструкциями для исправления другой ошибки, но способы, представленные в ней, подходят и к нашей ситуации.
Подробнее: Как исправить ошибку 0xc8000222 в Виндовс 7
Способ 6: Восстановление системных файлов
Повреждение системных файлов и компонентов происходит по разным причинам. Чаще всего это последствия вирусных атак, но есть и другие факторы. Например, некорректная установка различных программ, драйверов или самих обновлений, а также действия неопытного пользователя по настройке параметров. Существует два способа решения проблемы, и оба они несут в себе опасность полного отказа Виндовс как стартовать, так и восстанавливаться. Особую осторожность нужно проявлять владельцам пиратских копий и тем, кто злоупотребляет установкой тем оформления, подразумевающих замену ресурсов.
Перед тем как начать процедуру, озаботьтесь созданием бэкапа важных данных на носителе, отличном от системного, например, на флешке или другом диске.
Инструкции по использованию средств восстановления находятся в статье по ссылке ниже.
Подробнее:
Как восстановить системные файлы в Виндовс 7
Восстановление поврежденных компонентов в Виндовс 7 при помощи DISM
Способ 7: Операция переустановки ОС с обновлением
Данная процедура позволяет полностью заменить системные ресурсы на новые (оригинальные) и установить необходимые обновления, при этом сохранив пользовательские файлы, программы и настройки. Здесь также существует опасность получить нерабочую Виндовс. В группу риска входят все те же не лицензионные или автоматически активированные копии и различные сборки, поэтому перед запуском операции делаем бэкапы.
- Для начала записываем флешку с установочным дистрибутивом. При этом следует помнить, что версия и разрядность должны соответствовать установленной ОС.
Подробнее:
Как узнать свою версию, разрядность Виндовс 7
Создаем загрузочную флешку с Виндовс 7
Открываем флешку в папке «Компьютер» и находим файл setup.exe. Запускаем его двойным кликом и ждем открытия стартового окна инсталлятора.
Нажимаем кнопку «Установить».
Далее необходимо кликнуть по блоку, в котором имеется предложение подключиться к интернету для скачивания обновлений.
Ждем, пока программа загрузит нужные пакеты.
После завершения загрузки произойдет автоматический перезапуск установщика и появится окно с лицензионным соглашением. Здесь устанавливаем флажок в соответствующий чекбокс и жмем «Далее».
Запускаем процедуру обновления, нажав на указанный блок.
Теперь терпеливо ждем, пока будут собраны сведения, распакованы файлы и выполнены другие операции. Трогать ничего не нужно: компьютер сам несколько раз перезагрузится, после чего предложит продолжить установку.
Заключение
Представленные способы в большинстве случаев помогут решить проблему с ошибкой обновления 80240016 в Windows 7. Особое внимание стоит уделить возможности заражения ПК вирусами, так как атака может иметь последствия в виде повреждения системных файлов и компонентов. Если рекомендации не сработали, то, к сожалению, исправить ситуацию можно будет только с помощью полной переустановки системы.


Помогла ли вам эта статья?
особенности установки, устранение неисправностей 0x8024001e и 0x80080005

Общий подход к обновлению Windows
С момента появления Microsoft Windows 98 производитель значительно улучшил способы обновления компьютеров. Для большинства операционных систем существует автоматическое обновление. В Windows 10 x64 эта функция установлена стационарно и не может быть отключена для домашних пользователей. Только корпоративные клиенты имеют право её отключать. Порядок для Windows Vista, 7/8/8.1:
Открыть панель управления.
- Нажать на параметр «Система и безопасность», затем «Обновление Windows».
- Служба Update проверяет наличие доступных версий для компьютера.
- Рекомендуется выполнить загрузку и дождаться, когда перестанут скачиваться все важные обновления.
- Можно скачать утилиту «Fixit» — она выполнит диагностику за пользователя с последующим исправлением ошибок.
Системный сбой Update
Специалисты в области персональных компьютеров советуют применять автоматическое обновление. Оно является лучшим способом защиты ПК от вирусных атак. Системный сбой Update может произойти, когда центр обновления Windows 7 не загружает обновления. Для разблокирования ПК запускают средство устранения неполадок Update, которое находится в меню «Пуск».
Если это не помогает, то можно попробовать удалить его кэш, загрузив ПК в безопасном режиме, остановив службу и удалив файлы в C:WindowsSoftwareDistribution. Пользователям, которые выбирают версию Виндовс для установки на ноутбуке, нужно учитывать, что Microsoft завершила основную поддержку Windows 7 с 13 января 2015. Расширенная поддержка будет действовать до 14 января 2020 года при условии, что на компьютере установлен пакет обновления 1 (SP1).
Службы устранения неисправностей
Windows имеет встроенный инструмент устранения неполадок, поэтому, когда не обновляется Виндовс 7 через центр обновления, он помогает устранить проблемы загрузки. Это простой способ попробовать исправить ошибку, и вот почему. Служба устранения сбоёв выполняет три функции:
Отключает службы Update.
- Переименовывает папку C: Windows SoftwareDistribution. old, по сути, очищает кэш загрузки Windows Update, чтобы восстановить её работу заново.
- Перезапускает службы Update для того, чтобы находить ошибки.
Приложение нужно открывать с правами администратора, что гарантируют пользователю надёжную работу. Инструмент устранения неполадок позволяет узнать, может ли он идентифицировать и устранить проблему. В большинстве случаев устранение неполадок может успешно удалить «зависшее обновление» из очереди. Инструмент доступен для всех современных версий Windows. Чтобы запустить установщик, нужно:
- Нажать «Пуск» и найти «Устранение неполадок».
- В «Панели управления» в разделе «Система и безопасность» нажать «Исправить проблемы с помощью службы Update».
- В окне устранения неполадок нажать «Дополнительно».
- В расширенных настройках нужно установить флажок «Принять автоматическое обслуживание», а затем нажать «Запустить от имени администратора» и «Далее обновить».
Снятие эффекта зависания центра
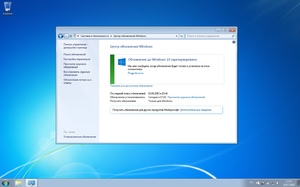
Для корпоративных клиентов, использующих службы Server Update Services (WSUS) или Systems Management Server (SMS), все обновления, включая клиента WU, контролируются сетевым администратором, обладающим полномочиями по загрузке и установке. Если установлены последние версии для службы Update, процесс работает правильно. В связи с чем были изданы официальные инструкции по устранению проблем:
- Нажать кнопку Windows «Key + R», чтобы открыть окно «Выполнить».
- Ввести services. msc в поле «Выполнить», а затем нажать «Ввод».
- Кликнуть мышью «Центр обновления» в консоли управления службами и выбрать «Стоп».
- После остановки Центра обновления кликнуть мышью на него и выбрать «Пуск».
- Подождать, пока Update запустится, а затем проверить, обновлён ли Центр.
Код обновления 8024001b
Пользователи Vista при выполнении обновления продолжают получать сообщения «code 8024001b Windows update». Ошибка блокирует нормальную работу компьютера, замедляя скорость обработки данных. Расшифровка ошибки:
Обновление Media Center для Windows Vista (KB955519).
- Состояние установки: Сбой 80244010.
- Сведения об ошибке: Код 80248007.
- Тип обновления: Рекомендуется.
Для устранения проблем с Media Center для Windows Vista рекомендуется установить обновление KB955519 в соответствии с условиями лицензии Windows Vista. После этого ошибка будет устранена.
Проблема Защитника Windows
Очень распространённая ошибка, особенно для 10 версии ОС, вызвана сбоем Защитника Windows. Ошибка 0x80248007 возникает, когда отдельные системные файлы повреждены или отсутствуют. Оригинальное сообщение об ошибке:
- Обновление Win.
- Были некоторые проблемы с установкой обновлений (0x80248007).
- Для её устранения в интернете предлагаются различные решения, но большинство из них не эффективны.
- Перед устранением ошибки необходимо сделать резервную копию ПК.
- С помощью следующей команды проверить компьютер: SFC / SCANNOW.
- В результате все системные файлы Windows 10 проверяются на корректность, а проблемные — восстанавливаются.
- Эта установка может занять несколько минут, а потом нужно перезапустить систему и повторно отправить SFC / SCANNOW и сравнить результаты.
Обход сбоя в интернете
Сообщение 0x8024001e чаще встречается в 10 версии, и связано оно с ненадёжным подключением к сети. Если в интернет-соединении есть проблемы, перед обновлением нужно обратиться к поставщику услуг и убедиться, что региональные настройки, такие как дата и время — верны. Если ошибка не устранена — нужно перейти к следующему варианту:
Перезагрузить службу Microsoft Update.
- Нажать «Пуск» и ввести «Выполнить».
- Нажать клавиши «Windows + R».
- В диалоговом окне «Запуск» ввести «Services. msc» и нажать «Ввод».
- Выделить список служб, чтобы найти средство «Центр».
- Кликнуть мышью на Windows Update и выбрать «Пуск».
После завершения процесса нужно перезагрузить компьютер, чтобы проверить, сохранена ли ошибка. Если нет — перейти к следующему решению. Иногда повреждённый ключ реестра может привести к ошибке. Запуск средства автоматического ремонта найдёт и исправит повреждённые записи. Очень важно, чтобы пользователь не прерывал этот процесс, пока он ставится. Последовательность действий:
Нажать «Пуск» и ввести «Дополнительные параметры запуска».
- Выбрать «Дополнительные», на экране появится окно общих настроек.
- Найти опцию «Расширенный запуск» в правой части окна.
- Нажать кнопку «Перезапустить сейчас», чтобы перезагрузить компьютер в расширенном режиме запуска.
- Выбрать кнопку «Поиск и устранение неисправностей» и нажать «Дополнительные параметры». Откроется следующее окно.
- Нажать «Автоматическое исправление». Это приведёт к перезагрузке компьютера.
- В ответ на запрос выбрать административную учётную запись.
- Инструмент автоматического исправления будет искать и исправлять любые ошибки в реестре. Как только процесс будет завершён, код ошибки 0x8024001e появляться не будет.
Исправление офисных параметров
Не загружаются обновления Windows 7, а пользователи получают сообщение про код ошибки (0x80070057), которое можно встретить во многих сценариях, связанных с Windows. Пользователи сталкиваются с этой ошибкой, когда пытаются сделать чистую установку Window7 или просто устанавливают системные обновления. Кроме того, некоторые пользователи сталкиваются с подобной ошибкой при использовании Outlook или Office. Перечень разделов ошибки:
- Параметр неверен 0x80080005.
- Windows не может форматировать раздел на диске 0.
- Ошибка обновления Виндовс.
Код ошибки MS Office
В общем случае эта ошибка возникает, когда пользователь пытается выполнить резервное копирование данных с помощью встроенной функции. Если процесс резервного копирования завершится неудачно, поступает сообщение об ошибке, и ПК может перестать работать. Возможно, это связано с тем, что реестр имеет ограничения по размеру.
В процессе установки в папке HKLM Software Microsoft dasetup создаётся группа ключей реестра. Некоторые ключи реестра содержат много файлов, поэтому он достигает предельного размера, и новые ключи записаны не будут. Чтобы решить эту проблему,
- Добавить значение ключа реестра.
- Нажать кнопку «Пуск» и ввести Regedit. exe в поле поиска, и нажать клавишу «Ввод».
- Найти раздел реестра по следующему пути и нажать на него: HKEY _ LOCAL _ MACHINE SOFTWARE Политики Microsoft SystemCertificates.
- Открыть меню «Правка» и нажать «Значение DWORD», затем выбрать «Изменить».
- Ввести 1 и нажать OK в поле «Значение».
- Закрыть редактор реестра и перезагрузить компьютер.
После завершения этих шагов проблема исчезнет, и можно создать резервные копии. Далее, рекомендуется очистить реестр Windows.
Системный реестр — это база данных, в которой хранятся ключевые файлы. Они подходят как операционной системе, так и приложениям. Некоторые записи реестра не удаляются, даже если программа была удалена, и они могут вызвать множество проблем. Поэтому рекомендуется удалить их для повышения производительности ПК.
Существует программное обеспечение онлайн, специализирующееся на чистке ненужных файлов в реестре. Не всё программное обеспечение для очистки реестра работает хорошо. Некоторые могут нанести вред системе, поэтому нужно убедиться, что загружаемое программное обеспечение поступает из доверенного центра загрузки.
Сканирование повреждённых файлов
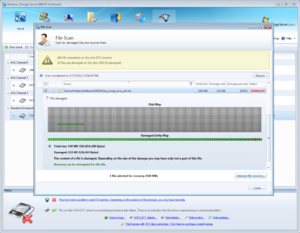
- Открыть командную строку с правами администратора, ввести следующую команду: Dism. exe / онлайн / cleanup — image / scanhealth и нажать Enter.
- После успешного завершения операции ввести устранение / очистка и нажать Enter.
- Перезагрузить компьютер и запустить службу Windows Update.
- В случае, если это не помогло, можно попробовать устранение неисправностей службами Windows.
Неисправность конфигурации прокси-сервера
Не работает центр обновления Windows 7. Система выдаёт код ошибки 0x8024402c и не позволяет устанавливать новые программы. Обычной причиной этого конкретного кода ошибки является тот факт, что прокси-сервер или брандмауэр настроены неправильно. Поэтому любое соединение, которое пытается подключиться к серверам Microsoft — блокируется. Исправить код ошибки Windows Update:
Открыть Internet Explorer в меню «Пуск». Он должен быть расположен в списке приложений по умолчанию.
- В меню «Сервис», расположенном в верхней части экрана, выбрать «Свойства обозревателя». Если трудно найти, можно использовать клавишу Alt.
- Перейти на вкладку «Подключение» >> Параметры локальной сети >> Дополнительно.
- Удалить всё в разделе «Исключения» и нажать «ОК».
- Выйти с Internet Explorer, нажав кнопку в верхней правой части экрана.
- Открыть командную строку, обнаружить диалоговое окно «Выполнить» и ввести «cmd».
- Скопировать и вставить следующие команды в указанном порядке с подтверждением Enter после каждой из них: proxycfg-d, net stop wuauserv, net start wuauserv.
- Установить обновления.
Если пользователь сделал все, что мог, а ошибка не устранена, значит, пришло время обратиться в службу поддержки Microsoft и выяснить, могут ли они решить проблему. Для этого нужно перейти на страницу контактов компании, где можно войти в чат или запросить обратный звонок.
Там же есть возможность задать вопрос сообществу, что немного более трудоёмко, но полезно, так как, возможно, другие пользователи уже столкнулись и исправили проблему обновления.
Ошибка обновления операционной системы Windows 7 с кодом 8024001f – часто встречающаяся проблема, с которой сталкиваются многие пользователи. Она может возникнуть по разным причинам и привести к невозможности установить необходимые обновления, что может угрожать безопасности и стабильной работы системы.
Однако, не стоит паниковать – существует несколько способов исправить данную ошибку и продолжить обновление операционной системы. В этой статье мы рассмотрим некоторые проблемы, которые могут вызывать ошибку 8024001f, а также предложим несколько решений, которые помогут вам справиться с ней.
Примечание:
Перед применением любого из предложенных способов исправления ошибки 8024001f рекомендуется выполнить резервное копирование ваших данных, чтобы избежать возможной потери информации.
Возможные причины ошибки 8024001f
1. Проблемы соединения с Интернетом:
Ошибка 8024001f может возникать из-за неполадок в вашем интернет-соединении. Убедитесь, что у вас есть доступ к Интернету, и проверьте скорость вашего соединения. Если возникают проблемы с сетью, попробуйте перезапустить маршрутизатор или связаться с вашим провайдером интернет-услуг.
2. Недостаточное место на жестком диске:
Ошибка 8024001f может возникать из-за нехватки свободного места на вашем жестком диске. Проверьте свободное место на диске, где установлена Windows 7, и освободите некоторое пространство, если это необходимо. Удалите ненужные файлы или перенесите их на другой диск.
3. Неправильные системные настройки:
Ошибка 8024001f может возникать из-за неправильных системных настройки, которые могут мешать процессу обновления Windows. Проверьте настройки системы и убедитесь, что они правильно сконфигурированы. Если вы не уверены, что настройки верны, вы можете вернуться к настройкам по умолчанию или обратиться за помощью к специалисту.
4. Наличие вирусов или вредоносного ПО:
Ошибка 8024001f может возникать из-за наличия вирусов или вредоносного ПО на вашем компьютере. Периодически сканируйте свой компьютер с помощью антивирусной программы, чтобы убедиться, что ваша система защищена. Если обнаружены вирусы или вредоносное ПО, удалите их, а затем повторите попытку обновления Windows.
5. Неисправности системы регистрации Windows:
Ошибка 8024001f может возникать из-за неисправностей в системе регистрации Windows. Вы можете воспользоваться специальными утилитами для исправления ошибок реестра или обратиться за помощью к специалисту, чтобы исправить проблему.
Методы исправления ошибки 8024001f
Ошибка 8024001f при обновлении Windows 7 может быть вызвана различными проблемами и требует индивидуального подхода к исправлению. В этом разделе описаны несколько методов, которые могут помочь решить данную проблему.
1. Проверьте наличие подключения к интернету. Убедитесь, что ваш компьютер подключен к сети и имеет стабильное соединение. Попробуйте открыть любой веб-сайт, чтобы убедиться, что интернет-соединение работает корректно.
2. Перезапустите службы Windows Update. Чтобы это сделать, откройте «Панель управления» и найдите «Администрирование». Затем выберите «Службы» и найдите службу «Windows Update». Щелкните правой кнопкой мыши по этой службе и выберите «Перезапустить». После перезапуска службы попробуйте выполнить обновление Windows еще раз.
3. Очистите временные файлы. Временные файлы могут привести к возникновению ошибки 8024001f. Чтобы их удалить, откройте «Проводник» и перейдите к директории C:\Windows\SoftwareDistribution\Download. Затем удалите содержимое этой папки. После удаления временных файлов попробуйте выполнить обновление Windows снова.
4. Запустите инструмент траблшутинга Windows Update. Windows имеет встроенный инструмент траблшутинга, который может помочь в решении проблем с обновлениями. Чтобы запустить его, откройте «Панель управления» и найдите раздел «Центр обновления Windows». Затем выберите «Проблемы с обновлением» и запустите инструмент траблшутинга.
5. Обновите драйверы устройств. Некоторые проблемы с Windows Update могут быть связаны с устаревшими или поврежденными драйверами устройств. Чтобы обновить драйверы, откройте «Диспетчер устройств» через «Панель управления». Затем найдите устройства с восклицательным знаком и выберите «Обновить драйвер». Вы также можете посетить веб-сайт производителя вашего компьютера или устройства и загрузить последние версии драйверов.
6. Используйте командную строку. В некоторых случаях использование командной строки может помочь исправить ошибку 8024001f. Чтобы это сделать, откройте «Командную строку» с правами администратора и выполните следующие команды:
- net stop wuauserv
- net stop cryptSvc
- net stop bits
- net stop msiserver
- ren C:\Windows\SoftwareDistribution SoftwareDistribution.old
- ren C:\Windows\System32\catroot2 catroot2.old
- net start wuauserv
- net start cryptSvc
- net start bits
- net start msiserver
После выполнения этих команд попробуйте снова выполнить обновление Windows.
Если ни один из предложенных методов не помог в исправлении ошибки 8024001f, рекомендуется обратиться за помощью в поддержку Microsoft или попытаться установить обновления Windows вручную.
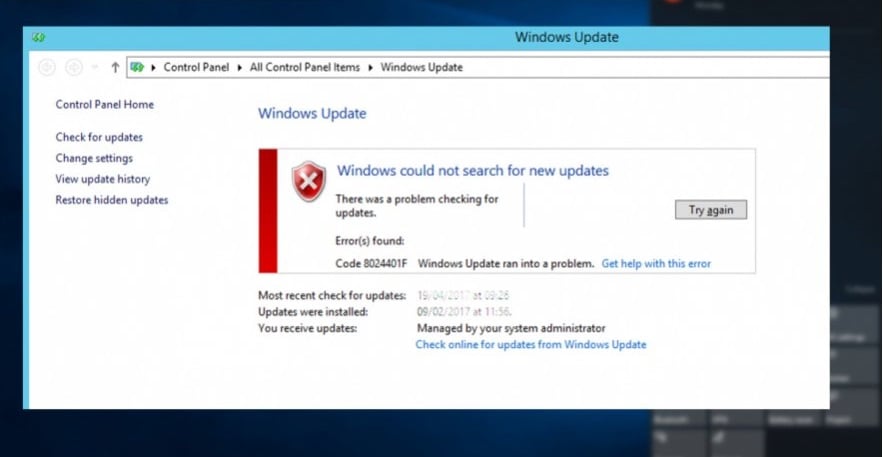

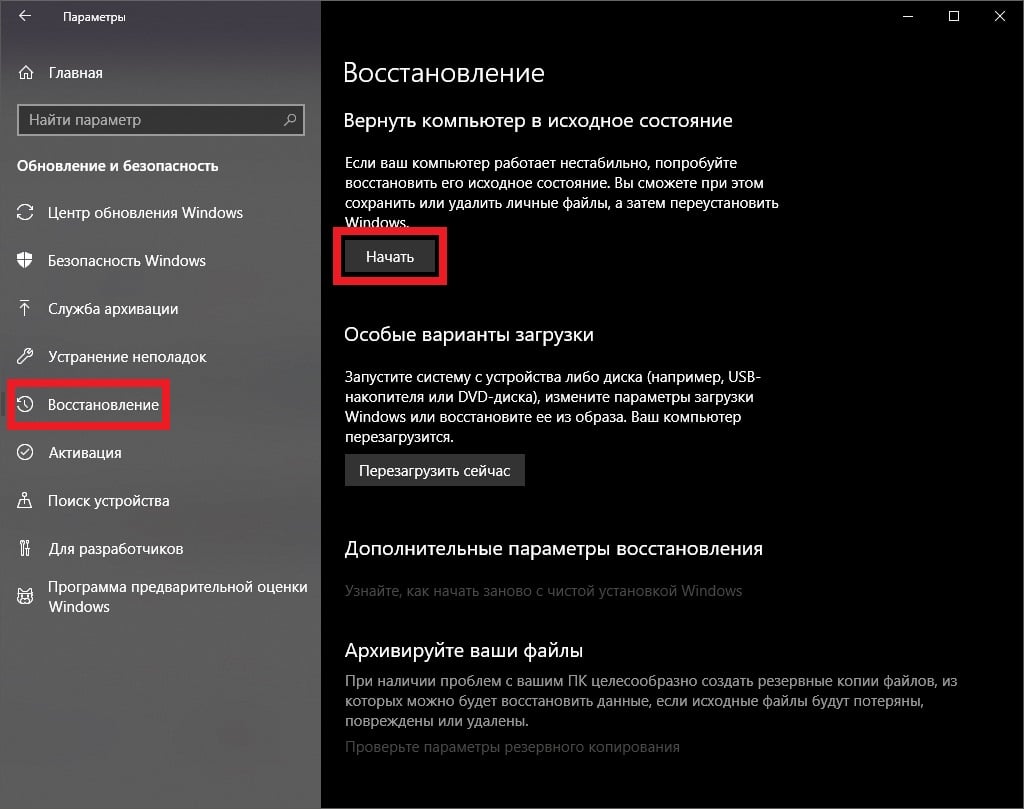













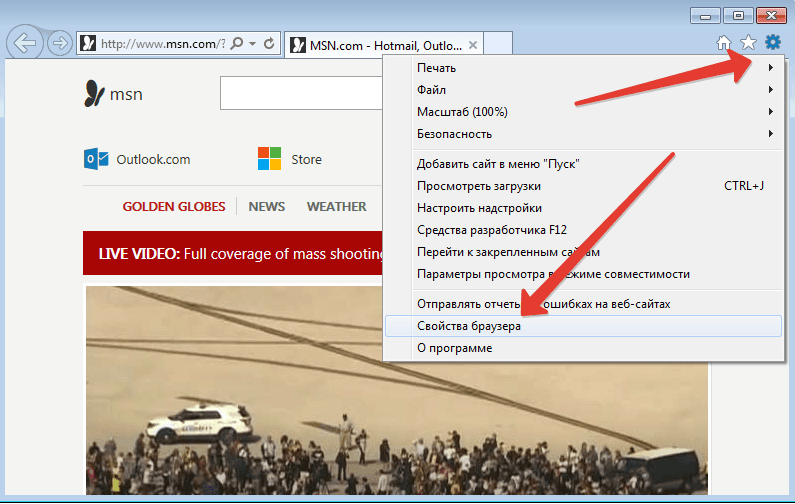
 удалите неиспользуемые прокси-серверы, уберите галочку «использовать прокси-сервер для локальных подключений» или проверьте настройки и укажите корректные данные прокси-сервера.
удалите неиспользуемые прокси-серверы, уберите галочку «использовать прокси-сервер для локальных подключений» или проверьте настройки и укажите корректные данные прокси-сервера.
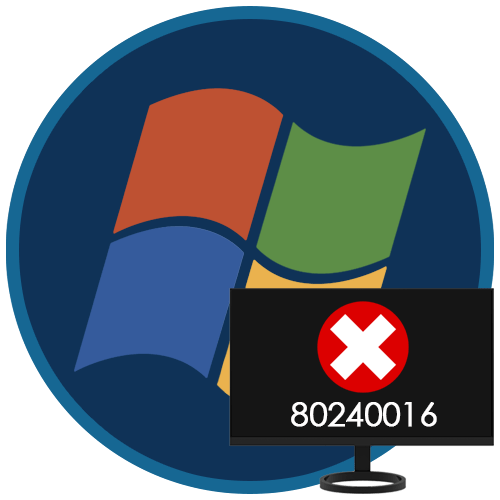

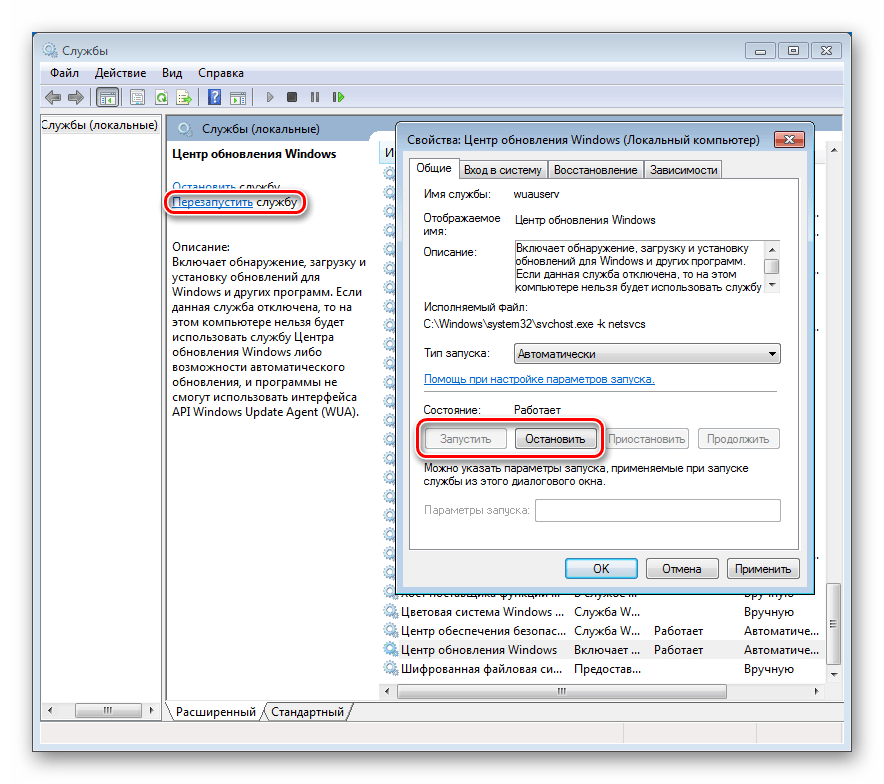
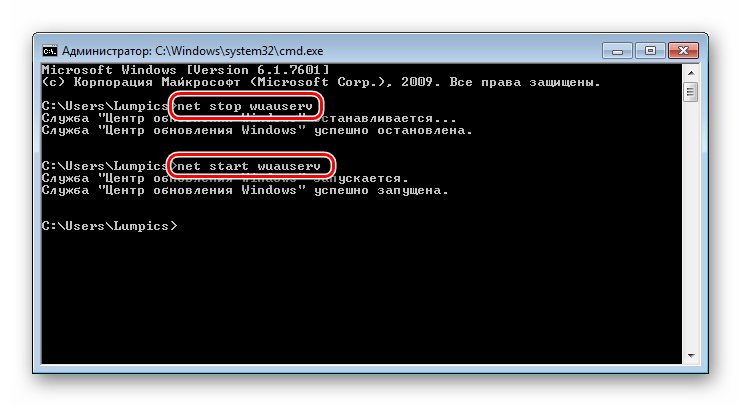


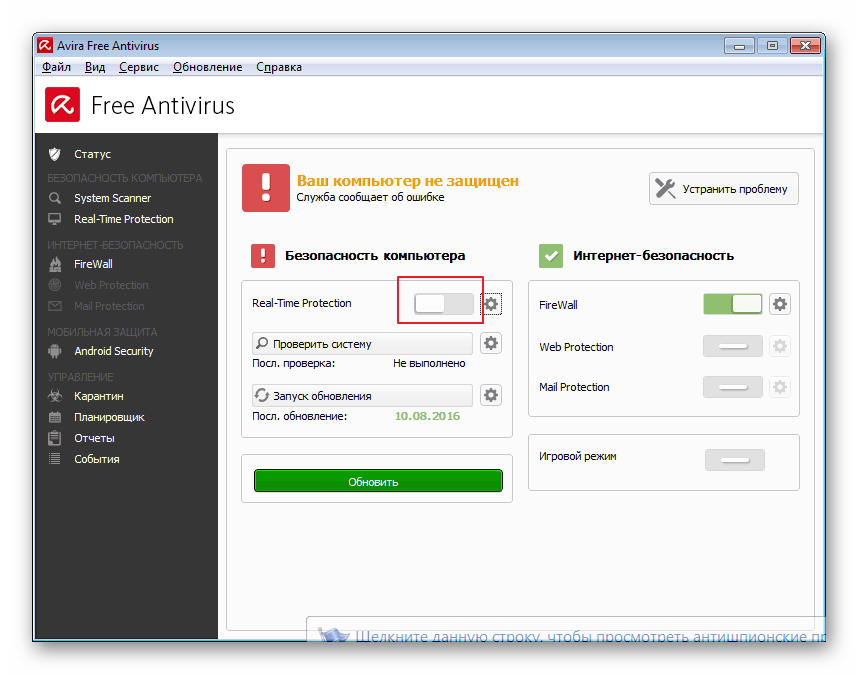

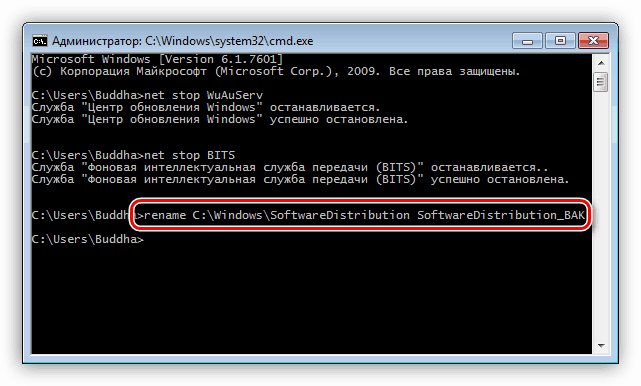

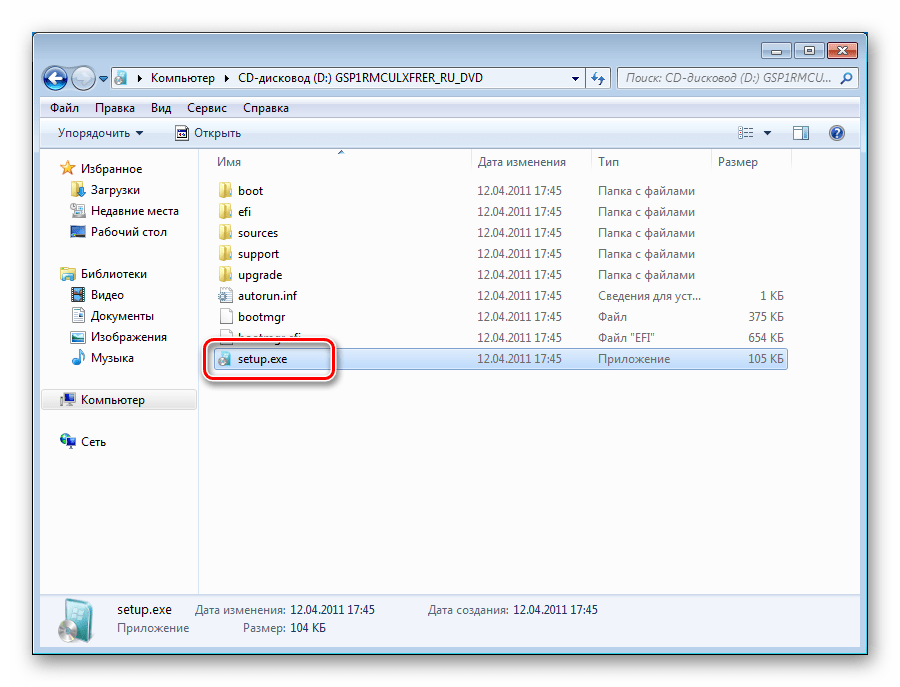
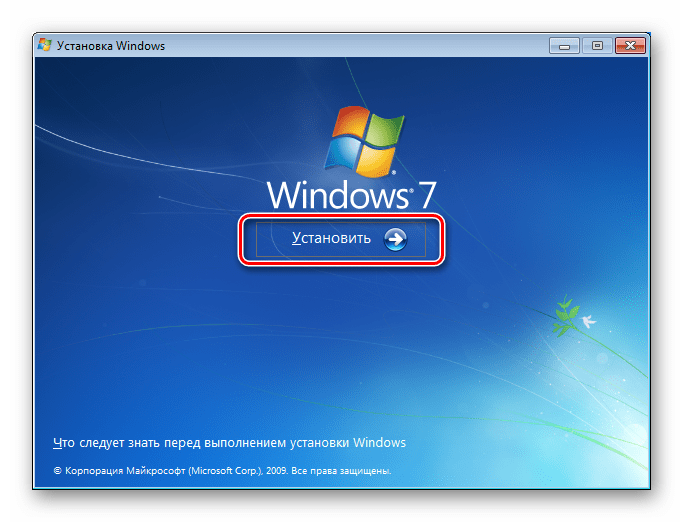
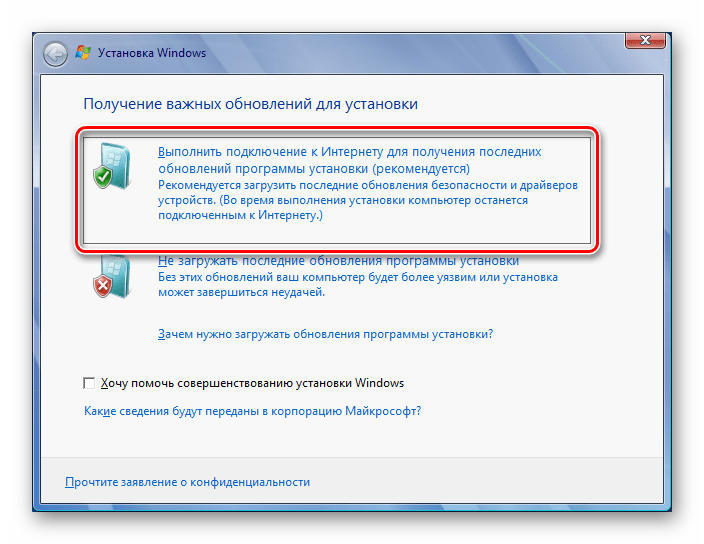
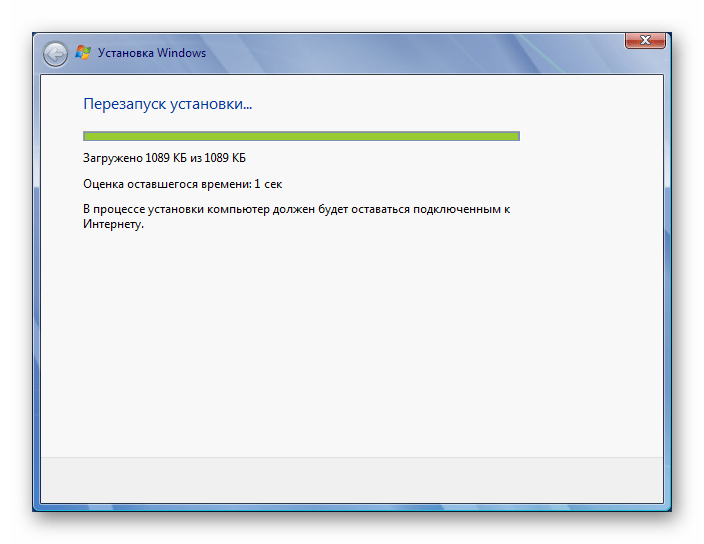

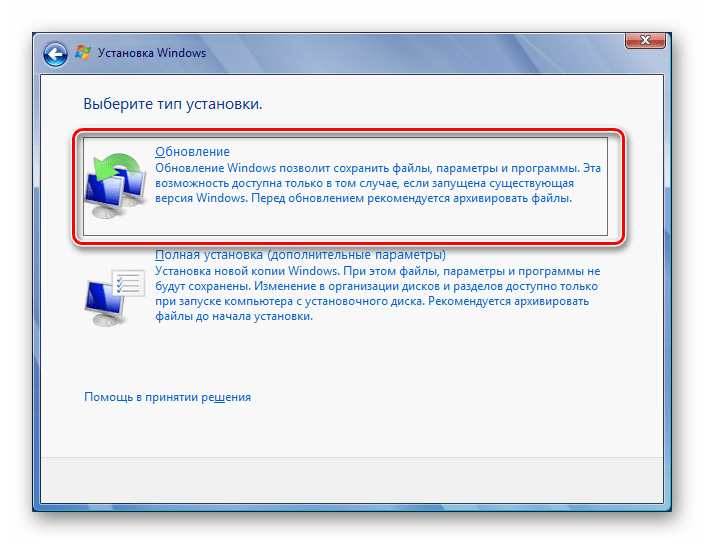

 Открыть панель управления.
Открыть панель управления.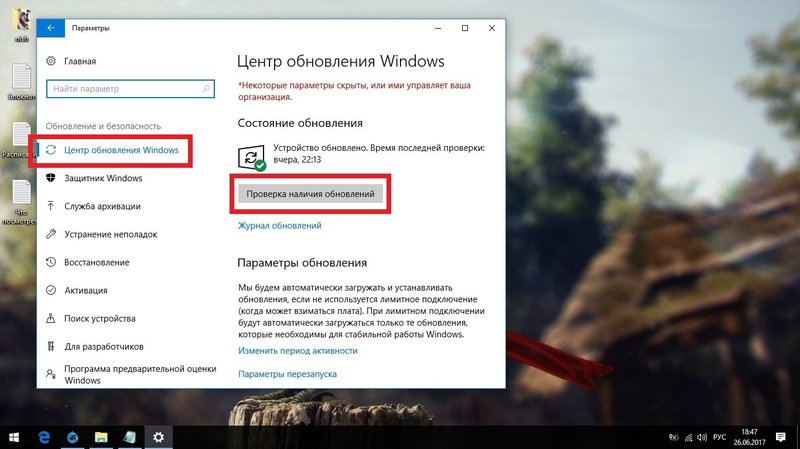
 Отключает службы Update.
Отключает службы Update.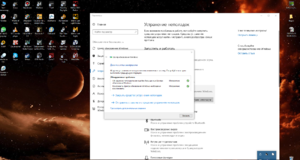 Обновление Media Center для Windows Vista (KB955519).
Обновление Media Center для Windows Vista (KB955519).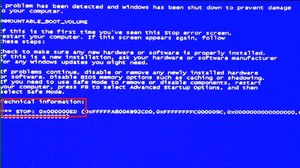 Перезагрузить службу Microsoft Update.
Перезагрузить службу Microsoft Update. Нажать «Пуск» и ввести «Дополнительные параметры запуска».
Нажать «Пуск» и ввести «Дополнительные параметры запуска».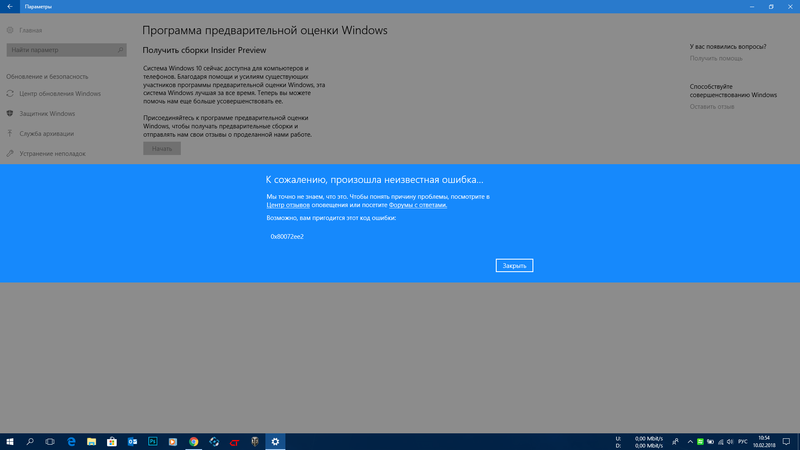
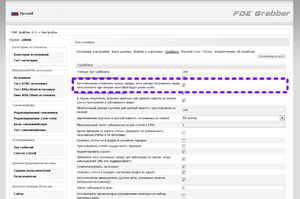 Открыть Internet Explorer в меню «Пуск». Он должен быть расположен в списке приложений по умолчанию.
Открыть Internet Explorer в меню «Пуск». Он должен быть расположен в списке приложений по умолчанию.