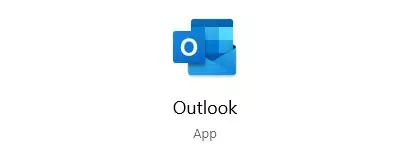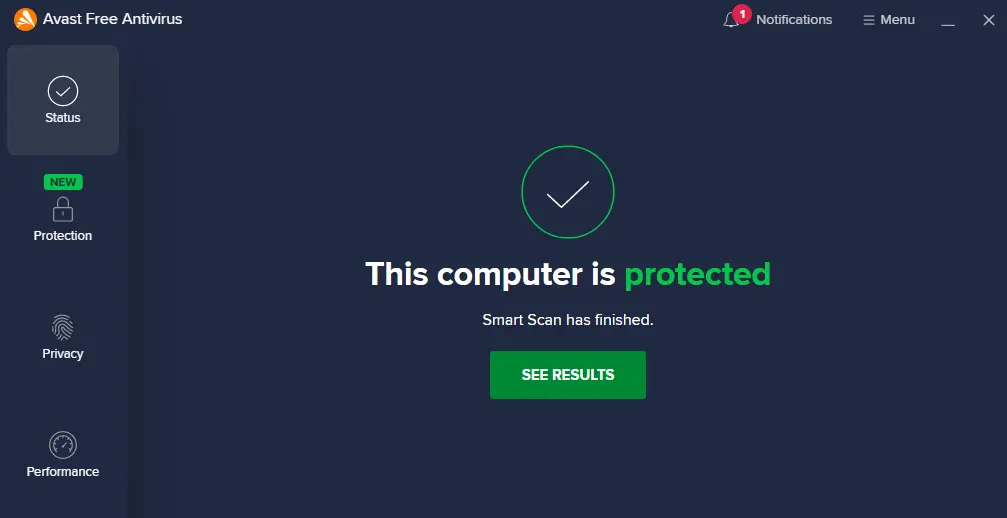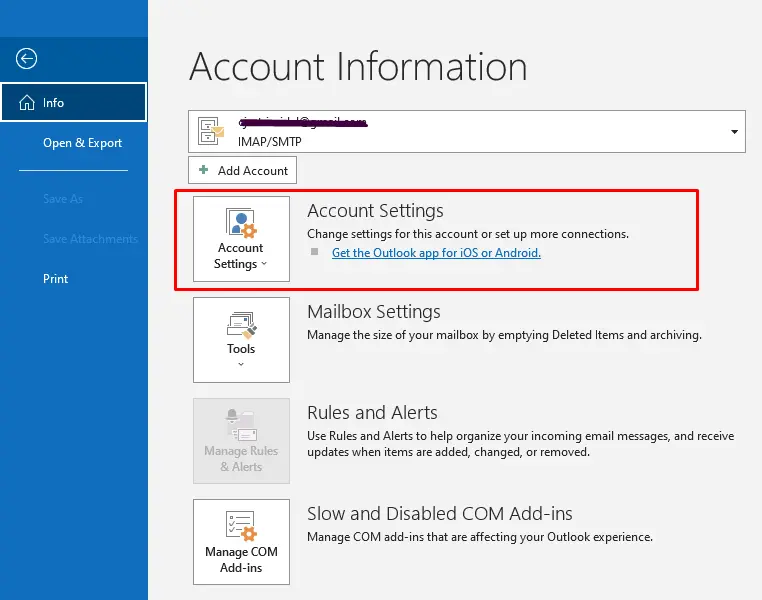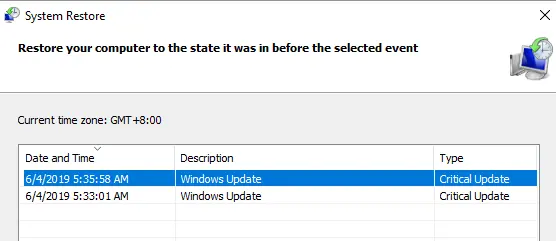If you see the error code 0x80004001 on Windows 11, this article will help you fix the problem. The error code 0x80004001 occurs on Windows 11 in different situations, like while playing a video, using Visual Studio, using Microsoft Outlook, etc. Some users also reported that their computers display the error code 0x80004001 on boot. In this article, we will discuss the solutions to fix the error code 0x80004001 in different situations.
To fix the error code 0x80004001 on Windows 11, use the solutions provided below:
- Run Startup Repair
- Run the Chkdsk scan
- Repair your system files
- Test your RAM
- Repair your OST and PST files
- Disable your antivirus temporarily
- Open Outlook in Safe Mode
- Delete unwanted emails
- Run an Online Repair
- Repair Visual Studio
- Empty the Temporary ASP.NET Files folder (if applicable)
- Uninstall and reinstall Visual Studio
- Perform a System Restore or Reset your PC
- Perform a Clean Installation of Windows
Please go through the list and see which suggestions apply in your scenario.
1] Run Startup Repair
If you encountered the error code 0x80004001 on your system startup, Startup Repair can help you fix the problem. Startup Repair is a built-in feature in Windows 11/10 computers that fixes startup problems. To run Startup Repair, you have to enter Windows Recovery Environment.
If you are able to boot your computer, you can easily enter Windows RE via Windows 11/10 Settings. But if your computer keeps crashing or does not boot, you have to enter Windows RE by interrupting the normal boot process in Windows 11/10. To do so, follow the steps provided below:
- Press and hold the power button until your computer shuts down.
- Turn on your computer.
- When your computer manufacturer’s logo or Windows logo appears on your screen, immediately press and hold the power button to shut it down again.
- Repeat the above steps until you see the Preparing Startup Repair screen.
Once you enter Windows RE, you can run Startup Repair from there.
2] Run the Chkdsk scan
A computer crash can also occur due to disk errors. The Chkdsk utility in Windows PC helps users scan their hard drives for errors and fix them. Run the Chkdsk scan and see if it helps.
If you manage to boot your system, you can run the Chkdsk scan easily by launching the Command prompt. But if your computer won’t boot, you have to run the Chkdsk scan via the Command Prompt by entering Windows RE. We have already discussed the steps to enter Windows RE.
3] Repair your system files
Corrupted system files can also make your system crash. Hopefully, Windows PCs come with a built-in utility to repair corrupted system files. We suggest you run the SFC and DISM scans to resolve your problem.
4] Test your RAM
System crash is one of the signs of RAM failure. If you are experiencing frequent crashes on your system, this may be an indication that your RAM may be going to fail. Windows 11/10 has a built-in tool using which you can test your RAM. Run Windows Memory Diagnostic Tool to know whether your RAM is healthy or not.
If your RAM is damaged, replace it.
5] Repair your OST and PST files
Some users received the error code 0x80004001 in Outlook. The corrupted OST and PST files are one of the possible causes of this error in Outlook. If you are also encountering this error in Outlook, repairing the corrupted OST and PST files can help.
6] Disable your antivirus temporarily
Some users encountered mail syncing issues in Outlook due to the error 0x80004001. If your emails are not syncing in Outlook and you are receiving the same error code, your antivirus might be interfering with Outlook. We suggest you disable your antivirus temporarily and then check if the problem persists.
Also, make sure that your internet connection is working fine. An unstable internet connection is the primary cause of email syncing issues in Outlook.
7] Open Outlook in Safe Mode
Sometimes, installed add-ins cause issues in Microsoft Office applications. The problem you are experiencing in Outlook might have been caused due to some of the installed add-ins. Launch Outlook in Safe Mode and see if the error code 0x80004001 appears this time.
If the error appears in Safe Mode too, the cause of the problem lies somewhere else. But if the error does not occur in the Safe Mode, you have to identify the problematic add-in. For this, exit Outlook Safe Mode and open it in normal mode. Now, follow the steps provided below:
- Go to “File > Options.”
- Select Add-Ins from the left side.
- Select COM Add-ins in the drop-down on the right side and click Go.
- Disable one of the Add-ins by unchecking the checkbox and then click OK.
- Restart Outlook and see if the error occurs.
Repeat the above steps until you find the problematic add-in.
8] Delete unwanted emails
This is a workaround that may fix the syncing issues in Outlook. Delete some of the unwanted emails from your Inbox.
9] Run an Online Repair
Repairing Microsoft Office repairs the corrupted files causing problems in different Office applications. We suggest you run an Online Repair to repair Microsoft Office. Online Repair will take more time than Quick Repair but is more effective than the latter.
10] Repair Visual Studio
Some users encountered the same error code in Microsoft Visual Studio. The complete error message is:
Not implemented (Exception from HRESULT: x080004001 (E_NOTIMPL))
Repairing Visual Studio fixes many common issues. The steps to repair Visual Studio are written below:
- Click on Windows Search and type Visual Studio Installer.
- Open Visual Studio Installer by selecting it from the search results.
- When the Visual Studio Installer opens up, click More and select Repair.
11] Empty the Temporary ASP.NET Files folder (if applicable)
Empty the Temporary ASP.NET Files folder and see if it helps. You will find this folder at the following location:
C:\WINDOWS\Microsoft.NET\Framework64\v2.0.50727
Now, open the Temporary ASP.NET Files folder and move all these files to another location in order to make the folder empty. Now, check if the issue persists.
12] Uninstall and reinstall Visual Studio
If the problem still persists, uninstall VisualStudio and reinstall it. You can uninstall it via Windows 11/10 Settings or via the Control Panel. After uninstalling it, go to the following location and delete everything inside the VisualStudio folder.
C:\Users\<username>\AppData\Local\Microsoft\VisualStudio
In the above path, replace the username with your username (the user name on your computer).
Now, install the latest version of Visual Studio.
13] Perform a System Restore or Reset your PC
System Restore is a built-in tool in Windows computers that helps users to restore their computer systems to the previous working state. By default, it remains turned on and keeps creating restore points. You can use these restore points to restore your system when a problem occurs.
Perform a System Restore and see if it helps. If it does not work, reset your PC.
14] Perform a Clean Installation of Windows
If none of the above solutions worked for you, you have to do a Clean Installation of Windows. To do so, you have to create a bootable Pen Drive with Windows 11/10 ISO file. If you are not able to access your computer due to the error, you have to use another computer to create a bootable Pen Drive with Windows 11/10 ISO file. Now, use this Pen Drive to do a Clean Installation of Windows.
I hope this helps.
Read: This app package is not supported for installation by app installer.
What is error 0x80004001 not implemented?
The error code 0x80004001 not implemented occurs when the computer is unable to complete the task. This error can occur in different situations, like while enabling shared access, playing video games, etc., and with different applications, like Visual Studio.
What is error code 0x80004005 Windows 11 Network?
The Network error code 0x80004005 shows the following error message:
Unable to access Network drive
This error code means that an attempt to use a shared resource over the network such as a shared network hard drive has failed.
Read next: Error 0x80070015 for Windows Update, Microsoft Store, Windows Defender.
MS Outlook, a popular desktop mailing client, is widely used by Windows users for communication, scheduling meetings, and integrating with Teams. With added functionalities like email segmentation, junk mail filtering, and productivity-enhancing rules, Outlook has become essential for many organizations. However, it’s not without its flaws.
When you run Outlook on your system, all of your data is now saved in a PST file. If you want to access the Outlook data on another machine, say an older PC that contains email data from the past, you can import it into your Outlook application. However, when attempting to import an Outlook PST file in Outlook, you may encounter the error code 0x80004001.
What Is the Outlook Error 0x80004001?
MS Outlook is as important to its users as their laptop or computer; they cannot afford any glitches or errors that may harm their data or work. But, like any other application, Outlook is prone to errors and faults, which can occur at any time for any reason.
As an Outlook user, you may encounter the outlook error 0x80004001:
Cannot enable shared access.
Error 0x80004001: Not implemented.
What does this mean and why does it happen? Let’s talk about it first. This error usually occurs when you try to add a PST file and it is not processed due to some configuration issues.
Another cause of this error is system file damage, which allows corrupt files to enter the system and cause problems. If you’re into technology, you probably know about the Blue Screen of Death; sometimes the Blue Screen prevents users from uploading PST files.
One of the possible causes of the 0x80004001 error is a DLL error. If the DLL file is missing from your system, you may encounter this error. Another possibility for this error is that your application freezes during the process, which could happen for any reason.
Though the error code 0x80004001 is often associated with the Outlook app, it is also possible to encounter this when installing Windows updates. This error prevents the user from downloading the required installation files, therefore stalling the update process.
Some users also reported getting the Windows error 0x80004001 when attempting to take photos with an integrated webcam. Sometimes the Camera app refuses to take photos, but when you try again, it displays the error code. In that case, users must restart the Camera app in order to take another photo, which is quite inconvenient. Here’s the error message associated with this error:
Something went wrong
Sorry, we weren’t able to save the photo.
If you need it, here’s the error code: 0x803131500
No matter what the scenario is, getting the ”error 0x80004001 not implemented” can be frustrating. So we’ve listed here some of the solutions proven to have worked to resolve this issue. But before we do that, let’s explore the reason why this occurs in the first place.
Reasons Behind ‘Error 0x80004001: Not Implemented’ Error
The appearance of the error 0x80004001 while attempting to add a PST file can be attributed to a variety of factors. To begin with, the file itself may have been corrupted or infected by a virus or malware. Incorrect settings, particularly in the 2016 version of Outlook, can be a major cause. Aside from that, this error has been linked to missing DLL files in some cases.
For users, the inability to add new PST files can have serious consequences. Most users lack proper backup policies, and a significant amount of data is frequently stored in Outlook emails. When migrating between systems or attempting to retrieve Outlook data from another system, it is simply necessary to add PST files to the machine you are working on.
To solve the problem, we recommend that you try the solutions listed below.
How to Resolve the Outlook Error 0x80004001
When you get this error, the first thing you can try is to close and relaunch the Outlook app or whatever application that triggered the error code. You can also try restarting your computer and then running a professional PC Repair Tool, such as Outbyte PC Repair, to get rid of bugs that might be causing the problem. If these steps didn’t help, you can proceed with the solutions below.
Solution 1: Determine whether the PST file is stored on a network.
This problem is known to occur when attempting to import a PST file from a network drive. In such cases, copy the file you want to import to your system’s local drive before attempting to import it into Outlook. To determine whether the PST file is stored on a network drive, first determine where it is located by following the steps below:
- Navigate to the File tab in MS Outlook.
- Then, under the Info tab, navigate to Account Settings.
- Select Account Settings from the list of options.
- Then, navigate to the Data Files tab and find the location of the current PST file. If the pathname contains a network path, the file is almost certainly located on the network.
More information on how to find the full path of a PST file can be found in this Microsoft support document.
Furthermore, in Windows, a network drive can be mapped to a local drive letter. So, once you have the path to the PST file, even if it appears that the file is stored on a local drive, you should still check to see if the local drive is mapped to a network drive.
Solution 2: Disable your antivirus while troubleshooting.
Antivirus software can occasionally interfere with the normal operation of the Outlook application, particularly when attempting to import a data file, resulting in the Outlook error 0x80004001. Antivirus software is also known to interfere with mail clients, especially if it is designed to scan emails. As a result, it makes sense to disable your antivirus software before attempting to import the data file. For your convenience, we have demonstrated how to disable two popular antivirus applications.
How to turn off Avast Antivirus
When it comes to popular antivirus utilities today, Avast Free Antivirus is among the market leaders. In fact, this app is popular among home users and small business owners. If you’re using this popular application, here’s how to disable it.
- Launch the Avast Antivirus program.
- Navigate to the Menu tab and select Settings from the drop-down menu.
- Now, go to the Protection tab and select Core Shields.
- When the application asks you to confirm your decision to turn off the shield, use the toggle bar to turn it off and then select Stop indefinitely.
- To confirm your decision to stop the shields, click OK, Stop on the next screen.
How to disable Norton Antivirus
The Norton Antivirus application is a well-known virus protection tool that is used by a large number of people. Other Norton products are also available that are designed to provide comprehensive virus protection. The procedure for turning them off is very similar, as shown below.
- Navigate to the notification area on your desktop and then right-click on the Norton Antivirus Plus icon.
- Select Disable Auto Protect and Disable Firewall from the drop-down menus.
- Choose a specific duration from the Select the duration option to turn off the application in the subsequent security request window that appears, and then click Ok to save your preference.
Solution 3: Import the Files in Outlook Safe Mode.
Outlook extensions can sometimes limit the functionality of Outlook applications. When you launch Outlook in Safe mode, you are essentially only loading the application’s essential files. It is an excellent method for isolating and resolving issues with the Outlook application. To resolve this issue, open Outlook in Safe mode before attempting to import the data file. Here’s how to start Outlook in Safe Mode.
- Launch the Windows search bar or the Run box.
- Enter cmd and press Enter to bring up the command prompt.
- Then, in the Command Prompt Window, type outlook.exe/safe and press Enter again to launch the application in safe mode.
Solution 4: Double-check your Outlook Account Settings.
The Outlook error 0x80004001 can also be caused by incorrect Outlook account settings. As a result, it is prudent to double-check your Outlook profile settings for inconsistencies. If necessary, reenter the correct information before attempting to import the data file.
Solution 5: Import the PST file from Outlook 2016 instead.
Outlook 2016 is widely regarded as a popular version of the Outlook email client lineup. It was significantly better and had more features than previous versions. To begin, it enabled real-time coauthoring, as well as one-click document sharing; with this version, it became simple to share your document with everyone on your contact list. It also provided a feature known as Clutter for Outlook. It essentially allowed you to mark certain emails as low priority, which meant they would be routed to the clutter folder. It became an excellent method of distinguishing promotional emails from regular work emails.
Smart attachments were one of the best features introduced by Outlook with this version. When we need to add an attachment to an email, we typically need to navigate through the folders and then select the document. If you have recently worked on an Office document, it will thoughtfully appear in your Outlook application’s list of shareable documents. This saves users a significant amount of time and effort, especially for those who frequently send files to their contacts.
Because the Outlook 2016 iteration was so popular, many users still use it. While it remains a formidable application for business communication, it does have one significant flaw when compared to previous versions. This is related to adding files via the control panel, which results in the error 0x80004001. As a result, rather than importing a PST file from the Control Panel, try importing it from within the Outlook 2016 application interface itself by following the steps outlined below.
- Launch Outlook 2016 and navigate to the File tab.
- Next, under Info, navigate to Account Settings and select Account Settings from the drop-down menu.
- Go to the Data Files tab and select Add.
- Now select the PST file you want to import and press OK.
Solution 6: Perform a System Restore.
Some users may encounter a situation in which the import attempt fails despite completing all of the steps outlined above. In such cases, you must use the System Restore utility included with the Windows operating system to restore the system to a previous state when the Outlook application was functioning normally. Follow the steps below to perform a System Restore.
- From your desktop screen, navigate to the Windows Search Bar and type System Restore.
- Then, launch the Recovery Control Panel.
- Examine the options available under Advanced recovery tools and select Open System Restore.
- Next, select Restore Point when the Outlook application was working normally and follow the onscreen instructions to roll back the system to that point.
Solution 7: Use the backup copy of your PST file.
Many small businesses, as well as individual Outlook users, frequently keep a backup copy of their PST data files. In many cases, such backup files can save your life. If you have a backup of the specific Outlook data file, try importing it. The availability of a backup file can save you a significant amount of time that would otherwise be spent trying out alternative solutions.
Summary
While we believe that the steps outlined above can assist you in resolving the Outlook error 0x80004001 you are encountering when adding PST files, it may be prudent to assess your situation before attempting specific steps. This would help you save a lot of time, especially when you don’t have the technical expertise to go through these solutions one by one.
Give us some love and rate our post!
Восстановление системы может спасти день с этой ошибкой
- Если у вас возникли проблемы с созданием PST-файла в Outlook, возможно, приложение повреждено или установка была неполной.
- Быстрый обходной путь — запустить Outlook в безопасном режиме или переустановить приложение.
ИксУСТАНОВИТЕ, НАЖИМАЯ НА СКАЧАТЬ ФАЙЛ
- Скачайте и установите Фортект на вашем ПК.
- Запустите инструмент и Начать сканирование
- Щелкните правой кнопкой мыши Ремонт, и исправить это в течение нескольких минут.
- 0 читатели уже скачали Fortect в этом месяце
Ошибка 0x80004001 странная, так как возникает при разных обстоятельствах. Некоторые пользователи не могут открыть видео, а у других возникают проблемы с Приложение Outlook.
Какой бы ни была ваша ситуация, это указывает на наличие проблемы, которая препятствует нормальной работе вашего ПК и требует немедленного вмешательства. Посмотрите, как другие смогли решить эту проблему.
Что такое ошибка 0x80004001?
Ошибка 0x80004001 — это общий код, который может появляться при разных обстоятельствах. Некоторые пользователи видели, как он появлялся при попытке открыть видео, другие пытались импортировать файлы, но большинство пытались создать файл PST в Outlook.
Когда он появляется во время загрузки, это связано с тем, что системе Windows не удается запустить определенную службу или программу, необходимую для правильной работы компьютера.
К наиболее частым причинам этой ошибки относятся:
- Поврежденные системные файлы– Ошибка 0x80004001 возникает, когда система пытается получить доступ к поврежденному или удаленному файлу, из-за чего Windows перестает работать должным образом.
- Отсутствующие записи реестра– В реестре хранится важная информация об оборудовании и программном обеспечении вашего компьютера, и когда он поврежден, это может привести к ошибкам, подобным этой.
- Поврежденные элементы автозагрузки – Поврежденный элемент в папке «Автозагрузка» препятствует правильной загрузке Windows. Поврежденные элементы могут быть вызваны вирусами или вредоносными программами или просто случайным удалением необходимого файла при очистке компьютера.
- Аппаратный сбой — Если какая-либо часть аппаратного обеспечения вашего ПК неисправна, это может привести к нескольким проблемам в вашем компьютере, одной из которых может быть эта ошибка.
- Заражение вредоносным ПО – Вредоносное ПО может отключать программы на вашем компьютере, чтобы предотвратить их правильную работу в отсутствие надежный антивирус.
- Повреждение программного обеспечения – Могут быть проблемы с программным обеспечением вашей операционной системы или других установленных программных приложений. В этом случае Outlook является основным виновником.
Как исправить код ошибки 0x80004001?
В зависимости от основной причины проблемы попробуйте выполнить следующие основные проверки, чтобы решить проблему:
- Убедитесь, что ваше приложение Outlook обновлено.
- Выполните ЧКДСК сканирование.
- Переустановите соответствующее программное обеспечение, вызывающее ошибку.
- Запустите диагностический тест оборудования для проверки аппаратных сбоев.
1. Выполнение сканирования DISM и SFC
- Ударь Стартовое меню значок, тип команда в строке поиска и нажмите Запустить от имени администратора.
- Введите следующие команды и нажмите Входить после каждого:
DISM.exe/Online/Cleanup-Image/Restorehealthsfc/scannow
Если вы применили эту команду Windows, и она не решила проблему, не переживайте. Вы также можете исправить это, используя специальные инструменты для ремонта.
Приложение для восстановления системы может диагностировать систему в целом и находить поврежденные системные файлы, которые можно мгновенно восстановить.
2. Временно отключить антивирус
- Ударь Окна ключ, тип Безопасность Windows в строке поиска и нажмите Открыть.
- Нажмите на Брандмауэр и защита сети, затем выберите Общедоступная сеть.
- Найдите Брандмауэр защитника Майкрософт и переключить кнопку выключения.
3. Запустите проверку на вирусы
- нажмите Стартовое меню значок, поиск Безопасность Windows, и нажмите Открыть.
- Выбирать Защита от вирусов и угроз.
- Далее нажмите Быстрое сканирование под Текущие угрозы.
- Если вы не нашли никаких угроз, перейдите к полной проверке, нажав на Параметры сканирования ниже Быстрое сканирование.
- Нажмите на Полное сканирование, затем Сканировать сейчас для выполнения глубокого сканирования вашего ПК.
- Дождитесь завершения процесса и перезагрузите систему.
- Исправлено: 0x80070005-0x000004dc-0x00000524 Ошибка электронной почты
- Ошибка «Библиотека Outlook не зарегистрирована»: 2 лучших способа ее исправить
- 0x80040900 Ошибка Outlook: 6 способов легко исправить
- Как исправить ошибку адресной книги Outlook 0x80190194
- Как исправить ошибку Outlook 0x80040610 за 7 простых шагов
4. Запустите Outlook в безопасном режиме
- Хит окна Поиск значок, тип Outlook.exe/безопасный в строке поиска и нажмите Открыть.
- Попробуйте создать файл PST и проверьте, сохраняется ли проблема.
5. Восстановить Microsoft Office
- Ударь Окна + р ключи, чтобы открыть Бегать команда.
- Тип appwiz.cpl в диалоговом окне и нажмите Входить.
- Выберите свой Microsoft Office сюитное программное обеспечение. Затем нажмите кнопку ИзменятьКнопка, чтобы открыть утилиту восстановления для MS Office.
- Выберите Онлайн ремонтвариант и нажмите кнопку Ремонт кнопка.
6. Восстановите PST-файл
- нажмите Окна + Е ключ, чтобы открыть Проводник.
- Перейдите по следующему пути в зависимости от того, где находятся ваши файлы Outlook:
C:\Program Files\Microsoft Office\OfficeXX - Дважды щелкните на СКАНПСТ ключ для запуска SCANPST.EXE полезность.
- На Восстановление папки «Входящие» Microsoft Outlook страница утилиты, нажмите Просматриватьи выберите файл PST.
- Нажмите на Начинать кнопку для сканирования файла PST и проверки на наличие ошибок.
- Если сканирование обнаружит какую-либо ошибку, нажмите кнопку Ремонт кнопка.
Выполнение этого вручную может занять много времени, поэтому, если вы хотите сделать это быстрее, вы можете выбрать сторонний инструмент, который может восстановить файл PST для вас.
⇒Получить звездное восстановление для Outlook
7. Выполните восстановление системы
- нажмите Окна + р ключи, тип рстуй, и ударил Входить.
- Восстановление системы окно откроется. Нажмите на Следующий.
- Выберите точку восстановления, к которой вы хотите вернуться, и нажмите Следующий.
- Теперь нажмите на Заканчивать.
Если ничего из этого не работает, возможно, вам придется перезагрузить компьютер или выполнить чистая установка винды в крайнем случае. К сожалению, с такими ошибками это вопрос проб и ошибок, пока вы не получите решение.
О других связанных ошибках узнайте, как справиться с утечки памяти в Outlook в нашей подробной статье.
Учитывая масштаб этой ошибки, мы хотели бы услышать о других обстоятельствах, в которых вы сталкивались с ней, и об успешных решениях, которые помогли вам выйти из нее.
Все еще испытываете проблемы?
СПОНСОР
Если приведенные выше рекомендации не помогли решить вашу проблему, на вашем компьютере могут возникнуть более серьезные проблемы с Windows. Мы предлагаем выбрать комплексное решение, такое как Защитить для эффективного решения проблем. После установки просто нажмите кнопку Посмотреть и исправить кнопку, а затем нажмите Начать ремонт.
Мы и наши партнеры используем файлы cookie для хранения и/или доступа к информации на устройстве. Мы и наши партнеры используем данные для персонализированной рекламы и контента, измерения рекламы и контента, изучения аудитории и разработки продуктов. Примером обрабатываемых данных может быть уникальный идентификатор, хранящийся в файле cookie. Некоторые из наших партнеров могут обрабатывать ваши данные в рамках своих законных деловых интересов, не спрашивая согласия. Чтобы просмотреть цели, в которых, по их мнению, они имеют законный интерес, или возразить против этой обработки данных, используйте ссылку со списком поставщиков ниже. Предоставленное согласие будет использоваться только для обработки данных, поступающих с этого веб-сайта. Если вы хотите изменить свои настройки или отозвать согласие в любое время, ссылка для этого находится в нашей политике конфиденциальности, доступной на нашей домашней странице.
Если вы видите код ошибки 0x80004001 в Windows 11, эта статья поможет вам решить проблему. Код ошибки 0x80004001 возникает в Windows 11 в разных ситуациях, например при воспроизведении видео, использовании Visual Studio, Microsoft Outlook и т. д. Некоторые пользователи также сообщали, что их компьютеры отображают код ошибки 0x80004001 при загрузке. В этой статье мы обсудим решения для исправления кода ошибки 0x80004001 в разных ситуациях.
Исправить код ошибки 0x80004001 в Windows 11
Чтобы исправить код ошибки 0x80004001 в Windows 11, используйте приведенные ниже решения:
- Запустить восстановление при загрузке
- Запустите сканирование Chkdsk
- Восстановите системные файлы
- Проверьте свою оперативную память
- Восстановите файлы OST и PST
- Временно отключите антивирус
- Откройте Outlook в безопасном режиме
- Удалить нежелательные электронные письма
- Запустите онлайн-восстановление
- Восстановить Visual Studio
- Очистите папку временных файлов ASP.NET (если применимо).
- Удалите и переустановите Visual Studio
- Выполните восстановление системы или перезагрузите компьютер
- Выполните чистую установку Windows
Просмотрите список и посмотрите, какие предложения применимы к вашему сценарию.
1] Запустить восстановление при загрузке
Если при запуске системы вы столкнулись с кодом ошибки 0x80004001, Startup Repair может помочь вам устранить проблему. Восстановление при загрузке — это встроенная функция компьютеров с Windows 11/10, которая устраняет проблемы с запуском. К запустить восстановление при загрузке, вы должны войти в среду восстановления Windows.
Если вы можете загрузить свой компьютер, вы можете легко войти в Windows RE через настройки Windows 11/10. Но если ваш компьютер продолжает давать сбои или не загружается, вам необходимо войти в Windows RE, прервав нормальный процесс загрузки в Windows 11/10. Для этого выполните шаги, указанные ниже:
- Нажмите и удерживайте кнопку питания, пока компьютер не выключится.
- Включите компьютер.
- Когда на экране появится логотип производителя вашего компьютера или логотип Windows, немедленно нажмите и удерживайте кнопку питания, чтобы снова выключить его.
- Повторяйте вышеуказанные шаги, пока не увидите экран «Подготовка к восстановлению при загрузке».
После того, как вы войдете в Windows RE, вы можете запустить Startup Repair оттуда.
2] Запустите сканирование Chkdsk
Сбой компьютера также может произойти из-за ошибок диска. Утилита Chkdsk на ПК с Windows помогает пользователям сканировать свои жесткие диски на наличие ошибок и исправлять их. Запустите сканирование Chkdsk и посмотрите, поможет ли это.
Если вам удастся загрузить систему, вы можете легко запустить сканирование Chkdsk, запустив командную строку. Но если ваш компьютер не загружается, вам нужно запустить сканирование Chkdsk через командную строку, введя Windows RE. Мы уже обсудили шаги для входа в Windows RE.
3] Восстановите системные файлы
Поврежденные системные файлы также могут привести к сбою системы. Надеемся, что ПК с Windows поставляются со встроенной утилитой для восстановления поврежденных системных файлов. Предлагаем вам запустить SFC и DISM сканирования для решения вашей проблемы.
4] Проверьте свою оперативную память
Системный сбой является одним из признаки неисправности оперативной памяти. Если вы испытываете частые сбои в своей системе, это может указывать на то, что ваша оперативная память может выйти из строя. В Windows 11/10 есть встроенный инструмент, с помощью которого вы можете проверить свою оперативную память. Запустите средство диагностики памяти Windows чтобы узнать, исправна ли ваша оперативная память или нет.
Если ваша оперативная память повреждена, замените ее.
5] Восстановите файлы OST и PST.
Некоторые пользователи получили код ошибки 0x80004001 в Outlook. Поврежденные файлы OST и PST являются одной из возможных причин этой ошибки в Outlook. Если вы также сталкиваетесь с этой ошибкой в Outlook, восстановление поврежденных OST и PST файлы могут помочь.
6] Временно отключите антивирус
Некоторые пользователи столкнулись с проблемами синхронизации почты в Outlook из-за ошибки 0x80004001. Если ваши электронные письма не синхронизируются в Outlook и вы получаете тот же код ошибки, ваш антивирус может мешать работе Outlook. Мы предлагаем вам временно отключить антивирус, а затем проверить, сохраняется ли проблема.
Кроме того, убедитесь, что ваше интернет-соединение работает нормально. Нестабильное подключение к Интернету является основной причиной проблем с синхронизацией электронной почты в Outlook.
7] Откройте Outlook в безопасном режиме
Иногда установленные надстройки вызывают проблемы в приложениях Microsoft Office. Проблема, с которой вы столкнулись в Outlook, могла быть вызвана некоторыми установленными надстройками. Запустите Outlook в безопасном режиме и посмотрите, появится ли на этот раз код ошибки 0x80004001.
Если ошибка появляется и в безопасном режиме, причина проблемы кроется в другом. Но если ошибка не возникает в безопасном режиме, вам необходимо определить проблемную надстройку. Для этого выйдите из безопасного режима Outlook и откройте его в обычном режиме. Теперь выполните шаги, указанные ниже:
- Идти к «Файл > Параметры.”
- Выбирать Надстройки с левой стороны.
- Выбирать COM-надстройки в раскрывающемся списке справа и нажмите Идти.
- Отключите одну из надстроек, сняв флажок, а затем нажмите ХОРОШО.
- Перезапустите Outlook и посмотрите, возникает ли ошибка.
Повторяйте вышеуказанные шаги, пока не найдете проблемную надстройку.
8] Удалить нежелательные электронные письма
Это обходной путь, который может решить проблемы с синхронизацией в Outlook. Удалите часть нежелательных писем из папки «Входящие».
9] Запустите онлайн-ремонт
Восстановление Microsoft Office восстанавливает поврежденные файлы, вызывающие проблемы в различных приложениях Office. Мы предлагаем вам запустить онлайн-восстановление, чтобы ремонт майкрософт офис. Онлайн-восстановление займет больше времени, чем быстрое восстановление, но более эффективно, чем последнее.
10] Восстановить Visual Studio
Некоторые пользователи столкнулись с тем же кодом ошибки в Microsoft Visual Studio. Полное сообщение об ошибке:
Не реализовано (Исключение из HRESULT: x080004001 (E_NOTIMPL))
Восстановление Visual Studio устраняет многие распространенные проблемы. Шаги по восстановлению Visual Studio описаны ниже:
- Нажмите на поиск Windows и введите Установщик Visual Studio.
- Откройте установщик Visual Studio, выбрав его в результатах поиска.
- Когда откроется установщик Visual Studio, нажмите Более и выберите Ремонт.
11] Очистите папку временных файлов ASP.NET (если применимо).
Очистите папку Temporary ASP.NET Files и посмотрите, поможет ли это. Вы найдете эту папку в следующем месте:
C:\WINDOWS\Майкрософт. NET\Framework64\v2.0.50727
Теперь откройте Временные файлы ASP.NET папку и переместите все эти файлы в другое место, чтобы сделать папку пустой. Теперь проверьте, сохраняется ли проблема.
12] Удалите и переустановите Visual Studio.
Если проблема не устранена, удалите VisualStudio и переустановите его. Вы можете удалить его через настройки Windows 11/10 или через панель управления. После удаления перейдите в следующую папку и удалите все содержимое папки VisualStudio.
C:\Пользователи\\AppData\Local\Microsoft\VisualStudio
В указанном выше пути замените имя пользователя с вашим именем пользователя (имя пользователя на вашем компьютере).
Теперь установите последнюю версию Visual Studio.
13] Выполните восстановление системы или перезагрузите компьютер.
Восстановление системы — это встроенный в компьютеры Windows инструмент, который помогает пользователям восстановить свои компьютерные системы до предыдущего рабочего состояния. По умолчанию он остается включенным и продолжает создавать точки восстановления. Вы можете использовать эти точки восстановления для восстановления системы в случае возникновения проблемы.
Выполните восстановление системы и посмотрите, поможет ли это. Если это не сработает, перезагрузить компьютер.
14] Выполните чистую установку Windows
Если ни одно из вышеперечисленных решений не помогло вам, вам необходимо выполнить чистую установку Windows. Для этого вам необходимо создать загрузочную флешку с ISO-файлом Windows 11/10. Если вы не можете получить доступ к своему компьютеру из-за ошибки, вам придется использовать другой компьютер для создания загрузочного флеш-накопителя с ISO-файлом Windows 11/10. Теперь используйте этот Pen Drive для сделать чистую установку винды.
Надеюсь, это поможет.
Читать: Этот пакет приложения не поддерживается для установки установщиком приложения.
Что за ошибка 0x80004001 не реализована?
Код ошибки 0x80004001 не реализован, возникает, когда компьютер не может выполнить задачу. Эта ошибка может возникать в разных ситуациях, например при включении общего доступа, воспроизведении видеоигр и т. д., а также в разных приложениях, таких как Visual Studio.
Что такое код ошибки 0x80004005 Сеть Windows 11?
Код ошибки сети 0x80004005 показывает следующее сообщение об ошибке:
Не удается получить доступ к сетевому диску
Этот код ошибки означает, что попытка использовать общий ресурс по сети, такой как общий сетевой жесткий диск, не удалась.
Читать далее: Ошибка 0x80070015 для Центра обновления Windows, Магазина Microsoft, Защитника Windows.
- Более
Оглавление
- Синий экран с кодом ошибки 80004001 в Windows 10
- Выполнить проверку системных файлов
- Поиск проблемного драйвера
- Обновление Windows
- Отключить антивирус
- Восстановить систему с точки
- Восстановить данные конфигурации загрузки
- Исправить поврежденную главную загрузочную запись
- Сброс ПК
- Удалить определенный патч обновления
Вы столкнулись с кодом ошибки 80004001 на синем экране в Windows 10? Существуют различные причины этого BSOD, такие как внезапный отказ питания системы, неисправный драйвер, поврежденные системные файлы и многое другое. Иногда также может возникнуть проблема с наличием стороннего антивирусного программного обеспечения, недавно установленной программы или дополнительного оборудования. Обычно такие коды ошибок не позволяют войти на рабочий стол. Итак, чтобы исправить это, вам нужно войти в безопасный режим, а затем выполнить несколько решений. Давайте разберем, как исправить ошибку 80004001 на синем экране при запуске системы Windows 10.
Шаг 1. Если вы можете войти в безопасный режим при существующей загрузке, то отлично, но мы разберем, если даже не можем запустить безопасный режим при запуске. Для этого Вам потребуется установочная флешка Windows 10. Далее начните установку системы и когда дойдете до пункта установки, нажмите “Восстановление системы“.
Шаг 2. Далее Вас перебросит в дополнительные параметры загрузки. Перейдите по параметрам “Поиск и устранение неисправностей” > “Дополнительные параметры” > “Параметры загрузки” > “Перезагрузить” > и нажмите “F4″, чтобы загрузиться в безопасном режиме. Как только вы загрузитесь в этом режиме, то следуйте ниже решениям.
Полное руководство, как войти в безопасный режим Window 10 многими способами.
Выполнить проверку системных файлов #
Выполните проверку системных файлов SFC. Этот инструмент сканирует весь компьютер и восстанавливает поврежденные файлы. Для этого запутсите командную строку от имени администратора и введите команду sfc /scannow. Процесс может занять длительное время, дождитесь окончания и перезагрузите ПК. Далее проверьте устранена ли ошибка.
Полное руководство, как правильно восстановить системные файлы.
Поиск проблемного драйвера #
Проблемный драйвер может нести ответственность за ошибку 80004001 BSOD. Для этого нажмите сочетание кнопок Win + X и выберите “Диспетчер устройств“. В списке, если у вас имеются устройства с восклицательным знаком, то нажмите на этом устройстве правой кнопкой мыши и выберите “Обновить драйвер“. Далее следуйте рекомендациям на экране, после чего перезагрузите компьютер в обычном режиме, чтобы проверить устранена ли проблема.
Полное руководство, как обновить драйверы устройств в Windows 10.
Обновление Windows #
Устаревшая версия операционной системы Windows 10 может также нести ответственность за различные ошибки, которые также включают код 80004001. Для этого откройте “Параметры” > “Обновление и безопасность” > “Центр обновления Windows” и на правой панели нажмите на “Проверка обновлений“. Если обновления доступны, то они будут загружаться и устанавливаться автоматически.
Важно: У вас должно быть подключение к интернету, т.е. Вы должны запустить безопасный режим с поддержкой сети.
Отключить антивирус #
Использование стороннего антивируса создает много проблем в системе Windows 10, и сообщение об ошибке 80004001 может быть одной из них. Лучше всего выяснить, является ли ваш антивирус виновником или нет. Вы можете отключить на время, а лучше удалить сторонний антивирус и посмотреть, устраняет ли это ошибку. Встроенный защитник Windows 10, отлично защитит вас от различных угроз. Удалить антивирус можно через панель управления > удаление программ.
Восстановить систему с точки #
Недавние изменения на компьютере могут привести к ошибки 80004001. (К примеру, установили какую-либо несовместимую программу, драйвер и т.п.). Поэтому лучшим способом было бы использовать ранее созданную “точку восстановления системы” и устранить эту неприятную проблему. Эта утилита удаляет недавно установленные программы и восстанавливает ПК к предыдущему времени, к примеру, вчерашнему.
Шаг 1. Откройте “панель управления”, далее в поиске справа, в верхнем углу, наберите “Восстановление“. Далее из показанного списка выберите аплет “Восстановление“.
Шаг 2. В новом окне нажмите на “Запуск восстановления системы“. Далее Вам будут предложены точки сохранения системы с датами, выберите подходящую для вас дату и следуйте инструкциям на экране.
Полное руководство по созданию и восстановлению точек в Windows 10.
Восстановить данные конфигурации загрузки #
Поврежденные загрузочные данные конфигурации или важные файлы могут быть удалены, что может привести к возникновению ошибки кода 80004001 на синем экране. Нужно переустановить данные конфигурации загрузки и возможно это решит проблему.
Шаг 1. Делаем так, как описано выше, заходим через установочную флешку Windows 10, нажимаем “Восстановление системы” и переходим по параметрам “Устранение неполадок“ > “Дополнительные параметры“ > “Командная строка“.
Шаг 2. В черное окно командной строки задаем следующие команды bootrec /rebuildbcd. Далее могут быть два сценария, которые могут появиться:
- Если на экране появится сообщение “Total identified Windows installations: 0” (Всего идентифицированных установок Windows: 0), то перейдите к следующему шагу 3.
- Если в результате появится “Total identified Windows installations: 1” (Всего идентифицированных установок Windows: 1), нажмите Y и нажмите “Ввод” для перезагрузки ПК.
Шаг 3. Теперь в командной строке введите команды и нажимайте Enter после каждой. После проделанного, загрузите ПК в обычном режиме и проверьте устранена ли ошибка 80004001 при запуске Windows 10.
bcdedit /export c:bcdbackupattrib c:bootbcd -h -r -sren c:bootbcd bcd.oldbootrec /rebuildbcd
Исправить поврежденную главную загрузочную запись #
Если вышеуказанный процесс ничего не делает, и проблема с кодом ошибки 80004001 по-прежнему доступна, проблема возникает из-за поврежденной главной загрузочной записи. Основная загрузочная запись (MBR) – превосходный инструмент, который позволяет сохранить данные конфигурации и информацию о загрузке на вашем внутреннем жестком диске. Если этот файл отсутствует, могут возникнуть проблемы с другой ошибкой, связанной с Windows, которая также включает ошибку BSOD.
Шаг 1. Загружаемся, как и выше через установочную флешку и запускаем командную строку. Далее водим команду chkdsk /rи ждем окончание процесса. После этого вводим ниже команды одну за другой, нажимая Enter после каждой. После чего перезапустите систему и запустите ее в обычном режиме.
bootrec /RebuildBcdbootrec /fixMbrbootrec /fixboot
Подробное руководство, как восстановить главную загрузочную запись (MBR) в Windows 10/8/7
Сброс ПК #
Перейдите “Параметры” > “Обновление и безопасность” > “Восстановление” > справа нажмите “Начать“. Далее следуйте инструкциям на экране и не забудьте выбрать вариант: сохранить мои файлы, если они вам нужны или удалить все.
Удалить определенный патч обновления #
Если все описанные выше способы не помогли устранить текущую ошибку, вы должны удалить последнее обновление. Следуйте этому руководству со второго пункта “Как удалить определенный Патч обновления для Windows 10“.