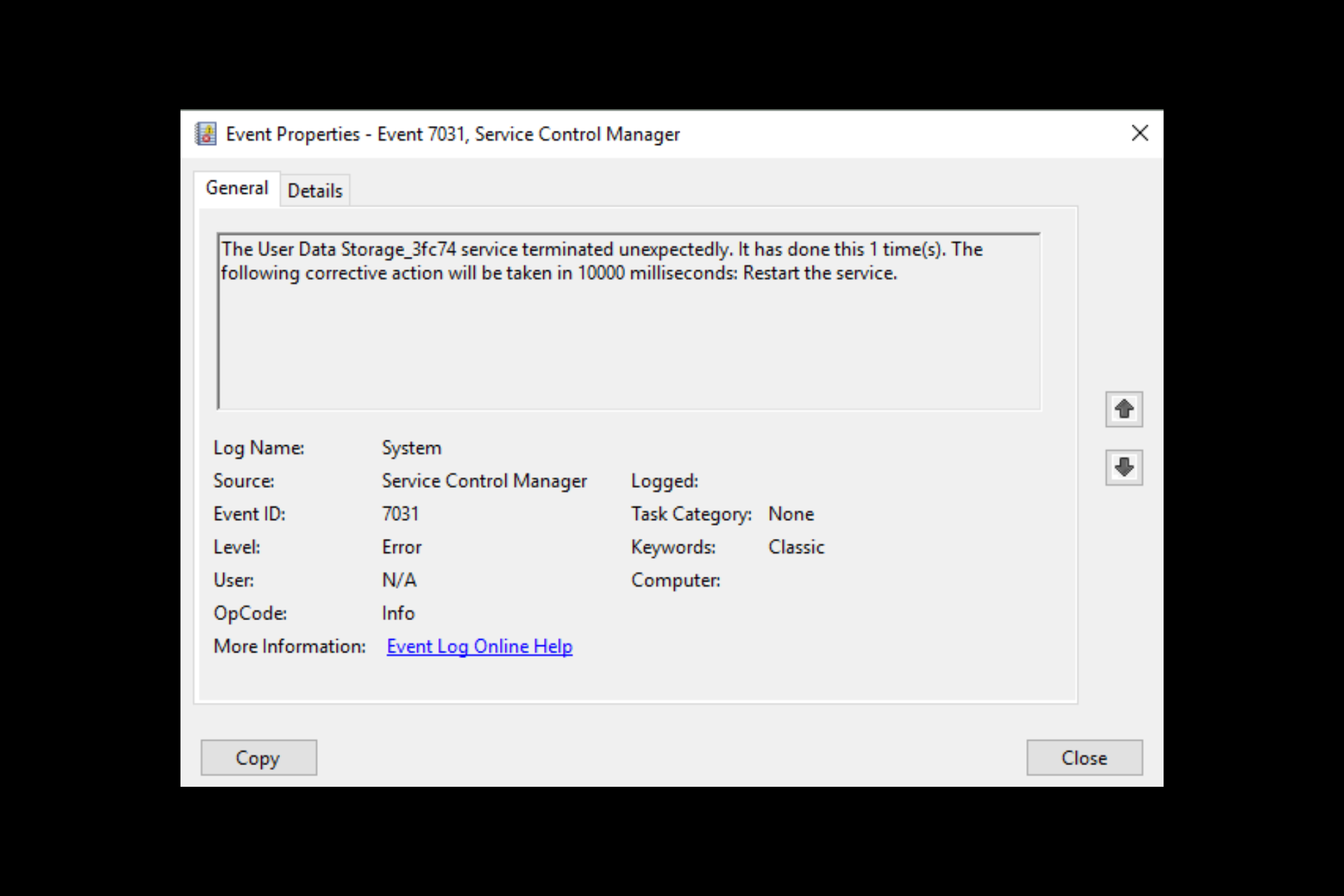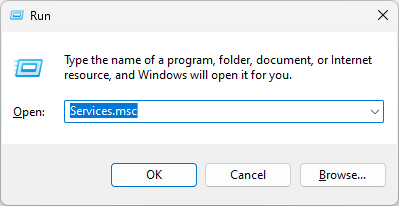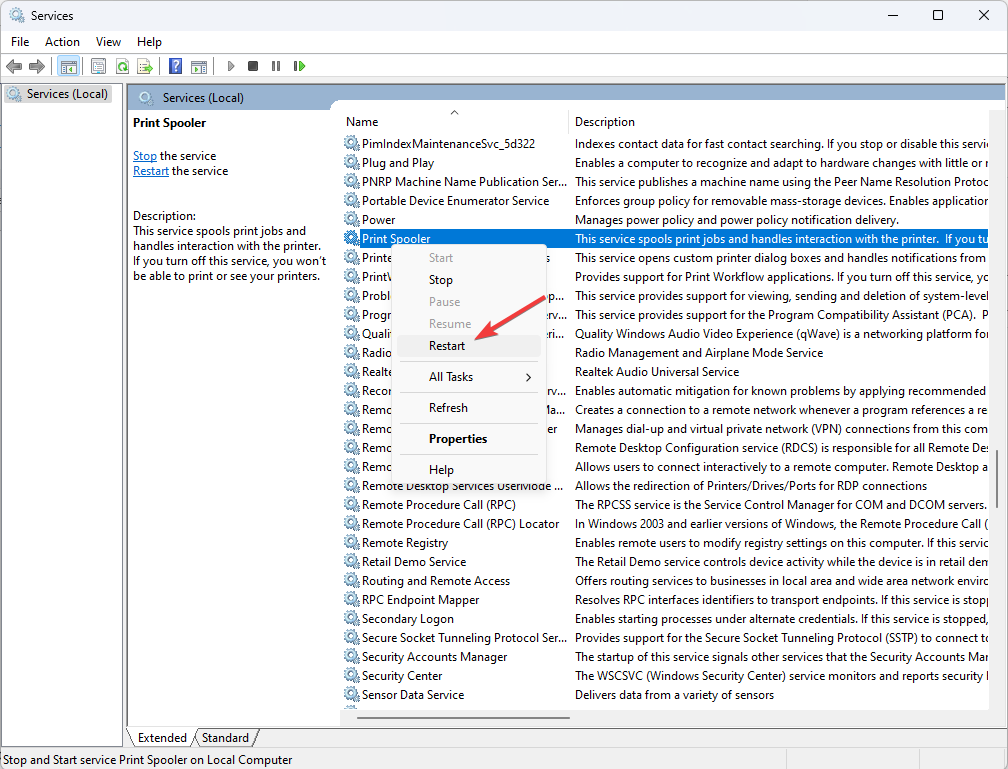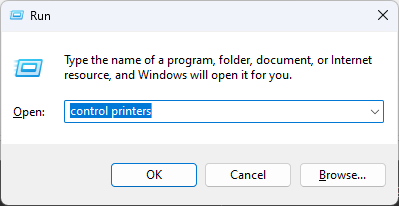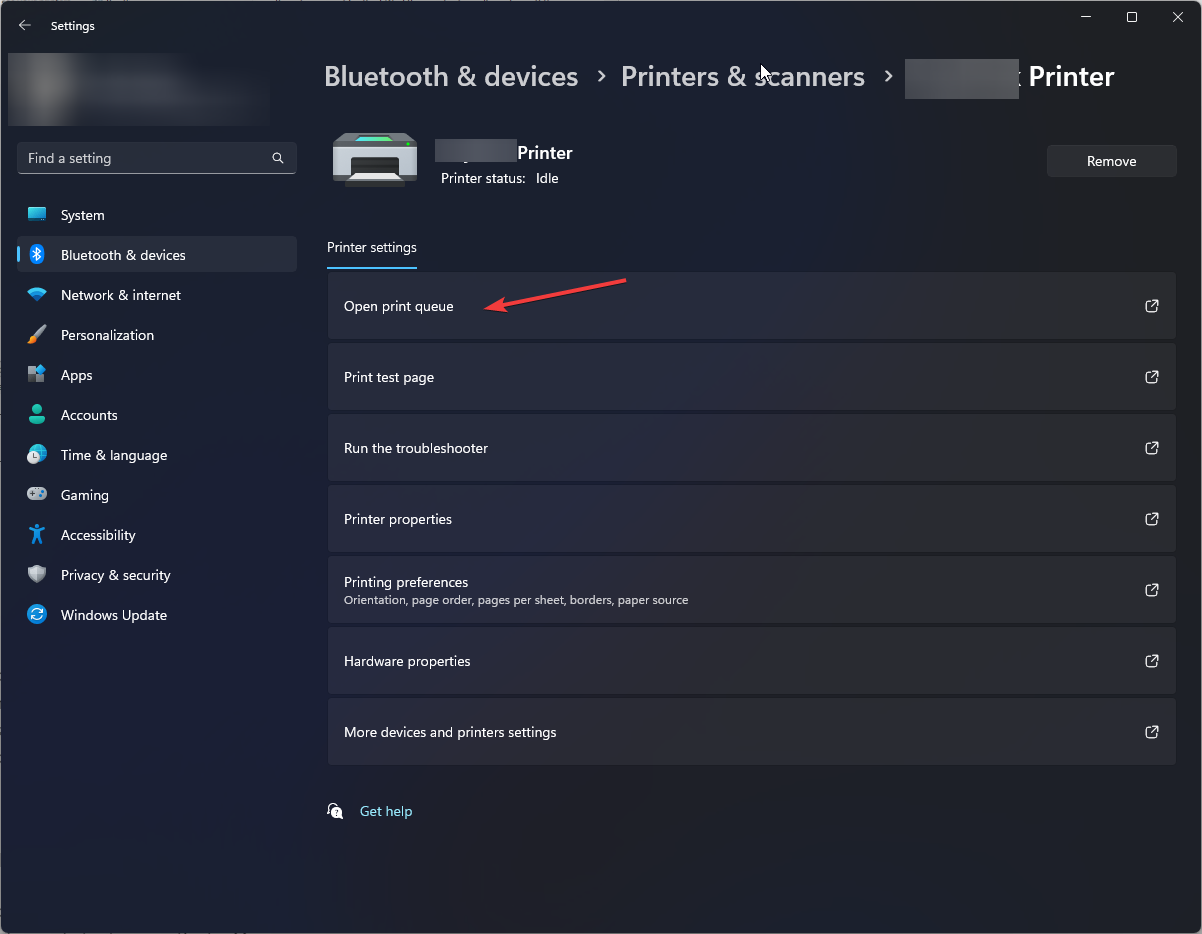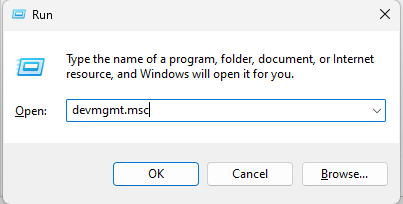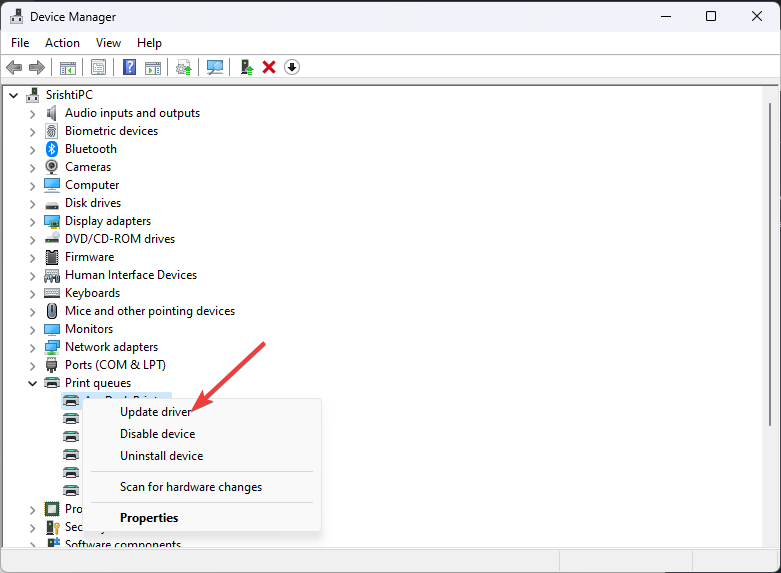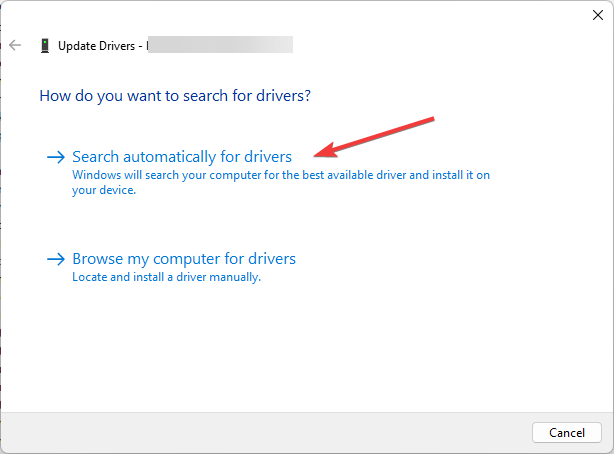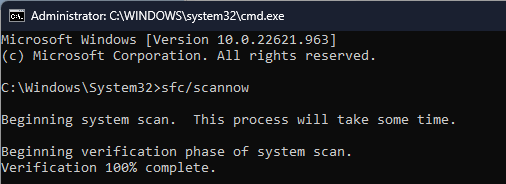Restart the Printer Spooler service to fix this issue
by Srishti Sisodia
Srishti Sisodia is an electronics engineer and writer with a passion for technology. She has extensive experience exploring the latest technological advancements and sharing her insights through informative… read more
Updated on
- This event ID is generated when Windows cannot communicate with the printer.
- This guide will discuss all available workarounds to fix this issue.
XINSTALL BY CLICKING THE DOWNLOAD
FILE
Event ID 7031 Print Spooler terminated unexpectedly occurs when there is a problem with Print Spooler service. This guide will discuss all available fixes to resolve the issue after talking about the causes.
What is Event ID 7031?
Event ID 7031 is a system event in Windows that shows that the service was terminated unexpectedly. You can check the Event ID message description to understand what caused it. The message could vary depending on the service that was affected.
For example, if the description says the Print Spooler service terminated unexpectedly, the issue has occurred because Windows cannot communicate with the printer. Also, there could be a problem with the Printer Spooler service, which manages print jobs on Windows.
How we test, review and rate?
We have worked for the past 6 months on building a new review system on how we produce content. Using it, we have subsequently redone most of our articles to provide actual hands-on expertise on the guides we made.
For more details you can read how we test, review, and rate at WindowsReport.
Why do I get the Event ID 7031?
There could be various reasons why this event ID appeared; some of the common ones are:
- Corrupt system files – If the system files are damaged or missing, you might get this error. To fix it, you need to run a system repair scan.
- Outdated printer drivers – Old and obsolete drivers can cause many issues, including this one. So to fix it, we need to update printer drivers.
- Third-party software interference – If third-party software is interfering with the work of the Print Spooler service, you might get an error. Check all newly installed software to understand what is causing it.
- Malware infection – If your computer is affected by viruses or malware, it could cause numerous errors, including this one. You must run a malware scan to fix it and remove the infected files.
How can I fix Event ID 7031?
Before moving to any troubleshooting methods, make sure you follow these preliminary checks:
- Restart your computer.
- Make sure your Windows is up to date.
- Run a malware scan.
1. Restart the Printer Spooler service
- Press Windows + R to open the Run console.
- Type services.msc and press Enter to open Services.
- Locate and right-click Printer Spooler to select Restart.
2. Clear the print jobs
- Press Windows + R to open the Run dialog box.
- Type control printers and press Enter to launch the Devices and Printers window.
- Click your printer and select Open print queue.
- Select each print job from the queue and choose Cancel.
3. Update your printer drivers
3.1 Update drivers manually
- Press Windows + R to open the Run box.
- Type devmgmt.msc and press Enter to open Device Manager.
- Now locate the Print queues option and expand it.
- Right-click on the first driver listed and select the Update driver.
- Click Search automatically for drivers.
- Follow the onscreen prompts to complete the process. Now do the same for all the listed drivers under Print queues.
- How to Change the Icon Size on Windows 10
- How to Use Steam Deck’s Keyboard in Desktop Mode
3.2 Use a third-party driver
Keeping the device drivers up to date is essential to run your computer smoothly. However, doing so manually is cumbersome and not always fruitful.
Hence, it is advised to use a third-party tool to update drivers, such as Outbyte Driver Updater. This driver updater tool can scan and download the latest drivers on your computer with a few clicks. To update drivers using the tool, follow these steps:
- Download and install Outbyte Driver Updater.
- Click Scan to start the scanning process.
- You will get the list of outdated drivers, select the drivers and click Update driver.
- The tool will download the drivers compatible with your device.
- Then, follow the onscreen instructions to install the latest drivers.
4. Use the Command Prompt
- Press the Windows key, type CMD, and click Run as administrator.
- Copy and paste the following commands one by one and press Enter after every command:
sc stop spoolerdel C:\WINDOWS\System32\spool\PRINTERS\*.* /s /qsc start spooler - Now copy and paste the following command to get the print spooler back in commission, and press Enter:
sc config spooler depend=RPCSS - Open Device Manager using the steps mentioned in method 2. Go to Print queues, right-click on the printer, and select Uninstall driver.
- Restart your computer, and then the driver will be automatically installed.
5. Repair system files
- Press the Windows key, type CMD, and click Run as administrator.
- Type the following command and press Enter:
sfc/scannow - Restart your computer once the process is complete.
So, these are the steps you can follow to fix Event ID 7031 print spooler service terminated unexpectedly. Try them and let us know what worked in the comments section below.
Windows 10 Error ID 7031 and 7034 is a recognized Windows bug that occurs on shutdown as soon as the OneDrive sync facility needs to close itself. It should be noted that this event does not affect OneDrive’s operations.
The Event Viewer utilizes event identifiers to identify and elaborate the special events a Windows machine may come across. For example, if a user cannot be authenticated, the program may produce Event ID. The same is the case with Event Ids of 7031 and 7034.
Reasons for Event ID 7031 and 7034
The Event ID 7031 or 7034 is triggered by OneDrive and by the module OneSyncSvc_Session. This usually occurs during the shutting down of the computer. In the shutdown process, OneDrive is expected to shut down by the operating system within a given window of time. When it fails, it is forcefully closed which in turn causes these event ids.
Method 1: Disable OneSyncSvc
Many users reported that turning off OneSyncSvc resolved the issue of OneDrive not shutting down properly. This service is related to OneDrive’s sync mechanism and disabling it usually doesn’t affect your sync capabilities. You can always start the process back if this doesn’t work in your case.
- Open the Task Manager / Services tab.
- Firstly, right-click on the service ‘OneSyncSvc’ and tap on ‘Stop’.
- Secondly, open Command Prompt as an administrator. Type the below-mentioned command at the prompt and then tap ‘Enter’.
sc stop "OneSyncSvc" sc config "OneSyncSvc" start= disabled
Method 2: Modify Services in Registry Editor
Another thing that we can try is changing some registry entries related to OneDrive. Make sure that you follow the steps very carefully; changing other registry keys might break your computer instead of fixing it. You can also backup your registry before proceeding.
- Click on the ‘Search bar’ and type ‘Regedit’ in it. Click on the ‘Registry Editor’ app as shown.
- Navigate through the below-mentioned path.
Computer\HKEY_LOCAL_MACHINE\SYSTEM\CurrentControlSet\Services\OneSyncSvc
- Lastly, change the value of service to ‘4’ of the file name ‘Start’ and then click ‘OK’ in the window that pops up. This would be heading to deactivate the service. Save changes and exit. Check if the issue is resolved.Note: If this doesn’t work, navigate back to the file path mentioned and perform the actions to all the keys starting with OneSyncSvc. In this example below, there are two other files present that can be changed as well.
Method 3: Disable WarpJITSvc
Luckily, another excellent way to solve this error is to disable WarpJitSvc service from Registry Editor. Follow these steps to see if this fixes the problem or not:
- Click on the ‘Search bar’ and type ‘Regedit’ in it. Click on the ‘Registry Editor’ app to open it.
- Navigate through the below-mentioned path.
HKEY_LOCAL_MACHINE\SYSTEM\CurrentControlSet\Services
- Firstly, scroll down a bit to search for ‘WarpJITSvc’ Right-click on it, and tap ‘Properties’.
- In the end, in the general tab of WarpJITSvc, expand the option of ‘Startup Type’ and select ‘Disabled’.
Method 4: Reinstall Video Drivers
Last but not the least solution is to reinstall your video drivers from your PC. Drivers can get outdated over time and they require frequent updating to keep up with the operating system. Hopefully, it will solve your problem at its earliest.
Kevin Arrows
Kevin Arrows is a highly experienced and knowledgeable technology specialist with over a decade of industry experience. He holds a Microsoft Certified Technology Specialist (MCTS) certification and has a deep passion for staying up-to-date on the latest tech developments. Kevin has written extensively on a wide range of tech-related topics, showcasing his expertise and knowledge in areas such as software development, cybersecurity, and cloud computing. His contributions to the tech field have been widely recognized and respected by his peers, and he is highly regarded for his ability to explain complex technical concepts in a clear and concise manner.
Ошибка 7031 в операционной системе Windows 10 может возникнуть по различным причинам и привести к неполадкам в работе компьютера. Этот код ошибки указывает на то, что служба или процесс, отвечающий за определенное действие, был неожиданно завершен.
Одной из основных причин возникновения ошибки 7031 является конфликт между службами или программами, установленными на компьютере. Также проблема может быть вызвана неправильной настройкой системы, повреждением системных файлов или наличием вредоносных программ. В некоторых случаях ошибка может возникнуть из-за неисправности оборудования.
Для исправления ошибки 7031 в Windows 10 можно использовать несколько методов. В первую очередь, рекомендуется проверить компьютер на наличие вредоносных программ с помощью антивирусной программы и удалить их, если они обнаружены. Далее необходимо обновить системные файлы с помощью команды «sfc /scannow» в командной строке.
Также следует проверить службы и программы, запущенные на компьютере, и отключить или удалить те, которые могут вызывать конфликт. Для этого можно воспользоваться утилитой «msconfig». Если проблема не решается, можно попробовать выполнить повторное установку программы или службы, связанной с ошибкой 7031.
Содержание
- Код ошибки 7031 Windows 10:
- Причины возникновения
- Способы исправления
- Перезапустить службы
- Проверить файлы системы
- Обновить или переустановить приложение
- Провести чистую загрузку системы
- Обратиться в службу поддержки
- Резюмирование
Код ошибки 7031 Windows 10:
Код ошибки 7031 Windows 10 — это сообщение об ошибке, которое может возникнуть при работе операционной системы Windows 10. Такая ошибка указывает на проблемы с службами Windows, которые прекратили работу внезапно и некорректно.
Основные причины возникновения ошибки 7031:
- Конфликт между службами — это одна из самых распространенных причин. Конфликт может возникнуть из-за различных факторов, таких как установка программного обеспечения третьих сторон, обновления Windows или изменения конфигурации системы.
- Ошибка в службе — иногда служба может содержать ошибку, которая приводит к ее аварийному завершению. Это может быть вызвано несовместимостью между службами или неправильной настройкой службы.
- Вредоносное ПО — некоторые вредоносные программы или вирусы могут вмешиваться в работу служб Windows и вызывать ошибку 7031. В таких случаях рекомендуется проверить систему на наличие вредоносного ПО.
Способы исправления ошибки 7031 включают в себя:
- Перезапустить службу — первым шагом может быть попытка решить проблему путем перезапуска службы, вызвавшей ошибку. Для этого необходимо открыть «Менеджер задач», перейти на вкладку «Службы», найти соответствующую службу и щелкнуть правой кнопкой мыши на ней, затем выбрать «Перезапустить».
- Установить обновления — часто обновления Windows содержат исправления для известных проблем, включая ошибку 7031. Проверьте наличие обновлений в настройках Windows и установите их, если они доступны.
- Выполнить сканирование системы — проблемы с вредоносным ПО могут быть одной из причин ошибки 7031. Используйте антивирусное программное обеспечение для проведения полного сканирования системы и удаления обнаруженных угроз.
- Откатить изменения — если ошибка начала возникать после установки нового программного обеспечения или обновления, попробуйте откатить эти изменения. Это можно сделать через «Панель управления» и соответствующие инструменты.
В случае, если указанные методы не помогают решить проблему, рекомендуется обратиться за помощью к специалистам или обратиться в службу поддержки Windows для дополнительной информации и рекомендаций.
Причины возникновения
Код ошибки 7031 Windows 10 может возникать по нескольким причинам:
- Проблемы с системными файлами: Некоторые важные системные файлы могут быть повреждены или отсутствовать, что может привести к ошибкам. Это может произойти вследствие неправильной работы антивирусного ПО, повреждения жесткого диска или ошибок во время обновления операционной системы.
- Проблемы с драйверами устройств: Установленные драйверы устройств могут быть устаревшими или несовместимыми с операционной системой Windows 10, что может вызвать ошибку 7031. Это может произойти после обновления Windows или после установки нового устройства.
- Конфликты программного обеспечения: Неправильно настроенное или несовместимое программное обеспечение также может вызвать ошибку 7031. Это может быть вызвано некорректной установкой программы, конфликтом между различными программами или повреждением ключевых файлов программы.
- Проблемы реестра: Реестр Windows — это центральная база данных, содержащая информацию о настройках и настройках операционной системы. Если реестр поврежден или содержит ошибки, это может привести к ошибкам, включая ошибку 7031.
- Вредоносное программное обеспечение: Вирусы, трояны и другое вредоносное программное обеспечение могут нанести вред системным файлам и настройкам Windows, что может вызвать ошибку 7031.
Это основные причины возникновения ошибки 7031 в операционной системе Windows 10. При появлении данной ошибки рекомендуется проверить систему на наличие вредоносного ПО, обновить драйверы устройств, выполнить проверку целостности системных файлов и произвести чистку реестра. Если причина ошибки не ясна или ее устранение не помогает, рекомендуется обратиться за помощью к специалисту или воспользоваться официальной поддержкой от Microsoft.
Способы исправления
Ошибки кода 7031 в Windows 10 могут быть вызваны разными причинами, поэтому существует несколько способов исправления этой проблемы. Вам может потребоваться попробовать несколько методов, чтобы найти наиболее подходящее решение для вашей ситуации.
Перезапустить службы
Первым шагом, который стоит попробовать, является перезапуск службы, вызывающей ошибку. Процедура перезапуска службы может варьироваться в зависимости от службы, но обычно можно воспользоваться следующими шагами:
- Нажмите на клавиатуре комбинацию клавиш Win + R.
- В открывшемся окне «Выполнить» введите команду services.msc и нажмите Enter.
- Найдите службу, вызывающую ошибку, и щелкните правой кнопкой мыши на нее.
- Выберите пункт «Перезапустить» в контекстном меню.
Проверить файлы системы
Если перезапуск службы не привел к результату, можно проверить целостность файлов системы. Для этого потребуется использовать инструмент проверки системных файлов SFC (System File Checker). Чтобы выполнить эту процедуру, выполните следующие действия:
- Нажмите на клавиатуре комбинацию клавиш Win + X и выберите командную строку с повышенными привилегиями (Администратор).
- В командной строке введите команду sfc /scannow и нажмите Enter.
- Дождитесь завершения процесса сканирования и восстановления файлов.
Обновить или переустановить приложение
Если проблема по-прежнему не была устранена, попробуйте обновить или переустановить приложение, которое вызывает ошибку. Для этого вам может потребоваться выполнить следующие шаги:
- Нажмите на клавиатуре комбинацию клавиш Win + I, чтобы открыть настройки Windows 10.
- Выберите раздел «Приложения» или «Система > Приложения и возможности».
- Найдите приложение, связанное с ошибкой, и выберите его.
- Щелкните «Обновить» или «Переустановить» (в зависимости от доступных опций).
- Следуйте инструкциям на экране для завершения процесса обновления или переустановки приложения.
Провести чистую загрузку системы
Если все вышеперечисленные методы не дали результатов, можно провести чистую загрузку системы. Это позволит исключить возможные конфликты программного обеспечения или служб, которые могут вызывать ошибку.
- Нажмите на клавиатуре комбинацию клавиш Win + R.
- В открывшемся окне «Выполнить» введите команду msconfig и нажмите Enter.
- В окне «Конфигурация системы» перейдите на вкладку «Службы».
- Установите флажок «Скрыть все службы Microsoft» и нажмите кнопку «Отключить все».
- Перейдите на вкладку «Загрузка» и щелкните «Открыть диспетчер задач».
- В окне «Диспетчер задач» выключите все запускаемые элементы, кроме основных системных процессов.
- Перезагрузите компьютер.
Обратиться в службу поддержки
Если вы все еще сталкиваетесь с кодом ошибки 7031 и никакие из вышеуказанных методов не помогли исправить проблему, рекомендуется обратиться в службу поддержки Microsoft или разработчика программного обеспечения. Они могут предоставить дополнительную помощь и инструкции по устранению ошибки.
Пользуясь предложенными способами исправления кода ошибки 7031 в Windows 10, вы сможете решить проблему со службами и продолжить комфортную работу на своем компьютере.
Резюмирование
Код ошибки 7031 Windows 10 может возникать по разным причинам, но чаще всего связан с проблемами в работе служб или компонентов операционной системы. Для исправления этой ошибки можно применить несколько методов.
- Проверить наличие вредоносного ПО и провести его удаление с помощью антивирусных программ.
- Проверить целостность системных файлов с помощью команды sfc /scannow и исправить обнаруженные ошибки.
- Обновить драйверы устройств и программное обеспечение до последней версии, чтобы устранить возможные конфликты.
- Выполнить проверку жесткого диска на наличие ошибок с помощью команды chkdsk и исправить обнаруженные проблемы.
- Отключить автоматические обновления служб Windows и вручную установить обновления после тщательной проверки их совместимости.
Если вы все еще сталкиваетесь с кодом ошибки 7031 Windows 10, рекомендуется обратиться к специалистам или посетить форумы пользователей Windows для получения дополнительной помощи и решения проблемы.
Код ошибки 7031 в операционной системе Windows 10 может привести к неполадкам в работе компьютера и вызывать различные проблемы. Эта ошибка обычно возникает при запуске службы, когда она не может корректно завершить свою работу или приложение неправильно установлено. В данной статье мы расскажем о причинах возникновения ошибки 7031 и о том, как ее исправить.
Одной из наиболее распространенных причин появления ошибки 7031 является конфликт между службами или программами, которые работают на компьютере. Это может произойти, например, если две службы пытаются использовать один и тот же ресурс или когда приложение не может корректно завершить свою работу из-за ошибок в коде. Кроме того, проблемы с реестром Windows или неправильно настроенные системные файлы также могут стать причиной данной ошибки.
Для исправления ошибки 7031 в Windows 10 можно предпринять несколько шагов. В первую очередь рекомендуется проверить, есть ли доступные обновления для операционной системы и установить их, если таковые имеются. Это может помочь исправить некорректную работу служб или приложений, которые могут быть ответственными за появление ошибки 7031.
Также стоит проверить компьютер на наличие вирусов и выполнить их удаление с помощью антивирусной программы. Вредоносное программное обеспечение может вызывать не только ошибки в работе операционной системы, но и негативно влиять на работу служб и приложений. После удаления вирусов рекомендуется также произвести очистку системного реестра с помощью специальных утилит, чтобы исправить ошибки и повысить производительность компьютера.
Содержание
- Описание ошибки 7031 Windows 10
- Причины возникновения
- Как определить код ошибки 7031?
- Методы исправления ошибки 7031
- Перезагрузка и обновление системы
- 1. Перезагрузка системы
- 2. Проверка наличия обновлений
- 3. Выполнение команды SFC
- 4. Обновление драйверов
- Проверка на наличие вредоносных программ
- Обращение в службу поддержки Windows
Описание ошибки 7031 Windows 10
Ошибка 7031 в Windows 10 — это код ошибки, который указывает на проблемы с службами или приложениями, которые не удалось запустить или завершить корректно. Эта ошибка может возникнуть по разным причинам и может привести к сбою системы или неправильной работе компьютера.
Когда возникает ошибка 7031, на экране пользователя могут появиться сообщения о неполадках в различных службах или приложениях, таких как служба печати, служба Windows Defender, служба удаленного доступа и другие. Неправильное завершение работы таких служб или приложений может привести к потере данных или сбою системы.
Одной из наиболее распространенных причин возникновения ошибки 7031 является конфликт между службами или приложениями в системе Windows 10. Конфликты могут возникать из-за неправильной установки программного обеспечения, несовместимости программ или неправильных настроек. Недостаток системных ресурсов, таких как оперативная память, процессор или дисковое пространство, также может вызывать ошибку 7031.
Для исправления ошибки 7031 в Windows 10 можно предпринять ряд действий:
- Попробуйте перезагрузить компьютер. Иногда простая перезагрузка может устранить временные проблемы и вернуть службы и приложения в нормальное состояние.
- Проверьте наличие обновлений. Установка последних обновлений операционной системы и программного обеспечения может устранить известные ошибки и уязвимости, которые могут вызывать конфликты служб и приложений.
- Проверьте наличие вредоносного ПО. Вирусы и другое вредоносное программное обеспечение могут вызывать ошибки и неполадки в системе. Используйте антивирусную программу для сканирования компьютера и удаления вредоносных программ.
- Проверьте настройки служб. Некорректные настройки служб могут приводить к ошибкам. Убедитесь, что службы включены и правильно настроены.
- Удалите или переустановите проблемные приложения. Если определенное приложение вызывает ошибку, попробуйте удалить его и затем переустановить. Убедитесь, что вы устанавливаете последнюю версию программы.
Если после предпринятых действий ошибка 7031 все еще возникает, возможно, потребуется обратиться за помощью к специалисту или в службу поддержки Windows. Они могут помочь найти и исправить более сложные проблемы, которые могут быть связаны с ошибкой 7031.
Причины возникновения
Ошибка 7031 в Windows 10 может возникать по разным причинам. Вот некоторые из них:
- Несовместимость программного обеспечения: Некоторые приложения могут быть несовместимы с операционной системой Windows 10 и могут вызывать ошибку 7031 при их запуске или работы. Это может происходить из-за того, что приложение не обновлено для работы с новой версией ОС или из-за конфликтов с другими установленными программами.
- Проблемы с драйверами: Устаревшие или несовместимые драйверы для различных устройств, таких как принтеры, сканеры, аудио- и видеокарты, могут вызывать ошибку 7031. Проблемы с драйверами могут проvодиться из-за отсутствия их обновлений, неправильной установки или конфликтов с другими драйверами.
- Неполадки в системных службах: Ошибка 7031 может возникать из-за неполадок в системных службах ОС Windows 10. Некоторые службы могут не запускаться или прекратить работу, что приводит к возникновению данной ошибки.
- Вирусы и вредоносные программы: Наличие вирусов и другого вредоносного программного обеспечения на компьютере также может стать потенциальной причиной ошибки 7031. Вредоносные программы могут повредить системные файлы и службы, что может привести к их сбоям.
Необходимо учитывать, что это лишь некоторые возможные причины ошибки 7031 в Windows 10. Для более точной диагностики и исправления проблемы рекомендуется обратиться к специалисту или выполнить дополнительные проверки и тестирование системы.
Как определить код ошибки 7031?
Код ошибки 7031 в операционной системе Windows 10 указывает на проблему с запуском или остановкой службы на компьютере. Для определения кода ошибки 7031 и принятия соответствующих мер для ее исправления, вам потребуется провести некоторые действия.
Вот несколько шагов, которые помогут вам определить код ошибки 7031:
- Откройте «Журнал событий» Windows, нажав клавиши Win + X и выбрав «Журнал событий» из меню.
- В левой панели журнала событий выберите «Система».
- В правой панели журнала событий найдите событие с кодом ошибки 7031. Обычно это будет событие с источником службы Windows, с указанием имени службы, которая не запускается или не останавливается.
- Дважды щелкните на событии, чтобы открыть его подробности.
- В открывшемся окне события найдите строку «Код состояния службы». Она должна содержать числовое значение — это и есть код ошибки 7031.
Теперь, когда вы определили код ошибки 7031, вы можете приступить к поиску решений этой проблемы. Рекомендуем вам обратиться к официальной документации Microsoft или поискать решение в интернете, исходя из конкретного кода ошибки 7031, который вы получили.
Методы исправления ошибки 7031
Ошибка 7031 в Windows 10 может возникать из-за различных проблем, связанных с службами операционной системы. Данная ошибка проявляется в виде аварийной остановки службы без предупреждения или предупреждающего сообщения. Для исправления ошибки 7031 можно воспользоваться следующими методами:
-
Перезапуск службы
Попробуйте перезапустить службу, которая вызывает ошибку 7031. Для этого выполните следующие действия:
- Нажмите на клавишу Win + R, чтобы открыть окно «Выполнить».
- Введите команду services.msc и нажмите клавишу Enter.
- Найдите службу, которая вызывает ошибку 7031.
- Щелкните правой кнопкой мыши на службе и выберите в контекстном меню пункт Перезапустить.
-
Обновление драйверов
Устаревшие или неправильно установленные драйверы могут вызывать ошибку 7031. Для исправления этой проблемы вам нужно обновить драйверы на вашем компьютере:
- Перейдите на сайт производителя вашего устройства.
- Найдите раздел «Поддержка» или «Драйверы».
- Выберите вашу модель устройства и операционную систему.
- Скачайте и установите последнюю версию драйвера.
- Перезагрузите компьютер после установки драйвера.
-
Очистка системы от мусора
Накопление временных файлов и ненужных данных может привести к ошибкам в работе служб операционной системы. Выполните следующие действия, чтобы очистить систему от мусора:
- Откройте Проводник и щелкните правой кнопкой мыши на системном диске (обычно диск С:).
- Выберите в контекстном меню пункт «Свойства».
- На вкладке «Общие» щелкните кнопку «Очистить диск».
- Установите флажки рядом с категориями файлов, которые вы хотите удалить (например, временные файлы, кэш браузера и другие).
- Щелкните кнопку «ОК» и подтвердите удаление выбранных файлов.
-
Проверка наличия вредоносных программ
Вредоносные программы могут привести к ошибкам в работе служб операционной системы. Для проверки наличия вредоносных программ на вашем компьютере выполните следующие действия:
- Запустите антивирусную программу, установленную на вашем компьютере.
- Выберите режим полного сканирования и запустите процесс сканирования.
- Дождитесь завершения сканирования и следуйте инструкциям антивирусной программы для удаления обнаруженных угроз.
-
Обновление операционной системы
Регулярные обновления операционной системы помогают исправлять ошибки и улучшать стабильность работы служб. Выполните следующие действия, чтобы обновить вашу операционную систему:
- Нажмите на клавишу Win + I, чтобы открыть настройки Windows.
- Выберите раздел «Обновление и безопасность».
- Щелкните на вкладке «Windows Update».
- Нажмите кнопку «Проверить доступность обновлений» и подождите, пока система выполнит проверку.
- Если найдутся доступные обновления, нажмите кнопку «Установить» и подождите, пока они загрузятся и установятся.
- Перезагрузите компьютер после установки обновлений.
Если ни один из вышеуказанных методов не помог исправить ошибку 7031 в Windows 10, рекомендуется обратиться за помощью к специалистам или попытаться выполнить переустановку операционной системы.
Перезагрузка и обновление системы
Если вы столкнулись с кодом ошибки 7031 в операционной системе Windows 10, перезагрузка и обновление системы могут помочь устранить данную проблему. В этом разделе мы рассмотрим несколько способов, которые могут помочь вам справиться с этой ошибкой.
1. Перезагрузка системы
Перезагрузка компьютера является одним из самых простых способов устранения многих проблем, включая ошибку 7031. Просто закройте все приложения и перезагрузите компьютер. После перезагрузки проверьте, повторяется ли ошибка.
2. Проверка наличия обновлений
Возникающая ошибка может быть вызвана недостаточным обновлением системы. Чтобы убедиться, что ваша система полностью обновлена, выполните следующие действия:
- Откройте «Настройки» (нажмите на значок «Пуск» и выберите «Настройки»)
- Выберите раздел «Обновление и безопасность»
- В левой панели выберите «Windows Update»
- Нажмите на кнопку «Проверить наличие обновлений»
Подождите некоторое время, пока система проверяет наличие обновлений. Если обновления доступны, установите их и перезагрузите систему. После перезагрузки проверьте, повторяется ли ошибка.
3. Выполнение команды SFC
Следующим способом решения ошибки 7031 является выполнение команды SFC (System File Checker). SFC сканирует системные файлы на наличие поврежденных или неправильных версий и, при необходимости, восстанавливает их. Чтобы выполнить команду SFC, следуйте этим шагам:
- Откройте командную строку от имени администратора (щелкните правой кнопкой мыши по кнопке «Пуск» и выберите «Командная строка (администратор)»)
- В командной строке введите команду sfc /scannow и нажмите клавишу «Enter»
- Подождите, пока процесс сканирования и восстановления системных файлов завершится (это может занять некоторое время)
- После завершения процесса перезагрузите систему и проверьте, повторяется ли ошибка.
4. Обновление драйверов
Ошибка 7031 также может быть вызвана устаревшими или неправильно установленными драйверами. В этом случае, обновление драйверов может помочь исправить проблему. Чтобы обновить драйверы, выполните следующие действия:
- Откройте Диспетчер устройств (щелкните правой кнопкой мыши по кнопке «Пуск» и выберите «Диспетчер устройств»)
- В Диспетчере устройств найдите устройство, связанное с ошибкой (может быть помечено восклицательным знаком или иметь другую необычную метку)
- Щелкните правой кнопкой мыши на устройстве и выберите «Обновить драйвера»
- Выберите опцию «Автоматический поиск обновленного драйвера»
- Подождите, пока система найдет и установит обновленный драйвер (это может занять некоторое время)
- После завершения процесса обновления драйверов перезагрузите систему и проверьте, повторяется ли ошибка.
Если перезагрузка и обновление системы не помогли исправить ошибку 7031, вам, возможно, потребуется обратиться к специалисту или проверить другие возможные причины данной проблемы.
Проверка на наличие вредоносных программ
Ошибка 7031 в Windows 10 может быть связана с наличием вредоносных программ, которые могут нарушать работу компьютера и вызывать сбои в системе. Для проверки на наличие вредоносного ПО можно воспользоваться следующими шагами:
- Установка и обновление антивирусного ПО. Убедитесь, что на вашем компьютере установлен актуальный антивирусный программный пакет и что его базы данных обновляются регулярно.
- Сканирование системы на наличие вирусов и вредоносных программ. Запустите антивирусное ПО и проведите полное сканирование компьютера. Позвольте программе удалить обнаруженные угрозы или следуйте ее рекомендациям по действиям.
- Проверка наличия нежелательных расширений или плагинов в веб-браузере. Откройте настройки вашего браузера и проверьте установленные расширения и плагины. Удалите любые подозрительные или нежелательные расширения, которые могут вызывать проблемы.
- Анализ запускаемых процессов. Используйте диспетчер задач или специализированные программы для анализа запущенных процессов на вашем компьютере. Обратите внимание на процессы, которые вы не можете идентифицировать, и проверьте их на наличие информации о вредоносных действиях.
Проведение проверки на наличие вредоносных программ важно для обеспечения безопасности вашей системы. Если после выполнения данных шагов проблема не решена, рекомендуется обратиться за помощью к специалистам или воспользоваться дополнительными программами для сканирования и удаления вредоносных программ.
Обращение в службу поддержки Windows
Если вы столкнулись с кодом ошибки 7031 в Windows 10 и не можете самостоятельно решить проблему, рекомендуется обратиться в службу поддержки Windows для получения профессиональной помощи. Служба поддержки Windows предоставляет экспертные знания по различным вопросам, связанным с операционной системой Windows 10.
Для обращения в службу поддержки Windows можно воспользоваться различными способами:
- Онлайн-чат. Вы можете связаться с представителем службы поддержки Windows через онлайн-чат на официальном сайте Microsoft. В онлайн-чате вы сможете описать проблему, с которой вы столкнулись, и получить инструкции по ее решению.
- Телефон. Вы можете найти номер телефона службы поддержки Windows на официальном сайте Microsoft. Позвонив по этому номеру, вы сможете обсудить проблему с сотрудником поддержки и получить необходимую помощь.
- Форумы поддержки Microsoft. Microsoft также предлагает форумы поддержки, где пользователи могут обсудить проблемы с Windows 10 и получить советы от других пользователей и экспертов.
При обращении в службу поддержки Windows рекомендуется предоставить как можно больше информации о проблеме, включая код ошибки 7031 и шаги, которые вы уже предприняли для ее решения. Это поможет сотрудникам поддержки быстрее и эффективнее разрешить проблему.
Не стесняйтесь обращаться в службу поддержки Windows, если вы столкнулись с кодом ошибки 7031. Профессиональные специалисты готовы помочь вам решить проблему и вернуть вашу операционную систему Windows 10 в рабочее состояние.
Оглавление:
- Причины событий с кодами 7031 и 7034
- Метод 1: отключить OneSyncSvc
- Метод 2: изменить службы в редакторе реестра
- Метод 3: отключить WarpJITSvc
- Метод 4: переустановите видеодрайверы
Windows 10 Error ID 7031 и 7034 — это распознанная ошибка Windows, которая возникает при выключении, как только Синхронизация OneDrive объект должен закрываться. Следует отметить, что это событие не влияет на работу OneDrive.
Средство просмотра событий использует идентификаторы событий для идентификации и подробного описания особых событий, с которыми может столкнуться компьютер Windows. Например, если пользователь не может быть аутентифицирован, программа может выдать идентификатор события. То же самое и с идентификаторами событий 7031 и 7034.
Причины событий с кодами 7031 и 7034
Событие с кодом 7031 или 7034 запускается Один диск и модулем OneSyncSvc_Session. Обычно это происходит во время выключения компьютера. Ожидается, что в процессе выключения OneDrive завершит работу операционной системой в течение заданного промежутка времени. В случае сбоя он принудительно закрывается, что, в свою очередь, вызывает эти идентификаторы событий.
Метод 1: отключить OneSyncSvc
Многие пользователи сообщили, что выключение OneSyncSvc решена проблема с некорректным завершением работы OneDrive. Эта служба связана с механизмом синхронизации OneDrive, и ее отключение обычно не влияет на ваши возможности синхронизации. Вы всегда можете начать процесс заново, если в вашем случае это не сработает.
- Откройте вкладку Диспетчер задач / Службы.
- Во-первых, щелкните правой кнопкой мыши службу «OneSyncSvc» и нажмите на ‘Стоп’.
- Во-вторых, откройте командную строку от имени администратора. Введите в командной строке указанную ниже команду и затем нажмите ‘Входить’.
sc stop «OneSyncSvc» sc config «OneSyncSvc» start = disabled
Метод 2: изменить службы в редакторе реестра
Еще мы можем попробовать изменить некоторые записи реестра, связанные с OneDrive. Убедитесь, что вы очень внимательно следуете инструкциям; изменение других разделов реестра может привести к поломке вашего компьютера, вместо того, чтобы его починить. Вы также можете сделать резервную копию реестра, прежде чем продолжить.
Нажми на ‘Панель поиска’ и введите «Regedit» в нем. Нажми на ‘Редактор реестра’ приложение, как показано
Перейдите по указанному ниже пути
Компьютер / HKEY_LOCAL_MACHINE / SYSTEM / CurrentControlSet / Services / OneSyncSvc
Наконец, измените значение обслуживания ‘4’ имени файла ‘Начинать’ а затем нажмите » ОК’ в всплывающем окне. Это приведет к отключению службы. Сохранить изменения и выйти. Проверьте, решена ли проблема. Примечание: Если это не сработает, вернитесь к указанному пути к файлу и выполните действия со всеми клавишами, начиная с OneSyncSvc. В этом примере ниже присутствуют два других файла, которые также можно изменить
Метод 3: отключить WarpJITSvc
К счастью, еще один отличный способ решить эту ошибку — отключить службу WarpJitSvc из редактора реестра. Выполните следующие действия, чтобы увидеть, решит ли это проблему или нет:
- Нажми на ‘ Панель поиска’ и введите «Regedit» в нем. Нажми на ‘Редактор реестра’ приложение, чтобы открыть его.
- Перейдите по указанному ниже пути.
HKEY_LOCAL_MACHINE / SYSTEM / CurrentControlSet / Services
- Сначала прокрутите немного вниз, чтобы найти «WarpJITSvc» Щелкните его правой кнопкой мыши и коснитесь ‘Характеристики’.
- В конце концов, на общей вкладке WarpJITSvc разверните опцию «Тип запуска» и выберите ‘Отключено’.
Метод 4: переустановите видеодрайверы
Последнее, но не менее важное решение — переустановить видеодрайверы с вашего ПК. Драйверы могут со временем устареть, и им требуется частое обновление, чтобы не отставать от операционной системы. Надеюсь, это решит вашу проблему в кратчайшие сроки.