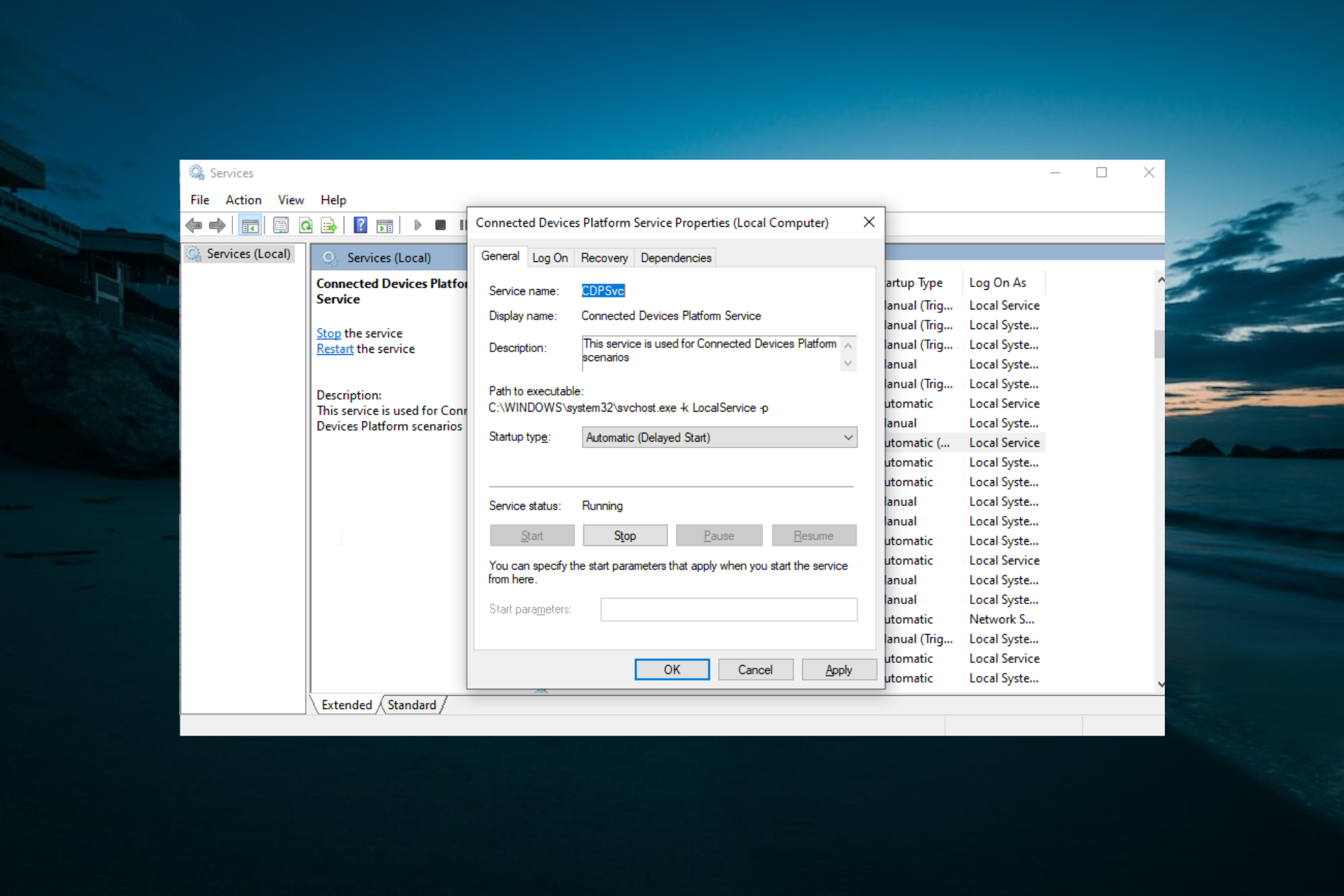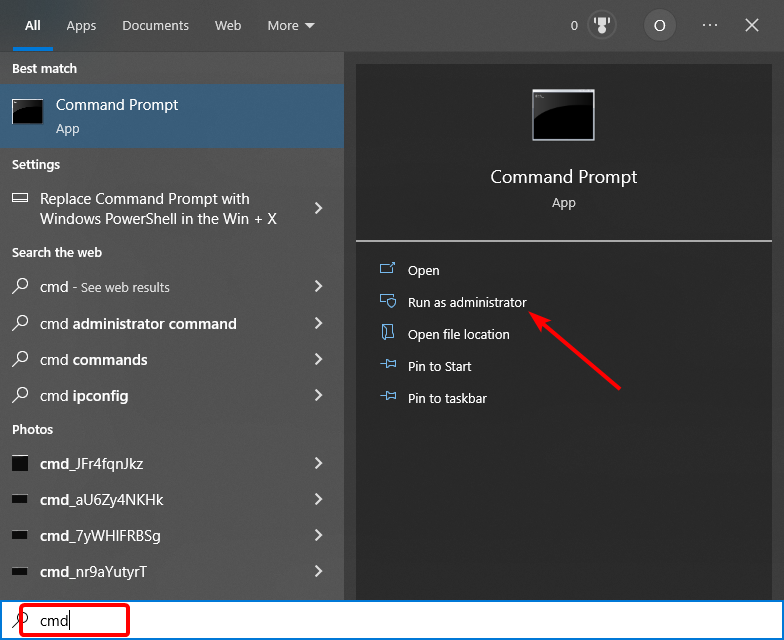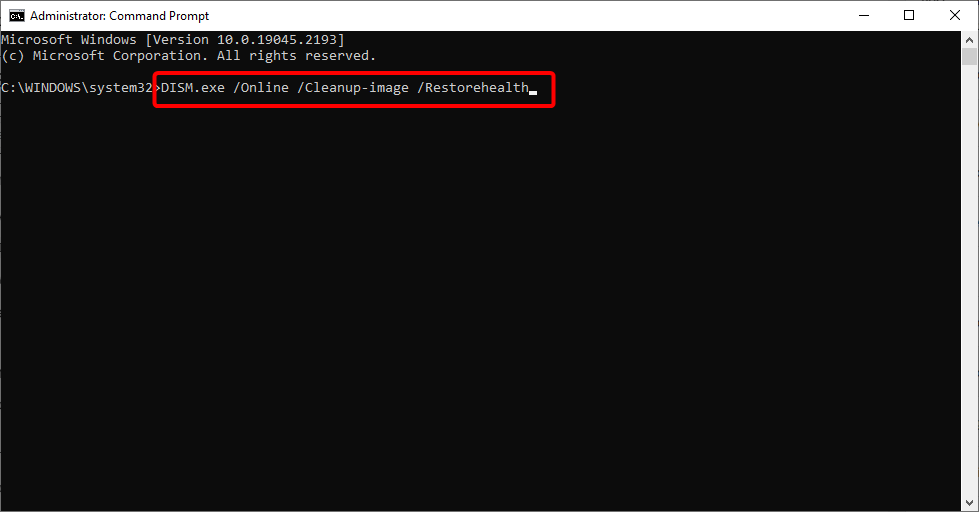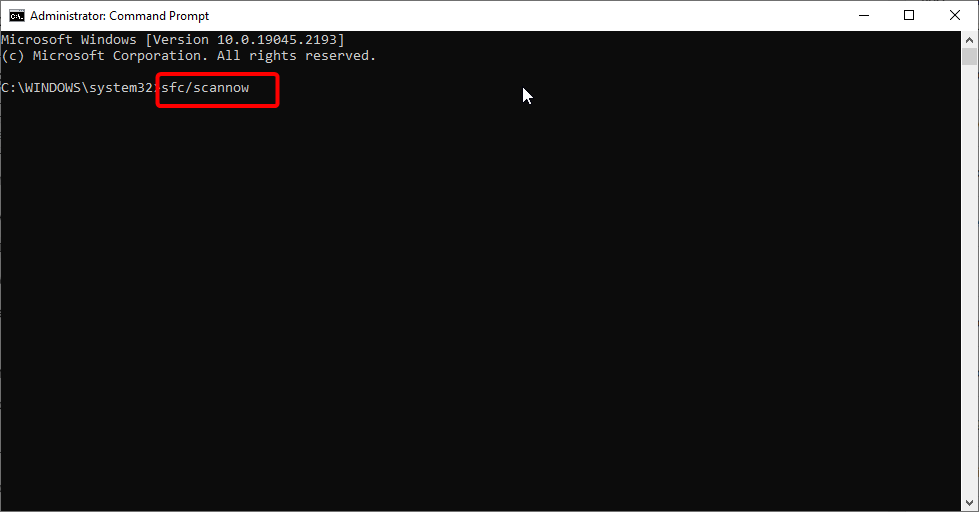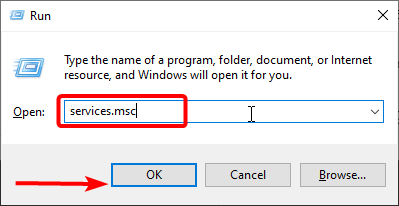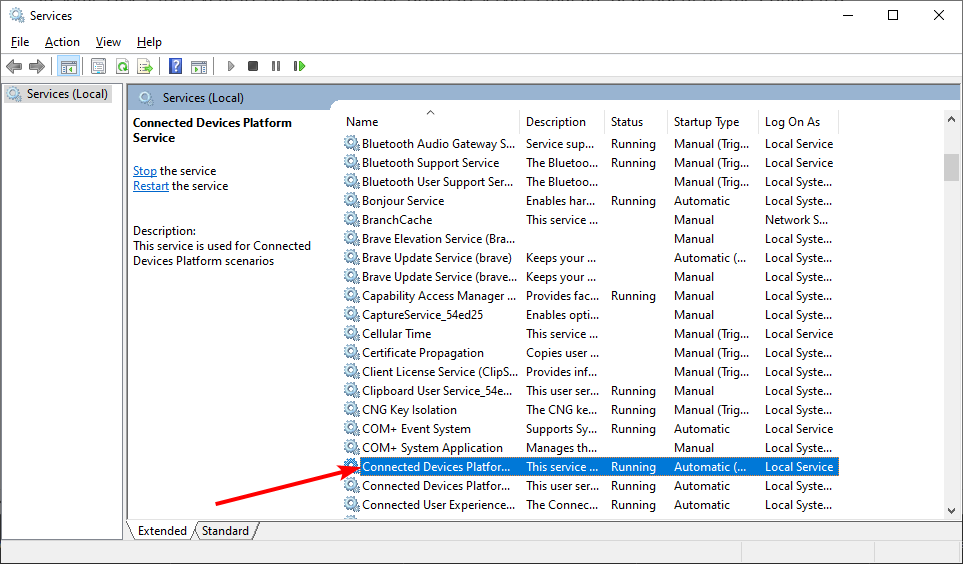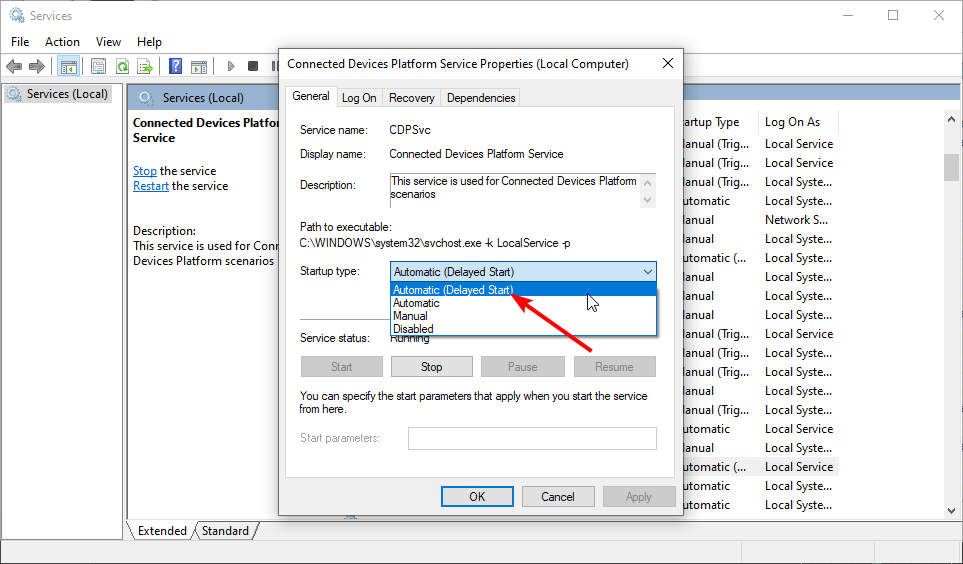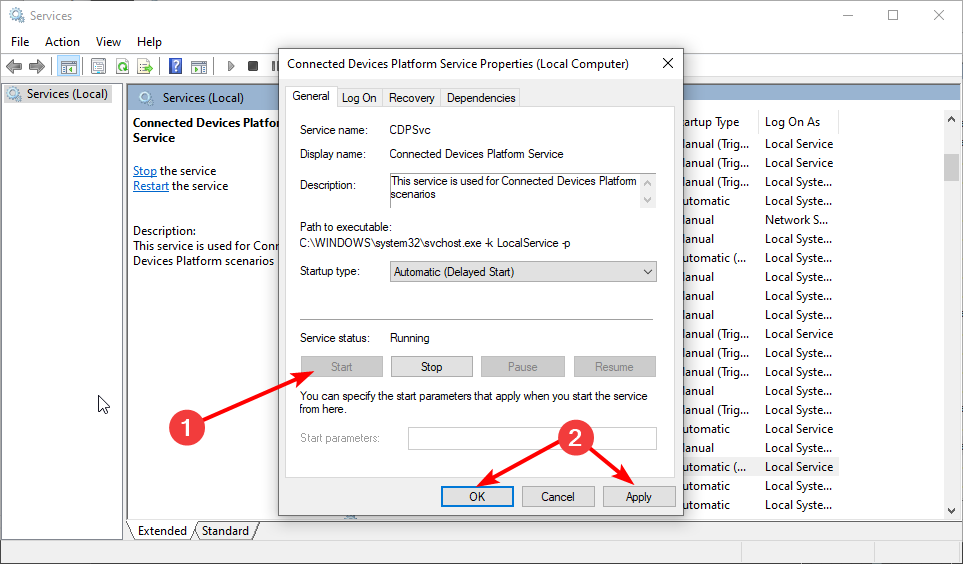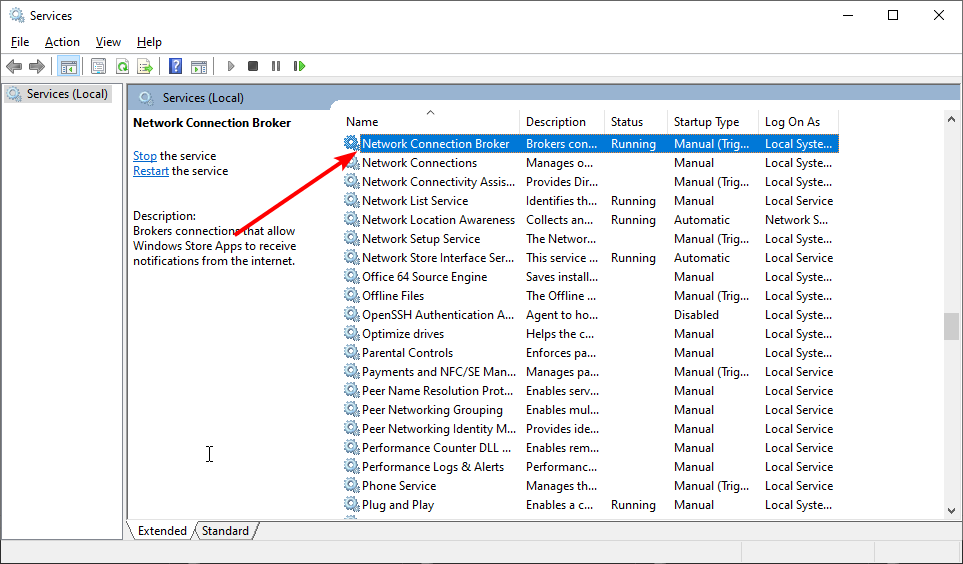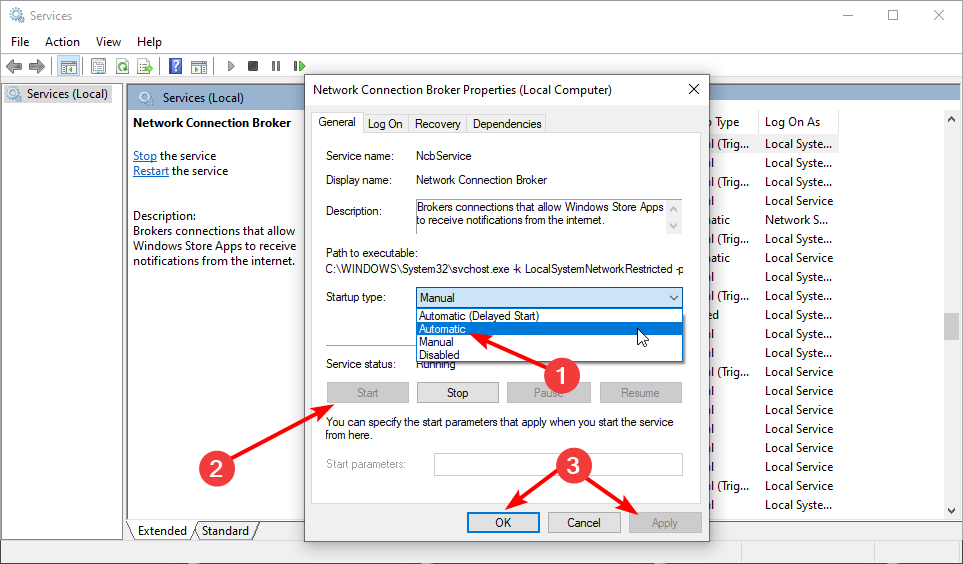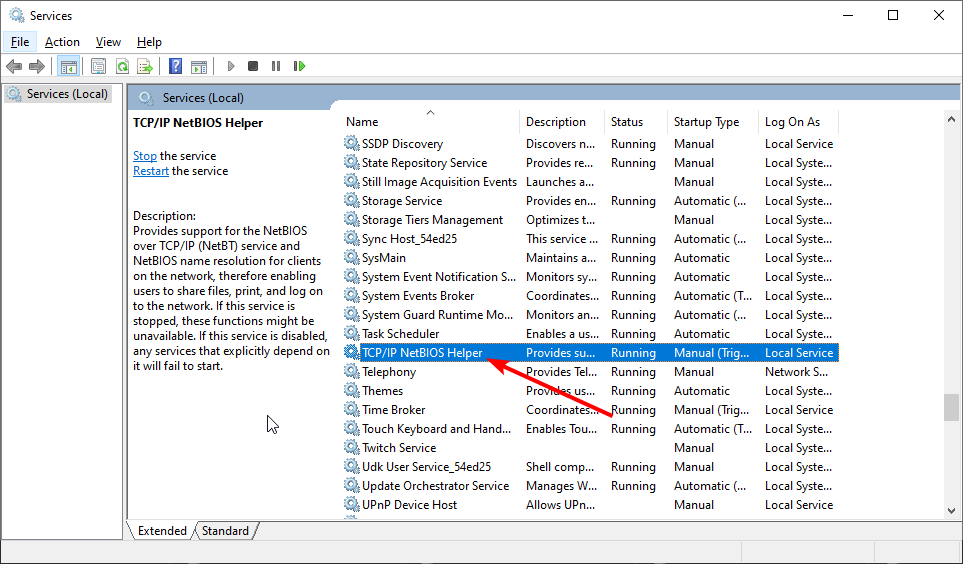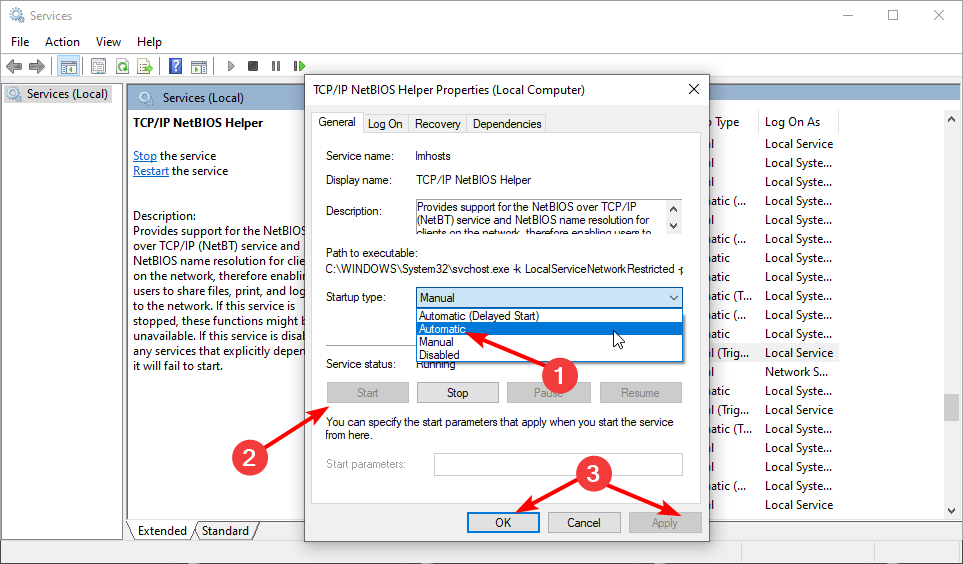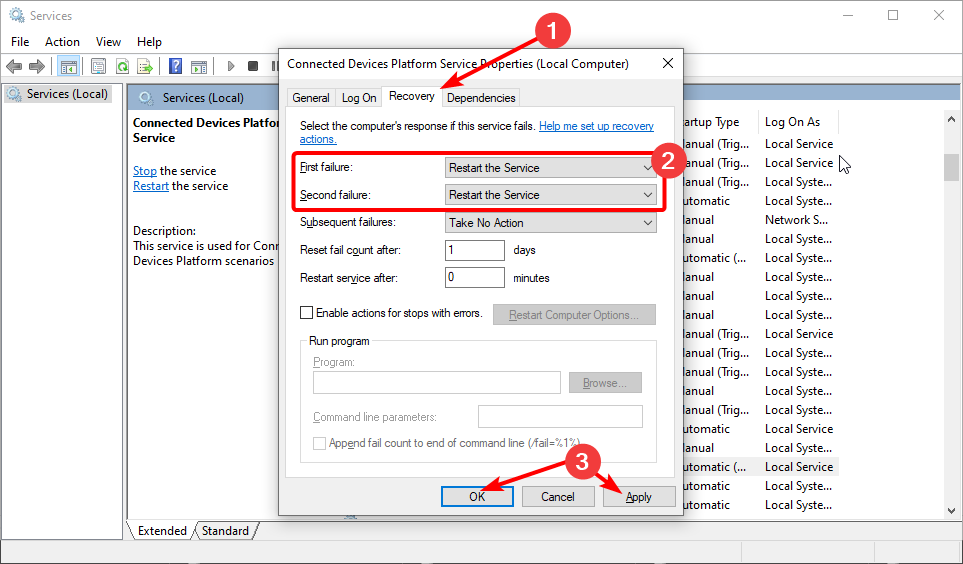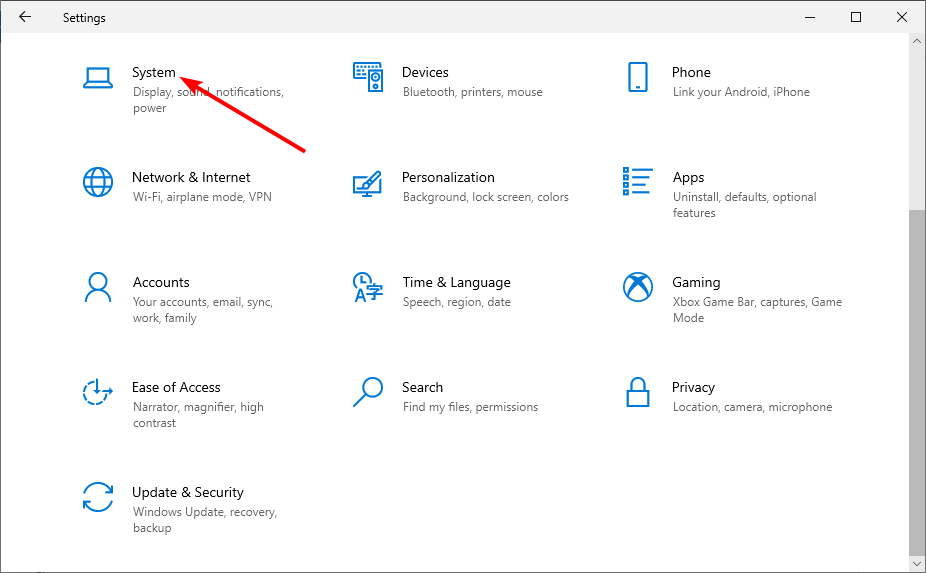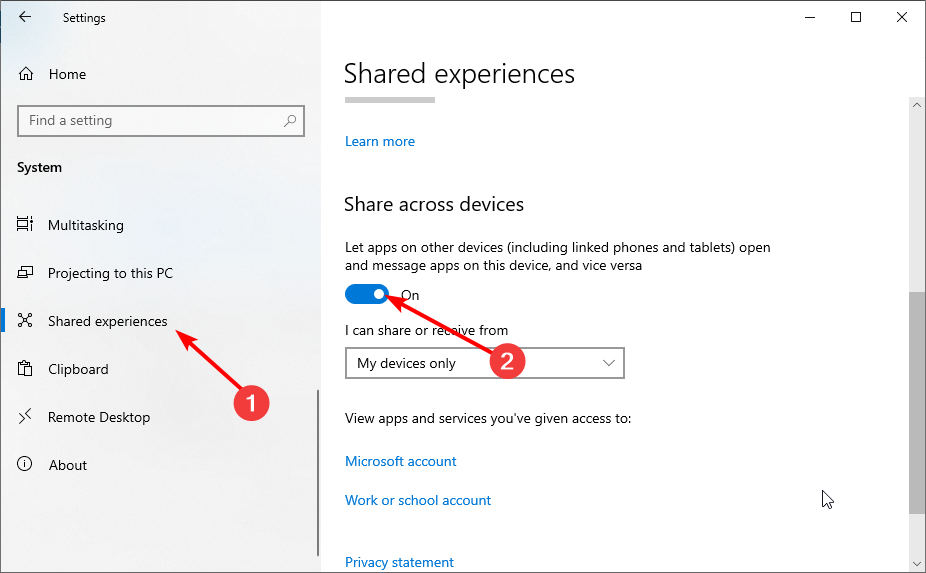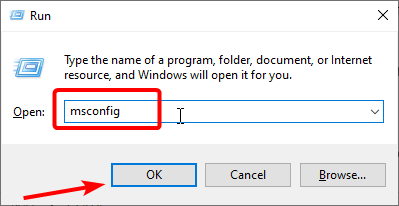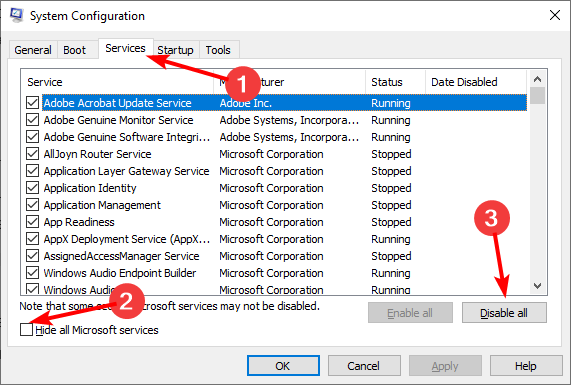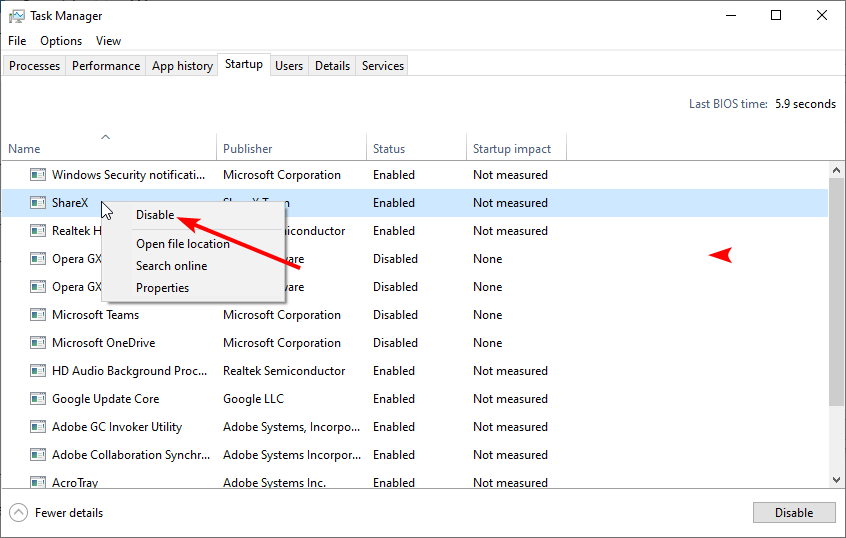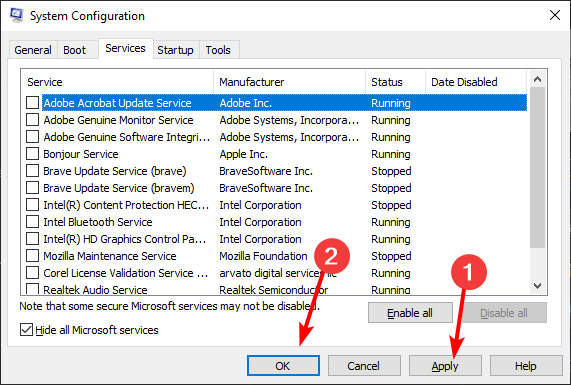You can fix this issue by restarting some vital services
by Matthew Adams
Matthew is a freelancer who has produced a variety of articles on various topics related to technology. His main focus is the Windows OS and all the things… read more
Updated on
- The event ID 7023 Windows 10 error, which crashes Windows for some users, arises because the Connected Devices Service terminates.
- Try checking that dependent services for Connected Devices Service are enabled and running.
- Some users have confirmed that changing some Shared experiences settings can easily fix the event ID 7023 error.
Some users have posted on Microsoft’s forum about a Connected Devices Service error with event ID 7023. This happens when a service stops unexpectedly.
If you are also facing this issue, this guide contains the solution that will help you fix this issue for good.
What does the event ID 7023 indicate?
The event ID 7023 error means that the service specified in the error message stopped unexpectedly. This can be due to corrupt system files and some other factors.
Irrespective of the cause, the solutions in this guide should help you fix the issue quickly.
How we test, review and rate?
We have worked for the past 6 months on building a new review system on how we produce content. Using it, we have subsequently redone most of our articles to provide actual hands-on expertise on the guides we made.
For more details you can read how we test, review, and rate at WindowsReport.
How can I fix the Event ID 7023 error in Windows 10?
1. Run a System File Checker scan
- Press the Windows key, type cmd, and click Run as administrator for Command Prompt.
- Before running an SFC scan, input this command and hit Enter:
DISM.exe /Online /Cleanup-image /Restorehealth - Then type in this SFC scan command and press Enter:
sfc /scannow - Wait until the scan has reached 100 percent.
- When you have received a scan outcome, restart your desktop or laptop if the outcome says Windows Resource Protection repaired system files.
A few users reported nothing happening while using the SFC scan on their PCs. If that’s the case, try to use DISM commands in Windows 10 to fix the corrupt system files causing the event ID 7023.
2. Check the Connected Devices Platform Service is enabled and running
- Press the Windows key + R, type services.msc, and click OK.
- Then double-click Connected Devices Platform Service.
- If that service is disabled, select Automatic (delayed) in the Startup type drop-down menu.
- Now, click the Start button to run that service if it’s not running.
- Finally, click the Apply button, followed by OK to save the settings.
As mentioned earlier, the event ID 7023 might be due to a disabled service. The solution to this to set the service to run automatically.
3. Check that dependent Connected Devices Platform services are enabled
- Open the Services window as outlined within the first few steps of resolution one.
- Next, double-click Network Connection Broker to open the properties window for that service.
- Select the Automatic option on the Startup type drop-down menu.
- If the service isn’t running, press the Start button.
- Now, click Apply, followed by OK to complete the process.
- Next, double-click TCP/IP NetBIOS Helper to open its service window.
- Choose the Automatic startup option.
- Next, click the Start button (if needed).
- Select the Apply and OK options to finish.
In some cases, this event ID 7023 issue can be down to services that are dependent on the Connected Devices Platform. You need to enable these services to fix this.
4. Select the Restart the Service option
- Open the Services window as outlined for the first resolution.
- Double-click Connected Devices Platform Service to open that service window.
- Now, select the Recovery tab.
- Select the Restart the service option for the First and Second Failures.
- Press the Apply button, followed by OK to close the Connected Devices Platform Service window.
Sometimes, the Connected Devices Platform can fail for some reason, leading to the event ID 7023. To circumvent this, you need to set the service to restart when it fails.
- Event ID 7000: How to fix this Service control manager error
- VAL 59 Error Code in Valorant: 7 Ways to Fix it
- Press the Windows key + I to open the Settings app and select System.
- Next, click Shared experiences on the left pane.
- Toggle the Share across devices option on if it’s off.
Some users have found the Shared experiences feature to be the cause of the event ID 7023. Hence, you need to disable the feature and restart your PC.
6. Clean boot Windows 10
- Press the Windows key + R, type msconfig, and click OK.
- Click the Services tab at the top.
- Now, uncheck the Hide all Microsoft services checkbox and select Disable all.
- Click the Startup tab and select Open Task Manager.
- Next, right-click each of the apps there and select the Disable option.
- Finally, go back to the System Configuration window and click Apply, followed by OK.
This resolution will ensure no third-party programs can conflict with Connected Devices Platform Service.
A conflicting third-party program was most likely the culprit if this solution fixes the issue. If you restore your original boot settings, you’ll need to identify that program to uninstall it.
The above resolutions are among the most likely fixes for the event ID 7023 error that crashes Windows 10. Even more, use this guide on how to fix high CPU usage event ID error.
Note that there might still be other ways to fix the same issue; users who have resolved this error with other resolutions are welcome to share their fixes in the comments below.
- Ошибка с кодом события 7023 Windows 10, которая приводит к сбою Windows у некоторых пользователей, возникает из-за прекращения работы службы подключенных устройств.
- Попробуйте проверить, что зависимые службы для службы подключенных устройств включены и работают.
- Некоторые пользователи подтвердили, что изменение некоторых настроек общего опыта может легко исправить ошибку с кодом события 7023.
- Удаление конфликтующих программ также может помочь вам навсегда решить эту досадную проблему.
Для решения различных проблем с ПК мы рекомендуем Restoro PC Repair Tool:Это программное обеспечение исправит распространенные компьютерные ошибки, защитит вас от потери файлов, вредоносных программ, сбоев оборудования и оптимизирует ваш компьютер для максимальной производительности. Исправьте проблемы с ПК и удалите вирусы прямо сейчас, выполнив 3 простых шага:
- Скачать Restoro PC Repair Tool который поставляется с запатентованными технологиями (патент доступен здесь).
- Нажмите Начать сканирование чтобы найти проблемы с Windows, которые могут вызывать проблемы с ПК.
- Нажмите Починить все для устранения проблем, влияющих на безопасность и производительность вашего компьютера
- Restoro был загружен 0 читатели в этом месяце.
Некоторые пользователи опубликовали на форуме Microsoft сообщение об ошибке службы подключенных устройств с идентификатором события 7023. Это проблема сбоя Windows 10, которая возникает у некоторых пользователей. В одной сообщение на форуме, пользователь заявил:
У меня вылетает черный экран хотя бы раз в день. Средство просмотра событий показывает:
Служба подключенных устройств прекратила работу со следующим неопределенным идентификатором ошибки 7023.
Предполагая, что это тоже ваша проблема, просто ознакомьтесь с приведенными ниже решениями. Применяйте их один за другим, не задумываясь.
Как исправить ошибку Event ID 7023 в Windows 10?
1. Запустите сканирование с помощью средства проверки системных файлов
- Сначала откройте служебную программу поиска, нажав кнопку с увеличительным стеклом на панели задач Windows 10.
- Затем введите ключевое слово cmd в поисковой утилите.
- Нажмите Запустить от имени администратора для командной строки в инструменте поиска.
- Перед запуском сканирования SFC введите эту команду и нажмите Входить:
DISM.exe / Online / Cleanup-image / Restorehealth - Затем введите эту команду сканирования SFC и нажмите Входить:
sfc / scannow - Подождите, пока сканирование не достигнет 100 процентов.
- Получив результат сканирования, перезагрузите компьютер или ноутбук, если результат говорит Восстановленные системные файлы Windows Resource Protection.
Несколько пользователей сообщили, что при использовании сканирования SFC на их ПК ничего не происходит. В таком случае попробуйте использовать команды DISM в Windows 10 вместо.
2. Убедитесь, что служба платформы подключенных устройств включена и работает
- нажмите Клавиша Windows + Xярлык одновременно и щелкните Запустить в меню.
- Открой Услуги окно, набрав эту команду в Запустить и щелкнув ОК:
services.msc - Затем дважды щелкните Служба платформы подключенных устройств чтобы открыть окно на скриншоте ниже.
- Если эта служба отключена, выберите Автоматический (с задержкой) в Тип запуска выпадающее меню.
- Щелкните значок Начинать кнопку, чтобы запустить эту службу, если она не запущена.
- нажмите Применять кнопку, чтобы сохранить настройки.
- Затем нажмите ОК закрыть окно.
3. Убедитесь, что зависимые службы платформы подключенных устройств включены
- Открой Услуги окно, как указано в первых нескольких шагах разрешения один.
- Затем дважды щелкните Брокер сетевых подключений , чтобы открыть окно свойств для этой службы.
- Выберите Автоматический вариант на Тип запуска выпадающее меню.
- Если служба не запущена, нажмите кнопку Начинать кнопка.
- Нажмите Применять для подтверждения новых настроек.
- Выберите ОК возможность выхода из служебного окна.
- Затем дважды щелкните TCP / IP NetBIOS Helper, чтобы открыть служебное окно.
- Выбрать Автоматический вариант запуска.
- Щелкните значок Начинать кнопка (при необходимости).
- Выберите Применять а также ОК варианты доделать.
4. Выберите параметр «Перезапустить службу».
- Открой Услуги окно, как показано для первого разрешения.
- Нажмите Служба платформы подключенных устройств, чтобы открыть это служебное окно.
- Выберите Восстановление вкладка, показанная непосредственно ниже.
- Затем выберите Перезапустите службу вариант в Последующие сбои выпадающее меню.
- нажмите Применять кнопку, чтобы сохранить новые настройки службы.
- Нажмите ОК, чтобы закрыть окно службы платформы подключенных устройств.
5. Включите опцию «Поделиться на разных устройствах».
- Открыть Настройки, нажмите Клавиша Windows + I горячая клавиша.
- Нажмите Система в Настройки.
- Далее нажмите Общий опыт слева от настроек, чтобы открыть параметры, показанные непосредственно ниже.
- Переключить Поделиться на разных устройствах опция включена, если она выключена.
6. Чистая загрузка Windows 10
- Открой Запустить вспомогательное окно.
- Открыть MSConfig, введите эту команду и щелкните ОК: msconfig
- Затем нажмите кнопку Выборочный запуск переключатель на Общий таб.
- Снимите флажок для Загрузить автозагрузку Предметы.
- Выберите Использовать исходную конфигурацию загрузки а также Загрузить системные службы настройки флажка.
- Щелкните значок Скрыть все MicrosoftСервисы флажок, чтобы выбрать его на Услуги таб.
- нажмите Отключить все кнопку, чтобы отменить выбор остальных служб.
- Затем нажмите кнопку Применять кнопку для сохранения настроек.
- Нажмите ОК выйти из окна.
- Выберите Запустить снова в открывшемся диалоговом окне.
Это решение гарантирует, что никакие сторонние программы не могут конфликтовать со службой платформы подключенных устройств.
Запустите сканирование системы, чтобы обнаружить потенциальные ошибки
Скачать Restoro
Инструмент для ремонта ПК
Нажмите Начать сканирование чтобы найти проблемы с Windows.
Нажмите Починить все для устранения проблем с запатентованными технологиями.
Запустите сканирование ПК с помощью Restoro Repair Tool, чтобы найти ошибки, вызывающие проблемы с безопасностью и замедление. После завершения сканирования в процессе восстановления поврежденные файлы заменяются новыми файлами и компонентами Windows.
Если это решение устраняет проблему, скорее всего, виновата конфликтующая сторонняя программа. Если вы восстановите исходные настройки загрузки, вам нужно будет идентифицировать эту программу, чтобы удалить ее.
Приведенные выше решения являются одними из наиболее вероятных исправлений ошибки с кодом события 7023, приводящей к сбою Windows 10. Более того, используйте это руководство, чтобы узнать, как исправить ошибка идентификатора события высокой загрузки ЦП.
Обратите внимание, что могут быть другие способы исправить ту же проблему; и пользователи, которые решили эту ошибку с помощью других разрешений, могут поделиться своими исправлениями ниже.

- Загрузите этот инструмент для ремонта ПК получил рейтинг «Отлично» на TrustPilot.com (загрузка начинается на этой странице).
- Нажмите Начать сканирование чтобы найти проблемы с Windows, которые могут вызывать проблемы с ПК.
- Нажмите Починить все исправить проблемы с запатентованными технологиями (Эксклюзивная скидка для наших читателей).
Restoro был загружен 0 читатели в этом месяце.
На чтение 3 мин Опубликовано Обновлено
Код ошибки 7023 является одной из самых распространенных проблем, с которой пользователи Windows 10 могут столкнуться. Ошибка вызывает затруднения в работе системы, мешает установке и обновлению программ, а также может привести к потере данных. Для решения этой проблемы необходимо понять ее причины и найти подходящие способы исправления.
Основная причина появления ошибки 7023 заключается в некорректной работе службы Windows. Это может быть вызвано неправильной конфигурацией системы, повреждением файлов или ошибками в реестре. Также проблема может быть связана с недостаточными правами доступа или отсутствием необходимых системных компонентов.
Для исправления ошибки 7023 Windows 10 можно воспользоваться несколькими методами. В первую очередь, рекомендуется проверить компьютер на наличие вредоносного программного обеспечения, так как оно может вызывать проблемы с работой служб Windows. Для этого нужно запустить антивирусное программное обеспечение и выполнить полное сканирование системы.
Если вредоносное программное обеспечение не обнаружено, можно попробовать восстановить систему до предыдущего состояния. Для этого необходимо войти в раздел «Настройка системы» и выбрать «Восстановление системы». Также стоит проверить целостность системных файлов с помощью команды «sfc /scannow» в командной строке. Если проблема не решится, можно попытаться переустановить операционную систему.
Что такое код ошибки 7023 в Windows 10?
Когда возникает ошибка 7023, пользователи могут столкнуться со следующими проблемами:
- Не удалось запустить или остановить службу.
- Система работает медленно или нестабильно.
- Появляются сообщения об ошибках или сбоях в работе приложений.
- Нарушается работа других служб и компонентов операционной системы.
Для исправления ошибки 7023 в Windows 10 рекомендуется выполнить ряд возможных действий, включающих следующие шаги:
- Проверить настройки службы и убедиться, что они установлены правильно.
- Проверить целостность и наличие поврежденных системных файлов.
- Отключить или удалить конфликтные программы или службы, вызывающие ошибку.
- Обновить или переустановить драйверы устройств.
- Выполнить сканирование на вирусы и вредоносное ПО.
- Применить последние обновления операционной системы.
При возникновении ошибки 7023 в Windows 10 рекомендуется также обратиться к документации и справочным материалам операционной системы, а также обратиться за помощью к специалистам технической поддержки.
Причины возникновения ошибки 7023
Ошибка 7023 может возникать по ряду причин. Вот некоторые из них:
| Поврежденные системные файлы | Наличие поврежденных системных файлов может привести к возникновению ошибки 7023. Это может произойти, например, из-за некорректного обновления операционной системы, сбоев в работе жесткого диска или ошибок в процессе установки программного обеспечения. |
| Проблемы с драйверами | Некорректно установленные или устаревшие драйверы также могут вызвать ошибку 7023. Конфликты между драйверами или неправильные настройки драйверов могут привести к неполадкам в работе системных служб. |
| Вредоносное программное обеспечение | Наличие вредоносных программ на компьютере может привести к различным ошибкам, включая ошибку 7023. Вредоносное ПО может повредить системные файлы, изменить настройки служб или прервать работу необходимых процессов. |
| Проблемы с реестром | Нарушение целостности реестра операционной системы также может стать причиной ошибки 7023. Это может произойти, если в процессе удаления программы не были полностью удалены все соответствующие записи, что привело к ошибкам в работе системы. |
| Несовместимость программного обеспечения | Некоторые установленные на компьютере программы могут быть несовместимы с операционной системой или другими установленными программами. Это может вызвать ошибку 7023 и привести к сбоев в работе системных служб. |
Чтобы исправить ошибку 7023, необходимо выявить и устранить ее причину. Для этого можно воспользоваться различными методами, такими как проверка целостности системных файлов, обновление драйверов, сканирование на наличие вредоносных программ, исправление проблем с реестром и проверка совместимости программного обеспечения. В зависимости от конкретной причины ошибки, могут потребоваться дополнительные действия.
Ошибки в операционной системе Windows 10 могут вызывать большое количество проблем, включая неполадки с различными службами и сервисами. Одна из таких ошибок — 7023, которая часто возникает в службе управления сервисами.
Ошибка 7023 может быть вызвана различными причинами, такими как неполадки в системе реестра, повреждение файлов службы или конфликт с другими установленными программами. В результате, пользователи могут столкнуться с проблемами в работе системы, а также с ошибками и сбоями в запуске и остановке различных служб.
Однако, необходимо отметить, что ошибку 7023 в службе управления сервисами можно исправить самостоятельно, без обращения к специалистам. В данной статье мы рассмотрим несколько возможных решений этой проблемы.
Первым шагом в решении проблемы с ошибкой 7023 является проверка целостности файлов операционной системы с помощью встроенного инструмента SFC (System File Checker). Для этого необходимо открыть командную строку с правами администратора и ввести команду «sfc /scannow». После завершения процесса сканирования система автоматически восстановит поврежденные или испорченные файлы, если такие будут найдены.
Содержание
- Что такое ошибка 7023
- Причины ошибки 7023 в службе управления сервисами Windows 10
- Дополнительные советы по устранению ошибки 7023 в службе управления сервисами Windows 10
Ошибка 7023 может быть вызвана разными причинами, включая повреждение или отсутствие необходимых системных файлов, конфликт со сторонним программным обеспечением, нарушение работы службы или неправильные настройки операционной системы.
Когда возникает ошибка 7023, служба или компонент, указанные в сообщении об ошибке, могут быть недоступны или не функционировать корректно. Это может привести к сбоям в работе других программ, ошибкам при запуске или завершении работы компьютера, а также замедлению работы системы.
Чтобы исправить ошибку 7023, можно предпринять несколько шагов. Самым простым решением может быть перезапуск службы или компонента, указанного в сообщении об ошибке. Если это не помогает, можно попробовать восстановить системные файлы операционной системы с помощью команды DISM или выполнить проверку целостности файлов с помощью инструмента System File Checker (SFC).
Если проблема не устраняется, возможно, потребуется обновить или переустановить операционную систему. Также рекомендуется обновить все установленные программы и драйверы, а также провести проверку системы на наличие вредоносного ПО.
В случае, если все вышеперечисленные методы не помогают, возможно, потребуется обратиться за помощью к специалистам технической поддержки или посетить форумы сообщества пользователей Windows 10 для получения дополнительной информации и рекомендаций по решению данной проблемы.
Причины ошибки 7023 в службе управления сервисами Windows 10
Ошибка 7023 в службе управления сервисами Windows 10 может возникать по нескольким причинам, которые важно учесть при исправлении проблемы.
1. Неправильные настройки службы:
Одной из основных причин ошибки 7023 являются неправильные настройки службы управления сервисами. Если служба настроена неправильно или отключена, это может привести к ошибке. Также, если у службы нет достаточных привилегий для выполнения необходимых операций, это может вызвать ошибку 7023.
2. Конфликт с другими программами или службами:
Если на компьютере установлены другие программы или службы, которые конфликтуют с службой управления сервисами, это может вызвать ошибку 7023. Конфликт может быть связан с несовместимостью программ, неправильными настройками или дублирующими задачами.
3. Повреждение системных файлов:
Поврежденные или отсутствующие системные файлы также могут стать причиной ошибки 7023. Если системные файлы, отвечающие за работу службы управления сервисами, повреждены, служба может работать неправильно или вообще не запускаться.
4. Проблемы с реестром Windows:
Реестр Windows содержит информацию о настройках и параметрах системы. Если в реестре возникли ошибки или неправильные записи, это может повлиять на работу службы управления сервисами и привести к ошибке 7023.
При появлении ошибки 7023 в службе управления сервисами Windows 10 рекомендуется проверить настройки службы, устранить конфликты с другими программами или службами, выполнить восстановление поврежденных системных файлов и исправить ошибки в реестре с помощью специальных инструментов.
Дополнительные советы по устранению ошибки 7023 в службе управления сервисами Windows 10
Ошибка 7023, связанная со службой управления сервисами в Windows 10, может быть вызвана несколькими причинами. В этом разделе мы рассмотрим несколько дополнительных советов, которые могут помочь вам устранить эту ошибку.
|
1. Проверьте службы Убедитесь, что все необходимые службы запущены и работают корректно. Может потребоваться проверить и восстановить связанные службы, такие как служба RPC (Remote Procedure Call) и служба поддержки IP. |
|
2. Обновите драйверы Проверьте, что у вас установлены последние версии драйверов для вашего оборудования. Устаревшие или неправильно установленные драйверы могут вызвать ошибку 7023. Обратитесь к сайту производителя оборудования для загрузки и установки актуальных драйверов. |
|
3. Проверьте журналы событий Просмотрите журналы событий в операционной системе Windows 10, чтобы найти дополнительную информацию об ошибке 7023. Возможно, в журналах будут указаны другие проблемы или предупреждения, которые могут помочь вам восстановить работу службы управления сервисами. |
|
4. Выполните проверку целостности системных файлов Запустите командную строку с правами администратора и выполните команду «sfc /scannow», чтобы проверить целостность системных файлов. Если обнаружатся поврежденные файлы, система попытается восстановить их. После завершения процесса перезагрузите компьютер. |
|
5. Проверьте наличие вирусов и вредоносного ПО Сканируйте вашу систему с помощью антивирусной программы, чтобы убедиться в отсутствии вредоносных программ. Вирусы и вредоносное ПО могут повредить службы и вызвать ошибку 7023. Если обнаружены угрозы, удалите или поместите их в карантин. |
Применение этих дополнительных советов может помочь вам устранить ошибку 7023 в службе управления сервисами Windows 10. Если проблема все еще не решена, рекомендуется обратиться в службу поддержки Microsoft или попросить помощи у специалиста по настройке и обслуживанию компьютеров.
Перейти к содержанию
На чтение 2 мин Опубликовано Обновлено
Ошибка с кодом события 7023 является одной из самых распространенных проблем, с которой могут столкнуться пользователи операционной системы Windows 10. Эта ошибка может возникнуть по разным причинам и может привести к серьезным проблемам в работе компьютера. В данной статье мы рассмотрим причины возникновения ошибки, а также предоставим несколько способов ее исправления.
Прежде чем перейти к способам исправления ошибки, давайте разберемся в ее причинах. Код события 7023 часто связан с некорректной работой служб в операционной системе. Может быть несколько причин возникновения этой ошибки, включая повреждение системных файлов, конфликты программ, проблемы с регистрацией и другие.
Если вы столкнулись с ошибкой с кодом события 7023, не отчаивайтесь. Существует несколько способов решения этой проблемы. Один из них — проверить целостность системных файлов, используя встроенную утилиту SFC (System File Checker). Эта утилита позволяет проверить наличие поврежденных или измененных системных файлов и восстановить их. Для запуска SFC необходимо открыть командную строку от имени администратора и ввести команду sfc /scannow.
Также можно попробовать отключить или удалить некоторые службы, которые могут вызывать ошибку с кодом события 7023. Для этого нужно открыть Диспетчер служб, выбрать проблемную службу и выбрать соответствующий пункт меню, который позволит ее отключить или удалить.
Если вы все еще столкнулись с ошибкой после выполнения вышеуказанных действий, можно попробовать выполнить переустановку операционной системы. Этот способ требует сохранения всех важных файлов и программ, так как переустановка операционной системы приведет к полной потере данных на системном диске. Однако, этот способ может быть самым эффективным для устранения ошибки с кодом события 7023.