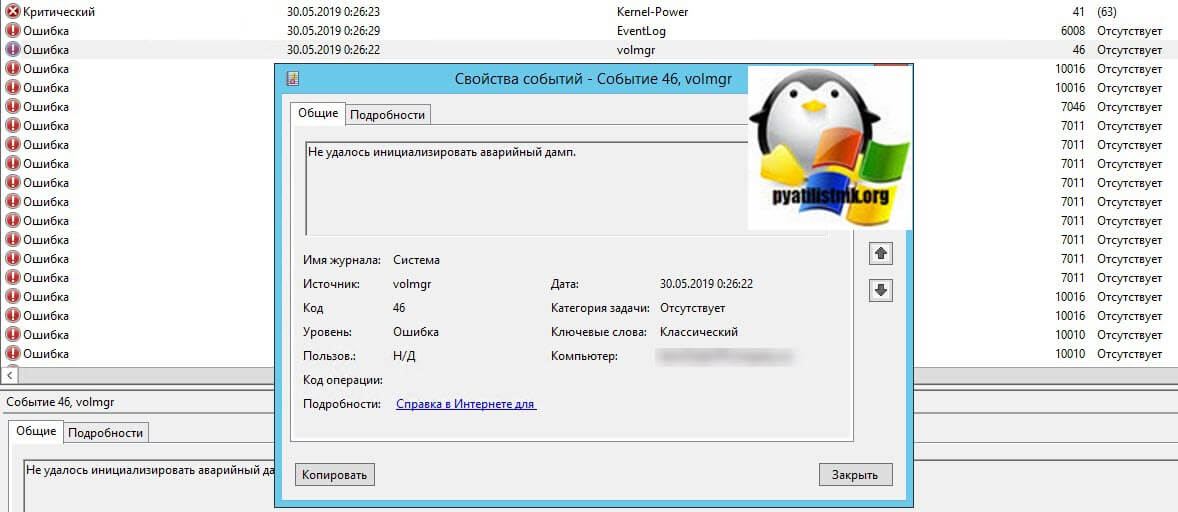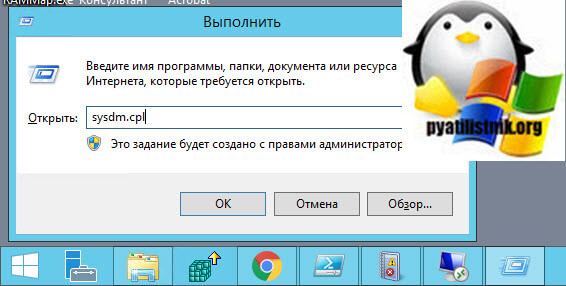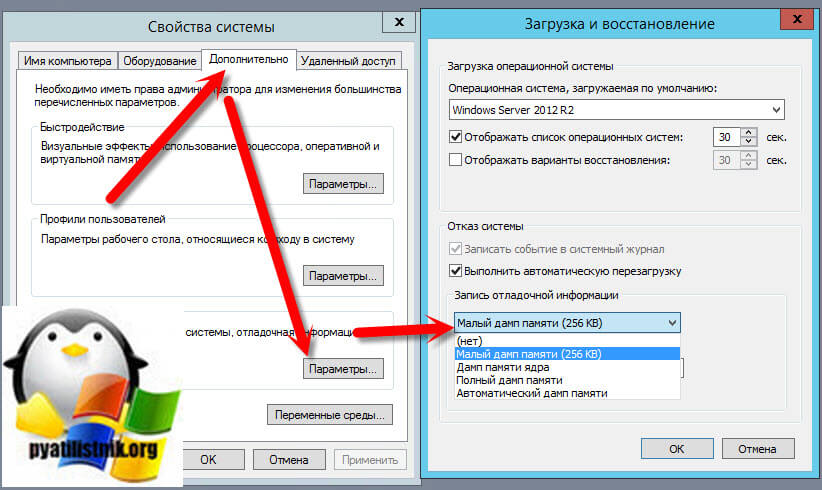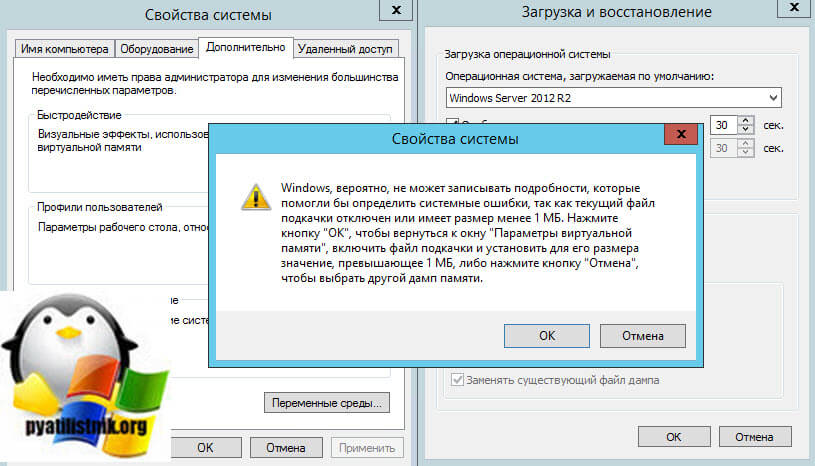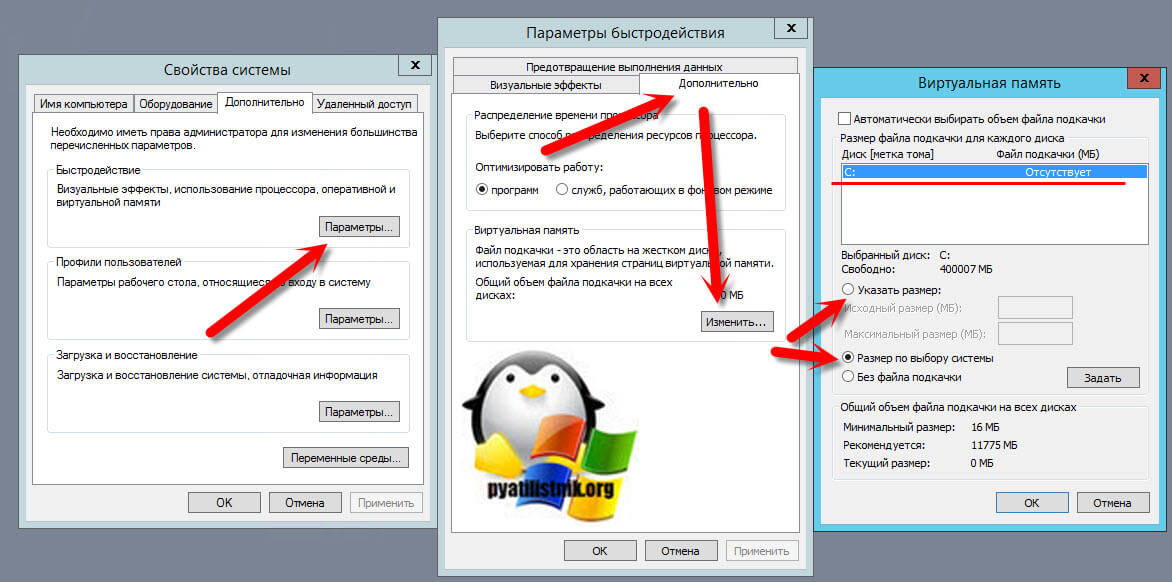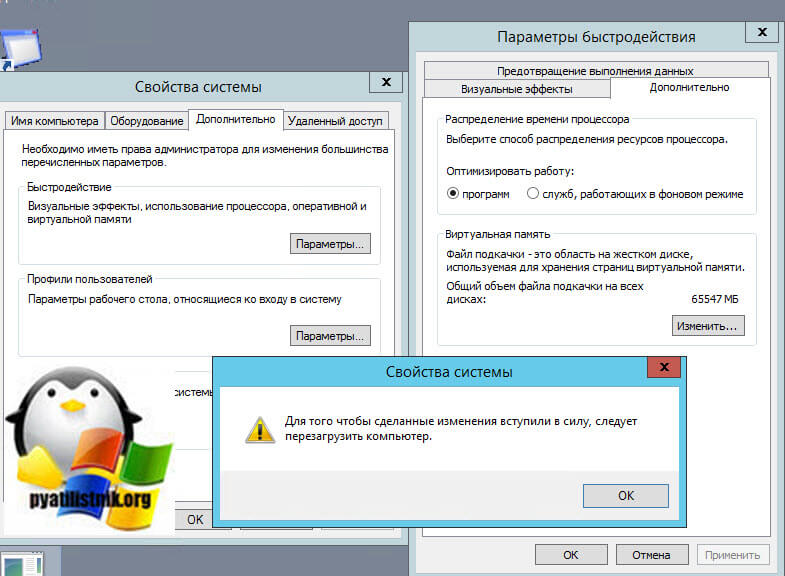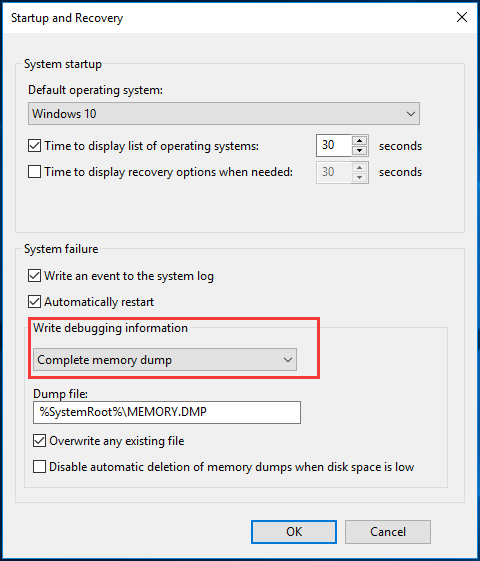Обновлено 30.05.2019

Я проводил диагностику терминального сервера после ошибки с зависшими сессиями и экраном выхода из системы. Просматривая логи Windows я наткнулся на постоянно повторяющуюся ошибку в журнале системы:
Имя журнала (Система). Код события 46: Не удалось инициализировать аварийный дамп.
Что такое аварийный дамп, под этим понятием подразумевается создание специального файла, который содержит в себе информацию для диагностики синего экрана. Наверняка многим из вас известно имя MEMORY.DMP. Если у вас в системе он не настроен или не может создаваться, то это плохо.
- Если у вас установлена Windows 7, то убедитесь, что в ней поставлен сервис пак 1 (SP1), проверить, это можно посмотрев версию Windows.
- Вторая причина применима к любой версии Windows, это то, что у вас отключено создание файла дампа, в 99% случаев так оно и будет.
Для того чтобы у вас в системе перестала появляться данная ошибка вам необходимо проверить вот, что. Откройте свойства системы Windows, сделать это можно если одновременно нажать клавиши WIN+Pause Break или же нажмите одновременно WIN+R, в окне введите sysdm.cpl.
Переходим на вкладку «Дополнительно», находит тут пункт «Восстановление системы, отладочная информация», нажимаем кнопку «Параметры». В новом окне «Загрузка и восстановление» убедитесь, что у вас в поле «Запись отладочной информации» выбран малый дамп или полный дамп, если нет выберите нужный вам (Разница файлов дампа в Windows, кому интересно, то читаем по ссылке слева)
У вас после сохранения настроек может выскочить ошибка:
Windows, вероятно, не может записывать подробности, которые помогли бы определить системные ошибки, так как текущий файл подкачки отключен или имеет размер менее 1 МБ. Нажмите кнопку «OK» чтобы вернуться к окну «Параметры виртуальной памяти», включить файл подкачки и установить для его размера значение, превышающее 1 МБ, либо нажмите кнопку «Отмена», чтобы выбрать другой дамп памяти.
Данное сообщение вам ясным текстом говорит, что включика ты товарищ дамп памяти и я избавлю твою операционную систему от ошибки с кодом ID 46.
Оставаясь на вкладке «Дополнительно» в разделе «Быстродействие» нажмите кнопку «Параметры». В окне «Параметры быстродействия» перейдите на вкладку «Дополнительно» и нажмите кнопку «Изменить». Откроется окно «Виртуальная память» Устанавливаем пункт «размер по выбору системы», либо же при наличии большого количества оперативной памяти в системе, можете указать свой размер, например 4096 МБ, это 4 ТГ, или другой, главное более 1 МБ. Не забываем нажать кнопку «Задать»
Сохраняем настройки, обязательно произведите перезагрузку сервера или вашего компьютера, где наблюдали ошибку с кодом 46.
После настройки, нужно периодически посматривать в логи системы и наблюдать появляются ли снова события с кодом ID 46. На этом у меня все, если у вас остались вопросы, то пишите их в комментариях. С вами был Иван Семин, автор и создатель IT портала Pyatilistnik.org.
Добрый день. Имеется Windows Server 2019 Standard. Установлены все обновления.
Установлено 2 NVMe диска Samsung Enterprise PM9A3
После добавления зеркала в управлении дисками при каждой перезагрузке генерируется 2 сообщения об ошибке
Volmgr 45 Не удалось загрузить драйвер аварийного дампа
и 1 сообщение
Volmgr 46 Не удалось инициализировать аварийный дамп
Файл дампа памяти не создается
Из того, что проверено:
1. память
2. chkdsk c: /f /r
3. sfc /scannow
Защита ресурсов Windows не обнаружила нарушений целостности.
4. DISM /Online /Cleanup-Image /ScanHealth
Повреждение хранилища компонентов не обнаружено
5. файл подкачки выставлен: «Автоматически выбирать объем файла подкачки» (пробовал разные варианты. вручную 10-20ГБ, по выбору системы и т.п. без изменений)
6. проверены все варианты дампов памяти: малый дамп, дамп памяти ядра и т.п. выставлен «Автоматический»
Дальнейшие действия:
1. разворачиваю резервную копию этого сервера на виртуальной машине с
дисками !! SCSI !! ошибок нет.
2. если развернуть на виртуальной машине с NVMe дисками, снова ошибки и не создается дамп.
3. создал чистый сервер на виртуальной машине с NVMe диском. установил обновления. ошибок нет.
преобразовал диск в динамический и после перезагрузки те же самые ошибки. 2 Volmgr 45 и 1 Volmgr 46.
дампы памяти не создаются
судя из всего описанного, при использовании динамического NVMe диска в Server 2019 возникают проблемы с volmgr и созданием аварийного дампа.
в Server 2016 Standard такой проблемы не было. до этого использовался в похожей конфигурации. и проверил специально, как описано в п.3
конфигурация сервера на всякий случай, хотя, видимо дело не в железе:
Ryzen 9 5950X
Asus PRO WS 565-ACE
128 GB DDR4 ECC
2xNVMe Samsung Enterprise PM9A3
есть ли какое-то исправление для системы? может кто-то помочь?
P. S.
нашел аналогичную проблему вот здесь:
https://social.technet.microsoft.com/Forums/en-US/75f51056-f724-486e-8212-33c0ff94f168/windows-server-2019-crash-dump-initialization-failed-on-mirrored-disk?forum=ws2019
решение не нашел.
Здравствуйте, в системе появляются каждый раз при входе в систему ошибки дампа памяти. Я отключил файл подкачки, т.к. озу 6гб. Нужно ли обязательно включить файл подкачки, чтобы эта ошибка не появлялась?
Имя журнала: System
Источник: volmgr
Дата: 13.03.2016 16:07:15
Код события: 46
Категория задачи:Отсутствует
Уровень: Ошибка
Ключевые слова:Классический
Пользователь: Н/Д
Компьютер: Andreyhomepc-ПК
Описание:
Не удалось инициализировать аварийный дамп.
Xml события:
<System>
<Provider Name=»volmgr» />
<EventID Qualifiers=»49156″>46</EventID>
<Level>2</Level>
<Task>0</Task>
<Keywords>0x80000000000000</Keywords>
<TimeCreated SystemTime=»2016-03-13T13:07:15.886804200Z» />
<EventRecordID>55576</EventRecordID>
<Channel>System</Channel>
<Computer>Andreyhomepc-ПК</Computer>
<Security />
</System>
<EventData>
<Data>DeviceHarddiskVolume3</Data>
<Binary>0000000001000000000000002E0004C004100000080000C000000000000000000000000000000000</Binary>
</EventData>
</Event>
Имя журнала: System
Источник: Service Control Manager
Дата: 13.03.2016 16:07:38
Код события: 7000
Категория задачи:Отсутствует
Уровень: Ошибка
Ключевые слова:Классический
Пользователь: Н/Д
Компьютер: Andreyhomepc-ПК
Описание:
Сбой при запуске службы «hardlock» из-за ошибки
Системе Windows не удается проверить цифровую подпись этого файла. При последнем изменении оборудования или программного обеспечения могла быть произведена установка неправильно подписанного или поврежденного файла либо вредоносной программы неизвестного происхождения.
Xml события:
<System>
<Provider Name=»Service Control Manager» Guid=»{555908d1-a6d7-4695-8e1e-26931d2012f4}» EventSourceName=»Service Control Manager» />
<EventID Qualifiers=»49152″>7000</EventID>
<Version>0</Version>
<Level>2</Level>
<Task>0</Task>
<Opcode>0</Opcode>
<Keywords>0x8080000000000000</Keywords>
<TimeCreated SystemTime=»2016-03-13T13:07:38.522043100Z» />
<EventRecordID>55629</EventRecordID>
<Correlation />
<Execution ProcessID=»680″ ThreadID=»684″ />
<Channel>System</Channel>
<Computer>Andreyhomepc-ПК</Computer>
<Security />
</System>
<EventData>
<Data Name=»param1″>hardlock</Data>
<Data Name=»param2″>%%577</Data>
</EventData>
</Event>
Также зависла оснастка mmc,сделал скриншот этой ошибки.
-
MiniTool
-
MiniTool News Center
- How to Solve Event ID 46 Crash Dump Initialization Failed
By Tina | Follow |
Last Updated December 28, 2020
When you boot your computer, you may come across the error crash dump initialization failed. What does the crash dump initialization failed error mean? How to solve the volmgr crash dump initialization failed? This post from MiniTool shows you the solutions.
When you boot the computer, you may come across the error that the Event ID 46 crash dump initialization failed. This issue may occur if the computer boots without a configured dump file. In general, the default dump file is the pagefile. During a clean Windows OS installation, the very first boot will hit this condition as the pagefile has not been set up yet.
So, do you know how to fix the issue of crash dump initialization failed? If not, do not worry. Keep on your reading and find solutions below.
How to Fix Crash Dump Initialization Failed?
In this section, we will show you how to solve the error of volmgr crash dump initialization failed. In order to fix the issue, you need to complete the paging file configuration.
Enable Memory Dump Settings
In order to fix the Event ID 46 volmgr Windows 7, you can choose to enable memory dump settings.
Now, here is the tutorial.
- Open Control Panel.
- Then click System and Security.
- In the pop-up window, choose System.
- Then click Advanced system settings on the left panel to continue.
- Then navigate to the Advanced tab.
- Click Settings under Startup and Recovery section.
- Check the option Kernel memory dump or Complete memory dump under Write debugging information.
- Then click OK to save the changes.
After that, restart your computer and check whether the issue of crash dump initialization failed is fixed.
Generate Memory Dump File Manually
In general, the contents of physical RAM are written to the paging file that is located on the partition on which the operating system is installed when the computer crashes and restarts. If the dump file is large than 2GB, it will take a long time to respond. So, in order to fix the issue of crash dump initialization failed, you can choose to generate memory dump file manually.
Now, here is the tutorial.
- Press Windows key and R key together to open the Run dialog.
- Type regedit in the box and click OK to continue.
- In the Registry Editor window, navigate to the following path: HKEY_LOCAL_MACHINESYSTEMCurrentControlSetControlCrashControl
- Then right-click CrashControl and choose New > DWORD (32-bit) value.
- Rename it new key file as the NMICrashDump.
- Next, right-click and choose Modify.
- In the pop-up window, change its value data to 1.
- At last, click OK to save the changes.
Once all steps are finished, reboot your computer and check whether the error of crash dump initialization failed is fixed. In addition, some brand computers provide the Automatic System Recovery feature. When you troubleshoot to generate a dump memory file, you need to disable this feature first.
To sum up, this post has shown how to solve the error of Event ID 46 crash dump initialization failed. If you come across the same error, try these solutions. If you have any better idea to fix it, you can share it in the comment zone.
About The Author
Position: Columnist
Tina is a technology enthusiast and joined MiniTool in 2018. As an editor of MiniTool, she is keeping on sharing computer tips and providing reliable solutions, especially specializing in Windows and files backup and restore. Besides, she is expanding her knowledge and skills in data recovery, disk space optimizations, etc.
On her spare time, Tina likes to watch movies, go shopping or chat with friends and enjoy her life.
Ошибка не вызывает проблем с компьютером, но возникает довольно часто. Звуковая карта Creative Audigy SE. Windows 7 Максимальная X64. Отвечать
Привет. Вы установили SP1? Убедитесь, что вы установили флажок Записывать событие в системный журнал. Для этого действуйте следующим образом:
— авторизуйтесь под учетной записью администратора или членом группы администраторов;
— нажмите «Пуск» -> «Компьютер» (щелкните правой кнопкой мыши) «Свойства» — «Дополнительные настройки системы ;
— в диалоговом окне «Свойства системы» откройте вкладку «Дополнительно;
— в разделе «Автозагрузка и восстановление» нажмите кнопку «Параметры;
— в разделе System Failure диалогового окна Startup and Recovery установите флажки:
• Запишите событие в системный журнал .
— в разделе «Записать отладочную информацию» выберите небольшой дамп памяти
Также проверьте свою память, на всякий случай, если это не поможет. (Если есть две полоски, оставьте одну из них. В качестве альтернативы. Понаблюдайте.) Или сделайте диагностику памяти
Источник: https://answers.microsoft.com/ru-ru/windows/forum/all/bug/cd44eaab-de8f-4cf7-8f18-d242af1afb37
Ошибка инициализации аварийного дампа volmgr 46 в Windows 10 может возникать по разным причинам, но чаще всего она связана с ошибками в системе или некорректной работой установленного антивирусного программного обеспечения. Эта ошибка может привести к сбоям и перезагрузкам системы, что может вызывать неудобства для пользователей.
Один из способов исправить эту ошибку – проверить систему на наличие ошибок и исправить их. Для этого можно воспользоваться встроенным инструментом Windows – «Проверкой диска». Этот инструмент может автоматически исправить ошибки на диске и восстановить поврежденные файлы. Для запуска «Проверки диска» нужно открыть проводник, нажать правой кнопкой мыши на системный диск (обычно это диск C:), выбрать «Свойства» в контекстном меню, перейти на вкладку «Сервис» и нажать кнопку «Проверка».
Также следует обратить внимание на установленные антивирусные программы. Если после установки антивируса возникла ошибка инициализации аварийного дампа volmgr 46, то можно попробовать временно отключить антивирусное программное обеспечение и проверить, исчезнет ли ошибка. Если ошибка исчезает, то скорее всего проблема действительно связана с антивирусом. В этом случае следует обратиться к разработчикам антивирусной программы для получения подробной информации о причине ошибки и возможных способах ее устранения.
Содержание
- Как избавиться от ошибки инициализации аварийного дампа volmgr 46 в Windows 10
- Описание ошибки инициализации аварийного дампа volmgr 46 в Windows 10
- Способы исправить ошибку инициализации аварийного дампа volmgr 46 в Windows 10
Как избавиться от ошибки инициализации аварийного дампа volmgr 46 в Windows 10
Ошибка инициализации аварийного дампа volmgr 46 может возникать на компьютере под управлением операционной системы Windows 10, и это может стать причиной возникновения различных системных проблем и сбоев.
Вот несколько рекомендаций, которые могут помочь устранить эту ошибку:
- Перезапустите компьютер – попробуйте решить проблему простым перезапуском компьютера. Иногда это может быть достаточно для того, чтобы ошибка исчезла.
- Обновите драйверы устройств – проблема может возникать из-за устаревших или несовместимых драйверов устройств. Посетите веб-сайты производителей устройств и загрузите последние версии драйверов.
- Устраните конфликты программного обеспечения – проверьте, есть ли на компьютере установленное программное обеспечение, которое может вызвать конфликт с volmgr. Возможно, будет необходимо удалить или обновить такое программное обеспечение.
- Проверьте системные файлы – вы можете выполнить проверку целостности системных файлов с помощью утилиты «sfc /scannow». Она поможет выявить и восстановить поврежденные системные файлы, которые могут быть причиной ошибки.
- Измените настройки питания – настройки питания компьютера могут влиять на работу системы. Попробуйте изменить настройки энергосбережения, чтобы избавиться от ошибки.
- Проверьте жесткий диск на ошибки – использование утилиты диагностики жесткого диска может помочь выявить и исправить любые ошибки на диске, которые могут вызывать проблемы с volmgr.
Если вы попытались выполнить все перечисленные действия, но ошибка все еще остается, рекомендуется обратиться за помощью к специалистам службы поддержки Microsoft или квалифицированным техническим специалистам.
Не забывайте регулярно обновлять операционную систему и устанавливать все доступные обновления, так как они могут содержать исправления и улучшения для работы с volmgr и предотвращать возникновение подобных ошибок в будущем.
Описание ошибки инициализации аварийного дампа volmgr 46 в Windows 10
Ошибка инициализации аварийного дампа volmgr 46 в Windows 10 может возникнуть при некорректной работе компьютера и имеет связь с одноименным драйвером. Эта ошибка может произойти в результате неправильной настройки, конфликта драйверов или нежелательных изменений в системе.
При возникновении ошибки инициализации аварийного дампа volmgr 46, пользователь может столкнуться с следующими проблемами:
— Синий экран смерти (BSOD) с сообщением о стоп-коде и наличием упоминания volmgr.
— Зависание или перезагрузка системы без предупреждения.
— Потеря данных и иные проблемы, связанные с работой жесткого диска.
Если пользователю стало известно о существовании ошибки инициализации аварийного дампа volmgr 46 на его компьютере, необходимо предпринять следующие действия для ее исправления:
1. Перезагрузить систему и проверить, повторяется ли ошибка. В некоторых случаях, ошибка исчезает после перезагрузки.
2. Обновить или переустановить связанные с volmgr драйверы. Для этого можно воспользоваться менеджером устройств или обновлением Windows.
3. Откатиться к предыдущей версии драйверов, если обновление не устраняет проблему. В этом случае, необходимо найти предыдущую версию драйверов на официальном сайте производителя оборудования.
4. Проверить жесткий диск на наличие ошибок и исправить их с помощью встроенной утилиты Windows — CHKDSK.
5. Проанализировать систему на наличие вирусов и вредоносных программ. Вирус может быть причиной ошибки инициализации аварийного дампа volmgr 46.
6. Обратиться за помощью к квалифицированному специалисту, если ни одно из вышеперечисленных действий не помогает решить проблему.
Описание ошибки инициализации аварийного дампа volmgr 46 в Windows 10 представляет важную информацию для пользователей, которые столкнулись с данной проблемой и хотят найти способы ее исправления. Следуя указанным рекомендациям, пользователи смогут решить данную проблему и восстановить нормальную работу своего компьютера.
Способы исправить ошибку инициализации аварийного дампа volmgr 46 в Windows 10
Ошибка инициализации аварийного дампа volmgr 46 может возникнуть на компьютере под управлением операционной системы Windows 10 и привести к неполадкам работы системы. В данной статье рассмотрим несколько способов исправить эту ошибку.
1. Перезагрузка компьютера.
Простейшим способом исправить ошибку инициализации аварийного дампа volmgr 46 является перезагрузка компьютера. Попробуйте перезагрузить систему и проверить, исчезла ли ошибка.
2. Обновление драйверов.
Устаревшие или поврежденные драйвера могут стать причиной ошибки инициализации аварийного дампа volmgr 46. Чтобы исправить эту проблему, необходимо обновить все драйвера на компьютере до последних версий. Вы можете вручную загрузить новые драйвера с официального сайта производителя или использовать специализированные программы для автоматического обновления драйверов.
3. Проверка наличия вирусов.
Некоторые вредоносные программы могут вызывать ошибку инициализации аварийного дампа volmgr 46. Проведите полное сканирование системы антивирусной программой, чтобы обнаружить и удалить вредоносное ПО.
4. Проверка целостности системных файлов.
Для исправления ошибки инициализации аварийного дампа volmgr 46 также можно проверить целостность системных файлов на компьютере. Воспользуйтесь командной строкой и выполните следующую команду: sfc /scannow. После завершения проверки будет произведено восстановление поврежденных системных файлов, если таковые будут найдены.
5. Выключение автоматической генерации дампа.
Если все перечисленные выше методы не привели к исправлению ошибки, можно попробовать выключить автоматическую генерацию дампа при сбое системы. Для этого откройте «Панель управления» и выберите раздел «Система и безопасность». Затем перейдите в раздел «Система» и в меню «Дополнительные параметры системы» выберите вкладку «Защита системы». В разделе «Дампа файлов система» выберите опцию «Нет дампа», и сохраните изменения.
В заключение, устранение ошибки инициализации аварийного дампа volmgr 46 в Windows 10 может потребовать применения нескольких способов. Если ни один из предложенных методов не сработал, рекомендуется обратиться за помощью к специалистам или на форумы, где пользователи могут поделиться своим опытом и предложить дополнительные решения.
Код ошибки 46 volmgr в операционной системе Windows 10 указывает на проблемы с управлением томами и дисками. Эта ошибка может возникнуть по разным причинам, таким как повреждение системных файлов, проблемы с жестким диском или некорректная работа драйверов.
Volmgr (Volume Manager) отвечает за управление разделами и томами на жестком диске. Когда возникает проблема с этим компонентом, операционная система не может правильно работать с дисками, что приводит к появлению ошибки 46.
Для исправления ошибки 46 volmgr в Windows 10 необходимо предпринять несколько действий. Сначала стоит проверить жесткий диск на наличие ошибок с помощью встроенной утилиты Проверка диска. Если обнаружатся поврежденные секторы, их необходимо исправить или заменить жесткий диск.
Также может потребоваться обновление или переустановка драйверов для контроллера дисков.
Если все вышеперечисленные действия не помогли решить проблему, есть еще несколько вариантов, например, восстановление системных файлов с помощью команды SFC /Scannow или выполнение чистой установки Windows 10.
Содержание
- Код ошибки 46 volmgr windows 10
- Значение ошибки 46 volmgr windows 10
- Исправление ошибки 46 volmgr windows 10
Код ошибки 46 volmgr windows 10
Код ошибки 46 volmgr в операционной системе Windows 10 свидетельствует о проблемах с драйвером или устройством, связанным с управлением томами. Эта ошибка может возникнуть при попытке загрузить операционную систему или в процессе ее работы. В данной статье рассмотрим, что означает данная ошибка и как исправить ее.
Основные причины ошибки 46 volmgr windows 10:
- Неполадки в драйвере тома
- Конфликт драйверов или устройств
- Повреждение файлов системы
- Отсутствие обновлений операционной системы
Для решения проблемы с кодом ошибки 46 volmgr необходимо использовать некоторые методы исправления, такие как:
- Обновление драйверов
- Проверка целостности системных файлов
- Установка последних обновлений операционной системы
Чтобы выполнить эти действия, следуйте указанным ниже шагам:
- Правой кнопкой мыши кликните по кнопке «Пуск» и выберите «Управление устройствами».
- Перейдите к разделу «Дисковые тома» и раскройте его.
- Щелкните правой кнопкой мыши на драйвере тома, связанного с ошибкой 46 volmgr, и выберите «Обновить драйвер».
- Выберите вариант автоматического обновления драйвера с помощью Windows Update или выберите вариант ручного обновления, скачав драйвер с официального сайта производителя устройства.
- После обновления драйвера выполните перезагрузку системы и проверьте, исправилось ли данное ошибочное сообщение.
Кроме того, для проверки целостности системных файлов и установки последних обновлений операционной системы, можно использовать встроенные инструменты Windows 10:
- Откройте командную строку как администратор. Для этого щелкните правой кнопкой мыши по кнопке «Пуск» и выберите «Командная строка (администратор)».
- Введите команду «sfc /scannow» и нажмите клавишу Enter.
- Дождитесь завершения процесса сканирования и восстановления системных файлов.
- После завершения работы команды sfc перезагрузите компьютер.
- После перезагрузки выполните установку доступных обновлений для операционной системы.
Если вы выполнили все указанные выше шаги и ошибка 46 volmgr по-прежнему возникает, возможно, необходимо обратиться за помощью специалисту или в службу поддержки Microsoft для дополнительной поддержки и информации.
Значение ошибки 46 volmgr windows 10
Ошибки, связанные с кодом 46 volmgr в операционной системе Windows 10, указывают на проблемы с драйверами или системной службой, отвечающей за управление томами и томами теней. Код ошибки 46 может указывать на неполадки в оборудовании или наличие повреждений в файловой системе.
Ошибки volmgr могут происходить при загрузке системы или во время ее работы, приводя к сбою или зависанию операционной системы. Появление кода ошибки 46 volmgr может сопровождаться сообщением об ошибке, которое может помочь в идентификации источника проблемы.
Ниже приведены возможные причины и методы устранения ошибки 46 volmgr:
-
Обновление драйверов: Первым шагом в устранении проблем с кодом ошибки 46 volmgr может быть обновление драйверов для устройств, прикрепленных к компьютеру. Это можно сделать вручную, посещая официальные веб-сайты производителей оборудования и загружая последние версии драйверов, соответствующие установленной операционной системе.
-
Проверка целостности файловой системы: Ошибки 46 volmgr могут быть вызваны повреждениями в файловой системе. Для исправления подобных проблем можно использовать встроенную утилиту проверки диска (CHKDSK) в Windows. Эта утилита поможет проверить и восстановить целостность файловой системы.
-
Проверка оборудования: Если проблема не устраняется обновлением драйверов или проверкой целостности файловой системы, возможно, причина кроется в неисправности оборудования. Проверьте подключенные устройства на предмет неполадок и обратитесь к производителю для получения поддержки или замены.
-
Системное восстановление: Если проблема возникла после установки нового программного обеспечения или обновления системы, можно попробовать восстановить систему до предыдущего рабочего состояния с помощью функции «Системное восстановление». Эта функция позволяет вернуть систему к точке восстановления, созданной ранее, и может устранить проблемы с кодом ошибки 46 volmgr.
Если ни один из вышеперечисленных методов не помог в устранении проблемы, рекомендуется обратиться в службу поддержки Microsoft или к специалисту, специализирующемся на решении подобных проблем. Они смогут обнаружить и исправить глубокие проблемы, которые могут привести к появлению ошибки 46 volmgr в Windows 10.
Исправление ошибки 46 volmgr windows 10
Ошибка 46 volmgr в операционной системе Windows 10 может возникнуть по разным причинам, включая проблемы с оборудованием или несовместимость драйверов.
Вот несколько способов исправить ошибку 46 volmgr в Windows 10:
- Обновление драйверов: Проверьте наличие обновлений драйверов для вашего оборудования. Вы можете скачать и установить их с официального веб-сайта производителя или использовать специальные программы для автоматического обновления драйверов.
- Проверка на наличие вредоносного ПО: Запустите антивирусное программное обеспечение для сканирования системы на наличие вредоносного ПО. Вредоносные программы могут вызывать ошибки, включая ошибку 46 volmgr.
- Отключение или удаление неподходящего оборудования: Если после установки нового оборудования началась ошибка 46 volmgr, попробуйте его временно отключить или удалить, чтобы убедиться, что ошибка не связана с этим оборудованием.
- Использование инструментов восстановления системы: Вы можете использовать инструменты восстановления системы, такие как «Восстановление системы» или «Обновление Windows», чтобы вернуть систему к предыдущей работоспособной версии и исправить ошибку 46 volmgr.
- Выполнение проверки целостности файлов системы: Запустите команду «sfc /scannow» в командной строке, чтобы проверить целостность системных файлов. Если обнаружены поврежденные файлы, система попытается автоматически восстановить их.
Если ни один из этих методов не помог исправить ошибку 46 volmgr в Windows 10, рекомендуется обратиться к опытным специалистам или представителям службы поддержки Microsoft для получения дополнительной помощи.
Содержание
- Введение
- Метод 1: Перезагрузите компьютер
- Метод 2: Обновление драйверов
- Метод 3: Проверка на наличие поврежденных системных файлов
- Метод 4: Проверка оборудования
- Причины возникновения и способы решения
Введение
Ошибка инициализации аварийного дампа volmgr 46 — распространенная проблема, с которой многие пользователи сталкиваются при использовании операционной системы Windows 10. Эта ошибка может возникнуть из-за нескольких причин, включая повреждение системных файлов, несовместимость драйверов или проблемы с оборудованием.
Метод 1: Перезагрузите компьютер
Перед применением каких-либо сложных действий, самым простым способом решения проблемы может быть просто перезапуск компьютера. Перезагрузка может помочь восстановить систему и временно устранить ошибку инициализации аварийного дампа volmgr 46.
Метод 2: Обновление драйверов
Проверьте, нет ли доступных обновлений для драйверов вашего компьютера. Устаревшие или несовместимые драйверы могут вызывать ошибку инициализации аварийного дампа volmgr 46. Вы можете обновить драйверы вручную, посетив официальный веб-сайт производителя вашего компьютера или использовать специализированное программное обеспечение для автоматической установки последних версий драйверов.
Метод 3: Проверка на наличие поврежденных системных файлов
Некоторые поврежденные системные файлы могут вызвать ошибку инициализации аварийного дампа volmgr 46. Чтобы исправить это, вы можете выполнить проверку системных файлов с помощью команды System File Checker (SFC). Чтобы выполнить эту команду, откройте командную строку с правами администратора, введите команду sfc /scannow и нажмите клавишу Enter.
Метод 4: Проверка оборудования
Если все вышеперечисленные методы не помогли, возможно, проблема связана с оборудованием. В этом случае рекомендуется проверить оборудование на наличие неисправностей или повреждений. Вы можете использовать проверку системы (например, использовать встроенную утилиту Windows Memory Diagnostic для проверки оперативной памяти) или обратиться за помощью к специалисту.
Соблюдение вышеперечисленных методов должно помочь вам исправить ошибку инициализации аварийного дампа volmgr 46 в операционной системе Windows 10. Если проблема не решена, рекомендуется обратиться в службу поддержки Microsoft или квалифицированного специалиста, который поможет вам найти и исправить возникшие проблемы.
Причины возникновения и способы решения
1. Неполадки в жестком диске: Если жесткий диск содержит поврежденные сектора или имеет проблемы с файловой системой, это может привести к ошибке инициализации аварийного дампа volmgr 46. В этом случае необходимо проверить и исправить ошибки на диске.
2. Драйвера с устаревшей версией: Возможно, у вас установлена устаревшая версия драйвера оборудования, которая несовместима с последней версией операционной системы. В этом случае рекомендуется обновить драйвера до последней версии, которую предоставляет производитель оборудования.
3. Неисправности виртуальной памяти: Если виртуальная память настроена неправильно или нет достаточного объема свободного места на диске, это может вызывать ошибку инициализации аварийного дампа volmgr 46. Рекомендуется проверить настройки виртуальной памяти и выделить достаточное место на диске для ее работы.
4. Вредоносные программы: Наличие вредоносных программ или вирусов на компьютере может вызывать различные ошибки, включая ошибку инициализации аварийного дампа volmgr 46. В этом случае рекомендуется провести полное сканирование системы антивирусным программным обеспечением и удалить обнаруженные угрозы.
Чтобы исправить ошибку инициализации аварийного дампа volmgr 46, вы можете попробовать следующие способы:
1. Проверьте жесткий диск: Запустите инструмент проверки диска, чтобы обнаружить и исправить ошибки на жестком диске.
2. Обновите драйвера: Перейдите на официальный сайт производителя оборудования и загрузите последние версии драйверов для вашей операционной системы.
3. Проверьте настройки виртуальной памяти: Убедитесь, что виртуальная память настроена правильно и имеется достаточное свободное место на диске для ее работы.
4. Проведите антивирусное сканирование: Запустите полное сканирование системы с помощью антивирусного программного обеспечения, чтобы обнаружить и удалить вредоносные программы.
Если ни один из этих способов не исправляет ошибку, рекомендуется обратиться к специалисту или в службу поддержки Microsoft для получения дополнительной помощи и решения проблемы.
Ошибка 46 volmgr в операционной системе Windows 10 может возникнуть по разным причинам и привести к нестабильной работе компьютера. Эта ошибка обычно связана с проблемами виртуальной памяти и управления дисками.
Одной из основных причин появления ошибки 46 volmgr является недостаточное пространство на системном диске или диске, на котором настроена виртуальная память. В таком случае, компьютер может не иметь достаточно места для записи данных и выдавать ошибку.
Еще одной возможной причиной ошибки 46 volmgr является конфликт между драйверами или программами на компьютере. Если разные драйверы или программы пытаются одновременно доступаться к файлам или ресурсам на диске, это может привести к ошибке.
Для исправления ошибки 46 volmgr в Windows 10 можно попробовать несколько методов. В некоторых случаях, достаточно освободить место на диске, где настроена виртуальная память. Для этого можно удалить ненужные файлы или программы с компьютера или переместить их на другой диск.
Также стоит обратить внимание на наличие конфликтующих программ или драйверов и попытаться установить их последнюю версию или деактивировать временно, чтобы проверить, исправится ли ошибка.
Содержание
- Код ошибки 46 volmgr Windows 10:
- Причины появления ошибки
- Влияние ошибки на работу системы
- Способы исправления ошибки
- Инструкция по исправлению ошибки
- Предотвращение появления ошибки в будущем
Код ошибки 46 volmgr Windows 10:
Код ошибки 46 volmgr Windows 10 может возникать из-за различных причин и может серьезно повлиять на работу операционной системы. Эта ошибка связана с драйвером дискового раздела системы Windows.
Вот некоторые из возможных причин появления ошибки 46 volmgr Windows 10:
- Неправильно установленные или устаревшие драйвера дискового раздела
- Проблемы с файлами системы Windows, связанные с драйвером volmgr
- Наличие вредоносных программ или вирусов на компьютере
- Конфликтующие программы или службы
Если вы столкнулись с ошибкой 46 volmgr Windows 10, рекомендуется принять следующие шаги для ее исправления:
- Обновите драйверы дискового раздела. Вы можете сделать это вручную, перейдя в Диспетчер устройств, найдите драйвер volmgr и выберите «Обновить драйвер».
- Выполните проверку целостности файлов системы Windows. Для этого воспользуйтесь командой sfc /scannow в командной строке.
- Проверьте компьютер на наличие вредоносных программ, используя антивирусное программное обеспечение.
- Отключите конфликтующие программы или службы. Можно использовать системную конфигурацию для выборочного отключения программ и служб.
Если указанные выше шаги не устраняют ошибку 46 volmgr Windows 10, вам может потребоваться обратиться к специалистам технической поддержки для дальнейшего решения проблемы.
Причины появления ошибки
Ошибка кода 46 volmgr в операционной системе Windows 10 может возникать по разным причинам. Ниже приведены наиболее распространенные из них:
- Проблемы с файлами системы: ошибки чтения, записи или повреждения файлов системы могут привести к ошибке 46 volmgr.
- Неправильная установка или обновление драйверов: устаревшие или несовместимые драйверы могут вызывать конфликты и ошибки в системе.
- Неправильная установка или обновление программного обеспечения: некоторые программы могут изменять или повреждать системные файлы, что может привести к ошибке 46 volmgr.
- Проблемы с жестким диском: физические или логические проблемы с жестким диском могут быть причиной ошибки.
- Вирусы или вредоносное ПО: наличие вирусов или вредоносного программного обеспечения на компьютере может вызывать ошибку 46 volmgr.
Причины ошибки могут быть различными, поэтому для ее исправления необходимо провести детальный анализ системы и выявить конкретную причину на вашем компьютере.
Влияние ошибки на работу системы
Код ошибки 46 volmgr Windows 10 может значительно повлиять на работу компьютера и вызвать ряд проблем. В случае появления этой ошибки, пользователь может столкнуться с некорректной работой операционной системы и проблемами, связанными с хранением и доступом к данным на жестком диске.
Вот некоторые из возможных проблем, которые могут возникнуть из-за ошибки 46 volmgr:
- Системные ошибки: этот вид ошибки может вызвать сбои и перезагрузки операционной системы. Компьютер может периодически выключаться самостоятельно, что может привести к потере несохраненной информации и созданию неудобств для пользователя.
- Замедление работы системы: ошибка 46 volmgr может вызывать задержки и замедление работы компьютера. Загрузка операционной системы, запуск приложений и выполнение задач могут стать заметно медленнее, что приводит к ухудшению производительности.
- Проблемы с хранением данных: ошибка 46 volmgr может привести к невозможности чтения и записи данных на жесткий диск. Это может привести к потере файлов и невозможности доступа к важной информации, что может вредить работе пользователя и организации.
- Сбои при запуске и отключении: при появлении ошибки 46 volmgr могут возникнуть проблемы при запуске и выключении компьютера. В некоторых случаях компьютер может зависать на стадии загрузки, что требует ручного выключения и потенциально может повредить файловую систему.
- Потеря стабильности системы: ошибка 46 volmgr может привести к общей нестабильности работы системы. Возможны непредсказуемые сбои, периодические ошибки и недостаточная производительность, что усложняет выполнение задач и создает неудобства для пользователя.
Исправление ошибки 46 volmgr Windows 10 рекомендуется осуществлять как можно скорее, чтобы избежать дальнейших проблем и повреждения операционной системы. Важно обратиться к специалисту или следовать инструкциям, предлагаемым производителем операционной системы или оборудования для исправления ошибки.
Способы исправления ошибки
Ошибки кода 46 в volmgr на операционной системе Windows 10 могут быть вызваны различными причинами, от проблем с жестким диском до несовместимости драйверов. В данной статье мы рассмотрим несколько способов, которые могут помочь вам исправить эту ошибку.
- Проверьте жесткий диск на наличие ошибок. Для этого нажмите кнопку «Пуск», введите «Командная строка», щелкните правой кнопкой мыши на найденном приложении и выберите «Запуск от имени администратора». В открывшемся окне командной строки введите команду
chkdsk C: /f /r(замените «C» на букву своего жесткого диска, если она отличается). Дождитесь завершения процесса сканирования и восстановления ошибок. - Обновите драйвера на вашем компьютере. Ошибки в volmgr могут быть вызваны проблемами с устаревшими или несовместимыми драйверами. Щелкните правой кнопкой мыши на кнопке «Пуск» и выберите «Диспетчер устройств». Раскройте разделы «Дисковые накопители» и «Системные устройства». Для каждого устройства щелкните правой кнопкой мыши и выберите «Обновить драйвер».
- Выполните проверку системы на наличие вирусов и вредоносного ПО. Вредоносное ПО может вызывать ошибки в системе, включая ошибки в volmgr. Установите антивирусное программное обеспечение на ваш компьютер, обновите его и выполните полную проверку системы.
- Выполните чистку системы от ненужных файлов и остатков программ. Нажмите кнопку «Пуск», введите «Очистка диска» и выберите соответствующее приложение. Выберите диск, на котором установлена операционная система, и нажмите «ОК». После завершения сканирования выберите файлы, которые вы хотите удалить, и нажмите «ОК».
- Попробуйте выполнить системное восстановление. Если ошибки в volmgr начали проявляться после установки новых программ или обновления драйверов, попробуйте восстановить систему до предыдущего рабочего состояния. Нажмите кнопку «Пуск», введите «Системное восстановление» и выберите соответствующее приложение. Следуйте инструкциям мастера восстановления и выберите дату, на которую вы хотите вернуть систему.
Если указанные выше способы не помогли исправить ошибку, рекомендуется обратиться за помощью к специалистам технической поддержки или форумам поддержки Microsoft.
Инструкция по исправлению ошибки
Ошибка кода 46 volmgr в Windows 10 может быть вызвана различными причинами, включая повреждение файлов системы, конфликты программного обеспечения или неправильные настройки компьютера. В данной инструкции представлены несколько способов исправления этой ошибки.
- Перезагрузите компьютер. Часто простая перезагрузка может помочь в исправлении ошибки 46 volmgr. Попробуйте перезагрузить компьютер и проверьте, появляется ли ошибка после перезагрузки.
- Проверьте файловую систему. Некорректные файлы системы могут вызывать ошибку 46 volmgr. Выполните проверку файловой системы, используя инструмент Windows — CHKDSK. Чтобы запустить CHKDSK, откройте командную строку от имени администратора и выполните следующую команду:
chkdsk C: /f(замените «C» на букву диска, которую необходимо проверить). - Обновите драйверы устройств. Устаревшие или поврежденные драйверы устройств могут вызывать ошибку 46 volmgr. Проверьте, есть ли доступные обновления драйверов для вашего компьютера. Вы можете сделать это вручную, посещая веб-сайты производителей устройств, или использовать программное обеспечение для автоматического обновления драйверов.
- Отключите программы сторонних производителей при загрузке системы. Иногда программы сторонних производителей могут вызывать конфликты, которые приводят к ошибке 46 volmgr. Попробуйте отключить все программы сторонних производителей при загрузке системы и проверьте, исправяет ли это ошибку. Чтобы сделать это, откройте диспетчер задач, перейдите на вкладку «Автозагрузка» и отключите все программы сторонних производителей.
- Установите обновления Windows. Многие ошибки, включая ошибку 46 volmgr, могут быть исправлены установкой последних обновлений Windows. Убедитесь, что ваш компьютер имеет все доступные обновления и установите их при необходимости.
- Выполните восстановление системы. Если ни один из вышеуказанных методов не помог в исправлении ошибки 46 volmgr, вы можете попробовать выполнить восстановление системы. Восстановление системы позволяет вернуть компьютер к предыдущему рабочему состоянию, без удаления ваших личных файлов. Чтобы выполнить восстановление системы, откройте Панель управления, выберите «Система и безопасность», затем «Система» и нажмите на «Восстановление системы». Следуйте инструкциям в мастере восстановления системы для выбора предыдущей точки восстановления и восстановления компьютера.
Если ни один из этих методов не работает, возможно, что ошибка 46 volmgr связана с более серьезной проблемой на вашем компьютере. В таком случае рекомендуется обратиться к квалифицированному специалисту или службе поддержки Windows для дальнейшей помощи.
Предотвращение появления ошибки в будущем
Для предотвращения появления ошибки 46 volmgr в операционной системе Windows 10, рекомендуется принять следующие меры:
- Регулярно обновлять операционную систему до последней версии. Многие ошибки связаны с устаревшими версиями системных файлов, которые могут быть исправлены в новых обновлениях.
- Устанавливать и обновлять антивирусное программное обеспечение. Наличие актуальной и надежной защиты поможет предотвратить воздействие вредоносных программ, которые могут вызвать ошибки в системе.
- Избегать установки программ и приложений из ненадежных источников. Некорректно установленное или поврежденное программное обеспечение может привести к возникновению ошибок.
- Регулярно проводить дисковую дефрагментацию. Фрагментация диска может привести к снижению производительности и возникновению ошибок.
- Проверять состояние жесткого диска с помощью инструментов, предоставляемых операционной системой. Обнаружение и исправление ошибок на жестком диске может предотвратить возникновение проблем в будущем.
- Следить за заполнением диска. Не допускать заполнения диска до предела, так как это может вызывать ошибки.
Соблюдение указанных рекомендаций поможет минимизировать риск возникновения ошибки 46 volmgr в операционной системе Windows 10 и обеспечить более стабильную работу компьютера. Если ошибка все же появится, рекомендуется обратиться к специалистам или обратиться в службу поддержки Microsoft для получения дополнительной помощи.