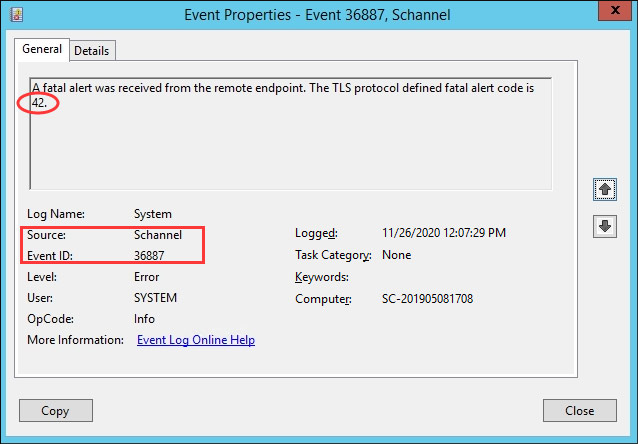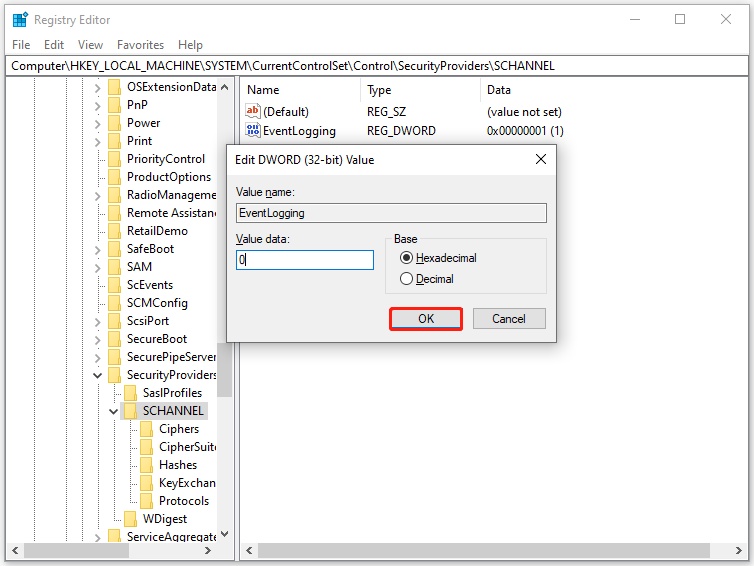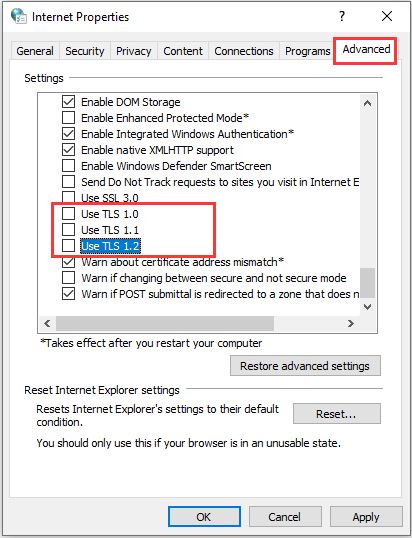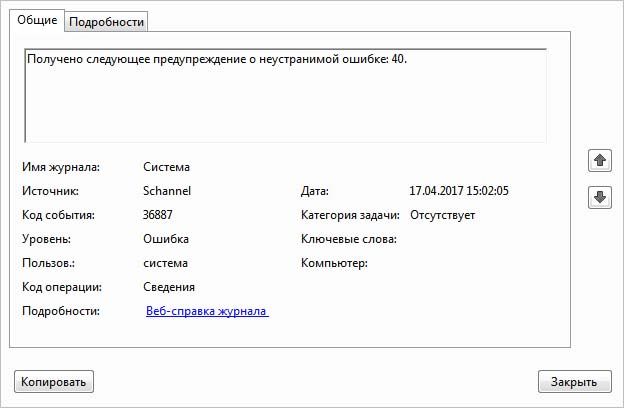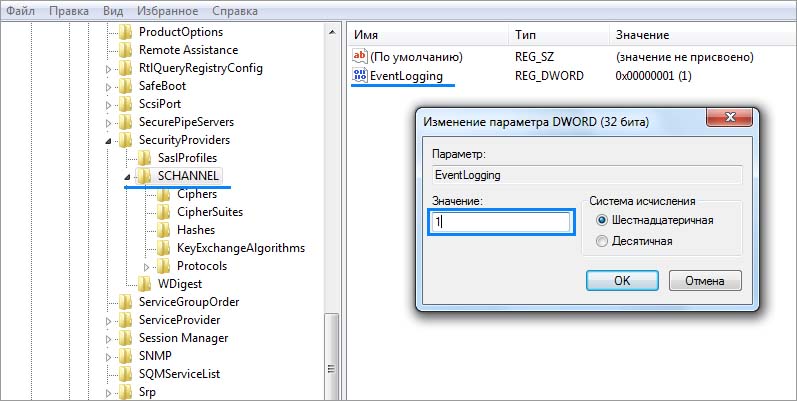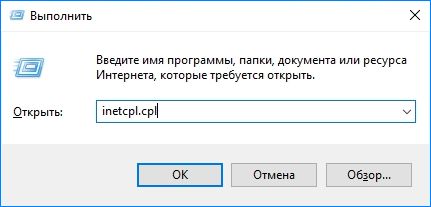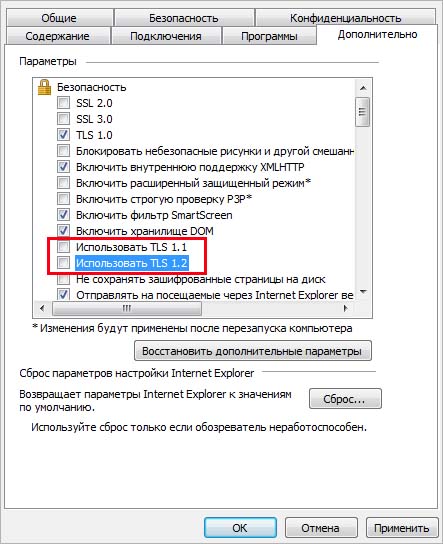-
Home
-
Partition Manager
- How to Fix Schannel Error Event ID 36887 – 4 Methods
By Amanda |
Last Updated
Plenty of Windows users have reported the Schannel error on the forum. This error can be found in Event Viewer, and it comes up with the Event ID 36887. How to fix this annoying problem? In this post developed by MiniTool Partition Wizard, you will learn about several feasible solutions to this issue.
Many Windows users have posted their experiences of encountering Schannel error 36887 on the forum. According to their reports, they saw many Schannel Error entries with the Event ID 36887 after they opened Windows Event Viewer.
Schannel, the source of these error entries, refers to the Secure Channel system which is used by Windows to authenticate access and encrypt data. The Schannel system includes all of the protocols and authentication techniques, and any errors within it indicate problems with processing.
You can open up the error entry to check its properties. Under the General tab, you may see an error message: A fatal alert was received from the remote endpoint. The TLS protocol defined fatal alert code is 42. The fatal alert code may differ in other cases.
The event ID 36887 fatal alert 42 error could be caused by various factors, including corrupted system files, antivirus interference, and so on. If you encounter the annoying problem unfortunately, you may fix it with the methods listed below. Let’s check the details.
Fix 1: Modify Your Registry
In some cases, this problem appears due to lack of the EventLogging registry key. So, you might be able to fix it by creating such a key. But before that, you had better back up your registry in advance, as any misoperation for the registry may lead to unrecoverable damage to your system.
Step 1: Press Windows + R to bring up Run window.
Step 2: Input regedit in the empty box and press Enter to open Registry Editor.
Step 3: Input the following path to the address bar and press Enter to locate the SCHANNEL folder: ComputerHKEY_LOCAL_MACHINESYSTEMCurrentControlSetControlSecurityProvidersSCHANNEL
Step 4: Right-click the empty space, choose New > DWORD (32-bit) Value to create a new key, and name the key as EventLogging.
Note: If there is already an EventLogging key in the right pane, you need to skip this method and move on to the next one.
Step 5: After opening the key, set its Value data to 0 and choose Hexadecimal. Then, click OK to save changes.
After that, restart your computer and check if the Schannel error has been resolved.
Fix 2: Uninstall Windows Update Patch KB3161606
It has been proven that the Windows update patch KB3161606 that ends up disabling TLS 1.0 could lead to the Schannel error event ID 36887. If you have updated your Windows recently, try uninstalling the update. Alternatively, you can also perform a system restore to bring your Windows back to an earlier date.
After removing the problematic update, you need to hide it to prevent your Windows from reinstalling it automatically. Then, restart your computer to see if the problem disappears. If this don’t work for you, just continue with the next solution.
Fix 3: Perform SFC and DISM Scan
Some system files are responsible for TSL encryption and you might also receive the Schannel error 36887 (fatal alert 42) if these files get corrupted. To fix the corrupted system files, you can use the Windows built-in utility: System File Checker by following the steps below:
- Invoke Run
- Input cmd and press Ctrl + Shift + Enter to run Command Prompt as administrator.
- Type the command sfc /scannow and press Enter.
After the verification process is completed, restart your device and check if the error is fixed. If not, you can keep your Internet connection stable and perform DISM scan.
Fix 4: Disable TLS
Disabling TLS may leave your system vulnerable to certain browser hijackers, but it could help you resolve the Schannel error temporarily. If the above methods fail to fix the issue, you can try this solution.
Here’s a simple guide:
Step 1: Input inetcpl.cpl in the Run window to open Internet Properties.
Step 2: Switch to the Advanced tab, and scroll down to the TLS options under the Settings section. Then, uncheck all the Use TLS options to disable them.
Step 3: Click Apply and OK. Restart your computer for the changes to take effect.
Have you fixed the Schannel error with the above solutions? Some users reported that they have get rid of the issue by uninstalling ESET Antivirus or updating CCleaner to the latest version. It could be helpful if you are using these programs.
About The Author
Position: Columnist
Amanda has been working as English editor for the MiniTool team since she was graduated from university. She enjoys sharing effective solutions and her own experience to help readers fix various issues with computers, dedicated to make their tech life easier and more enjoyable.
Amanda has published many articles, covering fields of data recovery, partition management, disk backup, and etc. In order to provide more useful tips and information, she is still committed to expand her technical knowledge.
При просмотре журнала событий можно обнаружить много записей ошибки Schannel с кодом 36887. Она сопровождается сообщением, что с удаленной конечной точки получено оповещение о неустранимой ошибке 42. По сути, SChannel — это набор протоколов безопасности, который обеспечивает реализацию механизмов аутентификации и защищенной связи между вовлеченными узлами.
Причины ошибки
С ошибкой SChannel 36887 можно столкнуться по ряду причин:
- В системном реестре отсутствует значение EventLogging. Поскольку в системе отсутствует выделенный раздел реестра, она не может сбрасывать эти события.
- Протокол TLS 1.0 был отключен обновлением KB3161606. В этом случаю нужно удалить этот патч и заблокировать его повторную установку.
- Шифрование TLS 1.0 блокируется антивирусом. Известны случаи, когда к этому был причастен ESET.
- Повреждены или отсутствуют системные файлы. Для устранения ошибки требуется проверка системы командами SFC или DISM.
Создание параметра EventLogging в системном реестре
К ошибке SChannel 36887 с кодом 42 часто приводит отсутствие раздела реестра, в котором система сможет сбрасывать подобные события. В этом случае с помощью Редактора реестра нужно создать параметр EventLogging внутри раздела SecurityProviders / Schannel. Этот способ эффективен в версиях Windows Server.
Откройте Редактор реестра командой regedit из окна Win + R. При отображении запроса от контроля учетных записей пользователей щелкните на кнопку «Да», чтобы предоставить права администратора.
В левой панели перейдите к следующей локации:
HKEY_LOCAL_MACHINE\System\CurrentControlSet\Control\SecurityProviders\SCHANNEL
В правой части окна проверьте, есть ли параметр EventLogging. При его отсутствии щелкните правой кнопкой мыши на разделе SCHANNEL и выберите: Создать – Параметр DWORD (32 бита). Затем присвойте ему имя EventLogging.
Дважды щелкните на созданном параметре и в поле Значение установите «1». Сохраните изменения на «ОК», и перезагрузите компьютер.
Теперь перейдите в журнал просмотра событий и проверьте, есть ли записи с неустранимой ошибкой SChannel 36887.
Удаление пакета KB3161606
Одной из распространенных причин, вызывающую ошибку Schannel 36887, является пакет обновления KB3161606, который отключает шифрование TLS 1.0. Этот протокол является устаревшим, но некоторые приложения все еще его используют. Чтобы обратно включить TLS 1.0, отмените обновление и заблокируйте его повторную установку.
Откройте мастера восстановления системы командой rstrui из окна Win + R.
В первом окне нажмите кнопку «Далее», затем отметьте флажком опцию показать другие точки восстановления.
Выберите снимок системы, созданный перед установкой проблемного обновления, которое привело к ошибке Schannel 36887.
В следующем окне нажмите на кнопку «Готово», чтобы запустить операцию возврата системы к предыдущему состоянию. Компьютер перезагрузится и все изменения, внесенные после создания точки восстановления, включая пакет KB3161606, будут отменены.
Если остановитесь на этом шаге Windows автоматически переустановит обновление, которое снова отключит шифрование TLS 1.0. Чтобы этого избежать, нужно скрыть это обновление.
Для этого сделайте запрос в интернете «wushowhide.diagcab», и с официального сайта Майкрософта загрузите средство для скрытия обновлений.
После двойным щелчком мыши откройте утилиту и нажмите на «Дополнительно», чтобы включить автоматическое применение исправлений.
Перейдите к следующему экрану, дождитесь завершения начального сканирования, затем щелкните на кнопку «Скрыть обновление». Установите флажок напротив обновления KB3161606 и перейдите к следующему окну. Подождите до завершения операции, затем перезапустите компьютер.
Откройте журнал просмотра событий и проверьте, есть ли новые записи с ошибкой SChannel 36887.
Удаление антивируса ESET
Как известно, антивирус ESET Antivirus Endpoint блокирует устаревший протокол шифрования TLS 1.0. Если установлены программы, которые используют старую технологию, нужно удалить ESET. Имейте в виду, что отключение в реальном времени не будет работать, поскольку блокировка применяется на уровне брандмауэра.
Если удастся исправить ошибку SChannel 36887, рассмотрите возможность установки другого антивируса или активируйте Защитника Windows.
Перейдите в раздел «Программы и компоненты» командой appwiz.cpl из окна Win + R.
Найдите в списке ESET Antivirus Endpoint, щелкните на него правой кнопкой мыши и выберите «Удалить».
После перезапустите компьютер и проверьте, решена ли проблема.
Отключение параметров использования TLS
Если обнаружили, что ошибка возникает при посещении определенных сайтов, вполне вероятно, что они не используют шифрование TLS. Чтобы это проверить, отключите опцию «Использовать TLS» в свойствах Интернета. Имейте в виду, что это решение может сделать систему уязвимой перед некоторыми угонщиками браузеров, поэтому применимо только для временного исправления.
Откройте свойства Интернета запуском команды inetcpl.cpl из диалогового окна Win +R.
На вкладке Дополнительно в разделе Безопасность снимите все флажки с опций «Использовать TLS». Примените изменения, и закройте окно.
Перезагрузите компьютер и попробуйте посетить сайты, которые вызывали неустранимую ошибку SChannel 36887 (42).
Если проблема остается, выполните проверку целостности систему командами SFC и DISM для обнаружения и восстановления поврежденных файлов Windows. Для этого откройте командную строку от имени администратора с помощью системного поиска и по очереди выполните команды:
- sfc /scannow
- DISM /Online /Cleanup-Image /RestoreHealth.
В журнале система уже 4 дня часто появляется данная ошибка:
Не сервер, компьютер домашний пк. Искал информацию, везде почти пишут что ошибка на сервере, поэтому я не понимаю.
«Получено следующее предупреждение о неустранимой ошибке: 40.»
Имя журнала: System
Источник: Schannel
Дата: 24.12.2016 4:41:58
Код события: 36887
Категория задачи:Отсутствует
Уровень: Ошибка
Ключевые слова:
Пользователь: система
Компьютер: Dima-1
Описание:
Получено следующее предупреждение о неустранимой ошибке: 40.
Xml события:
<Event xmlns="http://schemas.microsoft.com/win/2004/08/events/event">
<System>
<Provider Name="Schannel" Guid="{1F678132-5938-4686-9FDC-C8FF68F15C85}" />
<EventID>36887</EventID>
<Version>0</Version>
<Level>2</Level>
<Task>0</Task>
<Opcode>0</Opcode>
<Keywords>0x8000000000000000</Keywords>
<TimeCreated SystemTime="2016-12-24T02:41:58.029296300Z" />
<EventRecordID>510195</EventRecordID>
<Correlation />
<Execution ProcessID="676" ThreadID="1592" />
<Channel>System</Channel>
<Computer>Dima-1</Computer>
<Security UserID="S-1-5-18" />
</System>
<EventData>
<Data Name="AlertDesc">40</Data>
</EventData>
</Event>
Появилась со вторника. В этот день была ошибка обновления MSE, обновление игр в steam и social club.
Проверял на вирусы, переустанавливал антивирус, отключал TSL в Internet Explorer, сбрасывал настройки IE.
Автозагрузка и службы без изменений. Не понимаю как и что произошло, откуда эта ошибка.
Ошибка появляется в логах уже сразу после старта системы, но если отключить кабель интернета, то ее нет.
За последние два месяца не было никаких установка обновлений/непроверенных программ/контактов с флешками.
При работе с компьютером пользователи периодически могут сталкиваться с ошибками, связанными с определенными системными сбоями. Неустранимая ошибка 70 – достаточно популярная проблема. Стоит разобраться, по каким причинам на экране периодически может появляться окно, в котором фигурирует информация «код события 36887 источник Schannel ошибка 70» и как решить данную проблему.
Содержание статьи
- Возможные причины ошибки
- Способы устранения ошибки
- Способ № 1: Проверка наличия обновлений Windows
- Способ № 2: Сканирование компьютера на наличие вирусов
- Способ № 3: Откат системы к точке восстановления
- Способ № 4: Закрытие и переустановка конфликтующих программ
- Способ № 5: Применение сторонних программ
- DriverHub
- DriverPack Solution
- Комментарии пользователей
Возможные причины ошибки
Причин, по которым на мониторе возникает надпись «Событие 36874, Schannel», несколько. Неустранимая ошибка 70 появляется вследствие:
- неверной настройки операционной системы (ОС);
- отсутствием актуальных обновлений;
- нарушений в отдельных журналах и протоколах, вызванных деятельностью вредоносных программ;
- некорректной работы отдельных программ, конфликтующих между собой.
Важно! Не имеет значения, при работе, с какой ОС на экране появляется надпись «Schannel 36887 ошибка 70» – Windows 7, Windows 8 или Windows 10. Причины возникновения ошибки идентичны.
Способы устранения ошибки
Когда получено следующее предупреждение о неустранимой ошибке 70, нужно действовать одним из описанных ниже способов.
Способ № 1: Проверка наличия обновлений Windows
Если пришло оповещение о неустранимой ошибке, первым делом рекомендуется проверить, установлен ли для ОС актуальный пакет обновлений. Для этого потребуется:
- Нажать на кнопку «Пуск», находящуюся в левой нижней части экрана.
- Выбрать пункт «Параметры».
- Перейти в раздел «Обновление и безопасность».
- Кликнуть по вкладке «Центр обновления Windows».
- После этого потребуется нажать на «Проверить наличие обновление».
Если поиск показал, что таковые имеются, их надлежит скачать. Отдельно стоит обратить внимание на надпись «Доступно необязательное обновление». Данное сообщение присутствует не всегда, но если система предлагает его загрузить, имеет смысл согласиться.
Важно! После установки обновлений рекомендуется всегда выполнять перезагрузку компьютера. Так они вступят в силу.
Данный порядок действий актуален для компьютеров, работающих на базе ОС Windows 10. В более ранних версиях системы конкретный порядок действий может отличаться, однако суть процесса не меняется.
Способ № 2: Сканирование компьютера на наличие вирусов
Следующий способ решения проблемы с неустранимой ошибкой 70 – сканирование системы на наличие вредоносных программ. Именно по их вине происходят внесения несанкционированных изменений в программные коды приложений.
Некоторые вирусы фоном скачивают и запускают сторонние приложения, о которых пользователь компьютера даже не догадывается. Эти приложения начинают конфликтовать с системными программами, в связи, с чем и появляется предупреждение о наличии неустранимой ошибки. Чтобы удалить вредоносные программы, потребуется выполнить сканирование системы при помощи антивируса.
Важно! Рекомендуется использовать только безопасные, проверенные временем антивирусные программы. Загружать их также следует с официальных интернет-ресурсов.
Наиболее функциональными и безопасными антивирусными программами принято считать «Kaspersky» (ссылка на официальный сайт) и «Avast» (ссылка на официальный ресурс компании).
Способ № 3: Откат системы к точке восстановления
Если первые 2 способа не помогли справиться с неустранимой ошибкой, имеет смысл произвести откат операционной системы к точке восстановление.
Восстановление системы – это встроенная в Windows функция, которая используется с целью обеспечения защиты системы. С ее помощью можно без труда восстановить программное обеспечение. Восстановление системы фиксирует характеристики наиболее важных для функционирования ОС системных файлов и данных реестра. Можно сказать, что она их «фотографирует», создавая точки сохранения, к которым можно будет при необходимости вернуться.
Важно! В случае сбоя (демонстрации наличия неустранимой ошибки 70) пользователь имеет возможность вернуть систему в рабочее состояние. При этом даже не придется переустанавливать Windows, сэкономив массу времени.
Чтобы реализовать задуманное, потребуется последовательно выполнить несколько действий:
- Сначала необходимо запустить «Панель задач». На ОС Windows 10 для этого требуется правой кнопкой мыши один раз кликнуть по свободной от ярлыков области рабочего стола, после чего в открывшемся меню выбрать пункт «Персонализация». Откроется еще одно окно, «Панель задач» в нем будет находиться в нижней части контекстного меню.
- Открыв панель задач, нужно перейти во вкладку «Восстановление».
- Откроется новое окно, в котором потребуется выбрать пункт «Запуск восстановления системы».
- Чтобы продолжить следовать пути, которым ведет программа, нужно кликнуть «Далее».
- На экране появится список точек, к которым может быть совершен возврат. Среди них потребуется выбрать ту, которая имеет как можно более позднюю дату.
- После того как точка определена, система попросит подтвердить, что пользователь действительно намерен выполнить откат. Нужно кликнуть «Да».
Важно! Запуск восстановления системы никак не влияет на сохранность файлов, содержащихся на жестком диске компьютера. Поэтому не нужно беспокоиться о том, что при откате системы будут утрачены какие-либо фото или документы.
Способ № 4: Закрытие и переустановка конфликтующих программ
Когда неустранимая ошибка 70 появляется при работе сразу с несколькими программами, велика вероятность то, что одна из них функционирует неверно. Чтобы избавиться от ошибки, нужно вычислить, какая программа приводит к сбою систем. Для этого потребуется:
- Запустить «Диспетчер задач» путем единовременного нажатия 3-х клавиш «Ctrl», «Alt» и «Del» и выбора соответствующего пункта. Диспетчер покажет, какие именно программы в текущий момент запущены.
- Чтобы увидеть их, нужно перейти во вкладку «Процессы».
- Затем необходимо останавливать программы одну за другой. Чтобы отключить программу, требуется один раз левой кнопкой мыши нажать на нее, после чего кликнуть по кнопке «Снять задачу».
- Затем потребуется наблюдать, появляется ли ошибка каждый раз после того, как очередной процесс приостановлен.
Так получится определить, какая именно программа провоцирует сбой. Затем потребуется удалить ее и установить заново. После этого рекомендуется дополнительно проверить компьютер на наличие вирусов.
Способ № 5: Применение сторонних программ
Поскольку неустранимая ошибка нередко является следствием наличия проблем с драйверами видеокарты, можно воспользоваться функционалом сторонних программ, предназначенных для автоматического поиска обновлений.
Важно! Поиск программных обновлений будет осуществляться не только для видеокарты, но и остальных элементов компьютера.
Среди наиболее эффективных программ отдельного внимания заслуживают две:
DriverHub
Надежная программа, от своих аналогов отличается тем, что в процессе функционирования не требует установки стороннего софта. Плюс к этому, она занимает мало места на жестком диске и в целом не перегружает оперативную память. Программа доступна к загрузке с официального сайта компании, создавшей ее.
DriverPack Solution
По праву считается одной из наиболее функциональных программ, предназначенных для поиска обновлений. Запуск DriverPack Solution осуществляться автоматически при загрузке ОС. Она быстро выполняет поиск актуальных обновлений, сильно не нагружая при этом оперативную память, после чего отключается. Скачать программу можно на официальном сайте разработчика.
Неустранимая ошибка 70 может появляться по множеству причин, определить которые может оказаться затруднительно. Поэтому при ее появлении рекомендуется последовательно выполнять действия, указанные в статье. В большинстве случаев данные способы решения проблемы оказываются эффективными.
Ошибка 36887 с кодом 70 в журнале событий Windows 7, связанная с источником schannel, может возникать по разным причинам и приводить к некорректной работе операционной системы. Часто такая ошибка возникает при попытке установить защищенное подключение по протоколу SSL/TLS.
Причиной возникновения ошибки может быть недостаточно безопасный протокол шифрования, который используется при установке защищенного подключения. Код 70 указывает на проявление слабого шифрования. В таком случае рекомендуется обновить SSL-сертификаты и/или использовать более безопасный протокол, например, TLS 1.2.
Другой возможной причиной ошибки может быть несоответствие настроек безопасности на сервере и клиенте. Если на сервере включено принудительное использование определенного шифрования, а клиент не поддерживает этот протокол, возникает ошибка. В этом случае рекомендуется проверить настройки безопасности на сервере и адаптировать их к требованиям клиента или наоборот.
Примечание: Важно отметить, что код 70 ошибки 36887 может также включать другие причины и способы исправления, отличные от описанных в данной статье. Поэтому рекомендуется учесть специфику ситуации и провести более глубокий анализ проблемы перед принятием решения по исправлению ошибки.
Содержание
- Источник schannel код события 36887 ошибка 70 Windows 7
- Причины возникновения ошибки
- Способы исправления ошибки
Источник schannel код события 36887 ошибка 70 Windows 7
Источник schannel код события 36887 ошибка 70 Windows 7 — эта ошибка может возникать на компьютерах под управлением операционной системы Windows 7, связанная с протоколом безопасности schannel. Такая ошибка может вызывать проблемы с подключением к защищенным сайтам или сетевым ресурсам.
Код события 36887 и ошибка 70 указывают на проблемы с шифрованием или другими проблемами безопасности, связанными с протоколом schannel. Возможные причины и способы исправления проблемы:
- Обновление операционной системы. Проверьте наличие обновлений для Windows 7 и установите их. Многие проблемы безопасности могут быть устранены путем установки последних обновлений.
- Проверка системы на наличие вредоносного программного обеспечения. Вредоносные программы могут вызывать ошибки безопасности schannel. Установите антивирусное программное обеспечение и выполните полное сканирование системы, чтобы обнаружить и удалить вредоносные программы.
- Проверка настройки протокола schannel. Неверные настройки протокола могут привести к ошибке 36887. Проверьте наличие ошибок в настройках протокола schannel и в случае необходимости внесите корректировки.
- Проверка наличия поврежденных системных файлов. Некоторые поврежденные файлы операционной системы могут вызывать проблемы с безопасностью schannel. Запустите инструмент проверки системных файлов, чтобы найти и восстановить поврежденные файлы.
- Отключение ненужных протоколов шифрования. Некоторые устаревшие или небезопасные протоколы шифрования могут вызывать ошибку 36887. Отключение этих протоколов может помочь устранить проблему.
- Связь с администратором системы. Если ни один из перечисленных выше способов не помог, обратитесь к администратору системы или службе поддержки Windows 7 для получения дополнительной помощи.
В случае успешного устранения проблемы с кодом события 36887 ошибка 70 schannel в Windows 7, вы сможете без проблем подключаться к защищенным сайтам и сетевым ресурсам, не сталкиваясь с сообщениями об ошибках и проблемами безопасности.
Причины возникновения ошибки
- Неправильные настройки протокола schannel
- Проблемы с сертификатами
- Несовместимость криптографических алгоритмов
- Повреждение системных файлов
- Проблемы с сетевым подключением
- Вредоносное программное обеспечение
Неправильные настройки протокола schannel
Ошибка 70 может возникать из-за неправильных настроек протокола schannel, который отвечает за установление безопасного соединения между клиентом и сервером при использовании шифрования. Если настройки протокола schannel не соответствуют требуемым параметрам, может возникнуть ошибка 70.
Проблемы с сертификатами
Сертификаты используются для аутентификации и защиты передачи данных между клиентом и сервером. Если возникнут проблемы с сертификатами, например, их неправильная установка или истечение срока действия, это может привести к ошибке 70.
Несовместимость криптографических алгоритмов
В некоторых случаях, использование несовместимых криптографических алгоритмов между клиентом и сервером может вызывать ошибку 70. Например, если клиент поддерживает только более старые версии алгоритмов шифрования, а сервер требует использование более современных алгоритмов.
Повреждение системных файлов
Если в системе произошло повреждение или потеря системных файлов, это может привести к возникновению ошибки 70. Повреждение системных файлов может произойти из-за некорректной работы диска, вирусов или прерывания работы системы без корректного выключения.
Проблемы с сетевым подключением
Ошибка 70 также может возникать из-за проблем с сетевым подключением между клиентом и сервером. Проблемы могут быть связаны с неправильными настройками сетевого соединения, перегрузкой сети или нестабильным интернет-подключением.
Вредоносное программное обеспечение
Вредоносное программное обеспечение, такое как вирусы, трояны или шпионское ПО, также может вызвать ошибку 70. Вредоносное ПО может вмешиваться в работу протокола schannel и вызывать ошибки при установлении безопасного соединения.
Способы исправления ошибки
Ошибка 70 в коде события 36887 schannel может быть вызвана различными причинами. В данном разделе мы рассмотрим несколько способов исправления этой ошибки.
-
Обновление операционной системы:
Первым шагом, который следует предпринять, является обновление операционной системы до последней версии. Многие ошибки и проблемы связанные с безопасностью могут быть исправлены путем установки последних обновлений безопасности и исправлений от Microsoft.
Для обновления операционной системы перейдите во вкладку «Обновление и безопасность» в меню «Настройки». Затем выберите «Проверить наличие обновлений» и установите все доступные обновления.
-
Отключение небезопасных протоколов:
Ошибка 70 может возникать из-за использования небезопасных протоколов шифрования. Рекомендуется отключить небезопасные протоколы, такие как SSL 2.0 и SSL 3.0, и оставить только более безопасные протоколы, такие как TLS 1.2 и выше.
Для отключения небезопасных протоколов откройте реестровый редактор, перейдите к следующему ключу: HKEY_LOCAL_MACHINE\SYSTEM\CurrentControlSet\Control\SecurityProviders\SCHANNEL\Protocols. Затем создайте новый ключ с именем SSL 2.0 (если его еще нет) и внутри него создайте новый ключ Client. Внутри ключа Client создайте новое значение DWORD с именем Disabled и установите его значение равным 1. Повторите эту операцию для протокола SSL 3.0.
-
Замена сертификата:
Ошибка 70 может быть вызвана проблемами с установленным сертификатом. Попробуйте заменить текущий сертификат новым.
Для замены сертификата перейдите в «Управление компьютером» и выберите «Управление сертификатами». Затем найдите текущий сертификат, удалите его и установите новый сертификат.
-
Проверка наличия вредоносного ПО:
Ошибка 70 также может быть вызвана наличием вредоносного ПО на компьютере. Рекомендуется провести проверку системы и удалить обнаруженные вредоносные программы.
Для проведения проверки наличия вредоносного ПО можно использовать антивирусное программное обеспечение или специализированные программы для обнаружения и удаления вредоносных программ.
-
Проверка конфигурации сетевых настроек:
Ошибка 70 также может быть вызвана неправильной конфигурацией сетевых настроек. Рекомендуется проверить, правильно ли настроен сетевой адаптер и сетевые соединения.
Для проверки сетевых настроек откройте «Панель управления», выберите «Сеть и интернет» и перейдите в раздел «Центр управления сетями и общим доступом». Затем выберите «Изменение параметров адаптера» и проверьте наличие активного соединения и правильности настроек.