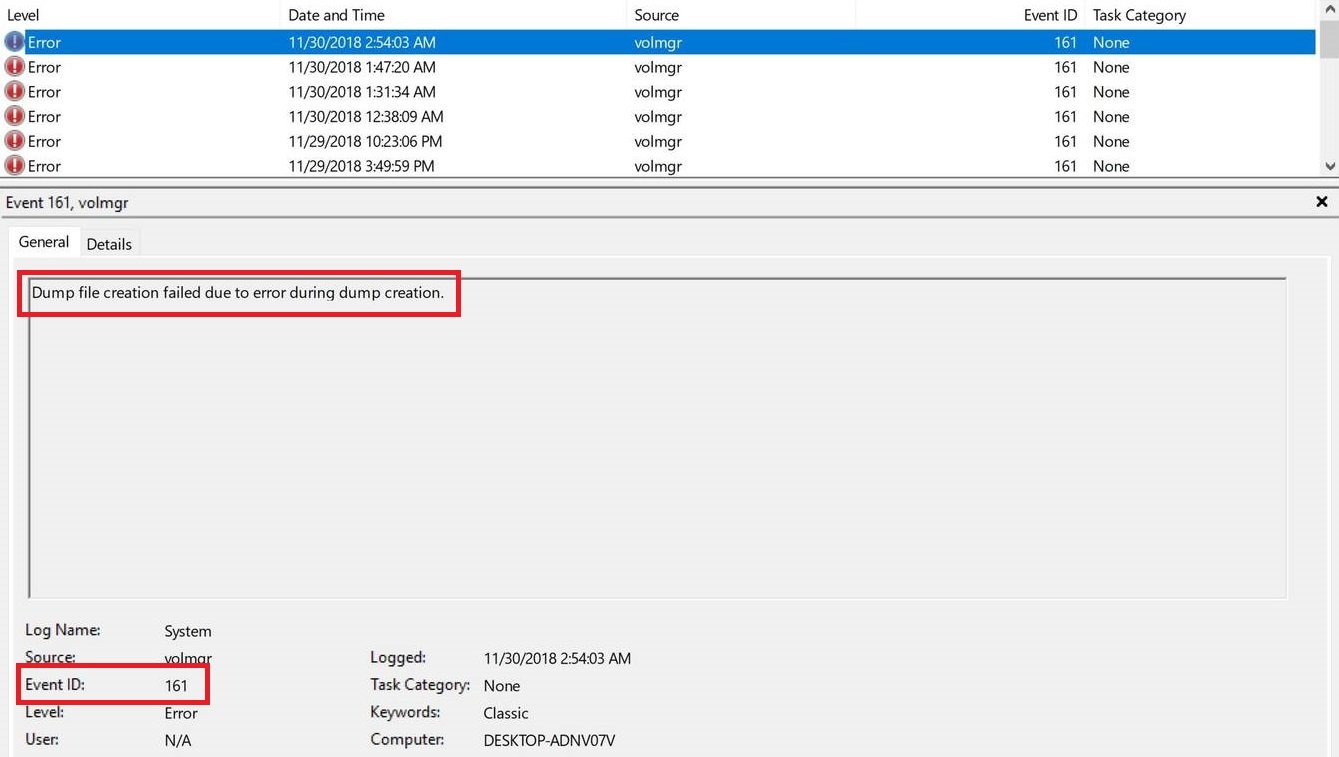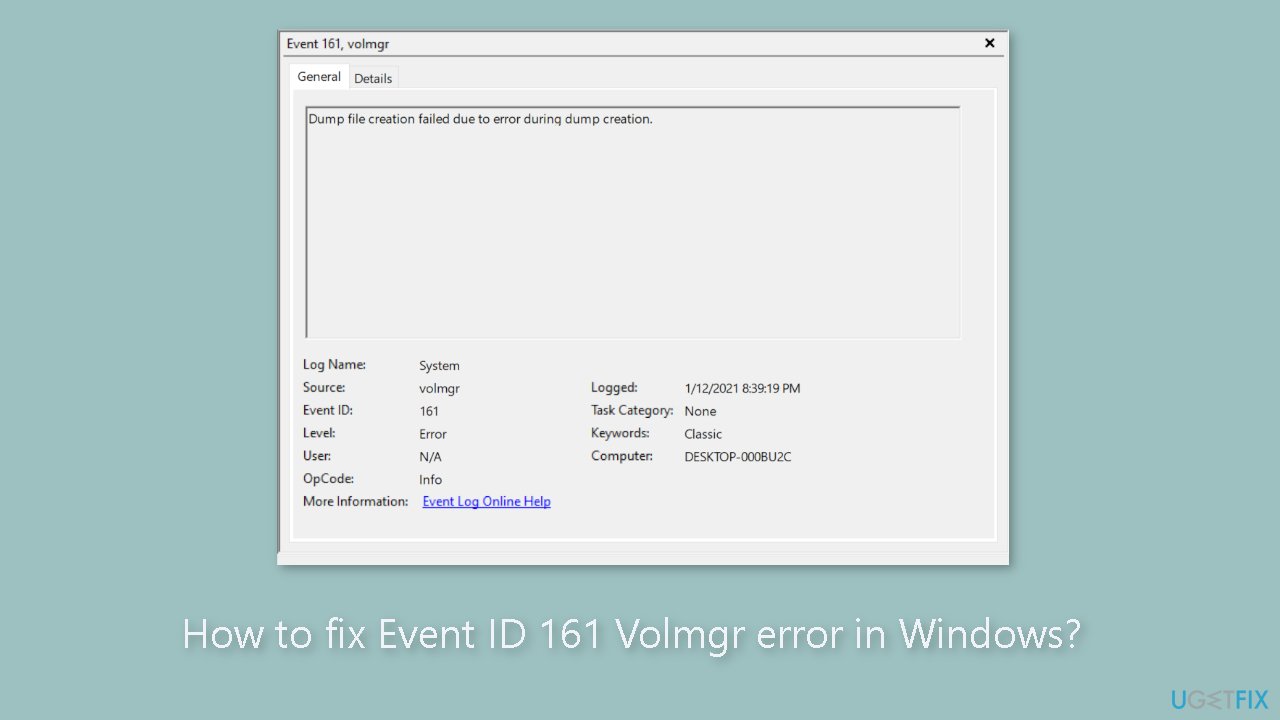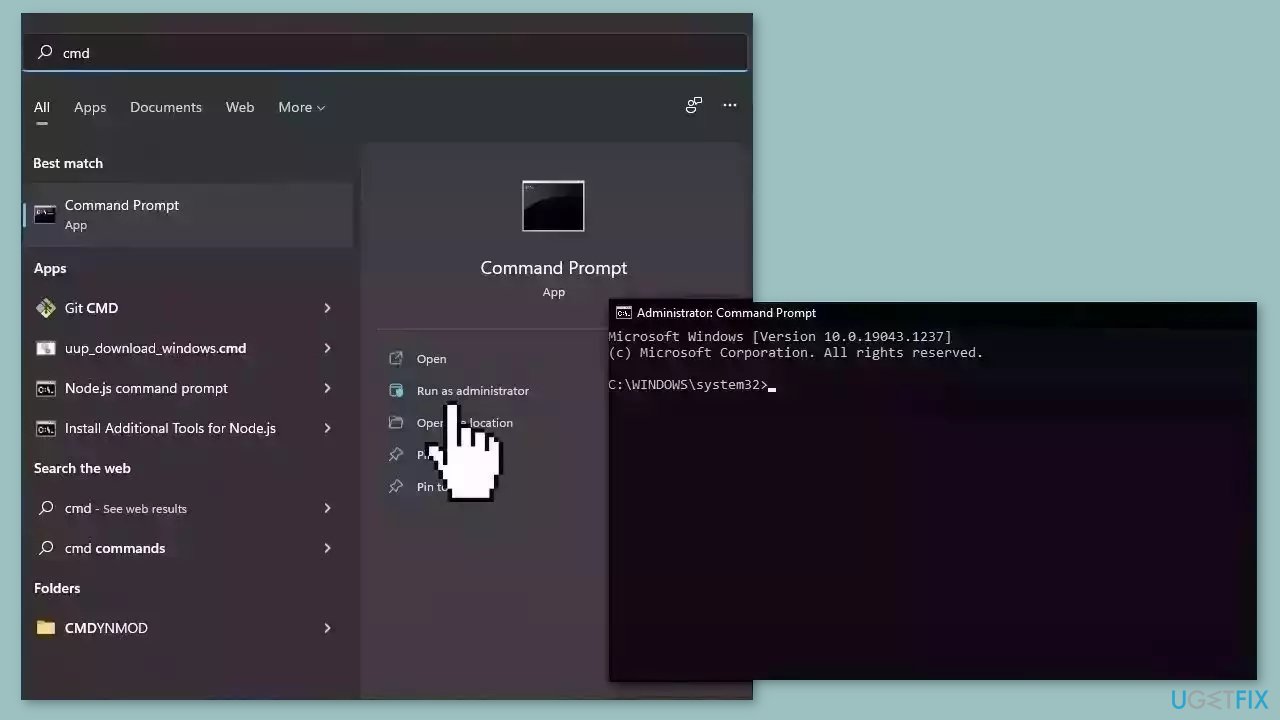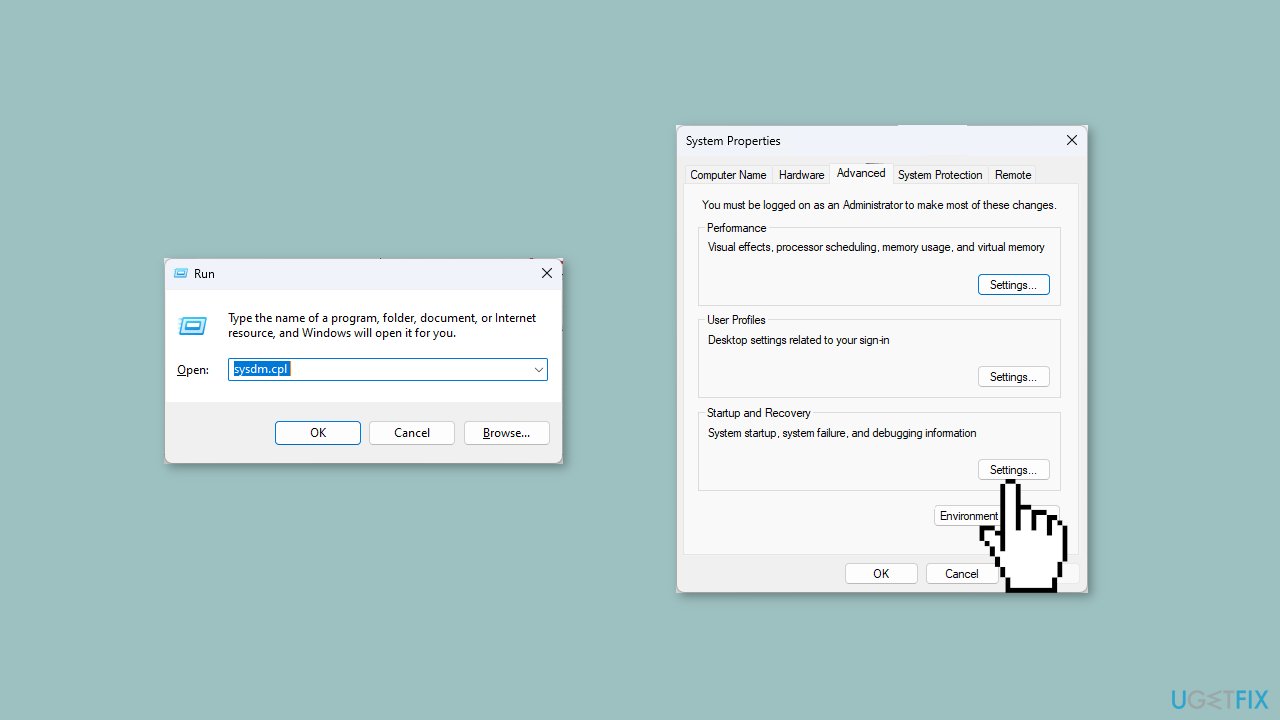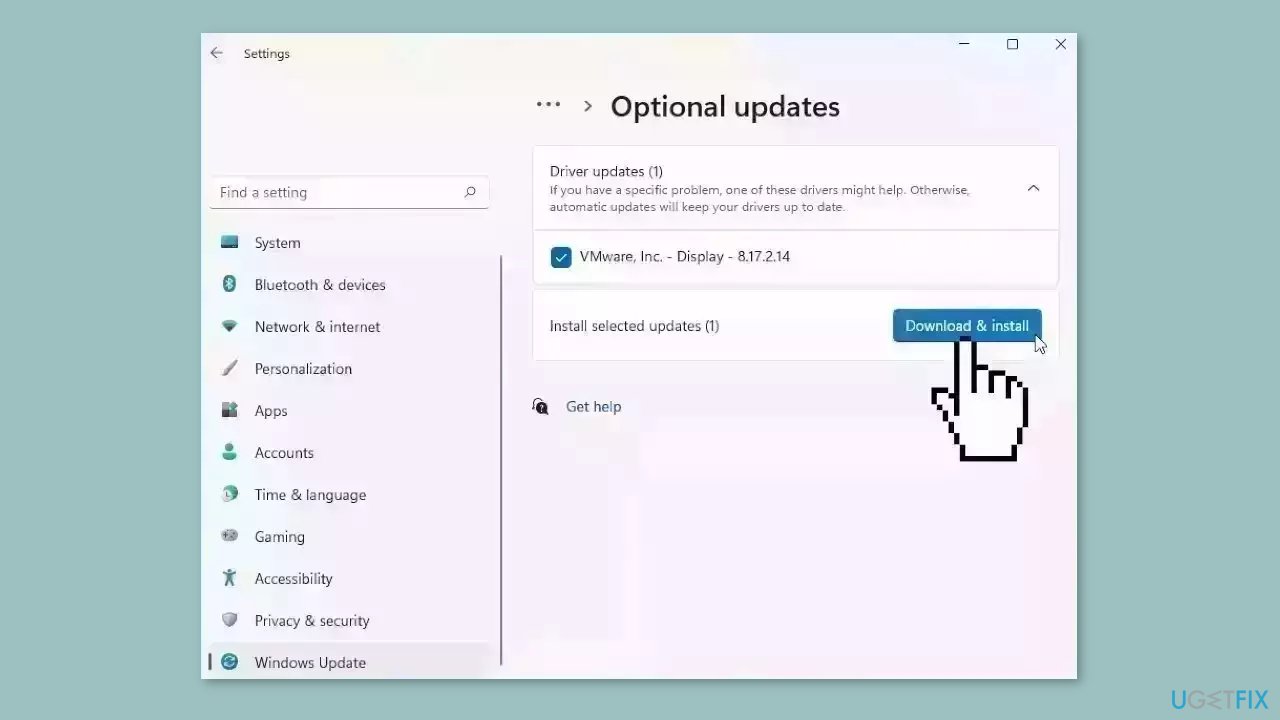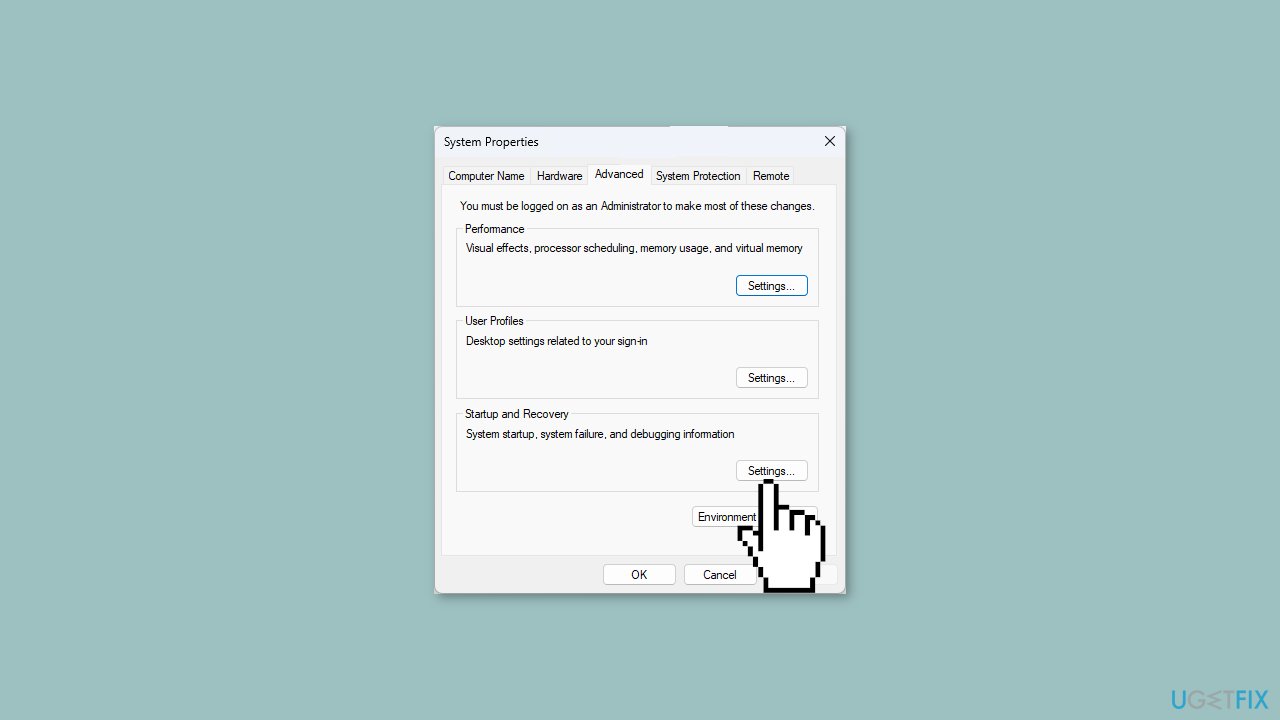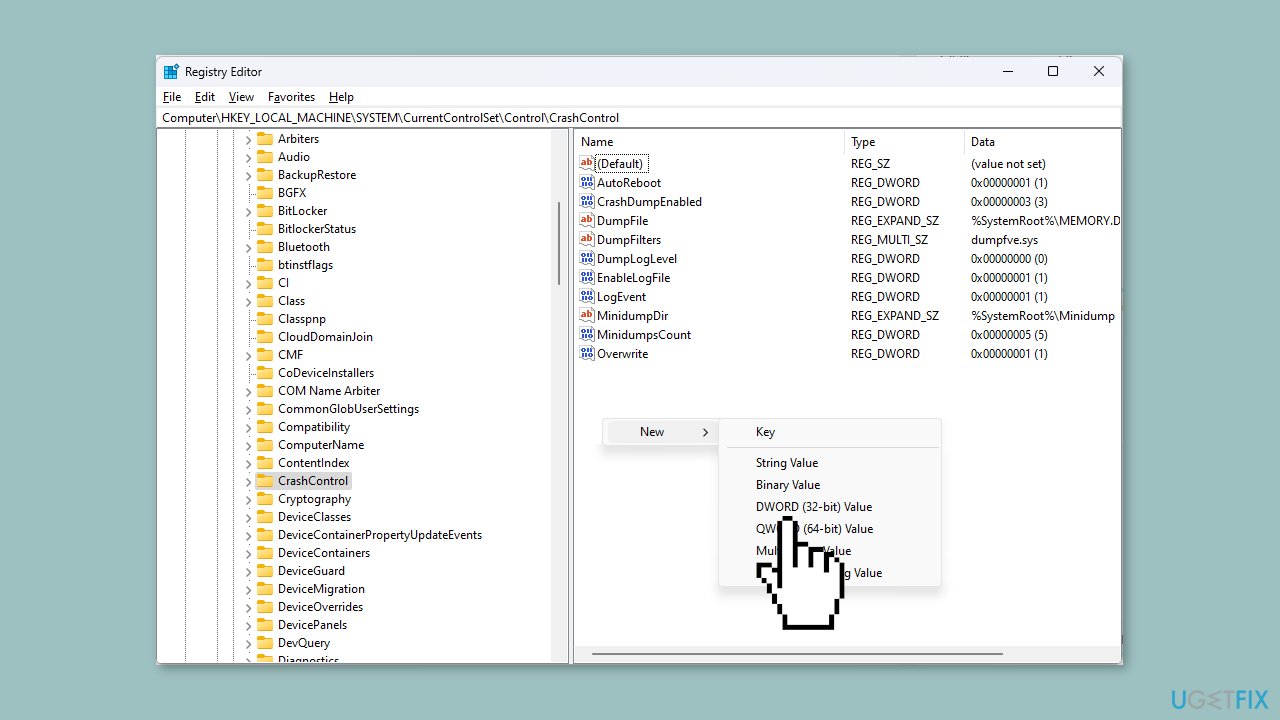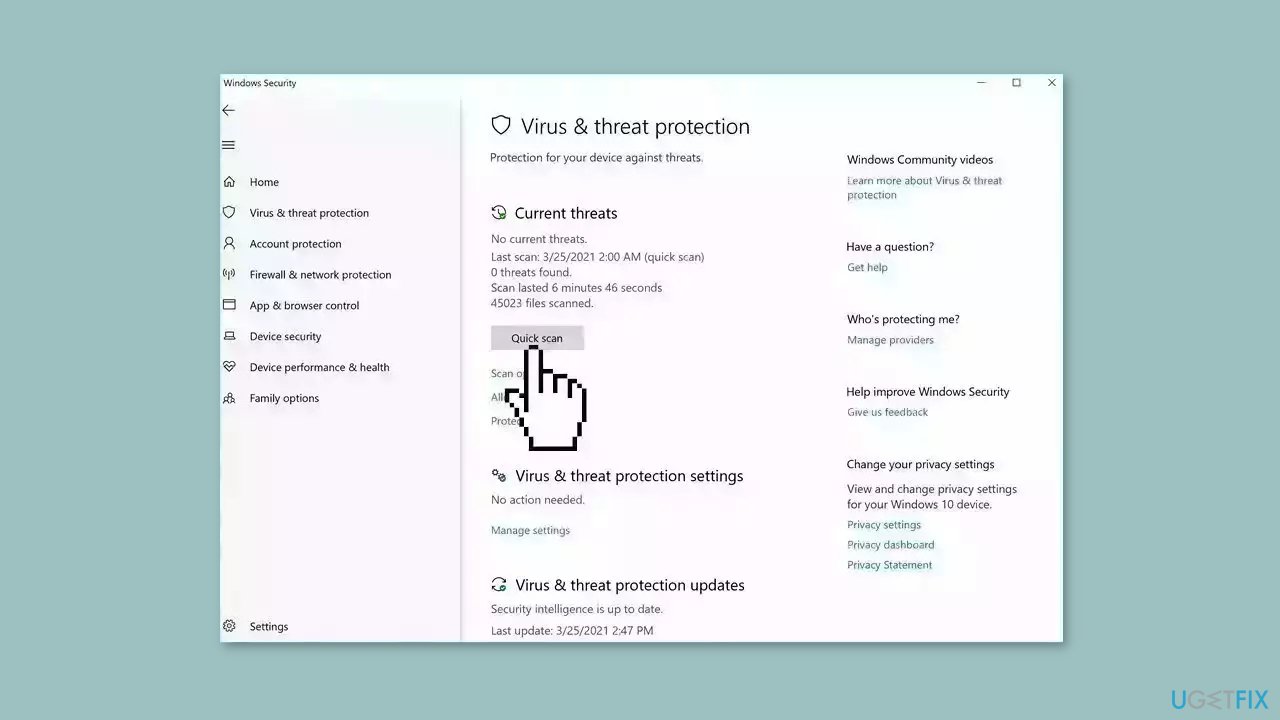«Не удалось создать файл дампа из-за ошибки…»: как исправить
Во время блужданий в компоненте «Просмотр событий» можно наткнуться на ошибку с кодом 161 и сообщением «Не удалось создать файл дампа из-за ошибки при создании дампа». Как правило, пользователи заглядывают в этот компонент системы после постоянных появлений синего экрана смерти и неудачных попыток получить доступ к дампу памяти. Данная проблема может возникать на всех версиях Windows, но чаще всего на нее жалуются именно пользователи Windows 10.
Что вызывает появление этой ошибки?
Как правило, выделяют всего три причины для проявления этой ошибки:
- приложение для очистки диска удаляет создаваемый дамп-файл;
- поврежденные системные файлы Windows;
- устаревшая версия BIOS или проблемы с его настройками.
Ознакомившись с возможными причинами, пора приниматься за устранение ошибки «Не удалось создать файл дампа из-за ошибки…».
Метод №1 Удаление сторонней программы для очистки
Некоторые пользователи предпочитают устанавливать в свои системы сторонние программы, функционал которых заключается в очистке системы от ненужного мусора, временных файлов и тому подобного. Однако они могут и не подозревать, что эти программы частенько удаляют из системы и крайне важные файлы. Разумеется, по ошибке, а не нарочно. Если в вашей Windows установлена подобная программа, то она могла удалить дамп памяти.
Мы рекомендуем вам избавиться от такой программы. Удалить то или иное ПО можно в таких компонентах системы, как «Приложения и возможности» и «Программы и компоненты». Как только избавитесь от программы, дождитесь BSoD и проверьте «Просмотр событий» на наличие «Не удалось создать файл дампа из-за ошибки…».
Метод №2 Использование DISM и SFC
Возможно, ошибка при создании дампа памяти возникла из-за поврежденных системных файлов, функционал которых применяется в данном процессе. Это довольно просто проверить, запустив в работу системные утилиты DISM и SFC. Эти утилиты просканируют систему на наличие поврежденных файлов и попытаются провести восстановление, если это возможно.
Для запуска DISM и SFC вам потребуется сделать следующее:
- нажмите Windows+R;
- пропишите в пустую строчку «cmd» и нажмите комбинацию Ctrl+Shift+Enter;
- напишите команду «sfc /scannow» и нажмите Enter;
- дождитесь окончания работы SFC и перезагрузите компьютер;
- такими же шагами снова откройте Командную строку;
- введите команду «DISM /Online /Cleanup-Image /RestoreHealth» и нажмите Enter;
- подождите окончания процесса и перезагрузите свой ПК.
После очередного появления BSoD откройте компонент «Просмотр событий» и проверьте, исчезло ли сообщение «Не удалось создать файл дампа из-за ошибки при создании дампа».
Метод №3 Обновление BIOS
Некоторые пользователи утверждают, что им удалось избавиться от данной ошибки, просто обновив BIOS своей материнской платы. К сожалению, мы не можем предоставить вам инструкции, так как материнская плата каждого производителя обновляется по разному. Вам нужно зайти на веб-ресурс официального производителя и ознакомиться с предоставленными там инструкциями.
Метод №4 Сброс компьютера к исходному состоянию
Если никакие из вышеуказанных методов не помогли вам в решении ошибки «Не удалось создать файл дампа из-за ошибки при создании дампа», то мы рекомендуем выполнить возврат компьютера к исходному состоянию. Да, метод довольно радикальный, но он наверняка избавит вас как от ошибки при создании дампа, так и от BSoD.
Чтобы вернуть компьютер к исходному состоянию, вам нужно сделать следующее:
- нажмите правой кнопкой мыши на Пуск;
- выберите пункт «Параметры»;
- пройдите в раздел «Обновление и безопасность»;
- перейдите во вкладку «Вернуть компьютер в исходное состояние»;
- выполняйте действия согласно с инструкциями на экране.
Вот и все. Ваша операционная система вернулась в свое изначальное, более стабильное состояние.
Question
Issue: How to fix Event ID 161 Volmgr error in Windows?
Hello. My Windows system keeps crashing because of an Event ID 161 Volmgr error. What is it and how can I fix it?
Solved Answer
The Event ID 161 Volmgr error in Windows can have serious consequences for users in terms of both system performance and data loss. This error occurs when the Volume Manager Driver file, which is in charge of managing drive data storage, fails.
When the Event ID 161 Volmgr error occurs, the system may crash or hang, potentially resulting in data loss and inconvenience. Furthermore, the error may prevent the user from creating a dump file, which is required for diagnosing system errors, complicating the identification and resolution of the underlying problem.
Users should first check their system’s hard drive for errors or malware infections, as these can cause problems with the Volume Manager Driver file. They may also need to update their drivers[1] or ensure that their system meets the hardware requirements for creating dump files, such as sufficient free disk space.
In more severe cases, the user may need to seek professional help, such as hiring a computer technician or contacting Microsoft Support for assistance. In this guide, you will find 6 steps that should help you fix Event ID 161 Volmgr error in Windows. You may also try a system repair tool like FortectMac Washing Machine X9 that can fix most system errors, BSODs,[2] corrupted files, and registry[3] issues. Otherwise, follow the step-by-step instructions below.
Method 1. Fix Corrupted System Files
Fix it now!
Fix it now!
To repair damaged system, you have to purchase the licensed version of Fortect Mac Washing Machine X9.
Use Command Prompt commands to repair system file corruption:
- Open Command Prompt as administrator
- Use the following command and press Enter:
sfc /scannow
- Reboot your system
- If SFC returned an error, then use the following command lines, pressing Enter after each:
DISM /Online /Cleanup-Image /CheckHealth
DISM /Online /Cleanup-Image /ScanHealth
DISM /Online /Cleanup-Image /RestoreHealth
Method 2. Disable Automatic Restart
Fix it now!
Fix it now!
To repair damaged system, you have to purchase the licensed version of Fortect Mac Washing Machine X9.
- Press the Windows key + R to open the Run window.
- Type sysdm.cpl in the Run window.
- Press Enter to open System Properties.
- Go to the Advanced tab.
- Under Startup and Recovery, click Settings.
- Under System failure, remove the checkmark next to the Automatically restart option.
- Click OK to confirm.
Method 3. Update Drivers
Fix it now!
Fix it now!
To repair damaged system, you have to purchase the licensed version of Fortect Mac Washing Machine X9.
Outdated drivers could be the cause of this issue. In this case, you can fix it automatically by using DriverFix, which will scan your PC for missing and out-of-date device drivers. Or you can update them manually:
- Open Settings.
- Click on Update & Security.
- Click on Windows Update.
- Click the Check for updates button.
- Click the View optional updates option.
- Click the Driver updates tab.
- Select the driver you want to update.
- Click the Download and install button.
If the View optional updates link is not available after checking for updates, then Windows Update does not have any new drivers or any updates for other products at that particular time.
Method 4. Check Debug Settings
Fix it now!
Fix it now!
To repair damaged system, you have to purchase the licensed version of Fortect Mac Washing Machine X9.
- Open the Run console.
- Type sysdm.cpl and press Enter to open System Properties.
- Go to the Advanced tab.
- Under Startup and Recovery, click Settings.
- Under Write debugging information, select Complete memory dump.
- Click OK to confirm your choice.
- Restart your computer.
Method 5. Modify the Registry
Fix it now!
Fix it now!
To repair damaged system, you have to purchase the licensed version of Fortect Mac Washing Machine X9.
- Press the Windows key + R to open the Run console.
- Type regedit and hit Enter to open Registry Editor.
- Navigate to this path:
Computer\HKEY_LOCAL_MACHINE\System\CurrentControlSet\Control\CrashControl
- Right-click on the empty space on the right pane.
- Select New, then click DWORD (32-bit) Value.
- Right-click on the newly created value, click Rename, and name it DisplayParameters.
- Double-click on the DisplayParameters value.
- Change the Value data to 0.
- Click OK.
- Restart your PC to let the changes take effect.
Method 6. Perform a Malware Scan
Fix it now!
Fix it now!
To repair damaged system, you have to purchase the licensed version of Fortect Mac Washing Machine X9.
It is possible that a malware infection may be the cause of the Event ID 161 Volmgr error in Windows. It is important to run a comprehensive security scan to rule out this possibility and ensure that the computer is not infected. This can help to prevent further issues with the Windows operating system and ensure that it is functioning properly.
If you have access to a security scanner, or if your organization pays for one, you can use it to scan your entire system to check for a virus infection. Otherwise, you can use Windows Defender to scan your system:
- Click on the Windows Start menu or press the Windows key on your keyboard.
- Type Microsoft Defender in the search bar and click on Microsoft Defender Antivirus to open the application.
- Click on the Virus & threat protection option in the left-hand menu.
- Click on the Quick scan or Full scan option, depending on your preference.
- If you choose Quick scan, Microsoft Defender Antivirus will scan the most vulnerable and commonly infected areas of your computer.
- If you choose Full scan, Microsoft Defender Antivirus will scan your entire computer, including all files, folders, and programs.
- Click on the Scan now button to start the selected scan type and wait for the scan to complete.
- The time it takes will depend on the size of your hard drive and the number of files being scanned.
- Once the scan is complete, you will be informed of any detected threats, and you can choose to quarantine or remove them.
- If no threats are found, Microsoft Defender Antivirus will inform you that your device is secure.
Repair your Errors automatically
ugetfix.com team is trying to do its best to help users find the best solutions for eliminating their errors. If you don’t want to struggle with manual repair techniques, please use the automatic software. All recommended products have been tested and approved by our professionals. Tools that you can use to fix your error are listed bellow:
do it now!
Download Fix
Happiness
Guarantee
do it now!
Download Fix
Happiness
Guarantee
Compatible with Microsoft Windows
Compatible with OS X
Still having problems?
If you failed to fix your error using FortectMac Washing Machine X9, reach our support team for help. Please, let us know all details that you think we should know about your problem.
Fortect — a patented specialized Windows repair program. It will diagnose your damaged PC. It will scan all System Files, DLLs and Registry Keys that have been damaged by security threats.Mac Washing Machine X9 — a patented specialized Mac OS X repair program. It will diagnose your damaged computer. It will scan all System Files and Registry Keys that have been damaged by security threats.
This patented repair process uses a database of 25 million components that can replace any damaged or missing file on user’s computer.
To repair damaged system, you have to purchase the licensed version of Fortect malware removal tool.To repair damaged system, you have to purchase the licensed version of Mac Washing Machine X9 malware removal tool.
A VPN is crucial when it comes to user privacy. Online trackers such as cookies can not only be used by social media platforms and other websites but also your Internet Service Provider and the government. Even if you apply the most secure settings via your web browser, you can still be tracked via apps that are connected to the internet. Besides, privacy-focused browsers like Tor is are not an optimal choice due to diminished connection speeds. The best solution for your ultimate privacy is Private Internet Access – be anonymous and secure online.
Data recovery software is one of the options that could help you recover your files. Once you delete a file, it does not vanish into thin air – it remains on your system as long as no new data is written on top of it. Data Recovery Pro is recovery software that searchers for working copies of deleted files within your hard drive. By using the tool, you can prevent loss of valuable documents, school work, personal pictures, and other crucial files.
Одной из наиболее распространенных ошибок, с которыми сталкиваются пользователи операционной системы Windows 10, является ошибка 161 volmgr. Она может возникать по разным причинам и может привести к серьезным проблемам со стабильностью работы вашего компьютера.
Ошибка 161 volmgr обычно указывает на проблему с драйверами или файлами операционной системы Windows. К счастью, существует несколько способов исправить эту ошибку. В этом подробном руководстве мы рассмотрим основные шаги, которые помогут вам устранить проблему и вернуть стабильность работы вашей операционной системы.
Перед тем, как начать процесс исправления ошибки 161 volmgr, рекомендуется создать системную точку восстановления, чтобы в случае непредвиденных проблем вы имели возможность откатить изменения. Теперь, когда вы готовы, продолжайте чтение этого руководства, чтобы узнать, как устранить ошибку 161 volmgr на Windows 10.
Содержание
- Решение проблемы ошибки 161 volmgr на Windows 10
- Шаг 1. Перезагрузите компьютер
- Шаг 2. Проверьте жесткий диск на наличие ошибок
- Шаг 3. Обновите драйверы системы
Решение проблемы ошибки 161 volmgr на Windows 10
Ошибка 161 volmgr на Windows 10 может возникнуть из-за повреждения системных файлов или неправильной конфигурации диска. В данной статье мы рассмотрим несколько возможных способов решения этой проблемы.
- Проверьте целостность системных файлов при помощи команды SFC. Для этого откройте командную строку от имени администратора и выполните следующую команду:
sfc /scannow. Данная команда проверит целостность системных файлов и, при необходимости, восстановит их. - Обновите драйверы устройств, связанных с диском. Для этого вам потребуется зайти на официальные веб-сайты производителей устройств и загрузить последние версии драйверов. После установки новых драйверов перезагрузите компьютер.
- Проверьте и исправьте ошибки на жестком диске. Для этого можно использовать встроенную утилиту проверки диска. Откройте проводник, найдите ваш жесткий диск, щелкните правой кнопкой мыши и выберите «Свойства». Затем перейдите на вкладку «Сервис» и нажмите кнопку «Проверка». Выберите пункт «Проверить» и дождитесь завершения процесса.
- Измените настройки энергосбережения. Некоторые пользователи сообщают, что изменение настроек энергосбережения помогло им избавиться от ошибки 161 volmgr. Для изменения настроек откройте «Параметры» – «Система» – «Питание и сон» и настройте необходимые параметры.
- Если вы обнаружили, что проблема возникает после установки определенного программного обеспечения или обновления, попробуйте откатить изменения. Для этого откройте «Параметры» – «Обновление и безопасность» – «Восстановление» и выберите пункт «Предыдущая сборка».
Если ни одно из вышеперечисленных решений не помогло вам решить проблему ошибки 161 volmgr на Windows 10, рекомендуется обратиться за помощью к специалистам или поискать дополнительную информацию на официальных форумах Microsoft.
Шаг 1. Перезагрузите компьютер
Для того чтобы перезагрузить компьютер, выполните следующие действия:
- Нажмите на кнопку «Пуск» в левом нижнем углу экрана или нажмите на клавишу Win на клавиатуре.
- Выберите опцию «Выключить» или «Перезагрузить».
- Подождите, пока компьютер выключится, затем нажмите на кнопку включения, чтобы включить его снова.
После перезагрузки компьютера проверьте, исправилась ли ошибка 161 volmgr. Если проблема всё ещё сохраняется, переходите к следующему шагу для поиска альтернативных решений.
Шаг 2. Проверьте жесткий диск на наличие ошибок
1. Откройте проводник и выберите диск, который хотите проверить.
2. Щелкните правой кнопкой мыши на выбранном диске и выберите «Свойства» в контекстном меню.
3. В открывшемся окне выберите вкладку «Инструменты».
4. В разделе «Проверка ошибок» нажмите кнопку «Проверить».
5. Если система запросит действие от имени администратора, подтвердите это действие.
6. Дождитесь завершения процесса проверки диска. Это может занять некоторое время.
7. После завершения проверки, проверьте наличие ошибок. Если ошибки были обнаружены, следуйте инструкциям для их исправления.
Проверка жесткого диска на наличие ошибок может помочь в решении проблемы 161 volmgr на Windows 10. Хотя это не гарантирует полного исправления ошибки, она может помочь выявить проблему и предложить варианты ее решения.
Шаг 3. Обновите драйверы системы
Ошибки, связанные с драйверами, могут быть одной из причин возникновения проблемы 161 volmgr на Windows 10. Для исправления этой ошибки важно обновить драйверы системы до последней версии.
Вот как выполнить этот шаг:
- Откройте меню «Пуск» и перейдите в «Панель управления».
- Выберите «Устройства и принтеры».
- Найдите ваш компьютер в списке устройств, щелкните на нем правой кнопкой мыши и выберите «Свойства».
- Перейдите на вкладку «Оборудование» и выберите «Свойства».
- В открывшемся окне выберите вкладку «Драйвер».
- Щелкните на кнопке «Обновить драйвер» и выберите «Автоматический поиск обновленного драйвера».
- Дождитесь завершения процесса обновления драйверов.
- Перезагрузите компьютер, чтобы изменения вступили в силу.
После обновления всех драйверов системы, включая видеокарту, звуковую карту и другие устройства, проверьте, исправилась ли ошибка 161 volmgr.
Если проблема остается, перейдите к следующему шагу.
Ошибка 161 volmgr Windows 10 – распространенное явление, с которым сталкиваются пользователи данной операционной системы. На первый взгляд, она может показаться незначительной, но на самом деле может существенно повлиять на функционал и работоспособность компьютера.
Ошибки типа 161 volmgr связаны с работой службы управления томами и дисками в Windows 10. Ее неправильная работа может вызывать различные сбои и приводить к проблемам с загрузкой системы.
Основной причиной возникновения ошибки 161 volmgr является повреждение системных файлов, неправильная конфигурация дисков или проблемы с установленными программами. Однако ошибки могут возникать и по другим причинам, таким как вирусная активность, неправильные настройки BIOS или конфликты между установленными драйверами.
Чтобы устранить ошибку 161 volmgr в Windows 10, необходимо провести ряд действий. Во-первых, можно попробовать восстановить системные файлы с помощью инструмента CHKDSK. Во-вторых, рекомендуется проверить и перенастроить диски, а также удалить или переустановить некорректно работающие программы.
Если все вышеперечисленные методы не помогли, возможно, стоит обратиться к специалисту или воспользоваться другими способами устранения ошибки 161 volmgr в Windows 10.
Содержание
- Причины возникновения ошибки 161 volmgr windows 10
- Способы устранения ошибки 161 volmgr windows 10:
Ошибка 161 volmgr windows 10 может возникать по разным причинам, но существуют несколько способов ее устранения. Вот некоторые из них:
Перезагрузка компьютера – иногда ошибка 161 volmgr windows 10 может быть вызвана временными проблемами, и перезагрузка компьютера может решить эту проблему.
Проверка диска на ошибки – воспользуйтесь встроенными инструментами Windows для проверки диска на ошибки. Для этого можно воспользоваться командой chkdsk через командную строку или применить инструмент Disk Check в свойствах диска в проводнике.
Обновление драйверов – иногда ошибка может быть вызвана несовместимостью драйверов с системой. Проверьте наличие обновлений для драйверов с помощью Диспетчера устройств или официального сайта производителя.
Переустановка приложений – если ошибка возникает при запуске конкретных приложений, попробуйте переустановить эти приложения и убедитесь, что установлены последние версии программ.
Проверка наличия вредоносного ПО – выполните проверку компьютера на наличие вредоносного ПО с помощью антивирусной программы. Иногда ошибка 161 volmgr windows 10 может быть вызвана действием вирусов или вредоносных программ.
Изменение настроек энергосбережения – проверьте настройки энергосбережения и времени простоя компьютера. Некоторые пользователи сообщают, что изменение этих настроек помогло им решить проблему. Если после применения вышеперечисленных способов ошибка 161 volmgr windows 10 все еще сохраняется, возможно, проблема связана с более серьезными проблемами в системе или аппаратной части компьютера. В таком случае, рекомендуется обратиться к специалисту или службе поддержки для получения дополнительной помощи. - Ошибка 161 volmgr windows 10 может возникать по разным причинам, но существуют несколько способов ее устранения. Вот некоторые из них:
Перезагрузка компьютера – иногда ошибка 161 volmgr windows 10 может быть вызвана временными проблемами, и перезагрузка компьютера может решить эту проблему.
Проверка диска на ошибки – воспользуйтесь встроенными инструментами Windows для проверки диска на ошибки. Для этого можно воспользоваться командой chkdsk через командную строку или применить инструмент Disk Check в свойствах диска в проводнике.
Обновление драйверов – иногда ошибка может быть вызвана несовместимостью драйверов с системой. Проверьте наличие обновлений для драйверов с помощью Диспетчера устройств или официального сайта производителя.
Переустановка приложений – если ошибка возникает при запуске конкретных приложений, попробуйте переустановить эти приложения и убедитесь, что установлены последние версии программ.
Проверка наличия вредоносного ПО – выполните проверку компьютера на наличие вредоносного ПО с помощью антивирусной программы. Иногда ошибка 161 volmgr windows 10 может быть вызвана действием вирусов или вредоносных программ.
Изменение настроек энергосбережения – проверьте настройки энергосбережения и времени простоя компьютера. Некоторые пользователи сообщают, что изменение этих настроек помогло им решить проблему. Если после применения вышеперечисленных способов ошибка 161 volmgr windows 10 все еще сохраняется, возможно, проблема связана с более серьезными проблемами в системе или аппаратной части компьютера. В таком случае, рекомендуется обратиться к специалисту или службе поддержки для получения дополнительной помощи.
Причины возникновения ошибки 161 volmgr windows 10
Ошибка 161 volmgr windows 10 может произойти по разным причинам и может быть вызвана различными факторами. Некоторые из наиболее распространенных причин включают в себя:
1. Неполадки в системных файлах: Поврежденные или отсутствующие системные файлы могут вызывать ошибку 161 volmgr windows 10. Это может быть вызвано, например, некорректной установкой программного обеспечения или случайным удалением важных системных файлов.
2. Конфликты с драйверами: Неправильно установленные или устаревшие драйверы могут также стать причиной ошибки 161 volmgr windows 10. Конфликты драйверов могут возникнуть из-за несовместимости с другими установленными программами или оборудованием.
3. Проблемы с оборудованием: Некоторые проблемы с оборудованием, такие как неисправности жесткого диска или проблемы с памятью, могут вызывать ошибку 161 volmgr windows 10. Неправильно подключенное или несовместимое оборудование также может стать причиной этой ошибки.
4. Вирусы и вредоносное ПО: Вирусные атаки и вредоносное ПО могут повредить системные файлы и вызвать ошибку 161 volmgr windows 10. Вредоносные программы могут также повлиять на работу драйверов и оборудования, что может вызвать данную ошибку.
5. Некорректно настроенные службы: Некорректные настройки служб, такие как служба Volume Shadow Copy или служба системных восстановления, могут спровоцировать ошибку 161 volmgr windows 10. Это может быть вызвано некорректными настройками или неправильным выполнением служебных действий в системе.
При возникновении ошибки 161 volmgr windows 10 необходимо провести диагностику и определить причину, чтобы выбрать правильный метод ее устранения. Однако перед вмешательством в систему рекомендуется создать резервную копию данных, чтобы избежать потери информации.
Способы устранения ошибки 161 volmgr windows 10:
Ошибка 161 volmgr windows 10 может возникать по разным причинам, но существуют несколько способов ее устранения. Вот некоторые из них:
- Перезагрузка компьютера – иногда ошибка 161 volmgr windows 10 может быть вызвана временными проблемами, и перезагрузка компьютера может решить эту проблему.
- Проверка диска на ошибки – воспользуйтесь встроенными инструментами Windows для проверки диска на ошибки. Для этого можно воспользоваться командой chkdsk через командную строку или применить инструмент Disk Check в свойствах диска в проводнике.
- Обновление драйверов – иногда ошибка может быть вызвана несовместимостью драйверов с системой. Проверьте наличие обновлений для драйверов с помощью Диспетчера устройств или официального сайта производителя.
- Переустановка приложений – если ошибка возникает при запуске конкретных приложений, попробуйте переустановить эти приложения и убедитесь, что установлены последние версии программ.
- Проверка наличия вредоносного ПО – выполните проверку компьютера на наличие вредоносного ПО с помощью антивирусной программы. Иногда ошибка 161 volmgr windows 10 может быть вызвана действием вирусов или вредоносных программ.
- Изменение настроек энергосбережения – проверьте настройки энергосбережения и времени простоя компьютера. Некоторые пользователи сообщают, что изменение этих настроек помогло им решить проблему.
Если после применения вышеперечисленных способов ошибка 161 volmgr windows 10 все еще сохраняется, возможно, проблема связана с более серьезными проблемами в системе или аппаратной части компьютера. В таком случае, рекомендуется обратиться к специалисту или службе поддержки для получения дополнительной помощи.
Во время блужданий в компоненте «Просмотр событий» можно наткнуться на ошибку с кодом 161 и сообщением «Не удалось создать файл дампа из-за ошибки при создании дампа». Как правило, пользователи заглядывают в этот компонент системы после постоянных появлений синего экрана смерти и неудачных попыток получить доступ к дампу памяти. Данная проблема может возникать на всех версиях Windows, но чаще всего на нее жалуются именно пользователи Windows 10.
Что вызывает появление этой ошибки?
- приложение для очистки диска удаляет создаваемый дамп-файл;
- поврежденные системные файлы Windows;
- устаревшая версия BIOS или проблемы с его настройками.
Некоторые пользователи предпочитают устанавливать в свои системы сторонние программы, функционал которых заключается в очистке системы от ненужного мусора, временных файлов и тому подобного. Однако они могут и не подозревать, что эти программы частенько удаляют из системы и крайне важные файлы. Разумеется, по ошибке, а не нарочно. Если в вашей Windows установлена подобная программа, то она могла удалить дамп памяти.
Метод № 2 Использование DISM и SFC
Для запуска DISM и SFC вам потребуется сделать следующее:
После очередного появления BSoD откройте компонент «Просмотр событий» и проверьте, исчезло ли сообщение «Не удалось создать файл дампа из-за ошибки при создании дампа».
Некоторые пользователи утверждают, что им удалось избавиться от данной ошибки, просто обновив BIOS своей материнской платы. К сожалению, мы не можем предоставить вам инструкции, так как материнская плата каждого производителя обновляется по разному. Вам нужно зайти на веб-ресурс официального производителя и ознакомиться с предоставленными там инструкциями.
Если никакие из вышеуказанных методов не помогли вам в решении ошибки «Не удалось создать файл дампа из-за ошибки при создании дампа», то мы рекомендуем выполнить возврат компьютера к исходному состоянию. Да, метод довольно радикальный, но он наверняка избавит вас как от ошибки при создании дампа, так и от BSoD.
- нажмите правой кнопкой мыши на Пуск;
- выберите пункт «Параметры»;
- пройдите в раздел «Обновление и безопасность»;
- перейдите во вкладку «Вернуть компьютер в исходное состояние»;
- выполняйте действия согласно с инструкциями на экране.