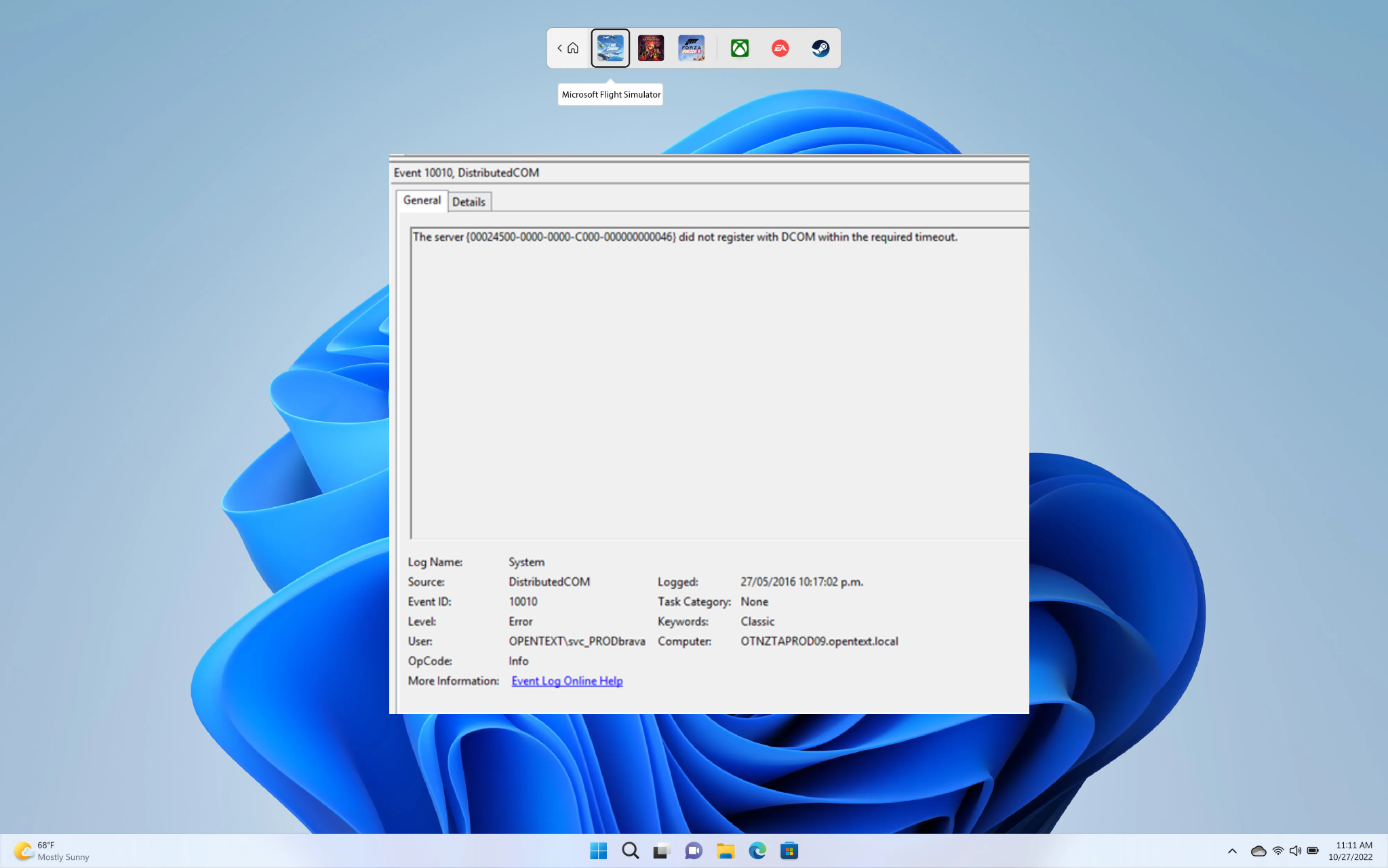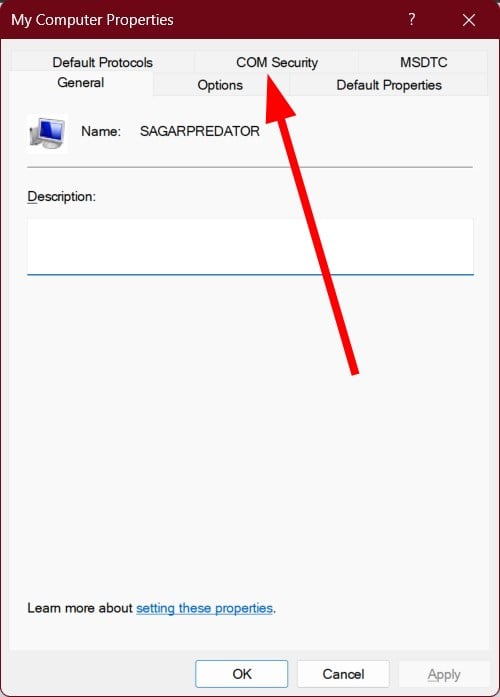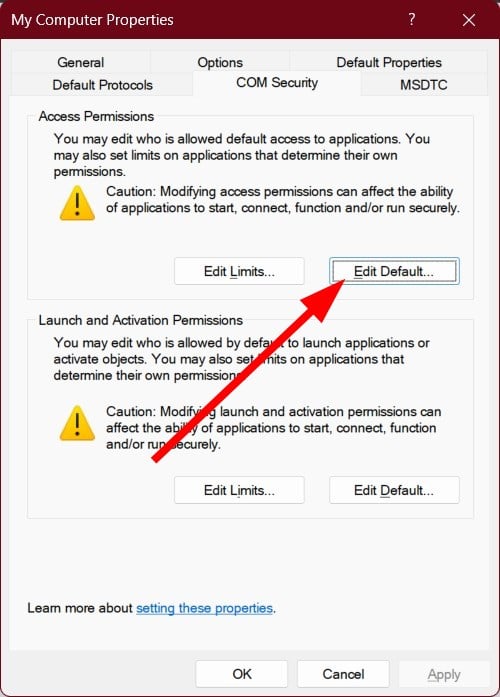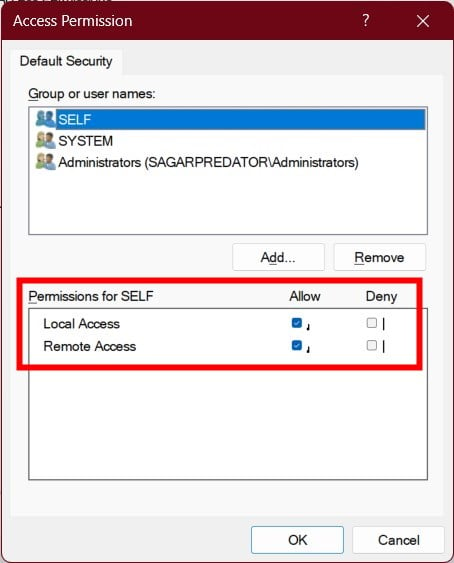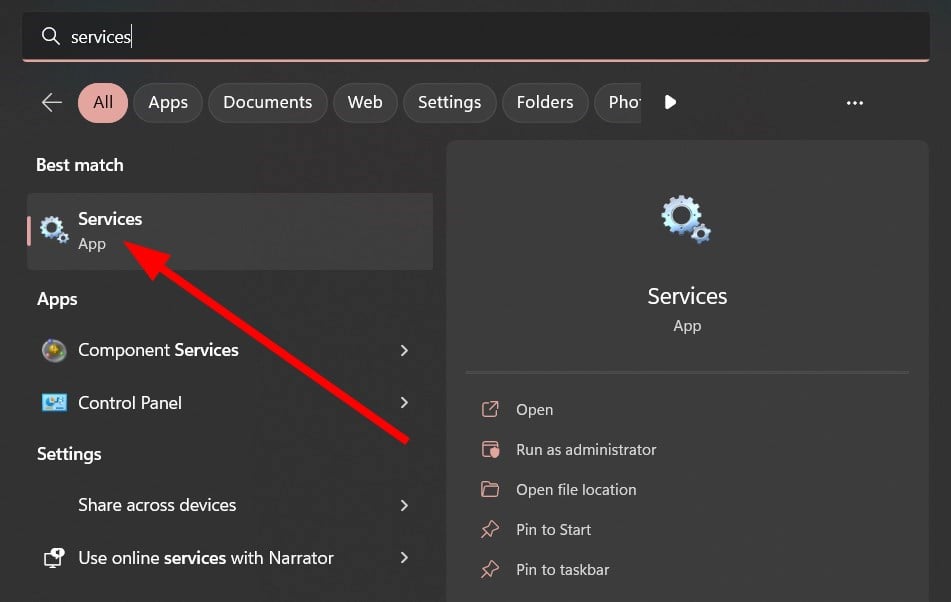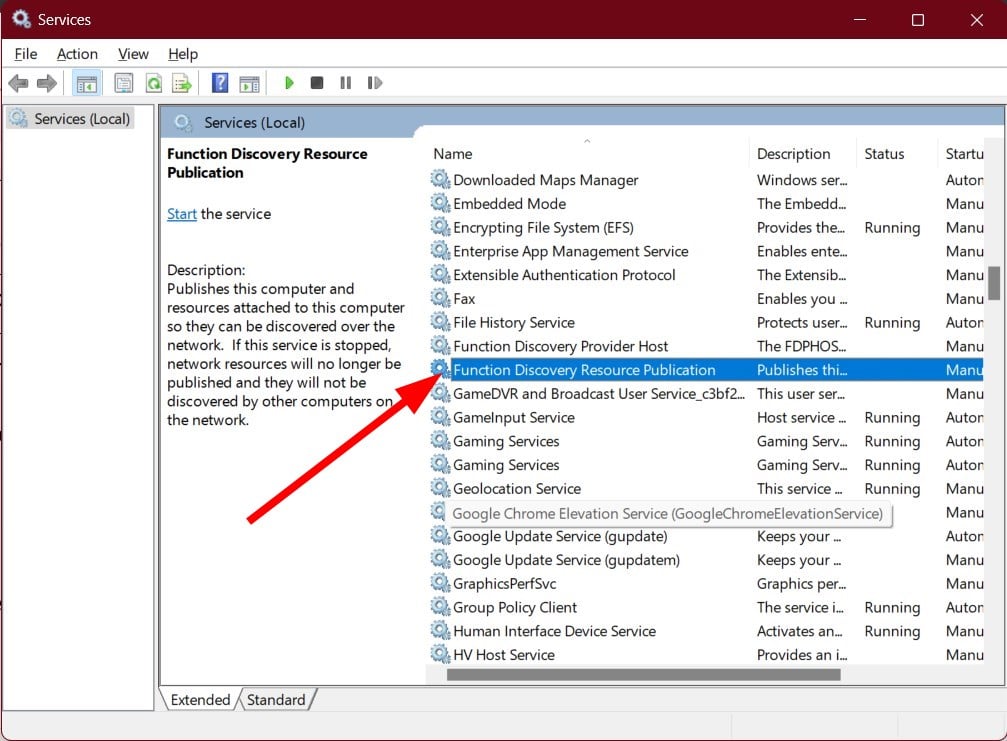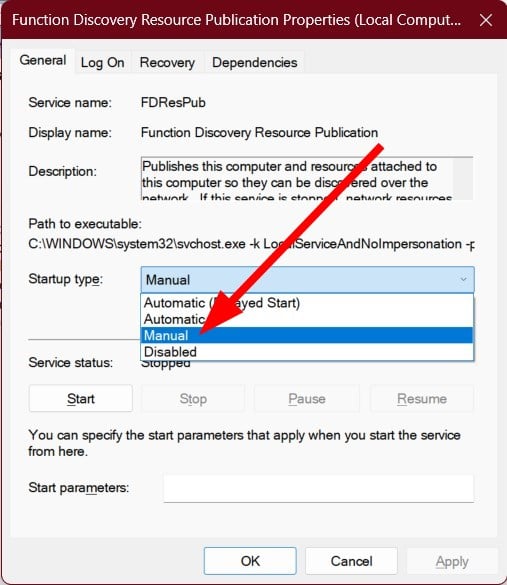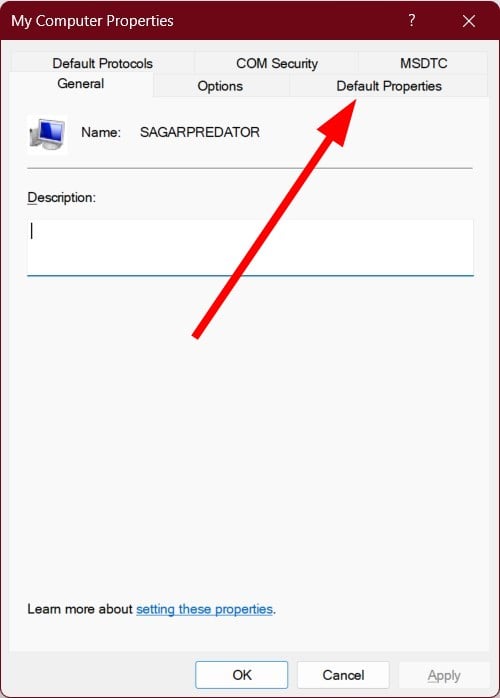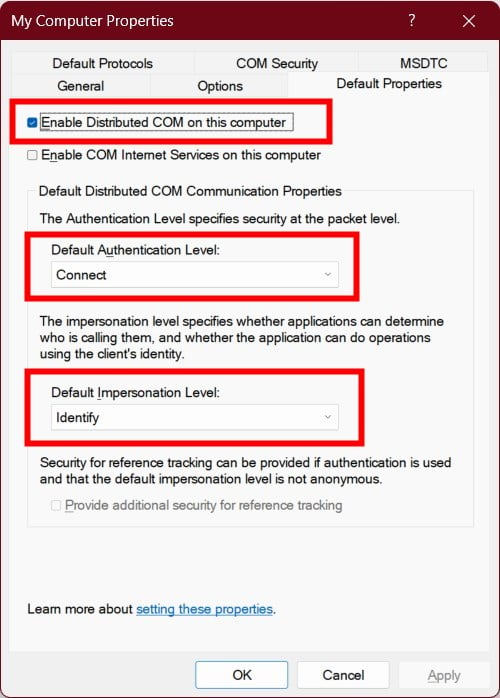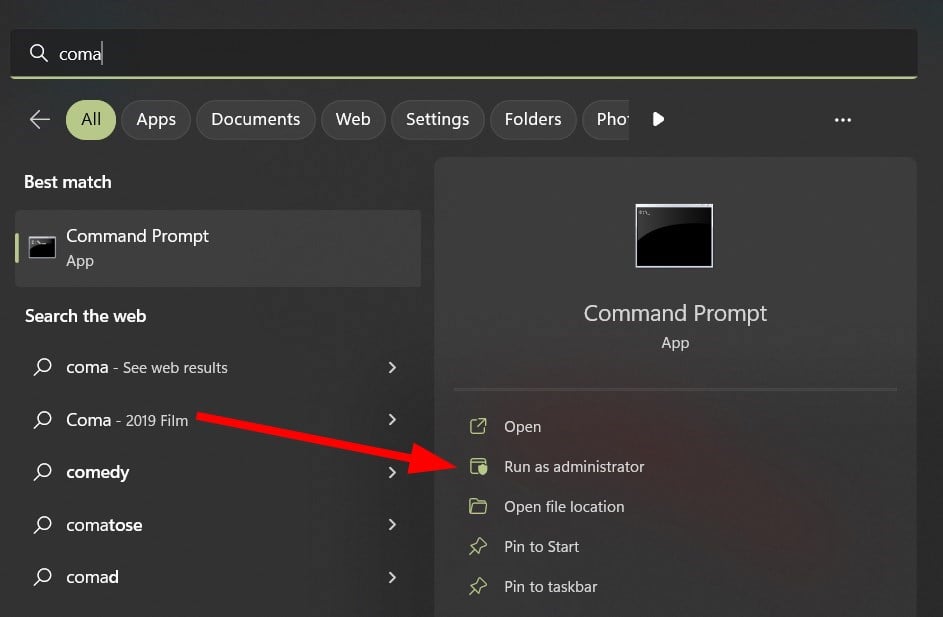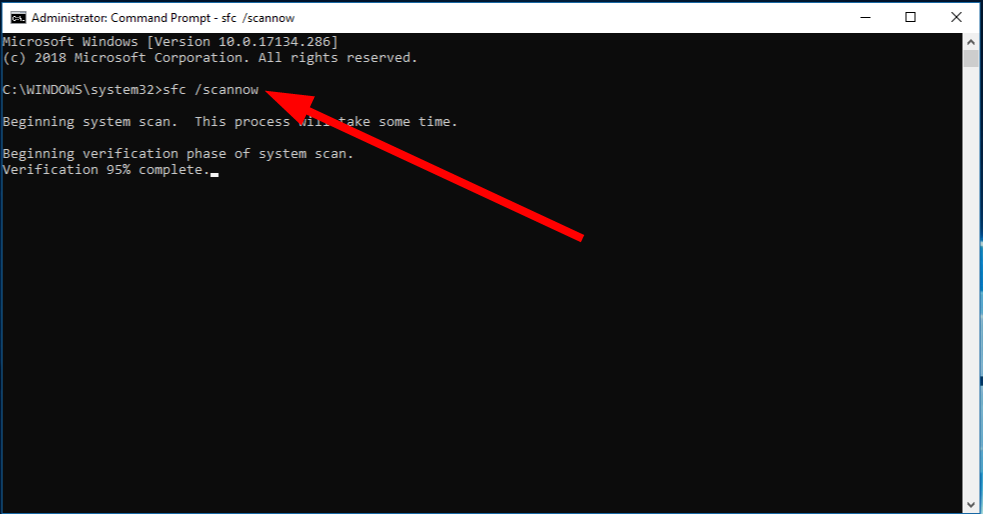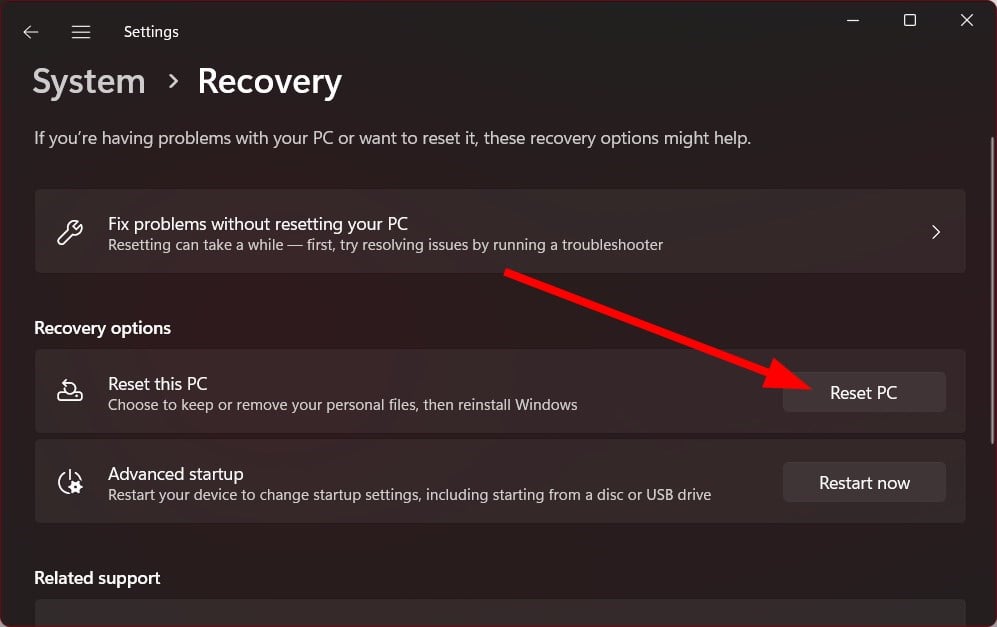Event ID 10010 occurs when the server fails to connect with the DCOM
by Sagar Naresh
Sagar is a web developer and technology journalist. Currently associated with WindowsReport and SamMobile. When not writing, he is either at the gym sweating it out or playing… read more
Updated on
- Event ID 10010 occurs when some components fail to register with the DCOM.
- This issue can be easily fixed by enabling the Function Discovery Resource Publication service.
- Else, you can run the SFC Scan to fix the corrupt or missing system files.
XINSTALL BY CLICKING THE DOWNLOAD
FILE
Several users are facing the Event ID 10010 error on their PCs. This Event ID 10010 error throws a message The server {1F87137D-0E7C-44D5-8C73-4EFFB68962F2} did not register with DCOM within the required timeout.
This guide will give you the leading causes that trigger the Event ID 10010 error code and solutions to help you resolve the error. This issue exists in Windows 10 and 11 PCs; the answers can be applied to any Windows version. So let us get right into it.
What causes the Event ID 10010 error in my Windows PC?
DCOM errors are present in every computer. For example, the description of Event ID 10010 reads that the server did not register with DCOM within the required time-out period.
DCOM stands for Distributed Component Object Model. It is a Microsoft proprietary that allows Component Object Model (COM) allows the software to communicate across a network. However, the inherent problems associated with the COM model could cause a few issues.
COM is a tool for advanced configuration and troubleshooting networks in Windows 10/11. It is used for tasks such as object pooling, etc. Some components require registering themselves with DCOM; when they fail, you will encounter Event ID 10010 and other errors.
How we test, review and rate?
We have worked for the past 6 months on building a new review system on how we produce content. Using it, we have subsequently redone most of our articles to provide actual hands-on expertise on the guides we made.
For more details you can read how we test, review, and rate at WindowsReport.
How can I fix the Event ID 10010 error on my Windows PC?
- What causes the Event ID 10010 error in my Windows PC?
- How can I fix the Event ID 10010 error on my Windows PC?
- 1. Tweak Component Services
- 2. Enable Function Discovery Resource Publication service
- 3. Reset DCOM permissions
- 4. Use SFC Scan
- 5. Install the latest Windows update
- 6. Reset your PC
1. Tweak Component Services
- Press the Win + R keys to open the Run dialogue.
- Type dcomcnfg and press Enter.
- Double-click on Computers.
- Right-click on My computers and select Properties.
- Switch to the COM Security tab.
- Under Access Permissions, click on the Edit Default button.
- Select the Group or user name and set the correct permissions.
- Click OK.
- Restart your PC and check if this resolves the issue or not.
2. Enable Function Discovery Resource Publication service
- Open the Start menu by pressing the Win key.
- Type services and open it.
- Locate Function Discovery Resource Publication service.
- Double-click on the service.
- Under the Startup type, set it to Manual.
- Under Service status, select Status.
- Click Apply and OK.
- Restart your PC for the changes to take effect.
- Are Windows 11 Bugs Fixed? A Look at Its Journey to Stability
- Microsoft wants to develop an ultra-low latency video streaming software
- How to Disable the Insert Your Security Key Into the USB Port popup
3. Reset DCOM permissions
- Press the Win + R keys to open the Run dialogue.
- Type dcomcnfg and press Enter.
- Double-click on Computers.
- Right-click on My computers and select Properties.
- Switch to the Default Properties tab.
- Check the box for Enable Distributed COM on this computer option.
- Under the Default Authentication Level drop-down, select Connect.
- For the Default Impersonation Level drop-down, select Identify.
- Finally, click on Apply and OK.
4. Use SFC Scan
- Open the Start menu by pressing the Win key.
- Open the command prompt as an admin.
- Type the below command and press Enter.
sfc /scannow - Once the scan completes, restart your PC.
Windows OS has an in-built SFC Scan tool to help you scan and fix corrupt system files on your PC. However, this isn’t sometimes as impactful as a dedicated system fixer.
In such a case, we suggest you use a recommended tool, Fortect. With this tool, you can scan and fix corrupt system files, fix system crashes and damaged DLLs, remove spyware and malware from your PC, clean duplicated system files, and much more.

Fortect
Effortlessly repair PC problems with this fully automated PC repair and optimization software.
5. Install the latest Windows update
- Press the Win + I keys to open the Settings menu.
- Click on Windows Update on the left pane.
- Hit the Check for updates button.
- If there is a new update available, hit the Download & Install button.
- Once the installation is complete, restart your PC and check whether this resolves the Event ID 10010 error.
You should ensure you are using the latest Windows version on your PC. Apart from bringing essential features, the Windows updates bring bug fixes for issues that could be causing the Event ID 10010 error.
6. Reset your PC
- Press the Win + I keys to open the Settings menu.
- Click on the Recovery tab on the right side.
- Select Reset PC.
- Choose the Keep my files option to reset your PC without deleting your personal files.
- The process of resetting will begin, and your PC will restart once the process is complete.
You should opt for resetting your PC as a last resort if nothing works in your favor. Resetting your PC will bring it back to where everything is usually working.
That is it from us in this guide. We have a guide about the Event ID 161 Volmgr that explains the issue and how you can quickly resolve it.
You can also refer to our guide if you are coming across the Event ID 7023, which is a standard error in Windows 10 and 11 PCs.
Esent Error Event ID 455 is also one of the common errors that you will face on your Windows operating system computer. You can check out our guide that helps you fix the problem.
Event ID 1001 StoreAgentScanForUpdatesFailure0 can occur because of high system resource usage. Our dedicated guide will help you solve the issue on your end.
We also have a guide on how to fix Event ID 158 that will help you clear this problem as well.
Feel free to let us know in the comments below which one of the above solutions helped you fix the Event ID 10010.
Одной из наиболее распространенных ошибок, связанных с работой операционных систем Windows, является ошибка Distributedcom 10010. Эта ошибка может возникать по разным причинам и может вызвать различные проблемы, такие как проблемы с запуском приложений или вылеты системы. Данная статья посвящена пониманию причин возникновения ошибки Distributedcom 10010 и предлагает способы ее исправления.
Одной из причин возникновения ошибки Distributedcom 10010 может быть несовместимость системных компонентов или неправильно установленные или поврежденные драйверы. В таком случае рекомендуется обновить драйверы, а также проверить целостность системных файлов через команду sfc /scannow в командной строке. Также необходимо проверить наличие обновлений для операционной системы и установить их, если они доступны.
Другой причиной ошибки Distributedcom 10010 может быть неправильная конфигурация службы Distributedcom или неправильно заданные разрешения доступа. Для исправления этой проблемы можно воспользоваться инструментом Component Services, доступным в административных инструментах. В Component Services необходимо найти службу, вызывающую ошибку, и проверить настройки разрешений доступа. Если они неправильные, их следует поправить.
Важно помнить, что при работе с системными компонентами необходимо быть осторожными, чтобы не повредить работу операционной системы. Перед внесением каких-либо изменений рекомендуется создать точку восстановления или резервную копию системы.
Содержание
- Что такое Distributedcom ошибка 10010?
- Причины Distributedcom ошибка 10010
- Способы исправления Distributedcom ошибки 10010
- 1. Отключение службы UPnP
- 2. Обновление драйверов
- 3. Проверка наличия вредоносного ПО
- 4. Создание нового пользователя
Distributedcom ошибка 10010 – это ошибка, которая может возникнуть в операционных системах Windows, связанная с Distributed Component Object Model (DCOM), механизмом, который позволяет разным компьютерам в сети взаимодействовать друг с другом.
Ошибки DCOM, включая ошибку 10010, могут возникать при запуске различных приложений или служб, если DCOM не может правильно настроить или инициализировать соответствующие компоненты. Это может привести к проблемам в работе приложений или системного окружения.
Одна из вероятных причин возникновения ошибки 10010 может быть связана с неправильной установкой или настройкой приложения, которое использует DCOM и требует специфических разрешений или доступа к определенным ресурсам. Также могут возникнуть проблемы, связанные с конфликтами в системных настройках, неправильно установленными службами или поврежденными реестром операционной системы.
Для исправления ошибки 10010 можно попробовать несколько способов, включая переустановку приложения, проверку и восстановление системных настроек, запуск службы DCOM или выполнять другие действия для настройки и обслуживания DCOM. Какое именно действие будет необходимо в конкретной ситуации, зависит от причины и контекста ошибки.
Важно отметить, что изменения в системных настройках и компонентах DCOM могут иметь потенциальные последствия для работы других приложений и системных компонентов. Поэтому перед внесением изменений рекомендуется создать резервные копии данных или создать точку восстановления системы, чтобы можно было вернуть систему к предыдущему состоянию, если что-то пойдет не так.
Ошибка Distributedcom 10010 может возникать по разным причинам. Рассмотрим некоторые из них:
- Неправильно настроенные разрешения доступа.
- Нарушение целостности системных файлов.
- Неполадки с реестром операционной системы.
- Конфликтные программы или службы, работающие на компьютере.
- Поврежденный или устаревший драйвер.
- Неправильно настроенные параметры безопасности.
Возможно, одна или несколько из этих причин приводят к возникновению ошибки 10010. Чтобы ее исправить, необходимо провести некоторые действия.
Ошибка Distributedcom 10010 может возникнуть при работе с операционной системой Windows и может быть вызвана различными причинами. В данном разделе рассмотрим несколько способов исправления этой ошибки.
1. Отключение службы UPnP
Одним из способов исправления Distributedcom ошибки 10010 является отключение службы UPnP (Universal Plug and Play). Для этого нужно выполнить следующие шаги:
- Откройте «Панель управления» и выберите «Управление службами».
- Найдите службу UPnP и щелкните правой кнопкой мыши по ней.
- Выберите «Свойства» и перейдите на вкладку «Общие».
- На вкладке «Общие» выберите «Отключить» в поле «Тип запуска» и нажмите «ОК».
- Перезагрузите компьютер для внесения изменений.
2. Обновление драйверов
Еще одним способом исправления ошибки может быть обновление драйверов на вашем компьютере. Драйверы обновляются для разных устройств, таких как видеокарта, звуковая карта, сетевые адаптеры и т.д. Для этого выполните следующие действия:
- Откройте «Диспетчер устройств».
- Раскройте категорию устройства, для которого вы хотите обновить драйвер.
- Щелкните правой кнопкой мыши на устройстве и выберите «Обновить драйвер».
- Выберите «Автоматический поиск обновленного программного обеспечения драйвера» и следуйте инструкциям на экране для завершения процесса обновления.
- Повторите этот процесс для других устройств, если необходимо.
3. Проверка наличия вредоносного ПО
Наличие вредоносного программного обеспечения на вашем компьютере также может быть причиной Distributedcom ошибки 10010. Для выявления и удаления вредоносного ПО выполните следующие действия:
- Запустите антивирусное программное обеспечение на вашем компьютере.
- Проведите полное сканирование системы.
- Если обнаружены вредоносные программы, следуйте инструкциям антивирусной программы для удаления их.
- После удаления вредоносного ПО перезагрузите компьютер.
4. Создание нового пользователя
Если вы по-прежнему сталкиваетесь с ошибкой 10010 после выполнения вышеуказанных действий, попробуйте создать нового пользователя на вашем компьютере и проверьте, появится ли ошибка на новом пользователе. Для создания нового пользователя выполните следующие действия:
- Откройте «Панель управления» и выберите «Учетные записи пользователей».
- Выберите «Управление учетными записями» и перейдите на вкладку «Пользователи».
- Нажмите «Добавить» и следуйте инструкциям мастера для создания нового пользователя.
- После создания нового пользователя переключитесь на эту учетную запись и проверьте, появится ли Distributedcom ошибка 10010.
В случае, если данные способы исправления не помогли решить проблему, рекомендуется обратиться к специалисту или на форумы, где пользователи могут поделиться опытом по устранению Distributedcom ошибки 10010.
Sometimes after upgrading your Windows OS, the System Logs under Event Viewer may display the following error message: Event ID 10010 error – The server did not register with DCOM within the required timeout. What does this DCOM error message signify and how can you fix this error? These are some of the questions we’ll have answered in today’s post.
Before proceeding further, first, let us know what DCOM is. DCOM or Distributed Component Object Model is a proprietary Microsoft technology that allows Component Object Model (COM) software to communicate across a network. You can consider it as an extension of COM, equipped with the capability of solving a few inherent problems associated with the COM model to better use over a network.
Component Services needs the DCOM wire protocol to communicate with the Component Object Model (COM) components on other computers. In a Windows-based system, by default, network computers are initially configured to enable DCOM.
What’s COM? It’s a tool used for advanced configuration and troubleshooting in Windows 11/10. The developers often use it to configure routine component and application behavior, such as participation in transactions and object pooling, etc. Also, some components in Windows might require registering themselves with DCOM. If they fail to do so, you’ll get this message.
To fix The server did not register with DCOM within the required timeout error, follow these steps:
- Use Component Services
- Ensure that Function Discovery Resource Publication Properties Services is running
- Reset default DCOM permissions
To know more about these steps, continue reading.
1] Use Component Services
Open the ‘Run’ dialog box, type ‘dcomcnfg’ in the empty box and hit ‘Enter’ to open ‘Component Services’.
In the right-pane double-click ‘Computers’ folder then, right-click ‘My Computer’ and select ‘Properties’ option.
Under ‘My Computer Properties’, switch to ‘COM Security’ tab and move to the ‘Access Permissions’ section. There, hit the ‘Edit Default’ tab.
Now, in the new window that opens up, apply the correct permission to objects under Group or user names section.
When done, click OK and exit.
This should resolve your problem.
2] Ensure that Function Discovery Resource Publication Properties Services is running
Type ‘Services’ in the Windows 10 Search box and press ‘Enter’.
Scroll down to locate ‘Function Discovery Resource Publication’ entry.
Double-click on it and switch to ‘General’ tab.
Ensure that the ‘Startup’ type is set to ‘Manual (Triggered)’.
Click ‘Apply’ to allow the changes to take effect.
Also, ensure that the Service is running. If not, click on the Start button to start the service.
3] Reset default DCOM permissions
Click Start and select Run, type dcomcnfg, and press Enter to open ‘Component Services’.
Expand Component Services > Computers, right-click My Computer and select Properties.
In the Default Distributed COM Communication Properties section of Default Properties tab, make sure that:
- Default Authentication Level is set to Connect
- Default Impersonation Level is set to Identify.
How do you fix The server did not register with DCOM within the required timeout?
To fix The server did not register with DCOM within the required timeout error in Windows 11/10 PC, you need to do three things. First, ensure that you have the correct permission to the Component Services. For that, you can use the Component Services wizard. Second, you need to verify if the Function Discovery Resource Publication Properties Services is running or not. Third, you need to reset default DCOM permissions. The detailed steps are mentioned in this article, and you can follow them to get the job done.
Read: Fix DCOM Event ID 10016 error
How do I fix Event ID 10010 in Windows 11/10?
Event ID 10010 error or The server did not register with DCOM within the required timeout error are the same. Therefore, you need to go through all the steps as mentioned in the article. For example, you need to reset the default DCOM permissions, check if Function Discovery Resource Publication Properties Services is working on your computer or not, etc.
Read: Unable to start a DCOM Server
This should help!
Event ID 10010 — это ошибка, которая возникает, когда серверу не удается подключиться к объектной модели распределенных компонентов (DCOM) в течение необходимого периода ожидания. DCOM — важная часть Windows, которая позволяет компонентам программного обеспечения взаимодействовать друг с другом. Эта ошибка присутствует на каждом компьютере и может возникнуть как на компьютерах с Windows 10, так и на 11.
Почему появляется ошибка с кодом события 10010?
Ошибка Event ID 10010 может появиться по нескольким причинам. Одной из основных причин является то, что определенные компоненты Windows требуют регистрации в DCOM, и если они не могут этого сделать, генерируется это сообщение об ошибке. Это также может произойти, если сервер пытается синхронизироваться с устройством, которого больше нет или просто никогда там не было. Другая причина может быть связана с устаревшими версиями Windows или приложений, что может вызвать ошибки разрешений и проблемы со связью с приложениями. Кроме того, если в службах компонентов не разрешено соответствующее разрешение, вы можете получить ошибку с кодом события 10010.
Скачать средство восстановления Windows
Скачать средство восстановления Windows
Существуют специальные утилиты восстановления для Windows, которые могут решить проблемы, связанные с повреждением реестра, неисправностью файловой системы, нестабильностью драйверов Windows. Мы рекомендуем вам использовать Advanced System Repair Pro, чтобы исправить ошибку «Event ID 10010» в Windows 11 или Windows 10.
Другие возможные решения для исправления ошибки Event ID 10010
Существует несколько способов исправить ошибку Event ID 10010:
Редактировать службы компонентов
- Нажмите Выигрыш + R , чтобы открыть Run диалог.
- Тип
dcomcnfgи нажмите Enter. - В службы компонентов окно, дважды щелкните по компьютеры а затем щелкните правой кнопкой мыши Мой компьютер и Объекты.
- Перейдите в Безопасность COM меню.
- Под Разрешения доступа раздел, нажмите Изменить по умолчанию.
- При необходимости измените права доступа, гарантируя, что соответствующие пользователи или группы имеют необходимые разрешения.
- Нажмите OK чтобы сохранить изменения и закрыть окно.
Включить службу публикации ресурсов обнаружения функций
- Нажмите Выигрыш + R , чтобы открыть Run диалог.
- Тип services.msc и нажмите Enter.
- В Услуги окно, прокрутите и найдите Публикация ресурса обнаружения функций услуги.
- Дважды щелкните запись, чтобы изменить ее свойства.
- В окне свойств щелкните раскрывающийся список Тип запуска и выберите Автоматически (отложенный запуск).
- Нажмите Применить > OK для сохранения изменений.
- Перезагрузите компьютер, чтобы изменения вступили в силу.
Изменение уровня аутентификации по умолчанию и уровня олицетворения по умолчанию в свойствах DCOM
- Нажмите Выигрыш + R , чтобы открыть Run диалог.
- Тип
dcomcnfgи нажмите Enter для открытия службы компонентов окно. - Перейдите в службы компонентов > компьютеры > Мой компьютер.
- Щелкните правой кнопкой мыши по Мой компьютер и Объекты.
- Перейдите в Свойства по умолчанию меню.
- В Уровень аутентификации по умолчанию в раскрывающемся списке выберите нужный уровень. Уровни безопасности следующие, в порядке от самого низкого до самого высокого:
- Выберите Поисковик и нажмите OK чтобы сохранить изменения и закрыть окно.
- По умолчанию Уровень олицетворения в раскрывающемся списке выберите нужный уровень. Уровни следующие: от наименьшего к наибольшему:
- Выберите Идентифицировать и нажмите OK чтобы сохранить изменения и закрыть окно.
None: Аутентификация не происходит.
Подключение: Аутентифицирует учетные данные только при установлении соединения.
Звоните: Аутентифицирует учетные данные в начале каждого вызова.
Пакет: Аутентифицирует учетные данные и проверяет получение всех данных о вызовах. Это настройка по умолчанию для серверных приложений COM+.
Anonymous: Клиент анонимен для сервера. Сервер может выдавать себя за клиента, но токен олицетворения не содержит никакой информации о клиенте.
Определение: Сервер может получить идентификационные данные клиента и выдать себя за клиента для проверки ACL.
Олицетворять: Сервер может выдавать себя за клиента, действуя от его имени, хотя и с ограничениями. Сервер может получать доступ к ресурсам на том же компьютере, что и клиент. Если сервер находится на том же компьютере, что и клиент, он может получать доступ к сетевым ресурсам как клиент. Если сервер находится на другом компьютере, чем клиент, он может получить доступ только к ресурсам, которые находятся на том же компьютере, что и сервер. Это значение по умолчанию.
Обратите внимание, что изменение этих настроек может повлиять на безопасность и функциональность вашей системы. Прежде чем продолжить, всегда убедитесь, что вы понимаете последствия этих изменений.
Проверьте целостность системных файлов
Повреждения файловой системы Windows являются одной из возможных причин таких ошибок, как событие с кодом 10010. Поэтому мы советуем вам проверить и восстановить отсутствующие или поврежденные компоненты с помощью утилит сканирования SFC (Проверка системных файлов) и DISM (Обслуживание образов развертывания и управление ими). . Обязательно используйте обе утилиты, поскольку они могут по-разному повлиять на решение проблемы. Вот шаги, которые необходимо предпринять:
С помощью SFC
- Открытые Командная строка , введя
cmdв поиск рядом с Меню Пуск кнопку. - Щелкните правой кнопкой мыши по Командная строка , а затем выбрать Запуск от имени администратора.
- После открытия консоли введите
sfc /scannowкоманду и нажмите Enter. - Когда процесс восстановления будет завершен, перезагрузите компьютер.
С помощью DISM
- Открытые Командная строка как мы это делали на предыдущем шаге.
- Скопируйте и вставьте эту команду
DISM.exe /Online /Cleanup-image /Restorehealth. - Нажмите Enter и подождите, пока Windows закончит сканирование и исправление.
- После этого перезагрузите компьютер.
Установите последнее обновление Windows
Обновления Windows часто содержат важные функции и исправления ошибок, которые могут вызывать ошибку с кодом события 10010. Чтобы обновить Windows, выполните следующие действия:
- Нажмите Выигрыш + I , чтобы открыть Настройки меню.
- Нажмите на Центр обновления Windows на левой панели.
- Хит Проверить наличие обновлений кнопку.
- Если доступно новое обновление, нажмите кнопку Скачайте и установите кнопку.
- После завершения установки перезагрузите компьютер и проверьте, устраняет ли это ошибку Event ID 10010.
Заключение
Ошибка с кодом события 10010 — это распространенная проблема, которая может возникнуть на любом ПК с Windows. Однако эту проблему можно решить, следуя методам, упомянутым выше. Всегда не забывайте создавать резервные копии своих данных перед внесением каких-либо существенных изменений в систему, особенно при редактировании реестра. Если ошибка не устранена после использования этих решений, возможно, лучше обратиться за профессиональной помощью.
Anniversary update принесло не только обновления, но и новые ошибки в журнале событий. Одна из таких ошибок была такая:
Log Name: System
Source: DistributedCOM
Event ID: 10010
Level: ErrorThe server {37998346-3765-45B1-8C66-AA88CA6B20B8} did not register with DCOM within the required timeout.
Детально:
- <Event xmlns="http://schemas.microsoft.com/win/2004/08/events/event">
- <System>
<Provider Name="Microsoft-Windows-DistributedCOM" Guid="{1B562E86-B7AA-4131-BADC-B6F3A001407E}" EventSourceName="DCOM" />
<EventID Qualifiers="0">10010</EventID>
<Version>0</Version>
<Level>2</Level>
<Task>0</Task>
<Opcode>0</Opcode>
<Keywords>0x8080000000000000</Keywords>
<TimeCreated SystemTime="2016-11-25T07:48:43.057810700Z" />
<EventRecordID>1150</EventRecordID>
<Correlation />
<Execution ProcessID="888" ThreadID="920" />
<Channel>System</Channel>
<Computer>DESKTOP</Computer>
<Security UserID="S-1-5-21-2560109225-3941039215-680278036-1001" />
</System>
- <EventData>
<Data Name="param1">{37998346-3765-45B1-8C66-AA88CA6B20B8}</Data>
</EventData>
</Event>
С этой ошибкой пришлось немного покопаться…
Таинственная строка {37998346-3765-45B1-8C66-AA88CA6B20B8} при поиске в реестре ссылалась на CDPComDeviceQuery, который был тесно связан со службой AppID={5E176815-9A63-4A69-810F-62E90D36612A}
Все AppID находятся в HKEY_CLASSES_ROOT\AppID, где я и нашел название этой службы — LocalService=cdpsvc, которая оказалась службой «Connected Devices Platform Service».
Отключив ее запуск я избавился от ошибки.
- Об авторе
- Недавние публикации