Troubleshoot this Windows Activation error code here
by Henderson Jayden Harper
Passionate about technology, Crypto, software, Windows, and everything computer-related, he spends most of his time developing new skills and learning more about the tech world. He also enjoys… read more
Updated on
Reviewed by
Alex Serban
After moving away from the corporate work-style, Alex has found rewards in a lifestyle of constant analysis, team coordination and pestering his colleagues. Holding an MCSA Windows Server… read more
- Error Oxc004f211 in Windows 10/11 can occur for various reasons.
- Hardware replacement issues can prompt the error.
- Running the Windows Activation troubleshooter can fix the problem.
Activating your Windows helps verify that your copy of Windows is genuine and not used on more devices than allowed on the Microsoft Software License Terms. However, users complain about running into error 0xc004f211 during the process.
Also, there are many other Windows activation errors that you can encounter on your PC.
What is the error 0xc004f211?
Installing a new Windows or upgrading the Windows version on your PC requires activation to verify how genuine the copy of the Windows is. This activation process can result in Windows Activation errors like the error 0xc004f211 in Windows 10/11.
Furthermore, the error indicates that there’s been a hardware change on your Windows computer. When you upgrade or remove the old hardware, Windows may not be able to decide whether the product Activation key is a new one or the old one.
How we test, review and rate?
We have worked for the past 6 months on building a new review system on how we produce content. Using it, we have subsequently redone most of our articles to provide actual hands-on expertise on the guides we made.
For more details you can read how we test, review, and rate at WindowsReport.
The error 0xc004f211 in Windows 10/11 activation can occur for many reasons. Some are:
- Major hardware replacements – Changing hardware like the motherboard can be a problem for Windows and result in the error 0xc004f211. It means it is new to Windows and it requires licensing to activate it. So, the error 0xc004f211 can be due to hardware change.
- Wrong Product key – Using an incorrect product key can cause an error. It makes the authentication process fail because Microsoft doesn’t recognize the product key you’re activating with.
- Issues with the Microsoft servers – Users may encounter issues with Windows activation errors generally if there is an issue with the Microsoft server.
How do I fix the error code 0xc004f211?
Before proceeding with any advanced troubleshooting, try the following preliminary checks:
- First, fix network congestion on your PC.
- Disable third-party apps that may interfere.
- Restart Windows in Safe Mode and check if the error persists.
If the error 0xc004f211 in Windows 10/11 persists, proceed with the solutions below:
1. Run Windows Activation Troubleshooter
- Press Window + I to open the Settings app.
- Select the Update & Security option.
- Click on the Activation button, then click on the Troubleshoot link on the right pane of the screen.
Running the Windows Activation troubleshooter will find and repair issues with the Windows activation process. Check our guide about finding Windows 10 product keys on your PC.
- Fix: Monitor is Stuck at 60Hz on Windows 11
- How to Type Accents on Windows 11
- Are Windows 11 Bugs Fixed? A Look at Its Journey to Stability
- Microsoft wants to develop an ultra-low latency video streaming software
2. Replace and generate a new product key
- Left-click the Start button, type Command Prompt, and click Run as administrator.
- Type the following and press Enter to replace the product key:
slmgr -ipk current product key - After replacing the product key, press Enter to submit the product key change.
- Wait till you see a Windows Host Script prompt informing you that the product key has been successfully activated, then close the Command Prompt.
- Restart your PC.
After some hours, try the Activation process again with the new generic code. Read our guide if the Windows server change product key does not work on your PC.
3. Activate Windows through Chat support
- Press Windows + R key to open a Run Window, type slui x04, and press Enter to open the Installation ID screen.
- Select your country or region, then click Next.
- When prompted to call the numbers on the screen, press the Start button, search for get help and launch the Get Help app.
- Reply test and select No on every prompt until the Talk to a person link appears.
- Go to Services & Apps\Windows\Setting up, then select Chat online with a Microsoft Answer Tech. Wait while the call processes.
- Follow the Tech’s instructions and provide the information needed for the process. Then, the tech assistant will give you a Confirmation ID.
- Go to the Installation ID page, click Enter confirmation ID, and input it.
- Click Activate Windows and wait for the license to be reactivated.
The above steps will allow you to get direct help from a Microsoft technician to fix the 0xc004f211 error.
Conclusively, you can read about fixing Windows 10 if it won’t activate after reinstalling your PC. Likewise, you can check for solutions if Windows cannot find the Microsoft license software terms on your PC.
If you have more questions or suggestions, kindly drop them in the comments below.
Код ошибки 0xC004F211 может отобразиться лишь в момент попытки активации Windows 10. Очевидно, что процесс обрывается без положительного результата и операционная система остается неактивной до момента, пока активация не завершится успешно. Есть плохая и хорошая новость. Плохая в том, что нередко проблема в ключе и им просто не удастся закончить процедуру лицензирования. Хорошая – не всегда дело в этом, порой все значительно проще.
Windows сообщила, что изменилось аппаратное оборудование устройства. Код ошибки: 0xC004F211.
Причины
Источник проблемы в том, что либо ключ не применим к вашей операционной системе, либо он был заблокирован. В некоторых случаях также бывает, что просто недоступен сервер активации. Правда, подобное встречается на порядок реже. В подавляющем большинстве случаев суть заключается в использовании уже примененного ранее ключа продукта. Здесь нужно дать дополнительные уточнения, при каких обстоятельствах подобное случается.
Частые ситуации:
- Вы используете пиратский лицензионный ключ. Microsoft знает, что ключ слит и заблокировала его.
- Используется OEM-ключ. Он предназначен для производителей ноутбуков и компьютеров. Устанавливается на устройства с завода. Его нельзя перенести на другое устройство, так как код привязан к данному железу.
- Вы заменили материнскую плату. Лицензия связана напрямую с материнской платой и после ее замены активировать тот же самый ключ продукта не получится. Проблема может появляться и в результате замены процессора.
Что можно сделать?
С чего нужно начать, так это с происхождения ключа. Если речь о пиратской лицензии или о той, что была куплена на сомнительных ресурсах за небольшие деньги, нужно просто купить ключ. Или можно использовать другой лицензионный код. Также вряд ли что-то получится сделать для пользователей ПК с предустановленной версией Windows после замены материнской платы. Система будет расценивать это как новое устройство, а OEM-лицензия одноразовая.
Если же вы приобрели лицензионный ключ продукта, вам стоит деактивировать лицензию на старой материнской плате. Тогда операционную систему можно будет перенести на другое устройство. Даже если этого не сделали, можно решить проблему через службу технической поддержки Windows. Достаточно предоставить ей документ, подтверждающий покупку Windows 10 и приобретение новой материнской платы. Они должны выслать новую лицензию.
Ошибка 0xC004F211 не является каким-то сбоем, она лишь указывает на наличие проблем с активацией. Чаще всего из-за замены оборудования компьютера или использования «серого» ключа. Однако при наличии всех документов для подтверждения покупки, вы сможете исправить свою неисправность.
Purchase a legitimate copy of Windows to avoid such errors
by Claire Moraa
Claire likes to think she’s got a knack for solving problems and improving the quality of life for those around her. Driven by the forces of rationality, curiosity,… read more
Updated on
Reviewed by
Alex Serban
After moving away from the corporate work-style, Alex has found rewards in a lifestyle of constant analysis, team coordination and pestering his colleagues. Holding an MCSA Windows Server… read more
- When you change out the hardware on your PC, you risk losing access to your activated copy of Windows.
- However, this is not always the case and there is a workaround to restore your activation key with the new hardware.
The error 0xc004f211 is a common problem with Windows 10 activation. It means that the Microsoft servers have detected an error with your installation of Windows 10.
Most users who encounter this error report that it appeared after a significant hardware change. You can easily reactivate Windows after a hardware change, but if you get an error, then this article is for you.
Why am I getting the Windows 10 activation error 0xc004f211?
The 0xc004f211 error is a common issue that many users face while trying to activate Windows 10. This error can be triggered by a variety of reasons:
How we test, review and rate?
We have worked for the past 6 months on building a new review system on how we produce content. Using it, we have subsequently redone most of our articles to provide actual hands-on expertise on the guides we made.
For more details you can read how we test, review, and rate at WindowsReport.
- You’re using a pirated copy of Windows – If Microsoft detects that your copy of Windows is not genuine, then there’s no way to fix this problem other than purchasing an official license.
- System requirements have not been met – If you have recently upgraded from an older version of Windows to Windows 10, then there is a chance that some of your old hardware drivers might not be compatible with the new version.
- The product key has reached its limit – It is possible that the product key has been used on the maximum allowed devices.
- Invalid product key – Make sure that you are using the correct product key for Windows 10. It’s possible your product key is not working because you’re entering it incorrectly.
- Third-party key generator – If you have installed a third-party key generator on your Windows PC and want to activate your Windows 10 with a genuine product key, then you might get this error.
- Virus/malware – It is possible that your PC is infected with malware that is interfering with the activation process. Ensure you have a comprehensive antivirus program.
How can I fix the Windows 10 activation error 0xc004f211?
First off, ensure you check off the following:
- Verify that your product key is from a trusted source.
- Ensure you’re activating from a Microsoft account.
- Check and ensure that the hardware is compatible with the OS. You may run into an unsupported processor error if your CPU does not meet the requirements.
1. Run the Windows Activation troubleshooter
- Click on the Start menu and select Settings.
- Select Update & Security.
- Click on Activation and click on Troubleshoot.
- Click on I changed hardware on this device recently, then select Next.
- Type and enter the credentials associated with your Microsoft account.
- Mark the This is the device I’m using right now checkbox and click Activate.
Note that this will only work if your digital license is linked to the Microsoft account you’re using.
- Microsoft Store Apps vs Desktop Apps: Which Ones to Use?
- How to Open & Use the Emoji Panel on Windows 10
- Windows Software Development Kit: Everything You Need to Know
- Clipchamp is coming to Windows 10 to replace Video Editor
- How to Fix Microsoft Common Language Runtime Native Compiler High CPU Usage?
2. Perform a clean install
If the above doesn’t work, you may need to perform a clean install of Windows 10. As long as you have a retail copy of Windows 10 on DVD or USB flash drive, then you can just perform a clean install of the operating system without having to worry about the activation error message.
This means that you will need to remove everything from your computer, including all your files, settings, programs, and apps. As such, you have to back up all your data beforehand.
If nothing seems to work for you then you should contact Microsoft Customer Support and let them know about this problem so that they can help you resolve it quickly by providing appropriate solutions for it.
Hopefully, you have been able to resolve the Windows 10 activation error 0xc004f211 with one of our solutions. You may also encounter other related activation errors, such as the Windows 10 activation error 0x80041023, but we have covered fixes in our detailed guide.
Let us know of any other activation error you may have come across that you would like us to cover in the comment section below.
If you are facing the Windows 11 activation error 0xc004f211 – Device has changed.
First, you should use the digital license activator to resolve the issue.
This is a very common error code 0xc004f211 in Windows 10
It can be easily solved by using the right activator.
The Digital License Activator can help you to activate your license for this operating system.
So that you can use it without any problem. It will also detect any other errors that may be causing the activation issue.
With your device and provide an easy way to fix them .
You don’t have to worry about error 0xc004f211 issue again.
- What is the Error 0xc004f211?
-
Causes of Windows Error 0XC004F211
- How to Fix Windows 11 Error Code 0xC004F211?
- How to prepare for hardware change ?
- Activate using Command Prompt — License Key
- Contact Microsoft for License reactivation — Run The Troubleshooter
- Windows 11 Home activation error 0xc004f211
What is the Error 0xc004f211?
Error 0xc004f211 is an error code reported by Microsoft.
- When a user attempts to activate a Windows license with a Microsoft account.
- This may be due to a major hardware change in the system.
- Suggesting that the product key needs to be changed or the Windows activation.
- Needs to be reactivated. If you are facing this issue, you should run the Windows Activation Troubleshooter.
- To make sure your windows license is valid and up-to-date.
You can also try changing your product key and see if it solves the problem.
If not, then you may have to change your hardware as it might have caused this issue.
- Fix windows activation error 0xc004f211 by checking the hardware of your device.
- Windows 10 home also has this problem.
- System hardware is registered with Microsoft account.
- Malware can prevent the activation process.
- Windows 10 computer also recently upgraded or removed the license.
If the process is completed, you should see in the system settings.
Causes of Windows Error 0XC004F211
The error 0xc004f211 in Windows 10/11 activation can occur for many reasons.
Some are:
Replacing key hardware components – Substituting the motherboard can be a potential issue for Windows, which can lead to the 0xc004f211 error. It implies that the component is not recognized by Windows and necessitates authorization to activate it.
So, the error 0xc004f211 can be due to hardware change.
Using an inaccurate product key can lead to a mistake. It causes the validation procedure to be unsuccessful as Microsoft does not acknowledge the product key you are attempting to activate with.
Users may experience issues with Windows activation when there is a problem with the Microsoft server.
My product key was not found. This has been quite an issue for me .
I need this product key to be able to run the software on my computer. To solve this problem, I have submitted a request to Microsoft Support .
So they can provide me with a new product key.
Recently, I have upgraded or removed multiple devices linked to one PC.
And, was able to activate the link with a new machine.
However, I am now having trouble as I keep getting error even after contact with Microsoft Support .
I can continue using the device without any further problems.
Windows 11/10 error 0xC004F211
Some common causes include:
- The product key you are using is invalid or has been blacklisted.
- The product key has already been activated on another device.
- Your copy of Windows is not genuine.
- Your installation of Windows has become corrupted.
- You are trying to activate a version of Windows that is not supported by your product key.
To resolve this error, you may need to purchase a new product key, reinstall Windows, or Support for further assistance.
It is also possible that the error may be caused by a problem with your computer’s hardware.
In which case you may need to troubleshoot the hardware issue before you can activate Windows.
How to Fix Windows 11 Error Code 0xC004F211?
The 0xC004F211 error is a Windows activation error.
There are a few different things that can cause this error to occur.
So there are a few different ways you might be able to fix it.
Here are a few things you can try:
- Make sure you are connected to the internet. This error can occur if your computer is not able to connect to the activation servers.
- Check your product key. Make sure you are using the correct product key for your.
- Make sure your copy of Windows is genuine. This error can occur if you are using a pirated or non-genuine .
- Check for updates to Windows. Sometimes installing the latest updates for Windows can help fix activation errors.
- Reset your Windows activation files. This can sometimes help fix problems with the activation files on your computer. To do this, follow these steps:
- Press the Windows key + R to open the Run dialog.
- Type “
slui.exe 4” (without quotes) and press Enter. - Follow the prompts to reset your activation files.
I hope these suggestions help! If you continue to have trouble activating your you may need to contact Microsoft support for further assistance.
How to prepare for hardware change ?
It can be a simple process if you follow the right steps.
- First, it is important to make sure all the necessary drivers are installed on your computer.
- You can find these drivers either through Windows Update.
- Visiting the manufacturer’s website.
- Once the drivers are installed.
- Reboot your PC and check that everything is working correctly.
- Next, ensure that all data and settings have been backed up.
- Before making any changes to your system.
- Finally, when replacing or adding any new components, always make sure that they are compatible with Windows 11.
Once all of these steps have been completed.
You should be ready to begin making hardware changes to your system without any issues.
Activate using Command Prompt – License Key
- To turn on with Command Prompt, you need to open up the Start menu, search for “
cmd” and then launch it with administrative privileges. - Following that, you must input the KMS client key by using the command “
slmgr /ipk kmsclientkey”. - Subsequently, you should set the KMS server with the command “
slmgr /skms kms8.msguides.com”. - Finally, you need to activate your Windows by issuing the command “
slmgr /ato”.
If you come across the 0x80070005 mistake, it implies that the server is overloaded consequently attempt the “ato” command over and over until you succeed.
Check the Windows version. Attempting to activate windows, on a new machine. I keep getting error.
If you need a new license for Windows 11.
Recently upgraded your system or device.
But apparently the best option is to run the troubleshooter.
First use the license that comes with it.
Most people who are having trouble activating find that linking their devices to a local account helps them activate the system.
If this doesn’t work, then you may need to purchase a new license from support.
In any case, make sure to follow all of the instructions provided by Microsoft.
In order to successfully to activate using Command Prompt.
Windows activation system is easy.
- You can use Settings or command prompt.
- If you attempted to changed hardware on this device, they will ask you to check the license first.
- Hardware on your windows should be the same before and after restart.
- Product key was found. It should be back on the laptop.
- New hardware can be installed, once you login to the system.
You may encounter the error code 0xc004f211. This error can be caused by several factors.
- Such as an incorrect license key.
- A corrupted installation of Windows.
- Or a problem with your hardware.
To resolve this issue, first check to make sure that your license key is correct. If it is correct and you still get the same error message, try reinstalling.
Contact Microsoft support but apparently they will give you the same solution.
- If you’re using an upgrade key.
- Try using an OEM or retail key instead.
- Also, check to make sure you don’t have any major hardware changes on your computer.
- If you’ve replaced the motherboard .
- Or changed any other major components.
- Finally, make sure you’re connected to the internet.
- As Windows activation requires an internet connection.
- It can affect your activation status.
If none of these steps work, try Support for further help.
Palla Sridhar is the writer and admin for WindowsTechIt.com. His primary focus is to write comprehensive how-tos and solutions guides for Windows 11, 10, Skype, Outlook, HDMI, Redmi, Facebook, Google, Tech Apps and LinkedIn.
Если вы получили ошибку активации 0xC004F211 после установки или обновления вашего ПК с Windows 10, это означает, что некоторое оборудование на вашем компьютере было изменено, что вызывает появление ошибки. Windows может не определить, используется ли ключ на новом компьютере или он все тот же, если вы только что удалили или обновили старое оборудование. Но не беспокойтесь, этот пост поможет вам исправить ошибку активации Windows 0xC004F211 на вашем компьютере с Windows 10.
Когда вы столкнетесь с этой ошибкой, вы увидите следующее сообщение об ошибке на вашем экране:
«Не удается активировать Windows 10. Попробуйте активировать позже. Если это не сработает, обратитесь в службу поддержки. Код ошибки: 0xC004F211. »
Обратите внимание, что хотя аппаратные изменения вызывают эту ошибку, незначительные на самом деле не вызывают каких-либо проблем с активацией, однако, если вы внесли какие-либо существенные изменения в оборудование, такие как замена материнской платы, это, скорее всего, вызовет ошибку активации. В таких случаях система активации Windows будет рассматривать это как новое оборудование, и для этого вам потребуется новая лицензия.
Даже если на вашем компьютере с Windows 10 есть подлинный ключ, он все равно может не активироваться, что приводит к ошибке активации Windows 0xC004F211. Таким образом, прежде чем выполнять другие действия по устранению неполадок, вам необходимо сначала запустить средство устранения неполадок активации Windows 10. Для этого выполните следующие действия:
- Зайдите в Настройки и затем выберите Активация.
- После этого нажмите Активация Windows, а затем устраните неполадки. Это поможет вам решить большинство распространенных проблем активации на устройствах Windows.
Кроме того, есть исключение, предлагаемое Microsoft — если вы подключены к учетной записи Microsoft до замены оборудования, то вы наверняка можете использовать тот же лицензионный ключ для повторной активации Windows 10. Microsoft называет это «Исключительным путем», который должен быть легко исправлен средством устранения неполадок активации Windows, как указано ранее. Однако, если средство устранения неполадок активации Windows не может устранить ошибку, вы можете попробовать приобрести новую лицензию. В таком случае, даже если у вас есть учетная запись Microsoft на вашем компьютере с Windows 10, и если Windows никогда не была активирована, это решение не будет работать. И если вы не подключили свою учетную запись Microsoft к компьютеру под управлением Windows 10 до существенного изменения оборудования, тогда вам остается только приобрести новую лицензию. Для этого вам нужно выполнить несколько шагов.
- Чтобы приобрести новую лицензию Windows, первое, что вам нужно сделать, это нажать кнопку «Пуск»> «Настройки»> «Обновление и безопасность».
- Оттуда перейдите в раздел «Активация» и выберите «Перейти в Microsoft Store».
- После получения новой лицензии вам необходимо вернуться в раздел «Обновление и безопасность», затем перейти в раздел «Активация» и выбрать опцию «Изменить ключ продукта».
- Теперь обновите ваш компьютер с Windows 10, используя новый ключ, и он должен автоматически активировать ваш компьютер.
- Затем вам нужно создать учетную запись Microsoft или подключить существующую локальную учетную запись к своей онлайн-учетной записи.
- Как только система связывает ключ и учетную запись, вам не нужно покупать новую лицензию на случай, если что-то подобное произойдет снова.
Примечание: Если вы являетесь ИТ-администратором, вам необходимо иметь в виду, что существует ограничение на количество раз, которое вы можете повторно активировать Windows на своем компьютере. Более того, если вы не видите возможности повторно активировать лицензию и это рабочий компьютер, вам необходимо обратиться в службу технической поддержки вашей организации.
Вам нужна помощь с вашим устройством?
Наша команда экспертов может помочь
Специалисты Troubleshoot.Tech всегда готовы помочь вам!
Замените поврежденные файлы
Восстановить производительность
Удалить вредоносные программы
ПОЛУЧИТЬ ПОМОЩЬ
Специалисты Troubleshoot.Tech работают со всеми версиями Microsoft Windows, включая Windows 11, с Android, Mac и другими.
Поделиться этой статьей:
Вас также может заинтересовать
Бывают случаи, когда вы можете столкнуться с некоторыми сбоями в браузере Google Chrome на компьютере с Windows 10. Один из этих сбоев — это когда статус подключения Chrome продолжает говорить «Ожидание кеша», который отображается в нижней левой части браузера в строке состояния. На момент написания статьи еще не ясно, что может быть причиной этой проблемы. Хотя не исключено, что это вызвано кешем браузера, некоторыми расширениями в браузере. С другой стороны, это также может быть вызвано профилем браузера, фрагментацией файлов или занятостью SSD. Какой бы ни была причина, вы можете проверить каждый из приведенных ниже вариантов, чтобы решить проблему.
Вариант 1. Попробуйте очистить кеш браузера.
Есть моменты, когда некоторые данные в браузере конфликтуют с загрузкой сайта и вызывают некоторые проблемы, такие как «Ожидание кеша». И поэтому вы можете попытаться очистить данные вашего браузера. Это может быть очень простое решение, но часто оно исправляет ошибки такого рода в Google Chrome. Следуйте инструкциям ниже, чтобы очистить данные в вашем браузере.
- Откройте браузер Google Chrome.
- После этого нажмите клавиши Ctrl + H. Это откроет новую панель, которая позволит вам удалить историю просмотров и другие данные в вашем браузере.
- Теперь установите каждый флажок, который вы видите, и нажмите кнопку Очистить данные просмотра.
- Затем перезапустите браузер Chrome и проверьте, можете ли вы сейчас открыть любой веб-сайт или нет.
Вариант 2 — Попробуйте отключить запись файлов кэша на SSD
Вы также можете отключить запись файлов кэша на SSD, чтобы остановить зависимость Google Chrome от SSD для сбора всех файлов кэша.
Вариант 3 — удалить профиль пользователя в Chrome
Вы также можете попробовать удалить папку профиля пользователя в Chrome. Для этого выполните следующие действия:
- Вам необходимо сначала завершить все процессы в Google Chrome. Для этого щелкните правой кнопкой мыши на панели задач и выберите Диспетчер задач. И если диспетчер задач не отвечает, вы можете просто использовать клавиши Alt + Ctrl + Del, а затем выбрать диспетчер задач.
- После открытия диспетчера задач в разделе «Процессы» найдите процесс Google Chrome, который, скорее всего, будет называться «chrome.exe».
- Щелкните правой кнопкой мыши процесс Google Chrome и выберите опцию Завершить задачу.
- Затем нажмите клавиши Win + R, чтобы открыть диалоговое окно «Выполнить».
- Затем скопируйте и вставьте% USERPROFILE% AppDataLocalGoogleChromeUser DataИ нажмите Enter.
- Оттуда найдите папку с именем «Папка по умолчанию», а затем скопируйте папку на другой диск в качестве резервной копии.
- После создания копии папки удалите папку по умолчанию.
- Затем снова откройте Google Chrome и выберите «Настройки»> «Дополнительно»> «Сброс».
Вариант 4. Сбросить Chrome
Сброс Chrome также может помочь вам исправить ошибку. Это означает, что вы восстановите его настройки по умолчанию, отключив все расширения, надстройки и темы. Кроме того, будут сброшены настройки содержимого, а также удалены файлы cookie, кеш и данные сайта. Чтобы сбросить Chrome, вам нужно сделать следующее:
- Откройте Google Chrome, затем нажмите клавиши Alt + F.
- После этого нажмите на «Настройки».
- Далее, прокрутите вниз, пока не увидите опцию Advanced, как только вы ее увидите, нажмите на нее.
- После выбора опции «Дополнительно» перейдите к «Восстановить и очистить» и нажмите «Восстановить исходные настройки по умолчанию», чтобы сбросить Google Chrome.
- Теперь перезапустите Google Chrome.
Вариант 5. Попробуйте очистить заново Chrome.
Есть случаи, когда программы оставляют файлы после того, как вы их удалили, и то же самое может случиться с Chrome, поэтому перед переустановкой Chrome вы должны убедиться, что вы удалили папку User Data. Для этого обратитесь к следующим шагам:
- Нажмите клавиши Win + R, чтобы открыть диалоговое окно «Выполнить».
- Затем введите «% LOCALAPPDATA% GoogleChromeUser Data» в поле и нажмите Enter, чтобы открыть папку «Данные пользователя».
- Оттуда переименуйте папку по умолчанию и назовите ее как-нибудь еще, например «Default.old».
- После этого снова установите Google Chrome и проверьте, исправлена ли проблема.
Узнать больше
Если вы столкнулись с пустой страницей с сообщением об ошибке «Ошибка источника» при попытке загрузить веб-страницу, этот пост наверняка поможет вам решить эту ошибку. Как видите, эта ошибка очень редкая, и она не связана с популярной игрой, известной как Origin, где все, что вам нужно сделать, это переустановить клиент. Хотя это сообщение об ошибке встречается очень редко, при попытке загрузить веб-страницу вы увидите пустую страницу с сообщением «Ошибка источника». Чтобы исправить эту ошибку, этот пост предоставит вам некоторые потенциальные исправления, которые могут помочь. Внимательно следуйте приведенным ниже исправлениям и посмотрите, какое из них устраняет проблему.
Вариант 1. Используйте клавиши Ctrl + F5, чтобы очистить кеш браузера.
Первое, что вы можете попробовать, это выполнить «Жесткое обновление», чтобы очистить кеш ваших браузеров. Вы можете сделать это с помощью клавиш Ctrl + F5 на клавиатуре. С другой стороны, вы также можете вручную очистить кеш для Chrome, Edge и Firefox.
Вариант 2 — удалить прокси
Вы также можете попробовать удалить Прокси-сервер, так как он также может помочь вам исправить ошибку Origin. Вот как вы можете это сделать:
- Нажмите клавиши Win + R, чтобы открыть диалоговое окно «Выполнить».
- Затем введите «inetcpl.cpl» в поле и нажмите Enter, чтобы открыть Свойства Интернета.
- После этого перейдите на вкладку «Подключения» и выберите настройки локальной сети.
- Оттуда. Снимите флажок «Использовать прокси-сервер» для вашей локальной сети, а затем убедитесь, что установлен флажок «Автоматически определять настройки».
- Теперь нажмите кнопку ОК и кнопку Применить.
- Перезагрузите компьютер.
Примечание: Если вы используете стороннюю прокси-службу, вы должны отключить ее.
Вариант 3. Попробуйте очистить DNS, сбросить Winsock и TCP / IP.
Вы также можете захотеть очистить DNS и сбросить Winsock, а также сбросить TCP / IP, поскольку это может помочь в исправлении ошибки Origin. Для этого обратитесь к этим шагам:
- Нажмите кнопку «Пуск» и введите «командная строка» в поле.
- В появившихся результатах поиска щелкните правой кнопкой мыши Командную строку и выберите параметр «Запуск от имени администратора».
- После открытия командной строки необходимо ввести каждую из перечисленных ниже команд. Просто убедитесь, что после ввода каждой команды, вы нажимаете Enter
- IPCONFIG / выпуск
- IPCONFIG / все
- IPCONFIG / flushdns
- IPCONFIG / обновить
- netsh int ip set dns
- Netsh сброс Winsock
После того, как вы введете команды, перечисленные выше, кэш DNS будет очищен, и Winsock, а также TCP / IP будут сброшены.
- Теперь перезагрузите компьютер и откройте Google Chrome, затем попробуйте открыть веб-сайт, который вы пытались открыть ранее.
Вариант 4. Попробуйте использовать Google Public DNS
Возможно, вы захотите изменить текущий DNS на публичный DNS Google. Все, что вам нужно сделать, это явно изменить настройки DNS в вашей операционной системе, используя IP-адреса DNS. Вот шаги, чтобы сделать это:
- Первое, что вам нужно сделать, это щелкнуть правой кнопкой мыши значок сети на панели задач и выбрать Центр управления сетями и общим доступом.
- Затем нажмите «Изменить настройки адаптера».
- После этого выполните поиск сетевого подключения, которое вы используете для подключения к Интернету. Обратите внимание, что этот параметр может быть «Беспроводное подключение» или «Подключение по локальной сети».
- Щелкните правой кнопкой мыши свое сетевое соединение и выберите Свойства.
- Затем выберите новое окно, чтобы выбрать «Протокол Интернета 4 (TCP / IPv4)».
- После этого нажмите кнопку «Свойства» и установите флажок в новом окне для параметра «Использовать следующие адреса DNS-серверов».
- Печатать «8.8.8(Основной ключ) и 8.8.4.4”И нажмите OK и выйдите.
Узнать больше
Беспокойство из-за всех этих цифровых угроз, скрывающихся повсюду? Антивирусная программа поможет успокоиться.
Что вирус может сделать с вашим устройством?
Вирус — это вредоносное программное обеспечение, которое может воздействовать практически на любое устройство различными способами. Будь то ваш компьютер, ваш телефон или ваша умная лампочка — пока есть доступ к Интернету, вредоносное ПО может добраться до него.
Как именно проявляется такая атака? Ну, есть широкий спектр эффектов, от легких до тяжелых. Помимо прочего, они зависят от того, какой тип вредоносного ПО атакует ваше устройство — вирус, шпионское ПО, программа-вымогатель, рекламное ПО или что-то еще.
Вот некоторые из вещей, которые вы можете ожидать:
- Низкая производительность
- Системные сбои
- Кража данных и конфиденциальной информации
- Проблемы с подключением
- Постоянные перенаправления браузера
- Странные сообщения, отправленные вашим контактам
- Вмешательство в файлы
Это действительно может быть предметом ночных кошмаров. Итак, если вы хотите спать спокойно, зная, что ваши устройства в полной безопасности, вам обязательно стоит подумать о приобретении антивируса.
PS Не позволяйте названию обмануть вас — антивирус действительно защищает ваши устройства не только от вирусов.
Что такое антивирусное программное обеспечение?
Антивирусное программное обеспечение предназначено для того, чтобы помочь вам бороться с вредоносными программами и защищать их. По сути, он сканирует ваше устройство, чтобы обнаружить любую подозрительную активность, и предлагает инструменты, чтобы избавиться от виновника.
Сначала антивирусы разрабатывались только для борьбы с вирусами, но в настоящее время они охватывают гораздо больше возможностей. Вот некоторые из самых больших преимуществ приобретения себе сильного защитника.
Преимущества антивирусного программного обеспечения
1. Он борется с надоедливой рекламой
Послушайте, постоянная реклама, которая появляется повсюду, — это не самое худшее, что может случиться с вашим компьютером. Во всяком случае, они раздражают, например, когда вы пытаетесь уснуть, но эта муха в вашей комнате просто не перестает жужжать.
Теперь для этого есть бесплатное, хорошо зарекомендовавшее себя решение — установка блокировщика рекламы. И мы примерно на сто десять процентов уверены, что вы уже сделали это в каждом используемом вами браузере.
Однако принцип «если я его не вижу, значит, его не существует» — не самый лучший подход для обеспечения вашей онлайн-безопасности. Блокировщики рекламы не могут заблокировать все и не защитят вас от потенциального рекламного ПО. С другой стороны, антивирус предлагает этот уровень защиты от вредоносных программ, проникающих во всплывающие окна и спам-сайты.
2. Защищает от хакеров
Хакеры атакуют не только государственные учреждения. Они нацелятся и на обычных людей, если им есть что выиграть.
Существуют различные типы взлома, такие как фишинговые электронные письма, передача вредоносных программ, повторное использование учетных данных, отказ в обслуживании и многое другое. В любом случае они получают контроль над вашим устройством и похищают ваши данные.
Хорошо то, что по мере развития угроз развиваются и антивирусы, и на рынке существует множество качественных программ, которые могут обеспечить вашу безопасность по доступной цене.
3. Он обеспечивает безопасность ваших файлов и данных
Когда вредоносное ПО проникает на ваше устройство, оно может нацелиться практически на любой файл и получить доступ ко всем данным.
Установка антивирусной программы гарантирует постоянный мониторинг каждого отдельного файла, нового или старого, и немедленно предупреждает вас об угрозах. Таким образом, вы можете отреагировать до того, как другие ваши файлы будут заражены, а данные будут потеряны или украдены.
Еще одна замечательная вещь для защиты данных заключается в том, что лучшее антивирусное программное обеспечение обычно поставляется с менеджером паролей, поэтому никто не может использовать вредоносное ПО для кражи ваших паролей.
4. Блокирует все виды вредоносных программ
Как мы уже говорили, вредоносные атаки могут быть выполнены разными способами, и вредоносные программы бывают разных форм и размеров, например:
- троянский конь
- Шпионское ПО
- Ransomware
- Рекламное ПО
- Rootkit
- RAT (троянец удаленного доступа)
- Кейлоггеры
- Worms
- ботнеты
В настоящее время антивирусное программное обеспечение предназначено для борьбы со всеми этими типами. Вот почему чаще всего мы слышим термин «антивирус» взаимозаменяемо с «антивредоносным ПО», как в этой статье.
5. Он защищает ваших детей
Вы не можете следить за своим ребенком каждую секунду дня, и вы не можете защитить его от всего. Но, по крайней мере, вы можете ограничить их подверженность угрозам, с которыми они могут столкнуться в любом уголке цифрового мира.
Антивирусная программа заблокирует вредоносные или подозрительные веб-сайты и рекламу, что очень удобно как для вас, так и для ваших детей. Однако, чтобы сделать еще один шаг вперед, многие такие программы поставляются со специальным родительским контролем, а также предлагают мониторинг. Это отличное решение для обеспечения безопасности ваших детей в Интернете, не звучащее как раздражающий, властный, контролирующий родитель, который «просто не понимает!»
Как выбрать один
Безусловно, существует множество различных антивирусных программ, как бесплатных, так и платных. Мы рекомендуем вам искать платный вариант, поскольку бесплатные, к сожалению, гораздо более уязвимы для взлома в результате вредоносных атак.
Теперь есть несколько факторов, которые следует учитывать при выборе правильного программного обеспечения. Если вы используете свой компьютер для основных задач, то вам будет достаточно базового антивируса. Однако чем сложнее ваше использование и чем более конфиденциальными являются данные, с которыми вы имеете дело, тем сильнее они должны быть.
Также очень важно учитывать функции, которые он включает. Как мы уже упоминали, некоторые программы имеют дополнительные параметры безопасности. Например, в зависимости от выбранного вами пакета, Bitdefender обеспечивает:
- Мониторинг веб-камеры и микрофона
- Родительский контроль
- Межсетевые экраны
- VPN
- Управление паролями
- Защита от кражи личных данных
Некоторые из них включены в планы, а некоторые являются отдельными продуктами, поэтому обязательно ознакомьтесь со всеми предложениями.
И не беспокойтесь, если у вас несколько компьютеров или вы ищете защиту для своего смартфона или планшета; У Bitdefender есть подходящие решения для ваших нужд. Конечно, вы также можете просто выбрать их классический антивирус если вам не нужна расширенная защита.
Еще одним важным моментом является то, насколько регулярно программное обеспечение обновляется и улучшается. Чем чаще будут обновления, тем лучше, так как ошибки могут сделать программу более уязвимой. Другие вещи, которые мы советуем вам учитывать, — это удобство для пользователя, влияние на производительность, репутацию (особенно отзывы пользователей) и, конечно же, цену.
Заключение
Факт таков: любой может стать жертвой вредоносного ПО. Не позволяй этому быть тобой.
Вы не можете установить цену на мир и безопасность, поэтому не бойтесь платить за свои, тем более что многие варианты очень доступны. 159.00 долларов в год действительно слишком много, чтобы платить за кроссплатформенная защита до 10 устройств? Мы так не думаем.
Изучите варианты и защитите свои файлы и данные, пока не стало слишком поздно.
Узнать больше
Если вы не знаете, Microsoft добавила новую поддержку в Windows 10, которая теперь позволяет пользователям удаленно отключать или включать мобильную точку доступа. Функция «Мобильная точка доступа», ранее известная как «Виртуальные сети», была впервые представлена в первоначальном выпуске Windows 10. С помощью этой новой функции для удаленного включения или выключения мобильной точки доступа в Windows 10 пользователи могут просто использовать Bluetooth на своем мобильном телефоне. телефоны, чтобы выключить или включить мобильную точку доступа, даже если их компьютеры с Windows 10 находятся вне их досягаемости. Чтобы удаленно отключить или включить функцию мобильной точки доступа на компьютере с Windows 10, вы можете попробовать два варианта. Во-первых, вы можете сделать это с помощью приложения настроек Windows 10 или с помощью редактора реестра. Чтобы начать работу, обратитесь к следующим параметрам.
Вариант 1. Выключите или включите мобильную точку доступа удаленно через приложение настроек Windows 10.
- Сначала вам нужно открыть приложение настроек Windows 10 и оттуда перейти в Сеть и Интернет, а затем перейти в раздел Мобильная точка доступа.
- После этого прокрутите вниз до раздела «Включить удаленно».
- После этого убедитесь, что переключатель установлен в положение ON и что Bluetooth обоих устройств включен и сопряжен. Это должно позволить функции удаленно включать или выключать мобильную точку доступа.
Вариант 2. Выключите или включите мобильную точку доступа удаленно через редактор реестра.
Прежде чем приступить ко второму варианту, убедитесь, что сначала вы создали точку восстановления системы. После этого перейдите к следующим шагам:
- Нажмите клавиши Win + R, чтобы открыть диалоговое окно «Выполнить», введите в поле «Regedit» и нажмите Enter, чтобы открыть редактор реестра.
- Далее перейдите к этому пути реестра: ComputerHKEY_LOCAL_MACHINESOFTWAREMicrosoftWcmSvcTethering
- Оттуда найдите DWORD с именем «RemoteStartupDisabled» и установите его значение «Значение» равным «0». Это включит функцию, которая позволит вам удаленно включать или выключать мобильную точку доступа на вашем компьютере с Windows 10. Чтобы отключить его, просто установите его значение данных на «1».
Узнать больше
Как вы знаете, Windows PowerShell — это полезная утилита командной строки в Windows 10, которую можно использовать для управления локальными пользователями и группами, что подтверждает принцип многопользовательской операционной системы Windows 10. Хотя существуют и другие утилиты на основе графического интерфейса, используемые для управления Локальные пользователи и группы, некоторые системные администраторы хотели бы использовать утилиту командной строки для управления этими локальными пользователями и группами. Итак, в этом посте вы узнаете, как именно вы можете управлять локальными пользователями и группами с помощью PowerShell на вашем компьютере с Windows 10. Чтобы начать работу, обратитесь к приведенным ниже параметрам для управления как локальными пользователями, так и группами с помощью Windows PowerShell.
Вариант 1. Управление локальными пользователями через Windows PowerShell.
- Сначала вам нужно открыть Windows PowerShell от имени администратора. Для этого просто нажмите клавиши Win + X и выберите опцию Windows PowerShell (Admin).
- После открытия PowerShell вам необходимо выполнить «Get-LocalUser», Чтобы вы могли найти все сведения обо всех локальных учетных записях пользователей на вашем компьютере, включая имя учетной записи, статус« Включено », а также описание.
Примечание: С другой стороны, вы также можете получить индивидуальные данные о нескольких объектах, связанных с вашей учетной записью. Например, если вы хотите проверить, когда в последний раз устанавливался пароль локальной учетной записи, вам необходимо выполнить команду «Get-LocalUser -Name root | Select-Object PasswordLastSetКомандлет. Таким образом, структура этого командлетаGet-LocalUser -Name root | Select-Object *». Вот объекты, которые вы можете использовать для получения различных типов данных:
- AccountExpires
- Описание
- Включено: True
- ФИО
- PasswordChangeableDate
- PasswordExpires
- UserMayChangePassword
- Требуется пароль
- PasswordLastSet
- LastLogon
- Имя
- SID
- PrincipalSource
- ObjectClass
Вариант 2 — Управление локальными группами пользователей с помощью Windows PowerShell
- Как и ранее, откройте Windows PowerShell от имени администратора и выполните команду «Get-Localgroup”, Чтобы вы могли получить всю информацию обо всех группах всех учетных записей локальных пользователей.
- Теперь, если вы хотите создать новую группу локальных пользователей, просто выполните «New-LocalGroup -Name -Описание ‘ ‘Командлет.
- И если вы хотите добавить учетные записи локальных пользователей в определенную группу, просто выполните «Add-LocalGroupMember -Group ‘ ‘) -ПодробныйКомандлет. Вы также можете использовать «Get-Localuser -Name Джон | Add-LocalGroupMember -Group ‘ ‘Командлет для той же цели.
- Если вы хотите отобразить все учетные записи пользователей определенной группы, просто используйте «Get-LocalGroupMember –Group »Командлет.
- Теперь, если вы хотите удалить локальную учетную запись пользователя из группы, все, что вам нужно сделать, это использовать «Remove-LocalGroupMember-Group ‘ ‘ -ЧленКомандлет.
Узнать больше
Цена на GDI32.DLL — это файл DLL (библиотека динамической компоновки), разработанный Microsoft. Это важный файл ОС Windows, поскольку он содержит инструкции и информацию для исполняемых файлов. Эти файлы DLL также используются для хранения различных процедур и кодов для программ Windows. Он считается важным компонентом Windows, поскольку обеспечивает правильную работу всех программ в Windows. Итак, если gdi32.dll не найден на вашем компьютере, то это может негативно повлиять на ваш компьютер и связанные с ним программы. Хотя раньше файлы DLL были настолько эффективными и удобными, они чрезвычайно уязвимы для ошибок и проблем.
-
Выполнить сканирование SFC
Нажмите ⊞ ОКНА + X открыть меню Windows
В меню выберите командная строка (администратор)
В командной строке введите ПФС / SCANNOW и нажмите ENTER
Оставьте компьютер для завершения операции и Перезагружать твой компьютер -
Запустить DISM
Нажмите ⊞ ОКНА + X открыть меню Windows
В меню выберите командная строка (администратор)
в командной строке введите: DISM.exe / Online / Очистка-изображение / Восстановить здоровье и нажмите ENTER
дождитесь завершения процесса и Перезагружать твой компьютер -
Обновите драйвер устройства
Перейдите на веб-сайт производителя и обновите драйверы для своих компонентов до последних версий.
-
Центр обновления Windows
Если у вас есть готовое обновление для Windows, обновите его и посмотрите, устранит ли это ошибку.
-
Проверить компьютер на наличие вредоносных программ
Выполните полное сканирование компьютера на наличие вредоносных программ, чтобы убедиться, что это вызывает проблемы с ошибкой GDI32.DLL.
-
Скачать файл
Одно из решений — скачать файл с официального сайта и поместить его в соответствующую папку.
-
Выполнить восстановление системы
Откатите восстановление системы до того, как возникла проблема, и ваша Windows будет работать должным образом
Узнать больше
Вы когда-нибудь получали предложение по электронной почте, которое казалось слишком хорошим, чтобы быть правдой? Возможно, это была попытка фишинга! Они повсюду и могут принимать самые разные формы.
Так что же такое фишинг, как его обнаружить и как обезопасить?
Что такое фишинг?
Фишинг (произносится как рыбалка) — это тип кибератаки, которая обманом заставляет пользователя доверять источнику и раскрывать конфиденциальную информацию. Идеальная аналогия — рыбалка, приманка — это законный сайт, электронная почта или файл, и когда вы берете кусочек, ваша личность, банковская информация и многое другое может быть раскрыто и украдено.
Некоторые попытки фишинга невероятно очевидны, другие очень тщательно продуманы. Как и в случае с большинством типов вредоносных программ, киберпреступники очень хорошо разбираются в фишинге, и любой может попасться на его удочку. Чтобы помочь вам распознать и избежать этого, мы рассмотрим несколько типов фишинга и дадим вам советы о том, что делать, если вы столкнетесь с ними.
Методы фишинга
Фишинговые письма
На самом деле это самый распространенный вид фишинга. Киберпреступник создает электронное письмо, содержащее такие вещи, как привлекательные предложения, законно выглядящие вложения или ссылки, и создает впечатление, будто оно исходит из надежного источника.
Например, похоже, что это исходит от вашего банка или вашего любимого продавца. Логотип выглядит законным, а структура электронного письма кажется знакомой, поэтому вас могут обмануть, если вы нажмете на любой интерактивный контент в нем.
К сожалению, это подвергает ваше устройство вредоносному ПО, которое передает ваши данные хакеру, который может решить, что с ними делать дальше.
СМС и фишинг в социальных сетях
Как и в приведенном выше примере, к вам могут обращаться с выгодными предложениями или ссылками через текстовые сообщения или сообщения в социальных сетях. Как правило, сообщения кажутся важными для пользователя, поскольку они будут выглядеть так, как будто они связаны с используемыми вами приложениями или службами.
Голосовой фишинг
Голосовые фишинговые атаки — это схемы, которые выглядят так, как будто они исходят от надежного номера. Обычно вам звонят о чем-то, связанном с кредитными картами или налогами, что приводит вас в состояние беспокойства, заставляя вас раскрывать личную информацию по телефону.
Целевой фишинг, китобойный промысел и BEC
Целевой фишинг обычно нацелен на конкретных лиц в компании, которые могут иметь доступ к конфиденциальным данным. Целевой фишер тратит время на сбор информации, которую они могут использовать, чтобы связаться с человеком, который выглядит максимально заслуживающим доверия. Как правило, они начинают с чего-то важного, например, упоминания о предстоящем мероприятии компании, и делают, казалось бы, законный запрос.
Китобойный промысел — это более сложная форма целевого фишинга, нацеленная на людей, занимающих еще более высокие должности, таких как руководители или высокопоставленные лица. Конечная цель — заставить их передать финансовую или другую конфиденциальную информацию, которая может быть использована для компрометации всего бизнеса.
BEC, или компрометация деловой электронной почты, представляет собой особый метод целевого фишинга, осуществляемый по электронной почте. Хотя существует много способов сделать это, чаще всего вы увидите случаи, когда мошенник выдает себя за генерального директора или аналогичного руководителя, или за сотрудника более низкого уровня на определенных должностях (например, менеджеров по продажам или финансовых контролеров).
В первой ситуации имитатор обращается к сотрудникам с просьбой передать определенные файлы или оплатить счета. Во второй ситуации фишер получает контроль над электронной почтой сотрудника и отправляет ложные инструкции другим сотрудникам, чтобы получить от них данные и информацию.
Что вы можете сделать?
Есть много способов узнать и обнаружить попытку фишинга. Вот несколько советов:
- Всегда проверяйте адрес отправителя в своих электронных письмах, даже если кажется, что они пришли из знакомого источника.
- В любом случае, когда запрашивается платежная информация, будьте очень, очень осторожны.
- Если вы получаете вложения, о которых никогда не просили и определенно не ожидали, лучше не нажимайте на них.
- Остерегайтесь контента, который передает ощущение срочности (предложения о продаже, срочные обновления учетных данных для входа и т. д.).
- Плохая орфография и грамматика обычно явный признак фишинга.
- Ссылки, которые выглядят укороченными (например, Bit.ly) или просто подозрительными в целом — если у вас плохое предчувствие, не нажимайте на них.
- Если вы получаете угрозы, вам, вероятно, не следует нажимать что-либо в этом сообщении.
- Всегда тщательно проверяйте отправителей, впервые отправивших письмо.
- Блокируйте подозрительные адреса электронной почты, номера и учетные записи в социальных сетях.
- Если вы получаете купон на бесплатные вещи… Это не так.
- Если служба, которой вы пользуетесь, например Netflix, просит обновить платежные реквизиты, скорее всего, это мошенник.
Это некоторые из способов выявления и предотвращения фишинговых атак. Тем не менее, иногда фишеры слишком хорошо маскируются или происходит неверный щелчок, и вот — вы подверглись воздействию вредоносного ПО.
Однако этого не произойдет, если вы с самого начала инвестируете в мощное программное обеспечение для защиты. Хорошая антивирусная программа, например Bitdefender убережет вас от того, чтобы стать жертвой фишинга. Фактически, это защитит вас от вредоносных атак в целом.
Будь то ваша семья или ваш бизнес, который вас беспокоит, существует множество различных пакетов и опций, предоставляющих различные виды услуг кибербезопасности. Только так вы можете быть уверены, что вам не угрожает цифровая атака.
Итоги
Вы когда-нибудь становились жертвами фишеров и не знали, что это такое, пока не прочитали эту статью? Многие могут относиться. Защити себя, пока не поздно!
Узнать больше
Код ошибки 14 — Что это?
Код ошибки 14, возникший из-за временных конфликтов устройства и оконной системы, является типичной ошибкой диспетчера устройств. Этот код ошибки может появиться в любое время и обычно отображается в следующем формате:
«Это устройство не может работать должным образом, пока вы не перезагрузите компьютер. (Код 14) »
Хотя это не фатальный код ошибки, такой как печально известный «Синий экран смерти» и код ошибки во время выполнения, тем не менее, рекомендуется все же исправить его непосредственно перед любой задержкой, чтобы избежать неудобств.
Это может снизить производительность вашего ПК и помешать вам использовать определенные аппаратные устройства в результате проблем с драйверами.
Решения
 Причины ошибок
Причины ошибок
Ошибка 14 возникает, когда ваша система не может правильно прочитать файлы и настройки, что важно для работы определенной части оборудования вашего ПК. Теперь этот конфликт может возникать из-за таких причин, как устаревшие, поврежденные или плохо установленные драйверы. Другие причины могут включать поврежденные записи реестра.
Проще говоря, код ошибки 14 является хорошим напоминанием о том, что пользователям ПК следует обратить внимание на обновление драйверов устройств, чтобы обеспечить работоспособность систем и оптимальную производительность ПК.
Дополнительная информация и ручной ремонт
Хорошей новостью является то, что код ошибки 14 довольно легко устранить. Вам не нужно тратить сотни долларов, чтобы нанять профессионального программиста, чтобы исправить это. Для ремонта просто следуйте инструкциям DIY, перечисленным ниже.
Мы собрали некоторые из лучших, проверенных и простых в использовании решений для пользователей ПК по устранению кодов ошибок диспетчера устройств, таких как код ошибки 14. Следуйте приведенным здесь инструкциям, чтобы возобновить работу вашего ПК.
Давайте начнем:
Способ 1 — перезагрузите систему
Иногда такое простое действие, как перезагрузка компьютера, может также решить технические проблемы, такие как код ошибки 14. Поэтому, прежде чем пытаться использовать любой другой метод, попробуйте сделать это.
В тот момент, когда код ошибки появляется на вашем экране, просто закройте все программы, работающие в вашей системе, и перезагрузите компьютер. Это обновляет настройки вашей системы, процессы и сервисы, обеспечивая ее бесперебойную работу.
Однако, если ошибка все еще сохраняется, попробуйте другие методы, приведенные ниже.
Способ 2 — удалить поврежденные записи реестра
Поврежденная запись реестра также может вызвать код ошибки 14. Чтобы решить эту проблему, удалите поврежденные записи реестра. Для этого перейдите в меню «Пуск» и введите Regedit. Откроется диалоговое окно. Теперь перейдите по клавише HKEY_LOCAL_MACHINE. Разверните дальше, чтобы найти HKEY_LOCAL_MACHINESYSTEMCurrentControlSetControlClass. После нахождения на правой панели щелкните верхние фильтры, а затем щелкните удалить в меню редактирования. Нажмите «Да», когда будет предложено подтвердить удаление.
Теперь на правой панели щелкните нижние фильтры. Повторите те же шаги, что и для удаления верхних фильтров. Подтвердите удаление и выйдите из редактора реестра. Чтобы активировать изменения, перезагрузите компьютер. Надеюсь, это решит проблему. Если код ошибки появляется на экране вашего компьютера, попробуйте способ 3.
Способ 3 — обновить поврежденные/устаревшие драйверы
Драйверы — это в основном программные приложения, которые обмениваются данными и предоставляют инструкции вашей системе для работы с аппаратными устройствами.
Когда они становятся поврежденными или устаревшими, вы начинаете сталкиваться с такими проблемами, как код ошибки 14. Чтобы устранить их, найдите поврежденные драйверы и обновите их. Вы можете сделать это как вручную, так и автоматически. Мы обсудим оба пути.
Чтобы обновить драйверы вручную, перейдите в меню «Пуск», на панель управления и выберите «Диспетчер устройств». Теперь просмотрите все перечисленные устройства, чтобы найти проблемные драйверы. Чтобы определить проблемные драйверы, обратите внимание на желтые восклицательные знаки рядом с каждым устройством. Устройства с желтыми восклицательными знаками указывают на проблемы с драйверами. Чтобы отремонтировать, щелкните правой кнопкой мыши каждое устройство и выберите обновить драйвер.
Способ 4 — установка DriverFIX — альтернатива ручному обновлению драйверов
Обновление каждого драйвера отдельно и вручную — сложная и разочаровывающая задача. Это может занять у вас много времени. Иногда вам также может потребоваться загрузить новые версии драйверов из Интернета для установки и выполнения обновлений. Чтобы избежать хлопот и сэкономить время, желательно установить такую программу, как DriverFIX.
Это удобное и интуитивно понятное программное обеспечение основано на сложной технологии с интеллектуальной системой программирования, которая автоматически обнаруживает все драйверы вашего ПК за секунды.
После установки этого программного обеспечения в системе оно мгновенно определяет проблемные драйверы и сопоставляет их с последними версиями. Он немедленно обновляет драйверы ПК, тем самым решая проблему с кодом ошибки 14 за несколько секунд. Это обеспечивает точную установку и гарантирует, что ваш компьютер будет работать на оптимальном уровне.
Что еще более важно, с этим программным обеспечением, установленным на вашем компьютере, вам больше не нужно беспокоиться об отслеживании обновлений драйверов. Программное обеспечение обновляет драйверы на регулярной основе новыми и совместимыми версиями, гарантируя, что ваш компьютер работает должным образом, и вы не столкнетесь с какими-либо кодами ошибок диспетчера устройств. Легко использовать и устанавливать. Он совместим со всеми версиями Windows.
Открыть скачать драйверFIX чтобы немедленно устранить код ошибки 14 в вашей системе.
Узнать больше
Ошибка Ntdll.dll — Что это?
Ntdll.dll — это разновидность ошибки DLL (библиотеки динамической компоновки). Ошибки DLL являются одними из наиболее распространенных, но сложных ошибок, которые необходимо устранить и устранить пользователями ПК. В Ошибка Ntdll.dll сообщение отображается в следующих форматах:
- «СТОП: 0xC0000221 неизвестная серьезная ошибка C:WinntSystem32Ntdll.dll
- «Ошибка NTDLL.DLL!»
- «СТОП: C0000221 неизвестная серьезная ошибка SystemRootSystem32ntdll.dll»
- «[ИМЯ ПРОГРАММЫ] вызвало сбой в модуле NTDLL.DLL по адресу [ЛЮБОЙ АДРЕС]»
- «AppName: [ИМЯ ПРОГРАММЫ] ModName: ntdll.dll»
- «Сбой в ntdll.dll!»
- «Необработанное исключение по адресу [ЛЮБОЙ АДРЕС] (NTDLL.DLL)»
Вы можете встретить всплывающее окно «Ошибка Ntdll.dll» либо при попытке запустить программу, либо после ее использования, либо во время работы программы. Он также может появляться при запуске или завершении работы Windows или даже во время установки Windows.
Решения
 Причины ошибок
Причины ошибок
Код ошибки Ntdll.dll может быть вызван из-за многочисленных причин, таких как:
- Повреждение файла DLL из-за неправильных записей на жестком диске
- Отсутствующие файлы DLL
- Поврежденные драйверы оборудования
- Вирусы
- Неправильная конфигурация файла DLL
Рекомендуется немедленно устранить этот код ошибки на вашем ПК, чтобы избежать неудобств и серьезных повреждений ПК, таких как блокировка программ, сбой системы, зависание и сбой.
Дополнительная информация и ручной ремонт
Все причины для «Ntdll.dll» связаны с реестром. реестр является основной базой данных вашей системы. Он сохраняет все действия и файлы на вашем ПК, включая файл важных данных и ненужные файлы, такие как ненужные файлы, временные файлы Интернета и устаревшие файлы, файлы установленных программ, неверные записи, недействительные ключи реестра и файлы cookie. Эти файлы также занимают место на жестком диске, что приводит к повреждению файла DLL, фрагментации диска и перегрузке данных. Ошибка Ntdll.dll также может возникать из-за вирусной инфекции и атаки вредоносных программ. Есть 2 способа устранить ошибку Ntdll.dll. Один из них — установить 2 отдельных инструмента, очиститель реестра и антивирус, и запускать их отдельно для сканирования на наличие ошибок. Этот вариант занимает много времени и запуск антивируса также может замедлить скорость вашего компьютера. Поэтому мы рекомендуем вам выбрать второй вариант — скачать Restoro.
Почему Restoro.
- Это передовой, инновационный и многофункциональный инструмент для ремонта ПК, в который встроено несколько мощных утилит для восстановления ПК, таких как очиститель реестра, антивирус и оптимизатор системы. Это универсальное решение для всех ошибок вашего ПК.
- Он удобен, безопасен, эффективен и совместим со всеми версиями Windows. Функция очистки реестра сканирует все проблемы реестра.
- Он удаляет все ненужные файлы с жесткого диска, восстанавливает поврежденные файлы DLL и восстанавливает реестр, тем самым сразу же устраняя код ошибки Ntdll.dll.
- Утилита для проверки конфиденциальности работает как антивирус. Он обнаруживает и удаляет все вредоносное ПО, такое как вирусы, вредоносные программы, трояны и шпионское ПО. Одновременно функция оптимизатора системы увеличивает скорость ПК.
Открыть чтобы загрузить Restoro и устранить ошибку Ntdll.dll на вашем компьютере уже сегодня!
Узнать больше
Если вы вдруг видите значок системы или значок приложения с сине-желтым щитом или наложением значка в углу, это указывает на то, что приложение должно работать с правами администратора, и каждый раз, когда вы запускаете такие приложения, UAC или User Появится запрос контроля учетных записей, чтобы подтвердить, действительно ли вы хотите запустить приложение. Хотя такое поведение связано с соображениями безопасности, оно может сильно раздражать, особенно если вы используете приложение ежедневно. Чтобы вам было удобно, в этом посте вы узнаете, как удалить сине-желтый значок щита из приложения на вашем компьютере с Windows 10. Настройка User Account Control или UAC гарантирует, что ни одна программа не сможет работать с правами администратора, если это не разрешено пользователем. Это останавливает любую программу, которая может быть потенциально опасной для компьютера, от внесения каких-либо изменений, поэтому сохранение этого параметра в состоянии по умолчанию лучше всего, и внесение каких-либо изменений в его настройку не рекомендуется, если это действительно не нужно. Поэтому, если вам действительно нужно удалить наложение значка в приложении, есть несколько способов сделать это. Можно попробовать переустановить программу и поставить Совместимость или изменить уровень UAC. Для получения дополнительной информации обратитесь к каждому варианту, указанному ниже.
Вариант 1 — Попробуйте переустановить приложение и установить Совместимость
Как вы знаете, значки приложений, на которых вы видите экраны, в основном являются ярлыками, и они означают, что контроль учетных записей будет появляться при каждом запуске приложения. Таким образом, если у вас есть приложение, которым вы пользуетесь регулярно, и вы уверены, что приложению можно доверять, вы можете попробовать переустановить приложение и установить его совместимость, выполнив следующие действия:
- Вам необходимо сначала удалить приложение, а затем установить его последнюю версию. Запрещается запускать или открывать приложение после переустановки, пока вы не выполните все шаги.
- Затем вам нужно щелкнуть правой кнопкой мыши ярлык приложения и в меню выбрать «Свойства».
- После этого перейдите на вкладку «Совместимость», найдите флажок «Запускать эту программу от имени администратора» и снимите флажок.
- Теперь нажмите кнопку «Применить» и «ОК», чтобы сохранить сделанные изменения. Это должно удалить значок щита из приложения.
Вариант 2 — Попробуйте изменить уровень UAC
- Нажмите Win + Q, чтобы открыть панель поиска, и введите UAC, чтобы увидеть настройку контроля учетных записей.
- В настройках UAC понизьте уровень UAC, выбрав настройки с надписью «Уведомлять только тогда, когда приложения пытаются внести изменения в мой компьютер».
- После выбора этой опции вы не должны получать никаких предупреждений при запуске приложения со значком щита. Но имейте в виду, что это не временная настройка, которая может быть рискованной, особенно если приложению нельзя доверять.
Узнать больше
Авторское право © 2023, ErrorTools, Все права защищены
Товарный знак: логотипы Microsoft Windows являются зарегистрированными товарными знаками Microsoft. Отказ от ответственности: ErrorTools.com не имеет отношения к Microsoft и не претендует на прямую связь.
Информация на этой странице предоставлена исключительно в информационных целях.


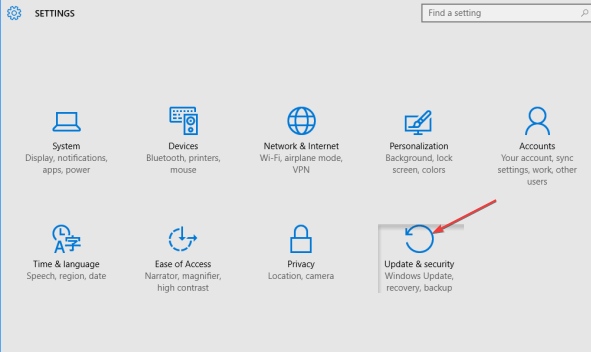



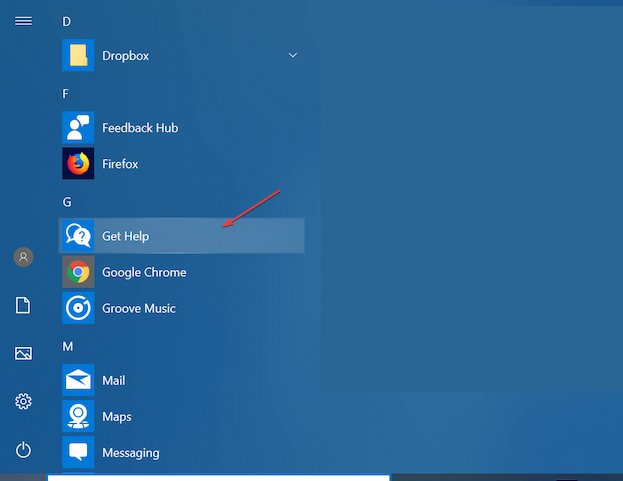
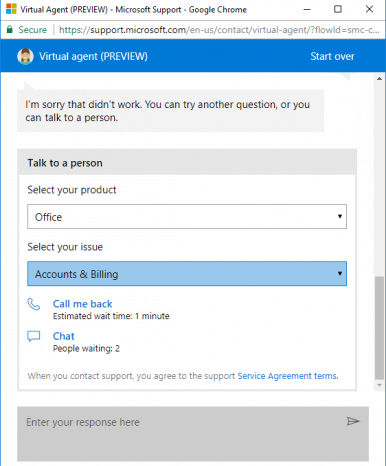


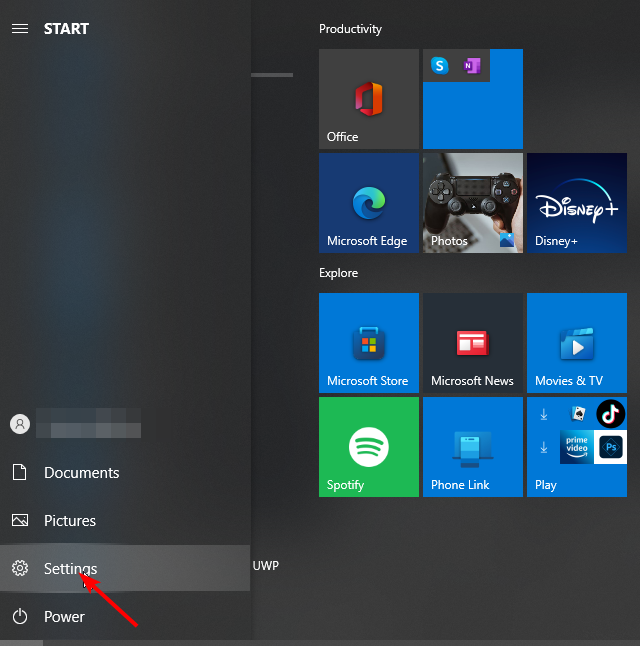
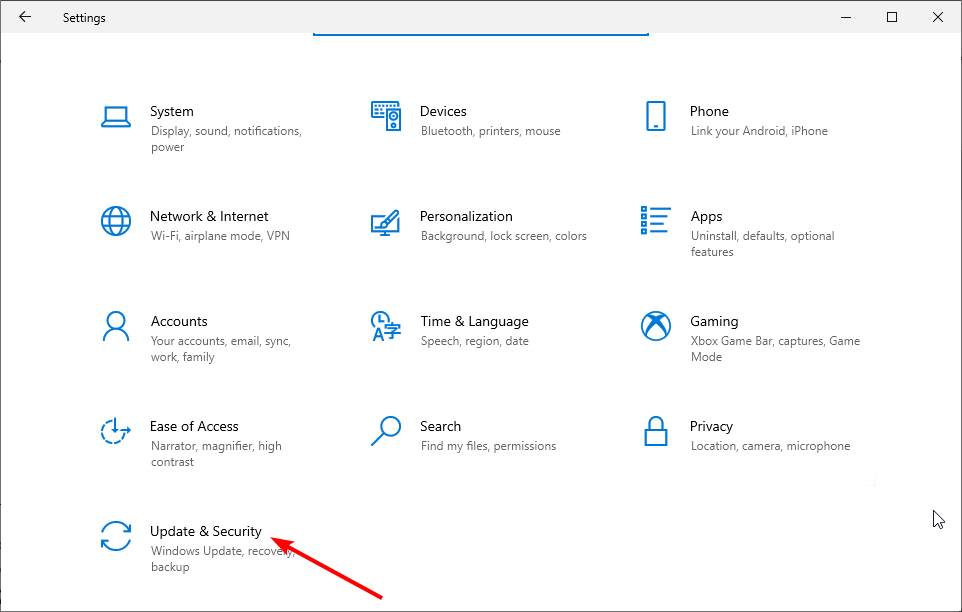
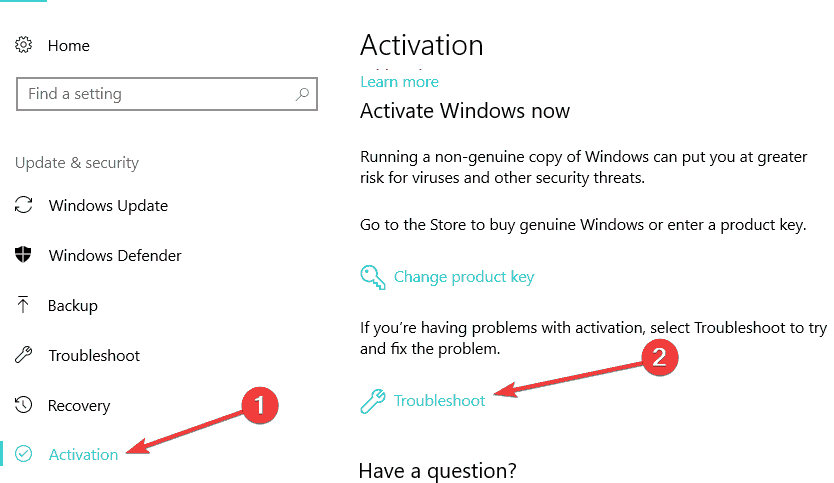
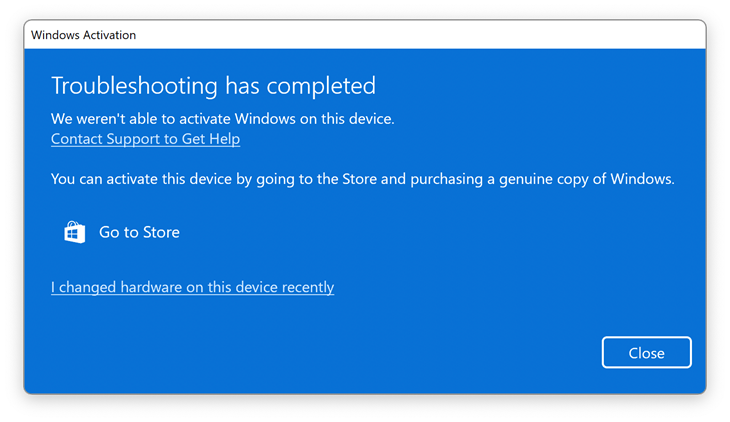
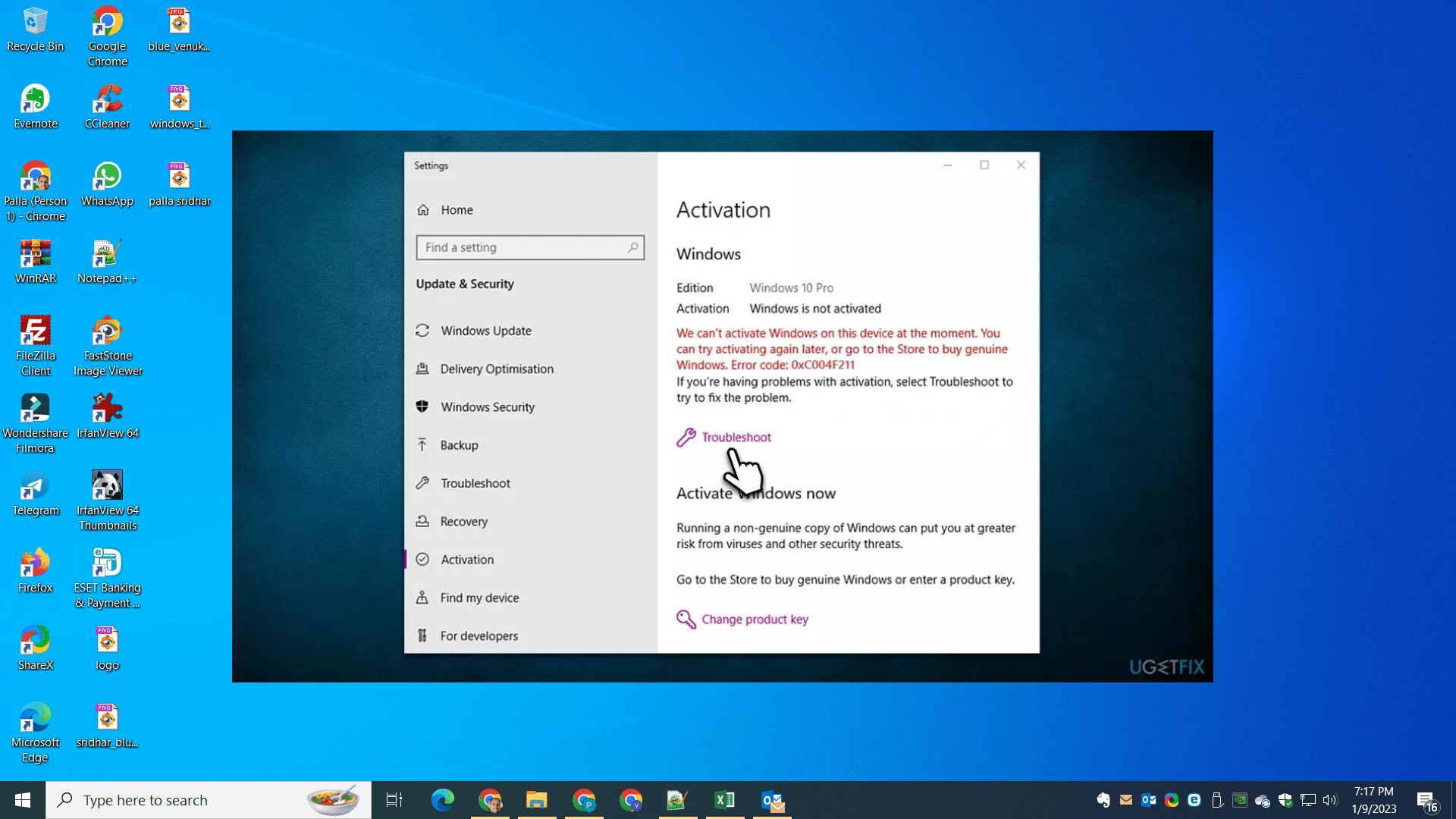

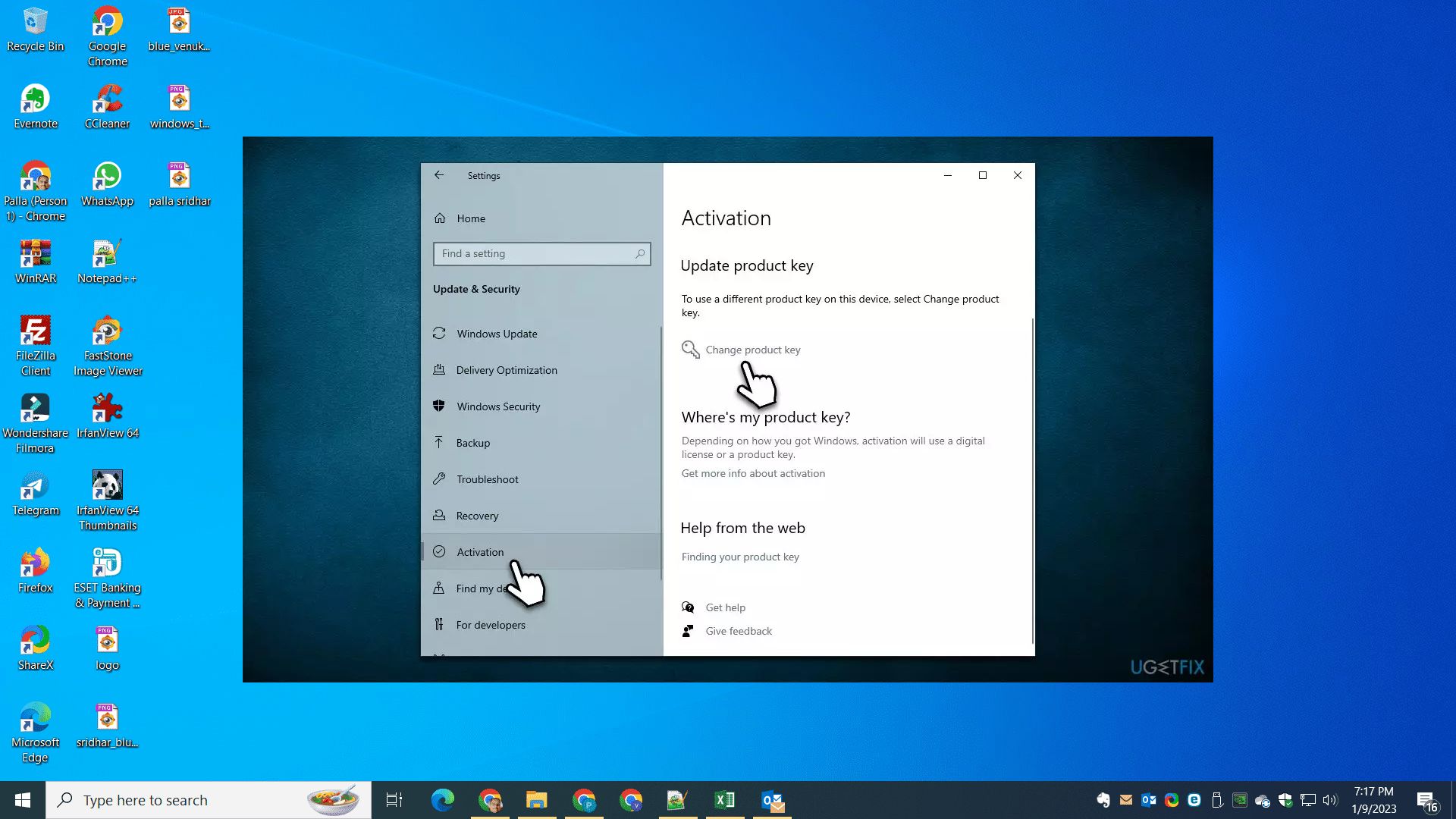
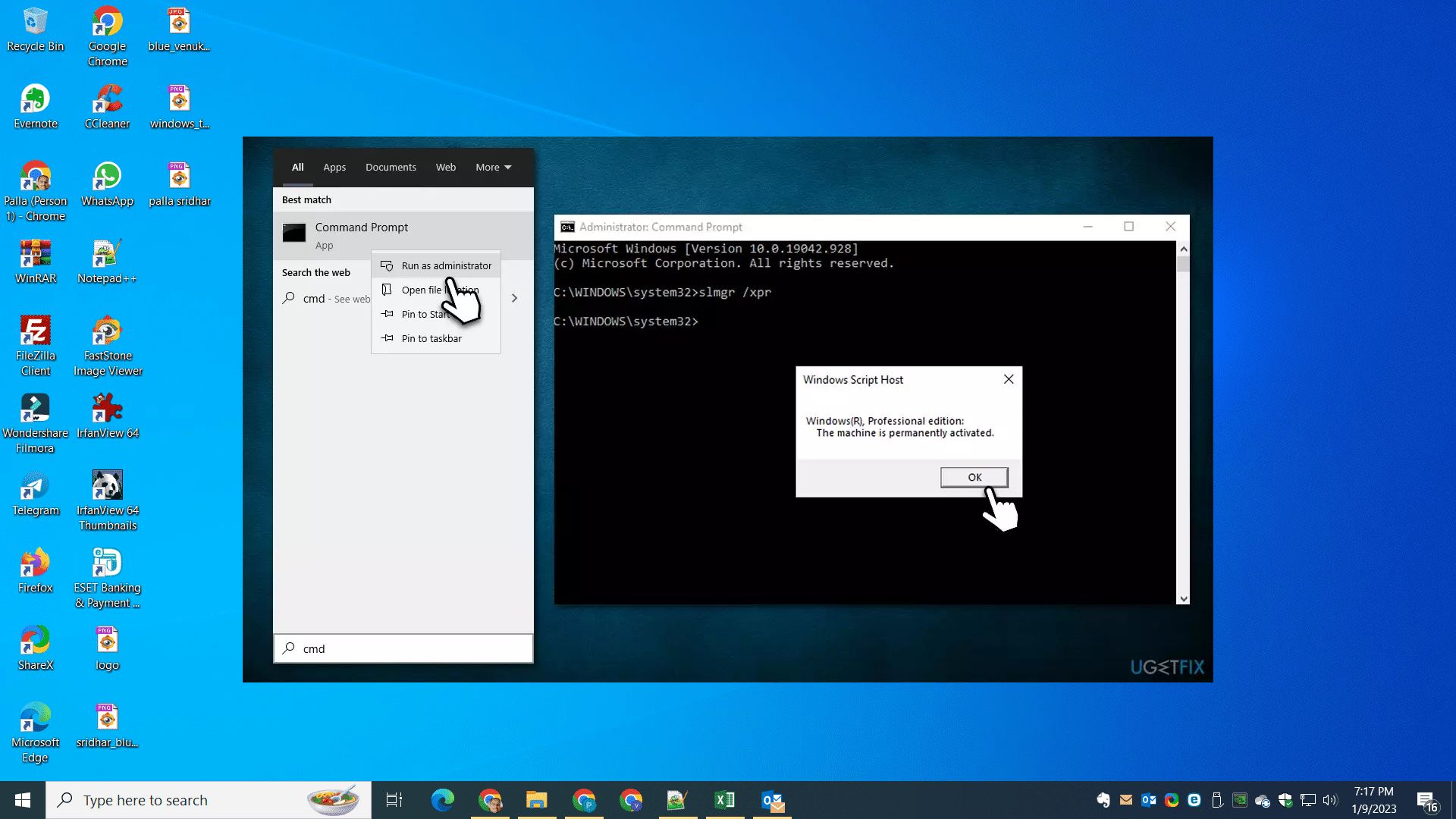




 В командной строке введите ПФС / SCANNOW и нажмите ENTER
В командной строке введите ПФС / SCANNOW и нажмите ENTER



 Причины ошибок
Причины ошибок Причины ошибок
Причины ошибок