Привет, друзья. В этой публикации будем говорить о том, как исправить ошибку 0xc000007b в Windows 10. Эта ошибка появляется в основном в двух случаях: при запуске программ и игр, а также на синем экране среды восстановления из-за невозможности запуска операционной системы. В обоих случаях свидетельствует об отсутствии или повреждении системных файлов самой Windows 10, в частности, файлов системных библиотек. Такая ошибка при запуске программ и игр встречается на 64-разрядных Windows 10 и может говорить об отсутствии или повреждении, помимо системных файлов, файлов важных для работы программ и игр компонентов как то: видеодрайвер, .NET Framework, Microsoft Visual C++, DirectX. Ещё причиной появления ошибки 0xc00007b могут быть сами программы и игры, т.е. их состав с отсутствующими, повреждёнными или некорректными файлами. Но давайте обо всём подробнее.
Как исправить ошибку 0xc000007b в Windows 10
Итак, друзья, ошибка 0xc00007b в Windows 10. Возникает при запуске сторонних программ и игр и сообщает о невозможности их запуска, предлагая нам, пользователям лишь безапелляционный вариант закрытия окна с ошибкой.
Также может появляться на синем экране среды восстановления, сообщая о невозможности запуска операционной системы из-за повреждения важных системных файлов и предлагая только вариант восстановления системы.
Ошибка 0xc00007b говорит об отсутствии или повреждении системных файлов Windows 10 и файлов упомянутых выше компонентов. Всё это следствие деятельности самой операционной системы – некорректных обновлений и сбоев в работе. Следствие нашей деятельности – установки разного, порой сомнительного стороннего софта, некорректной работы используемого нами стороннего софта, разного вмешательства в системные настройки и файлы, некорректного прерывания работы системы и т.п. А иногда и следствие проникновения на компьютер вредоносных программ. Если причина кроется в файлах видеодрайвера, .NET Framework, Microsoft Visual C++ или DirectX, не обязательно, чтобы файлы этих компонентов отсутствовали или были повреждены, они могут быть просто устаревшими и не соответствовать обновлённой программе или игре. В отдельных случаях проблемы могут быть на стороне самих программ и игр. И ещё из-за прочих причин.
Очень хорошо, друзья, если у вас есть у ранее созданные точка восстановления Windows 10 или резервная копия системного средства архивации. В таком случае в работающей Windows 10 или её среде восстановления вы сможете воспользоваться механизмами отката операционной системы к точке восстановления или резервной копии. Также хорошо, если у вас есть резервная копия Windows 10, созданная сторонней программой типа AOMEI Backupper и её аналогами. Даже если у вас система не загружается, создав загрузочный носитель такой программы на другом компьютере, вы сможете с него загрузить свой компьютер и восстановить Windows 10 к рабочему состоянию, запечатлённому в резервной копии. Но что делать, если мы ранее не позаботились о точках восстановления и резервных копиях? Вот что можно сделать в таком случае.
Восстановление целостности системных файлов
Важно: друзья, попытка восстановить целостность системных файлов с установочного носителя системы – это всё, что можно сделать в случае появления ошибки 0xc00007b на синем экране среды восстановления, когда Windows 10 не загружается. Иначе только переустановка. Но если среда восстановления у вас загружается, вы можете воспользоваться возможностью возврата компьютера в исходное состояние, в частности, способом облачной переустановки с гарантированно целостным установочным образом (но только если у вас версия Windows 10 от 2004 и выше). В процессе возврата компьютера в исходное состояние вам не надо будет заморачиваться с установочным носителем Windows 10, и вы сможете выполнить этот процесс с сохранением своих личных файлов. Детали смотрим в статье «Облачная переустановка Windows 10», в самом конце статьи приводятся инструкции именно по среде восстановления.
Ну и, соответственно, далее мы будем говорить только о возможностях устранения ошибки 0xc000007b при запуске программ и игр.
Жёсткий диск
Друзья, при любого проблемах, обусловленных повреждением файлов, нельзя исключать вероятность того, что у вашего диска есть бэд-блоки. Продиагностируйте ваш жёсткий диск.
Права администратора
Иногда ошибку 0xc00007b можно получить, запустив программу без прав администратора. Если у вас есть такие права, всё решается очень просто – запускаем программу с правами администратора.
Режим совместимости со старыми версиями Windows
Видеодрайвер
Ошибка 0xc00007b может исчезнуть, если обновить драйвер видеокарты. Детали в статьях:
.NET Framework
Ошибка 0xc00007b может появляться из-за проблем с программной платформой .NET Framework, необходимой для работы многих программ и игр. Если ошибка появляется при запуске старых программ или игр в Windows 10, возможно, нужно активировать старую версию платформы .NET Framework 3.5, по умолчанию в актуальной версии системы она отключена. Обычно программы и игры, коим нужна .NET Framework 3.5, сами запускают механизм установки этой версии платформы. Но разные глюки могут быть со старым софтом и играми, и если они у вас не идут, посмотрите в сети их системные требования. Если .NET Framework 3.5 требуется, включите её в Windows 10.
Microsoft Visual C++
DirectX
И ещё один компонент, важный для запуска программ и игр, и особенно игр – DirectX. Можно попробовать обновить DirectX. Если это не поможет, в крайнем случае можно удалить DirectX и установить по новой. Установка DirectX выполняется так же, как и обновление.
Программы и игры
Ошибка 0xc00007b при запуске программ и игр может появляться из-за самих программ и игр, из-за повреждённых или некорректных файлов в их составе. Первоочерёдно это касается взломанных переупакованных программ и игр с торрент-трекеров. Установите программу или игру с официального сайта разработчика. Если это невозможно, ищите другие торрент-раздачи этих программ и игр, т.е. переупаковки, выполненные другими сборщиками. Если у вас проблемы с запуском программы или игры, установленной с официального сайта разработчиков, пробуйте обновиться или, наоборот, установите более ранние версии.
Кривая сборка Windows
Ошибка 0xc00007b при запуске программ и игр может появляться в кривых сборках Windows – выложенных на торрент-трекерах сборках с некорректным вмешательством сборщика. Кривой сборке Windows может не помочь восстановление целостности системных файлов. Вы можете попробовать выполнить эту процедуру, но, конечно, кривую Windows лучше переустановить. И использовать при этом официальный образ установки, скачанный с сайта Microsoft. Ну или хотя бы использовать сборку от толкового сборщика. Детали в статье «Как скачать Windows 7, 8.1 и 10».
Вирусы
Ну и, наконец, друзья, вирусы и прочие зловреды — универсальная причина множества проблем с Windows. Ошибку 0xc00007b при запуске программ и игр может вызывать как непосредственное воздействие вредоносного ПО, так и последствия в виде повреждения системных файлов. Если есть подозрения на вирусы, первоочерёдно проверьте компьютер, нет ли у вас действительно вирусов. А затем выполните восстановление целостности системных файлов.
Вот это, друзья, основные причины, почему ошибка 0xc00007b может появляться в Windows 10. Если всё это не помогло, а также, как оговаривалось выше, если у вас кривая сборка Windows, то тут только переустанавливать операционную систему.
Операционные системы Windows XP и 7, несмотря на прекращение официальной поддержки со стороны компании Microsoft, и довольной мощной рекламной кампании относительно десятки, продолжают занимать лидирующие позиции на рынке операционных систем. Их надёжность проверена годами и доказана миллионами довольных пользователей. Тем не менее, даже при их использовании могут возникать ошибки, мешающие полноценной работе.
Одна из них — ошибка 0x0000007b, в результате чего появляется так называемый синий экран смерти, компьютер не реагирует на ваши действия от слова «совсем». Единственный выход — перезагрузка, но и она в таких случаях не помогает. Чаще всего возникает проблема при переустановке Windows XP или 7, и проявляет себя при загрузке системы, хотя это может произойти и при других ситуациях. Примечательно то, что ситуация может повториться даже на новом компьютере или ноутбуке.
В этой статье рассмотрим, по каким причинам возникает ошибка 0x0000007b при установке Windows XP или Windows 7, а также все способы решения. Если вы всё прочтёте и будете внимательно следовать инструкциям, у вас без проблем получится всё исправить.
Причины появления ошибки
На самом деле причин, по которым возникает синий экран с ошибкой stop 0x0000007b, довольно-таки много. Причём все они прямо зависят от того, какую операцию в этот момент вы выполняете. Единственное, что между ними общего, это установка Windows XP, а также запуск этой версии или более новой Windows 7. Итак, что может быть причиной проблемы?
При запуске системы:
- Повреждение важных системных файлов, отвечающих за запуск системы.
- Вирусы, которые могут проникать в систему очень глубоко и влиять на работу системы.
- Физический дефект жёсткого диска компьютера или ошибки в его работе.
- Вставленная в USB-разъём флешка.
Так выглядит ошибка 0x0000007B
При установке системы:
- Некорректные установки BIOS, из-за чего происходит сбой.
- Некорректная работа драйверов, использующихся в контроллере загрузки. Если они повреждены, контроллер попросту не может выполнить процедуру установки Windows до конца.
- Отсутствует поддержка жёсткого диска или контроллера SCSI устанавливаемой операционной системы. Может быть на современных моделях компьютеров или ноутбуков, так как XP уже считается устаревшей.
Способы решения
Во время запуска системы
Запуск последней рабочей конфигурации
Поскольку сбой может быть временным и случайным, в Windows 7 и XP можно очень просто вернуться к последней рабочей конфигурации. Что это значит? Во время работы система в специальный раздел на жёстком диске копирует рабочие файлы, отвечающие за запуск системы и её полноценную работу. Также время от времени создаётся образ рабочего состояния системы, при котором всё работает должным образом. На жёстком диске хранятся несколько таких образов. При каждом запуске компьютера система автоматически выбирает самый последний и со временем более старые настройки удаляются. Поэтому, если при запуске возникает ошибка 0x0000007b, попробуйте открыть последнюю рабочую настройку.
Для этого во время запуска операционной системы, нажмите кнопку F8, чтобы выйти в меню загрузки. Для того чтобы запустить этот режим наверняка, и не прозевать момент, нажмите кнопку несколько раз. Вы увидите список вариантов загрузки: безопасный режим, ведение журнала загрузки, режим отладки и другие. Вам нужно выбрать «Последняя удачная конфигурация (дополнительно)». Если всё пройдёт успешно, начнётся нормальная загрузка Windows. Если же этого не произошло, этот способ вам не поможет, поэтому попробуйте один из следующих.
Выбираем «Последняя удачная конфигурация (дополнительно)»
Проверка диска на ошибки
Жёсткий диск — не самый надёжный компонент вашего компьютера, особенно если он не твёрдотельный. Он имеет движущиеся механизмы, состоит из магнитной поверхности и считывающей головки. Если вы пользуетесь ноутбуком и часто работаете на нём прямо на ходу, возможно, даже в транспорте, возможны повреждения некоторых секторов жёсткого диска. Если будет повреждён сектор, на котором записаны системные файлы, необходимые для работы Windows 7 или XP, запуск будет невозможным. Чтобы убедиться в том, работает ли ваш жёсткий диск с ошибками или возможна ещё какая-либо причина, потребуется воспользоваться фирменной утилитой проверки жёсткого диска. Но как его открыть, если Windows не запускается?
- На другом компьютере загрузите установочный файл Windows 7 или XP и запишите его на диск или флешку. Обращаем ваше внимание на то, что Windows XP лучше всего будет работать с диска, тогда как в случае использования семёрки можно воспользоваться и флешкой.
- Зайдите в настройки BIOS и выставьте загрузку с вашего носителя в качестве приоритетного. Для этого вам нужно найти пункт настроек Boot Device Priority или First Boot Device. Также можно во время загрузки нажать на клавиатуре F11 или F12, и выбрать ваш диск или флешку из списка. В этом случае настройки БИОСа менять не придётся.
- После того как начнётся загрузка с диска, перейдите в Диагностика — Дополнительные параметры — Командная строка, после чего введите в открывшемся окне команду chkdsk /f/r. Она проведёт полную проверку жёсткого диска вашего компьютера или ноутбука на наличие ошибок, а также, при возможности, исправит ошибки и восстановит данные.
Команда chkdsk /f/r
- После окончания процедуры вам будет предложено перезагрузиться в обычном режиме. Не забудьте достать загрузочные флешку или диск, а также, если вы меняли настройки BIOS, вернуть их на первоначальные.
Обычно такой проверки вполне достаточно для восстановления работоспособности. Если же диск повреждён настолько сильно, что стандартное средство Windows не может справиться с проблемой, попробуйте воспользоваться специализированным программным обеспечением для реанимации жёстких дисков. Если же проблемы не были обнаружены, но ошибка 0x0000007b повторяется, попробуйте следующий способ.
Проверка на вирусы
Некоторые вредоносные файлы настолько коварны и опасны, что проникают глубоко в системный раздел Windows и повреждают системно важные компоненты, в результате чего возникает ошибка 0x0000007b. Если предыдущие два способа вам ничем не помогли, попробуйте провести проверку на наличие вирусов, загрузив компьютер в безопасном режиме. Вот пошаговые действия, которые необходимо для этого выполнить:
- На другом, работающем нормально компьютере, скачайте бесплатный антивирусный сканер и запишите его на флешку. Одним из лучших вариантов такого антивируса является Dr. WebCureIt. Подробнее о том, как создавать флешку с портативным антивирусом, читайте на нашем сайте в этой статье.
- При запуске компьютера несколько раз нажмите кнопку F8, чтобы запустить режим загрузки системы.
- Выберите пункт «Безопасный режим».
Выбираем пункт «Безопасный режим»
- Вставьте флешку с антивирусом, запустите его и проведите тщательную проверку всей системы.
- Загрузите Windows в обычном режиме.
При установке Windows XP
Неправильные настройки BIOS
Наиболее частой причиной, по какой вас может беспокоить ошибка 0x0000007b при установке Windows XP, является неправильно выставленный режим работы винчестера. Дело в том, что всё современные подключается по интерфейсу SATA, который обеспечивает надёжность и высокую скорость передачи данных, и использует современный стандарт ACHI, который позволяет задействовать все возможности SATA. Сама же Windows XP не поддерживает этот стандарт, так как в те времена его ещё не существовало. Соответственно, из-за этой несовместимости и происходит ошибка 0x0000007b при установке Windows XP и выходит синий экран.
Для возвращения работоспособности в настройках BIOS выставьте по умолчанию режим IDE, который будет работать в режиме совместимости с SATA. Где находится этот пункт настроек? Как выставить нужный параметр?
- Включите компьютер и перейдите в BIOS. Зависимо от производителя ноутбука или материнской платы системного блока, клавиши или их комбинации, которые нужно нажимать для перехода в BIOS, может отличаться. Чаще всего это F2, Del, Esc.
- Зависимо от используемого типа БИОСа расположение меню может несколько отличаться. Вот что может потребоваться нажать:
- Главное меню — Advanced — OnChip SATA Type — Native IDE — F10 для сохранения настроек.
- Главное меню — Advanced — IDE Configuration — Compatible — F10 для сохранения настроек.
- Главное меню — Main — SATA Mode — IDE Mode — F10 для сохранения настроек.
- После активации режима повторите установку Windows XP.
Отсутствие драйвера контроллера
Windows XP известна своими сборками от различных программистов, которые либо вырезают некоторые компоненты для облегчения образа и возможности работы даже на старых и очень слабых системах, либо встраивают дополнительное программное обеспечение. При использовании обрезанных сборок очень часто можно столкнуться с тем, что в них отсутствует необходимый драйвер контроллера, из-за которого обрывается установка XP и выбивается синий экран с ошибкой.
Единственно верным решением будет загрузка другого образа операционной системы с уже встроенным драйвером. Для этого можно поискать другую сборку на торрент-трекерах и внимательно ознакомиться с описанием.
Заключение
Теперь вы знаете, как бороться с ошибкой 0x0000007b при установке или запуске Windows 7 или Windows XP. Мы описали наиболее часто встречающиеся причины её возникновения, а также наиболее действенные методы решения. Если же всё равно ничего не помогло, синий экран продолжает выскакивать, то стоит задуматься над покупкой нового компьютера или ноутбука либо же попросту полностью переустановить систему, скачать чистый и оригинальный образ. В комментариях просим вас указать, получилось ли у вас избавиться от проблемы по нашим рекомендациям.
As soon as your computer is powered on, the BIOS selects a suitable, bootable HDD and executes code included in the Master Boot Record (MBR) at the beginning of such a hard disk drive. The MBR code then imports the boot sector first from the active disk, and the process continues. The bootloader, that loads your operating system, is then loaded by the boot sector code after that. This boot process is paused when any PC abruptly loses access to the computer partition while startup, resulting in the appearance of the “0x0000007b” error screen and the display of a blue screen.

How to Resolve – ‘0xc00007b Blue Screen Windows 10’ Issue
If you are seeing this Stop error screen for the very first time, try to restart your device. If the above screen comes again, use the procedures below to resolve it:
Check to see if your machine is infected with viruses. Start by removing any new hard disks or HDD controllers that have been installed. Check the configuration and termination of your hard disk to ensure that it is correctly set up and terminated. After running CHKDSK /F for checking any hard drive failure, restart your pc to see if the problem was resolved.
Any recently installed software or hardware should be disabled or removed if the problem persists. Disable any memory-related options in the BIOS, such as cache or shadowed. Safe Mode can be used to delete or deactivate components from your computer. To access Safe Mode, reboot your pc and press F8 for selecting Advanced Startup Settings, and choose the Safe Mode.

It has been observed that this inaccuracy can occur due to the following factors:
1: Bootloader files are missing or corrupt
It is the most prevalent reason for this error is the absence, corruption, or misconfiguration of boot-related items on a system. These issues could be caused by disk write issues, power failures, boot sector malware, or mistakes committed while directly configuring those files.
2: Incorrect BIOS configuration
If the operator has initially made modifications to a BIOS, the new settings that may have been entered may be incompatible with the HDD. The UEFI/Legacy BOOT configuration setting seems to be the most famous in this regard, and users need to use caution while making modifications to the BIOS settings.
Another possibility would be that the SATA controllers have been configured in the BIOS with an improper work mode. There will be three basic SATA control system work options available for many of these PCs: read, write, and read/write.
- IDE (Integrated Development Environment) is one of the basic modes, which handles the SATA controller in the same manner as legacy IDE control systems handle ATA drives: the device controls practically no read/write-related circuitry and only acts as the most austere of gateways, proxying info from drive systems.
- AHCI (Advanced Host Controller Interface) is a far more developed and modern mode that includes extensive optimized device read/write functionality and caching, leads to significant speed improvements over IDE.
- RAID (Redundant Array of Independent Disks) mode combines many disk storage drivers into one logical unit for improved performance, durability, or a mix of the two.
The boot function will be delayed if the user’s HDD does not allow either of these forms or if Windows is launched and booted by single-mode however another mode was selected.
3: Boot sector virus
Another possibility for this problem is the presence of boot sector malware, which prevents your system from starting up. Installing and trying to run an antivirus application that can remove boot-sector infections may be sufficient to resolve the problem.
4: Registry is damaged
This error can also arise if critical components of the system registry have become corrupted. Disk read/write problems are common causes of this problem, and a disk checking application may be used for scanning for and correcting any faults found on the disk.
5: EFI bootloader is corrupted
It is also possible for the EFI bootloader, which was introduced with Windows 8, for becoming corrupted or incorrect. If this is the case, the application will be recreated to correct the problem.
Fixing Methods of “0x0000007b” on Windows 10
It is necessary to utilize the Microsoft Windows installation CD or DVD for many of the methods listed below. For situations where your computer certainly didn’t come including a Windows setup disk or when your Windows installation media has been lost or damaged, you can utilize Easy Recovery Essentials for Microsoft instead. EasyRE will instantly detect and correct a wide range of issues, and it may be used to resolve this issue if the steps outlined below are followed.
Method 1: Rebuild Boot Files Using Easy Recovery Essentials
System problems caused by a lost or malfunctioning boot can be resolved with one click automated program of the Easy Recovery Essentials repair feature. Create in and BCD files from new on the current bootable disk for Windows via deleting them and reinstalling them. Moreover, it scans the hard drive against malware and disables them from the computer. Being a portion of the automatic repair procedure, this is carried out automatically and does not necessitate any manual activity or user participation.
It is ensured that Easy Recovery Essentials will auto-repair the “0x0000007b” fault by utilizing the built-in Automatic Repair feature. EasyRE is now compatible with Windows XP, Vista, 7, and 8, and it can be installed on any computer with an internet connection.
- When you install EasyRE, keep a note of your Windows operating system version (XP, Vista, 7, or 8). This tutorial can assist you in determining the operating system you have downloaded and installed.
- Start your computer by booting it from the Easy Recovery Essential items CD or USB drive that you generated.
- Once EasyRE is up and running, select the “Automated Repair” selection from the drop-down menu and click on the Continue.
- As soon as EasyRE has finished scanning all of your device’s drives, locate and pick any drive letter associated with your Windows system using the menu, and afterward hit on the Automated Repair option to start the recovery process.

Select the drive that corresponds to the Windows system that you’re going to repair.
- Easy Recovery Essentials will begin examining the targeted drive for potential errors and malfunctions. In addition, EasyRE will check for and begin to manually correct issues with the disk, partitions (including boot sectors), filesystems (including filesystems), bootloaders (including bootloaders), and registry. EasyRE’s repair is completely automated, thus there is no need for intervention.
Easy Recovery Essentials scans and corrects faults in the specified Windows installation by using a graphical user interface.
- EasyRE will provide a report on its results once the procedure has been completed. Hit on the Restart option to restart the computer and verify that the modifications have taken effect.
- Finally, when your computer starts to boot, the “0x0000007b” error should have been resolved:
Method 2: Check Drive For Malware
To determine whether or not your computer has been infected with such boot-sector malware, conduct an antivirus scan for identifying and eliminate all malware from your pc, which may help to resolve this error. Make use of any recent antivirus scanner that is up to date.
The Virus Scanner included in Easy Recovery Essentials can be used if you do not have an antivirus detector or are unable to reboot into Microsoft to perform a scan.
- First, you have to install the Easy Recovery Essentials on your pc. Then, you have to burn the image.
- Boot Easy Recovery Essentials is a program that allows you to boot up your computer quickly and easily.
- Now, you have to select the Virus Scanner

- Wait for the scanning process to be completed.

Method 3: Reboot Into the Last Known Good Configuration
Using the “Last Known Good Configuration” mode in Windows, you may be able to resolve certain problems raised by malfunctioning drivers as well as other corruptions.
This option compels your computer to use a previously saved edition of the registry, which may be incompatible with some systems.
The instructions are:
- Restart your device if necessary.
- Then when the Windows icon will appear, press and hold the F8 key periodically.
- Select Last Known Good Configuration(Advanced) from the Boot list of options on the next screen
- Finally, press the Enter

Method 4: Repair Corrupted System Items
Using the Windows default SFC (system file checker) program, it can easily inspect a computer’s file system and fix these if needed. This feature is available on both Windows 7.
The following are the procedures when running SFC:
- Start your computer by booting from your Windows installation DVD.
- After selecting the appropriate language, time, and then, keyboard input, pick Repair your computer from the drop-down menu.
- Choose the Windows installation drive, which is typically C: and click on the Next Once the System Recovery Selection box opens.
- Then, select Command Prompt from the drop-down menu. Type the commands below and press enter to complete the process:
sfc /scannow /offbootdir=D:\ /offwindir=D:\Windows\
In this case, D: will be replaced with the alphabet of that driver wherever Windows has been installed, and D: Windows with the location of the folder of Windows.

Method 5: Check the Disk Using CHKDSK Utility
If the file security of an HDD has been affected, it is necessary using the installed Windows CHKDSK software to check the disk & correct the file system problems that have occurred.
The following are the steps to perform a CHKDSK.
- Start by booting from the Windows installation DVD.
- After choosing the correct language, time, and key presses, select Repair your computer.
- Whenever the System Recovery Choices window appears, pick the Windows installation drive, which is generally C:, and hit Next. Once the Command Prompt box appears, type the following commands and press enter:
chkdsk C: /f
Substitute the letter C with the driver’s letter on which Windows is loaded.

Method 6: Replace NTLDR and NTDETECT.COM Files
Users of Windows XP can utilize their Windows Installation Disk to change the essential files enabling NTLDR to run properly. NTLDR and NTDETECT.COM are indeed the names of the files.
The following are the procedures to take for replacing these files:
- Place the Windows XP installation CD into the CD drive on your computer.
- Restart the computer and select the CD as the boot device.
- To start from the CD, tap any key on your keyboard.
- The Repair Panel can be accessed by pressing R once the Windows Settings menu has finished loading.
- Sign into Windows via pressing 1 and entering the Administrator password once completing this step.
- When copying both NTLDR and NTDETECT.COM items one by one from the Windows setup disk to the HDD, run the commands listed below on your command prompt.
- Now, copy the two following:
D:\i386\ntldr C:\
D:\i386\ntdetect.com C:\
Where D: represents the drive letter of the installation CD and C: represents the drive letter of the Windows XP drive.
- As soon as these files have been copied, the Windows installation disk should be removed from the CD-ROM drive.
- Finally, restart your computer.
Method 7: Recover the Registry Files
It is also possible to repair a damaged registry via replacing it with a fresh copy of the register that was produced on the HDD after Windows is loaded. This procedure will restore the computer to a configuration that may be considerably different from the current version; nevertheless, user data really should be recoverable in that condition. When any computer does have an OEM-installed os, this operation should never be performed since OEM installations establish passcode identities that didn’t initially exist in the system memory registry. Therefore, if these rules are followed on the OEM device, it is likely that it will not be available to keep logging into the restoration console in restoring the default registry hives.
First, a full backup of all existing system files is created in case something goes wrong. The previous registry is then destroyed, and a fresh copy from the C: WindowsRepair folder is installed in its stead.
- Windows XP Installation CD should now be inserted and restarted.
- The CD can be accessed by pressing any key
- The Repair Console is accessed by pressing R.
- The administrator’s password must be typed in here. The commands below should be entered one by one in the Command Prompt, exchanging C: with the drive letter of the Windows:
md tmp
copy c:\windows\system32\config\system c:\windows\tmp\system.bak
copy c:\windows\system32\config\software c:\windows\tmp\software.bak
copy c:\windows\system32\config\sam c:\windows\tmp\sam.bak
copy c:\windows\system32\config\security c:\windows\tmp\security.bak
copy c:\windows\system32\config\default c:\windows\tmp\default.bak

Creating a backup of the existing registry hives
delete c:\windows\system32\config\system
delete c:\windows\system32\config\software
delete c:\windows\system32\config\sam
delete c:\windows\system32\config\security
delete c:\windows\system32\config\default

Deleting current registry hives
copy c:\windows\repair\system c:\windows\system32\config\system
copy c:\windows\repair\software c:\windows\system32\config\software
copy c:\windows\repair\sam c:\windows\system32\config\sam
copy c:\windows\repair\security c:\windows\system32\config\security
copy c:\windows\repair\default c:\windows\system32\config\default

Using a repair folder, you can restore registry hives.
- Exit the program and discard your CD:
exit
- Tab on Enter
- Finally, restart your pc.
Anytime Windows boots properly, you can then either restore all user information and reboot Windows from start, or you can manually repair the system registry towards a more recent version by Operating System using steps provided in the Windows Knowledge Base article on the corrupt registry.
Method 8: Repair the EFI Bootloader
- First, you have to restart your pc and then, you have to boot your computer using the Windows DVD or USB.
- Now, you have to click on the Repair your computer, then select Troubleshoot.
- Next, you have to click on the Advanced Options, and then go to the Command Prompt
- Once you are there, you have to type the following commands and then have to press Enter after typing each:
diskpart
sel disk 0
list vol
- Scan the “Fs” section and look for the entry which has the string “FAT32” inside the “Fs” line. The EFI sector is configured under the FAT32 file system.
- If the value of the EFI entry is “1,” then you have to type the following command into the console:
sel vol 1
- Now you have to provide a character to the sector, a character which is distinct from any other letter of your pc (for example, y:),
assign letter=y:
- Enter exit to leave the utility software once the following message displays – DiskPart successfully assigned the drive letter or mount point
exit.
- Type the following command, but exchange the letter y: with the character of your preference:
cd /d y:\EFI\Microsoft\Boot\
- Type this following commands:
bootrec /fixboot
ren BCD BCD.backup
- To re-create this BCD, enter the following command. Keep in mind to replace y: if necessary:
bcdboot c:\Windows /l en-us /s y: /f ALL
- Discard the disk from the disk tray by typing quit and pressing Enter.
- Finally, you have to restart your PC.
Method 9: Other Fixes
When none of the solutions listed above work, consider any of the following suggestions:
- Remove any new hardware that you have recently set up and afterward restart the pc to see if you can get it back.
- Check to see that all external hardwires are correctly attached.
- If you have installed additional devices, try restarting your computer into Safe Mode and uninstalling that specific driver before rebooting your computer again. Check to see if the driver is appropriate for the Version of windows you are using.
Conclusion
There are some easy and effective methods are described above to fix the error 0xc00007b blue screen. You have to follow the steps properly and before applying these methods you have to check your operating system.
Некоторая часть пользователей жалуется на проблемы с запуском программ и игр в ОС Windows 10. Часто это связано с тем, что при входе в конкретное приложение появляется диалоговое окно с ошибкой 0xc000007b, которая возникает по разным причинам. Далее мы попробуем разобраться, что может быть источником этой неполадки.
Я считаю, что если ошибка 0xc000007b стала внезапно появляться, то, скорее всего, до этого происходили следующие системные события – установка приложений, посещение зараженных ресурсов или удаление системных объектов.
Все эти действия могут способствовать появлению различного рода ошибок, в том числе и ошибки 0xc000007b. Ошибка 0xc000007b может возникать при запуске таких игр, как «Detroit: Become Human», «Ведьмак 3», «Сталкер», «Sims 4», «Mudrunner», «Fortnite», «Spin Tires», «Dead by Daylight», «GTA 5», «Assasin’s Creed», а также многих других.
Следовательно, все это можно решить с помощью средства «Восстановление системы», с которого мы и начнем наш путь.
Способ 1: Восстановление системы
Если вы еще не знаете, что такое восстановление системы, то вот несколько пунктов о нем:
- Средство восстановления системы служит машиной времени для любой ОС Windows. То есть, если сегодня ваш компьютер отлично функционирует, а на следующий день в нем появляются жутчайшие глюки, то с помощью восстановления системы вы можете вернуться в «сегодня» и получить ту же производительность, что и была.
- Восстановление системы не затрагивает физические поломки – если на компьютере поломается, к примеру, планка оперативной памяти, то с этим волшебное средство не справится.
- И, наконец, чтобы воспользоваться средством восстановления системы, должны быть точки восстановления. Это означает, что если вы хотите вернуться в определенный день, то он должен быть зафиксирован в системе.
Теперь после теории можно немного попрактиковаться. Давайте попробуем устранить ошибку 0xc000007b с помощью восстановления системы. Для этого выполняем следующее:
- Открываем меню Пуск, вводим запрос «Восстановление» и переходим по первому результату.
Открываем меню восстановления системы
- Далее кликаем по опции «Запуск восстановления системы».
Запускаем средство восстановления системы
- В отобразившемся окне выбираем точку восстановления. Здесь я рекомендую обратить внимание на столбец «Дата и время» и найти в нем предположительную дату, когда компьютер еще работал стабильно.
Выбираем точку восстановления и нажимаем на кнопку «Далее»
- После этого компьютер автоматически перезагрузится и начнет возвращать систему к выбранному периоду времени.
В том случае, если у вас не получилось восстановить систему по каким-либо причинам, либо вы ее восстановили, но ошибка не исчезла, тогда стоит переходить к основным способам решения проблемы.
Способ 2: Запуск программы с правами администратора
Изначально я хотел поставить данный способ первым, так как он часто подходит многим пользователям, но потом подумал, что это совсем не решение проблемы. Почему так? Да потому, что это решит проблему лишь для одной программы, а если ошибка будет снова возникать, то нужно будет раз за разом обращаться к данному способу. Хотя, может для вас это совсем и не проблема. Что ж, давайте уже запустим проблемную программу с правами администратора.
- Кликаем правой кнопкой мыши по программе, которую нужно запустить, и выбираем опцию «Запуск от имени администратора».
Запускаем программу или игру с правами администратора
- Если программа запустилась, то я поздравляю вас – проблема решена! Теперь можно активировать автоматический запуск программы с правами администратора. Для этого снова кликните правой кнопкой мыши по ярлыку и перейдите в меню «Свойства». Затем откройте раздел «Совместимость» и отметьте пункт «Запускать эту программу от имени администратора».
Отмечаем указанный пункт и нажимаем на кнопку «ОК»
Если же данный метод вам не помог, то можете смело переходить к следующему.
Способ 3: Решение проблемы с запуском отдельной программы
Сюда можно было отнести и предыдущий метод, но из-за его эффективности стоило выделить ему отдельный раздел. В данном же способе я расскажу о небольших уловках, которые могут помочь исправить рассматриваемую ошибку при запуске любой программы или игры.
Добавление в исключения антивируса
Нечасто ошибка возникает только для одной программы, виновником чего становится антивирус. Просканируйте папку с проблемной игрой или приложением, используя выборочную проверку в настройках защитного ПО. Если опасные файлы не были выявлены, добавьте всю папку в исключения (белый список) антивируса.
Отключение антивируса на время
Попробуйте временно отключить антивирус на момент запуска программы, однако будьте бдительны, так как это может привести к заражению системы.
Переустановка программы
Когда не запускается одна единственная программа, проще всего будет попытаться ее переустановить. При необходимости перед деинсталляцией сохраните папку с пользовательским данным в другое место, чтобы воспользоваться ими после установки. См. также: не устанавливаются программы на Windows 10.
Удаление конфликтной программы
Учитывайте также, что, если вы установили две похожие программы, которые в теории могут конфликтовать между собой, причина появления ошибки будет вполне обоснована. Отключите или удалите одну из последних программ, которая, по вашему мнению, привела к конфликту, и проверьте, открывается ли та, что не запускалась.
Использование лицензионной версии программы
Если вы используете пиратскую версию, то вполне вероятно, что она порождает ошибки. Здесь можно пойти двумя путями: загрузить другую версию из Интернета либо купить/скачать лицензионный продукт с официального сайта.
Удаление DLL-файла
DLL-файл – это специальная библиотека, служащая для запуска компьютерных игр. Таким образом, если данный файл будет поврежден, игра не сможет запуститься. Исправить это можно очень просто – путем пересоздания файла. Для этого воспользуемся инструкцией:
Открываем папку C:\Windows\SysWOW64 через любой проводник и находим файл «msvcp110.dll».
Избавляемся от dll-файла
Избавляемся от него любым путем: удаляем либо переносим в другое место. Затем запускаем проблемное приложение, которое должно будет автоматически воссоздать удаленный файл. Если появится ошибка с уведомлением, что msvcp110.dll не найден, тогда верните все на место и переходите к следующему способу.
Способ 4: Переустановка DirectX
DirectX – это специальное средство, разработанное, в основном, для запуска компьютерных игр. По умолчанию в Windows 10 предустановлена последняя версия, которая может использоваться на устройстве. Но из-за некоторых программных сбоев или отсутствия файлов DirectX может нестабильно работать и предшествовать запуску игр. Чтобы с этим справиться, нужно всего лишь обновить продукт. Сделать это можно через центр обновления Windows:
- Воспользуйтесь комбинацией клавиш «Win+I» для запуска параметров компьютера и перейдите в раздел «Обновление и безопасность».
Открываем параметры обновления системы
- В отобразившемся окне проверьте наличие обновлений, загрузите их или сразу установите через перезагрузку компьютера.
В данном случае система уже загрузила обновления и ожидает перезагрузки компьютера
Обновления системы всегда включают в себя новые версии DirectX. Таким образом, после установки новой сборки, проверьте работоспособность программы, которая ранее запускалась с ошибкой – возможно, проблема скрывалась именно в этом.
Способ 5: Обновление драйвера видеокарты
Обычно из-за устаревшей версии драйвера Nvidia или после его обновления начинает возникать ошибка 0xc000007b. С чем именно это связано не совсем понятно, но исправить это можно довольно просто через обновление/восстановление драйвера.
Если у вас произошел сбой после обновления драйвера, то давайте его удалим, а потом воспользуемся утилитой по обновлению/установке драйверов. Также метод подойдет и для тех, у кого драйвер не обновлен – если это так, то начните с пункта под номером 3.
Сделать всё это можно следующим способом:
- Запускаем меню Пуск, вводим запрос «Диспетчер устройств» и открываем первый отобразившийся результат.
Открываем полный список драйверов
- Далее находим драйвер от видеокарты и кликаем по нему правой кнопкой мыши. Затем нажимаем на кнопку «Удалить устройство».
Удаляем драйвер
- Теперь открываем любой браузер и переходим по ссылке https://drp.su/ru для загрузки специальной утилиты, которая отлично подходит для того, чтобы быстро обновить и установить недостающие драйверы.
DriverPack позволяет быстро справиться с отсутствующими драйверами
- После скачивания утилиты установите ее и запустите. В отобразившемся окне немного подождите, пока пройдет загрузка, а затем перейдите в режим эксперта. Отметьте только те драйверы, которые нужны, и начните их установку.
Способ 6: Проверка целостности системных файлов
Иногда ошибка 0xc000007b может возникать не только при запуске игры или приложения, но и во время запуска операционной системы. В таких случаях обычно не удается запустить систему, и устройство сообщает о рассматриваемой ошибке. Это часто говорит о том, что некоторые файлы ОС повреждены. Исправить это можно следующим способом:
- Если у вас не получается запустить компьютер, то нужно воспользоваться загрузочной флешкой и через режим восстановления открыть командную строку. Прочитать о том, как создать такую флешку, вы можете в другой нашей статье.
- После того как командная строка запущена, вводим в нее код sfc/ scannow и ждем завершения сканирования.
Вводим указанную команду и нажимаем на клавишу «Enter»
Если все пройдет гладко, то результат сканирования сообщит о том, что поврежденные файлы были успешно восстановлены. В противном случае я все же рекомендую воспользоваться восстановлением системы – более вероятно, что проблема будет решена.
Способ 7: Загрузка Microsoft Visual C++
Microsoft распространяет набор компонентов и плагинов, необходимых для запуска многих приложений и игр. Эти пакеты называются Microsoft Visual C++ Redistributable, и у них есть несколько версий, необходимых для установки. Таким образом, если необходимые компоненты отсутствуют, то запуск игры или программы может произойти с ошибкой.
Первым делом проверим, все ли версии Microsoft Visual C++ установлены. Для этого открываем проводник «Этот компьютер» и в верхнем меню нажимаем на кнопку «Удалить или изменить программу».
Открываем список установленных программ
В отобразившемся окне находим все файлы под названием Microsoft Visual C++.
Для удобства отсортируйте список по имени
Если в указанном списке будет пропущен какой-либо год версии, то пакет нужно будет самостоятельно скачать и установить с официального сайта. Просто откройте ссылку и введите в поисковике требуемую версию, затем скачайте ее и установите.
Способ 8: Включение Microsoft .NET Framework
Последнее, о чем я хотел вам рассказать – это набор системных файлов, представляющих собой платформу для работы с программами, написанными с использованием технологии .NET. Несмотря на то, что в Windows 10 этот пакет идет по умолчанию и обновляется вместе с ОС, Microsoft .NET Framework 3.5, включающий в себя 2.0 и 3.0, по умолчанию отключен в системе. Из-за этого старые программы часто отказываются запускаться и выводят ошибку 0xc000007b. Решением всего этого недуга является самостоятельное включение необходимых версий .NET Framework. Сделать это можно следующим путем:
- Запускаем меню Пуск и открываем через него «Панель управления».
Запускаем Панель управления
- В отобразившемся окне переходим в раздел «Программы и компоненты».
Открываем список программ
- Далее в левой части окна нажимаем на кнопку «Включение или отключение компонентов Windows» и отмечаем указанные ниже пункты.
Включаем нужный фреймворк
На этом у меня все. Надеюсь, что один из рассмотренных способов помог с решением данной проблемы. Ну а если нет, то остается воспользоваться загрузочной флешкой и установить новую операционную систему. Спасибо за внимание!
Post Views: 1 244
На чтение 4 мин Просмотров 1.2к.
Сначала хочу отметить, что ошибку 0х0000007b часто путают с ошибкой 0х000007b, поэтому будьте внимательны. Данное сообщение (0х0000007b), как правило, напрямую связана с Вашим жестким диском — накопителем данных. Также она всегда проявляется при включении Вашего компьютера, а не во время работы на нем.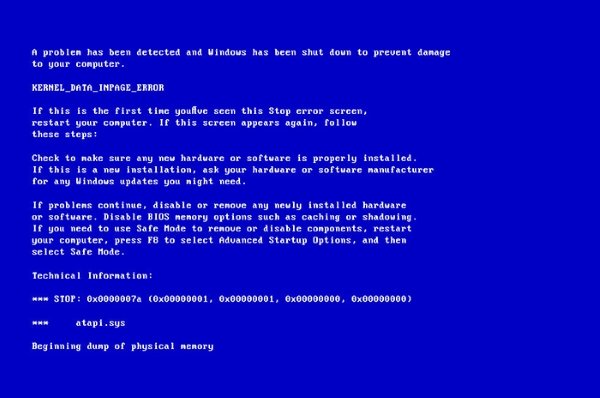
Содержание
- При установке Windows
- Сбой системного файла
- Проверка системного диска
- Очистка от пыли
При установке Windows
Чаще всего ошибка 0x0000007b (и синий экран как следствие) появляется при установке Windows. Все дело в том, что на Вашем диске (или флешке), с которого вы хотите переустановить свою систему, отсутствует тот драйвер, который отвечает за правильную работу жесткого диска.
Это значит, что компьютер просто не может правильно записать новые данные на жесткий диск, в следствие чего появляется синий экран с ошибкой 0x0000007b.
Есть два способа решения:
- Первый предполагает заменить Ваш загрузочный диск, так как Ваш не имеет нужного драйвера.
Хочу заметить, что гораздо практичнее пользоваться флешкой, на которую всегда можно установить нужную Вам операционную систему.Для этого Вам нужно скачать с интернета желаемую систему на компьютер, а потом с помощью программы Ultra ISO создать образ диска. После этого этот образ нужно переместить на отформатированную (пустую) флешку и уже с нее переустанавливать систему.
- Второй способ — поменять один из параметров в BIOS компьютера. Чтобы его вызвать, при запуске компьютера нужно нажать клавишу Del (F12, F10). Теперь, когда мы в BIOS, ищем раздел Boot, а затем переходим в меню Advanced, отвечающее за жесткий диск.
В графе SATA Mode поменяйте значение строки с «AHCI» на IDE. Теперь можно смело переустанавливать систему, не боясь ошибки.
Сбой системного файла
До того, как появился синий экран, Вы ничего не делали. Это значит, что на жестком диске скорее всего, произошел сбой, нарушилась целостность какого-то системного файла.
Проверка системного диска
Если Ваш компьютер может полностью загрузиться, то нам необходимо запустить командную строку (Пуск -> Все программы -> Стандартные), причем сделать это нужно от имени администратора (правой кнопкой мыши — запуск от имени администратора).
В появившемся черном поле для ввода нужно написать chkdsk c: /r и нажать Enter. После этого система спросит у Вас разрешение на сканирование при следующем запуске. Отвечаем утвердительно.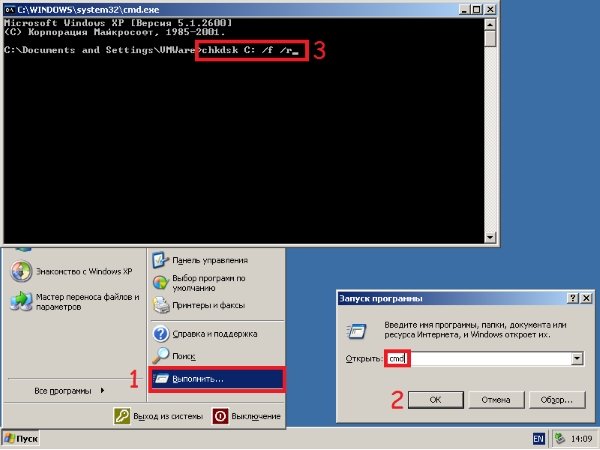
Вставляем диск/флешку в компьютер, включаем его и почти сразу же вызываем BIOS (как вызвать BIOS указано в первом случае).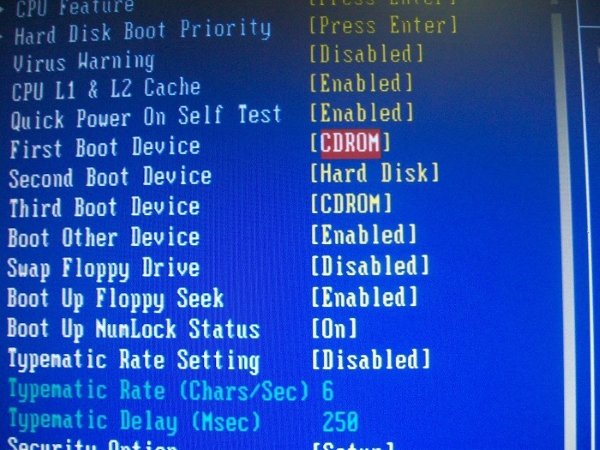
Компьютер начинает загрузку с нашего диска. Когда появится окно, предлагающее переустановить систему, мы нажимаем восстановление системы (слева внизу). В появившемся окне выбираем командную строку и пишем chkdsk c: /r. Компьютер проверит Ваш жесткий диск на наличие ошибок и, в случае их обнаружения, исправит их.
В Windows XP нам необходимо повторить все до того момента, как мы запустим компьютер с диска (флешки). После появления изображения, на котором нам сообщат, что «модуль этой программы подготовит Windows XP для работы на этом компьютере», мы нажимаем английскую клавишу «R» и повторяем вышеописанные действия в командной строке.
Очистка от пыли

Также пыль может стать причиной довольно серьезной поломки Вашего компьютера.
Чистить системный блок рекомендуется сжатым воздухом (продается в баллончиках) или компрессором, давление которого должно составлять не более 2,5 атм. После чистки дайте компьютеру время испарить возможно осевшую влагу, не подключая его к сети несколько часов.
Если все это Вам не помогло, то есть смысл снести компьютер в сервисный центр.




























