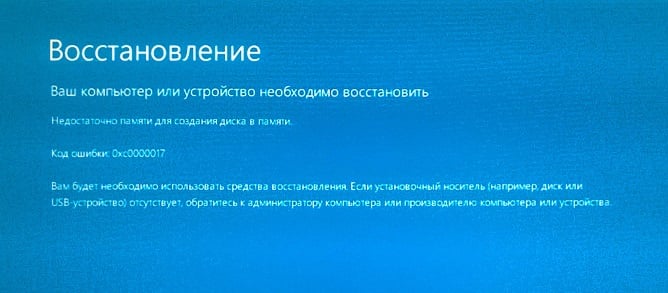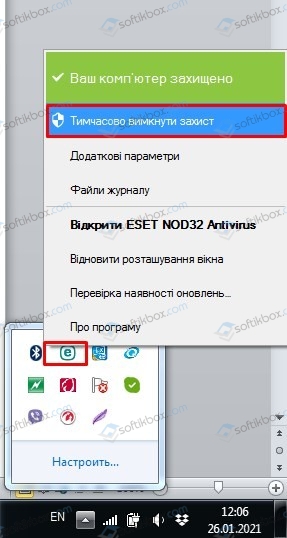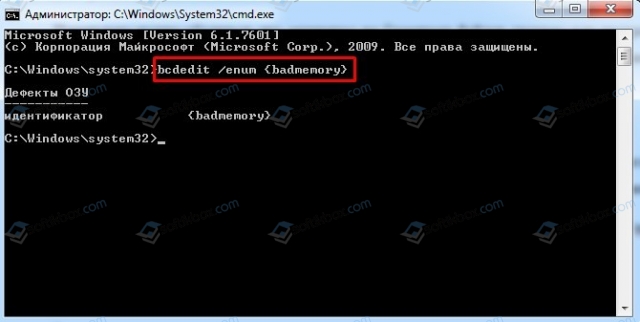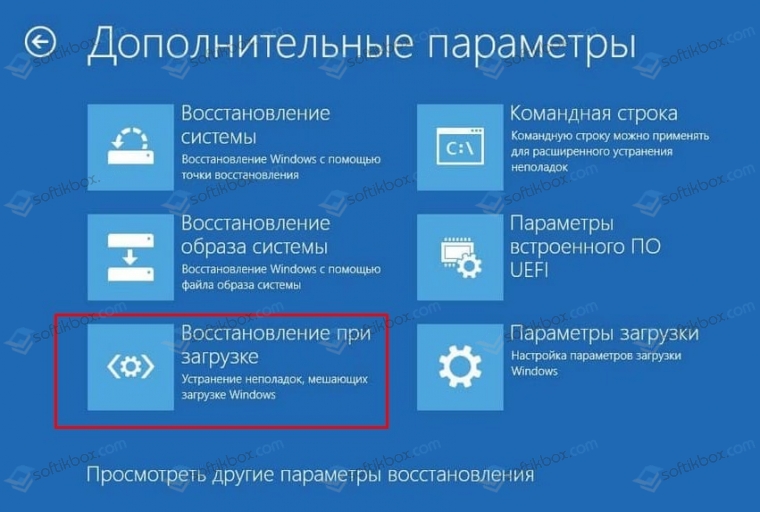5 Ways to Fix Error Code 0xc0000017 in Windows 10
One common issue of Windows 10 upgrade/update is «There isn’t enough memory available to create a ramdisk device» (error code 0xc0000017). A fresh install is undesirable. Therefore, check the workaround in the following content, and fix Windows 10 upgrade error 0xc0000017 during installation by yourself.
| Workable Solutions | Step-by-step Troubleshooting |
|---|---|
| Fix 1. Copy System Files to Config | Download and install WinPE. Enter Windows Preinstallation Environment…Full steps |
| Fix 2. Clean Up Bad Memory Entries | Since the computer is unbootable, you need the help of the recovery drive…Full steps |
| Fix 3. Disconnect External Devices | Disconnect the external devices. Reboot your computer and check…Full steps |
| Fix 4. Update Motherboard Drivers | Download the professional software: EaseUS DriverHandy to scan and update Motherboard drivers…Full steps |
| Fix 5. Disable Hybrid Graphics | Press the power button to turn off the workstation. Press the power button again to turn on…Full steps |
Overview — What Is Error Code 0xc0000017
Error code 0xc0000017 stands for STATUS_NO_MEMORY – There are not enough virtual memory or swap file quotas for the specified operation. This error occurs if Windows 10 (or Windows 8.1) is rebooting after installing an update. A blue screen appears with the following message:
- Your PC/Device needs to be repaired.
- There isn’t enough memory available to create a ramdisk device.
- Error code: 0xc0000017
- You’ll need to use recovery tools. If you don’t have any installation media (like a disc or USB device), contact your PC administrator or PC/Device manufacturer.
Also Read: How to Fix Error Code 0x80070002 in Windows Update
Scene — Not Enough Memory Available to Create a Ramdisk Device
«Trying to upgrade via Windows Update, and was asked to reboot the computer and then start the upgrade. Did as told. While during the rebooting process, whoops, error 0xc0000017 occurred, displaying a message ‘There isn’t enough memory available to create a ramdisk device’. In fact, the computer’s hard drive has ENOUGH unused disk space available. How to fix the error and finish Windows 10 upgrade?»
Even with plenty of RAM unused, you’re still likely to get stuck in Windows 10 upgrade due to insufficient hard drive memory. To put it more accurately, not enough CONTIGUOUS space. What does the error code 0xc0000017 imply then? The problem stems from areas of memory having been marked as bad by Windows built-in Boot Configuration Data (BCD), and this interferes with the Windows 10 installer’s ability to make use of RAM as a temporary store for data. Since this is not a practical memory issue, it can be easily resolved by doing as follows.
Resolution — How to Fix Error Code 0xc0000017 (5 Ways)
Here, you are going to learn five ways to fix error code 0xc0000017 due to insufficient RAM, the conflicts of external devices, bad memory blocks, and more. Read on to get more details.
?Note: After fixing the error, you can try to manage your hard drive memory with Techradar-Recommended software.
Fix 1. Fix Error 0xc0000017 by Copying System Files
You could be faced with this error if your system files are lost. If you want to fix error code 0xc0000017, follow the steps below.
Step 1. Download and install WinPE.
Step 2. Enter Windows Preinstallation Environment and navigate to C:\Windows\System32\config\RegBack.
Step 3. Copy the backed up system file to config, then you can boot normally.
Fix 2. Clean Up Bad Memory Entries to Fix Error Code 0xc0000017
Error code 0xc0000017 means not enough memory available to create a ramdisk device. Therefore, you can fix the error code 0xc0000017 in Windows 10 by cleaning up bad memory entries.
Step 1. Because the computer is unbootable, you need the help of a Windows 10 recovery drive or Windows 10 installation disk.
Step 2. Connect the installation disk to your computer.
Step 3. Then click «Troubleshoot > Advanced options > Command Prompt» to continue.
Step 4. Type bcdedit /enum all and press «Enter». A list of all memory locations labeled as «bad» will appear. This list can be removed or deleted.
Step 5. Type bcdedit /deletevalue {badmemory} badmemorylist and hit «Enter».
Then you can exit and restart your PC and perform the update.
Fix 3. Disconnect External Devices to Fix 0xc0000017 Error
Another easy and quick way to fix error 0xc0000017 is to disconnect external devices. The error code 0xc0000017 may be caused by the conflict of the external devices.
Step 1. Disconnect the external devices.
Step 2. Reboot your computer and check if you have solved the error
Fix 4. Update Motherboard Drivers to Fix 0xc0000017 Error
Last but not least, you can update motherboard drivers. You can be faced with a 0xc0000017 error if your driver is outdated. You also need a recovery drive or WinPE USB because your computer cannot boot. You can use EaseUS DriverHandy to automatically scan for outdated drivers and update them.
Then, follow the steps below to update the motherboard drivers.
Step 1. Open EaseUS DriverHandy and click «Scan».
Step 2. Choose the outdated motherboard drivers and click «Update».
Fix 5. Disable Hybrid Graphics If Error 0xc0000017 Occurs
Hybrid graphics is a concept involving two graphics cards on the same computer. It has been developed to support both high performance and power saving use cases. Some users say they solved error 0xc0000017 after disabling hybrid graphics.
Step 1. Press the power button to turn off the workstation.
Step 2. Press the power button again to turn on the workstation, and then repeatedly press the ESC key to enter the Startup Menu.
Step 3. From the Startup Menu, press the F10 key to enter the BIOS setup utility.
Step 4. Click «Advanced > Device Configurations > Hybrid Graphics», and then click «Disable».
Step 5. Click «Save > Save changes» and exit BIOS.
Conclusion
This post has introduced 5 ways to fix error code 0xc0000017. You can try any one of them to fix the error. If you want to partition a hard drive or change the file system, you can always run EaseUS Partition Master.
Error Code 0xc0000017 Related Questions
If you still have problems, you can read these questions and answers.
How do I fix error code 0xc0000017?
To fix 0xc0000017:
- Fix 1. Fix Error 0xc0000017 by Copying System Files
- Fix 2. Clean Up Bad Memory Entries
- Fix 3. Disconnect External Devices
- Fix 4. Update Motherboard Drivers
- Fix 5. Disable Hybrid Graphics
What is error 0x8007139f?
Windows Update error 0x8007139f usually appears after some failed Windows updates or bugs during the update downloading/installing process. Such a problem might also occur because there are some corrupted system components or software that have been provoking the error code to appear on your computer screen.
How do I fix error code 0x8007139f?
To fix Windows update error:
- Check your antivirus
- Run Windows Update troubleshooter
- Run SFC and DISM scans
- Create a new user account
- Reset Windows Update components
- Perform a System Restore
- Try to install the update manually
- Perform an in-place upgrade
What is error code 0xc00000e9?
Windows error code 0xc00000e9 is a common Windows Boot Manager error that indicates either a hardware failure or a corrupted system file encountered during the boot process.
Для пользователей компьютеров ноутбуки , обновление зародыша и винды уже знакомо. Однако обновление может быть нелегким, так как вы, вероятно, столкнетесь с несколькими ошибками, и 0xc0000017 является типичным примером. Итак, давайте узнаем, что это такое и как эффективно исправить ошибку 0xc0000017 в Windows 10.
Что такое ошибка 0xc0000017?
Код ошибки 0xc0000017 означает STATUS_NO_MEMORY – на компьютерном устройстве нет места для хранения. Вы столкнетесь с этой ошибкой при перезапуске Windows 10 (или Windows 8.1) после установки обновления. Это проблема, вызвавшая много проблем у пользователя из-за того, что память компьютера все еще может течь, но она по-прежнему показывает, что «Недостаточно памяти для создания виртуального диска устройства» (Недостаточно памяти на устройстве виртуального диска).
Код ошибки 0xc0000017 часто приписывается встроенному инструменту Windows – данные конфигурации загрузки блокируют использование RAM память как временное хранилище данных.
Код ошибки 0xc0000017
Поскольку на этом этапе вы не сможете запустить компьютер, как всегда, поэтому сначала нажмите F8 для входа в автозагрузку. Затем выберите «Включить безопасный режим с помощью командной строки». Это поставит вас в Безопасный режимиспользуйте BCDEdit для очистки плохой памяти – памяти в ОЗУ, отмеченной конфигурацией загрузки.
Открыть Командная строка > Введите bcdedit / enum all> Нажмите Enter.
Компьютер отобразит список, содержащий места с плохой памятью. Все, что вам нужно сделать, это удалить эти плохие воспоминания. Введите bcdedit / deletevalue {badmemory} badmemorylist> нажмите Enter.
После выполнения вышеуказанных шагов выйдите и перезагрузите компьютер. Процесс обновления Windows завершен.
Никто не хочет обновляться. Надеюсь, эта статья поможет вам, когда вы столкнетесь с этой ошибкой. Спасибо, что посмотрели статью.
Ошибка 0xc0000017 является довольно неприятной проблемой, которая может возникнуть во время чрезвычайно деликатного процесса — обновления до Windows 10. Перед вами возникает синий экран, на скриншот которого можно посмотреть чуть ниже.
Исходя из сообщения, можно было бы предположить, что на вашем диске просто не хватает места для проведения обновления до новой версии операционной системы от Майкрософт. Однако, так может показаться только с первого взгляда. Причина ошибки 0xc0000017 заключается в некорректно работающей оперативной памяти, которая установлена в систему.
К счастью, компания Майкрософт давно уже знает об этой проблеме, и она предложила пользователям пару способов, которые, в теории, могут помочь избавить их ошибки 0xc0000017. Тем не менее, как стало понятно, эти способы довольно редко могут разрешить проблему, но мы все равно включим их в эту статью.
Ошибка 0xc0000017 при установке Windows 10
Так как же все-таки избавиться от такой неприятной проблемы, как код ошибки 0xc0000017? Ну, давайте для начала взглянем на способы, который были предложены самими разработчиками, т.е. Майкрософт. Вот что ими было предложено:
- Отключение периферии. Подключенные к вашему компьютеру периферийные устройства и их драйверы имеют все шансы вызвать конфликт во время перехода на новую операционную систему Windows 10. Попробуйте отключить все ненужное от вашего компьютера, например, геймпад, USB-колонки, камеру, микрофон и прочее, а затем снова попытайтесь установить Windows 10. Пользователи отмечают, что такой шаг помогает крайне редко, но все же порой срабатывает.
- Отключение антивирусного ПО. Майкрософт советует при возникновении ошибки 0xc0000017 отключить установленный у вас в системе антивирус, так как он может вступать в конфликт с файлами обновления, необходимыми для перехода на Windows 10. Соответственно, если у вас сторонний антивирус — отключите через его настройки, а если стороннего нет — нужно отключить Защитник Windows. Про антивирусное ПО от сторонних разработчиков мы рассказать ничего не можем, но вот показать как отключить активную защиту от вирусов и прочих угроз Защитника Windows — это запросто. Чтобы отключить защиту системного антивируса, сделайте следующее: Win+S→Центр безопасности Защитника Windows→Защита от вирусов и угроз→Параметры защиты от вирусов и других угроз→Откл. Как только отключите Защитник Windows, снова попробуйте выполнить переход на Windows 10 и проверьте, будет ли присутствовать ошибка 0xc0000017.
Попробуйте все вышеописанное, чтобы разрешить проблему при обновлении до Windows 10. Если ничего из этого не сработало, то, вероятно, за ошибкой 0xc0000017 стоит все же ваша оперативная память. Тут мы и подошли к самой главной части статьи, в которой мы будем проверять ОЗУ, а также пытаться устранить с ней проблемы, если таковые имеются.
Проверка оперативной памяти
Проверку ОЗУ мы будем проводить с помощью Командной строки. Добраться до нее чрезвычайно просто в любой версии операционной системы Windows. Просто нажмите Windows+X и выберите из контекстного меню пункт «Командная строка(администратор)». Если же вы переходите от Windows 7 к Windows 10, то у вас Командная строка располагается немного в ином месте: Все программы→Стандартные.
Как только вы откроете перед собой консоль системы, пропишите в нее команду bcdedit /enum all и нажмите Enter. В консоли появится огромный список, который представляет собой данные о конфигурации загрузки ОС. Вам нужно спуститься по списку до раздела «Дефекты ОЗУ».
Вы сразу же поймете, если с вашей оперативной памятью действительно что-то не так: большой список с проблемными ячейками памяти и куча цифро-буквенных кодов, к примеру, начинающихся с 0xbc, 0xbd или 0xbe. Однако, положение с оперативкой еще можно исправить: впишите в консоль команду bcdedit /deletevalue {badmemory} badmemorylist и нажмите на Enter.
Как только процедура будет завершена, выполните перезагрузку своего ПК, после чего войдите в систему и попытайтесь снова обновиться до Windows 10. Если повезет — никакой ошибки с кодом 0xc0000017 на вашем пути не встанет. Однако, если же она возникла, то мы рекомендуем провести более тщательную проверку с помощью Memtest86+.
При установке или обновлении Windows процесс может быть прерван синим экраном BSOD с кодом ошибки 0xc0000017. Он сопровождается сообщением, что «недостаточно памяти для создания диска в памяти». Ошибка сигнализирует о том, что для указанных местоположений недостаточно квот виртуальной памяти или файлов подкачки.
Чем вызвана ошибка?
Во многих случаях сбой, сопровождающийся ошибкой 0xc0000017, возникает по следующим причинам:
- Процесс обновления до Windows 10 из предыдущей версии может быть заблокирован антивирусом. Возможно, защита определила, что операция небезопасна, и прервала связь между средством обновления и внешним сервером Майкрософт.
- Недостаточно оперативной памяти для завершения процесса обновления
- Устаревший драйвер материнской платы.
- Поврежденные данные в блоках памяти.
- При использовании гибридных ноутбуков в настройках BIOS активирована опция «Hybrid graphics».
- Установке обновления препятствует фоновый процесс или служба.
Отключение антивирусных программ
Если столкнулись с ошибкой 0xc0000017 при переходе на Windows 10 из предыдущей версии, то в первую очередь нужно ограничить возможность вмешательства в ход обновления стороннего программного обеспечения. Защита в реальном времени таких антивирусных программ, как Avast и McAffee, может остановить обновление из-за ложного срабатывания.
Поэтому во время установки антивирус нужно отключить, чтобы определить его причастность к возникновению синего экрана. Отключить защиту в реальном временны можно правым щелчком по значку антивируса на панели задач и выбором соответствующего пункта.
Если используете антивирусную программу, которая включает брандмауэр, отключение защиты в реальном времени будет недостаточным. Поскольку межсетевой экран также может заблокировать подключение. В этом случае нужно полностью удалить программу.
Откройте раздел «Удаления или изменения программ» командой appwiz.cpl из окна «Выполнить» (Win + R).
Найдите в списке антивирусную программу, щелкните на нем правой кнопкой мыши и выберите «Удалить». Следуйте инструкциям, чтобы завершить удаления, а затем перезагрузите компьютер.
Отключение всех внешних устройств
Синий экран BSOD с кодом 0xc0000017 указывает на «ошибку памяти», но на самом деле возникает из-за чрезмерного ее использования, поэтому системе недостаточной ей для завершения установки.
Проблему легко решить путем добавления дополнительной планки ОЗУ. При ее отсутствии попробуйте освободить память путем отключения все ненужных USB-устройств.
Если устройство не используется, нет оснований разрешать ему резервировать память. Поэтому отключите каждое несущественное USB-устрйоство и повторите процесс, который вызывал ошибку 0xc0000017.
Обновление драйверов материнской платы
Синий экран может возникнуть из-за сильно устаревшего драйвера материнской платы, который несовместим с Windows 10.
Как известно, Центр обновления Windows не в состоянии обновить драйверы материнских плат, поэтому это нужно сделать вручную.
Посетите официальный сайт производителя устройства и загрузите последнюю версию драйверов. Запустите загруженный файл и следуйте инструкциям на экране.
После перезагрузите компьютер и проверьте, возникает ли ошибка при установке Windows.
Очистка поврежденных записей памяти
Проблема может возникнуть в случаях, когда ОС пытается создать диск в памяти для среды Windows PE в ходе загрузки. Если в ходе этой операции в хранилище BCD будут обнаружены поврежденные блоки памяти, можно ожидать появление кода ошибки 0xc0000017.
В этом случае синий экран можно устранить с помощью серии команд, предназначенных для проверки и очистки поврежденных записей памяти в хранилище BCD.
В поле системного поиска наберите «cmd», при отображении искомого результат щелкните на «Запуск от имени администратора».
Для вывода списка поврежденных записей в памяти выполните команду:
bcdedit /enum {badmemory}
Если проверка обнаружила в хранилище BCD поврежденные блоки памяти, которые препятствуют создания диска, следующим шагом будет очистка этих записей. Для этого выполните команду:
bcdedit /deletevalue {badmemory} badmemorylist
После завершения процесса перезагрузите компьютер и проверьте, удалось ли исправить ошибку 0xc0000017.
Отключение гибридной графики
Ошибка также может возникнуть из-за функции графического процессора в интегрированных видеокартах AMD. В этом случае нужно отключить функцию гибридной графики в настройках BIOS.
Включите компьютер и при отображении первого экрана нажмите на клавишу для входа в настройки BIOS, которая отображается в строке «Press _ to enter Setup».
В настройках BIOS используйте меню навигации для доступа к расширенному меню. Выберите меню конфигурации устройства и убедитесь, что графическое устройство настроено на дискретную графику вместо гибридной.
После сохраните изменения и выйдите из BIOS. После загрузки системы запустите то действие, которое вызывало ошибку 0xc0000017.
Установка в режиме чистой загрузки
Если столкнулись с синим экраном BSOD 0xc0000017 во время обновления системы, то нужно исключить возможность вмешательства стороннего фонового процесса или службы путем повторной попытки обновить ОС из режима чистой загрузки.
Откройте окно Конфигурации системы командой msconfig из окна «Выполнить» (Win + R).
На вкладке Службы отметьте флажком поле «Не отображать службы Майкрософт». Это гарантирует, что не отключите по ошибке службу, которая требуется для правильной работы ОС. Затем щелкните на кнопку «Отключить все» и сохраните изменения.
На вкладке Автозагрузка щелкните на ссылку «Открыть Диспетчер задач».
Отключите все программы, которые загружаются вместе с Windows.
После перезагрузки компьютера будет запущен режим чистой загрузки. Попробуйте обновить систему и проверьте, устранена ли проблема.
26.01.2021
Просмотров: 4886
Во время установки обновлений, при запуске крупных приложений, а также при попытке запуска эмулятора BlueScreen, который должен вызывать синий экран смерти и в ряде других случаев пользователь Windows 10 может столкнуться с ошибкой 0xc0000017, которая сопровождается сообщением о том, что недостаточно памяти.
Читайте также: Ошибка командной строки: Недостаточно ресурсов памяти для обработки этой команды
Причины ошибки 0xc0000017 Недостаточно памяти на Windows 10
На Windows 10 ошибка 0xc0000017 чаще всего связана с созданием виртуального диска в загрузчике Windows 10. К примеру, когда операционная система получает очередной апдейт, то чтобы его установить нужно перезагрузить ПК. Далее на диске создается RAM-диск со средой Windows PE, который позволяет корректно установить обновление. Если такая среда не создается, то возникает ошибка 0xc0000017.
Если ошибка 0xc0000017 возникает не во время обновления операционной системы, то её причины кроются в следующем:
- ECC ошибки в памяти;
- Блокировка файлов программы или самой системы антивирусом;
- Повреждение файла загрузчика;
- Повреждение системных файлов;
- Нехватка виртуальной памяти.
Для того, чтобы исправить данную неполадку, стоит воспользоваться следующими советами.
Методы исправления ошибки 0xc0000017 на Windows 10
На сайте Майкрософт указано, что при появлении ошибки 0xc0000017 во время обновления операционной системы стоит откатить систему до более раннего состояния. В иных случаях разработчики предлагают отключить от ПК все устройства, подключенные посредством USB: принтеры, сканеры и т д (кроме мышки и клавиатуры). Если после их отключения и перезагрузки ПК ошибка не исчезла, мы подобрали методы, которые другие пользователи уже протестировали на своих ПК при появлении такой ошибки.
Изначально нужно убедиться, что антивирус не блокирует файлов системы или программ. Для этого нужно на время отключить защитник и перезагрузить ПК, запустить программу или игру, которая вызывает данную ошибку.
Если и при выключенном антивирусе вылетает ошибка 0xc0000017, то нужно очистить память в конфигурации загрузки. Для этого потребуется выполнить следующие действия.
Запускаем командную строку с правами Администратора и вводим bcdedit /enum {badmemory}.
Если у вас будут ошибки, то тогда в консоли появится перечень ошибок.
Если ошибки есть, то вводим bcdedit /deletevalue {badmemory} badmemorylist – команда для очистки памяти. В случае, если не удалось очистить память и появилось сообщение о том, что ошибки не найдены, но кода выше были указаны, то нужно ввести команду и указать код: bcdedit / set {badmemory} badmemorylist 0x7B, где 0x7B – код ошибки.
ВАЖНО! Если кодов много, то их прописываем через пробел. Команда для примера bcdedit / set {badmemory} badmemorylist 0x7B 0x8B 0x9B.
Если исправить ошибку памяти 0xc0000017 на Windows 10 вышеуказанными способами не удалось, тогда стоит попасть в Дополнительные параметры и выбрать «Восстановление загрузки».
Если восстановление загрузки через Дополнительные параметры выполнить не удалось, стоит откатить систему до более раннего состояния с помощью точки отката или установочного носителя.