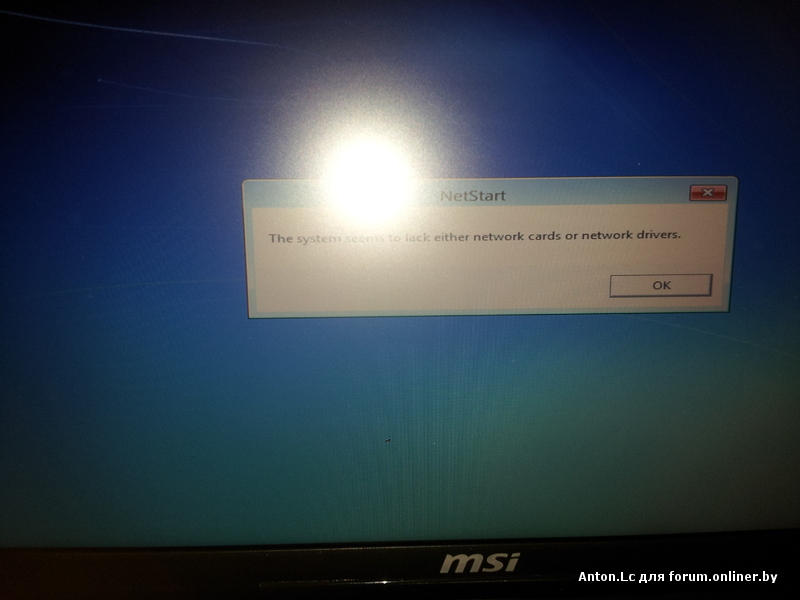|
0 / 0 / 0 Регистрация: 01.05.2017 Сообщений: 29 |
|
|
1 |
|
|
08.08.2017, 09:36. Показов 104835. Ответов 8
Здравствуйте! В системнике имеется 2 жёстких. 1 основной (На нём Win7) и второй. Он абсолютно пустой. Захотел установить на него Windows 10. Скачал официальную утилиту и сделал USB. Диск почистил (clean) и конвертировал в mbr. Перезагружаюсь, загружаюсь с флешки, дохожу до момента, где появляется список дел с процентами, и там выдаёт ошибку 0xc0000005 (Если это важно, то проценты ещё не успели начаться. На 0% первого дела крашает). Уже и флешку поменял, и в gpt пробовал конвертировать, и даже оперативку на MemTest прогнал (Ошибок не выявил). Ничего не дало иного результата. Сам диск не проверял спец. утилитами, но с ним должно быть всё хорошо, ибо до этого хранил на нём файлы и всё было в порядке. Может, биос не так настроен?
0 |
|
Programming Эксперт 94731 / 64177 / 26122 Регистрация: 12.04.2006 Сообщений: 116,782 |
08.08.2017, 09:36 |
|
8 |
|
35 / 32 / 4 Регистрация: 14.07.2017 Сообщений: 231 |
|
|
08.08.2017, 11:07 |
2 |
|
В системнике имеется 2 жёстких. Сообщите модель мат.платы вашего ПК.
0 |
|
10574 / 5538 / 864 Регистрация: 07.04.2013 Сообщений: 15,660 |
|
|
08.08.2017, 11:27 |
3 |
|
Если это важно, то проценты ещё не успели начаться. На 0% первого дела крашает Краш как я понял в самом начале процесса распаковки архива с файлами ОС. Вы то все правильно сделали, но не сделали одного важного дела: вы не проверили целостность самого образа с десяткой, проблема может быть именно в нем
0 |
|
0 / 0 / 0 Регистрация: 01.05.2017 Сообщений: 29 |
|
|
08.08.2017, 11:37 [ТС] |
4 |
|
Сообщите модель мат.платы вашего ПК. Lenovo K450e Добавлено через 1 минуту
вы не проверили целостность самого образа с десяткой, проблема может быть именно в нем А как проверить-то? Этой утилиткой и пользовался, про неё и говорил. Была перескачана во время смены флешки. Обе флешки были записаны именно с помощью неё.
0 |
|
10574 / 5538 / 864 Регистрация: 07.04.2013 Сообщений: 15,660 |
|
|
08.08.2017, 11:43 |
5 |
|
Была перескачана во время смены флешки. Обе флешки были записаны именно с помощью неё Тогда «ой»
0 |
|
8587 / 3017 / 507 Регистрация: 14.04.2011 Сообщений: 7,530 |
|
|
10.08.2017, 14:10 |
6 |
|
Решение Можно попробовать записать флешку другой программой(мами).
1 |
|
0 / 0 / 0 Регистрация: 01.05.2017 Сообщений: 29 |
|
|
10.08.2017, 16:16 [ТС] |
7 |
|
На время установки 10-ки, диск с 7-ой отключаете? Нет, а надо?
0 |
|
8587 / 3017 / 507 Регистрация: 14.04.2011 Сообщений: 7,530 |
|
|
10.08.2017, 18:52 |
8 |
|
Желательно, по двум причинам.
1 |
|
0 / 0 / 0 Регистрация: 01.05.2017 Сообщений: 29 |
|
|
10.08.2017, 20:38 [ТС] |
9 |
|
Проблема решена. Решил следующим образом: через утилиту с сайта Microsoft я скачал ISO образ Windows 10, который установил на флешку с помощью Rufus. Начала выбиваться новая ошибка (0x80300024). Загулил, понял, что нужно отключить диск с 7кой, отключил, всё пошло-поехало.
0 |
Ошибка 0xc0000005 является одной из наиболее распространенных проблем, с которыми пользователи сталкиваются при установке операционной системы Windows. Эта ошибка может возникнуть по разным причинам, и встречается как на новых, так и на старых компьютерах. Именно поэтому эта проблема стала объектом повышенного внимания и активно обсуждается на форумах и в блогах, где люди делятся своими решениями и опытом по устранению ошибки.
Код ошибки 0xc0000005 указывает на неправильно адресованный доступ к оперативной памяти, что может привести к аварийному завершению установки Windows. Проблема может быть вызвана как аппаратными неполадками (например, дефектными блоками памяти), так и программными ошибками (некорректной настройкой драйверов или наличием вредоносного программного обеспечения).
Для решения проблемы с ошибкой 0xc0000005 при установке Windows существует несколько вариантов. Во-первых, стоит проверить аппаратное обеспечение компьютера на предмет возможных проблем. Для этого можно воспользоваться утилитами диагностики, которые позволят выявить дефекты в оперативной памяти или других компонентах.
Если проблема не связана с аппаратной неисправностью, следующим шагом может быть проверка драйверов и их обновление. Некорректно настроенные или устаревшие драйверы могут вызывать ошибку 0xc0000005. Рекомендуется обновить все драйвера на компьютере до последних версий.
Кроме того, стоит обратить внимание на наличие вредоносного программного обеспечения на компьютере. Вирусы и трояны могут вызывать различные ошибки, включая ошибку 0xc0000005. Рекомендуется выполнить полное сканирование системы антивирусной программой и удалить все обнаруженные угрозы.
Код ошибки 0xc0000005: решение проблемы при установке Windows
Код ошибки 0xc0000005 является одной из наиболее распространенных проблем, с которой сталкиваются пользователи при установке операционной системы Windows. Ошибка указывает на наличие проблемы с доступом к памяти или исполняемому коду и может возникать по разным причинам. В этой статье мы рассмотрим несколько вариантов решения данной проблемы.
- Проверьте актуальность образа установочного диска Windows: код ошибки 0xc0000005 может возникать при использовании устаревшего образа операционной системы. Убедитесь, что у вас есть последняя версия образа установочного диска Windows и попробуйте использовать ее для установки.
- Проведите проверку и исправление ошибок в системных файлах: подключите установочный диск Windows или создайте загрузочную флешку, запустите компьютер с помощью них и выберите опцию «Восстановление системы». В командной строке выполните команду «sfc /scannow», чтобы проверить целостность системных файлов и исправить обнаруженные ошибки.
- Отключите антивирусное программное обеспечение: иногда антивирусные программы могут блокировать установку Windows и вызывать ошибку 0xc0000005. Временно отключите все антивирусные программы на вашем компьютере перед установкой операционной системы.
- Проверьте аппаратные компоненты и периферийные устройства: иногда проблемы с аппаратными компонентами или периферийными устройствами могут вызывать ошибку 0xc0000005. Проверьте все подключенные устройства на наличие повреждений и включите только необходимые компоненты.
- Выполните чистую установку операционной системы: если все предыдущие методы не привели к решению проблемы, попробуйте выполнить чистую установку операционной системы Windows. Перед этим необходимо сделать резервную копию всех важных данных, так как чистая установка полностью очистит диск.
Если после применения всех вышеуказанных методов проблема все еще не решена, рекомендуется обратиться к специалистам или технической поддержке Microsoft для получения дополнительной помощи и решения данной проблемы.
Варианты решения проблемы 0xc0000005
1. Проверьте оборудование и программное обеспечение
Первым шагом в решении проблемы 0xc0000005 при установке Windows является проверка оборудования на наличие повреждений или неисправностей. Просмотрите все подключенные компоненты, убедитесь, что все кабели надежно подключены и не повреждены. Также проверьте наличие обновлений для вашего оборудования и программного обеспечения, включая драйверы устройств.
2. Проверьте диск установки Windows
Если проблема возникает только при установке Windows с диска, то возможно проблема в самом диске. Проверьте диск на наличие царапин, пыли или других повреждений. Также попробуйте использовать другой диск или создайте загрузочное USB-устройство для установки Windows.
3. Измените настройки BIOS
Проблема 0xc0000005 может быть связана с неправильными настройками BIOS. Войдите в настройки BIOS и убедитесь, что все параметры установлены правильно. Особое внимание уделите параметрам, отвечающим за управление памятью и защитой данных. Попробуйте изменить эти настройки, если они доступны.
4. Проведите проверку памяти
Ошибка 0xc0000005 может возникать из-за ошибок в памяти компьютера. Попробуйте провести тестирование памяти с помощью специальных программ, например, Memtest86. Если обнаружены ошибки, замените поврежденные модули памяти.
5. Отключите антивирусное ПО
Иногда проблемы при установке Windows могут быть вызваны конфликтом с антивирусным ПО. Попробуйте временно отключить антивирусную программу и повторите установку Windows. Если проблема исчезает, обратитесь к разработчику антивирусного ПО для получения помощи.
6. Проверьте жесткий диск
Если все остальные методы не решают проблему, возможно проблему вызывает поврежденный жесткий диск. Проведите проверку диска на наличие ошибок с помощью инструмента CHKDSK или другой программы для диагностики и восстановления данных. Если обнаружены повреждения, попробуйте восстановить данные или заменить жесткий диск.
7. Обратитесь за помощью к специалисту
Если все вышеперечисленные методы не решают проблему, рекомендуется обратиться за помощью к квалифицированному специалисту. Он сможет провести более глубокий анализ проблемы и предложить решение, адаптированное к вашей конкретной ситуации.
Важно помнить, что код ошибки 0xc0000005 может иметь различные причины, поэтому может потребоваться некоторое время для выявления и решения источника проблемы. Необходимо терпение и последовательный подход к поиску решения.
- Почему возникает сбой?
- 7 способов исправить ошибку 0xc0000005
Сбой 0xc0000005 — одна из частых ошибок, связанных с запуском программ. Она может появиться при попытке открыть приложение или игру в Windows. Запустить .exe файл становится невозможно, вместо программы отображается окно с кодом ошибки. Рассмотрим, из-за чего возникает неполадка и как ее устранить.
Почему возникает сбой?
Ошибка имеет много возможных причин. Среди основных и наиболее частых можно выделить следующие:
- Обновление KB2859537
- Проблемы с драйверами для видеокарты или видеоадаптера
- Действие вирусов
- Повреждение системных файлов
- Ошибки оперативной памяти
У сбоя могут быть и другие источники, однако эти являются самыми распространенными.
7 способов исправить ошибку 0xc0000005
Разберем 7 несложных методов решения ошибки с кодом 0xc0000005 при запуске приложений в Windows 10 или 11.
Удаление обновления KB2859537
Частая причина сбоя — обновление с кодом KB2859537. Оно относится к тем патчам, которые могут вызывать неполадки в работе операционной системы. Обновления нужны для добавления нововведений и устранения старых сбоев, однако некоторые из них способны приводить к появлению новых неисправностей. Удаление KB2859537 часто помогает избавиться от ошибки. Чтобы деинсталлировать обновление, проследуйте инструкции:
1. Откройте Центр обновления любым удобным способом.
2. Перейдите в Журнал обновлений.
3. Выберите пункт Удалить обновления.
4. Откроется меню Панели управления. Найдите в нем KB2859537 при помощи строки поиска в левом верхнем углу окна. Если выяснится, что это обновление присутствует в системе, удалите его соответствующей кнопкой.
5. После этого нужно обязательно перезагрузить компьютер, чтобы новые настройки применились в системе.
Восстановление Windows
Если ошибка возникла недавно и ранее не появлялась в системе, то для ее исправления можно воспользоваться откатом ОС. Это возможно только в случае, если восстановление включено в Windows и точки для него доступны. Они должны быть созданы до первого появления ошибки.
Чтобы выполнить откат, откройте Панель управления и найдите раздел в ней Восстановление через поиск.
Затем нажмите на ссылку Запуск восстановления. Откроется мастер отката. В нем нужно будет выбрать точку и подтвердить начало восстановления. После перезагрузки система вернется в прежнее состояние, что позволит избавиться от ошибки.
Несмотря на то, что восстановление не затрагивает файлы пользователя, оно может повлиять на общий вид системы и вернуть некоторые настройки в тот вид, в котором они находились на момент создания точки. Об этом стоит помнить.
Обновление драйвера видеокарты
Если ошибка возникает при попытке открыть игру или другое приложение, которое работает с графикой, для ее исправления может помочь обновление драйвера видеокарты или видеоадаптера. Его можно выполнить встроенными средствами системы.
Для этого откройте Диспетчер устройств любым способом и найдите в нем используемую видеокарту в разделе Видеоадаптеры. Щелкните по ней ПКМ и выберите пункт Обновить драйвер. Выполните все шаги мастера обновления, после чего перезапустите ПК.
Исправление повреждений файлов ОС
В ряде случаев ошибка может быть вызвана повреждениями системных файлов Windows. Чтобы исправить их, можно воспользоваться встроенными средствами ОС. Стандартные утилиты помогут автоматически выявить и устранить неисправности компонентов системы.
Чтобы воспользоваться ими, откройте Командную строку от имени администратора и выполните в ней команду sfc /scannow. Для полного восстановления файлов может потребоваться перезагрузка компьютера.
Проверка оперативной памяти
Иногда сбой 0xc0000005 происходит из-за неполадок ОЗУ. Чтобы исправить их, можно попробовать воспользоваться стандартным средством Windows. Откройте программу Выполнить с помощью сочетания клавиш Win + R, введите в ней команду mdsched и нажмите Enter. В открывшемся окне выберите первую опцию Выполнить перезагрузку и проверку. Компьютер будет перезагружен.
Чтобы устранить неисправности ОЗУ, можно также переставить сами планки памяти и очистить их контакты ластиком. Для этого нужно полностью выключить ПК, открыть боковые крышки корпуса и достать ОЗУ. Затем следует аккуратно очистить контакты планок ластиком и установить их обратно. Это поможет избавиться от возможных аппаратных сбоев.
Проверка и очистка реестра
Повреждения реестра также могут являться причиной ошибки. Для их исправления можно воспользоваться специальными служебными утилитами. Например, CCleaner. Эта программа содержит функционал по очистке системы, в том числе реестра.
Поиск вредоносного ПО
Вирусы также могут быть источником ошибки 0xc0000005 при запуске программ. Некоторые вредоносные приложения могут влиять на работоспособность .exe файлов. Чтобы найти и удалить вирусы из ОС, воспользуйтесь любым доступным антивирусом. Можно применить стандартный Защитник Windows для сканирования, который встроен в систему. Нелишним также будет провести поиск адвари (рекламного ПО) с помощью бесплатной утилиты AdwCleaner.
-
Новое за 24 часа
-
Пользователи
-
Anton.Lc
Senior MemberАвтор темы850
#
22 октября 2014 00:37ребя
та здравствуйте ,купил msi ge60 apache с free dos но при установки винды написал что то про сетевой адаптер а потом я нажал продолжить и установка пошла дальше но до 91% и потом ошибка 0xc0000005 при установке windows что делать то?? и возможно ли удалить этотфри дос а то он в томах при установке как я понимаю место занимает и не форматируется и не удаляется пишет что там системные данные. помогите оч вас прошу.
Sakovich
-
Shimmer
Member278
#
22 октября 2014 11:03Редактировалось Shimmer, 1 раз.
1) сбросьте BIOS по умолчанию (Load Setup/Factory Defaults)
2) после начала установки, когда появится меню выбора языка, нажмите SHIFT+F10. Появится командная строка. В нее пишете:
diskpart
list disk (найдите свой жесткий диск и соответствующий ему номер, как правило 0 или 1)
sel disk 0 или 1 (см. пред. пункт)
clean
exit
3) продолжаете установку -
Anton.Lc
Senior MemberАвтор темы850
#
22 октября 2014 12:15это я удалю пространство где фри дос так?
Добавлено спустя 1 минута 22 секунды
или для чего это? и не сташно ли видеть такую ошибку
Sakovich
-
Shimmer
Member278
#
22 октября 2014 12:28Редактировалось Shimmer, 1 раз.
Anton.Lc:
это я удалю пространство где фри дос так?
Да. Все пространство диска станет неразмеченным (пустым с точки зрения Windows). Ничего страшного
-
Anton.Lc
Senior MemberАвтор темы850
#
22 октября 2014 14:03спасибо большое уже купил новые диски с вин 7 и 8’1 скоро буду пробовать
Sakovich
-
Shimmer
Member278
#
22 октября 2014 14:16Отпишитесь о результатах.
-
Anton.Lc
Senior MemberАвтор темы850
#
22 октября 2014 14:39хорошо обязательно отпишу спасибо огромное за помощ через часимк начну установку
Sakovich
-
Anton.Lc
Senior MemberАвтор темы850
#
22 октября 2014 17:41вообщем разделы снес но винда не устанавливается и все как и было
Sakovich
-
Shimmer
Member278
#
22 октября 2014 17:54Редактировалось Shimmer, 1 раз.
Если образ Windows заведомо рабочий, значит дело либо с:
приводом;
жестким диском;
памятью.Если вы ставили систему с диска, то попробуйте с флешки. Или используйте внешний привод.
Если не поможет, то достаньте жесткий и подключите его к стационару. Затем попробуйте установить на него систему.
Просканируйте память с помощью MemTest. В архиве программа для создания загрузочной флешки.
Другой вариант: по очереди доставайте планки оперативной памяти и пробуйте установить систему то с одной, то с другой.Если все вышеперечисленное не поможет, то боюсь, придеться сдавать по гарантии…
-
Anton.Lc
Senior MemberАвтор темы850
#
22 октября 2014 18:24занес в сервисный они установили с флешки и все гуд попросил чтоб провепили привод и завтра заберу в 10 утра забераю его правильно я поступил ?
Добавлено спустя 1 минута 51 секунда
я ушел а они все сделали и дрова установили но в 6 закрывались и я не успел забрать
Добавлено спустя 14 минут 16 секунд
может что то с приводом хай проверят его раз семерка с двух разных дисков не поставилась
Sakovich
-
Shimmer
Member278
#
22 октября 2014 20:23Anton.Lc:
занес в сервисный они установили с флешки и все гуд попросил чтоб провепили привод и завтра заберу в 10 утра забераю его правильно я поступил ?
Разумеется, правильно.
Раз уж с флешки установилось без проблем, то проблема была наверняка в приводе. -
Anton.Lc
Senior MemberАвтор темы850
#
22 октября 2014 20:37спасибо тебе огромное за помощ
Sakovich
Корпорация Microsoft все больше и больше пытается популяризировать свою последнюю операционную систему Windows 10, всеми правдами и неправдами заставляя пользователей устанавливать ее на свои стационарные ПК и ноутбуки. Процесс инсталляции либо при апгрейде существующей системы, либо при выполнении чистой установки достаточно прост, однако иногда сопровождается появлением ошибок. При установке «Виндовс 10» это происходит исключительно по той причине, что далеко не каждая компьютерная система может перейти на новую ОС. Обычно практически все известные сбои устраняются с использованием не особо сложных методов, о которых далее и пойдет речь. Но и при их задействовании в каждом конкретном случае следует учитывать тип возникшей ошибки, для чего потребуется знать расшифровку их кодов.
Общие типы неполадок при инсталляции Windows 10
Начнем с описания общих ситуаций, при которых появления ошибок и сбоев не избежать. Если при установке «Виндовс 10» выдает ошибку, первым делом обратите внимание на соответствие собственной компьютерной конфигурации минимальным требованиям инсталлируемой ОС. В очень высокой степени это касается тех случаев, когда выполняется так называемая чистая установка.
Если же вы производите апгрейд существующей ОС (седьмой или восьмой модификации), следует учесть, что без установки всех доступных апдейтов для систем, которые предполагается обновить до десятой модификации, новая версия не установится.
Впрочем, исключать проблемы с «железом», драйверами или важными компонентами работающих систем тоже нельзя. Это может быть связано с нарушениями в работе тех же USB-портов или использовании устаревшей версии интерфейса, повреждениями загрузочных носителей или записанных на них образов, неправильными настройками старта в первичных системах, нерабочим оборудованием или отсутствием управляющего ПО, проблемами с жесткими дисками, планками памяти и т. д. Все это может приводить не только к возникновению ошибок, но и к тому, что установка на определенной стадии просто зависает намертво.
Коды ошибок при установке «Виндовс 10»
Итак, сразу стоит сказать, что рассмотреть абсолютно все возможные ситуации и возникающие в процессе установки ошибки не получится чисто физически. Тем не менее из всего того, что может случиться, отдельно можно выделить сбои с наиболее часто встречающимися кодами, среди которых пользователям обычно выдаются следующие ошибки при установке «Виндовс 10»:
- 900101-2000c;
- 0xc1900101-0x20017;
- 0x8007025d;
- 1900107;
- 80240020;
- 1900101-20004;
- 0x80070002;
- 0xc0000428;
- 0x80070570;
- 0xc0000005.
Исходя из выше приведенного списка, рассмотрим каждый сбой или группу ошибок более конкретно, а затем разберемся, какие методики можно применять для их исправления.
900101-2000c
Данная группа кодов определяет большинство ошибок при установке «Виндовс 10», которые обычно возникают при апгрейде имеющихся ОС, когда установочный носитель был создан при помощи «родной» программы от Microsoft под названием Media Creation Tool. Грубо говоря, файлы, необходимые для установки системы, были записаны на накопитель некорректно. К сожалению, такое бывает, хотя сама утилита об этом не сигнализирует никоим образом.
Устранить такие сбои можно совершенно просто за счет загрузки файла образа из какого-нибудь доверенного источника в интернете, после чего нужно будет создать установочную флешку с Windows 10 в другой программе.
Большинство специалистов сходятся во мнении, что лучше всего в этом отношении смотрится полностью автоматизированное приложение Rufus, в котором нужно всего лишь указать путь к искомому файлу образа, а все остальные параметры программа выставит самостоятельно.
0xc1900101-0x20017
Коды этой группы обычно относятся к ошибкам драйвера. При установке «Виндовс 10» по только ей известным причинам отказывается работать с некоторыми устройствами, которые напрямую участвуют в процессе инсталляции. Как правило, такие сбои возникают при апгрейде имеющихся систем, поэтому не помешает вспомнить, для какого именно оборудования в последнее время вы производили обновление управляющего программного обеспечения.
Если вспомните, в «Диспетчере устройств» (devmgmt.msc) выполните откат драйвера. Однако лучше всего отключить все ненужное периферийное и сетевое оборудование (на лэптопах желательно отсоединить даже мышь, а оставить только тачпад), после чего повторить установку.
0x8007025d
Эта ошибка при установке «Виндовс 10» обычно выдается по причине обнаружения проблем с планками оперативной памяти, жесткими дисками или логическими разделами, на которых не хватает места для копирования требуемого объема информации.
Проверить ОЗУ в работающей системе можно с помощью ее собственного инструмента, но лучше воспользоваться программами вроде Memtest86+. Нерабочую планку придется заменить. Если же и памяти банально не хватает, докупите еще одну планку того же стандарта, который используется на материнской плате в данный момент (того же поколения DDR).
Особо обратите внимание на размеры разделов, которые будут использованы в качестве системных. «Десятка» даже в виде урезанной версии на диск с объемом в 16 Гб просто не встанет. То же самое касается и обычной сборки, если вы пытаетесь установить систему в раздел, на котором свободно всего 32 Гб. Оптимальным решением станет объединение нескольких разделов в один с соответствующим увеличением свободного места. Сделать это можно либо средствами системы в разделе управления дисками (diskmgmt.msc), либо в программах наподобие AOMEI Partition Assistant или аналогичных разработках от Acronis.
1900107
Появление ошибки с этим кодом напрямую указывает на активную защиту, препятствующую установке нелицензионных копий Windows.
Для ее устранения воспользуйтесь настройками BIOS/UEFI, где потребуется отключить функцию безопасной загрузки Secure Boot. Если в самой первичной системе имеется инструмент удаления всех установленных ключей защиты (Clear All Secure Boot Keys), дополнительно задействуйте и его.
80240020
Этот сбой появляется в случаях чрезмерного переполнения системного каталога загрузки Download в папке SoftwareDistribution, расположенной в главной директории системы.
Для очистки запустите командную консоль от имени администратора, после чего выполните сочетание wuauclt.exe /updatenow.
1900101-20004
Ошибки с кодами этой группы тоже частично могут быть связаны с переполнением папки загрузки, описанной выше, однако в дополнение к ее очистке необходимо избавиться еще и от каталога $Windows.~BT, который находится в корне системного раздела.
Если просто так удалить его не получится, сначала переименуйте его, присвоив другое название, или задействуйте для выполнения операции утилиту Unlocker, в которой в качестве конечного действия в списке выберите именно удаление. Дополнительно зайдите в параметры первичной системы и смените режим загрузки с Legacy на UEFI.
0x80070002
Этот сбой появляется в случае деактивации некоторых служб имеющейся системы. Чаще всего это связано с «Центром обновления». Зайдите в раздел служб (services.msc) и запустите основной процесс нажатием соответствующей кнопки с выставлением автоматического тип запуска.
Если это не сработает, отключите службу, а затем в каталоге SoftwareDistribution полностью почистите содержимое вложенной директории DataStore.
При невозможности ручного удаления файлов и папок используйте инструмент очистки диска с удалением системных файлов, а в списке отметьте все присутствующие компоненты.
0xc0000428
Этот сбой относится к ошибкам драйверов, однако основным проблемным компонентом обычно оказывается файл oem-drv64.sys, стартующий вместе с системой (он находится в каталоге drivers, вложенном в директорию System32). От него нужно избавиться.
Но сделать это можно при загрузке со съемного носителя в режиме восстановления, где после перехода по нескольким разделам выбирает возврат к предыдущей сборке.
Примечание: после выполнения возврата на всякий случай проверьте системные компоненты, воспользовавшись командной строкой (естественно, запустить ее нужно от имени админа) и сочетанием sfc /scannow. Если система загружаться откажется, выполните старт со съемного носителя, перейдите к использованию командной строки и повторите операцию.
0x80070570
Ошибка 0x80070570 при установке «Виндовс 10» чаще всего свидетельствует о проблемах с ОЗУ и жесткими диском. В случае с оперативной памятью используйте методы, описанные выше. Если же жесткий диск начал «сыпаться», оптимальным вариантом станет его проверка и восстановление при помощи мощнейшей программы HDD Regenerator. На всякий случай не помешает проверить и флешку, на которую производилась запись установочного дистрибутива.
0xc0000005
Наконец, при установке Windows 10 ошибка 0xc0000005 обычно не возникает, а дает о себе знать, когда выполняется инсталляция апдейтов. В принципе, удалить проблемные пакеты можно в уже инсталлированной «десятке», используя для этого раздел программ и компонентов, в котором выбирается просмотр установленных обновлений. Удалить нужно апедйты КВ с такими номерами:
- 971033;
- 2882822;
- 2872339;
- 2859537.
В качестве дополнительного действия иногда может потребоваться полная деактивация службы DEP.
Лучше выполнить ее через командную консоль, стартующую от имени администратора, путем использования команды, представленной на изображении выше, с последующей перезагрузкой компьютерной системы.


 Сообщение было отмечено Alex_Lexon как решение
Сообщение было отмечено Alex_Lexon как решение