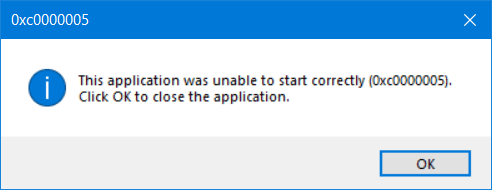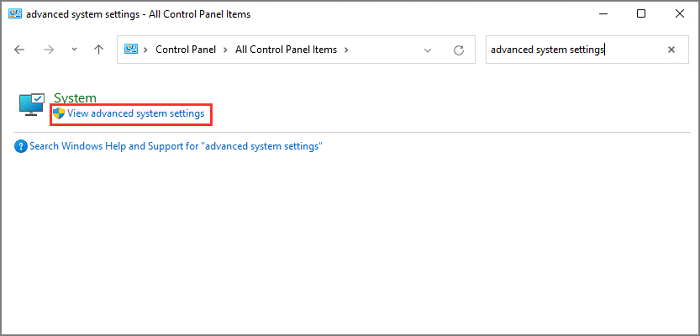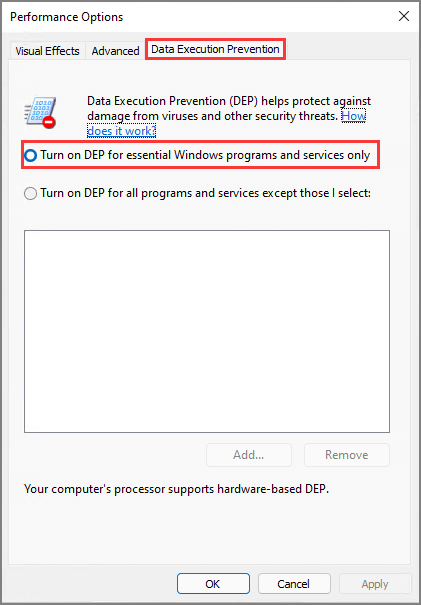Установка новой операционной системы может вызывать некоторые проблемы, и одной из них является ошибка 0xc0000005 при установке Windows 11 с флешки. Эта ошибка может возникнуть по разным причинам, и ее решение может представляться сложным.
Однако, есть несколько шагов, с помощью которых можно попытаться исправить эту ошибку и успешно установить Windows 11 на компьютер. Во-первых, стоит проверить флешку на наличие ошибок или повреждений. Для этого можно воспользоваться утилитами проверки диска, доступными в составе операционной системы или сторонними программами.
Во-вторых, возможно, проблема связана с некорректной загрузкой файлов установки с флешки. Для исправления этой проблемы следует проверить целостность загрузочных файлов и, при необходимости, повторно загрузить их. Также стоит убедиться, что используемая копия Windows 11 является лицензионной и оригинальной.
Если вы все еще сталкиваетесь с ошибкой 0xc0000005 при установке Windows 11 с флешки, рекомендуется обратиться за помощью к специалисту или воспользоваться официальными средствами поддержки Microsoft. Обратите внимание, что данная ошибка может быть вызвана и другими факторами, поэтому решение проблемы может потребовать дополнительных манипуляций.
Содержание
- Как исправить ошибку 0xc0000005 при установке Windows 11 с флешки
- 1. Проверьте совместимость оборудования
- 2. Проверьте целостность флешки
- 3. Обновите BIOS
- 4. Проверьте наличие вредоносного ПО
- 5. Проверьте правильность настроек BIOS
- 6. Переустановите операционную систему
- Проверьте совместимость вашей системы с Windows 11
- Подготовьте флешку для установки Windows 11
- Проверьте правильность записи образа Windows 11 на флешку
- Отключите антивирусное программное обеспечение и защиту ПК
- Измените настройки BIOS для установки Windows 11
- Выполните проверку на ошибки диска перед установкой Windows 11
- Обновите драйверы на вашем компьютере перед установкой Windows 11
Как исправить ошибку 0xc0000005 при установке Windows 11 с флешки
Ошибка 0xc0000005 при установке Windows 11 с флешки может возникнуть по разным причинам, но чаще всего это связано с проблемами с оборудованием или неправильной конфигурацией системы. В данной статье мы рассмотрим несколько методов, которые могут помочь исправить данную ошибку.
1. Проверьте совместимость оборудования
Первым шагом при исправлении ошибки 0xc0000005 при установке Windows 11 с флешки является проверка совместимости оборудования с данной операционной системой. Убедитесь, что ваше оборудование соответствует минимальным системным требованиям Windows 11. Проверьте процессор, оперативную память, графическую карту и другие компоненты.
2. Проверьте целостность флешки
Ошибка 0xc0000005 также может быть вызвана проблемами с флешкой. Проверьте целостность флешки, используя программу для проверки ошибок. Если обнаружены ошибки, попробуйте исправить их или заменить флешку.
3. Обновите BIOS
Обновление BIOS может решить проблемы совместимости и исправить ошибку 0xc0000005. Перейдите на официальный сайт производителя вашей материнской платы и загрузите последнюю версию BIOS. Установите обновление, следуя инструкциям производителя.
4. Проверьте наличие вредоносного ПО
Некоторые вредоносные программы могут приводить к ошибке 0xc0000005 при установке Windows 11. Проверьте вашу систему на наличие вредоносного ПО с помощью антивирусной программы. Если обнаружены угрозы, удалите их и повторите попытку установки.
5. Проверьте правильность настроек BIOS
Проверьте настройки BIOS и убедитесь, что они правильно сконфигурированы для установки Windows 11. Установите настройки по умолчанию и сохраните изменения.
6. Переустановите операционную систему
Если все предыдущие методы не помогли, попробуйте переустановить операционную систему с флешки, используя другое копирование Windows 11. Возможно, текущий образ Windows 11 поврежден или не полностью скачан.
Это были некоторые методы, которые могут помочь исправить ошибку 0xc0000005 при установке Windows 11 с флешки. Помните, что перед внесением изменений всегда рекомендуется создать резервную копию данных и обратиться к специалисту, если вы не уверены в своих действиях.
Проверьте совместимость вашей системы с Windows 11
Перед установкой операционной системы Windows 11 необходимо убедиться в совместимости вашей системы с новой версией. Вот что нужно проверить:
- Процессор: Удостоверьтесь, что ваш процессор соответствует требованиям Windows 11. Операционная система требует наличия процессора, поддерживающего архитектуру x86-64 с частотой не менее 1 ГГц и минимальным количеством ядер и потоков, указанным в системных требованиях.
- Память: Проверьте, что ваша система имеет достаточное количество оперативной памяти для установки Windows 11. Минимальное требование к памяти составляет 4 ГБ, но рекомендуется иметь не менее 8 ГБ для обеспечения плавной работы.
- Хранение: У вас должно быть достаточно свободного места на жестком диске или SSD для установки Windows 11. Минимальное требование к объему свободного места составляет 64 ГБ, но рекомендуется иметь больше для установки программ и файлов.
- Графика: Убедитесь, что ваша система обладает совместимым графическим адаптером. Windows 11 требует поддержки DirectX 12 или выше, а также WDDM 2.0 драйверов. Проверьте, что ваш графический адаптер имеет необходимые функции и драйверы.
- TPM: Проверьте, включен ли в вашей системе модуль TPM (Trusted Platform Module). Windows 11 требует наличия TPM версии 2.0 для обеспечения дополнительной безопасности и защиты данных.
Если ваша система удовлетворяет всем требованиям, значит она совместима с Windows 11 и вы можете приступить к установке операционной системы. В противном случае, вам стоит обновить или заменить некоторые компоненты вашего компьютера, чтобы обеспечить совместимость.
Подготовьте флешку для установки Windows 11
Перед установкой операционной системы Windows 11 с флешки необходимо подготовить саму флешку для работы. В этом разделе мы рассмотрим несколько шагов, которые помогут вам правильно подготовить флешку для установки Windows 11.
- Выберите подходящую флешку: Перед началом процесса установки необходимо выбрать качественную и надежную флешку. Рекомендуется выбирать флешки от известных производителей с объемом памяти не менее 8 ГБ.
- Сохраните данные: Прежде чем начать подготовку флешки, убедитесь, что на ней нет необходимых вам данных. Весь ее содержимый будет удален в процессе форматирования.
- Форматируйте флешку: Для того чтобы операционная система Windows 11 могла быть установлена с флешки, ее необходимо отформатировать. Для этого подключите флешку к вашему компьютеру и откройте «Мой компьютер». Правой кнопкой мыши нажмите на флешку и выберите опцию «Форматировать». В открывшемся окне выберите файловую систему FAT32 и нажмите на кнопку «Форматировать». Обратите внимание, что данный процесс удалит все данные с флешки, поэтому предварительно создайте резервную копию необходимой вам информации.
- Скачайте установочный образ Windows 11: Перейдите на официальный сайт Microsoft и скачайте установочный образ операционной системы Windows 11. Обычно он предоставляется в формате ISO.
- Создайте загрузочную флешку: Для того чтобы создать загрузочную флешку с установочным образом Windows 11, вам потребуется использовать специальное программное обеспечение, такое как Rufus или Windows USB/DVD Download Tool. Установите выбранное вами ПО и запустите его. Выберите скачанный установочный образ Windows 11 и укажите флешку в качестве целевого носителя. После этого нажмите на кнопку «Создать» и дождитесь окончания процесса создания загрузочной флешки.
Поздравляю! Теперь ваша флешка готова к установке операционной системы Windows 11. Приступайте к установке, следуя инструкциям на экране. Удачи!
Проверьте правильность записи образа Windows 11 на флешку
Ошибка 0xc0000005 при установке Windows 11 с флешки может возникать из-за неправильной записи образа операционной системы на флеш-накопитель. Чтобы избежать этой ошибки, следует проверить правильность записи образа на флешку.
Вот несколько шагов, которые помогут вам проверить правильность записи образа Windows 11 на флешку:
- Убедитесь, что образ Windows 11 загружен полностью и целостен. Поврежденный или неполный образ может вызывать проблемы при установке.
- Используйте надежное программное обеспечение для записи образа на флешку. Рекомендуется использовать программы, такие как Rufus, Etcher или Windows USB/DVD Download Tool. Убедитесь, что выбран правильный образ и правильный накопитель (флешка).
- Убедитесь, что флеш-накопитель форматирован в FAT32. Некоторые старые программы для записи образов не могут работать с файловой системой NTFS, которая является стандартной для большинства флешек. Переведите флешку в режим FAT32 перед записью образа на нее.
- Убедитесь, что нет ошибок во время записи образа на флешку. Некоторые программы могут предоставить отчет об ошибках или предупреждениях в процессе записи. Внимательно просмотрите информацию об ошибке и попробуйте еще раз.
- Если программа для записи образа предлагает функцию проверки целостности образа, воспользуйтесь ей. Это позволит убедиться, что образ записан корректно и не поврежден.
Если после проверки правильности записи образа на флешку ошибка 0xc0000005 все еще возникает при установке Windows 11, возможно, проблема кроется в других факторах. Следующие шаги могут вам помочь решить эту проблему:
- Убедитесь, что ваш компьютер соответствует минимальным требованиям для установки Windows 11. Проверьте объем оперативной памяти, свободное место на жестком диске, наличие обновленных драйверов и другие необходимые компоненты.
- Перезагрузите компьютер и попробуйте установить Windows 11 снова. Иногда простая перезагрузка может решить проблемы, связанные с установкой операционной системы.
- Проверьте наличие вредоносного программного обеспечения на компьютере. Некоторые виды вредоносных программ могут вызывать ошибку 0xc0000005 при установке Windows 11. Проведите полное сканирование системы и удалите обнаруженные угрозы.
- Обратитесь к официальной поддержке Microsoft или на форумы сообщества пользователей Windows 11 за дополнительной помощью. Они могут предложить решение конкретной проблемы, связанной с установкой операционной системы.
Следуя этим рекомендациям, вы можете устранить ошибку 0xc0000005 при установке Windows 11 с флешки. Однако, если эти шаги не помогут, обратитесь к специалисту для получения дополнительной помощи.
Отключите антивирусное программное обеспечение и защиту ПК
Возникающая ошибка 0xc0000005 при установке Windows 11 с флешки может быть связана с конфликтом с антивирусным программным обеспечением или средствами защиты компьютера.
Чтобы решить проблему, вам следует отключить антивирусное программное обеспечение и любые другие средства защиты вашего ПК перед началом установки Windows 11 с флешки.
Из-за того, что антивирусное программное обеспечение и защита ПК могут перехватывать и блокировать определенные процессы установки операционной системы, это может привести к возникновению ошибки 0xc0000005.
Чтобы отключить антивирусное программное обеспечение, следуйте инструкциям вашей программы. Обычно это делается путем щелчка по иконке антивирусного программного обеспечения в системном трее и выбора соответствующей опции или через настройки программы.
После отключения антивируса и прочих средств защиты ПК, рекомендуется перезагрузить компьютер перед повторной попыткой установки Windows 11 с флешки. Если ошибка 0xc0000005 продолжает возникать, можно также попробовать использовать другую флешку или проверить ее на наличие ошибок.
Помните, что отключение антивирусного программного обеспечения и защиты ПК на время установки Windows 11 является временной мерой и не рекомендуется на постоянной основе. После завершения установки операционной системы рекомендуется включить антивирусное программное обеспечение и другие средства защиты ПК.
Измените настройки BIOS для установки Windows 11
Ошибка 0xc0000005 при установке Windows 11 с флешки может возникать из-за неправильных настроек BIOS. При установке новой операционной системы необходимо убедиться, что в BIOS установлены правильные настройки, чтобы избежать подобных проблем. Вот несколько шагов, которые помогут изменить настройки BIOS:
- Перезагрузите компьютер и нажмите клавишу Delete или F2 (в зависимости от производителя) для входа в BIOS.
- Найдите раздел «Boot» или «Загрузка» в меню BIOS. В этом разделе установите загрузочное устройство с флешки в качестве первого приоритетного.
- Проверьте настройки Secure Boot. Если Secure Boot включен, отключите его перед установкой Windows 11. Затем сохраните изменения и перезагрузите компьютер.
- Если у вас есть параметр «Поддержка режима Legacy», убедитесь, что он отключен. Windows 11 требует использования режима UEFI, поэтому Legacy должен быть отключен.
- Проверьте настройку «АHCI/RAID». Убедитесь, что выбран режим AHCI (если вы не планируете использовать RAID-массивы).
- Если у вас есть параметр «Virtualization Technology» или «Технология виртуализации», убедитесь, что он включен. Windows 11 требует поддержки виртуализации для некоторых функций.
После изменения настроек BIOS сохраните их и перезагрузите компьютер. После этого попробуйте установить Windows 11 с флешки еще раз. В большинстве случаев изменение настроек BIOS должно решить проблему ошибки 0xc0000005.
Выполните проверку на ошибки диска перед установкой Windows 11
Перед установкой новой операционной системы Windows 11 может быть полезно выполнить проверку на ошибки диска. Это позволит выявить и исправить возможные проблемы с вашим жестким диском или специфическими файлами на нем, что может повлиять на успешность установки и работу операционной системы.
Для выполнения проверки на ошибки диска в Windows 11, следуйте следующим шагам:
- Откройте проводник, щелкнув правой кнопкой мыши на значке «Проводник» в панели задач и выбирая «Проводник».
- Щелкните правой кнопкой мыши на диск, который вы хотите проверить, например, «C:», и выберите «Свойства».
- Во вкладке «Общие» нажмите кнопку «Очистить проверка диска».
- Появится окно с заголовком «Проверка диска». Убедитесь, что установлен флажок рядом с «Автоматическая проверка ошибок» и нажмите кнопку «Включить».
- Возможно, вам потребуется авторизоваться как администратор, чтобы запустить проверку диска.
- После запуска проверки диска, Windows 11 выполнит анализ и исправление ошибок на вашем диске. Этот процесс может занять некоторое время в зависимости от размера и состояния диска.
- После завершения проверки диска, перезагрузите компьютер. Windows 11 будет запускаться обычным образом.
После выполнения проверки на ошибки диска, вы можете быть уверены в том, что ваш диск работает без проблем и готов к установке Windows 11. Это может помочь избежать возможных ошибок при установке и обеспечить стабильную работу новой операционной системы.
Обновите драйверы на вашем компьютере перед установкой Windows 11
Ошибка 0xc0000005 может возникать при установке Windows 11 с флешки, если на компьютере установлены устаревшие или несовместимые драйверы. Обновление драйверов перед установкой новой операционной системы может помочь избежать данной ошибки и обеспечить более стабильную работу вашего компьютера.
Следующие шаги помогут вам обновить драйверы на вашем компьютере перед установкой Windows 11:
- Перейдите на официальный веб-сайт производителя вашего компьютера или мать-платы.
- Найдите раздел поддержки или загрузки на сайте производителя.
- Выберите свою модель компьютера или мать-платы.
- Найдите список драйверов для вашей операционной системы (Windows 11) и загрузите их.
- Установите загруженные драйверы на ваш компьютер, следуя инструкциям производителя.
- После установки драйверов перезагрузите компьютер.
После обновления драйверов, повторите процесс установки Windows 11 с флешки. В большинстве случаев ошибка 0xc0000005 должна быть устранена.
Если после обновления драйверов ошибка все еще появляется, попробуйте также выполнить следующие действия:
- Отключите все внешние устройства, подключенные к компьютеру (внешние жесткие диски, принтеры и т. д.), и повторите установку.
- Проверьте флешку с установочным образом Windows 11 на наличие ошибок или повреждений. Если необходимо, создайте новый загрузочный USB-накопитель.
- Если возможно, попробуйте установить Windows 11 с другой флешки или путем создания загрузочного DVD-диска.
Если все вышеперечисленные действия не помогли решить проблему, возможно, причина ошибки 0xc0000005 лежит в аппаратном обеспечении вашего компьютера. В таком случае рекомендуется обратиться за помощью к специалистам или сервисному центру.
При установке операционной системы Windows 11 с помощью флешки, некоторые пользователи могут столкнуться с ошибкой 0xc0000005. Эта ошибка может возникать по разным причинам, включая проблемы с флешкой, повреждение системных файлов или неправильные настройки BIOS. Если вы столкнулись с этой ошибкой, не отчаивайтесь, так как существуют несколько способов ее исправить.
Во-первых, убедитесь, что флешка, с которой вы пытаетесь установить Windows 11, работает исправно. Попробуйте подключить ее к другому компьютеру или используйте другую флешку. Если проблема сохраняется, то проблема скорее всего не в флешке.
Во-вторых, проверьте целостность системных файлов вашего компьютера. Для этого можно воспользоваться встроенной утилитой Windows — «Проверка наличия поврежденных файлов». Откройте командную строку от имени администратора и выполните команду «sfc /scannow». После завершения сканирования, утилита покажет результаты и, если будут найдены поврежденные файлы, попытается их восстановить.
Если вы не получили результатов с помощью предыдущих методов, попробуйте перейти в BIOS и проверить настройки. Проверьте, что дата и время настроены правильно, а также ознакомьтесь с другими настройками, которые могут быть связаны с установкой операционной системы. Попробуйте также обновить BIOS до последней версии, если это возможно.
В случае, если ни один из предыдущих методов не помог, может потребоваться более глубокое исследование причин ошибки 0xc0000005. Рекомендуется обратиться за помощью к специалистам или обратиться в службу поддержки Windows для получения дополнительной информации и рекомендаций.
Содержание
- Причины появления ошибки 0xc0000005
- Ошибка возникает из-за некорректного обращения к памяти
- Ошибка может быть вызвана повреждением файлов установки
- Решение проблемы
- 1. Проверьте свое аппаратное обеспечение
- 2. Проверьте целостность файлов установки
- 3. Переустановите или обновите драйвера
- 4. Отключите антивирусное программное обеспечение
- 5. Проведите диагностику оперативной памяти
- Проверка целостности файлов установки и создание новой загрузочной флешки
- Обновление драйверов и утилит
- Переустановка операционной системы с нуля
- Дополнительные сведения
- Проверьте компьютер на наличие неисправностей
- Проверьте образ операционной системы
- Отключите антивирусное программное обеспечение
- Установите все необходимые драйверы
- Свяжитесь с технической поддержкой
- Проверка аппаратных возможностей компьютера
Причины появления ошибки 0xc0000005
Ошибка 0xc0000005 – распространённая ошибка, которая может возникать при установке операционной системы Windows 11 с флешки. Эта ошибка указывает на то, что произошло нарушение прав доступа к памяти программы или процесса.
Существует несколько распространённых причин появления ошибки 0xc0000005:
- Неправильная установка операционной системы: Ошибка может возникнуть, если файлы операционной системы не были полностью или правильно скопированы на флешку перед установкой.
- Повреждение флешки: Если флешка, с которой вы пытаетесь установить Windows 11, содержит повреждённые или неисправные сектора, это может привести к ошибке 0xc0000005.
- Несовместимое аппаратное обеспечение: Некоторые компоненты компьютера могут быть несовместимы с новой операционной системой и вызывать ошибку при её установке.
- Наличие вредоносного программного обеспечения: Вредоносные программы могут нарушить работу процесса установки операционной системы и вызвать появление ошибки.
- Проблемы с драйверами: Устаревшие или несовместимые драйверы устройств также могут вызвать ошибку 0xc0000005 при установке Windows 11.
Если вы столкнулись с ошибкой 0xc0000005 при установке Windows 11 с флешки, рекомендуется проверить флешку на наличие ошибок и повреждений, а также убедиться в правильности установки операционной системы.
Ошибка возникает из-за некорректного обращения к памяти
Ошибка с кодом 0xc0000005 может возникать при установке операционной системы Windows 11 с флешки. Эта ошибка связана с некорректным обращением к памяти компьютера и может быть вызвана несколькими причинами.
Один из возможных вариантов причины возникновения ошибки — несовместимые или поврежденные драйверы устройств. В этом случае, рекомендуется обновить или переустановить драйверы для всех устройств, подключенных к компьютеру перед установкой операционной системы. Обычно, актуальные драйверы можно скачать с официального сайта производителя устройства.
Другая возможная причина ошибки — проблемы с установочным образом операционной системы. Если образ поврежден или неправильно записан на флешку, то при установке Windows 11 могут возникать ошибки. Рекомендуется перепроверить целостность и правильность записи образа на флешку и при необходимости повторно создать установочную флешку.
Также, ошибка 0xc0000005 может быть вызвана проблемами самих компонентов компьютера. Например, неправильно установленной или неисправной оперативной памятью. В этом случае, рекомендуется проверить работу памяти с помощью специальных программ для диагностики, таких как Memtest86+. Если обнаружены ошибки, то следует заменить неисправные модули оперативной памяти.
Также, значение может иметь конфликт железа. В этом случае рекомендуется временно отключить все неиспользуемые устройства, такие как принтеры, сканеры, камеры и т. д., и попробовать установить Windows 11 только с основными компонентами, такими как процессор, оперативная память и жесткий диск. Если установка проходит успешно, то можно последовательно подключать остальные устройства и проверять, при подключении какого устройства возникает ошибка.
В любом случае, если ошибка 0xc0000005 при установке Windows 11 с флешки продолжает возникать, рекомендуется обратиться за помощью к специалистам или посетить официальные форумы и сообщества, где пользователи могут поделиться своим опытом и предоставить рекомендации по устранению данной ошибки.
Ошибка может быть вызвана повреждением файлов установки
Ошибка 0xc0000005 может возникать при попытке установки операционной системы Windows 11 с флешки. Она может быть вызвана повреждением файлов установки, что может привести к неполадкам и прерыванию процесса установки.
В подобных случаях рекомендуется проверить флешку, с которой вы пытаетесь установить Windows 11. Возможно, на флешке имеется поврежденный файл, который вызывает ошибку 0xc0000005.
Для проверки флешки вы можете выполнить следующие шаги:
- Подключите флешку к компьютеру.
- Откройте проводник и найдите диск с флешкой в списке устройств.
- Нажмите правой кнопкой мыши на диск флешки и выберите «Свойства».
- Перейдите во вкладку «Служебная» и нажмите кнопку «Проверить».
Проверка флешки может занять некоторое время. По окончании проверки вы получите отчет о состоянии флешки и о наличии ошибок.
Если флешка содержит поврежденные файлы, вам необходимо заменить ее или скачать файлы установки Windows 11 с надежного источника.
Решение проблемы
Ошибка 0xc0000005 при установке Windows 11 может быть вызвана различными причинами, включая проблемы с аппаратным обеспечением, поврежденными файлами установки или конфликтом драйверов. В этом разделе представлены несколько рекомендаций по устранению этой ошибки.
1. Проверьте свое аппаратное обеспечение
Первым шагом решения проблемы может быть проверка и обновление аппаратного обеспечения вашего компьютера. Убедитесь, что ваше устройство соответствует минимальным требованиям для установки Windows 11. Проверьте, что все компоненты, включая процессор, оперативную память и жесткий диск, работают корректно и не повреждены.
2. Проверьте целостность файлов установки
Поврежденные файлы установки могут вызывать ошибку 0xc0000005. Убедитесь, что ваша флешка с файлами установки Windows 11 не повреждена. Попробуйте использовать другую флешку или перезапишите файлы установки на текущую флешку. Также, проверьте, что загрузочный образ Windows 11 был загружен с официального и надежного источника.
3. Переустановите или обновите драйвера
Устаревшие или несовместимые драйвера могут вызывать ошибку 0xc0000005 при установке Windows 11. Обновите драйвера для оборудования вашего компьютера, включая видеокарту, сетевую карту и другие устройства. Вы можете скачать последние версии драйверов с официальных веб-сайтов производителей или использовать специализированные программы для автоматического обновления драйверов.
4. Отключите антивирусное программное обеспечение
Некоторое антивирусное программное обеспечение может блокировать установку Windows 11 и вызывать ошибку 0xc0000005. Попробуйте временно отключить любое установленное антивирусное программное обеспечение перед началом установки. Если установка проходит успешно после отключения антивируса, то вам следует переустановить или обновить ваше антивирусное программное обеспечение.
5. Проведите диагностику оперативной памяти
Ошибка 0xc0000005 может быть связана с проблемами оперативной памяти. Попробуйте запустить инструмент Windows Memory Diagnostic для проверки наличия ошибок в оперативной памяти. При обнаружении проблем следует заменить поврежденные модули оперативной памяти.
Если приведенные выше рекомендации не помогли вам решить проблему, рекомендуется обратиться за помощью к профессионалам в области информационных технологий или в службу поддержки Microsoft.
Проверка целостности файлов установки и создание новой загрузочной флешки
Ошибки при установке операционной системы Windows 11 с флешки могут быть связаны с поврежденными файлами на установочном носителе. В этом случае, чтобы исправить проблему, необходимо проверить целостность файлов установки и, при необходимости, создать новую загрузочную флешку.
- Первым шагом необходимо проверить целостность файлов на установочной флешке. Для этого можно воспользоваться встроенным в Windows 11 инструментом «Проверка системных файлов». Чтобы выполнить эту операцию, откройте командную строку от имени администратора и выполните команду sfc /scannow. Дождитесь завершения сканирования и следуйте инструкциям, если в системе обнаружены поврежденные файлы.
- В случае, если проверка системных файлов не выявила проблем, можно попробовать создать новую загрузочную флешку с помощью официального инструмента Windows USB/DVD Download Tool. Это простой и удобный способ создания загрузочного носителя. Для этого необходимо скачать и установить соответствующую программу, запустить ее и следовать инструкциям на экране, указав путь к файлу образа Windows 11 и выбрав нужный USB-накопитель.
- После создания новой загрузочной флешки необходимо повторить попытку установки Windows 11. Подключите загрузочный носитель к компьютеру, выберите его в качестве первичного загрузочного устройства в BIOS и следуйте инструкциям по установке операционной системы.
Если ваши действия не помогли исправить ошибку 0xc0000005 при установке Windows 11 с флешки, возможно, причина кроется в других проблемах, таких как несовместимость оборудования или наличие вредоносных программ. В таких случаях рекомендуется обратиться к специалистам или попробовать другие способы установки операционной системы Windows 11.
Обновление драйверов и утилит
Один из наиболее распространенных способов исправить код ошибки 0xc0000005 при установке Windows 11 с флешки — это обновить драйверы и утилиты на компьютере. Драйверы — это программное обеспечение, которое обеспечивает взаимодействие между операционной системой и аппаратным обеспечением компьютера.
При установке новой операционной системы некоторые драйверы и утилиты могут быть устаревшими или несовместимыми с новой версией Windows. Это может вызывать ошибки, включая ошибку 0xc0000005.
Чтобы обновить драйверы и утилиты, следуйте этим шагам:
- Откройте «Диспетчер устройств», нажав комбинацию клавиш Win + X и выбрав соответствующий пункт в контекстном меню.
- В списке устройств найдите любые устройства, у которых есть значок предупреждения или восклицательного знака. Это указывает на проблемные драйверы.
- Щелкните правой кнопкой мыши на устройстве и выберите «Обновить драйвер».
- Выберите опцию «Автоматический поиск обновленного программного обеспечения драйвера». Операционная система начнет поиск и установку новых драйверов, если они доступны.
- Повторите эти шаги для всех устройств с проблемными драйверами.
Помимо обновления драйверов, также рекомендуется обновить утилиты, связанные с аппаратным обеспечением компьютера, такие как BIOS или фирменное программное обеспечение производителя. Многие производители регулярно выпускают обновления, которые исправляют ошибки и улучшают совместимость.
Чтобы обновить утилиты, вы можете посетить веб-сайт производителя вашего компьютера или скачать специализированные программы, которые помогут вам автоматически обновить все утилиты на вашем компьютере.
Обновление драйверов и утилит может исправить ошибку 0xc0000005 и обеспечить стабильную работу системы. Если проблема остается, то возможно, вам понадобится выполнить другие действия, такие как проверка жесткого диска на наличие повреждений или переустановка операционной системы с использованием лицензионного образа.
Переустановка операционной системы с нуля
Переустановка операционной системы может быть необходима при различных проблемах, включая ошибки при установке, нестабильную работу системы или желание обновить текущую версию. В данной статье будет рассмотрен процесс переустановки операционной системы Windows с нуля.
- Создание резервной копии данных: Перед началом переустановки операционной системы рекомендуется создать резервную копию всех важных данных. Это поможет избежать потери информации в случае возникновения проблем во время процесса переустановки.
- Подготовка загрузочного носителя: Для переустановки операционной системы с нуля требуется загрузочный носитель с установочными файлами Windows. Это может быть флешка или DVD-диск с образом операционной системы.
- Загрузка с загрузочного носителя: Подключите загрузочный носитель к компьютеру и перезагрузите систему. В настройках BIOS установите загрузку с указанного носителя.
- Выбор языка и настроек: После загрузки с загрузочного носителя следуйте указаниям по выбору языка, времени и настроек раскладки клавиатуры.
- Установка операционной системы: Выберите опцию «Установка с нуля» и следуйте указаниям мастера установки. Вы должны выбрать раздел для установки операционной системы и указать необходимые настройки (имя компьютера, учетные записи и т.д.).
- Установка драйверов и программ: После завершения установки операционной системы установите необходимые драйверы для компьютера и программы, которыми вы пользуетесь.
- Восстановление резервной копии данных: После установки операционной системы восстановите данные из резервной копии, которую вы создали перед переустановкой.
Помните, что процесс переустановки операционной системы полностью удалит предыдущую версию Windows и все данные на диске, поэтому будьте аккуратны и убедитесь, что у вас есть все необходимые резервные копии.
Дополнительные сведения
Код ошибки 0xc0000005 при установке Windows 11 с флешки может быть вызван различными причинами. Помимо проблем с загружаемым образом операционной системы, неисправности в оборудовании компьютера, а также ошибки в самой системе могут привести к возникновению данной ошибки. В этом разделе мы рассмотрим некоторые дополнительные сведения, которые могут помочь вам разобраться с проблемой.
Проверьте компьютер на наличие неисправностей
Прежде чем начать исправлять ошибку 0xc0000005, важно проверить оборудование компьютера на наличие неисправностей. Проблемы с оперативной памятью, жестким диском или другими компонентами могут быть причиной данной ошибки. Убедитесь, что все компоненты работают исправно и не требуют замены или ремонта.
Проверьте образ операционной системы
Если вы используете загружаемый образ операционной системы с флешки, убедитесь в его правильности и целостности. Неисправность или повреждение образа может привести к ошибке 0xc0000005 при установке. Попробуйте скачать образ заново или проверить его целостность с помощью специального программного обеспечения.
Отключите антивирусное программное обеспечение
В некоторых случаях антивирусное программное обеспечение может блокировать установку операционной системы и вызывать ошибку 0xc0000005. Попробуйте временно отключить антивирусное ПО перед установкой Windows 11. Убедитесь, что ваш компьютер защищен от вредоносных программ и вирусов перед отключением антивируса.
Установите все необходимые драйверы
Некоторые компоненты оборудования могут требовать установки драйверов перед установкой операционной системы. Убедитесь, что у вас есть все необходимые драйверы для вашего оборудования, и установите их перед установкой Windows 11. Это может помочь избежать ошибки 0xc0000005 и обеспечить правильную работу операционной системы после установки.
Свяжитесь с технической поддержкой
Если все вышеперечисленные действия не привели к устранению ошибки 0xc0000005 при установке Windows 11 с флешки, рекомендуется обратиться в техническую поддержку Microsoft или производителя вашего компьютера. Они смогут предоставить дополнительную поддержку и помочь вам решить проблему.
Проверка аппаратных возможностей компьютера
Перед установкой операционной системы Windows 11 с флешки необходимо убедиться, что компьютер соответствует минимальным требованиям системы.
Вот список необходимых аппаратных характеристик:
- Процессор: 1 ГГц или более мощный с не менее чем 2 ядрами на 64 бита;
- ОЗУ: 4 ГБ;
- Место на жестком диске: 64 ГБ;
- Графический адаптер: совместимый с DirectX 12 или более поздней версией и поддержкой драйверов WDDM 2.0;
- Дисплей: с разрешением не менее 720p и диагональю не менее 9 дюймов;
- Конечные точки ввода: клавиатура и мышь;
- Интернет: для загрузки обновлений;
- Аккаунт Microsoft: для некоторых функций.
Чтобы узнать аппаратные характеристики своего компьютера, вы можете воспользоваться встроенной утилитой «Сведения о системе». Для этого выполните следующие действия:
- Нажмите на клавиатуре сочетание клавиш Win + R, чтобы открыть окно «Выполнить».
- Введите команду msinfo32 и нажмите клавишу Enter.
- Откроется окно «Сведения о системе», где вы сможете увидеть информацию о вашем компьютере, такую как процессор, объем ОЗУ и т.д.
Если устройство не соответствует минимальным требованиям, то установка Windows 11 может вызывать ошибки, включая ошибку 0xc0000005. В этом случае вам придется обновить аппаратное обеспечение компьютера или установить другую версию операционной системы, совместимую с вашим компьютером.
Чтобы получить подробные инструкции по установке Windows 11 с флешки, обратитесь к официальной документации от Microsoft или проведите поиск по надежным источникам информации.
Ошибка 0xc0000005 при установке Windows 11 с флешки может быть достаточно раздражающей и приводит к неудачной попытке установить новую операционную систему на компьютер. Эта ошибка обычно связана с проблемами доступа к памяти или проблемами совместимости.
Однако, несмотря на сложности, связанные с этой ошибкой, есть несколько решений, которые могут помочь вам успешно установить Windows 11. В этой статье мы рассмотрим несколько популярных способов исправления кода ошибки 0xc0000005 при установке Windows 11 с флешки.
Первым шагом при исправлении этой ошибки является проверка целостности флешки, с которой вы пытаетесь установить Windows 11. Убедитесь, что флешка в хорошем состоянии и не имеет повреждений или ошибок. Если вам понадобится, скопируйте файлы с флешки на компьютер и переформатируйте ее, чтобы убедиться, что она работает правильно.
Содержание
- Проверка правильности образа Windows и флешки
- Обновление BIOS и драйверов системы
- Отключение антивирусного ПО и брандмауэра
- Переустановка операционной системы
Проверка правильности образа Windows и флешки
В случае возникновения ошибки 0xc0000005 при установке Windows 11 с флешки, первым шагом следует убедиться в правильности образа Windows и флешки, которую вы используете для установки операционной системы. Неправильный образ или поврежденная флешка могут быть причиной ошибки.
Чтобы проверить правильность образа Windows, убедитесь, что вы скачали его с официального источника, такого как официальный сайт Microsoft. Скачайте образ заново и убедитесь, что загрузочный файл (.iso) не поврежден.
Также проверьте флешку, на которую вы записываете образ Windows. Важно убедиться, что флешка работоспособна и не повреждена. Для этого можно воспользоваться программами для проверки флеш-накопителей, такими как Rufus или HP USB Disk Storage Format Tool.
При использовании программы Rufus выберите свою флешку в качестве устройства для записи образа. Установите нужные параметры, убедитесь, что выбранный тип раздела соответствует требованиям вашего устройства (обычно это GPT для новых компьютеров, но может быть и MBR для старых компьютеров). Затем выберите образ Windows и запустите процесс записи.
Если у вас есть доступ к другому компьютеру, попробуйте использовать флешку на нем, чтобы исключить возможность проблемы со своим компьютером или его портами USB.
Если после проверки образа Windows и флешки проблема с ошибкой 0xc0000005 по-прежнему сохраняется, возможно, стоит обратиться за помощью к специалисту или в службу поддержки Microsoft для дальнейшего решения проблемы.
Обновление BIOS и драйверов системы
В случае возникновения ошибки 0xc0000005 при установке Windows 11 с флешки, одним из возможных решений является обновление BIOS и драйверов системы. Ниже приведены шаги, которые могут помочь вам выполнить это обновление.
- Обновление BIOS:
- Определите модель вашей материнской платы. Эту информацию можно найти в документации к компьютеру или на самой плате.
- Перейдите на официальный веб-сайт производителя вашей материнской платы.
- В разделе поддержки или загрузок найдите последнюю версию BIOS для вашей модели материнской платы и загрузите ее.
- Следуйте инструкциям производителя для обновления BIOS. Обычно это включает загрузку обновления на флеш-накопитель и запуск программы для обновления BIOS.
- После успешного обновления BIOS перезагрузите компьютер и попробуйте установить Windows 11 с флешки снова.
- Обновление драйверов системы:
- Посетите официальный веб-сайт производителя вашего компьютера или комплектующих (например, материнской платы, видеокарты или звуковой карты).
- Поискайте последние версии драйверов для вашей операционной системы.
- Загрузите и установите все доступные обновления драйверов.
- Перезапустите компьютер после установки обновлений.
После обновления BIOS и драйверов системы повторите попытку установки Windows 11 с флешки. Если проблема остается, возможно, причина в других факторах, и вам может потребоваться обратиться за дополнительной помощью.
Отключение антивирусного ПО и брандмауэра
При возникновении ошибки 0xc0000005 при установке Windows 11 с флешки, одним из возможных причин может быть конфликт антивирусного ПО или брандмауэра с процессом установки. В этом случае, рекомендуется временно отключить антивирус и брандмауэр перед началом установки операционной системы.
Для отключения антивирусного ПО следуйте инструкции вашего антивирусного программного обеспечения. Обычно можно найти нужную опцию в настройках программы или в системном трее, щелкнув правой кнопкой мыши на значок антивируса. После отключения антивирусного ПО перезапустите компьютер и попробуйте установить Windows 11 с флешки снова.
Также необходимо учесть, что некоторые антивирусные программы могут иметь дополнительные модули, например, модуль защиты от несанкционированных изменений, который может блокировать установку операционной системы. В этом случае, рекомендуется временно отключить все дополнительные модули антивирусного ПО.
Для отключения брандмауэра в Windows 11 можно воспользоваться следующими шагами:
- Откройте «Панель управления» и выберите раздел «Система и безопасность».
- В разделе «Система и безопасность» выберите «Windows Security».
- Нажмите на ссылку «Брандмауэр и защита сети».
- На странице «Брандмауэр и защита сети» нажмите на ссылку «Управление настройками брандмауэра Windows».
- Для отключения брандмауэра выберите «Отключить брандмауэр» и нажмите на кнопку «OK».
После отключения антивирусного ПО и брандмауэра, перезапустите компьютер и попробуйте установить Windows 11 с флешки снова. Если ошибка 0xc0000005 не исчезла, возможно причина кроется в другом факторе, и в этом случае рекомендуется обратиться за помощью к специалисту или на форумы, где пользователи обмениваются опытом установки Windows 11.
Переустановка операционной системы
Переустановка операционной системы может быть необходима в случаях, когда текущая система работает неправильно или содержит ошибки. Один из способов переустановить операционную систему Windows 11 — это создать загрузочную флешку и установить систему с нее.
Для начала переустановки операционной системы с помощью флешки необходимо выполнить следующие шаги:
- Подготовить флешку. На флешку необходимо записать образ операционной системы Windows 11. Для этого можно воспользоваться утилитой Rufus.
- Перезагрузить компьютер и зайти в BIOS. Для успешной установки операционной системы необходимо проверить настройки загрузки в BIOS. Убедитесь, что флешка первым загружаемым устройством.
- Запустить установку. После настройки BIOS, перезагрузите компьютер с флешки после сохранения изменений. Следуйте инструкциям на экране, чтобы запустить установку операционной системы.
- Выберите язык и другие параметры. Во время установки операционной системы вам будет предложено выбрать язык и некоторые другие настройки.
- Произведите выбор диска для установки. Вам будет предложено выбрать диск или раздел, на который вы хотите установить операционную систему Windows 11.
- Дождитесь завершения установки. Подождите, пока система завершит установку. Это может занять несколько минут.
- Настройте систему. После завершения установки вам будет предложено ввести имя пользователя и пароль. Заполните необходимую информацию и продолжите настройку системы.
В результате переустановки операционной системы Windows 11 с флешки вы получите свежую и исправную систему. Убедитесь, что вы регулярно выполняете резервное копирование важных данных, чтобы избежать потери информации в процессе переустановки.
While running the new Windows 11 operating system, you may often come across the popular error 0xc000000r whenever you try to launch a program. The appearance of the error invariably makes you click OK, which means you can run the desired program.
Error 0xc0000005 can be frustrating and is common with the windows model. It also appeared in the current Windows operating system version. In each case, the error works the same way and is generally caused by the same things.
The error mostly appears with internet browsers, but its occurrence isn’t fixed to these alone. Any Windows application can stop responding as a result of this error. In this article, we’ll enlighten you on what the errors mean and possible ways to fix them to get your software in shape.
Quick Access:
What is Error 0xc000005, and Why is This Error Happening?
Fix Windows Installation Error
Fix «The Application Was Unable to Start»
Fix Access Violation Exception Error
What is Error 0xc000005, and Why is This Error Happening?
Error oxc0000005 is an error that occurs mainly as a result of access violation. Occasionally, when a user wants to start a program, errors appear if Windows cannot configure and process the data it needs to launch that specific program.
Windows 11 users will come across this error on a program installer or on an installed program which will ultimately disband a functional operating system.
This error is linked to some factors, such as corrupted registries due to viruses and malware, allowing the programs to function abnormally. It can also be that the system’s hardware drivers are wrong, and a third-party antivirus program affecting and interfering with the operation of executable files can be a significant reason for the error.
The error can display any of the following three messages:
- Windows installation error
- The application was unable to start correctly
- Access violation exception error
And there’s no other option than to close the error box by clicking OK, leaving you with no means of accessing the program. We’ll be outlining some straightforward methods to fix these issues.
Fix Windows Installation Error
When trying to install windows and you get the window installation error, one visible cause is that the installation medium enabled is damaged. You can try reinstalling the program as a possible alternative, and if it doesn’t suffice, follow these strategies.
Run EaseUS Partition Master to Delete and Recreate Windows Hard Drive Partitions
Damaged partitions created on the hard drive for installing the operating system are a significant source of error 0xc0000005 when windows are being installed. Error 0xc0000005 can be fixed by deleting and creating the partitions again.
The significance of deleting a partition is to create unallocated space extended to another hard drive on the section. The EaseUS Partition Master helps remove partitions in windows 11 and most windows servers.
To delete a partition or all partitions from the windows hard drive, you’ll run the EaseUS Partition Master on your system and select the partition to delete on the hard drive. Right-click the partition you wish to get rid of and select Delete. Ensure significant data has been backed up on the chosen partition because information on the partition will be entirely erased.
Step 1. Launch EaseUS Partition Master, and click «Partition Manager».
Make sure that you’ve backed up the important data before deleting any partition on your disk.
Step 2. Select to delete partition or delete all partitions on hard drive.
- Delete single partition: right-click on a partition that you want to delete and choose «Delete«.
- Delete all partitions: right-click a hard drive that you want to delete all partitions, and select «Delete All«.
Step 3. Click «Yes» to confirm the deletion.
Step 4. Click «Execute xx Task» and then click «Apply» to save the change.
0:00 — 0:26 Delete single volumes; 0:27 — 0:53 Delete all partitions.
Run Windows Memory Diagnostics
When installing windows, defective hardware can be the bane of the error. You’ll need to run a Windows memory diagnostic to check for faults in the RAM. The benefit of running windows memory diagnostics aids in determining if the installation error is occurring due to the hardware or motherboard failure. The memory diagnostics checks and displays the components of the hardware memory failure.
You can run the diagnostics by simply clicking the «control panel» then select «system and security.» Under «administrative tools,» just double-click the «windows memory diagnostic» shortcut. Select «restart now» then scan for the errors.
The system reboots and automatically begins the memory diagnostics immediately. Once the test is completed, proceed to check the test result using the event viewer. When there is a lack of error, then you can rule out memory as a problem.
However, if there is any error, you’ll need to run an extensive memory test. If the issue persists, then it may be that one of the RAM modules is problematic and needs replacement.
Fix «The Application Was Unable to Start»
Whenever you try launching an application installed on your PC and the Error: the application was unable to start correctly (0xc0000005) appears, it may be resulting from some incomplete, invalid, or unsigned DLL files that assist software is running on Windows OS. The error can be resolved by either reinstalling the application or by repairing the registry.
Application Reinstallation
The seamless way to fix the error 0xc00000005 when running a program that displays such an error is to reinstall the application. The software could be wrongly installed, or there could be compatibility problems with windows, so reinstalling the application could be all needed to solve the issue.
Repair Registry
Corrupted registry files can lead to severe issues in windows, and repairing the registry isn’t a delicate task as it may result in grave consequences to your system files when done wrongly. If you already possess a backed-up model of your registry files, you can utilize it to solve the issue, and if otherwise, create a backup file before making changes.
Follow the steps below to repair the registry:
- Click ‘Windows + R, then type Regedit and press enter.
- Go to HKEY_LOCAL_MACHINE\SOFTWARE\microsoft\windowsNT\Currentversion\windows\LoadAppInit_DLLs
- Double click on LoasAppInit_DLLs and adjust the values from 0 to 1.
- Click ‘OK’ to confirm the adjustments, then close the window.
- Reboot the system.
Confirm if the error still displays when you try enabling an application. Please be cautious while applying this method as an invalid input can damage your files.
Fix Access Violation Exception Error
Access Violation Exception error frequently occurs when your system cannot run settings and files properly while running any program in windows. The error is a result of the malfunction of the register, RAM, or other locations.
To resolve the issue, you can turn off DEP or run SFC.
Turn off DEP
DEP protects system memory and prevents viruses or malware from corrupting files. However, programs not compatible with DEP will result in error 0xc0000005 displaying. The below guide should be followed to fix it:
You can prevent errors 0xc000005 by installing some effective antivirus software, disk monitoring systems, scheduled CHKDSK scans, and interval running of FAM diagnostics. With the above steps, you should get rid of the violating error that keeps popping up on your PC.
- Click Windows + R, type «system.cpl» and click enter.
- Click on the Data Execution Protection tab.
- Choose «Turn on DEP» for the programs other than those I select.
- Select add and input files that might be resulting in the error
- Click OK and reboot your PC.
- Run System File Checker (SFC)
- SFC or System File Checker is engaged to replace and locate corrupted files on your PC. SFC features aids in troubleshooting 0xc000005 errors. It is run using this simple guide:
- Input Command Prompt in your taskbar
- Select «Run as Administrator»
- Type «SFC /scannow» (take note of the space before «/» and the closed space after), then click enter.
- Scanning automatically begins
- Once the scanning is concluded, corrupt system files will be detected and replaced
Final Thoughts
You can prevent errors 0xc000005 by installing some effective antivirus software, disk monitoring systems, scheduled CHKDSK scans, and interval running of FAM diagnostics. With the above steps, you should get rid of the violating error that keeps popping up on your PC.
Ошибки при установке операционной системы могут быть весьма распространенными, и одной из наиболее обсуждаемых проблем является ошибка 0xc0000005 при установке Windows 11. Эта ошибка может возникать при различных этапах процесса установки операционной системы и может быть вызвана несколькими факторами. В данной статье мы рассмотрим частые причины возникновения данной ошибки и возможные решения.
Причины ошибки
1. Проблемы совместимости оборудования
Одной из основных причин ошибки 0xc0000005 являются проблемы совместимости оборудования. Некоторые компоненты вашего компьютера, такие как процессор, видеокарта или память, могут быть несовместимыми с Windows 11, что может вызывать ошибку при попытке установки операционной системы.
2. Неисправности программного обеспечения или драйверов
Другой распространенной причиной ошибки 0xc0000005 являются неполадки в программном обеспечении или драйверах вашего компьютера. Устаревшие, поврежденные или несовместимые драйвера могут вызвать ошибку при установке Windows 11. Также, некорректная работа некоторых программ, запущенных во время установки, может привести к возникновению данной ошибки.
3. Поврежденные файлы операционной системы
Поврежденные файлы операционной системы могут стать еще одной причиной ошибки 0xc0000005. Если некоторые системные файлы были повреждены или удалены, то установка Windows 11 может быть нарушена, и это может привести к появлению данной ошибки.
Решения проблемы
1. Проверьте совместимость оборудования
Первым шагом для устранения ошибки 0xc0000005 является проверка совместимости оборудования с операционной системой. Убедитесь, что ваш компьютер соответствует минимальным требованиям для установки Windows 11. Проверьте совместимость процессора, видеокарты, памяти и других компонентов.
2. Обновите драйверы
Если вы обнаружили проблемы с драйверами, обновите их до последних версий. Это можно сделать, посетив официальные веб-сайты производителей компонентов или использовав функцию обновления драйверов в менеджере устройств Windows.
3. Проверьте целостность файлов операционной системы
Для проверки целостности файлов операционной системы можно воспользоваться интегрированным инструментом Windows — «Проверка компонентов системы». Запустите командную строку от имени администратора и выполните команду sfc /scannow. Данный инструмент проверит и восстановит поврежденные файлы операционной системы при их обнаружении.
4. Выполните чистую установку операционной системы
Если все вышеперечисленные решения не помогли, попробуйте выполнить чистую установку операционной системы. Перед этим рекомендуется создать резервную копию всех важных данных. Чистая установка может помочь избежать проблем, связанных с поврежденными или конфликтующими файлами операционной системы.
В заключение, ошибка 0xc0000005 при установке Windows 11 может быть вызвана различными причинами, связанными с оборудованием, программным обеспечением или файлами операционной системы. При возникновении данной ошибки рекомендуется проверить совместимость оборудования, обновить драйверы, проверить целостность файлов и при необходимости выполнить чистую установку операционной системы.